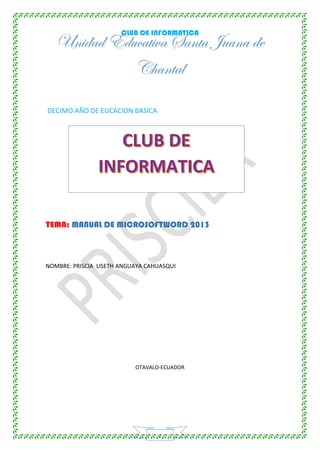
Manual de word priscila anguaya
- 1. CLUB DE INFORMATICA 1 DECIMO AÑO DE EUCACION BASICA TEMA: MANUAL DE MICROSOFTWORD 2013 NOMBRE: PRISCIA LISETH ANGUAYA CAHUASQUI OTAVALO-ECUADOR Unidad Educativa Santa Juana de Chantal
- 2. Índice Contenido Páginas Concepto de Word Características de Word Diferencia entre Microsoft office 2013 y 2010 Las novedades del Microsoft Word 2013 Elementos de la ventana Pasos para crear un documento de Microsoft Word Pasos para abrir un documento Pasos para guardar un documento Pasos para cerrar un documento Formato de documento-formato de fuente Tipo Color Tamaño Formato de párrafo Insertar imágenes Insertar Word art Insertar SmartArt Insertar tabla Insertar formas Numeración y viñetas Insertar sonido y video Insertar encabezado Insertar nota al pie Insertar bordes Insertar marca de agua 3 3 3 – 4 4 4 5 5 5 6 6 7 7 7 7 8 8 8 9 9 10 10-11 11 11 12
- 3. Microsoft Word 2013 Que es Microsoft Word 2013? Word es un procesador de textos... Es decir, sirve para hacer documentos que contengan texto: monografías, cartas, currículums... Es sumamente versátil y puedes colocar todo tipo de elementos como: fotos, sonidos, videos, estos dos últimos no son muy útiles si el fin es imprimirlo. Además puedes cambiar la letra, colores de textos, colocar subrayados de diferentes tipos y color, hacer listas numeradas, ilustrar archivos, en fin... Puedes buscar en internet archivos creados en Word y ver como hacen las cosas otros y aplicarlos en tu beneficio. Fuente: https://espanol.answers.yahoo.com/question/index?qid=20081106084717AA2kDto Cuáles son las características? 1.- Outlook ahora integra redes sociales El nuevo Office ahora te permitirá estar siempre conectado a tus redes sociales pues los contactos de Outlook se podrán unir en una sola vista, reduciendo los contactos duplicados y entregándote las últimas novedades de las personas que conoces por Facebook, LinkedIn, etcétera. 2.- Word puede ahora abrir y editar archivos PDF Ya no es necesario descargar plagios, o convertir archivos a .doc. Para editarlos y volverlos a convertir a .puf, pues podrás copiar textos, editar tablas y modificar cualquier tipo de contenido de forma nativa en Word. 3.- Facilidad para usarlo en pantallas táctiles Office tendrá un modo para pantallas táctiles que consistirá en algo bastante simple pero útil: Todas las opciones y botones estarán un poco más separados para ser seleccionadas por nuestros dedos, los que son harto más anchos que el puntero de un mouse. 4.- Tinta Digital El Office ahora te permite escribir notas, dibujar, editar y borrar contenido en documentos, y acceder a funciones usando tus dedos (si lo usas con una pantalla táctil), un stylus o el mouse. Ideal para usar en equipos híbridos o en el Surface. 5.- Un asesor mejorado para realizar gráficos en Excel El asesor para realizar gráficos ahora te recomienda la mejor opción en base a los datos, y te permite editar el contenido de una forma simple a través de un botón. Ya no será necesario el proceso de borrar el gráfico, cambiar una pequeña opción, y volver a crearlo. Fuente: http://www.fayerwayer.com/2013/01/las-13-principales-caracteristicas- nuevas-de-microsoft-office-2013/ Cuál es la diferencia entre Microsoft office 2013 y 2010? Este post solo tiene por objetivo indicar diferencia generales entre estas 2 versiones de Office. Lo primero es que Office 2013 ocupa la tecnología interfaz “Metro” (orientada a una conducción táctil) Por el contrario el Office 2010 no ocupa manejo táctil. Office 2013 está enfocado a su combinación con los servicios incluidos, Office 365 o SkyDrive de Microsoft. Para trabajar con la nube de forma fácil.
- 4. Office 2010 si bien es cierto que permite trabajar con ambos servicios no incentiva al usuario a entender que pueden ir entrelazadas para un uso constante y así enriquecer el trabajo diario. Fuente: http://soportedi.uc.cl/2012/09/diferencia-generales-entre-office-2010.html Las novedades del Microsoft Word 2013 Las actualizaciones son automáticas, de modo que siempre tendrá la última versión. Recibe 20 GB de almacenamiento de OneDrive adicionales, de modo que dispondrá de sus archivos (desde listas de cosas por hacer hasta presentaciones) a donde quiera que vaya. Además, recibe 60 minutos gratuitos para llamadas internacionales de Skype para hablar con amigos y familiares en más de 40 países, incluso si no tienen una cuenta de Skype. Ni siquiera tiene que estar delante del equipo para usar Office. Siempre y cuando esté conectado a Internet, podrá usar Office a petición para transmitir temporalmente versiones completas de Word, Excel, PowerPoint, Access y Publisher a equipos con Won 7 (o posterior). De esa manera, puede crear documentos o seguir trabajando con documentos guardados en OneDrive. Fuente: http://office.microsoft.com/es-mx/support/novedades-de-office-2013- HA102830213.aspx Elementos de la ventana Barra de herramientas de acceso rápido Barra de titulo Botones de control Cinta de opciones Barra de desplazamiento Nivel de zoom Vistas de documentos Barra de menú Barra de estado Área de trabajo Reglas
- 5. Pasos para crear un documento de Microsoft Word 1. Primero hacer clic en archivo 2. Después hacer clic en nuevo 3. Y escoger Documento en blanco Pasos para abrir un documento de Microsoft Word 1. Primero hacer clic en inicio 2. Desplazar la barra de desplazamiento 3. Hacer clic en Microsoft Word Pasos para guardar un documento de Microsoft Word 1. Clic en archivo 2. Escoger guardar como 3. Ver la ubicación donde queremos guardar el archivo 4. Poner el nombre del archivo 5. Y hacer clic en guardar
- 6. Pasos para cerrar Microsoft Word Tenemos 4 formas para cerrar Microsoft Word: 1. Hacer clic en cerrar en los botones de control 2. Hacer clic derecho en la barra de título y escoger cerrar 3. Hacer clic en archivo y escoger cerrar 4. Presionar Alt +F4 Formato de documento Formato de fuente: Tipo 1. Primero ir a inicio de la cinta de opciones 2. Ir a la parte de donde dice Fuente 3. Después poner el formato para la fuente Color
- 7. 1. Primero ir a inicio de la cinta de opciones 2. Ir a fuente y escoger el color de fuente Tamaño 1. Primero ir a inicio de la cinta de opciones 2. Y escogemos tamaño de fuente Formato de párrafo: Alineación 1. Primero ir a inicio de la cinta de opciones 2. Y escogemos párrafo y podemos alinear nuestro texto como nosotros queramos Insertar imágenes: 1. Primero nos vamos a insertar de la cinta de opciones 2. Después escogemos la ficha de imágenes y hacemos clic ahí 3. Después ponemos el nombre de la imagen del que buscamos
- 8. Insertar Word Art: 1. Primero nos vamos a insertar de la cinta de opciones 2. Después nos dirigimos a la ficha de texto 3. Escogemos cualquier estilo que nos guste Insertar SmartArt: 1. Primero nos vamos a insertar de la cinta de opciones 2. Después vamos al grupo de ilustraciones 3. Y escogemos la ficha SmartArt 4. Y escogemos cualquier forma que nos guste Insertar tabla: 1. Hacer clic en insertar de la cinta de opciones 2. En el grupo de tablas hacer clic en tabla 3. Después escogemos de cuantos cuadros queramos Columnas Filas
- 9. Insertar formas: 1. Hacer clic en la ficha insertar 2. En el grupo ilustraciones hacer clic en formas 3. Arrastrar el puntero desde una esquina donde se desea que aparezca el objeto y luego soltar el botón del ratón 4. En la ficha de formato escoger un estilo y modificar Numeración y viñetas 1. Seleccionar el lugar donde desea insertar el numero o la viñeta 2. Escoger el tipo de numero o viñeta 3. Seleccionar la numeración o viñeta y cambiar el formato
- 10. Insertar sonido y video: 1. En un documento de Word hacer clic en el lugar donde se desea insertar en audio o video 2. Hacer clic en la ficha insertar en el grupo de texto, hacer clic en objeto 3. Hacer clic en la opción insertar objeto en objeto 4. Hacer clic desde un archivo 5. Examinar el archivo de audio o video que desea insertar 6. Hacer clic en archivo de sonido o video y hacer clic en insertar 7. Marcar la casilla de verificación vincular al archivo y mostrar como icono 8. Hacer clic en aceptar Insertar encabezado: 1. Hacer clic en la ficha insertar 2. En el grupo encabezado y pie de página escoger encabezado en lista que se despliega escoger el tipo de encabezado deseado escribir el texto que va como encabezado 3. Insertar número de página hacer clic en la ficha insertar en el grupo de encabezado y pie de página escoger número de pagina 4. En la lista que se despliega escoger formato de numero de página que desea
- 11. Primera página diferente: Insertar nota al pie: 1. Hacer clic en la ficha referencias 2. Hacer clic en insertar nota al pie 3. En la parte inferior de la página aparecerá un número pequeño iniciando desde el uno, el mismo que hará referencia a la primera nota al pie 4. Escribir el texto que hace referencia a la nota al pie Insertar bordes: 1. Hacer clic en diseño de la cinta de opciones 2. En el grupo de fondo de página, hacer clic en bordes de página 3. Escogemos el borde que nos guste 4. Después nos vamos a aplicar a 5. Y escogemos esta sección - solo la primera página
- 12. Insertar marca de agua: 1. Nos vamos a la ficha de diseño 2. En el grupo de fondo de página, hacer clic en marca de agua 3. Y hacemos clic en marcas de agua personalizadas 4. Después escogemos marca de agua de texto 5. y cambiamos el idioma, texto, fuente, tamaño, color y distribución Insertar una ecuación: 1. hacer clic en insertar de la cinta de opciones 2. en el grupo de símbolos, hacer clic en ecuaciones 3. y escogemos cualquier ecuación que necesitamos