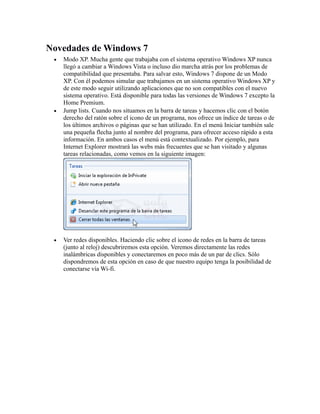
Novedades
- 1. Novedades de Windows 7 • Modo XP. Mucha gente que trabajaba con el sistema operativo Windows XP nunca llegó a cambiar a Windows Vista o incluso dio marcha atrás por los problemas de compatibilidad que presentaba. Para salvar esto, Windows 7 dispone de un Modo XP. Con él podemos simular que trabajamos en un sistema operativo Windows XP y de este modo seguir utilizando aplicaciones que no son compatibles con el nuevo sistema operativo. Está disponible para todas las versiones de Windows 7 excepto la Home Premium. • Jump lists. Cuando nos situamos en la barra de tareas y hacemos clic con el botón derecho del ratón sobre el icono de un programa, nos ofrece un índice de tareas o de los últimos archivos o páginas que se han utilizado. En el menú Iniciar también sale una pequeña flecha junto al nombre del programa, para ofrecer acceso rápido a esta información. En ambos casos el menú está contextualizado. Por ejemplo, para Internet Explorer mostrará las webs más frecuentes que se han visitado y algunas tareas relacionadas, como vemos en la siguiente imagen: • Ver redes disponibles. Haciendo clic sobre el icono de redes en la barra de tareas (junto al reloj) descubriremos esta opción. Veremos directamente las redes inalámbricas disponibles y conectaremos en poco más de un par de clics. Sólo dispondremos de esta opción en caso de que nuestro equipo tenga la posibilidad de conectarse vía Wi-fi.
- 2. • Aero Peek. Al pasamos el cursor por la barra de tareas, a la derecha del todo, vemos la opción Mostrar el escritorio. Mientras el cursor esté encima de esta zona, todas las ventanas se vuelven transparentes, es decir, se ocultan y nos permite visualizar el escritorio y los gadgets de Windows sin necesidad de minimizar las ventanas. Cuando quitamos el cursor, las ventanas se vuelven a mostrar. El Sistema Operativo A continuación explicamos en líneas generales ¿Qué es? , ¿Para qué sirve el Sistema Operativo? y algunas otras cosas. En la actualidad existe gran variedad de Sistemas Operativos como pueden ser Windows Vista, Linux, MacOS, Solaris, etc. El Sistema Operativo es una pieza imprescindible para nuestro ordenador ya que sin él éste no puede funcionar. La función principal que desempeña cualquier sistema operativo es la de controlar los recursos del ordenador, tanto los recursos físicos (hardware) que lo componen (la pantalla, el teclado, el disco duro, la impresora, ...) como los recursos lógicos (software) los programas. En resumen, el sistema operativo es un programa que se encarga de facilitar el uso del ordenador.
- 3. Por ejemplo, nosotros no tenemos porqué saber exactamente en qué parte del disco duro tenemos guardado cada documento que hemos creado, ya que es el Sistema operativo el que se encarga de hacerlo. El sistema de archivos se encarga de gestionar todo lo referente a la manipulación de archivos, por ejemplo, un archivo puede estar dividido internamente en varios trozos para optimizar el espacio del disco duro. Anteriormente se utilizaba el FAT, que daba problemas al intentar manejar archivos grandes. Actualmente, el sistema de archivos más utilizado en Windows es el NTFS. Windows desarrolló posteriormente un nuevo sistema de archivos más optimizado, el WinFS, pero no vamos a entrar en él porque finalmente no se ha incorporado al Windows 7. Un sistema operativo debería tener siempre bajo control todas las tareas que se están ejecutando en el ordenador de forma que el sistema no dejase de funcionar, pero esto no siempre es así y a veces una tarea se descontrola y el sistema se bloquea, es lo que se conoce como "cuelgue" o "quedarse colgado". En estos casos hay que intentar eliminar la tarea descontrolada, para ello debemos pulsar de forma simultánea las teclas Ctrl +Alt + Supr (o Del), y aparecerá un menú en el que podremos elegir Iniciar el Administrador de tareas. Desde el Administrador de tareas podremos finalizar los procesos que no responden, como veremos a lo largo del curso. En otros casos ni siquiera podremos abrir el Administrador del Tareas, y no quedará otro remedio que reiniciar el ordenador mediante el botón de "reset" o reinicio. En última instancia se puede desconectar de la red eléctrica, pero siempre es preferible utilizar el botón de reinicio. En este último caso perderemos todo lo que estábamos haciendo si no hemos guardado los cambios. De ahí la importancia de ir guardando nuestro trabajo frecuentemente. Algunos ordenadores portátiles no tienen botón de reinicio, y como funcionan con baterías, tampoco sirve de nada desconectarlos de la red eléctrica para apagarlos, la solución suele ser mantener pulsado el botón de encendido/apagado durante 8 ó 10 segundos. Aparte de otras consideraciones, un elemento a tener en cuenta de un sistema operativo es lo frecuentemente que se queda colgado. Desgraciadamente las diferentes versiones de Windows que se han lanzado han tenido problemas de estabilidad y se han colgado más de lo que nos gustaría. En la versión Windows 7 nos prometen que han mejorado la eficacia del sistema. Puesto que es una versión bastante reciente, sólo el tiempo y vuestra experiencia personal os dará la respuesta. Al comprar un ordenador, el sistema operativo suele funcionar perfectamente, pero según va pasando el tiempo y se instalan y desinstalan programas y periféricos el sistema se va degradando y los cuelgues van aumentando en frecuencia. Esto sucede porque muchas veces quedan "restos" de las diferentes instalaciones que hemos ido efectuando. Si la situación se agrava hay que actuar sobre el sistema operativo para repararlo o reinstalarlo. Se recomienda formatear el sistema (devolverlo a su estado inicial) cada cierto tiempo, sobre todo si tenemos mucha actividad en él. Para que este mantenimiento no nos suponga un problema, es interesante ir guardando copias de
- 4. seguridad de los ficheros que más apreciemos, copiándolos en un CD, disco externo o memoria USB. Para retrasar esta puesta a punto conviene tratar con cierto cuidado a nuestro sistema operativo. Una de las cosas que no benefician a un sistema operativo como Windows es la instalación y desinstalación abusiva de programas. Por lo tanto, no es recomendable instalar un programa sólo para ver qué aspecto tiene y luego desinstalarlo a los cinco minutos. Es preferible leerse la documentación y luego decidir si nos interesa instalarlo o no. Hay que tener en cuenta que cada vez que se instala/desinstala un programa se graba información en el registro de Windows que luego queda ahí. Aunque existen programas para limpiar el registro su uso requiere ciertos conocimientos. Conoce el Escritorio de Windows 7 El Escritorio es la primera pantalla que nos aparece una vez se haya cargado el Sistema Operativo. La teclas rápidas o atajo para acceder a él cuando lo tenemos cubierto de ventanas son Windows + D. Este escritorio es muy similar al de versiones anteriores de Windows. La estética es muy parecida a la versión Windows Vista, con la salvedad de que las barras e iconos tienen un tamaño mayor para facilitar su uso en pantallas táctiles. A continuación explicaremos las partes que componen el escritorio y qué función realiza cada una de ellas. Una vez se ha cargado Windows 7, y tras introducir nuestra contraseña, si es necesario, encontraremos un Escritorio similar al de la imagen. Y decimos similar porque el Escritorio es muy personalizable y es posible que tu ordenador tenga un fondo o unos iconos diferentes.
- 5. En el escritorio tenemos iconos que permiten abrir el programa correspondiente, normalmente con doble clic. Por ejemplo haciendo doble clic en el icono se abre Internet Explorer. Más adelante veremos cómo crearlos y organizarlos en el escritorio, y a lo largo del curso aprenderemos a cambiar el fondo o el estilo de color. 3.2. El Menú Inicio El Botón Iniciar es el botón a través del cual podemos acceder a todas las opciones que nos ofrece Windows 7. Si lo seleccionamos se desplegará un menú similar al que te mostramos a continuación. Se trata del menú Inicio. También podemos acceder a él mediante el teclado pulsando la tecla Windows.
- 6. En la parte superior se muestra un pequeño recuadro con la imagen del usuario, en este caso aulaClic. Si pasamos el ratón por algún programa del menú Inicio, la imagen irá cambiando a su correspondiente icono. Iniciar el Explorador de Windows El Explorador es una herramienta indispensable en un Sistema Operativo ya que con ella podemos organizar y controlar los archivos y carpetas de los distintos sistemas de almacenamiento que dispongamos, como puede ser el disco duro, la unidad de CD, la unidad de DVD, la memoria USB, etc.
- 7. El Explorador de Windows también es conocido como el Administrador de Archivos. A través de él podemos ver, eliminar, copiar o mover archivos y carpetas. Te aconsejamos que prestes especial atención a este tema por su gran importancia. Puedes abrir el Explorador de varias formas, por ejemplo: Desde el botón Iniciar se puede encontrar al: • Hacer clic en Todos los programas, clic en la carpeta Accesorios y buscar . • Hacer clic en el programa si aparece directamente en el menú. • Hacer clic en cualquiera de los accesos a carpetas personales: Tu usuario, Documentos, Imágenes, Música o desde la opción Equipo. Si dispones de uno, haciendo doble clic sobre su acceso directo en el escritorio. Pulsando las teclas rápidas Windows + E. El Explorador en definitiva es una ventana que contiene a su izquierda todas las carpetas del sistema en orden jerárquico. Por lo que cualquier acceso a una carpeta nos remitirá a él. La diferencia entre acceder desde una carpeta u otra será simplemente los archivos que visualizaremos en la ventana. Por ejemplo, si accedemos pulsando Equipo, veremos los dispositivos y si accedemos desde la opción Imágenes, veremos nuestra biblioteca de imágenes personales. El Explorador es una ventana que se utiliza constantemente, puesto que todos nuestros documentos están en él. Puede ser recomendable anclarlo al menú Inicio o a la barra de tareas. También puedes personalizarla para que funcione de un modo que te resulte más cómodo. En este avanzado puedes aprender a realizar algunas modificaciones. 4.2. La ventana del Explorador
- 8. Al abrir tu Explorador de Windows te encontrarás con una ventana similar a la de la imagen. Puede que el aspecto cambie un poco ya que la podemos configurar a nuestro gusto. A continuación explicamos las distintas áreas que componen esta ventana: 1. Botones Adelante y Atrás a. 2. Barra de direcciones. 3. Cuadro de búsqueda. 4. Barra de herramientas. Situada en la segunda línea. 5. Panel de navegación. Ocupa la zona central izquierda 6. Lista de archivos. Es la zona más grande en la parte central derecha. 7. Panel de detalles. Situado en la parte inferior. También veremos la Barra de menús, ya que a los usuarios de otras versiones de Windows puede resultarles más familiar utilizarla. Windows 7 mantiene esta barra, pero por defecto está oculta. Si no conoces los conceptos básicos sobre archivos, carpetas y unidades es importante que visites este tema básico
- 9. ntroducción Los ordenadores de hoy en día permiten almacenar gran cantidad de información por lo que se aconseja tenerla bien clasificada si después queremos encontrarla con cierta facilidad. Aunque tengamos muy bien clasificada la información, puede que alguna vez no encontremos algún archivo o carpeta. Para ello Windows incorpora la función Búsqueda que nos permitirá encontrar la información que deseemos lo antes posible: equipos en la red, personas en la libreta de direcciones, páginas en Internet, etc. La búsqueda fue uno de los aspectos que más se mejoró en Windows Vista, por lo que en Windows 7 se mantienen sus características y funcionamiento. Cuando realizamos una búsqueda, el sistema tiene en cuenta el lugar desde donde se realiza para ofrecer los resultados. Debido a esto, aunque dispongamos de varias cajetillas de búsqueda en diferentes lugares, deberemos elegir el más indicado dependiendo de lo que queramos buscar. Por ejemplo, si estamos en el Panel de Control buscará preferentemente entre las opciones del panel de control, si estamos en el botón Inicio buscará preferentemente programas y si estamos en una biblioteca buscará dentro de ella. 5.2. Buscar en el Explorador de Windows Para buscar archivos o carpetas podemos utilizar el cuadro de búsqueda del Explorador de Windows. Recuerda que se encuentra en la parte superior derecha: La forma de realizar una búsqueda es la siguiente: 1. Situarnos en la carpeta que contenga la información a buscar. Por ejemplo, en la biblioteca de imágenes para buscar en su contenido, incluidas las subcarpetas. 2. Hacer clic en el cuadro de búsqueda para indicar que vamos a escribir en él. 3. Escribir el nombre del archivo que buscamos. El primer paso es situarnos en la carpeta adecuada, esto es importante porque cuando realizamos una búsqueda mediante esta caja sólo se busca en la carpeta en que estamos situados y en sus subcarpetas. Es decir, si estamos en la biblioteca música y buscamos un archivo de la biblioteca
- 10. imágenes, no lo encontrará. En cambio, si la biblioteca música tiene 30 carpetas con canciones en su interior, sí que podría encontrar en ellas el título que hayamos indicado. No es necesario, obviamente, que vayamos a la carpeta exacta donde el archivo está situado, porque si lo supiéramos no necesitaríamos buscar nada, pero sí debemos abrir una carpeta que tenga el archivo en alguno de sus subniveles. Cuando escribimos el nombre del archivo que buscamos nos daremos cuenta de que la búsqueda se realiza directamente, sin pulsar ningún botón. Windows 7 desencadenará la búsqueda de forma automática. Esto nos permite que no haga falta que terminemos de escribir el nombre, a cada letra que escribamos el sistema irá mostrando resultados. Por ejemplo, si queremos buscar el archivo Crisantemo, es posible que al escribir "cri" ya lo hayamos encontrado. Este sistema permite que ahorremos tiempo. Si buscamos, por ejemplo, Crisantemo en la biblioteca Documentos, en nuestro caso muestra los siguientes resultados: 04_teoria, 05_teoria. ¿Por qué sucede esto si estos archivos no se llaman así? No se debe a ningún error, se debe a que Windows 7 no sólo busca en el nombre del archivo, también busca dentro del archivo, y estos dos archivos contienen la palabra Crisantemo. Si no hemos encontrado lo que buscábamos o queremos refinar la búsqueda podemos desde la opción que aparece cuando estamos escribiendo, más adelante lo veremos con detalle. Los resultados de la búsqueda aparecerán en la lista de archivos del Explorador, y por lo tanto las operaciones que podemos realizar sobre estos archivos o carpetas resultado de una búsqueda son las mismas que sobre cualquier otra carpeta o archivo del Explorador. Podremos copiar, eliminar, cambiar de nombre, ejecutar el archivo, podremos configurar la ventana de los resultados,
- 11. podremos elegir los campos que queremos visualizar, elegir el tipo de vista, etc. Es decir todas las operaciones comentadas en el tema El Explorador de Windows. Si observamos la ventana del Explorador y los diferentes elementos que ya conocemos, apreciamos que: • En la barra de direcciones nos indica que los archivos que estamos visualizando son el resultado de una búsqueda. • En el cuadro de búsqueda nos aparece una opción para Agregar un filtro de búsqueda, además de un historial de las últimas búsquedas realizadas, si hemos realizado alguna. Para borrar un elemento del historial sólo tenemos que pasar el cursor del ratón ella y pulsar la tecla SUPR. • El panel de detalles nos muestra el número de elementos que se han encontrado. • La zona de lista de archivos que muestra el resultado nos ofrece la posibilidad de Buscar de nuevo en distintos lugares o de personalizar la ubicación. Para saber cómo personalizarla visita este avanzado . • Y desde la barra de herramientas podemos ver el botón Guardar búsqueda. • Cuando no estamos buscando se muestra una lupa en el cuadro de búsqueda, pero cuando escribimos en él, la imagen cambia por una pequeña cruz. Para cerrar una búsqueda y por lo tanto hacer que los resultados obtenidos desaparezcan debemos hacer clic sobre la cruz . A lo largo de este tema profundizaremos en las opciones Guardar búsqueda y Agregar un filtro de búsqueda. Si quieres aprender más sobre cómo personalizar el comportamiento de la búsqueda, puedes visitar este avanzado . Para practicar estas operaciones te aconsejamos realizar Ejercicio buscar archivos o carpetas