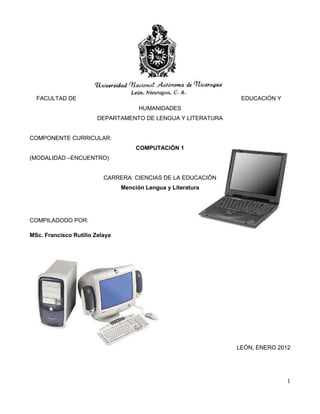
Portada final computacion
- 1. 1 FACULTAD DE EDUCACIÓN Y HUMANIDADES DEPARTAMENTO DE LENGUA Y LITERATURA COMPONENTE CURRICULAR: COMPUTACIÓN 1 (MODALIDAD –ENCUENTRO) CARRERA: CIENCIAS DE LA EDUCACIÓN Mención Lengua y Literatura COMPILADODO POR: MSc. Francisco Rutilio Zelaya LEÓN, ENERO 2012
- 2. ÍNDICE PÁG. Unidad 1 : Introducción A La Informática 1. Definición 2. Importancia de su estudio. 2 3. Casos prácticos de aplicación. 3 4. Reseña histórica de la computación 5. Desarrollo de la computación. 5 6. Clasificación de las computadoras. 7 7. Estructura física y funcionamiento del computador 8 8. Principales dispositivos de entrada / salida de datos. 9 9. Unidades de memoria principal y secundaria. 10 10. Unidades de medida de almacenamiento. 11. Manejo adecuado de las unidades de almacenamiento 11 12. Sistemas de información. 12 13. Las componentes básicas del hardware 12 14. Dispositivos y accesorio de un ordenador 13 15. Lenguaje: 14 16. Compilador. 17. Representación interna de los datos 15 18 Breve glosario de términos 19. Actividades de aprendizaje 1 16 20. Actividades de aprendizaje 2 17 21. Algunas Combinaciones De Teclas Unidad 2 : Windows 2.1. Encendido y Apagado del Equipo 18 2.2. Manejo del Teclado: 2.3. Manejo del ratón o mouse 19 2.4. El Escritorio y sus Componentes 2.5. Iniciación A Windows 25 2.6. El Explorador de Windows (Explorer) 26 2.7. Actividades de Aprendizaje: 32 2.8. Algunos Códigos ASCII 34 2.9. Algunas Combinaciones De Teclas 35 Unidad 3 : La Internet 3.1. ¿Qué es Internet? 36 3.2. Historia de la Red Internet 3.3. Conexión a la Red 37 3.4. Servicios de Internet 39 3.5. Breve Glosario de Términos: 46 3.6. Actividades de aprendizaje 49 Compilado por Francisco Rutilio Zelaya. MSc 2
- 3. FF-CC-EE Y HH 2012 Unidad 1: Introducción A La Informática Compilado por Francisco Rutilio Zelaya. MSc 3 UNIDAD I: Introducción A La Informática Que el alumnado sea capaz de: 1. Definir adecuadamente la ciencia de la informática consultando la bibliografía, folletos, fascículos editados por la prensa para aplicarlo en su quehacer diario. 2. Valorar la importancia de la informática en el desarrollo de las diferentes ciencias, para el desarrollo de actividades en el proceso de Aprendizaje – Enseñanza. 3. Conocer la historia y aplicación de la computación en nuestro días, para ser un critico que sabe utilizar la informática en nuestra realidad 4. Diferenciar el desarrollo tecnológico de la Computación en nuestros días, Para reflexionar sobre el uso de la computación en Nicaragua 5. Clasificar los diferentes tipos de P.C, como una sólida comprensión de la naturaleza y operación de sistemas de la tecnología, convirtiéndolos en expertos en el empleo de la misma. 6. Identificar los principales dispositivos de entrada y salida de datos. 7. Diferenciar los tipos de memoria del ordenador 8. Clasificar los tipos de almacenamiento de datos 9. Identificar los tipos de discos y las partes de un disquete 10. Manipular adecuadamente la memory, dispositivos y accesorios del ordenador. 11. Clasificar los sistemas de información 12. Definir que es un programa, un software y hardware 13. Mostrar eficiencia, si se sustenta en actitudes basadas en los valores como el respeto, la honestidad, la colaboración, a fin de contribuir al bienestar de la comunidad y de la sociedad en general, así como la discusión del trabajo a entregar BIBLIOGRAFÍA o Aprende computación/ Carlos Gispert, ed. Oceano, España, 2006. o http://es.wikipedia.org/wiki/Wikipedia_en_español o Arturo Moreno Martín y Fernando Espona Bauret, Vocabulario de la informática y telecomunicaciones (ingles y español). 1er Edición 2002, Barcelona o La Biblia de Computación e Internet, Lexus Ediciones o Carmelo Sánchez González, Diccionario de Informática e internet. 2da edición, Barcelona o Delgado Cabrera José María, Office XP 2002, ediciones ANAYA multimedia, Madrid o Crumlish Christian, Word 2000 para gente ocupada, McGraw-Hill Interamericana, edición S.A de C.V. o Fascículos editados por la prensa o Microsoft ® Encarta ® 2007. © 1993-2006 Microsoft Corporation. Reservados todos los derechos. o www.google.com
- 4. FF-CC-EE Y HH 2012 Unidad 1: Introducción A La Informática Compilado por Francisco Rutilio Zelaya. MSc 4 o www.aulaclic.es Alfabetización informática, conocimientos y comprensión de las computadoras, combinados con la capacidad de utilizarlas con eficacia. Suele pensarse, injustificadamente, que las computadoras exigen profundos conocimientos técnicos o especialización en matemáticas y electrónica. En la actualidad, las computadoras —como cualquier otra disciplina— requieren diferentes niveles de especialización. En el nivel básico, el término conocimientos informáticos implica saber cómo encender una computadora, cómo iniciar y detener programas de aplicaciones sencillas, y guardar e imprimir la información. En niveles superiores, los conocimientos informáticos se hacen más detallados, e implican la capacidad de los usuarios avanzados de manipular aplicaciones complejas y, posiblemente, tener conocimientos de diversos lenguajes de programación. En los niveles superiores, los conocimientos informáticos requieren un conocimiento especializado y técnico de temas tales como electrónica y lenguaje ensamblador.
- 5. FF-CC-EE Y HH 2012 Unidad 1: Introducción A La Informática Compilado por Francisco Rutilio Zelaya. MSc 5 1. DEFINICIÓN INFORMÁTICA Es la ciencia de la información. El conjunto de conocimientos científicos y técnicos que se ocupan del tratamiento de la información a través de medios automáticos, principalmente mediante equipos de procesamiento electrónico de datos. Decimos que la informática es el estudio que define las relaciones entre los medios (equipo), los datos y la información necesaria en la toma de decisiones desde el punto de vista de un sistema integrado. 2. IMPORTANCIA DE SU ESTUDIO El gran desarrollo que ha obtenido en los últimos años la informática como ciencia ha sido posible gracias a los avances tecnológicos que ha experimentado el proceso de datos con los ordenadores electrónicos digitales. Antes de que existieran los ordenadores y por supuesto la informática, el avance de la humanidad era lento, la gestión de la información gubernamental y privada era deficiente, algunos problemas eran inabordables por la gran cantidad de información que se manejaba, la solución a los problemas en tiempo y forma era nula, etc. Con el surgimiento de los ordenadores y la informática estos problemas se fueron superando y la humanidad experimentó un avance cualitativo. Para lograr sus metas la informática estudia el diseño y utilización de equipos, sistemas y procedimientos que permitan captar y tratar los datos adecuados para obtener información útil en la toma de decisiones. 3. CASOS PRÁCTICOS DE APLICACIÓN Mecanización de una instalación hotelera: Mejorar la gestión, la planificación, la administración y la relación con el cliente es el motivo fundamental que puede llevar a la mecanización de un hotel. Informática hospitalaria: La importancia de la informática aplicada a la gestión hospitalaria radica en facilitar la recolección de datos, proporcionar una comunicación entre todos los servicios del hospital, automatizar la generación de informes e integrar la información médica y la de gestión. Gestión de colegios: Para cualquier centro de educación resulta muy útil almacenar un registro de los estudiantes en un computador (Ordenador). Todos los datos de los diferentes alumnos se introducen según su número de ficha. Además del fichero de alumnos, también es útil disponer de otro para el personal laboral donde se reflejen sus nóminas, antigüedad en el colegio, etc. Contabilidad general: Un programa de contabilidad permite obtener opciones como protección, programación del balance de situación, control presupuestario, enlace con gestiones comerciales, etc. 4. RESEÑA HISTÓRICA DE LA COMPUTACIÓN Nuestra deuda con el pasado. La evolución del procesamiento de datos. Han pasado miles de años para que el procesamiento de datos evolucionara desde el uso de marcas en los árboles, en el suelo, en arcillas de barro, etc., hasta la aplicación de los últimos sistemas de computación. HISTORIA DE LA COMPUTACIÓN. Durante siglos, la gente vivió en la tierra sin elaborar registros. Pero cuando las organizaciones sociales se empezaron a formar, los registros se hicieron necesarios. Los métodos para contar basados en el hecho biológico de que el ser humano tiene 10 dedos, abrieron este camino. Sin embargo, el número limitado de dedos, combinado con la necesidad de recordar más hechos, causó problemas. Por ejemplo, si un pastor estaba vigilando un gran rebaño de la tribu y tenía una memoria limitada, ¿Cómo podría tener el control del inventario? Cuando las tribus se hicieron naciones, el trueque y el comercio se desarrollaron y las piedras y los palos satisficieron las necesidades de los primeros comerciantes. En el año 3,500 a.c los mercaderes de la antigua Babilonia llevaron sus registros en tablas de arcilla. El ábaco fue un mecanismo original de cálculo manual. Las técnicas manuales para asentar registros continuaron desarrollándose a través de los siglos. Las máquinas
- 6. FF-CC-EE Y HH 2012 Unidad 1: Introducción A La Informática Compilado por Francisco Rutilio Zelaya. MSc 6 fueron introducidas en Europa hace aproximadamente 300 años para perfeccionar la ejecución de sencillos pasos de procesamiento de datos. En 1642, la primera máquina mecánica de cálculo, fue desarrollada por el francés Blaise Pascal. Aproximadamente 30 años después, Gottfried Leibniz, Matemático Alemán, perfeccionó el invento de Pascal y produjo una máquina de cálculo que podía sumar, restar, multiplicar, dividir y sacar raíces. En 1,880, apareció la máquina de escribir, como ayuda de registro que mejoraba la legibilidad y doblaba la velocidad de escritura. Las máquinas que podían calcular e imprimir los resultados fueron producidas en 1,890. Estos aparatos combinaron los pasos de cálculo, sumarización y registro, y produjeron una cinta impresa de registro conveniente para el almacenamiento de datos. El adelanto más importante de este tiempo, sin embargo, fue el desarrollo del equipo electromecánico de tarjetas perforadas. La historia de las tarjetas perforadas data del fin de la Revolución Americana, cuando un tejedor Francés, llamado Joseph Marie Jacquard las usó para controlar sus telares. Aunque éstas siguieron siendo un medio de control de proceso, las tarjetas comenzaron a ser vistas como medio para el procesamiento de datos. El inventor de las modernas técnicas de tarjeta perforada fue el Doctor Herman Hollerith, estadístico. En 1,887, Hollerith produjo un aparato conocido como "máquina cansadora". Casi 50 años antes de las investigaciones de Hollerith, Charles Babbage, profesor de Matemáticas de la universidad inglesa de Cambridge, había propuesto una máquina a la que llamó "La máquina analítica". La idea que tuvo Charles Babbage sobre un computador nació debido a que la elaboración de las tablas matemáticas era un proceso tedioso y propenso a errores. En 1823 el gobierno Británico lo apoyo para crear el proyecto de una máquina de diferencias, un dispositivo mecánico para efectuar sumas repetidas. Babbage era un individuo excéntrico que invirtió gran parte de su vida trabajando en vano para construir su máquina. El sueño de Babbage - muchos de sus contemporáneos hablaban de "las tonterías de Babbage" - era una máquina que tenía incorporados una entrada de tarjetas perforadas, una unidad de memoria o almacén, una unidad aritmética o fábrica, una impresión de salida automática, un control secuencial del programa y 20 decimales de exactitud. En poco tiempo, Babbage había diseñado una máquina que era el prototipo de la computadora y estaba 100 años adelantada a su tiempo. Después de su muerte en 1,871, la idea progresó muy poco antes de 1937. A partir de este año, el profesor de Hardvard, Howard Aiken, empezó a construir una máquina de cálculo automático que podía combinar la tecnología establecida con las tarjetas perforadas de Hollerith. Con la ayuda de los estudiantes graduados y los Ingenieros de IBM, el proyecto estuvo terminado en 1944. El mecanismo completo era conocido como la computadora digital Mark I. El primer prototipo de computadora electrónica fue concebido por el Doctor John Vicent Atanasoff, profesor de Física y Matemáticas de la Universidad de Iowa. Después de concluir que ninguno de los dispositivos de cálculo existentes en esa época era adecuado para sus necesidades, Atanasoff se asoció con Clifford Berry y comenzó la tarea de construir la primera computadora electrónica. Esta fue llamada "Atanasoff-Berry Computer" (ABC). La ABC usó tubos de vacío para almacenamiento y funciones aritméticas lógicas. Durante 1940 y 1941, Atanasoff y Berry se reunieron con John W. Mauchly y le mostraron su trabajo. Como la ABC fue hecha con el propósito especial de solucionar sistemas de ecuaciones simultáneas, Mauchly comenzó a formular sus propias ideas sobre cómo podría armarse una computadora para uso general. Las ideas de Mauchly llamaron la atención de J. Presper Eckert hijo y se formó el equipo de Mauchly y Eckert. Este equipo produjo la ENIAC en el principio de los años 40.
- 7. FF-CC-EE Y HH 2012 Unidad 1: Introducción A La Informática Compilado por Francisco Rutilio Zelaya. MSc 7 ENIAC fue la primera computadora electrónica de uso general que fue puesta completamente en operación. Fue financiada por el ejército de los EEUU y construida como proyecto secreto de guerra en la escuela Moore. Los tubos de vacío (18,000 de ellos) también fueron usados en ENIAC, fue usada por el ejército hasta 1955. A mediados de los años cuarenta, en colaboración con H. H. Goldstine y A. W. Bruks, John Von Newmann, destacado matemático, escribió una ponencia, en la que sugirió que: 1) Los sistemas de numeración binaria fueran usados en la construcción de computadoras. 2) Que las instrucciones de computadoras, así como los datos procesados, fueran almacenados en la máquina. Aunque estos conceptos llegaron demasiado tarde para ser incorporados en la ENIAC, Mauchly, Eckert y otros expertos de la escuela Moore dispusieron la construcción de una máquina con la capacidad de programa almacenado. Esta máquina EDVAC, terminada en 1949 en la universidad de Cambridge, se le debe la distinción de ser la primera computadora electrónica con programa almacenado. Una de las razones del retraso de la EDVAC fue que Eckert y Mauchly fundaron su propia compañía en 1946 y comenzaron a trabajar en la computadora automática universal, o UNIVAC. En 1951 aparece la UNIVAC (Universal Computer), fue la primera computadora comercial, que disponía de mil palabras de memoria central y podían leer cintas magnéticas, se utilizó para procesar el censo de 1950 en los Estados Unidos. La IBM 650 hizo su primer servicio en Boston, a finales de 1954. Era una máquina comparativamente barata para aquella época y fue ampliamente aceptada. En 1955 dio a la IBM el liderazgo en la producción de computadoras. 5. DESARROLLO DE LA COMPUTACIÓN. PRIMERA GENERACIÓN DE ORDENADORES. La máquina representativa de este período ha sido la ENIAC, construida por el físico John Mauchly y el Ingeniero eléctrico Presper Eckert a finales de 1945. Era una máquina enorme, ocupaba 150 m2, pesaba treinta toneladas y contenía 18,000 tubos de vacío, 70,000 resistencias, 10,000 condensadores y 6,000 interruptores. En este período muchas organizaciones adquirieron computadoras con propósitos de procesamiento de datos, no obstante que esta primera generación de máquinas fue diseñada para uso científico. Las características fueron: a. Tubos de Vacío b. El Almacenamiento en Tambores y Cintas Magnéticas. c. De Gran Tamaño d. Eran Lentas e. Requerían de un gran Equipo de Mantenimiento. SEGUNDA GENERACIÓN DE ORDENADORES. Las computadoras de la segunda generación fueron introducidas alrededor de 1954-1960 y eran pequeñas, rápidas y tenian gran capacidad. El tubo de vacío, con su vida relativamente corta, dio paso a los componentes de estado sólido compactos, tales como los diodos y los transistores. Las características fueron: a.- Transistores b.- Velocidad medida en segundos c.- Mayor capacidad de cálculo d.- De menor tamaño
- 8. FF-CC-EE Y HH 2012 Unidad 1: Introducción A La Informática Compilado por Francisco Rutilio Zelaya. MSc 8 e.- Más económicos TERCERA GENERACIÓN DE ORDENADORES. En 1964, IBM introdujo una tercera generación de hardware de computaci ón, cuando anunció su sistema/360, familia de macrocomputadores. Durante los años 70 muchas compañías introdujeron nuevas líneas de equipo. Por ejemplo, IBM anunció las líneas de su sistema/370 y más tarde introdujo nuevos modelos de macrocomputadoras en las series 4300. Sus características fueron: a.- Circuitos Integrados b.- Disminución de tamaño c.- Aumento de velocidad d.- Desarrollo de sistema operativo e.- Comunicación tiempo compartido f.- Fácil empleo g.- Nace el concepto de Programación CUARTA GENERACIÓN DE ORDENADORES Aquí aparecen los microprocesadores que es un gran adelanto de la microelectrónica, son circuitos integrados de alta densidad y con una velocidad impresionante. Las microcomputadoras con base en estos circuitos son extremadamente pequeñas y baratas, por lo que su uso se extiende al mercado industrial. Aquí nacen las computadoras personales que han adquirido proporciones enormes y que han influido en la sociedad en general sobre la llamada “revolución informática”. Docenas de nuevas minicomputadoras fueron presentadas y apareció la industria de la microcomputadora. Máquinas de todos los tamaños continuaron siendo dirigidas hacia la miniaturización de los componentes de los circuitos. El perfeccionamiento en velocidades, costos y capacidad de almacenamiento fue alcanzado. Sólo nos queda introducirnos en el mundo de las computadoras y conocer cómo son, qué equipos la componen y cómo es que pueden trabajar para resolver problemas. Las características de una cuarta generación son: a. Circuitos Integrados de 10,000 transistores. b. Disminuye los tamaños c. Velocidad en décimas de segundos d. Teoría de Microcomputadoras e. Más al alcance de todos. QUINTA GENERACIÓN DE ORDENADORES En vista de la acelerada marcha de la microelectrónica, la sociedad industrial se ha dado a la tarea de poner también a esa altura el desarrollo del software y los sistemas con que se manejan las computadoras. Surge la competencia internacional por el dominio del mercado de la computación, en la que se perfilan dos líderes que, sin embargo, no han podido alcanzar el nivel que se desea: la capacidad de comunicarse con la computadora en un lenguaje más cotidiano y no a través de códigos o lenguajes de control especializados. Japón lanzó en 1983 el llamado “programa de la quinta generación de computadoras”, con los objetivos explícitos de producir máquinas con innovaciones reales en los criterios mencionados. Y en los Estados Unidos ya está en actividad un programa en desarrollo que persigue objetivos semejantes, que pueden resumirse de la siguiente manera: o Procesamiento en paralelo mediante arquitecturas y diseños especiales y circuitos de gran velocidad. o Manejo de lenguaje natural y sistemas de inteligencia artificial. El futuro previsible de la computación es muy interesante, y se puede esperar que esta ciencia siga siendo objeto de
- 9. FF-CC-EE Y HH 2012 Unidad 1: Introducción A La Informática Compilado por Francisco Rutilio Zelaya. MSc 9 atención prioritaria de gobiernos y de la sociedad en conjunto. MODELO DE VON NEUMANN Las computadoras digitales actuales se ajustan al modelo propuesto por el matemático John Von Neumann. De acuerdo con el, una característica importante de este modelo es que tanto los datos como los programas, se almacenan en la memoria antes de ser utilizados, Se compone de 5 elementos: 6. CLASIFICACIÓN DE LAS COMPUTADORAS. Las computadoras se clasifican según el tipo de datos que procesan. Los datos se pueden obtener como resultado de un conteo o por medio de algunos instrumentos de medición. Los datos que se obtienen por conteo se llaman datos discretos. Como ejemplo de éstos tenemos el número total de alumnos en un salón de clase o el valor total de una factura. Los datos que deben obtenerse por medición son datos continuos. Como ejemplo de éstos tenemos la velocidad de un automóvil medida por su velocímetro o la temperatura de un paciente medida por su termómetro. COMPUTADORA DIGITAL es un dispositivo de cálculo que procesa datos discretos. Trabaja directamente contando números (o dígitos) que representan cifras, letras u otros símbolos especiales. Las computadoras digitales son fabricadas para ambos usos, especial y general. Una COMPUTADORA DE PROPÓSITO ESPECIAL es una que es diseñada para realizar sólo una tarea específica, los programas de instrucciones están permanentemente almacenados en la máquina. Aunque esto reduce flexibilidad, hace la tarea rápida y eficiente. COMPUTADORA DE PROPÓSITO GENERAL es la que puede almacenar diferentes programas y puede ser usada en incontables aplicaciones. COMPUTADORAS ANALÓGICAS no calculan directamente números y en cambio, lo hacen con variables que están medidas en una escala continua y son registradas con un determinado grado de precisión. Por ejemplo, la temperatura puede ser medida con aproximación de un décimo de grado de la escala Celsius, el voltaje puede ser medido con aproximación de un centésimo de voltio y la presión puede ser medida con aproximación de una libra por pulgada cuadrada. Los sistemas de computación HIBRIDOS combinan características de las computadoras analógicas digitales. Los procesadores analógicos y los híbridos, obviamente, realizan tareas especializadas. Pero la mayoría de las computadoras usadas en aplicaciones científicas y comerciales son dispositivos digitales. 7. ESTRUCTURA FÍSICA Y FUNCIONAMIENTO DEL COMPUTADOR La mayoría de las personas saben que una computadora es una máquina que puede ejecutar operaciones aritméticas. Pero puede hacer mucho más que esto; también puede copiar, mover, comparar y ejecutar otras operaciones no aritméticas con los diversos símbolos alfabéticos, numéricos y otros que usan los humanos para representar objetos. Una computadora es un rápido y exacto sistema de manipulación de caracteres (datos), diseñado y organizado para aceptar y almacenar datos automáticamente, procesarlos y producir resultados de salida bajo la dirección de un programa almacenado de instrucciones. El HARDWARE: Es la parte física, los chips, las tarjetas, placas, etc y trabaja en lógica binaria. La parte física, tangible de un sistema de computadora o sea el equipo (Hardware) tiene tres partes:
- 10. FF-CC-EE Y HH 2012 Unidad 1: Introducción A La Informática Compilado por Francisco Rutilio Zelaya. MSc 10 1 . Entrada 2 . Unidad Central de Proceso 3 . Salida 1.- Entrada: El dispositivo estándar de entrada para una computadora es el teclado. Otro dispositivo de entrada es el disco flexible, disco duro, cintas, cassette, etc... 2. - Unidad Central De Proceso. El corazón de un sistema de computadora es el microprocesador o componente de procesamiento que comúnmente se llama UNIDAD CENTRAL DE PROCESAMIENTO (C.P.U). El CPU es responsable de controlar el flujo de información y de ejecutar las instrucciones del programa sobre los datos. La CPU hace todas las operaciones aritméticas (suma, resta, multiplicación, división,..,etc), así como las comparaciones entre números o caracteres. FUNCIONES DEL CPU Y SUS COMPONENTES. La CPU (Unidad Central de Proceso) es la parte fundamental de la computadora y controla su funci ona mien to. Realiza todo el proceso de tratamiento de los datos conforme a las instrucciones del programa. La potencia de un procesador se mide entre otras cosas por la cantidad de instrucciones por segundo que puede ejecutar, también llamada velocidad de procesamiento. La unidad de medida de esta velocidad es el Hertz (Hz), aunque suelen utilizarse múltiplos del Hertz como son el MegaHertz (MHz) (un millón de Hz) y el GigaHertz (GHz) (mil millones de Hz). 3. Salida: El principal dispositivo de salida utilizado con el equipo de microcomputadoras es el monitor, que da información instantánea visual al usuario. Otro dispositivo de salida es la impresora que genera los caracteres sobre papel. Generalmente, la velocidad de las impresoras varía de 80 caracteres por segundo (CPS) hasta unos 450 CPS. Otros dispositivos de salida como el disquete o disco flexible (E/S) y la memory flash. 8. PRINCIPALES DISPOSITIVOS DE ENTRADA / SALIDA DE DATOS. La computadora propiamente dicha constituye la unidad de procesamiento del sistema junto con toda la memoria que tenga conectada. Toda pieza de equipo conectada a la computadora se llama periférico. Entre los periféricos están la pantalla de video, la impresora, el teclado, etc. Una computadora pasa información a un periférico y recibe información de él a través de un canal de transmisión llamado BUS. Un bus se puede ver como un conjunto de hilos por donde circula información (niveles de tensión). Tipos de buses:
- 11. FF-CC-EE Y HH 2012 Unidad 1: Introducción A La Informática Compilado por Francisco Rutilio Zelaya. MSc 11 o Bus de datos. Por donde circulan los datos. Los PC actuales tienen sobre 64 bits. o Bus de direcciones. Por donde circulan las direcciones que indican de donde obtener los datos.Los PC actuales tienen sobre 32 bits para poder direccionar hasta 4 G (232). o Bus de control para señales de control. La CPU se divide en tres elementos: o Memoria principal o Unidad de control o Unidad Aritmética/Lógica Memoria principal o Memoria Central: se trata de una memoria interna, normalmente formada por pastillas de silicio e integrada en la placa principal del ordenador. Está formada por un conjunto de celdas, posiciones o palabras de memoria. En cada celda se archiva información (datos o instrucciones de programa). ¿Qué hay en cada celda? o Los circuitos digitales usan dos niveles de tensión. o En general un nivel se representa con el “0” y otro con el “1”. o En cada posición (celda) podremos almacenar ocho dígitos binarios denominado BIT (binary digit). o En la memoria secundaria con soportes magnéticos y ópticos no se usan tensiones pero se trabaja igualmente con bits o grupos de estos. La manera de diferenciar una posición de otra es asignando una dirección diferente a cada celda. Para acceder a ellas, es necesario únicamente referenciar la dirección de memoria que las identifica, dándole un nombre lógico. Unidad de control: Es la unidad que se ocupa de controlar y coordinar el conjunto de operaciones que se realizan para dar el tratamiento adecuado a la información, interpretando para ello las instrucciones que componen el programa. La secuencia lógica que la unidad de control debe realizar para ejecutar una instrucción es la siguiente: 1 . Localizar y extraer de la memoria principal la instrucción correspondiente. 2 . Transferir la instrucción de la memoria a la unidad de control. 3 . Determinar qué tipo de operación se debe ejecutar. 4 . Ejecutar la instrucción, enviando las señales de control u órdenes a los elementos pertinentes. 5 . Supervisar la operación anterior para determinar si ha finalizado correctamente. 6 . Localizar la siguiente instrucción a ejecutar. Estos pasos se repiten hasta finalizar la ejecución de la última instrucción del programa. Unidad aritmética / lógica: La ejecución de una instrucción requiere la intervención de la (U.A.L) cuando es preciso realizar operaciones aritméticas o lógicas, con instrucciones del tipo suma, resta, and, or. etc. La Unidad Aritmético / Lógica realiza una serie de operaciones básicas que son: o Suma de números binarios o Resta de números binarios o Operaciones booleanas En la unidad aritmético / lógica las operaciones más habituales son las sumas. La misión principal de la unidad lógica es establecer comparaciones para facilitar la toma de decisiones. El resultado de las comparaciones puede ser verdadero o falso que en representación binaria es 1 ó 0. 9. UNIDADES DE MEMORIA PRINCIPAL Y SECUNDARIA. La computadora guarda los datos y programas en un lugar de almacenamiento interno llamado memoria principal, pero cada vez que apagamos la máquina, éstos se pierden, es por eso que usamos dispositivos de almacenamiento secundario como por ejemplo: Discos flexibles, discos duros, etc los cuales permiten que la información sea manejada por el computador una serie de veces y que ésta no se pierda. MEMORIA PRINCIPAL. Es el espacio de almacenamiento interno en donde se guardan los datos, las instrucciones de programa para el manejo de los datos y para contener el sistema operativo de la computadora. Una computadora tiene dos tipos de memoria principal: o Memoria RAM o Memoria ROM MEMORIA RAM (Random access memory) significa MEMORIA DE ACCESO ALEATORIO, es la memoria a la que el usuario tiene acceso; Es de acceso aleatorio
- 12. FF-CC-EE Y HH 2012 Unidad 1: Introducción A La Informática Compilado por Francisco Rutilio Zelaya. MSc 12 porque la computadora va directamente al dato que necesita. El usuario puede poner información en RAM, cambiando o borrando la información allí almacenada. Además, la memoria RAM contiene datos e instrucciones de programa vitales para el funcionamiento de la computadora. La memoria RAM por lo general consiste de memoria volátil, una memoria que no conserva los datos cuando se quita la corriente eléctrica de la computadora. Es una memoria de lectura / escritura. MEMORIA ROM (Read Only Memory) significa MEMORIA SOLO DE LECTURA. Usada para guardar programas permanentemente, e información necesaria para la computadora. La información en ROM se puede leer, pero el usuario no la puede alterar. Son usadas normalmente para almacenar la información que la computadora necesita conseguir por sí misma cuando es encendida (procedimiento de arranque inicial). MEMORIAS SECUNDARIAS. Se trata de dispositivos externos (aunque algunos puedan estar incluidos en la caja del ordenador). Su misión es almacenar de manera permanente programas y datos en soportes de gran capacidad. Existen multitud de dispositivos con esta finalidad, pero destacaremos dos grupos: o Soportes magnéticos: cintas magnéticas, discos flexibles (disquetes o floppys), discos duros y unidades zip. o Soportes ópticos: CD-ROM, CD-ROM grabable, CD-ROM regrabable y DVD. Estructura de un disco Sobre todo en el caso de discos duros puede haber varios en paralelo formando un cilindro. Las pistas se dividen en sectores. Normalmente entre 10 y 100 sectores por pista. Un sector contiene un número de bytes (caso típico 512) almacenados de forma secuencial. 10. UNIDADES DE MEDIDA DE ALMACENAMIENTO. CHIP Es una entidad electrónica que contiene los circuitos necesarios para llevar a cabo una función o tarea. Existen distintas familias de CHIPS de microprocesador: De 8, 16, 32 y 64 bits. Los microprocesadores de 8 bits usan 8 bits (1 byte), los microprocesadores de 16 bits usan 16 bits (2 bytes) y los microprocesadores de 32 bits utilizan 32 bits (cuatro bytes) cada vez. Así, una computadora de 16 bits generalmente es más rápida que una computadora de 8 bits. La Capacidad de almacenamiento para Discos Duros oscilan entre 1 a 400 Gigabyte. 11. MANEJO ADECUADO DE LAS UNIDADES DE ALMACENAMIENTO 1 . Mantenerlo en lugares secos y frescos 2 . No escribir encima de ellos 3 . No tocar las áreas descubiertas 4 . Evitar su uso en computadoras infectadas con virus 5 . Tenerlo bien identificado 6 . No insertarlo o extraerlo con el indicador de lectura encendido 7 . No poner objetos pesados encima de el 8 . No acercarlo a centrales magnéticas generados por imanes. 9 . Haga un respaldo de su trabajo, nunca dependa de un sólo disco.
- 13. FF-CC-EE Y HH 2012 Unidad 1: Introducción A La Informática Compilado por Francisco Rutilio Zelaya. MSc 13 10. Cuando inserte el dispositivo a una PC, retírelo dando cli derecho sobre la barra de herramientas del escritorio, en las pestaña <quitar hardware adecuadamente>. DISCOS DUROS. Los sistemas de disco duro ofrecen mayor capacidad de almacenamiento y hacen posible una más rápida obtención de los datos. Un disco duro contiene una o más placas (discos) para grabar datos. La cantidad de datos que se pueden almacenar en un disco duro varía, en vez de medirse en Kilobytes, el almacenamiento en un disco duro se mide en MEGABYTES (MB.) o en Gigabytes (GB). En cada dirección de memoria tenemos una serie de 8 bits que se conocen como byte Se usan medidas mayores para definir la capacidad: o 1 KiloByte o KB = 1024 Bytes o 1 MegaByte o MB = 1024 KB o 1 GigaByte o GB = 1024 MB o Terabyte (TB) = 1024 GB = 220 Mb = 230 Kb = 240 bytes = 1012 bytes. Capacidad típica de un PC hoy: o Memoria principal es entre 128 y 500 MB o Disco duro (memoria secundaria) 40GB, 100GB, 120GB y más TIPOS DE DISCO DURO Hay 2 tipos de disco duro: o Disco duro removible o Disco duro permanente. DISCO DURO REMOVIBLE es portátil y el DISCO DURO PERMANENTE está montado permanentemente en sus dispositivos de almacenamiento denominados unidades de disco. La cantidad de almacenamiento permitido por diferentes tipos de CPU varía, así: 1. Un microprocesador de 8 bits permite una capacidad de almacenamiento de 64 K ó 65,536 bytes. 2. Un microprocesador de 16 bits permite una capacidad de almacenamiento de 1,000 K ó 1,024 bytes. 3. Un microprocesador de 32 bits permite una capacidad de almacenamiento de 16,000 K ó 384,000 bytes. Capacidades de velocidad y exactitud de las computadoras. La velocidad de las computadoras es medida en las siguientes unidades: El tiempo requerido para que una computadora ejecute una operación básica, por ejemplo, una suma varía de unos pocos microsegundos en la máquina más pequeña a 80 nanosegundos o menos, en las más grandes. Además de ser muy rápidas, las computadoras también son muy exactas. Si los datos introducidos a la computadora son correctos, y si el programa de instrucciones es confiable, entonces se puede esperar que la computadora produzca datos de salida exactos. 12. SISTEMAS DE INFORMACIÓN. Los sistemas de información son los componentes de las organizaciones encargados de reunir información procedente de su interior y del exterior, ponerla al servicio de cualquier otro elemento del sistema que la necesite e informar a otras organizaciones del entorno. Un sistema típico de microcomputadora se compone de cinco partes: 1 . Gente (usuarios) 2 . Equipo (hardware) 3 . Programas (software) 4 . Documentación / procedimientos 5 . Datos / información. 1.- Gente (Usuarios). Es la parte más importante ya que de ella depende el éxito o fracaso de las cuatro partes restantes. 2.- Equipo (Hardware). El componente llamado equipo (hardware) es toda la circuitería, los elementos mecánicos, y electrónicos del computador. Es la parte física, tangible. Ejemplo: monitor, teclado, impresora, etc.
- 14. FF-CC-EE Y HH 2012 Unidad 1: Introducción A La Informática Compilado por Francisco Rutilio Zelaya. MSc 14 13. LAS COMPONENTES BÁSICOS DEL HARDWARE SON: Monitor: Es un periférico de salida en donde se despliega la información tales como las instrucciones que Ud envía, como los resultados que la computadora envía después de haber sido procesada. Teclado: Periférico de entrada que es utilizado para introducir las diferentes ordenes o información a la PC. El teclado más común conocido como teclado estándar o ampliado es utilizado en la actualidad. 14. DISPOSITIVOS Y ACCESORIO DE UN ORDENADOR: Impresora La impresora proporciona un registro permanente de trabajo del usuario. En la actualidad existe una gran variedad de impresoras, capaces de satisfacer las exigencias de cualquier usuario Algunos tipos de impresora son: 1. Matriciales o de impacto: siguen el modelo de una tradicional máquina de escribir: un martillo con una matriz de agujas golpea una cinta móvil impregnada de tinta sobre un papel que se va desplazando mediante un rodillo. La matriz de agujas va tomando la forma de los caracteres que se desean imprimir. Ventajas: Son baratas de mantener y permiten imprimir con papeles autocopiativos. Inconvenientes: son lentas, ruidosas y la calidad de impresión no es muy buena. 2. De inyección o de burbuja: en lugar de una cinta impregnada de tinta utilizan un cartucho con tinta que termina en unos inyectores controlados por el ordenador con los que se forman los caracteres que se desean imprimir. Ventajas: Buena calidad de impresión incluso en color, silenciosa y más rápida que las matriciales. Inconvenientes: cartuchos de tinta caros y hay que tener cuidado al imprimir pues la tinta tarda un poco en secarse y puede manchar el documento. 3. Láser: utilizan un sistema parecido al de las fotocopiadoras tratando el papel que usan con una sustancia sensible a la luz. Desventajas: Gran velocidad, muy silenciosas y excelente calidad de impresión. Inconvenientes: principalmente su precio. 4. Plotter: se trata de impresoras de tipo gráfico de muy alta calidad. Su uso suele ser de tipo profesional. Utilizado especialmente por arquitectos e ingenieros. Mouse es un pequeño dispositivo que se mueve en una superficie plana. El movimiento del mause mueve mueve el cursor en la pantalla de video. Ademas hay bones en el raton que ud oprome para enviar señales a la computadora. Modem: Es un dispositivo de acoplamiento entre una terminal o P.C y una red de comunicaciones de voz(o analogica), el modem convierte los pulsos digitales provienente de una terminal o P.C en tono de audio, que puede transmitirse a traves del sistema telefonico. Scanner: Es un aparato que permite convertir algo encima de papel, texto o grafico dentro de una forma electrónica que se puede usar por la computadora. 3.- Programas (Software). El componente llamado programas (software) es intangible y consiste en un conjunto de instrucciones al equipo, que se usa para resolver un problema o efectuar algún tipo de proceso. El software puede ser de distintos tipos según su objetivo y se divide en dos grandes ramas que son: o de Sistema Operativo o de Aplicación Ejemplo: Sistema operativo: MS-DOS, Unix, Windows, etc.
- 15. FF-CC-EE Y HH 2012 Unidad 1: Introducción A La Informática Compilado por Francisco Rutilio Zelaya. MSc 15 Programa de aplicación: Wordperfect, Word, Lotus, Excel, etc. Lenguaje de Programación: Lenguaje C++, visual Basic 5.0, etc. 4. Documentación / procedimientos. Instrucciones que llevan a cabo un cierto proceso, como el de cambiar el papel a la impresora. 5. Datos / información. Este componente contiene los hechos, números o información textual que son usados por la computadora para resolver un problema. 15. LENGUAJE: Existen diferentes clasificaciones de lenguajes, entre ellos están los lenguajes de programación que se dividen en dos (2): a.- Lenguaje de Alto Nivel b.- Lenguaje de Bajo Nivel a.- Lenguaje de Alto Nivel: Le permiten al usuario escribir un conjunto de instrucciones para comunicarle al computador la solución de un problema en particular resolver un problema en particular. Ejemplo: COBOL, PASCAL, LENGUAJE C,..., ETC. b.- Lenguaje de Bajo Nivel: Son difíciles de manejar y utiliza códigos nemotécnicos o Binarios, estos se dividen en: b.1- Ensambladores: Son códigos nemotécnicos constan de 3 caracteres por ejemplo: ADD, b.2- Máquina: Lenguaje de Máquina es aquel que utiliza el computador para transmitir la información a través de los circuitos que la componen, utiliza el sistema binario como lenguaje. 16. COMPILADOR. Un compilador es un programa de computadora que traduce un programa fuente (programa hecho por el programador) a un programa objeto (lenguaje de máquina), revisando al mismo tiempo la posible aparición de errores que pudo haber hecho el programador. El programa objeto, es el programa que lleva a cabo el procesamiento, se hace operativo si no se encuentran errores en el programa fuente. SISTEMAS OPERATIVOS. Un sistema operativo es una colección de programas diseñados para facilitar al usuario la creación y manejo de archivos, la corrida de programas y la operación de los dispositivos del sistema conectados a la computadora. PROGRAMA. Los programas son conjuntos de instrucciones generalizadas para la computadora en donde cada programa está escrito en un lenguaje de programación determinado, para lograr un objetivo o la solución de un problema específico. PROGRAMACIÓN es el conjunto de instrucciones individuales que se dan a la computadora para que pueda manipular o procesar los datos y así obtener los resultados deseados de algún tipo de problema. CLASES DE PROGRAMAS Las tres clases generales de programas son: 1.- Sistemas operativos 2.- Lenguajes de programación 3.- Programas de aplicación Ejemplo: Hojas electrónicas : LOTUS Procesamiento de palabras: Wordperfect, Word, ETC. 17. REPRESENTACIÓN INTERNA DE LOS DATOS CODIFICACIÓN DE LOS DATOS EN EL ALMACENAMIENTO. Toda computadora almacena números, letras y otros caracteres en forma codificada o sea en un lenguaje de notación binaria. En este lenguaje cada caracter (letra, número o símbolo) que se introduzca en el teclado se traduce inmediatamente en una combinación de unos (1) y ceros (0) que se llama equivalente binario. Ejemplo: DECIMAL BINARIO 1 1 2 10 3 11 4 100 . . El código binario del sistema determina la representación de cualquier caracter específico en dígitos binarios. La mayoría de las microcomputadoras usan el código estándar americano para intercambio de información
- 16. FF-CC-EE Y HH 2012 Unidad 1: Introducción A La Informática Compilado por Francisco Rutilio Zelaya. MSc 16 (American Standard Code For Information Interchange) ASCII para representar los datos. BIT (binary digit) es la mínima unidad de almacenamiento en una computadora. Cada bit puede representar solamente un 1 ó un 0. BYTE es la agrupación de 8 bits. Cada byte almacena códigos binarios que representa un caracter. Un byte puede tomar cualquiera de 256 valores diferentes, dependiendo de la combinación de unos (1) y ceros (0). Ejemplo: Para almacenar las letras CPU en la memoria una computadora necesitaría tres bytes, un byte por cada caracter o letra. ¿POR QUE SE USAN NÚMEROS BINARIOS? Razones: 1 . Los componentes electrónicos por su propia naturaleza operan en forma binaria. 1: Encendido 0: Apagado Ejemplo: Un transistor conduce (1) o no conduce (0). 2 . Los circuitos de la computadora solo pueden manejar dos dígitos binarios (bits) en lugar de 10. El diseño se simplifica, el costo se reduce y mejora la confiabilidad. 3 . Todo lo que puede hacerse en el sistema de base 10 puede hacerse también en el sistema binario. En la siguiente tabla se puede observar las equivalencias de los dígitos de este sistema con los otros sistemas estudiados Decimal Hexadecimal Binario Octal 0 0 0 0 1 1 1 1 2 2 10 2 3 3 11 3 4 4 100 4 5 5 101 5 6 6 110 6 7 7 111 7 8 8 1000 10 9 9 1001 11 10 A 1010 12 11 B 1011 13 12 C 1100 14 13 D 1101 15 14 E 1110 16 15 F 1111 17 Por ejemplo 123410 = 1 *103 + 2 * 102 + 3 * 101 + 4 * 100 = 1000 + 200 + 30 + 4 = 1234 De forma similar, un número binario se usa base 2 Por ejemplo: 10112 = 1 * 23 + 0 * 22 + 1 * 21 + 1 * 20 Por tanto 1011 en binario es 11 en decimal 18. BREVE GLOSARIO DE TÉRMINOS: Ábaco: Es un mecanismo para realizar cálculos manualmente. Algoritmos: Mecanismo que obtiene la solución de un problema siguiendo una serie de pasos lógicos. Archivo: Es una colección de información organizada, relacionada que puede tener la forma de datos, instrucciones o texto. ASCII: American Standard Code For Information Interchange Código estándar americano para intercambio de información. Buffer: Parte de la memoria encargada de acumular información antes de ser procesada. Cabeza grabadora: Dispositivo electrónico que genera un campo magnético para escribir o borrar datos. Cabeza lectora: Dispositivo electrónico que genera impulsos eléctricos al leer datos registrados magnéticamente. Carácter: Es una letra del alfabeto, un número o un símbolo especial. También usa como sinónimo el BYTE para definir el espacio de almacenamiento. Componentes: Dispositivos electrónicos individuales, tales como circuitos integrados, resistencias, condensadores. Circuito integrado: Circuito electrónico de dimensiones extraordinariamente reducido, que reúne centenares de componentes. Chip: Circuitos electrónicos miniaturizados. Pastilla de aproximadamente 40 a 250 mm2 y de menos de un milímetro de grosor que puede contener hasta cientos de miles de componentes electrónicos. C O B O L: Lenguaje de alto nivel orientado hacia los negocios. Compilador: Es un programa que traduce un programa fuente (programa hecho por el programador) a un programa objeto (lenguaje de máquina) revisando al mismo tiempo la posible aparición de errores hecho por el programador. Computadora (ordenador): Es un dispositivo electrónico.
- 17. FF-CC-EE Y HH 2012 Unidad 1: Introducción A La Informática Compilado por Francisco Rutilio Zelaya. MSc 17 Datos: Son hechos, son información en forma limitada y desordenada. Hardware: Es la parte física de todo un sistema de computadoras, lo tangible. Ejemplo: Discos, teclado, circuitería, etc. Información: Es el producto del procesamiento de los datos. Megabyte: Unidad de almacenamiento que equivale 1,024, byte. Memoria: Es el lugar donde se guardan los datos, instrucciones de programas y sistema operativo. Pistas: Círculos concéntricos invisibles en un disco, en donde se guardan los datos. Sector: Son subdivisiones de las pistas. Sistema operativo: Es un conjunto de programas Software: Es el sistema de programas con que trabaja un computador. Unidad de disco: Es el lugar donde se insertan los discos. WORD: Programa de aplicación orientado al procesamiento de textos. 19. Actividades de aprendizaje 1 1. ¿Qué es la Informática? 2. ¿Qué es una Computadora? 3. ¿Considera importante el estudio la informática o computación? Si su respuesta es positiva, diga en que piensa aplicarla. 4. Cite un ejemplo de la aplicación de la informática en su campo laboral. Argumente. 5. ¿Explique la diferencia entre la primer y tercer generación de la Computación, entre la segunda y cuarta generación? Use la tabla T. 6. Diseñe un cuadro sinóptico de la historia de la Computación, tomando en cuenta origen; precursor, momento histórico y propósito. 7. Indage en que época Nicaragua comenzó a utilizar los ordenadores o PC. 8. Enumere y Explique la clasificación de las computadoras tomando en cuenta su función. 9. Mencione y Explique las partes física del hardware 10. Investigue los siguientes términos a.- ¿Qué es la Internet? b.- ¿Qué es la Web1, Web 2, Web 3? c.- ¿Qué la Web semántica? d.- ¿Qué es la URL? e.- ¿qué es un Blog? f.- ¿Qué son base de datos científicas? 20. Actividades de aprendizaje 2 1 . ¿Cuáles son los dispositivos de entrada y salida de de una PC? 2 . Mencione y ¿Explique las partes del CPU? 3 . Mencione y explique, los medios de almacenamiento secundarios y los cuidados que debe tener con ellos. 4 . Argumente las cinco partes típicas de una microcomputadora? 5 . Elabore un esquema de los tipos de memoria, argumente; la diferencia entre ellas?, 6 . ¿Qué entiende por SOFTWARE y cómo se clasifican? 7 . ¿Qué es un programa? 8 . ¿Qué es programación? 9 . ¿Explique un programa de aplicación en su quehacer diario? 10. ¿A Qué se refiere el término lenguaje de máquina? 11. ¿Qué son los compiladores e intérpretes y cuál es la diferencia entre ellos? 12. ¿De qué manera almacena los datos una computadora? 13. ¿Cuál es el sistema de numeración utiliza la computadora? 14. ¿Qué significa ASCII? 15. Defina y ejemplifique: ¿Qué es un BIT?, ¿Qué es un Bus? Y ¿Que es un BYTE? 16. La frase "Estoy estudiando computación 1", ¿Cuántos bytes tiene? Argumente. 17. ¿Qué es una memory flash? 18. ¿cuál es la capacidad de almacenamiento en Kb, Mb, Gb? Algunas Combinaciones De Teclas Para Presione Crear un documento CTRL+U Abrir un documento CTRL+A Cerrar un documento CTRL+R Dividir un documento ALT+CTRL+V Guardar un documento CTRL+G Salir de Word ALT+F4 Cancelar una acción ESC Deshacer una acción CTRL+Z Rehacer o repetir una CTRL+Y acción Centrar un párrafo CTRL+T
- 18. FF-CC-EE Y HH 2012 Unidad 1: Introducción A La Informática Compilado por Francisco Rutilio Zelaya. MSc 18 Para Presione Justificar un párrafo CTRL+J Alinear un párrafo a la izquierda CTRL+Q Alinear un párrafo a la derecha CTRL+D Reducir una sangría francesa CTRL+MAYÚS+G Eliminar el formato de párrafo CTRL+W Eliminar un carácter a la izquierda RETROCESO Eliminar una palabra a la izquierda CTRL+RETROCESO Eliminar un carácter a la derecha SUPR Eliminar una palabra a la derecha CTRL+SUPR
- 19. FF-CC-EE Y HH 2012 Unidad 1: Introducción A La Informática UNIDAD 2: WINDOWS XP Competencias a desarrollar: o Explica los conceptos básicos del ambiente de trabajo de Windows XP. o Manipula los elementos básicos del ambiente de trabajo Windows, valorando la utilidad en su quehacer Compilado por Francisco Rutilio Zelaya. MSc 19 diario o Copia, mueve, corta y ordena archivos / carpetas desde el disco duro a su memory y viceversa en las diferentes actividades de laboratorios. o Muestra interés, perseverancia y cuido del equipo en el desarrollo de los diferentes laboratorios de los conocimientos acerca del ambiente de trabajo Windows. 2.1. Encendido y Apagado del Equipo 2.1.1 Pasos para encender la PC 1. Conectar a la corriente alterna batería/Estabilizador 2. CPU. Probablemente en la fuente del CPU hay un botón para apretar o un interruptor llamado (POWER) 3. Encender el Monitor 4. Espere que cargue el sistema. Vea los indicadores del ratón. Si tiene esta forma significa que el sistema ya esta listo para trabajar Si tiene esta forma significa que tiene que esperar o se ponga en forma de listo 2.1.2. Pasos para el apagado del equipo 1. Menú inicio como se muestra en la figura 2. Elija la opción Apagar Equipo 3. Espere que el sistema cierre 4. Apague el monitor y si es necesario el CPU 5. Batería y luego Estabilizador. 2.2. Manejo del Teclado: o Teclas de funciones: Estas teclas F1, F2, F3.… F12 permiten realizar funciones específicas en cada programa. Como por ejemplo, solicitar ayuda pulsando la tecla de función F1. o Teclas de movimiento del cursor: Las flechas tienen como objetivo permitir desplazarse bien sea en un documento como en el menú o una ventana. o Teclas especiales: La tecla alt Gr sirve para introducir el tercer carácter de una tecla, por ejemplo Alt Gr + = #, @ que hay en la tecla del número 2. o La tecla shift nos permite introducir el segundo carácter de una tecla, por ejemplo % de la tecla del número 5. o Algunos teclados tienen la tecla Windows que permite abrir el menú inicio o Combinar teclas: Para realizar algunas funciones hay que pulsar dos o más teclas a la vez, por ejemplo. Alt + 162 = ó Alt + 64 = @ Ctrl. + v = pegar un doc., archivo, etc.
- 20. FF-CC-EE Y HH 2012 Unidad 1: Introducción A La Informática Ctrl. + c = copiar un doc., archivo, carpeta Alt + 60 = < Alt + 168 = ¿ o La tecla Esc se suele utilizar para salir de una pantalla sin guardar cambios. o Teclas Especiales: La tecla enter sirve para ejecutar una acción semejante al doble clic del ratón. La tecla impr paint. sirve para capturar pantalla que después con el programa Saint se pega y se convierte en un archivo de imagen que se copia en un documento cualquiera. Compilado por Francisco Rutilio Zelaya. MSc Existen otras teclas cuyo funcionamiento se explicará a medida que vayamos avanzando en el uso de diferente software como el office xp, lenguaje de programación, bases de datos. Para manipular con más rapidez el teclado de la P.C existen algunos programas como el TYPINGMASTER 2002 20 2.3. Manejo del ratón o mouse Windows ha sido diseñado para ser utilizado con el ratón. Al cargar aparece en la pantalla un pequeño objeto móvil llamado puntero o cursor, cuya posición está relacionada con el movimiento del ratón. Aunque la mayoría de las operaciones se pueden realizar también desde el teclado, el ratón proporciona el modo más directo, cómodo e intuitivo de seleccionar y mover elementos en la pantalla. El ratón mouse de Windows utiliza los dos botones (también es posible encontrar en el mercado ratones con tres botones). Mientras no se especifique lo contrario, cualquier referencia a un Las operaciones que se pueden realizar con el ratón implican una o varias de las combinaciones siguientes: o Apuntar: llevar el puntero (flecha u otro símbolo) a un lugar concreto de la pantalla desplazando el ratón sobre la mesa o la alfombrilla. o Hacer clic: pulsar y soltar un botón del ratón. o Arrastrar: manteniendo pulsado un botón del ratón, mover éste a un lugar diferente y luego soltar el botón. Normalmente, se ‘arrastra’ un objeto para moverlo de un lugar a otro de la pantalla. o Hacer doble clic: pulsar y soltar el botón dos veces seguidas rápidamente. Dependiendo de dónde esté situado el puntero, éste puede adoptar diferentes formas. Las más comunes son: una flecha orientada hacia la izquierda y ligeramente hacia arriba, una barra vertical en forma de I y un reloj de arena indicando que el ordenador está realizado una determinada tarea (ver figura 1). 2.4. El Escritorio y sus Componentes Dependiendo de cómo se haya instalado (y/o modificado posteriormente) Windows XP, al arrancar el PC pueden aparecer diferentes configuraciones, siendo típica la mostrada en la figura 6.
- 21. FF-CC-EE Y HH 2012 Unidad 1: Introducción A La Informática Esta pantalla recibe el nombre de Escritorio o Desktop. Desde el Desktop se pueden hacer con el PC todas las operaciones que el usuario desee, y que serán explicadas más adelante. En él aparecen entre otros, una serie de iconos o símbolos que merece la pena destacar: My Competer (Mi PC). Un doble clic en este icono hace aparecer una ventana con dispositivos de almacenamiento (disco duro, una o más unidades de disquete y una unidad de CD-ROM - en caso que existiera -) y/o de impresión a los que se tiene acceso. A través de ellos se puede acceder a toda la estructura de directorios y ficheros. Network Neighborhood (Mis sitios de red). Clicando dos veces sobre este icono se muestran, en una ventana, los recursos disponibles de la red (si se está conectado a una red y se tiene permiso para moverse sobre ella). Recycle Bin (Papelera de Reciclaje). Es un lugar de almacenamiento temporal de archivos borrados, pero que pueden ser recuperados nuevamente mientras no se haya vaciado la papelera. Para borrar un fichero o directorio basta clicar sobre él y arrastrarlo a la papelera. Más adelante se verán otros modos de borrar ficheros y directorios. Start Button (Botón de Inicio). Clicando en este botón se pueden abrir documentos y programas, ejecutarlos, cambiar las selecciones del sistema, acceder a la ayuda, etc. Es una de las principales novedades de Windows XP. Compilado por Francisco Rutilio Zelaya. MSc 21 2.4.1 El Menú de Inicio (Start menú) El menú Start (Inicio) es la estructura más importante de Windows XP. Según el tipo de instalación seleccionada, se incorporarán en el mismo los programas suministrados con Windows y, eventualmente, los programas ya instalados en versiones anteriores. También pueden incorporarse al menú Start los programas que se instalen posteriormente. Al clicar con el botón izquierdo del ratón sobre el botón Start, se despliega un menú en forma de persiana que posee una serie de contenidos o elementos, según se puede ver en la figura 6. Algunos de estos ítems o elementos tienen un pequeño triángulo en la parte derecha para indicar que al posicionar el cursor sobre éste, se desplegará un nuevo menú. Estos menús se denominan menús en cascada. Los iconos por encima del grupo Programas permiten la ejecución rápida y sencilla de un conjunto de programas, evitando así el tener que localizarlos a través del submenú Programas. Ahí se colocarán los iconos correspondientes a los programas más utilizados. En la tabla siguiente se explica brevemente lo que es cada uno de los elementos que aparecen al desplegar el menú Start. Comando Descripción Fig. 6
- 22. FF-CC-EE Y HH 2012 Unidad 1: Introducción A La Informática Comando Descripción Programs (Programas) Muestra una serie de programas que pueden ser ejecutados. Documents (Documentos) Almacena la lista de los documentos abiertos recientemente. Settings (Configuración) Presenta una lista de utilidades que permiten modificar los parámetros del sistema (Control Panel, Printers, TaskBar). Find (Buscar) Aplicación que permite buscar archivos, directorios u otros ordenadores en Fig. 7 Compilado por Francisco Rutilio Zelaya. MSc Fig. 8 22 la red. Help (Ayuda) Se selecciona la ayuda de Windows. Run (Ejecutar) Ejecuta un programa. Shut Down (Apagar sistema) Cierra la sesión Windows. Se utiliza antes de apagar el ordenador o para comenzar una nueva sesión. 2.4.2 Ejecución y salida de un programa Para ejecutar un programa a través del menú de inicio se debe presionar con el botón izquierdo del ratón sobre el botón inicio y seguidamente seleccionar Programa. Se abrirá otro menú sobre el que se puede elegir una nueva opción, correspondiente a un grupo de programas, por ejemplo Accesorios y finalmente se clica sobre el programa que se desea ejecutar, por ejemplo WordPad (Figura 7). 2.4.3 La Barra de Tareas (Taskbar) Cada vez que se arranca una nueva aplicación o se abre una ventana, aparece un nuevo botón representando a la aplicación en una barra situada en la parte inferior de la pantalla, llamada Taskbar (Barra de Tareas). Así, si se tienen varias aplicaciones abiertas, existirá un botón por cada una de ellas. Aquella que esté activa en ese momento se reconocerá porque el botón correspondiente a la aplicación estará presionado y la ventana se mostrará abierta en el Desktop. Si se desea activar una nueva aplicación, basta con clicar en el botón correspondiente para que inmediatamente se active ésta en una ventana y el anterior pase a dejar de estar activa en la TaskBar.Figura 8. Barra de Tareas o Taskbar. Es posible mover la TaskBar a otro lugar de la pantalla. Para ello se clica con el botón izquierdo del ratón sobre la barra y se arrastra a alguno de las cuatro extremos de la pantalla. Si por otra parte se utiliza el botón derecho del ratón sobre una parte vacía de la TaskBar se pueden minimizar todas las ventanas a la vez, e incluso organizar las ventanas abiertas en forma de Tile Horizontally, Vertically y Cascade (Mosaico Horizontal, Vertical y en Cascada). Además, el menú contextual incluye la opción Properties, que permite acceder directamente al proceso de configuración de la barra de tareas. Por defecto, la Taskbar está siempre visible cuando se ejecuta Windows XP aunque esto puede modificarse fácilmente. Para ello, se debe clicar con el botón derecho en la barra de herramientas y desactivar la opción Always on top. Cuando hay muchas ventanas o programas abiertos, los botones en la Taskbar son demasiado pequeños para poder mostrar el nombre completo de todas las aplicaciones. Si se desea ver el nombre completo de un programa que aparece en forma de botón en
- 23. FF-CC-EE Y HH 2012 Unidad 1: Introducción A La Informática la TaskBar, basta con mover el puntero del ratón sobre él y dejarlo quieto durante aproximadamente un segundo. Aparecerá una pequeña etiqueta en la que se mostrará el nombre completo. Para crear un icono o una carpeta en el Desktop debe clicarse sobre éste con el botón derecho del ratón, y a continuación, en el menú contextual que aparece, elegir New (nuevo y seleccione una de las opciones de las que se presentan (carpeta, documento de Word, etc.). Aparecerá un nuevo icono sobre el Desktop, correspondiente a la opción elegida. Para finalizar, bastará con darle un nombre al nuevo icono creado. Compilado por Francisco Rutilio Zelaya. MSc 2.4.4. Creación de un icono en el Escritorio (Desktop) 23 2.4.5. Los iconos y los accesos directos Son pequeñas imágenes situadas en el escritorio de Windows XP. Al igual que los botones, los iconos tienen como objetivo ejecutar de forma inmediata algún programa. Para arrancar la aplicación asociada tienes que hacer un doble clic con el botón izquierdo del ratón. 2.4.5.1. Cómo organizar los iconos del escritorio 1. Sobre el Escritorio pincha con el botón derecho del ratón. 2. Selecciona el menú organizar iconos. 3. Al desplegarse este menú puedes elegir organizarlos por nombre, por tipo de icono, por tamaño, por fecha de modificación. 4. También puedes activar la opción de organización automática que se encarga de alinear los iconos unos debajo de otros. Si deseas hacer una organización personalizada, puedes organizarlos como quieras arrastrándolos con el ratón. Para poder hacerlo la opción de organización automática ha de estar desactivada. 2.4.5.2. Cómo crear un Acceso directo 1. Sobre el Escritorio pinchar con el botón derecho del ratón. 2. Seleccionar la opción Acceso directo del menú Nuevo. 3. Aparecerá un cuadro de diálogo para que indiquemos el programa del cual queremos un acceso directo. 4. Pinchar sobre el botón Examinar para buscar el programa. 5. En la casilla Buscar en seleccionar la unidad deseada y buscar el archivo o carpeta deseada.
- 24. FF-CC-EE Y HH 2012 Unidad 1: Introducción A La Informática 6. Después de seleccionar el archivo o carpeta pulsar el botón Abrir. 7. Seleccionar Siguiente. 8. Darle el nombre al Acceso directo. 9. Pulsar Finalizar 2.4.6. Copiar y mover archivos con el Desktop La forma más simple de copiar un programa tras seleccionarlo, es arrastrar dicho programa - con el botón izquierdo del ratón pulsado - desde la carpeta de origen hasta la de destino y ahí soltarlo Si el directorio de origen y el de destino se encuentran en la misma unidad de disco hay que mantener pulsada la tecla Ctrl para que el archivo se copie; de lo contrario el archivo se moverá por defecto. Si se desea mover un archivo de una unidad lógica a otra, tiene que mantenerse pulsada la tecla Shift/Mayúsculas durante la acción de arrastrar y soltar, y responder de modo apropiado a la pregunta que se presenta en pantalla. Fig. 9 Compilado por Francisco Rutilio Zelaya. MSc 24 2.4.7. Configurar la fecha y la hora del PC Es fácil el comprobar la hora -mirando en la esquina inferior derecha de la TaskBar (barra de tareas) - como el modificarla. Para ello, clicar dos veces sobre la hora. Después de unos instantes, aparecerá la hora en un cuadro (figura 9) Si se desea cambiar ésta, clicar sobre los segundos, minutos u horas y utilizar la fechas arriba y abajo para incrementar o disminuir los segundos, minutos u horas, de uno en uno, respectivamente. Para modificar el año el procedimiento a seguir es idéntico al descrito para el caso anterior, pero clicando esta vez sobre el cuadro correspondiente al año. Modificar el día y el mes es casi inmediato. Simplemente se debe presionar en la tabla calendario sobre la ficha de propiedades de Date & Time (Fecha y Hora), a continuación sobre el día deseado, quedando éste resaltado. Para elegir el mes basta escribirlo en el recuadro correspondiente o presionar el triángulo que está a su derecha y, en el menú de persiana que aparece, hacer clic sobre el mes a reemplazar. 2.4.8. Configuración del Desktop (escritorio) Si lo que se desea es cambiar la apariencia que presenta, por defecto, el escritorio de Windows, debe clicarse dos veces sobre el icono denominado propiedades del escritorio (Pantalla) en el Control Panel, <ver figura 10>. Se mostrará una ventana con un conjunto se separadores o lengüetas, que permite al usuario configurar el aspecto de la pantalla a su conveniencia.
- 25. FF-CC-EE Y HH 2012 Unidad 1: Introducción A La Informática Para cambiar los colores de las ventanas, clicar sobre la solapa Apearance (Apariencia). Antes de elegir el color que se desea aplicar a una zona de la ventana, se debe previamente seleccionar en el dibujo que aparece en la parte superior de la pantalla, la zona a la cual se le desea aplicar un nuevo color. El segundo paso será elegir el color deseado. Éste puede asignarse desde el menú de persiana denominado Color. Finalizada la selección, presionar OK. Compilado por Francisco Rutilio Zelaya. MSc 25 2.5 Manejo de ventanas Una ventana es una parte de la pantalla sobre la que se ejecutará un programa o se realizarán una serie de tareas. Todas ellas poseen una serie de elementos comunes (figura 2) tales como: o Barra de títulos: Muestra el nombre de la ventana. Con mucha frecuencia el nombre de la ventana contiene el nombre de la aplicación abierta en ella, seguido del nombre del documento activo. o Barra de menús: Inmediatamente debajo de la barra de títulos de la mayoría de las ventanas, hay un banda horizontal llamada Barra de Menús que contiene nombres tales como archivo(Fil)e, edición(Edit) o ayuda(Help). Haciendo clic en cualquiera de estos nombres se despliega un menú en forma de persiana, es decir se despliega una lista de comandos. Para escoger uno, basta con desplazar el puntero del ratón sobre el comando correspondiente y hacer clic. fig. 10 o Botón de minimizar (Minimize): Haciendo clic sobre este botón (figura 3) la ventana se reduce y se coloca su nombre en una barra que está en la parte inferior de la pantalla denominada Taskbar (Barra de Tareas). o Botón de restaurar (Restore): Una vez maximizada la ventana, el botón de maximizar cambia al de restaurar. Presionando éste, la ventana vuelve al tamaño que poseía antes de ser maximizada. o Botón de cerrar (Close): Cierra una ventana y la aplicación que está abierta. Suele estar en la esquina superior derecha o bien en la esquina superior izquierda en forma de un pequeño icono correspondiente a la aplicación. o Botón de Ayuda (Help): Este botón que aparece en la esquina superior derecha de muchas de las cajas de diálogo, sirve para que Windows muestre información acerca de un elemento de la pantalla. Para ello hacer clic sobre el botón y arrastrar el cursor transformado en un signo de interrogación sobre el objeto de la pantalla que se desconoce o del que se desea obtener una breve explicación. Nota: Debe tenerse en cuenta, que cuando se minimiza una ventana, ésta sigue abierta, es decir, la ventana y cualquier programa que se está ejecutando en ella siguen disponibles en la memoria del ordenador y pueden
- 26. FF-CC-EE Y HH 2012 Unidad 1: Introducción A La Informática visualizarse nuevamente. Si por el contrario se cierra una ventana, ésta pasa a desaparecer de la memoria del ordenador y para volverla a visualizar es necesario arrancar de nuevo la aplicación. Si se desplaza el cursor hacia los bordes de una ventana, éste se transforma en una doble fecha (horizontal o vertical, según de qué borde se trate) permitiendo si se arrastra con el botón del ratón pulsado, modificar el tamaño de dicha ventana. Si el cursor se coloca en alguna de las cuatro esquinas, éste toma la forma de una doble flecha inclinada, permitiendo modificar el tamaño de los dos lados de la ventana que confluyen en esa esquina. Cuando se reduce una ventana a un tamaño en el que no se puede mostrar toda la información, aparecen unos elementos nuevos denominados Scrolling Bars (Barras de Desplazamiento), que permiten ver todo el contenido de la ventana sin variar su tamaño. Existen dos barras de desplazamiento: horizontal y vertical, aunque no tienen por qué aparecer ambas simultáneamente. La operación de desplazarse por la ventana se puede realizar, bien clicando en una de las dos flechas de los extremos – pequeño avance -, clicando en la propia barra - gran avance -, o arrastrando el rectángulo existente entre ellas a voluntad del usuario. La información sobre las características y especificaciones propias de cualquier elemento de Windows, como documentos, carpetas, impresoras e incluso TaskBar y Recicle Bin, se pueden visualizar en el cuadro de diálogo Properties. Este cuadro puede ser de gran interés antes de realizar operaciones tales como copiar, mover o eliminar archivos. Para ver las propiedades de una determinada carpeta, primero se debe seleccionar ésta y a continuación presionar el botón de Properties. Aparecerá una ficha con información acerca del tipo, ubicación, tamaño del archivo, nombre en el entorno DOS, día en que fue creado y el día en el que fue modificado por última vez. En el apartado de atributos se puede activar o desactivar diferentes atributos con las opciones Read Only (Sólo Lectura), Hidden (Oculto), Archive (Modificado) y System (Sistema). Compilado por Francisco Rutilio Zelaya. MSc 26 2.5. INICIACIÓN A WINDOWS En la actualidad existe gran variedad de Sistemas Operativos como pueden ser Windows 98, Windows NT, Linux, etc. Nosotros vamos a trabajar con el Sistema Operativo Windows XP Home Edition. El Sistema Operativo es una pieza imprescindible para nuestro ordenador ya que sin él este no puede funcionar Windows es un sistema operativo, es decir, el encargado de controlar y dirigir el ordenador, traduciendo las instrucciones a un lenguaje que el hardware puede comprender. La diferencia con el sistema operativo tradicional está en la manera intuitiva mediante dibujos o iconos de comunicarse con el PC en vez de teclear comandos. Una de las características más esperadas por los usuarios de Windows es la de poder utilizar nombres de más 8 caracteres. En Windows un fichero se puede llamar “departamento de Lengua y Literatura” sin ningún problema. Los nombres de ficheros y directorios en Windows pueden contener hasta 255 caracteres, blancos incluidos. Como se verá en las páginas que siguen, Windows permite realizar una misma acción -copiar un fichero, arrancar una aplicación, etc.- de varias formas. El usuario puede decidir cuál de ellas le resulta más cómoda.
- 27. FF-CC-EE Y HH 2012 Unidad 1: Introducción A La Informática El equipo mínimo necesario para trabajar con Windows es un procesador 386DX con un disco duro de, al menos, 60 MB, 4 MB de memoria RAM y una tarjeta gráfica VGA, así como un ratón Windows es un sistema operativo muy grande, que utiliza ficheros temporales que requieren mucho espacio desde el mismo momento de la instalación. Una instalación completa de todos los componentes de Windows requiere 75 Mb de espacio en disco. Si tras la instalación se desea añadir uno o más componentes adicionales se deberá, en primer lugar, seleccionar la opción Control Panel (Panel de Control) Compilado por Francisco Rutilio Zelaya. MSc 27 2.6. El Explorador de Windows (Explorer) El programa Explorer (Explorador) es una herramienta muy potente para visualizar y moverse a través del árbol de directorios; sustituye con muchas ventajas al muy conocido File Manager (Administrador de Archivos) de Windows. Este programa se puede cargar desde Start/Programs/Accesorios/Explorer de Windows/. Otra forma de hacerlo es a través del menú contextual que se abre clicando con el botón derecho del ratón sobre el icono My Computer. En la figura 11 se muestra el aspecto típico que presenta la ventana del Explorer. La ventana de trabajo está dividida en dos partes. La parte situada a la izquierda, contiene a modo de estructura en árbol, las unidades y Folders (Carpetas) del entorno del ordenador. El ordenador y las unidades de disco son, metafóricamente, “las raíces y el tronco” de un árbol, las carpetas, “las ramas”, las subcarpetas, las ramas más pequeñas y los archivos, las hojas. Menú ver (View de My Computer). 2.6.1. La ventana del Explorador o Como en cualquier ventana de Windows tenemos la barra del título que muestra el nombre de la carpeta en la que nos encontramos o La barra de menús contiene los menús que nos permitirán acceder al todas las operaciones que se pueden realizar sobre un archivo o carpeta. Al pinchar en cada menú se abrirán las opciones que lo componen. o La barra estándar contiene botones para las operaciones más utilizadas, de esta forma nos agiliza las operaciones.
- 28. FF-CC-EE Y HH 2012 Unidad 1: Introducción A La Informática o Si no está visible esta barra selecciona del menú Ver, la opción Barra de Herramientas, a continuación Compilado por Francisco Rutilio Zelaya. MSc 28 selecciona la opción Estándar. o El botón nos permitirá ir a la última página que hayamos visto. El botón de al lado, cuando esta activo, permite ir una página hacia adelante. o El botón Arriba nos permitirá subir de nivel, es decir, situarnos en la carpeta que contiene la carpeta actual. o El botón de Búsqueda nos muestra una ventana en la que podemos buscar el archivo que nosotros le digamos. o El botón Carpetas hace que en la parte izquierda de la ventana se vea la estructura de las carpetas o bién una zona con las tareas más frecuentes según el archivo que tengamos seleccionado, en esta zona podemos encontrar, entre otros, los siguientes botones: - El botón permite copiar a otra carpeta archivos o incluso otra carpeta. - El botón permite mover carpetas o archivos u otro lugar. - Con el botón podremos eliminar una/s carpeta/s o archivo/s. o Deshacer. Para poder deshacer el último cambio que hayamos hecho en la estructura de directorios tenemos en el menú Edición, la opción Deshacer. El resultado que obtenemos al copiar o al mover es similar ya que con los dos tendremos el archivo o carpeta en el lugar que nosotros deseábamos, pero con una diferencia ya que al mover, la carpeta o archivo original desaparece mientras que al copiar mantendremos el archivo o carpeta original. Mover un elemento consiste en cortarlo y pegarlo en otro sitio. o El último botón nos permite cambiar las vistas de las carpetas (vista detalle, vista iconos grandes,...), como lo que vemos: - Mosaicos. Las carpetas y archivos aparecen representados con una imagen grande, al lado figura el nombre, el tipo de archivo y el tamaño en KB, si es una imagen aparece el tamaño en pixels. Los elementos se van organizando uno al lado del otro, de izquierda a derecha. Con este tipo de iconos se aprecia mejor el nombre de los elementos y permite seleccionarlos con más facilidad. Este tipo de iconos se suele utilizar cuando tenemos pocos elementos en alguna unidad o carpeta. - Iconos. Los archivos aparecen representados por un icono como en el caso anterior pero más pequeños. El único dato que aparece junto al icono es el nombre del archivo o carpeta. Estos tipos de iconos se suelen utilizar cuando la carpeta que tenemos seleccionada contiene una cantidad media de elementos Tanto en esta vista como en la vista mosaico y tira de imágenes podemos cambiar la posición de los elementos en la carpeta, basta arrastrarlos a la posición deseada, y los elementos mantienen la posición que nosotros le indiquemos, no se reorganizan los elementos aunque agreguemos o eliminemos algunos. - Lista. Aparecen iconos pequeños uno debajo del otro facilitando así las búsquedas por nombre, en esta vista no aparece más que el nombre de la carpeta o archivo. - Detalles. Aparecen los iconos uno debajo del otro acompañado de algunas de sus propiedades. Este tipo de vista se utiliza cuando queremos encontrar algún elemento que tenga determinadas características, como puede ser su tamaño, el tipo de elemento, la fecha de modificación, etc.
- 29. FF-CC-EE Y HH 2012 Unidad 1: Introducción A La Informática Con este tipo de vista podemos ordenar (de mayor a menor o viceversa) los elementos por el tamaño, por la fecha de modificación, por el nombre, etc. Por ejemplo, para ordenar por fecha de modificación bastaría pinchar encima del rótulo "Fecha de modificación", ordenaría de mayor a menor fecha, si hacemos clic de nuevo ordenaría de menor a mayor fecha. Se considera menor la fecha más antigua. Tanto con la vista en lista o en detalle los elementos aparecerán unos debajo de otros y en caso de eliminar o de agregar algún otro se reorganizarán las posiciones. - Vistas en miniatura. Aparecerá una pequeña representación del contenido de los archivos con formato o La barra de Direcciones es muy conocida en Internet porque es en ella donde aparece la dirección de la página web que estamos visualizando. En el explorador de Windows el funcionamiento es el mismo pero mostrado el nombre de la carpeta en la que nos encontramos. Pinchando en la flecha negra aparecerá la estructura con los discos de nuestro ordenador. Si escribimos un nombre en la barra de direcciones y pulsamos la fecha verde Windows buscará ese nombre en Internet. o La barra de Estado muestra información adicional sobre los elementos que tenemos seleccionados. Esta barra es opcional, para activarla ir al menú Ver, y pinchar en Barra de estado. o En el panel localizado a la derecha de la ventana del Explorer, aparece el contenido de las diferentes carpetas. Si al lado del icono de una unidad o carpeta, aparece un signo más + significa que esta carpeta contiene a su vez una o varias subcarpetas que no se visualizan. Para expandir un nivel más y visualizar su contenido, debe presionarse sobre el signo más. Una vez expansionada al máximo la rama, el signo más cambia por un signo menos - al presionar sobre éste se contrae toda la subrama -. En cada rama expansionada, se presenta la lista de su contenido con las subcarpetas sangradas, para indicar su subordinación, y unidas por líneas, que indican cómo están relacionadas entre sí. Como ya se ha indicado, para contraer el conjunto de carpetas subordinadas de la principal, debe presionarse sobre el signo menos. Compilado por Francisco Rutilio Zelaya. MSc de imagen, como puede ser .jpg, .jpeg, .bmp, .gif, etc. 29 2.6.2. Crear archivos o carpetas Para crear una nueva carpeta o un archivo se selecciona primero el lugar en el árbol de directorios donde se quiere que aparezca el nuevo documento o carpeta. Posteriormente, en la barra de menús se elige la opción archivo / nuevo (File/New) y en el menú que aparece se decide si va a ser un nuevo documento o una carpeta, así como su nombre. 2.6.3. Ordenar archivos Con Windows, se pueden ordenar archivos según diferentes criterios, con una única pulsación de botón. Es importante elegir la acción correcta para la tarea que se desea realizar. Para ver toda la información de cada fichero o directorio, debe estar activado el comando ver/ detalles(View/Details). En la parte derecha de la ventana se presentan los encabezados nombre (Name), tamaño (Size), tipo (Type) y fecha de modificado (Modified), en forma de botones que permiten ordenar cada uno de los archivos, según la opción pulsada.
- 30. FF-CC-EE Y HH 2012 Unidad 1: Introducción A La Informática Clicando en el botón Name - opción activada por defecto - los nombres de los archivos se presentan ordenados alfabéticamente, de la A hasta la Z. Si se clica una segunda vez sobre dicho botón, se invertirá el orden, presentándose esta vez ordenados los ficheros de la Z a la A. Si se clica sobre el botón Size, los archivos se ordenarán por tamaño y el nombre no será tenido en cuenta. Se colocarán de menor a mayor y con otra pulsación del ratón se invertirá el orden. Si se pulsa el botón Type se obtiene un orden por Tipo o extensión, consistente en las tres últimas letras detrás del punto. Tradicionalmente indicaba en MS-DOS y versiones anteriores de Windows el tipo de archivo de que se trataba. Dentro de los archivos del mismo tipo, se ordenarán alfabéticamente. Al clicar sobre Modified los ficheros se presentarán ordenados según la fecha en la que fueron modificados por última vez. Esto permitirá localizar archivos por orden de antigüedad. Este criterio resulta conveniente cuando, por ejemplo, se quieren borrar todos los archivos anteriores a una determinada fecha. Compilado por Francisco Rutilio Zelaya. MSc 30 2.6.4 Copiar archivos o carpetas 1. Seleccionamos el elemento a copiar. 2. Pulsamos el botón Copiar a que abrirá una nueva ventana titulada Copiar elementos. Si no tenemos este botón en la barra de herramientas iremos al menú Edición y seleccionaremos Copiar a la carpeta... 3. Buscaremos la carpeta donde vayamos a copiar el elemento seleccionado. El funcionamiento es igual al del explorador de Windows. Si pulsamos en la + que aparece a la izquierda desplegaremos la carpeta. 4. Una vez seleccionada la carpeta pulsaremos Copiar. 5. En el caso de no tener creada la carpeta donde vamos a copiar la información pulsaremos Crear nueva Carpeta, escribiremos su nuevo nombre y pulsaremos Aceptar. 6. En la barra de menú clicamos la opción<pegar> y de esta forma hemos copiado el archivo o carpeta deseada. 2.6.5. Mover Carpetas o Archivos Mover una carpeta o archivo significa copiar el elemento a su destino y después eliminarlo de su posición inicial. Los pasos a seguir son muy similares. 1. Pulsaremos el botón <Mover> a que abrirá una nueva ventana titulada Mover elementos. 2. Buscaremos la carpeta donde vayamos a mover el elemento seleccionado. 3. Una vez seleccionada la carpeta pulsaremos Mover. 4. En el caso de no tener creada la carpeta donde vamos a mover la información pulsaremos Crear mueva Carpeta. 5. Escribiremos el nuevo nombre a la carpeta. 6. Pulsaremos Aceptar. 7. En la barra de menú clicamos la opción<pegar> y de esta forma hemos movido el archivo o carpeta deseada. Nota: Tanto si movemos o copiamos una carpeta o archivo puede suceder que el nombre de alguna/o de ellas/os coincida con el nombre de alguna carpeta o archivo del destino, en ese caso Windows preguntará si queremos reemplazar el archivo o la carpeta existente por el otro archivo o carpeta nuevo/a. Cuando copiamos o movemos una carpeta se copia o mueve todo su contenido.
- 31. FF-CC-EE Y HH 2012 Unidad 1: Introducción A La Informática o Para copiar o mover un archivo se utiliza la misma técnica de drag and drop (arrastrar y soltar). Esto quiere decir que el archivo seleccionado se arrastra con el ratón - manteniendo pulsado el botón izquierdo del ratón - desde su localización original, hasta el directorio de destino. Ahí se coloca soltando el botón del ratón. Si la carpeta o directorio de destino no se encuentra visible en la ventana de directorios del Explorer, se acerca el puntero del ratón, con el archivo colgante - botón izquierdo apretado -, hasta el borde superior o inferior de dicha ventana. El árbol de directorios se desplazará. Cuando esté a la vista el directorio de destino, se suelta el botón y se deposita allí el archivo seleccionado. o Otra posibilidad es usar la combinación de teclas Crtl-X es equivalente a Cut, Crtl-C es equivalente a Copy Compilado por Francisco Rutilio Zelaya. MSc 31 y Crtl-V a Paste. 2.6.7. Cambiar el nombre o eliminar archivos Se puede cambiar el nombre o borrar un fichero o directorio por medio del comando File/Rename o File/Delete respectivamente. Otra posibilidad de cambiar el nombre a una carpeta es hacer clic en el correspondiente icono y después de nuevo en su nombre. Aparecerá un cuadro alrededor del nombre resaltado y se verá un punto de inserción intermitente al final del nombre. Se debe escribir el nuevo nombre y pulsar Return (Entrar). Para eliminar un archivo o carpeta también se puede utilizar la barra de herramientas del Explorer clicando en el botón Delete (con forma de aspa) o pulsar la tecla Supr. Por supuesto, previamente hay que seleccionar los archivos correspondientes. Para seleccionar varios archivos consecutivos se clica en el primero de ellos y luego en el último, pulsando a la vez la tecla Shift/Mayúscula. Para seleccionar varios archivos no consecutivos, se clica sobre cada uno de ellos manteniendo pulsada la tecla Ctrl. Si la barra de herramientas del Explorer no estuviera visible, se activa por medio del comando View/Taskbar. Si en el momento de borrar se tiene pulsada la tecla Shift, los ficheros seleccionados se borran directamente, sin pasar por la Recycle Bin (Papelera). 2.6.8. Buscar archivos o carpetas Cuando se buscan determinados tipos de archivos que no se encuentran en un solo directorio, puede utilizarse la función Find. Con esta función es posible encontrar casi todo lo que se esconde en el ordenador. Se comienza activando el comando herramientas /buscar /archivos / carpetas (Tools/Find/File). En el cuadro de diálogo que se abre se definen los criterios por los que Windows debe buscar el fichero. Si se supone por ejemplo que se quieren encontrar todos los archivos que poseen extensión *.scr (protectores de pantalla) en el disco C, se comienza introduciendo en la casilla correspondiente a Look In el nombre de la unidad de disco C:, después se teclea *.scr en la casilla que indica lo que se está buscando y para comenzar la búsqueda se clica sobre el botón buscar ahora(Find Now) Cuando Windows termina con la búsqueda, muestra los archivos encontrados. En esta lista es posible ejecutar cualquiera de los archivos encontrados mediante un doble clic encima del archivo deseado. 2.6.9. Copiar y formatear Memory flash / disquetes
- 32. FF-CC-EE Y HH 2012 Unidad 1: Introducción A La Informática A diferencia del File Manager de Windows, en el Explorer no existe ningún comando directo para realizar copias de disquetes. Una posible solución es hacerlo a través de la ventana MI PC (My Computer), seleccionando la unidad de Memory flash /disquetes y eligiendo el comando File/Copy. También se pueden formatear Memory flash /disquetes desde esta misma ventana con File/Format. Tanto las carpetas como los archivos tienen sus propias caracteristicas, por ejemplo el tamaño, la ubicación, la fecha de creación, sus atributos, etc. o Contiene: Si es una carpeta indica el número de objetos que hay en su interior. o Creado: La fecha en la que fue creada la carpeta o el archivo. o Modificado y Último Acceso: Son características de los archivos, modificado guarda la fecha de la última modificación y Último Acceso la última vez que se abrió el archivo independientemente de que se hicieran cambios o no. o Atributos: Son los permisos que se tienen sobre el archivo o carpeta. El atributo de Sólo lectura permitirá leer y no borrar, el atributo oculto hace la carpeta o archivo invisible y el atributo modificado indicará si ha sido modificado después de su creación. o La pestaña Compartir contiene información sobre los permisos que se ofrecen a los demás usuarios de la Compilado por Francisco Rutilio Zelaya. MSc 2.6.10. Propiedades de las Carpetas y Archivos: Para conocer las características de una carpeta o archivo hemos de pinchar sobre él con el botón derecho del ratón.Seleccionar la opción <Propiedades> del menú que se desplega. Aparecerá una ventana <fig. 12>con varias pestañas. Según se trate de una carpeta o un tipo de archivo concreto aparecerán unas determinadas solapas. Por ejemplo, para el caso de una carpeta aparecerán estas solapas: La pestaña General contiene información sobre: o Tipo: Describe con qué tipo de elemento estamos tratando, si es un archivo además indicará con qué aplicación se abre. o Ubicación: La ruta donde está guardado o Tamaño: Aparece el tamaño tanto en Megabytes como en bytes, si es una carpeta el tamaño de esta irá en función del tamaño de los archivos que contiene. 32 red sobre nuestras carpetas o archivos. o La pestaña Personalizar permite cambiar propiedades de la carpeta o archivo. 2.6.11. Mostrar Archivos o Carpetas ocultas Fig. 12
- 33. FF-CC-EE Y HH 2012 Unidad 1: Introducción A La Informática Seleccione del menú herramientas la opción <opciones de carpetas>fig. 13. seleccione la pestaña <Ver>, en la ventana que aparece seleccionar la opción MOSTRAR TODOS LOS ARCHIVOS O CARPETAS OCULTOS Puedes también restaurar los valores predeterminados pulsando el botón restaurar valores predeterminados. Si desea que todas las carpetas tengan el mismo aspecto tiene que personalizar una de ellas y después ir al menú HERRAMIENTAS , seleccione la opción OPCIONES DE CARPETAS y en la pestaña VER pulsar el botón APLICAR A TODAS LAS CARPETAS. Ver fig. 13 2.7. Actividades de Aprendizaje: I. Sobre acceso directo 1. Sitúate sobre el fondo del escritorio de fig. 13 Compilado por Francisco Rutilio Zelaya. MSc 33 Windows XP, el icono del Archivo del programa <Explore>. 2. Cámbiale el nombre y ponle Mi Internet Explore. II. Cambiar la configuración del reloj 1. Haz clic derecho sobre el reloj de Windows (la hora que aparece a la derecha de la barra de tareas). 2. Dar clic izquierdo en la pestaña<ajustar fecha y hora> 3. Selecciona el mes de Julio desplegando la lista de los meses. 4. Selecciona el año 2011 situándote en la casilla del año y haciendo clic sobre la flecha hacia arriba. 5. Con el botón izquierdo del ratón haz un clic sobre el día 27. 6. Sitúate sobre los dígitos de la hora y disminúyela en 1 con las flechas. 7. Haz lo mismo con los minutos y los segundos 8. Pulsa Aceptar. III. repita el ejercicio colocando otra fecha y hora. IV. Barra de herramientas 1. Sitúate sobre la barra de tareas de Windows, pero no encima de los botones. 2. Pulsa sobre la barra de tareas con el botón derecho del ratón. 3. Selecciona la opción Barra de Herramientas. Aparecerá una lista de barras de Herramientas. 4. Selecciona la barra de herramientas llamada <Escritorio>. 5. Aparecerá junto a la barra de tareas la nueva barra. 6. Con esta barra podemos acceder a las mismas cosas que accedemos desde el escritorio. 7. Ya hemos agregado una barra de herramientas. 8. Para quitar una barra el funcionamiento es lo mismo. V. Explorador de Windows 1. Pulsa en el botón de Inicio. 2. Despliega el menú Programas y selecciona la opción Accesorios 3. Selecciona Explorador de Windows.
- 34. FF-CC-EE Y HH 2012 Unidad 1: Introducción A La Informática 4. Haz doble clic sobre la carpeta <Mis documentos>. 5. Crear en la carpeta <Mis Documento> una carpeta llamada CLASE – PRÁCTICA. 6. De dos veces enter VI. Crear un archivo 1. Cargar Microsoft Word 2007 ciclando las siguientes pestañas < INICIO / TODOS LOS PROGRAMAS / Compilado por Francisco Rutilio Zelaya. MSc MICROSOFT OFFICE / Microsoft Word 2007 > 34 2. Escriba sus datos generales: - Nombres y apellidos - Procedencia - Fecha de nacimiento - Estudios realizados - Lugar de trabajo - Cargo - Expectativas para este curso 3. Guarde el archivo: - Clic izquierdo en el botón OFFICE, situado en la esquina izquierda superior de la ventana de M.S. Word 2007. - Clic izq. En la pestaña <guardar como> - Clic en - Aparece una nueva ventana, en la que hay que elegir la carpeta creada en el +item V.5. - Damos clic en la opción <abrir>, vemos que la ventana del contenido de la carpeta está en blanco.¿? - Clic izquierdo en la ventana de captación <nombre del archivo> y escribimos <biografia_your name> - Y damoos cli en la opcion <guardar> - Verificamos la existencia del file, activivando la ventana de la carpeta < CLASE – PRÁCTICA> situada en la barra de herramientas del escritorio. VII. CONTESTE Después de leer el documento Conteste las siguientes interrogantes 1. ¿Explique con sus palabras cual es la importancia de manejar el programa de Windows? 2. ¿Argumente, siguiendo el orden establecido en el documento de apoyo como crear la carpeta c: L y L_your name 2012/ computación 1GRUPO A /? 3. ¿Qué proceso escribiría Ud. cuando quiero copiar el archivo autobiografía .doc en la carpeta del inciso 2? 4. ¿Cómo se cambia el nombre de una carpeta o archivo almacenado en el disco duro? 5. Escriba los pasos para hacer copia de la carpeta del ítem 2 en su memory flash? 6. Alguien le consulta ¿Cómo puede buscar el archivo biología_your en la PC, ¿cómo se lo explica Ud.? VIII. En las propiedades de la pantalla, 1. Cambie el fondo del Escritorio siguiendo los siguientes pasos:
- 35. FF-CC-EE Y HH 2012 Unidad 1: Introducción A La Informática - Clic derecho en el Escritorio de Windows - Clic En la opción PROPIEDADES - Clic en la pestaña FONDO/ESCRITORIO pulsar la opción CASA. - En la opción POSICION haga clic en centrado, expandir y mosaico - Repita el ejercicio 3 veces con otras imágenes u elementos.. Compilado por Francisco Rutilio Zelaya. MSc 35
- 36. FF-CC-EE Y HH 2012 Unidad 1: Introducción A La Informática Compilado por Francisco Rutilio Zelaya. MSc 2.8. ALGUNOS CÓDIGOS ASCII 36 15 ☼ 20 ¶ 21 § 33 ¡ 34 “ 35 # 36 $ 37 % 38 & 39 ‘ 40 ( 41 ) 42 * 43 + 44 , 45 - 46 . 47 / 48 0 49 1 50 2 51 3 52 4 53 5 54 6 55 7 56 8 57 9 58 : 59 ; 60 < 61 = 62 > 63 ? 64 @ 65 A 66 B 67 C 68 D 69 E 70 F 71 G 72 H 73 I 74 J 75 K 76 L 77 M 78 N 79 O 80 P 81 Q 82 R 83 S 84 T 85 U 86 V 87 W 88 X 89 Y 90 Z 91 [ 92 93 ] 94 ^ 95 _ 96 ` 97 a 98 b 99 c 100 d 101 e 102 f 103 g 104 H 105 I 106 j 107 K 108 l 109 m 110 n 111 o 112 p 113 q 114 r 115 s 116 t 117 U 118 V 119 w 120 x 121 Y 122 z 123 { 124 | 125 } 126 ~ 127 ⌂ 128 Ç 129 ü 130 é 131 â 132 Ä 133 à 134 å 135 Ç 136 ê 137 ë 138 è 139 ï 140 î 141 ì 142 Ä 143 Å 144 É 145 Æ 146 Æ 147 ô 148 ö 149 Ò 150 û 151 ù 152 ÿ 153 Ö 154 Ü 155 ø 156 £ 157 Ø 158 × 159 Ƒ 160 Á 161 í 162 ó 163 Ú 164 ñ 165 Ñ 166 ª 167 º 168 ¿ 169 ® 170 ¬ 171 ½ 172 ¼ 173 ¡ 174 « 175 » 176 ░ 177 ▒ 178 ▓ 179 │ 180 ┤ 181 Á 182 Â 183 À 184 © 185 ╣ 186 ║ 187 ╗ 188 ╝ 189 ¢ 190 ¥ 191 ┐ 192 └ 193 ┴ 194 ┬ 195 ├ 196 ─ 197 ┼ 198 ã 199 Ã 200 ╚ 201 ╔ 202 ╩ 203 ╦ 204 ╠ 205 ═ 206 ╬ 207 ¤ 208 ð 209 Ð 210 Ê 211 Ë 212 È 213 ı 214 Í 215 Î 216 Ï 217 ┘ 218 ┌ 219 █ 220 ▄ 221 ¦ 222 Ì 223 ▀ 224 Ó 225 ß 226 Ô 227 Ò 228 õ 229 Õ 230 μ 231 þ 232 Þ 233 Ú 234 Û 235 Ù 236 ý 237 Ý 238 ¯ 239 ´ 240 241 ± 242 ‗ 243 ¾ 246 ÷ 248 ° 249 ¨ 250 · 251 ¹ 252 ³ 253 ² 254 ■ IX. Cambie el protector de pantalla del Escritorio siguiendo los pasos: 1. Clic derecho en el Escritorio de Windows 2. Clic En la opción PROPIEDADES 3. Clic en la pestaña PROTECTOR DE PANTALLA. 4. Clic en la flecha, podrá ver una lista de protectores de pantalla. Escoja ahí el que Ud. desee. 5. Escoja 1 minuto como tiempo el monitor debe estar inactivo para que empiece a funcionar el PROTECTOR. 6. Una vez seleccionado el PROTECTOR deseado y sus características, pulse APLICAR. 7. Luego, clic en ACEPTAR para finalizar y cerrar la ventana activa. Espere 1 minuto para que se active el PROTECTOR, recuerde que debe de dejar de usar la PC, esto es teclear nada o mover su Mouse.
- 37. FF-CC-EE Y HH 2012 Unidad 1: Introducción A La Informática Compilado por Francisco Rutilio Zelaya. MSc 37 2.9. Algunas Combinaciones De Teclas Para extender una selección Presione Un carácter a la derecha MAYÚS+FLECHA DERECHA Un carácter a la izquierda MAYÚS+FLECHA IZQUIERDA Hasta el final de una palabra CTRL+MAYÚS+FLECHA DERECHA Hasta el principio de una palabra CTRL+MAYÚS+FLECHA IZQUIERDA Al final de una línea MAYÚS+FIN Al principio de una línea MAYÚS+INICIO Una línea abajo MAYÚS+FLECHA ABAJO Una línea arriba MAYÚS+FLECHA ARRIBA Hasta el final de un párrafo CTRL+MAYÚS+FLECHA ABAJO Hasta el principio de un párrafo CTRL+MAYÚS+FLECHA ARRIBA Una pantalla abajo MAYÚS+AV PÁG Una pantalla arriba MAYÚS+RE PÁG Hasta el final de una ventana ALT+CTRL+MAYÚS+AV PÁG Al principio de un documento ALT+CTRL+MAYÚS+INICIO Hasta incluir el documento entero CTRL+E Hasta un bloque vertical de texto CTRL+MAYÚS+F8 y después utilice las teclas de dirección; presione ESC para cancelar el modo de selección Hasta una posición específica en un documento F8+teclas de dirección; presione ESC para cancelar el modo de selección Para desplazarse Presione Un carácter a la izquierda FLECHA IZQUIERDA Un carácter a la derecha FLECHA DERECHA Una palabra a la izquierda CTRL+FLECHA IZQUIERDA Una palabra a la derecha CTRL+FLECHA DERECHA Un párrafo hacia arriba CTRL+FLECHA ARRIBA Un párrafo hacia abajo CTRL+FLECHA ABAJO Una celda a la izquierda (en una tabla) MAYÚS+TAB Una celda a la derecha (en una tabla) TAB Una línea hacia arriba FLECHA ARRIBA Una línea hacia abajo FLECHA ABAJO Al final de una línea FIN Al principio de una línea INICIO A la principio de la ventana CTRL+ALT+RE PÁG Al final de la ventana CTRL+ALT+AV PÁG A la pantalla anterior RE PÁG (desplazamiento) A la pantalla siguiente(desplazamiento) AV PÁG Al principio de la página siguiente CTRL+AV PÁG Al principio de la página anterior CTRL+RE PÁG Al final de un documento CTRL+FIN Al principio de un documento CTRL+INICIO