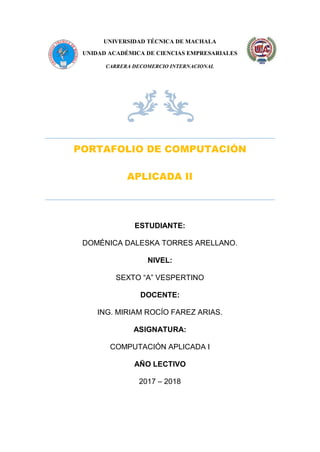
Computación Aplicada UTM Machala
- 1. UNIVERSIDAD TÉCNICA DE MACHALA UNIDAD ACADÉMICA DE CIENCIAS EMPRESARIALES CARRERA DECOMERCIO INTERNACIONAL PORTAFOLIO DE COMPUTACIÓN APLICADA II ESTUDIANTE: DOMÉNICA DALESKA TORRES ARELLANO. NIVEL: SEXTO “A” VESPERTINO DOCENTE: ING. MIRIAM ROCÍO FAREZ ARIAS. ASIGNATURA: COMPUTACIÓN APLICADA I AÑO LECTIVO 2017 – 2018
- 2. 2 INDICE DE CONTENIDO 1. DIARIO Nº 1 ......................................................................................................................5 2. DIARIO Nº 2 ......................................................................................................................8 3. DIARIO Nº 3 ......................................................................................................................9 4. DIARIO Nº 4 ....................................................................................................................10 5. DIARIO Nº 5 ....................................................................................................................11 6. DIARIO Nº 6 ....................................................................................................................14 7. DIARIO Nº 7 ....................................................................................................................17 8. DIARIO Nº 8 ....................................................................................................................21 9. DIARIO Nº 9 ....................................................................................................................24 10. DIARIO Nº 10 ..............................................................................................................26 11. DIARIO Nº 11 .............................................................................................................31 12. DIARIO Nº 12 ..............................................................................................................34 13. DIARIO Nº 13 ..............................................................................................................37 14. DIARIO Nº 14 ..............................................................................................................39 15. DIARIO Nº 15 ..............................................................................................................41 16. DIARIO Nº 16 ..............................................................................................................45 17. DIARIO Nº 17 ..............................................................................................................47 18. DIARIO Nº 18 ..............................................................................................................48
- 3. 3 INDICE DE FIGURAS Figura 1. Insertar tablas en Access..............................................................................................6 Figura 2. Tablas y datos ingresados. ..........................................................................................7 Figura 3. Realizar consultar en Access........................................................................................8 Figura 4. Consultas Realizadas. ..................................................................................................8 Figura 5. Creación de Formularios en Access. ............................................................................9 Figura 6. Formulario personalizado. .........................................................................................10 Figura 7. Crear informes ...........................................................................................................10 Figura 8. Informe Final. ............................................................................................................11 Figura 9. Link para descargar PSPP..........................................................................................11 Figura 10. Cuadro de dialogo para guardar el archivo...............................................................12 Figura 11. Ejecutar el archivo guardado....................................................................................12 Figura 12. Elegir siguiente ........................................................................................................12 Figura 13. En la siguiente ventana elegir Instalar......................................................................13 Figura 14. En la siguiente ventana Elegir cerrar........................................................................13 Figura 15. El programa se guarda en el escritorio con ese icono...............................................13 Figura 16. Barra de menús ........................................................................................................15 Figura 17. Vista de Datos..........................................................................................................16 Figura 18. Vista de Variables....................................................................................................17 Figura 19. Guardar Archivos de Datos: Seleccionar Archivo e ir al comando Guardar como..18 Figura 20. Asignar un nombre al archivo. .................................................................................18 Figura 21. La extensión del archivo .sav. ..................................................................................18 Figura 22. Calcular una nueva variable.....................................................................................19 Figura 23. Indicar el nombre de la nueva variable.....................................................................19 Figura 24. En Vista Variable aparece la variable creada. ..........................................................19 Figura 25. Recodificación de variables diferentes.....................................................................20 Figura 26. En la Vista de Datos se puede verificar que existe una nueva variable ....................20 Figura 27. Una vez en el Editor de Datos (en la Vista de Datos), se selecciona Analizar | Estadística descriptiva | Frecuencias ..........................................................................................21 Figura 28. En Mostrar tabla de frecuencias seleccionar siempre...............................................22 Figura 29. Hacer clic en el botón Gráficas ................................................................................22 Figura 30. Producto Final..........................................................................................................23 Figura 31. Exportar análisis del menú archivo. .........................................................................23 Figura 32. Utilizando el menú Analizar | Estadística descriptiva | Frecuencias.........................24 Figura 33. En las Tablas de Frecuencia elegir Nunca................................................................25 Figura 34. Se utilizan Histogramas y se activa la Frecuencia....................................................25 Figura 35. Resultado del Análisis Univariado Variables Cuantitativas .....................................25 Figura 36. Vista de Datos se selecciona Analizar | Estadística descriptiva | Tablas Cruzadas ...27 Figura 37. Seleccionar variable Independiente..........................................................................27 Figura 38. Se hace clic en el botón Estadísticos luego se selecciona Chi cuadrado y se hace clic en el botón Continuar.................................................................................................................27 Figura 39. Visor de resultados se puede ver la Tabla cruzada y el resultado de la prueba Chi- cuadrado.....................................................................................................................................28 Figura 40. Prueba T para muestras independientes ...................................................................29 Figura 41. Variables de contraste..............................................................................................29 Figura 42. Utilización de valores especificados. .......................................................................30 Figura 43. Visor de resultados se puede ver las Estadísticas de grupo y el resultado de la prueba t para muestras independientes...................................................................................................30
- 4. 4 Figura 44. Crear nuevo proyecto en Blanco en Project .............................................................32 Figura 45.Aplicación de todo lo aprendido en Project...............................................................36 Figura 46. Diversas herramientas de Google Apps ...................................................................37 Figura 47. Icono de las presentaciones en Google.....................................................................39 Figura 48. Presentaciones del Proyecto Final............................................................................40 Figura 49. Iconos de Google Docs. Y Hojas de Calculo ...........................................................41 Figura 50. Documento del Proyecto Final.................................................................................42 Figura 51. Aplicaciones de fórmulas matemáticas. ...................................................................44 Figura 52. Ingresar tablas, dar formato y aplicar formulas. .......................................................44 Figura 53. Icono de Google Drive.............................................................................................45 Figura 54. Carpeta Proyecto Final compartida ..........................................................................46 Figura 55. Icono de Slideshare..................................................................................................47 Figura 56. Carga realizada de unas diapositivas........................................................................47 Figura 57. Icono de Blogger en Google ....................................................................................48 Figura 58. Carpetas Creadas dentro del Blogger. ......................................................................49
- 5. 5 1. DIARIO Nº 1 Fecha: 12 de octubre del 2017 UNIDAD I: SISTEMAS DE INFORMACIÓN GERENCIAL (ACCESS) Tema: Introducción a Microsoft Access. Uso de (datos) tablas en Access. Vista de diseño. Ingreso de datos. Objetivo: Identificar los elementos que forman parte de la herramienta. SISTEMAS DE INFORMACIÓN GERENCIAL (ACCES) El SIG es un sistema integrado usuario-máquina para suministrar información que apoye a las operaciones, la administración, y la de toma de decisiones inteligentes en una empresa. COMPONENTES Un sistema de información debe cumplir con los siguientes componentes básicos interactuando entre sí: el hardware, equipo físico utilizado para procesar y almacenar datos, el software y los procedimientos utilizados para transformar y extraer información, los datos que representan las actividades de la empresa, la red que permite compartir recursos entre computadoras y dispositivos, las personas que desarrollan, mantienen y utilizan el sistema. 1. Control efectivo de las actividades de la organización, pues provee la información en tiempo real. 2. Integración de nuevas tecnologías de mayor calidad y herramientas de vanguardia. 3. Ayuda a incrementar la efectividad en la operación de las empresas, ya que ayudan a la toma de decisiones.
- 6. 6 4. Proporciona ventajas competitivas y valor agregado, que permite mayor crecimiento en su entorno. 5. Elimina la barrera de la distancia trabajando con un mismo sistema en puntos distantes, y así permite una mejor integración del negocio. 1. Se necesita tener personal capacitado para su implementación y tener en cuenta el tiempo que pueda tardar. 2. Problemas técnicos, si no se hace un estudio adecuado, como fallas de hardware o de software o funciones implementadas inadecuadamente para apoyar ciertas actividades de la organización. 3. Pueden requerir de cambios o modificaciones futuras costosas 4. Elaboración de un contrato para la utilización de un sistema de información. 5. Si no se ha consultado a un experto, para saber si el sistema se alineara con los requerimientos y expectativas de la compañía, puede que falle su implementación. Uso de tablas en Access: vista diseño, asistente, ingreso de datos Base de datos: Es un conjunto de datos pertenecientes a un mismo contexto y almacenados sistemáticamente para su posterior uso Tablas: Una tabla de Access contiene todos los datos de una base de datos. Una tabla tiene registros (filas) y campos (columnas) Figura 1. Insertar tablas en Access.
- 7. 7 PRODUCTO FINAL Figura 2. Tablas y datos ingresados.
- 8. 8 2. DIARIO Nº 2 Fecha: 17 de octubre del 2017 Tema: Uso de consultas. Crear una consulta en vista diseño. Utilización del asistente. Objetivo: Realizar consultas en Access. Consultas: son una forma de buscar y recopilar información de una o más tablas para conseguir información detallada de una base de datos. Al crear una consulta en Access, defines condiciones específicas de búsqueda para encontrar, exactamente, la información que deseas. Crear una consulta en vista diseño, utilización del asistente. Figura 3. Realizar consultar en Access. PRODUCTO FINAL Figura 4. Consultas Realizadas.
- 9. 9 3. DIARIO Nº 3 Fecha: 24 de octubre del 2017 Tema: Utilización de formularios Personalización de formularios de aplicación. Objetivo: Determinar el uso de los formularios y la utilidad. Formularios: Un formulario de Access es un objeto de base de datos que puede usar para crear una interfaz de usuario para una aplicación de base de datos. Crear un formulario a partir de una tabla o consulta existente en Access. Para crear un formulario a partir de una tabla o consulta de la base de datos, en el panel de navegación, haga clic en la tabla o consulta que contenga los datos del formulario y, en la pestaña Crear, haga clic en Formulario. Figura 5. Creación de Formularios en Access. Personalización de formularios. Producto Final
- 10. 10 Figura 6. Formulario personalizado. 4. DIARIO Nº 4 Fecha: 7 de Noviembre del 2017 Tema: Diseño de informe Informes básicos, construcción de un informe Objetivo: Determinar el uso de los informes y su utilidad. Informes: Un informe es un objeto de base de datos que se usa para mostrar y resumir datos. Los informes proporcionan una manera de distribuir o archivar instantáneas de los datos, ya sea mediante su impresión, su conversión a archivos PDF o XPS, o su exportación a otros formatos de archivo. Figura 7. Crear informes Diseño de informes avanzados. Producto Final
- 11. 11 Figura 8. Informe Final. 5. DIARIO Nº 5 UNIDAD II: SISTEMAS DE SOPORTE DE DECISIONES (DECISION SUPPORT SYSTEM – DSS) (PSPP) Tema: Introducción a los programas de software libre. Programa PSPP Descarga e instalación del programa PSPP. Objetivo: Determinar el proceso de descarga de programa. Software libre: El software libre es un tipo de programas de orden ador que respeta nuestra libertad. Utilizar software libre es una decisión política y ética que nos permite ejercer nuestro derecho a aprender y a compartir lo que aprendemos con otras personas. Programa PSPP PSPP es una aplicación de software libre para el análisis de datos. Se presenta en modo gráfico y está escrita en el lenguaje de programación C. Usa la biblioteca científica GNU para sus rutinas matemáticas, y plotutils para la generación de gráficos. Es un reemplazo libre para el software propietario SPSS. Proceso de descarga e instalación del programa P SPP Figura 9. Link para descargar PSPP Nos aparecerá la siguiente ventana con un cuadro de diálogo que nos pregunta si
- 12. 12 queremos guardar el archivo, a lo que le decimos que sí. El proceso durará unos minutos. Figura 10. Cuadro de dialogo para guardar el archivo. Una vez que hemos guardado el archivo, ejecutamos el mismo: Figura 11. Ejecutar el archivo guardado. Le damos a siguiente: Figura 12. Elegir siguiente Le damos a instalar:
- 13. 13 Figura 13. En la siguiente ventana elegir Instalar. Y por último a cerrar: Figura 14. En la siguiente ventana Elegir cerrar Posteriormente, hay que buscar en el escritorio el icono de acceso directo al PSPP y abrir el mismo. Figura 15. El programa se guarda en el escritorio con ese icono.
- 14. 14 6. DIARIO Nº 6 Fecha: 14 de noviembre del 2017 Tema: Matriz de Datos Editor de datos. Barra de Menú. Definir variables. Introducir datos. Objetivo: Definir los tipos de variables mediante conversación para que el estudiante aplique al ingreso de datos. Editor de Datos La barra de menús Barra de título. Muestra el nombre del archivo (al principio, tiene la leyenda “DataSet1”, hasta que se asigne nombre al documento y se guarde). Además, contiene los botones Minimizar, Maximizar y Cerrar. Barra de menús. El siguiente elemento, de arriba abajo, incluye los nombres de varios conjuntos de comandos ordenados en menús desplegables, que permiten la edición, la gestión y el análisis de los datos. Barra de herramientas. Se trata de una fila de iconos que dan acceso a las operaciones más frecuentes. Si se coloca el cursor sobre cualquier de ellos, se despliega en la pantalla un texto que indica la función que se activa. Línea de edición de datos. Se trata de una matriz de datos; en el extremo izquierdo, se visualiza un solo caso, a la espera de que se introduzcan más y conformen una primera
- 15. 15 columna, con los números de casos, en orden ascendente. En las restantes columnas irán apareciendo las distintas variables, una vez hayan sido creadas. En la parte inferior izquierda se hallan dos pestañas: Vista de Datos. Si está activada, muestra la matriz de datos con los valores o las etiquetas de valor que el autor haya definido. Vista de Variables. Al ser activada, se abre una ventana que permite establecer especificaciones para cada variable como nombre, definición, tipo (números, letras, fechas, etc.), definición de valores perdidos, escala de medida (continua, nominal u ordinal), etcétera. Figura 16. Barra de menús A continuación, se describe el contenido de la barra de menús. Menú Archivo. Incluye comandos para crear, guardar o abrir archivos de PSPP. También permite exportar archivos de datos o renombrar archivos de datos. Menú Editar. Incluye comandos para cortar, copiar o pegar elementos de un archivo, eliminar filas o columnas seleccionadas, insertar un caso (fila) o una variable (columna) arriba o a la izquierda del sitio seleccionado. También contiene comandos para buscar un valor en la variable seleccionada o ir al número de caso que se indique. Menú Vista. Da acceso a diferentes posibilidades de visualización en la pantalla. Menú Datos. Incluye comandos para ordenar casos, trasponer, agregar, además de dividir el archivo, seleccionar casos que cumplan con una condición o ponderar casos. Menú Transformar. Incluye comandos para calcular una nueva variable. También permite recodificar una variable, con la recomendación de recodificar en distintas variables, creando una nueva variable B a partir de una A u origen. Menú Analizar. Incluye un conjunto de comandos relacionados con el análisis estadístico. De estos, los que se emplean con más frecuencia, son: Estadística descriptiva (Frecuencias, Descriptivos, Explorar, Tablas Cruzadas), Comparar medias (Prueba T, ANOVA), Correlaciones (Bivariadas) y Regresión (Lineales). Menú Utilidades. Incluye comandos para ver información relacionada con las variables del archivo y para controlar el sistema de gestión de resultados, entre otros. Menú Ventanas. Presenta opciones para controlar las ventanas. Menú Ayuda. Los comandos incluidos dan acceso a diversas opciones de ayuda: Manual de referencia e información acerca del programa.
- 16. 16 Definir variables Variable: Se llama variable a aquella propiedad, cualidad o característica mensurable o medible que presentan los individuos que se pretenden estudiar. También puede definirse como el aspecto del fenómeno o atributo que se desea estudiar. • Variables cualitativas: sexo (nominal), nivel de estudios (ordinal), lugar de nacimiento (nominal), etc. • Variables cuantitativas: edad en años (discreta), número de embarazos (discreta), nivel de colesterol (continua), tensión arterial (continua), número de accidentes vasculares cerebrales (discreta), etc. Vista de Datos: Figura 17. Vista de Datos Vista de Variables:
- 17. 17 Figura 18. Vista de Variables. Introducción de datos De regreso en la Vista de Datos, se puede empezar la introducción de los valores correspondientes a cada variable y sujeto en cada celda. Es importante recordar que una celda sólo puede contener un dato, es decir, cada sujeto sólo tiene un dato para cada variable. La introducción de datos en la matriz de filas y columnas se hace con el teclado. Se selecciona la casilla, se escribe el valor y se oprime Enter; el procedimiento es el mismo si se escriben datos por primera vez o si se modifican valores ya escritos y aun guardados. En esta operación, se hace uso de los comandos del menú Editar. 7. DIARIO Nº 7 Fecha: 16 de noviembre del 2017 Tema: Matriz de Datos Guardar archivos de datos. Calcular una nueva variable. Recodificar en variables diferentes. Objetivo: Determinar el proceso para calcular variables mediante ejercicios prácticos. Guardar archivos de datos Para guardar el archivo trabajado hasta el momento, se selecciona Archivo, de la barra de menús. Si es la primera vez que se guarda, se debe seleccionar el comando Guardar como. Si el archivo ya estaba guardado y se desea conservar las últimas modificaciones, se elige Guardar. En cualquier caso, cuando se desea cerrar el programa sin que se hayan guardado las modificaciones, PSPP pregunta al usuario si desea guardar los cambios.
- 18. 18 Figura 19. Guardar Archivos de Datos: Seleccionar Archivo e ir al comando Guardar como. Si es la primera vez que se guarda el archivo, el programa también requiere que se le asigne un nombre y que se elija la carpeta en que se desea guardar. En este ejemplo, se asigna al archivo el nombre Trabajo_DNO. Figura 20. Asignar un nombre al archivo. El programa añade, como opción predeterminada, la extensión de archivo .sav. Figura 21. La extensión del archivo .sav. Calcular una nueva variable Si se requiere crear una variable a partir de un cálculo o una fórmula que incluya variables ya existentes, se elige la opción Transformar | Calcular. Se despliega el cuadro de diálogo que incluye las instrucciones adecuadas para la creación de la
- 19. 19 variable: Figura 22. Calcular una nueva variable. Para construir una nueva variable, por ejemplo el índice de masa corporal (IMC) de los escolares (a partir de las variables peso y altura ya definidas), en Variable de destino se indica el nombre de la nueva variable: IMC. Luego se hace clic en el botón Tipo y etiqueta; en el nuevo cuadro de diálogo que aparece, se indica la etiqueta Índice de masa corporal de los niños (kg/m2 ) y, en Tipo, se selecciona Numérico; luego se hace clic en Continuar para regresar al cuadro de diálogo Calcular variable: Figura 23. Indicar el nombre de la nueva variable. En el recuadro Expresiones numéricas, se escribe la fórmula para calcular la nueva variable: Peso/(Altura/100)**2. Para facilitar la inserción, se selecciona la variable deseada de la lista del recuadro izquierdo y se hace clic en la flecha que señala a la derecha para que se incluya el nombre de la variable en el recuadro Expresión numérica. Luego se hace clic en el operador de división (el signo /), entre los comandos de símbolos y números que se encuentran debajo del recuadro Expresiones numéricas. Como la variable Altura está en centímetros, es necesario dividirla entre 100; y el producto de esta división se eleva al cuadrado por medio del doble asterisco (**). Una vez que se ha terminado de insertar la fórmula, se hace clic en Aceptar. En la Vista de variables y en la Vista de Datos aparece la nueva variable creada: Figura 24. En Vista Variable aparece la variable creada.
- 20. 20 Recodificar en variables diferentes Con frecuencia, es necesario transformar una variable en otra con 3 o 4 categorías, por ejemplo, agrupar el IMC por categorías. En el menú Transformar se encuentra la opción Recodificar en las mismas variables; sin embargo, se recomienda no usarla, porque con ella se pierden los datos originales y ya no es posible recuperarlos. Por ello, es mejor recodificar siempre en variables diferentes (es decir, en una nueva variable). Para ello, se elige Transformar | Recodificar en variables diferentes; se abre entonces el cuadro de diálogo que se muestra que incluye las instrucciones correspondientes: Figura 25. Recodificación de variables diferentes. En el cuadro de diálogo Recodificar en variables diferentes, se selecciona la variable sobre la que se realiza la recodificación y se hace clic en la flecha que señala a la derecha. El sistema la ubica como Variable anterior. En el extremo derecho, es posible asignar nombre y etiqueta a la Variable de salida. Se hace clic en el botón Cambio para que el texto Anterior (IMC) cambie a IMC_agrupado en el texto Nuevo. En la Vista de Datos se puede verificar que existe una nueva variable que el sistema ha ubicado en el extremo derecho de la matriz de datos. Figura 26. En la Vista de Datos se puede verificar que existe una nueva variable
- 21. 21 8. DIARIO Nº 8 Fecha: 21 de noviembre del 2017 Tema: Análisis Univariado. Análisis Univariado de variables cualitativas. Objetivo: Aplicar análisis univariado mediante ejercicios prácticos. Análisis Univariado Una vez en el Editor de Datos (en la Vista de Datos), se selecciona Analizar | Estadística descriptiva | Frecuencias. Se abre un cuadro de diálogo que incluye dos recuadros con una flecha en medio; a la izquierda, se visualiza una lista de variables con tres tipos de símbolos: 1. Escala, para variables continuas. 2. Tres círculos, para variables cualitativas nominales. 3. Tres barras para variables cualitativas ordinales. Figura 27. Una vez en el Editor de Datos (en la Vista de Datos), se selecciona Analizar | Estadística descriptiva | Frecuencias En el recuadro de la izquierda, se selecciona la variable cualitativa (símbolo de círculos o barras) y se hace clic en la flecha para pasarla al recuadro Variable(s). La operación se repite con todas las variables cualitativas. El programa incluye por defecto una
- 22. 22 marca de verificación en la casilla Mostrar tabla de frecuencias siempre, de manera que no se hacen modificaciones en este caso. Figura 28. En Mostrar tabla de frecuencias seleccionar siempre Para obtener un gráfico de una variable, se hace clic en el botón Gráficas… En el cuadro de diálogo correspondiente, se puede seleccionar el tipo de Gráfica y, en la sección Valores del gráfico, se puede elegir entre Frecuencias y Porcentajes. Una vez hechas las selecciones, se hace clic en Continuar para regresar al cuadro de diálogo inicial, de Frecuencias, donde se debe hacer clic en Aceptar. Figura 29. Hacer clic en el botón Gráficas A continuación, en la pantalla del Visor de resultados se pueden visualizar las tablas de frecuencia y las gráficas que se han solicitado al programa para las variables género y curso/grupo.
- 23. 23 Figura 30. Producto Final El Visor de resultados va acumulando la información desarrollada a partir de los distintos análisis, la que se puede guardar usando la opción Exportar del menú Archivo de esta ventana, que requiere de indicar nombre, ubicación y tipo de archivo. Figura 31. Exportar análisis del menú archivo.
- 24. 24 9. DIARIO Nº 9 Fecha: 23 de noviembre del 2017 Tema: Análisis Univariado. Análisis Univariado de Variables Cuantitativas Continuas. Ejercicios. Objetivo: Aplicar el análisis univariado de variables cuantitativas mediante ejercicios prácticos para el análisis de datos. En caso de trabajar con una variable continua (como la edad, el peso, la altura, el IMC), utilizando el menú Analizar | Estadística descriptiva | Frecuencias es necesario eliminar la marca de verificación de la casilla Mostrar tabla de frecuencias, porque no es lógico generar una tabla de frecuencias de una variable continua. También hay que observar que algunos estadísticos (media, desviación estándar, mínimo y máximo) vienen marcados por defectos en el programa. Figura 32. Utilizando el menú Analizar | Estadística descriptiva | Frecuencias
- 25. 25 Figura 33. En las Tablas de Frecuencia elegir Nunca Figura 34. Se utilizan Histogramas y se activa la Frecuencia Figura 35. Resultado del Análisis Univariado Variables Cuantitativas Otra opción para analizar variables cuantitativas continuas es seleccionando Analizar | Estadística descriptiva | Explorar. Se despliega un cuadro de diálogo con un recuadro a la izquierda, que contiene el listado de variables con tres tipos de símbolos: 1. Escala, para variables cuantitativas continuas.
- 26. 26 2. Tres círculos, para variables cualitativas nominales. 3. Tres barras para variables cualitativas ordinales. 10. DIARIO Nº 10 Fecha: 28 de noviembre del 2017 Tema: Análisis Bivariado. Dos variables cualitativas: Prueba Chi-cuadrado. Una variable cuantitativa y una cualitativa: Prueba tStudent. Objetivo: Descubrir los elementos estadísticos para el análisis de datos mediante las pruebas para el contraste variable. Análisis bivariado de dos variables cualitativas: Prueba Chi-cuadrado Se abre el archivo de datos (en nuestro caso, Trabajo_DNO. Sav) y en la Vista de Datos se selecciona Analizar | Estadística descriptiva | Tablas Cruzadas. En el cuadro de diálogo que se despliega, aparece un recuadro a la izquierda, que contiene la lista de variables con tres tipos de símbolos: 1. Escala, para variables cuantitativas continuas. 2. Tres círculos, para variables cualitativas nominales. 3. Tres barras para variables cualitativas ordinales.
- 27. 27 Figura 36. Vista de Datos se selecciona Analizar | Estadística descriptiva | Tablas Cruzadas A la derecha, se observan dos recuadros en blanco denominados Filas y Columnas. En el recuadro de la izquierda, se selecciona la variable cualitativa independiente o predictora (símbolo de círculos o barras) y se hace clic en la flecha correspondiente para pasarla al recuadro Filas. Luego se selecciona la variable cualitativa dependiente o respuesta (símbolo de círculos o barras) y se hace clic en la flecha correspondiente para pasarla al recuadro Columnas. Figura 37. Seleccionar variable Independiente A continuación, se hace clic en el botón Estadísticos… y, en el cuadro de diálogo correspondiente que se despliega, se selecciona Chi cuadrado y se hace clic en el botón Continuar. Figura 38. Se hace clic en el botón Estadísticos luego se selecciona Chi cuadrado y se hace clic en el botón Continuar A continuación, en el Visor de resultados se puede ver la Tabla cruzada y el resultado de la prueba Chi-cuadrado.
- 28. 28 Figura 39. Visor de resultados se puede ver la Tabla cruzada y el resultado de la prueba Chi-cuadrado Para interpretar la tabla de contingencia se requiere considerar que en cada casilla se muestran cuatro valores que, de arriba abajo, corresponden al número de casos en la casilla, y los porcentajes de la fila, la columna y el total. Así, en la casilla superior izquierda se puede interpretar que: 1. Entre el grupo de niños encuestados, 7 de 10 habían tomado el desayuno hoy. 2. Entre los niños, un 70% había tomado el desayuno hoy. 3. Un 43,75% de los escolares que había tomado el desayuno hoy eran niños. 4. De un total de 80% de los escolares que había tomado el desayuno, un 35% de ellos eran niños. En el resultado de la prueba de Chi-cuadrado, se ve que hay problema de baja frecuencia de casos en las casillas, de manera que no se puede tomar la significación asintótica bilateral del Chi-cuadrado de Pearson. En este caso aplicamos como alternativa, la prueba exacta de Fisher. Análisis bivariado de una variable cuantitativa y una cualitativa: Prueba t Student Las pruebas estadísticas más aplicadas para estos fines son la t Student, para el caso de dos grupos de comparación (muestras independientes y muestras relacionadas).
- 29. 29 Se abre el archivo de datos (en nuestro caso, Trabajo_DNO.sav) y, una vez en la Vista de Datos, se selecciona Analizar | Comparar medias | Prueba t para muestras independientes. En el cuadro de diálogo que se despliega, el recuadro de la izquierda contiene la lista de variables, con tres tipos de símbolos: 1. Escala, para variables cuantitativas continuas. 2. Tres círculos, para variables cualitativas nominales. 3. Tres barras para variables cualitativas ordinales. Figura 40. Prueba T para muestras independientes A la derecha, se observan dos recuadros en blanco, con los nombres Variable(s) de Contraste y Variable de agrupación. En el recuadro de la izquierda, se selecciona la variable cuantitativa, dependiente (símbolo de escala) y se hace clic en la flecha correspondiente para pasarla al recuadro Variable(s) de Contraste. Ahora se selecciona la variable cualitativa independiente (símbolo de círculos o barras), de la que deben conocerse los números asignados, y se hace clic en la flecha correspondiente para pasarla al recuadro Variable de agrupación. Debajo de esta opción, se hace clic en el botón Definir grupos; y aparece el cuadro de diálogo correspondiente, en que se indican las categorías de la variable que van a determinar los dos grupos a comparar. Figura 41. Variables de contraste En el cuadro de diálogo, se presentan dos opciones: Utilizar valores especificados, cuando la variable sólo tiene dos categorías; en este caso, en el cuadro gris desplegable en cada uno de los valores del grupo 1 y 2 podemos las dos categorías de la variable
- 30. 30 (en nuestro caso: Niño para grupo 1 y Niña para grupo 2). La otra opción es Punto de corte, cuando la variable tiene más de dos categorías (con esto se indica el número de categoría que se usa como punto de referencia para dividir en dos grupos a todos los sujetos de la muestra). Después de marcar las selecciones, se hace clic en Continuar y luego en Aceptar en el cuadro de diálogo Prueba T para muestras independientes. Figura 42. Utilización de valores especificados. En el procedimiento anterior se observa que algunas opciones ya se incluyen en el software y no se han modificado, excepto en los casos indicados. A continuación, en el Visor de resultados se puede ver las Estadísticas de grupo y el resultado de la prueba t para muestras independientes. Figura 43. Visor de resultados se puede ver las Estadísticas de grupo y el resultado de la prueba t para muestras independientes El primer cuadro indica que en el grupo de los niños la media del IMC es de 19,83 kg/m2 ; mientras que en el grupo de las niñas se observó un IMC medio de 19,20 kg/m2 . La hipótesis que se contrasta alude a si la diferencia entre ambos grupos es real o se debe al azar: ¿existe una diferencia estadísticamente significativa entre los valores 19,83 y 19,20? La respuesta se obtiene en el segundo cuadro, en que se observan dos renglones con el resultado de la prueba t para la igualdad de las medias.
- 31. 31 Se observa que entre los valores de ambos renglones existen diferencias mínimas. ¿Cuál de los dos renglones presenta la respuesta? Para elegir ese renglón se debe revisar la significación de la prueba de Levene para igualdad de varianzas. En este caso la prueba es significativa (p = 0.59), lo que indica que las varianzas son iguales. Por tanto, se da lectura a los resultados del primer renglón. El contraste de hipótesis sería: H0 = medias iguales vs H1 = medias distintas. Como la p = 0,56 y esto es > 0,05 (p valor de la significación estadística) se acepta la hipótesis H0 de igualdad de medias. 11. DIARIO Nº 11 UNIDAD III: ADMINISTRACIÓN DE RECURSOS EMPRESARIALES (ENTERPRISE RESOURCE PLANNING – ERP)(PROJECT) Tema: Administración de recursos empresariales (Project) Funciones y Visualizaciones de Microsoft Project Etiquetas inteligentes tipos de vista, descripción de vista Objetivo: Determinar las opciones que se utilizan en Project Microsoft Project (o MSP) El software Microsoft Office Project, es muy útil para la gestión de proyectos, aplicando procedimientos descritos en el PMBOK (Management Body of Knowledge) del PMI (Project ManagementInstitute).
- 32. 32 Permite a sus usuarios emplear informes predefinidos para seleccionar, obtener vistas previas e imprimir la información de uso más frecuente necesaria para administrar los proyectos, realizar un seguimiento de los recursos, mantener los costos y comunicar el progreso a los miembros del equipo. Con vistas de informe mejoradas, la interfaz de calendario y la adición de gráficos tridimensionales, sus clientes pueden crear informes visualmente más eficaces. Figura 44. Crear nuevo proyecto en Blanco en Project Etiquetas inteligentes tipos de vista, descripción de vistas Las vistas de Project utilizan diversos formatos de presentación. Los formatos de las vistas incluyen: el Diagrama de Gantt, el Diagrama de red, gráficos, hojas, usos y formularios. Las vistas del Diagrama de Gantt, del Diagrama de red y las de gráficos presentan la información gráficamente. Las vistas del Diagrama de Gantt están formadas por una tabla y un gráfico. Las vistas del Diagrama de red están formadas exclusivamente por un gráfico. Las vistas del Diagrama de Gantt muestran una lista de las tareas en el extremo izquierdo de la vista, con una presentación gráfica de esas tareas en barras que abarcan hasta una escala temporal situada en el extremo derecho de la vista. Este formato puede
- 33. 33 ser útil al planear inicialmente la programación y para revisarla a medida que avanza el proyecto. Las vistas del Diagrama de red muestran las tareas en formato de diagrama de flujo. Este formato puede ser útil al ajustar la programación. Las vistas de gráficos proporcionan una imagen de la programación y del progreso del proyecto. Las vistas de hoja presentan la información en fila y columnas, de forma parecida a una hoja de cálculo. Las filas contienen información sobre las tareas o los recursos. Se suele hacer referencia a las columnas de Project como campo y se usan para especificar información específica sobre las tareas o los recursos. Una vista de hoja es similar a una hoja de cálculo o una tabla de información. Las vistas de uso enumeran los datos de las tareas o los recursos en las filas y columnas en el extremo izquierdo de la vista, mientras que muestran los datos de las fases temporales en las filas y columnas en el extremo derecho de la vista. Las vistas de formularios presentan información detallada en un formato estructurado sobre una tarea o recurso a la vez. Una vista de formulario facilita la especificación de información sobre tareas y recursos específicos
- 34. 34 12. DIARIO Nº 12 Tema: Funciones y visualizaciones de Project Creación del proyecto Asignación de fechas Asignar calendario Objetivo: determinar el uso de las opciones del Project para crear planificación de proyectos Crear y programar un proyecto nuevo Haga clic en la ficha Archivo y, a continuación, en Nuevo. Asegúrese de que esté seleccionado Proyecto en blanco y haga clic en Crear en el panel derecho. En la ficha Proyecto, en el grupo Propiedades, haga clic en Información del proyecto. Programe el proyecto en el cuadro de diálogo Información del proyecto: o Para programar un proyecto a partir de la fecha de inicio, haga clic en Fecha de inicio del proyecto en el cuadro Programar a partir de y, a continuación, seleccione la fecha de inicio en el cuadro Fecha de inicio. o Para programar un proyecto a partir de la fecha de finalización, haga clic en Fecha de finalización del proyecto en el cuadro Programar a partir de y, a continuación, seleccione la fecha de finalización en el cuadro Fecha de finalización. Si está utilizando Project Professional 2010, puede incluir campos personalizados de empresa en el proyecto. En la sección de Campos personalizados de empresa, haga clic en el campo de valor para un campo personalizado y, a continuación, seleccione el valor. Tipos de vínculos Existen cuatro tipos de vínculos entre tareas en Microsoft Office Project Professional, fin a comienzo, comienzo a comienzo, fin a fin y comienzo a fin. Los vínculos no condicionan la ejecución de las actividades Me ayudan a establecer un orden lógico de programación
- 35. 35 Establecen ruta crítica lógica NO condicionan a las mismas actividades Programar en el tiempo Orden lógico de programación Ruta crítica lógica Tipos de precedencias de Microsoft Office Project Professional a) Fin a Comienzo: El final de la predecesora (tarea A, de acuerdo a la ilustración anterior) determina el comienzo de la sucesora (B). Este es el tipo de vínculo que se crea por defecto. b) Comienzo a Comienzo: El comienzo de la predecesora (A) determina el comienzo de la sucesora (B) c) Fin a Fin: El final de la predecesora (A) determina el final de la sucesora (B) d) Comienzo a Fin: El comienzo de la predecesora (A) determina el final de la sucesora (B). Este tipo de precedencia es poco utilizado Vincular Tareas Para vincular tareas en la vista Diagrama de Gantt, siga estos pasos: En la ficha Ver, en el grupo Vistas de tareas, haga clic en Diagrama de Gantt En el campo Nombre de tarea, seleccione dos o más tareas que desee vincular, en el orden en que desee vincularlas. o Para seleccionar tareas que estén una junto a la otra, mantenga presionada la tecla MAYÚS mientras hace clic en la primera y en la última tarea que desee vincular. o Para seleccionar tareas que no estén una junto a la otra, mantenga presionada la tecla CTRL y haga clic en las tareas que desee vincular. En la ficha Tarea, en el grupo Programación, haga clic en el botón Vincular tarea. Project crea un vínculo a la tarea de tipo fin a comienzo de manera predeterminada. Puede cambiar este vínculo de tarea a los tipos comienzo a comienzo, fin a fin o comienzo a fin.
- 36. 36 Tarea / Resumen Las tareas de resumen tienen como funcionalidad que agrupa tareas, hitos u otras tareas de resumen. Son conocidas también como paquetes de trabajo, grandes entregables, fases o sub-fases. Este tipo de tareas tiene como características principales: Tarea Hito (Fase conducta) al final de cada resumen se selecciona el hito Hito: Tiene una duración de 0 días. Son tareas que marcan un evento importante en un proyecto, tal como un entregable o un punto de decisión y que se utiliza para controlar el progreso del proyecto. Toda tarea con una duración cero se muestra automáticamente como hito. Los hitos pueden marcar el inicio o el final de una actividad o una serie de actividades. Por buenas prácticas se recomienda que los hitos se escriban en pasado participio para una fácil identificación en la estructuración del cronograma de actividades PRODUCTO FINAL PROJECT Figura 45.Aplicación de todo lo aprendido en Project.
- 37. 37 13. DIARIO Nº 13 UNIDAD IV: GERENCIA DE SERVICIO AL CLIENTE (CUSTOMER RELATIONSHIP MANAGER – CRM) (Google Apps) Tema: Google Apps Herramientas/ colaboración Formularios Objetivo: Determinar el uso de las aplicaciones de Google mediante formularios. Google Apps Es un conjunto de herramientas 2.0 que Google permite crear un entorno de trabajo colaborativo. Es un conjunto de aplicaciones que nos permite organizar de forma sencilla todo nuestro trabajo, y la comunicación entre los distintos trabajadores con diversas herramientas para la gestión del correo electrónico, mensajería instantánea, planificación de reuniones y tareas, generación de documentos hojas de cálculo, etc. Además, también dispone de mecanismos de seguridad para empresas más específicos para el control de cuentas con contraseñas personalizadas y restricciones de acceso específicas. Figura 46. Diversas herramientas de Google Apps Beneficios de Google Apps Fácil acceso, seguridad y ahorro de costes Al entrar en Google Apps™ podrá acceder al correo electrónico, consultar la agenda o editar documentos desde cualquier ordenador, tableta o dispositivo móvil, en cualquier lugar y momento. Si está fuera de su lugar de trabajo o en
- 38. 38 casa o no tiene acceso a su ordenador personal, podrá acceder a Google Apps™ desde cualquier navegador web. Nunca perderá los datos. Incluso, si su ordenador se bloquea o se pierde o se estropea. Todo su trabajo estará organizado y almacenado de forma segura en los servidores de Google en lugar de su ordenador. Acuerdo de servicio garantizado por Google del 99,9% Ahorro de costes, si se desea, en pago de licencias de software como Microsoft Office, Lotus Notes, Microsoft Exchange y costes de mantenimiento de hardware y administración de servidores (Exchange / Lotus,…) y estaciones de trabajo. Todas las aplicaciones pueden funcionar utilizando sólo, si se desea, un navegador web. Permite trabajar sin necesidad de instalar ningún software ni hardware específico. Permite contar con cuentas corporativas del centro de manera gratuita, además de almacenamiento extra en el correo. Facilita la colaboración entre alumnos, entre profesores y de unos con otros, así como la comunicación con las familias.
- 39. 39 14. DIARIO Nº 14 Tema: Herramienta de Colaboración Presentación de Google Objetivo: Crear presentaciones mediante herramientas de la Web 2.0 Presentaciones de Google Presentaciones de Google es una aplicación que te permite crear presentaciones online y darles formato, así como trabajar con otros usuarios. Figura 47. Icono de las presentaciones en Google. Paso 1: Crea una presentación Para crear una presentación: 1. Abre la pantalla de inicio de gmail, ir al recuadro de Aplicaciones de Google dar click. 2. Si no se logra visualizar a simple vista Presentaciones dar click en “Más” o “Aun más de Google” y buscar la aplicación dar click y entrar a “Ver Presentaciones”. 3. Elegir crear presentación en Blanco para trabajar Paso 2: Edita una presentación y dale formato Puedes añadir texto, imágenes o vídeos a una presentación, editarlos o darles formato. Insertar y organizar texto, formas y líneas Añadir, eliminar u organizar diapositivas Paso 3: Comparte contenido y trabaja con otras personas Puedes compartir carpetas y archivos con otras personas y darles permiso para que los vean, editen o comenten.
- 40. 40 Producto Final Realización del proyecto basado en los siguientes puntos: 1. Introducción 2. Objetivos 3. Desarrollo 3.1.Antecedentes 3.2. Marco teórico 3.3.Cronograma 3.4.Proceso de desarrollo 4. Conclusiones 5. Bibliografía Figura 48. Presentaciones del Proyecto Final.
- 41. 41 15. DIARIO Nº 15 Tema: Herramientas de colaboración Documentos de Google Hojas de cálculo de Google Objetivo: Crear documentos en línea mediante las aplicaciones de Google Figura 49. Iconos de Google Docs. Y Hojas de Calculo Google documentos Permite crear y compartir documentos de texto, hojas de cálculo o presentaciones directamente desde tu navegador sin necesidad de usar ningún software adicional. Pueden ser editados de manera colaborativa y convertidos a varios formatos. Paso 1: Crea una presentación Para crear una presentación: Abre la pantalla de inicio de gmail, ir al recuadro de Aplicaciones de Google dar click. Si no se logra visualizar a simple vista Google Docs. dar click en “Más” o “Aun más de Google” y buscar la aplicación dar click y entrar a “Ir a documentos de Google”. Elegir crear documento en Blanco para trabajar Paso 2: Edita una documentos y dale formato Puedes añadir texto, imágenes, editarlos o darles formato. Insertar y organizar texto, formas y líneas
- 42. 42 Añadir, eliminar u organizar imágenes Paso 3: Comparte contenido y trabaja con otras personas Puedes compartir carpetas y archivos con otras personas y darles permiso para que los vean, editen o comenten. Producto Final Realización del proyecto basado en los siguientes puntos: 1. Introducción 2. Objetivos 3. Desarrollo 3.1. Antecedentes 3.2.Marco teórico 3.3.Cronograma 3.4.Proceso de desarrollo 4. Conclusiones 5. Bibliografía Figura 50. Documento del Proyecto Final Hojas de cálculo de Google Con Hojas de cálculo de Google, puedes colaborar con varias personas en hojas de cálculo, o crearlas y modificarlas, estés donde estés. Y gratis
- 43. 43 Con Hojas de cálculo de Google y sus gráficos de colores, los números se vuelven más alegres. Sus fórmulas incorporadas, tablas dinámicas y opciones de formato te ahorran tiempo y te simplifican las tareas habituales con las hojas de cálculo. Paso 1: Crea una hoja de calculo Para crear una hoja de cálculo: Abre la pantalla de inicio de gmail, ir al recuadro de Aplicaciones de Google dar click. Si no se logra visualizar a simple vista Hoja de cálculo dar click en “Más” o “Aun más de Google” y buscar la aplicación dar click y entrar a “Ir a hojas de cálculo de Google”. Elegir crear hoja de cálculo en Blanco para trabajar Paso 2: Edita una hoja de cálculo y dale formato Puedes añadir texto, números, editarlos o darles formato. Realizar operaciones matemáticas aplicando formulas Crear tablas de información, etc Paso 3: Comparte contenido y trabaja con otras personas Puedes compartir carpetas y archivos con otras personas y darles permiso para que los vean, editen o comenten. Fórmulas =product (B1:B10) Multiplicación =suma (A1:A10) Suma =D1-D2-D3 Resta =promedio (C1:C10) Valor Promedio =D1/D2/D3 Dividido =max (F1:F10) valor máximo =min (G1:G10) valor mínimo
- 44. 44 PRODUCTO FINAL Figura 51. Aplicaciones de fórmulas matemáticas. Figura 52. Ingresar tablas, dar formato y aplicar formulas.
- 45. 45 16. DIARIO Nº 16 Tema: Herramientas de almacenamiento Google Drive Objetivo: Crear carpetas de almacenamiento de información mediante Google drive Figura 53. Icono de Google Drive Es un repositorio en línea que ayuda a almacenar todo tipo de información. Es el lugar donde se accede a todos tus archivos, incluidos los documentos de Google Docs. y los archivos locales que Utiliza Google Drive para guardar todo tipo de archivos, incluidos documentos, presentaciones, música, fotos y vídeos. Puedes abrir muchos tipos de archivo directamente en tu navegador, incluidos los archivos PDF, archivos Microsoft Office, vídeos de alta definición y muchos tipos de archivos de imagen, aunque no tengas instalado el programa correspondiente en tu ordenador. Paso 1: Para utilizar drive Para abrir drive: Abre la pantalla de inicio de gmail, ir al recuadro de Aplicaciones de Google dar click. Elegir Drive y se abre todas las funciones que en podemos realizar Paso 2: Subir archivos Puedes subir archivos a la nube y quedarán guardados hasta cuando lo vuelva a utilizar. Paso 3: Comparte contenido y trabaja con otras personas Puedes compartir carpetas y archivos con otras personas y darles permiso para que los vean, editen o comenten.
- 46. 46 Para utilizar la carpeta compartida El Administrador: Se ubica en “mi unidad” Y la persona con la cual esta Compartida: Se ubica en “compartido conmigo” Figura 54. Carpeta Proyecto Final compartida
- 47. 47 17. DIARIO Nº 17 Tema: Slideshare Objetivo: Subir documentos mediante Slideshare Figura 55. Icono de Slideshare Es un sitio web 2.0 de alojamiento de diapositivas que ofrece a los usuarios la posibilidad de subir y compartir en público o en privado presentaciones de diapositivas en PowerPoint (.ppt,.pps,.pptx,.ppsx,.pot y.potx), OpenOffice (.odp); presentaciones e infografías PDF (.pdf); documentos en Adobe PDF (.pdf), Microsoft Word (.doc,.docx y.rtf) y OpenOffice (.odt) y la mayoría de documentos de texto sin formato (.txt), e incluso algunos formatos de audio y vídeo. Creación de la cuenta Slideshare Subir un archivo Subir el link a la carpeta del EVA Figura 56. Carga realizada de unas diapositivas.
- 48. 48 18.DIARIO Nº 18 Tema: Blogs Ejercicios prácticos Objetivo: Crear Espacios en línea mediante las aplicaciones de Google Blogger Figura 57. Icono de Blogger en Google Es un servicio creado por Pyra Labs y adquirido por Google en el año 2003, que permite crear y publicar una bitácora en línea. Para publicar contenidos, el usuario no tiene que escribir ningún código o instalar programas de servidor o de scripting. Los blogs alojados en Blogger generalmente están alojados en los servidores de Google dentro del dominio blogspot.com. Hasta el 30 de abril de 2010, Blogger permitió publicar bitácoras a través de FTP. Es un servicio mediante el cual los cibernautas pueden crear y manejar su propio blog, en el cual no deberán encargarse de ningún tipo de tarea de programación, como por ejemplo la escritura de códigos y la instalación de programas¸ y solo se limitarán a compartir sus publicaciones, que Blogger alojará en los servidores de Google. Crear Blogger Carpetas: Estudiante y Portafolio
- 49. 49 Figura 58. Carpetas Creadas dentro del Blogger.
