Práctica 6 [dps]
•
0 recomendaciones•463 vistas
Este documento describe cómo implementar operaciones automatizadas en documentos electrónicos en Microsoft Word. Explica cómo crear, ejecutar y eliminar macros para automatizar tareas; cómo crear, editar y usar hipervínculos entre documentos; cómo utilizar plantillas para crear nuevos documentos; y cómo generar documentos de correspondencia personalizados usando listas de destinatarios.
Denunciar
Compartir
Denunciar
Compartir
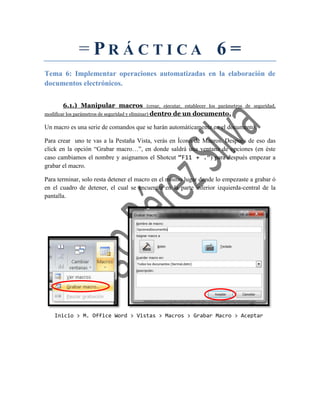
Recomendados
Curso de excel avanzado tema 6 macros

Este documento describe cómo crear y usar macros en Excel para automatizar tareas. Explica cómo grabar macros para registrar acciones, ver y editar el código generado en Visual Basic, y agregar controles como botones para crear formularios interactivos programados con Visual Basic.
Truco word

Este documento proporciona varios trucos y atajos útiles para Microsoft Word, incluyendo cómo jugar pinball oculto, personalizar barras de herramientas, proteger documentos de virus, imprimir múltiples páginas en una hoja, y cambiar lugares favoritos para guardar archivos. También explica cómo acceder rápidamente a menús y funciones, y formatear texto de manera especial usando combinaciones de teclas.
Practica 6

Este documento proporciona instrucciones para implementar operaciones automatizadas en documentos electrónicos, incluyendo cómo crear, ejecutar y eliminar macros, agregar e hipervínculos entre documentos, utilizar plantillas para crear documentos y generar correspondencia. Explica los pasos para crear macros asignándolas a botones o combinaciones de teclas, ejecutar macros insertando imágenes, y eliminar macros. También cubre cómo crear e hipervínculos a sitios web y eliminarlos, usar plantillas instaladas u online para crear document
Practica 6

El documento describe cómo crear, ejecutar y eliminar macros y hipervínculos en documentos electrónicos. Explica los pasos para grabar una macro, asignarle un botón o atajo de teclado, y ejecutarla. También explica cómo crear un hipervínculo para enlazar texto a una página web, usar el enlace, y eliminarlo. Además, menciona cómo utilizar plantillas para crear documentos y generar correspondencia mediante la combinación de destinatarios y datos.
practica 6 

Este documento describe cómo automatizar operaciones en documentos electrónicos mediante macros, hipervínculos y plantillas. Explica cómo crear, ejecutar, modificar y eliminar macros; crear y eliminar hipervínculos entre documentos; utilizar plantillas para crear documentos de forma consistente; y generar documentos de correspondencia como sobres, etiquetas y cartas modelo personalizadas.
Formularios y macros

Este documento proporciona instrucciones sobre cómo crear formularios y macros en Microsoft Word. Explica los pasos para crear formularios utilizando controles de formulario como campos de texto, cuadros de lista y controles de fecha. También describe cómo grabar y ejecutar macros para automatizar tareas comunes como la inserción de bordes de página. El documento concluye con enlaces a recursos adicionales sobre formularios y macros en Word.
Practica 6 melissa

El documento explica cómo crear, ejecutar y eliminar macros y hipervínculos en documentos electrónicos. Describe los pasos para grabar una macro, asignarle un botón o atajo de teclado, y ejecutarla. También explica cómo crear un hipervínculo para vincular texto a una página web, usarlo para navegar a la página, y eliminar el enlace. Además, menciona cómo utilizar plantillas para crear documentos y generar correspondencia mediante la combinación de destinatarios y personalización de column
Trabajo de tics, Grupo 1° "ñ" turno vespertino cbtis 26, Josias, Víctor, Fran...

El documento proporciona instrucciones para cambiar entre las interfaces antiguas y nuevas de Blogger, instalar plantillas en Blogger, y crear documentos maestros y subdocumentos en Microsoft Word. Explica cómo crear carpetas, insertar subdocumentos, agregar tablas de ilustraciones, marcadores, referencias cruzadas y notas al pie.
Recomendados
Curso de excel avanzado tema 6 macros

Este documento describe cómo crear y usar macros en Excel para automatizar tareas. Explica cómo grabar macros para registrar acciones, ver y editar el código generado en Visual Basic, y agregar controles como botones para crear formularios interactivos programados con Visual Basic.
Truco word

Este documento proporciona varios trucos y atajos útiles para Microsoft Word, incluyendo cómo jugar pinball oculto, personalizar barras de herramientas, proteger documentos de virus, imprimir múltiples páginas en una hoja, y cambiar lugares favoritos para guardar archivos. También explica cómo acceder rápidamente a menús y funciones, y formatear texto de manera especial usando combinaciones de teclas.
Practica 6

Este documento proporciona instrucciones para implementar operaciones automatizadas en documentos electrónicos, incluyendo cómo crear, ejecutar y eliminar macros, agregar e hipervínculos entre documentos, utilizar plantillas para crear documentos y generar correspondencia. Explica los pasos para crear macros asignándolas a botones o combinaciones de teclas, ejecutar macros insertando imágenes, y eliminar macros. También cubre cómo crear e hipervínculos a sitios web y eliminarlos, usar plantillas instaladas u online para crear document
Practica 6

El documento describe cómo crear, ejecutar y eliminar macros y hipervínculos en documentos electrónicos. Explica los pasos para grabar una macro, asignarle un botón o atajo de teclado, y ejecutarla. También explica cómo crear un hipervínculo para enlazar texto a una página web, usar el enlace, y eliminarlo. Además, menciona cómo utilizar plantillas para crear documentos y generar correspondencia mediante la combinación de destinatarios y datos.
practica 6 

Este documento describe cómo automatizar operaciones en documentos electrónicos mediante macros, hipervínculos y plantillas. Explica cómo crear, ejecutar, modificar y eliminar macros; crear y eliminar hipervínculos entre documentos; utilizar plantillas para crear documentos de forma consistente; y generar documentos de correspondencia como sobres, etiquetas y cartas modelo personalizadas.
Formularios y macros

Este documento proporciona instrucciones sobre cómo crear formularios y macros en Microsoft Word. Explica los pasos para crear formularios utilizando controles de formulario como campos de texto, cuadros de lista y controles de fecha. También describe cómo grabar y ejecutar macros para automatizar tareas comunes como la inserción de bordes de página. El documento concluye con enlaces a recursos adicionales sobre formularios y macros en Word.
Practica 6 melissa

El documento explica cómo crear, ejecutar y eliminar macros y hipervínculos en documentos electrónicos. Describe los pasos para grabar una macro, asignarle un botón o atajo de teclado, y ejecutarla. También explica cómo crear un hipervínculo para vincular texto a una página web, usarlo para navegar a la página, y eliminar el enlace. Además, menciona cómo utilizar plantillas para crear documentos y generar correspondencia mediante la combinación de destinatarios y personalización de column
Trabajo de tics, Grupo 1° "ñ" turno vespertino cbtis 26, Josias, Víctor, Fran...

El documento proporciona instrucciones para cambiar entre las interfaces antiguas y nuevas de Blogger, instalar plantillas en Blogger, y crear documentos maestros y subdocumentos en Microsoft Word. Explica cómo crear carpetas, insertar subdocumentos, agregar tablas de ilustraciones, marcadores, referencias cruzadas y notas al pie.
Ultra toolbarsmanager

Este documento proporciona instrucciones para crear una barra de menú al estilo de Microsoft Office 2007 utilizando el control UltraToolbarsManager de Infragistics. Explica cómo agregar pestañas, grupos y elementos de menú, y asignar imágenes y acciones a los elementos. También muestra código para abrir diferentes formularios al hacer clic en los elementos del menú.
Diapositivas informatica

El documento explica diferentes métodos abreviados de teclado en Windows como F1, CTRL+ESC, y ALT+F4. También describe cómo crear macros, marcadores e hipervínculos en documentos de Word. Los métodos abreviados permiten completar tareas rápidamente usando una o más teclas como abrir el menú Inicio o cerrar una ventana activa.
Sirley villamizar

Este documento proporciona instrucciones sobre cómo utilizar varias funciones de Microsoft Word. Explica cómo abrir y guardar archivos, insertar campos de nombre de archivo, mover el punto de inserción, usar las teclas Intro, Retroceso y Suprimir, y describir herramientas como la cinta de opciones, la barra de acceso rápido, las barras de desplazamiento y la herramienta Zoom.
Word documento3 de unidad 3

El documento proporciona instrucciones para editar listas de contactos, buscar contactos, ordenar y filtrar la lista, proteger el documento con contraseña, modificar propiedades del documento, crear una nueva plantilla y usar plantillas prediseñadas.
Word documento1 de unidad 3

Este documento describe cómo combinar una carta de presentación con datos variables almacenados en una lista de destinatarios. Explica cómo insertar campos como la fecha y los datos del destinatario en la carta, y cómo crear y personalizar una lista de destinatarios que contenga información como el nombre, cargo y otros detalles de contacto de varias personas. Finalmente, vincula la carta con la lista de destinatarios para generar versiones personalizadas del documento para cada destinatario.
Desempeños (2)

Este documento proporciona instrucciones sobre cómo utilizar varias funciones comunes de procesadores de texto como Microsoft Word. Explica cómo cambiar los márgenes, formato de párrafo y de texto, mostrar u ocultar la regla, insertar saltos de página, y crear documentos a partir de plantillas. También describe cómo abrir la ayuda de la aplicación y cerrar archivos sin salir de la aplicación.
Doc word 2010

El documento proporciona instrucciones detalladas sobre cómo usar Microsoft Word 2010, incluyendo cómo iniciarlo, navegar por la interfaz, escribir y editar texto, formatear páginas, guardar, abrir y imprimir documentos, y obtener ayuda. Explica las funciones y herramientas básicas como la cinta de opciones, barra de herramientas, seleccionar texto, deshacer y rehacer acciones, y copiar, cortar y pegar.
Word documento1 de unidad 4

Este documento proporciona instrucciones para crear esquemas y estructurar documentos en niveles en Microsoft Word. Explica cómo crear un esquema mediante la asignación de texto a diferentes niveles jerárquicos, y cómo aplicar temas y estilos para dar formato a cada nivel. También describe cómo crear un documento maestro vinculado a subdocumentos y cómo insertar ilustraciones y una portada.
Macros

Este documento presenta 5 ejercicios prácticos sobre macros en Access 2010. Los ejercicios cubren temas como abrir y ocultar formularios, grupos de opciones, casillas de verificación, cuadros combinados con y sin botón. El objetivo es que los estudiantes aprendan a crear macros básicas en Access para automatizar tareas comunes como abrir formularios y responder a acciones de usuario.
Manual impresión de etiquetas por lote

Manual impresión de etiquetas por lotePropuesta de guía para implementar servicios en la biblioteca 2.0
Manual de impresión de etiquetas usando la combinación de correspondencia entre Excel y Word, desde un informe que toma como base los códigos capturados en un lote de impresión de la base de datos de Koha, en una plantilla de etiquetas Avery, modelo 5160Como Crear Encuestas En Google Drive

Este documento proporciona instrucciones detalladas para crear encuestas y formularios utilizando Google Drive. Explica los pasos para iniciar sesión en Google Drive, crear un nuevo formulario, agregar preguntas y opciones de respuesta, ajustar la presentación y compartir el formulario a través de correo electrónico u otros enlaces. El objetivo es proporcionar una guía completa para que los usuarios puedan diseñar y distribuir encuestas y formularios de manera fácil y efectiva utilizando las herramientas de Google Drive.
Qué es word

Microsoft Word 2010 es un programa de procesamiento de texto que ayuda a crear documentos profesionales de manera eficiente mediante herramientas de formato y edición. Incluye opciones para colaborar fácilmente y plantillas integradas. Al abrirse, muestra una ventana con un documento en blanco y barras de desplazamiento y estado.
Unidades

El documento presenta una introducción a Excel, explicando sus elementos principales como la pantalla inicial, la ficha Archivo, las barras y la ayuda. Luego describe cómo empezar a trabajar con hojas de cálculo, incluyendo conceptos básicos, movimiento en hojas y libros, y cómo introducir y modificar datos. También cubre operaciones con archivos como guardar, cerrar, abrir y crear nuevos libros, y cómo manipular celdas mediante selección, copia, pegado y borrado. Finalmente, presenta técnicas para trabajar con
Controles Mas Habituales Leidy Cita

Este documento explica cómo añadir y configurar controles en formularios de VB.NET. Describe los pasos para agregar botones, etiquetas y cuadros de texto y configurar sus propiedades como el texto, color y eventos. También explica cómo configurar la cuadrícula del diseñador para posicionar controles con precisión y cómo crear manipuladores de eventos para responder a interacciones del usuario.
Que es word

El documento describe las funciones básicas del programa Microsoft Word. Explica que Word es un poderoso procesador de textos desarrollado para Microsoft Windows que permite escribir y editar documentos. Luego enumera doce pasos comunes en Word como establecer formato, márgenes e interlineado; justificar, imprimir y cancelar impresiones; copiar y pegar texto; crear y eliminar carpetas; seleccionar texto; y convertir archivos entre Word y otros programas como Works.
Microsoft word unidad 4

Este documento proporciona instrucciones para crear un esquema, documento maestro y subdocumentos para un catálogo de productos de oficina. Explica cómo definir niveles, aplicar estilos, insertar ilustraciones, crear una tabla de contenido y números de página. También cubre cómo modificar plantillas, insertar una portada y tablas de ilustraciones para cada subdocumento. El objetivo final es generar un catálogo bien estructurado y referenciado con herramientas de Word.
Tutorial de OpenOffice Writer

Este documento proporciona una guía sobre cómo utilizar las funciones básicas de OpenOffice Writer, incluyendo cómo ejecutar el programa, introducir y dar formato a texto, guardar, copiar, mover y borrar contenido, y buscar y reemplazar texto.
Développement territorial : "pourquoi un écosystème à chaleur ajoutée?" Saver...

À partir de nombreuses observations réalisées au sein d’entreprises ou de territoires, André-Yves Portnoff démontrait que la richesse est d’abord immatérielle (l’envie, la vision, le talent, l’ouverture sur les autres, la tolérance,...), qu’elle est optimisée par l’organisation « intelligente » des échanges entre les personnes, se traduisant en une véritable intelligence collective. La géographie n’est pas déterminante, ce sont les décisions dans les territoires qui le sont, comme en témoigne le développement contrasté de territoires frontaliers : la Catalogne espagnole devenue une locomotive économique, culturelle et touristique face à la Catalogne française, restée en retrait.
A-Y Portnoff rappelait également que les territoires gagnants sont ouverts sur l’extérieur, Internet devenant une nouvelle voie de communication qui affranchit les territoires de leurs contraintes géographiques naturelles. Il rappelait que la différence est source de création, par exemple, que la vie nait de la rencontre d’un homme et d’une femme. L’intelligence collective consiste à savoir accueillir et faire travailler ensemble dans un but commun des individus différents, ce qui suppose un objectif partagé : « Les qualités d’un alliage dépendent des impuretés. Selon leur mélange, on obtient des propriétés tout à fait différentes, voire opposées».La création de valeur, durable, est nécessairement responsable. Les acteurs privés avec les collectivités doivent préserver leur capital environnemental et social : clients, fournisseurs partenaires, salariés, actionnaires, collectivités, etc. C’est ce qu’ont bien compris les entreprises familiales, soucieuses de transmission aux générations suivantes.
L'intervention a été suivie par une remarquable table-ronde d'acteurs de terrain qui ont illustré ces propos par leurs expériences: http://www.paysdesaverne.fr/Actions/Cluster/retour-21-octobre.htm#Ancre1
Thanuja Resume

Palla Thanuja has over 10 years of experience in human resources, operations management, counseling, and training. She is seeking a role in corporate law, management, or finance that will allow her to gain exposure across different sectors. She has held positions managing centers and teams, conducting training programs, and counseling individuals and groups. Her experience spans various industries including education, IT, and nonprofit organizations.
Pitch

The document outlines a magazine pitch for "The Drop", a proposed monthly magazine focused on dance music, particularly EDM and dubstep. Key details include:
- The working title "The Drop" refers to a beat drop and appeals to the target audience interested in dance/EDM music.
- The magazine will focus on dance music genres like EDM and dubstep, which are popular but lack dedicated magazines.
- The cover price of £3.50 was determined by surveys to be affordable while allowing the magazine to compete financially.
- The magazine will publish monthly to build loyalty while allowing time for high-quality articles given the fast-changing music scene.
Euvh dps

Este documento presenta la agenda de una conferencia de tres días. El primer día se centra en temas de gestión empresarial como dirigir empleados, aumentar ventas y maximizar espacios. El segundo día cubre asuntos como reciclaje, publicidad, mejora de calidad y obtención de capital. El tercer día trata sobre contratar recursos externos, pruebas de mercado, cumplimiento de estándares y eficiencia. La conferencia concluye con ceremonias de clausura y una conferencia magistral.
Fuentes del derecho penal

La Unión Europea ha acordado un paquete de sanciones contra Rusia por su invasión de Ucrania. Las sanciones incluyen restricciones a las transacciones con bancos rusos clave y la prohibición de la venta de aviones y equipos a Rusia. Los líderes de la UE esperan que las sanciones aumenten la presión económica sobre Rusia y la disuadan de continuar su agresión contra Ucrania.
Más contenido relacionado
La actualidad más candente
Ultra toolbarsmanager

Este documento proporciona instrucciones para crear una barra de menú al estilo de Microsoft Office 2007 utilizando el control UltraToolbarsManager de Infragistics. Explica cómo agregar pestañas, grupos y elementos de menú, y asignar imágenes y acciones a los elementos. También muestra código para abrir diferentes formularios al hacer clic en los elementos del menú.
Diapositivas informatica

El documento explica diferentes métodos abreviados de teclado en Windows como F1, CTRL+ESC, y ALT+F4. También describe cómo crear macros, marcadores e hipervínculos en documentos de Word. Los métodos abreviados permiten completar tareas rápidamente usando una o más teclas como abrir el menú Inicio o cerrar una ventana activa.
Sirley villamizar

Este documento proporciona instrucciones sobre cómo utilizar varias funciones de Microsoft Word. Explica cómo abrir y guardar archivos, insertar campos de nombre de archivo, mover el punto de inserción, usar las teclas Intro, Retroceso y Suprimir, y describir herramientas como la cinta de opciones, la barra de acceso rápido, las barras de desplazamiento y la herramienta Zoom.
Word documento3 de unidad 3

El documento proporciona instrucciones para editar listas de contactos, buscar contactos, ordenar y filtrar la lista, proteger el documento con contraseña, modificar propiedades del documento, crear una nueva plantilla y usar plantillas prediseñadas.
Word documento1 de unidad 3

Este documento describe cómo combinar una carta de presentación con datos variables almacenados en una lista de destinatarios. Explica cómo insertar campos como la fecha y los datos del destinatario en la carta, y cómo crear y personalizar una lista de destinatarios que contenga información como el nombre, cargo y otros detalles de contacto de varias personas. Finalmente, vincula la carta con la lista de destinatarios para generar versiones personalizadas del documento para cada destinatario.
Desempeños (2)

Este documento proporciona instrucciones sobre cómo utilizar varias funciones comunes de procesadores de texto como Microsoft Word. Explica cómo cambiar los márgenes, formato de párrafo y de texto, mostrar u ocultar la regla, insertar saltos de página, y crear documentos a partir de plantillas. También describe cómo abrir la ayuda de la aplicación y cerrar archivos sin salir de la aplicación.
Doc word 2010

El documento proporciona instrucciones detalladas sobre cómo usar Microsoft Word 2010, incluyendo cómo iniciarlo, navegar por la interfaz, escribir y editar texto, formatear páginas, guardar, abrir y imprimir documentos, y obtener ayuda. Explica las funciones y herramientas básicas como la cinta de opciones, barra de herramientas, seleccionar texto, deshacer y rehacer acciones, y copiar, cortar y pegar.
Word documento1 de unidad 4

Este documento proporciona instrucciones para crear esquemas y estructurar documentos en niveles en Microsoft Word. Explica cómo crear un esquema mediante la asignación de texto a diferentes niveles jerárquicos, y cómo aplicar temas y estilos para dar formato a cada nivel. También describe cómo crear un documento maestro vinculado a subdocumentos y cómo insertar ilustraciones y una portada.
Macros

Este documento presenta 5 ejercicios prácticos sobre macros en Access 2010. Los ejercicios cubren temas como abrir y ocultar formularios, grupos de opciones, casillas de verificación, cuadros combinados con y sin botón. El objetivo es que los estudiantes aprendan a crear macros básicas en Access para automatizar tareas comunes como abrir formularios y responder a acciones de usuario.
Manual impresión de etiquetas por lote

Manual impresión de etiquetas por lotePropuesta de guía para implementar servicios en la biblioteca 2.0
Manual de impresión de etiquetas usando la combinación de correspondencia entre Excel y Word, desde un informe que toma como base los códigos capturados en un lote de impresión de la base de datos de Koha, en una plantilla de etiquetas Avery, modelo 5160Como Crear Encuestas En Google Drive

Este documento proporciona instrucciones detalladas para crear encuestas y formularios utilizando Google Drive. Explica los pasos para iniciar sesión en Google Drive, crear un nuevo formulario, agregar preguntas y opciones de respuesta, ajustar la presentación y compartir el formulario a través de correo electrónico u otros enlaces. El objetivo es proporcionar una guía completa para que los usuarios puedan diseñar y distribuir encuestas y formularios de manera fácil y efectiva utilizando las herramientas de Google Drive.
Qué es word

Microsoft Word 2010 es un programa de procesamiento de texto que ayuda a crear documentos profesionales de manera eficiente mediante herramientas de formato y edición. Incluye opciones para colaborar fácilmente y plantillas integradas. Al abrirse, muestra una ventana con un documento en blanco y barras de desplazamiento y estado.
Unidades

El documento presenta una introducción a Excel, explicando sus elementos principales como la pantalla inicial, la ficha Archivo, las barras y la ayuda. Luego describe cómo empezar a trabajar con hojas de cálculo, incluyendo conceptos básicos, movimiento en hojas y libros, y cómo introducir y modificar datos. También cubre operaciones con archivos como guardar, cerrar, abrir y crear nuevos libros, y cómo manipular celdas mediante selección, copia, pegado y borrado. Finalmente, presenta técnicas para trabajar con
Controles Mas Habituales Leidy Cita

Este documento explica cómo añadir y configurar controles en formularios de VB.NET. Describe los pasos para agregar botones, etiquetas y cuadros de texto y configurar sus propiedades como el texto, color y eventos. También explica cómo configurar la cuadrícula del diseñador para posicionar controles con precisión y cómo crear manipuladores de eventos para responder a interacciones del usuario.
Que es word

El documento describe las funciones básicas del programa Microsoft Word. Explica que Word es un poderoso procesador de textos desarrollado para Microsoft Windows que permite escribir y editar documentos. Luego enumera doce pasos comunes en Word como establecer formato, márgenes e interlineado; justificar, imprimir y cancelar impresiones; copiar y pegar texto; crear y eliminar carpetas; seleccionar texto; y convertir archivos entre Word y otros programas como Works.
Microsoft word unidad 4

Este documento proporciona instrucciones para crear un esquema, documento maestro y subdocumentos para un catálogo de productos de oficina. Explica cómo definir niveles, aplicar estilos, insertar ilustraciones, crear una tabla de contenido y números de página. También cubre cómo modificar plantillas, insertar una portada y tablas de ilustraciones para cada subdocumento. El objetivo final es generar un catálogo bien estructurado y referenciado con herramientas de Word.
Tutorial de OpenOffice Writer

Este documento proporciona una guía sobre cómo utilizar las funciones básicas de OpenOffice Writer, incluyendo cómo ejecutar el programa, introducir y dar formato a texto, guardar, copiar, mover y borrar contenido, y buscar y reemplazar texto.
La actualidad más candente (17)
Destacado
Développement territorial : "pourquoi un écosystème à chaleur ajoutée?" Saver...

À partir de nombreuses observations réalisées au sein d’entreprises ou de territoires, André-Yves Portnoff démontrait que la richesse est d’abord immatérielle (l’envie, la vision, le talent, l’ouverture sur les autres, la tolérance,...), qu’elle est optimisée par l’organisation « intelligente » des échanges entre les personnes, se traduisant en une véritable intelligence collective. La géographie n’est pas déterminante, ce sont les décisions dans les territoires qui le sont, comme en témoigne le développement contrasté de territoires frontaliers : la Catalogne espagnole devenue une locomotive économique, culturelle et touristique face à la Catalogne française, restée en retrait.
A-Y Portnoff rappelait également que les territoires gagnants sont ouverts sur l’extérieur, Internet devenant une nouvelle voie de communication qui affranchit les territoires de leurs contraintes géographiques naturelles. Il rappelait que la différence est source de création, par exemple, que la vie nait de la rencontre d’un homme et d’une femme. L’intelligence collective consiste à savoir accueillir et faire travailler ensemble dans un but commun des individus différents, ce qui suppose un objectif partagé : « Les qualités d’un alliage dépendent des impuretés. Selon leur mélange, on obtient des propriétés tout à fait différentes, voire opposées».La création de valeur, durable, est nécessairement responsable. Les acteurs privés avec les collectivités doivent préserver leur capital environnemental et social : clients, fournisseurs partenaires, salariés, actionnaires, collectivités, etc. C’est ce qu’ont bien compris les entreprises familiales, soucieuses de transmission aux générations suivantes.
L'intervention a été suivie par une remarquable table-ronde d'acteurs de terrain qui ont illustré ces propos par leurs expériences: http://www.paysdesaverne.fr/Actions/Cluster/retour-21-octobre.htm#Ancre1
Thanuja Resume

Palla Thanuja has over 10 years of experience in human resources, operations management, counseling, and training. She is seeking a role in corporate law, management, or finance that will allow her to gain exposure across different sectors. She has held positions managing centers and teams, conducting training programs, and counseling individuals and groups. Her experience spans various industries including education, IT, and nonprofit organizations.
Pitch

The document outlines a magazine pitch for "The Drop", a proposed monthly magazine focused on dance music, particularly EDM and dubstep. Key details include:
- The working title "The Drop" refers to a beat drop and appeals to the target audience interested in dance/EDM music.
- The magazine will focus on dance music genres like EDM and dubstep, which are popular but lack dedicated magazines.
- The cover price of £3.50 was determined by surveys to be affordable while allowing the magazine to compete financially.
- The magazine will publish monthly to build loyalty while allowing time for high-quality articles given the fast-changing music scene.
Euvh dps

Este documento presenta la agenda de una conferencia de tres días. El primer día se centra en temas de gestión empresarial como dirigir empleados, aumentar ventas y maximizar espacios. El segundo día cubre asuntos como reciclaje, publicidad, mejora de calidad y obtención de capital. El tercer día trata sobre contratar recursos externos, pruebas de mercado, cumplimiento de estándares y eficiencia. La conferencia concluye con ceremonias de clausura y una conferencia magistral.
Fuentes del derecho penal

La Unión Europea ha acordado un paquete de sanciones contra Rusia por su invasión de Ucrania. Las sanciones incluyen restricciones a las transacciones con bancos rusos clave y la prohibición de la venta de aviones y equipos a Rusia. Los líderes de la UE esperan que las sanciones aumenten la presión económica sobre Rusia y la disuadan de continuar su agresión contra Ucrania.
Competencias disciplinares

Las competencias disciplinares se dividen en dos categorías: disciplinares básicas y disciplinares extendidas. Estas competencias integran conocimientos, habilidades y actitudes de acuerdo a las disciplinas tradicionales y dan sustento a la formación de los estudiantes en el perfil del egresado.
Are You a LinkedIn Benchwarmer?

This document provides 12 steps to improve a LinkedIn profile from being a "benchwarmer" to an MVP. It begins by describing different types of LinkedIn users, from advanced "Franchise" users to novice "Scrubs." It then lists 12 plays, or steps, to take such as getting a professional photo, writing an interesting tagline, filling out one's profile details, joining groups, and sharing updates regularly. The overall goal is to fully utilize LinkedIn's features to enhance one's online professional presence and network.
Formacion de talento humano

El documento describe la necesidad de formar y cualificar permanentemente el talento humano involucrado en la atención a la primera infancia para garantizar una atención de calidad. Se publican orientaciones para invertir en la formación de talento humano vinculado a los servicios de atención integral a la primera infancia, de acuerdo a una línea del CONPES de 2012.
CIBERDELITOS

This short document promotes creating presentations using Haiku Deck on SlideShare. It encourages the reader to get started making their own Haiku Deck presentation by simply clicking the "GET STARTED" prompt. In just one sentence, it pitches presentation creation using Haiku Deck on SlideShare's platform.
aire tipico

El documento describe el aire típico, un género musical y de baile de la sierra andina ecuatoriana. Tiene un estilo alegre y picaresco y predomina la tonalidad menor. Existen dos hipótesis sobre su origen, ya sea a partir del albazo o del alza. Los máximos representantes incluyen a Rubén Uquillas y Gonzalo Vera. El aire típico se caracteriza por combinar metros ternarios y binarios y versos sobre relaciones de pareja, aunque ahora se escucha con poca frecuencia.
Desarrollo de talento humano

El documento trata sobre el desarrollo del talento humano a través de procesos educativos que permitan el crecimiento de las personas y la organización. Explica que la educación profesional incluye la formación, el desarrollo y el entrenamiento del personal. Asimismo, detalla las etapas del ciclo de entrenamiento como la determinación de necesidades, programación, implementación, evaluación y retroalimentación.
Destacado (11)
Développement territorial : "pourquoi un écosystème à chaleur ajoutée?" Saver...

Développement territorial : "pourquoi un écosystème à chaleur ajoutée?" Saver...
Similar a Práctica 6 [dps]
Practica 6

Este documento describe cómo implementar operaciones automatizadas en documentos electrónicos, incluyendo la manipulación de macros, hipervínculos y plantillas. Explica cómo crear, ejecutar, establecer los parámetros de seguridad y eliminar macros. También cubre cómo crear, utilizar y eliminar hipervínculos entre documentos, y cómo utilizar plantillas para crear documentos. Además, detalla el proceso de generar documentos de correspondencia mediante el asistente de combinación de correspondencia.
Practica 6

Este documento describe cómo implementar operaciones automatizadas en documentos electrónicos, incluida la manipulación de macros, hipervínculos, plantillas y la generación de documentos de correspondencia. Explica cómo crear, ejecutar y eliminar macros, así como cómo insertar hipervínculos y utilizar plantillas predeterminadas. Además, detalla el proceso de generar cartas utilizando la función de correspondencia.
Practica 6

Este documento describe cómo implementar operaciones automatizadas en documentos electrónicos, incluida la manipulación de macros, hipervínculos, plantillas y la generación de documentos de correspondencia. Explica cómo crear, ejecutar y eliminar macros, así como insertar y abrir hipervínculos. También cubre el uso de plantillas predeterminadas y personalizadas para la creación de documentos y el proceso de generación de cartas utilizando la función de correspondencia.
Practica 6

Este documento describe cómo implementar operaciones automatizadas en documentos electrónicos, incluida la manipulación de macros, hipervínculos, plantillas y la generación de documentos de correspondencia. Explica cómo crear, ejecutar y eliminar macros, así como cómo insertar hipervínculos y utilizar plantillas predeterminadas. Además, detalla el proceso de generar cartas utilizando la pestaña de correspondencia.
Practica 6

Este documento describe cómo implementar operaciones automatizadas en documentos electrónicos, incluida la manipulación de macros, hipervínculos, plantillas y la generación de documentos de correspondencia. Explica cómo crear, ejecutar y eliminar macros, así como insertar y abrir hipervínculos. También cubre el uso de plantillas predeterminadas y personalizadas para crear documentos y el proceso de generar cartas utilizando la función de correspondencia.
Practica 6

Este documento describe cómo implementar operaciones automatizadas en documentos electrónicos, incluida la manipulación de macros, hipervínculos, plantillas y la generación de documentos de correspondencia. Explica cómo crear, ejecutar y eliminar macros, así como cómo insertar hipervínculos y utilizar plantillas predeterminadas. Además, detalla el proceso de generar cartas utilizando la pestaña de correspondencia.
Practica 6

Este documento describe cómo automatizar operaciones en documentos electrónicos, incluyendo la manipulación de macros, hipervínculos y plantillas. Explica cómo grabar, ejecutar, establecer permisos de seguridad y eliminar macros, así como cómo crear, utilizar y eliminar hipervínculos entre documentos. También describe cómo utilizar plantillas predefinidas para crear nuevos documentos y cómo generar documentos de correspondencia masiva utilizando datos de origen y campos de combinación.
Practica 6

Este documento describe cómo implementar operaciones automatizadas en documentos electrónicos, incluyendo la manipulación de macros, hipervínculos y plantillas. Explica cómo crear, ejecutar y eliminar macros, así como establecer los parámetros de seguridad. También cubre cómo crear, utilizar y eliminar hipervínculos entre documentos y cómo utilizar plantillas para la creación de documentos. Por último, detalla el proceso de generar documentos de correspondencia mediante el asistente de combinación de correspondencia.
Practica 6

Este documento describe cómo implementar operaciones automatizadas en documentos electrónicos, incluyendo la manipulación de macros, hipervínculos y plantillas. Explica cómo crear, ejecutar y eliminar macros, así como establecer los parámetros de seguridad. También cubre cómo crear, utilizar y eliminar hipervínculos entre documentos y cómo utilizar plantillas para la creación de documentos. Por último, detalla el proceso de generar documentos de correspondencia mediante el asistente de combinación de correspondencia.
Práctica 6 lmvo

Este documento describe cómo automatizar operaciones en documentos electrónicos mediante macros, hipervínculos, plantillas y correspondencia. Explica cómo crear, ejecutar y modificar macros; crear y usar hipervínculos entre documentos; utilizar plantillas para crear documentos; y generar correspondencia como cartas y correos electrónicos.
Practica susan

Este documento describe cómo automatizar operaciones en documentos electrónicos, incluida la manipulación de macros, hipervínculos y plantillas. Explica cómo grabar, ejecutar y modificar macros, así como crear, usar y eliminar hipervínculos entre documentos. También cubre cómo utilizar plantillas para crear documentos de forma consistente y generar correspondencia mediante la combinación de datos maestros y plantillas.
Practica 6

Este documento describe cómo manipular macros, hipervínculos, plantillas y generar documentos de correspondencia en un programa de ofimática. Explica cómo crear, ejecutar, modificar y eliminar macros; cómo crear, utilizar y eliminar hipervínculos entre documentos; cómo utilizar plantillas para crear documentos; y cómo generar cartas, correos electrónicos u otros tipos de documentos de correspondencia.
Practica 6

Este documento describe cómo manipular macros, hipervínculos, plantillas y generar documentos de correspondencia en documentos electrónicos. Se explica cómo crear, ejecutar, modificar y eliminar macros, así como cómo crear, utilizar y eliminar hipervínculos entre documentos. También se detalla cómo utilizar plantillas preexistentes y opciones de correspondencia para crear cartas, correos electrónicos u otros tipos de documentos.
Practica 6

Este documento describe cómo manipular macros, hipervínculos, plantillas y generar documentos de correspondencia en un programa de oficina. Explica cómo crear, ejecutar, modificar y eliminar macros; cómo crear, utilizar y eliminar hipervínculos entre documentos; cómo utilizar plantillas para crear documentos; y cómo iniciar combinaciones de correspondencia para generar cartas, correos electrónicos u otros documentos.
Practica 6

Este documento describe cómo manipular macros, hipervínculos, plantillas y generar documentos de correspondencia en un programa de oficina. Explica cómo crear, ejecutar, modificar y eliminar macros; cómo crear, utilizar y eliminar hipervínculos entre documentos; cómo utilizar plantillas para crear documentos; y cómo iniciar combinaciones de correspondencia para generar cartas, correos electrónicos u otros documentos.
Pres 1

El documento describe el proceso de combinar correspondencia en Microsoft Word utilizando un asistente de 3 pasos. El asistente guía al usuario para seleccionar el tipo de documento, definir el documento principal y seleccionar la fuente de datos para insertar campos de combinación y generar documentos personalizados.
Cmaptools. Mapas Conceptuales

IHMC CmapTools es un programa gratuito que permite crear, navegar, compartir y publicar mapas conceptuales. Los usuarios pueden construir mapas conceptuales en su ordenador o compartirlos en servidores a través de Internet. El programa permite crear mapas conceptuales, añadir conceptos y proposiciones, incorporar recursos como imágenes o documentos, y exportar el mapa a diferentes formatos como imagen, PDF o página web.
Practica 6

Este documento describe cómo manipular macros, hipervínculos y plantillas en documentos electrónicos. Explica cómo crear, ejecutar, modificar y eliminar macros, así como cómo crear, utilizar y eliminar hipervínculos entre documentos. También describe cómo utilizar plantillas para crear documentos de forma consistente y automatizada, así como cómo generar documentos de correspondencia mediante un asistente de combinación de correspondencia.
Practica 6

Este documento describe cómo automatizar tareas comunes en documentos electrónicos como usar macros, hipervínculos y plantillas. Detalla cómo crear, ejecutar y eliminar macros, así como cómo crear y eliminar hipervínculos entre documentos. Además, explica cómo utilizar plantillas preexistentes y el asistente de correspondencia para generar documentos de forma automatizada.
Unidad 6.kacg

Este documento describe cómo automatizar operaciones en documentos electrónicos mediante macros, hipervínculos y plantillas. Explica cómo crear, ejecutar y eliminar macros; crear y eliminar hipervínculos entre documentos; utilizar plantillas para crear documentos de forma consistente; y generar documentos de correspondencia como sobres, etiquetas y cartas modelo personalizadas para cada destinatario.
Similar a Práctica 6 [dps] (20)
Más de Diego Pein
Descubrimientos de algunos Cientificos

Ulisse Aldrovandi estudió humanidades y leyes antes de organizar expediciones para recolectar plantas. Galileo Galilei mostró interés en casi todas las ciencias y realizó importantes observaciones astronómicas. Hipócrates es considerado una de las figuras más destacadas de la historia de la medicina.
Práctica 10 [dps]![Práctica 10 [dps]](data:image/gif;base64,R0lGODlhAQABAIAAAAAAAP///yH5BAEAAAAALAAAAAABAAEAAAIBRAA7)
![Práctica 10 [dps]](data:image/gif;base64,R0lGODlhAQABAIAAAAAAAP///yH5BAEAAAAALAAAAAABAAEAAAIBRAA7)
Este documento describe cómo crear y dar formato a gráficos en Excel utilizando datos de una hoja de cálculo. Explica que hay 11 tipos de gráficos en Excel y cómo seleccionar los datos y el tipo de gráfico deseado. También describe cómo dar formato a gráficos existentes modificando elementos como títulos, ejes, fondo y estilos. Finalmente, explica que para editar o imprimir un gráfico basta con editar los datos de la tabla subyacente o usar las opciones de impresión.
Práctica 9 [dps]![Práctica 9 [dps]](data:image/gif;base64,R0lGODlhAQABAIAAAAAAAP///yH5BAEAAAAALAAAAAABAAEAAAIBRAA7)
![Práctica 9 [dps]](data:image/gif;base64,R0lGODlhAQABAIAAAAAAAP///yH5BAEAAAAALAAAAAABAAEAAAIBRAA7)
Este documento presenta seis prácticas relacionadas con el uso de hojas de cálculo para obtener y manipular información. Estas incluyen crear formularios y editarlos, buscar datos, crear y aplicar filtros, generar tablas dinámicas resumen y editar tablas dinámicas existentes modificando valores, estructura, fórmulas, filtros o valores.
Euvj dps

Este diploma reconoce a Diego Pérez Silva por haber logrado la competencia de gestionar información de manera efectiva el 8 de marzo de 2012.
Euvi dps

Este documento presenta los datos personales, objetivos, formación académica y experiencia laboral de Ingrid María Pérez Silva. Proporciona su nombre, fecha de nacimiento, dirección, número telefónico y correo electrónico, así como su diploma de técnico capturista de datos y experiencia como secretaria y capturista. También enumera sus cualificaciones como responsable, trabajadora, limpia, ordenada, respetuosa y comprensible.
Euvg dps

El CETIS 109 invita a su exposición navideña de trabajos de la materia EDEUSA el 22 de diciembre de 10 am a 1 pm en la dirección Oaxaca 109 en Cd. Madero, Tamaulipas. Se ofrece estacionamiento cubierto y se pide confirmar la asistencia a la maestra Margarita Romero Alvarado.
Euvf dps

Este documento describe diferentes técnicas y métodos de estudio. Explica que las técnicas de estudio son estrategias cognitivas y metacognitivas vinculadas al aprendizaje que son esenciales para obtener buenos resultados. También discute factores importantes a considerar al seleccionar una técnica, como conocimientos previos y objetivos. Además, presenta ejemplos de técnicas como la observación directa e indirecta. Finalmente, enfatiza la importancia de adquirir conocimientos de manera sistemática y l
Euvedps

El resumen describe los gastos personales de Diego Pérez Silva para la semana. Indica que gasta 1 hora y 25 minutos en viajes diarios de lunes a viernes debido al tráfico. Los gastos de transporte ascienden a $65 y los de comidas a la escuela y los fines de semana ascienden a $200 cada uno. El subtotal de gastos es de $565 y la cantidad pendiente de pago al empleado es de $565.
Euvcd dps

El documento proporciona los datos de contacto repetidos de Diego Perez Silva, un estudiante de Cetís 109 que ofrece servicios de reparación de computadoras. Incluye su dirección, correo electrónico y número de teléfono.
Competencias genericas

Las competencias genéricas son importantes porque permiten que las personas se desarrollen en todos los ámbitos de la vida como el social, cultural, laboral y educativo. Las competencias genéricas incluyen conocimientos, habilidades y actitudes que son relevantes para la integración exitosa de un individuo en diferentes ámbitos de la vida y campos profesionales. Las competencias genéricas deben formar capacidades que permitan concretar el perfil deseado de un egresado y que sean importantes para todos independientemente de donde vivan o a que se dediquen.
EUIIDPS (2)

Este documento proporciona una descripción general del videojuego Gears of War 3. Incluye información sobre la historia, modos de juego como la campaña y el modo multijugador, mapas, armas, personajes y controles. Gears of War 3 es el tercer juego de la popular serie de disparos en tercera persona exclusiva de Xbox 360 que sigue la lucha de Marcus Fenix y sus compañeros contra las hordas Locust.
EUIIDPS

Gears of War 3 es un videojuego de disparos en tercera persona exclusivo para Xbox 360. Presenta un modo historia para un jugador y varios modos multijugador. La campaña sigue a Marcus Fenix y su equipo en su búsqueda para encontrar a Adam Fénix, el padre de Marcus, mientras luchan contra la amenaza de los Locust y los Lambent infectados. El juego ofrece varios modos de juego multijugador tanto cooperativos como competitivos en diferentes mapas.
Práctica 8 [DPS]![Práctica 8 [DPS]](data:image/gif;base64,R0lGODlhAQABAIAAAAAAAP///yH5BAEAAAAALAAAAAABAAEAAAIBRAA7)
![Práctica 8 [DPS]](data:image/gif;base64,R0lGODlhAQABAIAAAAAAAP///yH5BAEAAAAALAAAAAABAAEAAAIBRAA7)
El documento describe cómo implementar operaciones de cálculo en hojas de cálculo de Excel. Estas incluyen crear y editar rangos de datos, crear y editar fórmulas, crear y editar macros, y aplicar funciones para automatizar tareas. Se proporcionan instrucciones paso a paso para cada una de estas operaciones.
Práctica 7 [DPS]![Práctica 7 [DPS]](data:image/gif;base64,R0lGODlhAQABAIAAAAAAAP///yH5BAEAAAAALAAAAAABAAEAAAIBRAA7)
![Práctica 7 [DPS]](data:image/gif;base64,R0lGODlhAQABAIAAAAAAAP///yH5BAEAAAAALAAAAAABAAEAAAIBRAA7)
Este documento describe cómo dar formato y editar los elementos de una hoja de cálculo de Excel. Explica que se puede cambiar la fuente y alineación del texto usando las opciones en la pestaña Inicio. También menciona que los elementos de una hoja de cálculo incluyen datos generales, números, moneda, fecha y hora, y que se pueden cambiar los tipos de elementos seleccionando opciones en la sección Número de la pestaña Inicio.
Práctica 5 DPS

Este documento describe cómo configurar las características de un documento electrónico en Microsoft Word. Explica cómo modificar el tipo, estilo, color y tamaño de la fuente; la alineación de párrafos; los márgenes y orientación de la página; y cómo establecer encabezados y pies de página.
Practica 4

El documento describe cinco pasos para manipular las opciones de revisión, almacenamiento e impresión de documentos electrónicos en Word: 1) verificar la ortografía y gramática con F7 o la pestaña Revisar; 2) aplicar opciones de autocorrección en Opciones de Word; 3) activar el control de cambios en la pestaña Revisar; 4) almacenar el documento usando Guardar o Ctrl + S; 5) personalizar opciones de impresión como la impresora, páginas y copias antes de imprimir.
Practica 3 DPS

Este documento proporciona instrucciones sobre cómo insertar y dar formato a imágenes, líneas, autoformas y WordArt en Microsoft Word. Explica cómo insertar cada elemento usando la pestaña Insertar y luego describe las opciones de formato disponibles para cada uno en la pestaña Herramientas de formato, incluyendo estilos, efectos, posicionamiento y tamaño. El objetivo es enseñar a los usuarios a manipular diferentes tipos de objetos gráficos en Word.
Practica 2 DPS

Este documento describe cinco técnicas básicas para editar texto: 1) seleccionar texto haciendo clic y arrastrando el mouse, 2) arrastrar texto seleccionado para moverlo, 3) copiar texto seleccionado usando el botón derecho del mouse o Ctrl + C, 4) pegar texto copiado usando el botón derecho del mouse o Ctrl + V, y 5) cortar texto seleccionado usando el botón derecho del mouse o Ctrl + X.
EUI DPS

1. Dos ranas cayeron en un hoyo profundo mientras viajaban por el bosque y las otras ranas les dijeron que se rindieran y se dieran por muertas.
2. Una rana hizo caso a los otros y se rindió, muriendo, pero la otra continuó saltando con fuerza hasta que finalmente salió del hoyo.
3. La historia enseña que no hay que dejarse vencer por lo que dicen los demás y hay que seguir esforzándose para superar los problemas.
Práctica 1 DPS

Este documento proporciona instrucciones para configurar varios aspectos de la pantalla y funciones en Microsoft Word. Explica cómo personalizar los componentes de la ventana, las barras de herramientas, la página, y editar texto. También cubre cómo utilizar diferentes vistas del documento, manipular archivos, e imprimir documentos.
Más de Diego Pein (20)
Práctica 6 [dps]
- 1. = PR Á CTI CA 6 = Tema 6: Implementar operaciones automatizadas en la elaboración de documentos electrónicos. 6.1.) Manipular macros (crear, ejecutar, establecer los parámetros de seguridad, modificar los parámetros de seguridad y eliminar) dentro de un documento. Un macro es una serie de comandos que se harán automáticamente en el documento. Para crear uno te vas a la Pestaña Vista, verás en Ícono de Macros. Después de eso das click en la opción “Grabar macro…”, en donde saldrá una ventana de opciones (en éste caso cambiamos el nombre y asignamos el Shotcut “F11 + .”) para después empezar a grabar el macro. Para terminar, solo resta detener el macro en el mismo lugar donde lo empezaste a grabar ó en el cuadro de detener, el cual se encuentra en la parte inferior izquierda-central de la pantalla. Inicio > M. Office Word > Vistas > Macros > Grabar Macro > Aceptar
- 2. Para este ejercicio, el macro consiste en ponerle un Borde de Página automáticamente. Para ejecutar el macro nos dirigimos a nuevamente al ícono Macros en la Pestaña Vista, después en “Ver Macros”. Saldrá una ventana emergente y seleccionamos el macro que necesitamos (OpcionesDocumentto) y le damos en Ejecutar. También podemos hacer esto con los Shotcut “Alt + F8” para ver los macros y seleccionar el necesario; o simplemente con el Shotcut asignado al macro directamente, “F11 + .” en éste caso. También para eliminar un macro, basta con que lo seleccionemos y demos click en la opción eliminar de la ventana emergente. “Alt + F8” Inicio > M. Office Word > Vistas > Macros > Ver Macros > Ejecutar “F11 + .” Documento Inicial Documento con Macro aplicado
- 3. 6.2.) Manipular hipervínculos (crear, utilizar, eliminar) entre documentos. Un hipervínculo es el texto en el cual nos podemos dirigir a una parte del documento en el que estás actualmente, un segundo documento ó un sitio de internet tan solo dar click en dicho texto. Para hacer esto te diriges al ícono de Hipervínculos; el cual está en la Pestaña Insertar, específicamente en el apartado de Vínculos. Después de eso saldrá una ventana donde configuraremos nuestro hipervínculo. También podemos hacer lo anterior con el Shotcut “Alt + Ctrl + K”. En éste caso, el vínculo nos dirigirá a la página de Wikipedia, la enciclopedia libre referente a la Televisión. Una vez creado tu hipervínculo, aparecerá en forma de texto color azul y subrayado. “ Alt + Ctrl + K ” Inicio > M. Office Word > Insertar > Vínculos > Hipervínculos > Aceptar Hipervínculo creado
- 4. Más opciones de Hipervínculos: Para editar un hipervínculo, ya sea a donde te redirecciona o el texto que es mostrado en él, basta con que des click derecho sobre susodicho hipervínculo y después en la opción “Modificar hipervínculo…” del panel emergente. También puedes usar la opción “Quitar hipervínculo” para eliminarlo, que se encuentra el panel o utilizando la opción “Quitar vínculo” de la ventana de edición. Por último, para ejecutar el hipervínculo y que te redireccione al sitio tienes la opción “Abrir hipervínculo” dentro del mismo panel ó con el Shotcut “Ctrl. + Click del mouse”.
- 5. 6.3.) Utilizar las plantillas para la creación de documentos. Basta con que vallas al Botón de Office y selecciones Nuevo. Saldrá una ventana emergente donde, por el costado derecho de dicha ventana, tendrás todas las plantillas para el uso en diferentes documentos electrónicos. Inicio > M. Office Word > Botón de Office > Nuevo > Plantilla > Descargar
- 6. 6.4.) Generar documentos de correspondencia. Para hacer un nuevo documento de correspondencia, una Carta de Invitación a un Evento en éste caso, lo primero que tenemos que hacer es crear una nueva Lista de correspondencia. Para esto nos vamos a la pestaña Correspondencia, ya ahí encontraremos el ícono “Seleccionar destinatarios” en la sección Iniciar combinación de correspondencia. Seleccionaremos la opción “Escribir nueva lista…” para después salir una ventana emergente donde crearás tu nueva lista. Terminando da click en aceptar y la guardas donde más te guste. Inicio > M. Office Word > Correspondencia > Iniciar combinación de correspondencia > Seleccionar destinatarios > Escribir nueva lista… > Aceptar > Guardar Después de eso, ahora seleccionas la opción “Usar lista existente…” dentro del mismo menú de Seleccionar destinatarios y buscas la ubicación de la lista que guardaste.
- 7. Para éste ejercicio, teniendo ya escrita nuestra Carta de Invitación al Evento, agregamos una Línea de Saludo ó los Campos combinados de Tratamiento, Nombre y Apellidos. Después activamos la vista previa de resultados y vamos cambiado los campos por cada uno de la Lista de Destinatarios. Usar lista existente > Aceptar > Línea de saludo ó Insertar campo combinado > Vista previa de resultados > Alternar > Imprimir > Aceptar Cartas de Invitación terminadas
