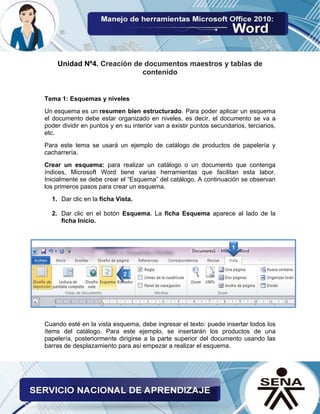
Microsoft word unidad 4
- 1. Unidad Nº4. Creación de documentos maestros y tablas de contenido Tema 1: Esquemas y niveles Un esquema es un resumen bien estructurado. Para poder aplicar un esquema el documento debe estar organizado en niveles, es decir, el documento se va a poder dividir en puntos y en su interior van a existir puntos secundarios, terciarios, etc. Para este tema se usará un ejemplo de catálogo de productos de papelería y cacharrería. Crear un esquema: para realizar un catálogo o un documento que contenga índices, Microsoft Word tiene varias herramientas que facilitan esta labor. Inicialmente se debe crear el “Esquema” del catálogo. A continuación se observan los primeros pasos para crear un esquema. 1. Dar clic en la ficha Vista. 2. Dar clic en el botón Esquema. La ficha Esquema aparece al lado de la ficha Inicio. Cuando esté en la vista esquema, debe ingresar el texto: puede insertar todos los ítems del catálogo. Para este ejemplo, se insertarán los productos de una papelería, posteriormente dirigirse a la parte superior del documento usando las barras de desplazamiento para así empezar a realizar el esquema.
- 2. 3. Con estos botones, se pueden definir los niveles de esquemas del contenido seleccionado. El primer nivel será para el título principal, el segundo nivel para sus apartados y así sucesivamente. 4. Esta herramienta permite mostrar los niveles que se quieran ver después de estar seleccionados. 5. Puede cambiar a vista de esquema desde el menú Vista - Esquema o desde el botón situado en la zona inferior de la pantalla. El encabezado general será Productos de oficina, es decir, será el Nivel 1. En el Nivel 2 se encuentran: • Almohadillas. • Anillos. • Archivador. • Cintas. • Papel Resma.
- 3. Y en el Nivel 3 se encuentra: • Almohadilla dactilar. • Almohadilla dactilar Kores. • Almohadilla dactilar Ofica Tinta Limpia. • Anillo P/encuadernar 1 1/2". • Anillo P/encuadernar 1 1/8". • Anillo P/encuadernar 1". • Anillo P/encuadernar 1/2". • Entre otros. 1. Para cambiar el nivel de cada enunciado, dar clic en el inicio del mismo. 2. Dar clic en la pestaña de Niveles y seleccionar la opción del nivel que corresponda. (En este caso Almohadillas es de Nivel 2). Debe asignar a cada punto secundario el Nivel 2, a cada punto terciario el Nivel 3 y así hasta terminar.
- 4. Nota: Es posible cometer equivocaciones frente al nivel en que debe estar cada enunciado. En este caso, uno de los enunciados quedó en un nivel más bajo que el resto (Almohadilla dactilar Ofica Tinta Limpia):
- 5. 1. Para corregir, dar clic en el inicio del enunciado. 2. Dar clic en el botón Aumentar nivel. 3. Dar clic en la herramienta Cerrar vista esquema y guardar el documento. Los botones Aumentar nivel y Disminuir nivel, cumplen las mismas funciones de asignación de nivel. Sólo hay que dar clic hasta llegar al nivel requerido. Finalmente el esquema queda claro: “Productos de oficina” es el nivel general es decir, el Nivel 1. Dentro de este grupo existen 3 subniveles: Almohadillas, Anillos, Archivador, es decir son Nivel 2. Cada uno de estos tiene subniveles de agrupamiento adicionales que contienen a su vez los productos o ítems de los elementos de oficina. Estos conforman el Nivel 3.
- 6. Tema 2: Esquemas y estilos Insertar temas al documento Cada Nivel tiene un formato de texto, la razón es que cada nivel corresponde a un estilo. El estilo Título 1 corresponde al Nivel 1 y así sucesivamente. Es posible aplicar temas predeterminados que vienen incorporados en el programa. A continuación los pasos para insertar temas al documento: 1. Dar clic en la ficha Diseño de página. 2. Dar clic en la herramienta Temas. 3. Del panel de opciones, seleccionar el tema Concurrencia. (En este caso). De las opciones desplegadas, dar clic sobre el tema para variar la apariencia del contenido de su documento. Cada tema, contiene variaciones en los estilos, sobre todo de formato y texto y se puede cambiar en cualquier momento por el de su preferencia.
- 7. Instrucciones para modificar el Estilo Título 1 Paso a paso: 1. Para cambiar alguna condición un estilo del tema, dar clic en la ficha Inicio. 2. Dar clic derecho sobre el estilo a modificar. Para el ejemplo se modificará el Título 1. 3. Dar clic en Modificar… 4. Se abre el cuadro de diálogo Modificar estilo. (Se puede modificar cualquiera de los campos que muestra el cuadro de diálogo Modificar estilo). 5. Dar clic en el botón formato. 6. Dar clic sobre la opción Borde para este ejemplo.
- 8. 7. Se abre el cuadro de diálogo Bordes y sombreado. 8. Dar clic sobre la pestaña de Color y seleccionar el color que desee. 9. Dar clic sobre la Vista previa del borde, sobre el lateral izquierdo y derecho. 10. Dar clic en Aceptar. 11. De nuevo, dar clic en Aceptar en el cuadro de diálogo anterior. 12. Así queda el resultado final del estilo modificado.
- 9. Instrucciones para modificar el Estilo Título 2 Paso a paso: 1. Dar clic en la ficha Inicio. 2. Dar clic derecho sobre el Estilo Título. 3. Dar clic en la opción Modificar. 4. Se abre el cuadro de diálogo Modificar estilo. 5. Dar clic en el botón Quitar espacio. 6. En el botón formato, escoger la opción Fuente. 7. Se abre el cuadro de diálogo Fuente. 8. Seleccionar la opción Mayúsculas. Adicionalmente a este Estilo, es posible modificar los campos que quiera, adaptando una línea, cambiando el color a la fuente, Etc. 9. Dar clic en Aceptar. 10.De nuevo, dar clic en Aceptar en el cuadro de diálogo Modificar estilo. En pantalla aparecen los títulos modificados. Recuerde constantemente dar clic en el botón Guardar de la Barra de acceso rápido. Así, en caso de una eventualidad, los cambios realizados al documento podrán conservarse.
- 11. Tema 3: Documento maestro El documento maestro es un documento normal que puede contener enlaces que conllevan a un conjunto de archivos separados (subdocumentos), estos pueden tratarse independientemente como documentos normales. Pasos para crear el documento maestro: 1. Dar clic en Esquemas de la Barra de estado. 2. Dar clic al inicio del Nivel 2, en este caso al ítem Almohadillas y seleccionar el listado que conforma este producto. 3. Dar clic en la herramienta Mostrar documento. 4. Se activan una serie de comandos. 5. Dar clic en la herramienta Crear.
- 12. 6. Inmediatamente aparece en pantalla un marco delimitando los enunciados. Lo que contiene este marco se guardará en un subdocumento. Para los grupos Anillos y Archivador, se debe efectuar la misma operación. Para terminar con esta función, es necesario guardar el documento maestro, este a la vez, guardará los subdocumentos que se crearon. Pasos: • Dar clic en Archivo y luego en el botón Guardar. • Observará la carpeta donde se guarda el documento y posteriormente, verá creados cada uno de los subdocumentos. 7. Para acceder a esta carpeta, debe dar clic en Inicio, seleccionar Equipo y buscar la carpeta donde se guardaron los archivos. Estos archivos fueron creados automáticamente con el nombre del nivel. Ahora, tiene un documento maestro con 3 subdocumentos que pueden ser modificados de manera individual.
- 13. Tema 4: Tabla de ilustraciones y portada Insertar ilustraciones en el documento Una vez se tiene la estructura del esquema, se completa la información necesaria para crear el catálogo de productos de oficina. 1. Dar clic en el botón Cerrar vista Esquema. 2. Cada producto del catálogo contiene una imagen para una mejor visualización del mismo. Ubicar el primer grupo usando la barra de desplazamiento y dar clic sobre el enunciado. 3. Ir a la ficha Insertar. 4. Dar clic en la herramienta Cuadro de texto. 5. En el panel, escoger la opción Dibujar cuadro de texto.
- 14. Dibujar el cuadro arrastrando con clic sostenido el mouse a la esquina opuesta. Una vez dibujado, dar clic dentro del cuadro de texto y seguir los siguientes pasos: 1. Dar clic en la ficha Insertar. 2. Seleccionar la herramienta Imagen. 3. Se visualiza el cuadro de diálogo Insertar imagen. 4. Buscar la ubicación de las imágenes y dar clic en almohadilla1 (en este caso). 5. Dar clic en Insertar.
- 15. Es necesario dar formato al cuadro de texto, para esto seguir los siguientes pasos: 1. Seleccionar el cuadro de texto (Dar clic sobre la línea del cuadro). 2. Ir a la ficha Formato. 3. Dar clic en la herramienta Relleno. 4. Seleccionar la opción Sin relleno. 5. En la herramienta Contorno, dar clic sobre el color que se desee. (En este caso turquesa, énfasis 1). Así queda el formato del cuadro de texto:
- 16. Insertar título de ilustraciones Las tablas de ilustraciones muestran dentro del documento en que página están ubicadas, para lograrlo seguir las siguientes instrucciones: 1. Seleccionar la imagen. 2. Dar clic en la ficha Referencias. 3. Dar clic en la herramienta Insertar título. 4. Se visualiza el cuadro de diálogo Título. (Es posible complementar el título de la imagen). 5. Dar clic en Aceptar. El título de la ilustración aparece dentro del cuadro de texto. Por esta razón es indispensable agrandarlo para poder ver el título. 6. Para hacer lo mencionado anteriormente, debe dar clic sobre el cuadro de texto y de la esquina inferior, dar clic sostenido hasta que el texto se vea dentro del cuadro.
- 17. Una vez editado el cuadro, es necesario organizar la presentación del documento: 1. A cada enunciado se le debe dar el estilo que prefiera, en este caso poner un borde en la parte inferior. 2. En la parte inferior de cada enunciado debe escribir la descripción del producto mencionado. 3. Dar clic en el siguiente enunciado y pulsar la tecla Enter, para separar los productos.
- 18. Insertar portada Es posible insertar una hoja con un diseño predeterminado de portada. Para insertar una portada debe seguir los siguientes pasos: 1. Dar clic en la ficha Insertar. 2. Seleccionar la herramienta Portada. 3. Del panel, elegir una plantilla sugerida. Por los colores usados en este ejemplo, elegir la opción Moderno. Usar las barras de desplazamiento, para ver las distintas alternativas.
- 19. En pantalla se inserta una portada totalmente editable: 1. Insertar el título dando clic en el marco Título y digitar el texto. 2. Insertar el subtítulo y digitar el párrafo de descripción. 3. Las fichas Contextuales Diseño y Presentación, se activan por si se desea dar otro tipo de formato a los campos editables de Título y Subtítulo. 4. Dar clic en la ficha Vista. 5. Seleccionar Una página. 6. La portada se verá en su totalidad. 5
- 20. Tema 5: Tabla de contenido, ilustraciones, números de página Insertar tabla de ilustraciones Ahora es necesario crear tablas de ilustraciones para cada subdocumento. Para ello, abrir el subdocumento Almohadillas: 1. Dar clic en la primera línea de párrafo del documento y digitar el título Tabla de ilustraciones. 2. Dar clic en la ficha Referencias. 3. Dar clic en la herramienta Insertar tabla de ilustraciones. 4. En el cuadro de diálogo, ver Tabla de ilustraciones y verificar que la etiqueta de título sea la ilustración. 5. Dar clic en Aceptar.
- 21. Cambiar el estilo del título ilustraciones 1. Dar clic al inicio del Título, Tabla de ilustraciones. 2. Dar clic en la ficha Inicio. 3. Dar clic en el botón Más del grupo Estilos y dar clic sobre el Estilo Título 2. Dar clic en el botón Guardar de la barra de acceso rápido y cerrar el archivo. Es necesario realizar estas acciones en cada subdocumento del catálogo: • Almohadillas • Anillos • Archivador • Cintas • Papel Resma
- 22. Abrir el documento maestro Una vez insertada la tabla de ilustraciones para cada subdocumento, se debe abrir el documento maestro para visualizar estos contenidos. Luego de abrir el documento maestro, seguir los siguientes pasos: 1. Dar clic el botón Esquema. 2. Inicialmente el documento maestro referencia el lugar donde están guardados los subdocumentos. Para ver su contenido, ir a la ficha Esquema (que se activa automáticamente). 3. Dar clic sobre la herramienta Mostrar documento. 4. Dar clic en el botón Expandir subdocumentos. 5. Dar clic en Cerrar vista de esquema. En pantalla se puede visualizar como se agrega el contenido de estos archivos al documento maestro. Usar las barras de desplazamiento para ver el resto del documento. Nota: cuando se abre el documento maestro, el tema aplicado modifica los estilos particulares realizados a cada subdocumento. Por esta razón se observó que cuando se modificaba independientemente cada subdocumento, no coincidían los colores que anteriormente se habían asignado.
- 23. Insertar tabla de contenido Esta opción genera una tabla de contenido a partir del esquema y los niveles dados al contenido del catálogo. Recordar que cada nivel constituye un estilo y de esta manera se da la jerarquía a los enunciados en el documento: 1. Dar clic al inicio de la página siguiente a la portada. 2. Ir a la ficha Referencias. 3. Dar clic en la herramienta Tabla de contenido. 4. Seleccionar del panel la opción más conveniente de tabla de contenido. 5. En pantalla aparece la tabla de contenido con cada uno de los niveles, señalando la página en la cual es posible encontrar el producto. Ahora, la tabla de contenido debe estar ubicada en una hoja independiente.
- 24. Insertar número de página En el catálogo es necesario referenciar la tabla de contenido y el número de página donde se encuentra cada producto. Para eso se debe insertar el número de página con la siguiente función: 1. Dar clic en la ficha Insertar. 2. Dar clic en la herramienta Número de página. 3. Dar clic en la opción Márgenes de página. Este es el lugar donde se ubicará el número. 4. Seleccionar entre las opciones predeterminadas. Para este caso se insertará las márgenes de página con la opción Círculo, derecha.
- 25. 5. Se activa la vista de edición de encabezado y pie de página. 6. En la margen derecha, aparece el número de página. Dar formato al número de página Para dar formato al número de página, debe seguir las siguientes instrucciones: 1. Seleccionar el elemento y dar clic en la ficha Formato. 2. Dar clic en el botón Más del grupo Estilos del cuadro de texto y seleccionar una de las opciones de estilo. 3. Ir a la ficha Diseño. 4. Dar clic en el botón Cerrar encabezado y pie de página.
- 26. Para visualizar el documento ampliamente: Dar clic en la ficha Vista y seleccionar la herramienta Dos páginas. Nota: dar clic constantemente en el botón Guardar de la Barra de acceso rápido. Así, en caso de una eventualidad, los cambios realizados al documento pueden conservarse.
- 28. Referencias Servicio Nacional de Aprendizaje, SENA. (2010). Manejo de Herramientas Microsoft Office 2007: Word. Colombia: Autor. Control del documento Nombre Cargo Dependencia Fecha Autor Nidia Liseth Ospina Quintero Contratista Centro Agroindustrial Regional Quindío Abril de 2012 Autor Carlos Humberto Ramírez Garzón Contratista Centro Agroindustrial Regional Quindío Abril de 2012 Adaptación Ana María Mora Jaramillo Guionista - Línea de producción Centro Agroindustrial Regional Quindío Septiembre de 2013
