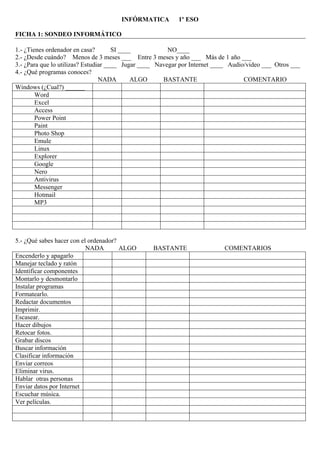
INFORMÁTICA 1o ESO: FICHAS SOBRE ORDENADORES
- 1. INFÓRMATICA 1º ESO FICHA 1: SONDEO INFORMÁTICO 1.- ¿Tienes ordenador en casa? SI ____ NO____ 2.- ¿Desde cuándo? Menos de 3 meses ___ Entre 3 meses y año ___ Más de 1 año ___ 3.- ¿Para que lo utilizas? Estudiar ____ Jugar ____ Navegar por Internet ____ Audio/video ___ Otros ___ 4.- ¿Qué programas conoces? NADA ALGO BASTANTE COMENTARIO Windows (¿Cual?) ______ Word Excel Access Power Point Paint Photo Shop Emule Linux Explorer Google Nero Antivirus Messenger Hotmail MP3 5.- ¿Qué sabes hacer con el ordenador? NADA ALGO BASTANTE COMENTARIOS Encenderlo y apagarlo Manejar teclado y ratón Identificar componentes Montarlo y desmontarlo Instalar programas Formatearlo. Redactar documentos Imprimir. Escasear. Hacer dibujos Retocar fotos. Grabar discos Buscar información Clasificar información Enviar correos Eliminar virus. Hablar otras personas Enviar datos por Internet Escuchar música. Ver películas.
- 2. INFORMATICA 1° ESO FICHA 1: SONDEO INFORMATICO II (AMPLIACION) ORDENADOR HARD WARE + SOFTWARE (Cpu + Monitor +Teclado + Raton + Etc) (Sistema Operativo + Programas) Windows: Es un sistema operativo. Sin el no funciona el ordenador ni ningun programa. La ultima version es el WINDOWS XP. Anteriores sistemas operativos: WINDOWS 2000, WINDOWS ME (Millenium Edition), WINDOWS 98 SE (Segunda Edicion), WINDOWS 98, WINDOWS 95, WINDOWS 3.x y MS-DOS. Los Ms reconocidos son el XP y el 98, pero todos son validos. Word: Procesador de textos. Sirve para redactar documentos, entre otras cosas. Excelf Hola de calculo. Sirve para calcular datos, llevar contabilidad, etc. Access: Base de datos. Sirve para ordenar y clasificar datos (libros, discos, etc). Power Point: Sirve para realizar exposiciones de trabajos de manera Ms vistosa. Paint. Programa de dibujo bastante simple. Photo Shop. Programa de retoque fotografico y dibujo. Mas completo y mas dificil de manejar. Emule. Para bajar "de todo" de internet. (Peliculas, musica, programas, juegos, fotos, documentos., etc.) Linux: Sistema operativo alternativo al windows e incompatible. Es software libre. Esto quiere decir que es gratuito y podemos copiarlo sin it en contra de la ley. El inconveniente es que esta poco extendido. Internet: Red que conecta todos los ordenadores a nivel mundial y permite el intercambio de informacion y la comunicacion. Se realiza via telefono, satelite y radio principalmente. Se necesita el equipo necesario para acceder. Explorer: Programa para navegar por internet. Google: El "buscador" Ms famoso y utilizado en internet. Nero: Programa para grabar discos (musica, datos, etc). Antivirus. Programa que protege nuestro ordenador de virus. Los Ms conocidos son PANDA. MCAFEE y NORTON. Messenger: Programa para comunicarse con otras personas por internet. Permite escribir mensajes, enviar archivos, hablar (con microfono) e incluso ver a la otra persona (con webcam (camara). Hotmail: Programa para enviar y recibir correos electronicos. MP3: Formato de archivo musical que ocupa 10 veces menos que uno disco normal. 1 IVX: Formato de archivo de video que ocupa la quinta parte que un DVD. Los DVD's que se venden hoy _en dia tienden a ser compatibles con este formato. Compatibilidad: Es una caracteristica que deben reunir el software y el hardware para que todo funcione bien. Drivers: Tambien conocidos como controladores. Son pequefios programas que hacen que un dispositivo 0 periferico funciones correctamente. Por ejemplo. Para que una impresora, escaner, camara digital funcione sin problemas es necesario que el ordenador lo reconozca. A veces lo hace solo y otras veces necesita drivers. Todos estos programas citados son muy conocidos pero no los unicos. Existen miles de programas, y muchos de ellos sirven pars lo mismo. Es cuestion de cada uno elegir el que mejor se adapte a sus necesidades. Existen, ademas, muchisimos mas conceptos, programas, y defmiciones que iremos viendo poco a poco durante el curso. NO DUDES EN PREGUNTAR CUALQUIER COSA QUE NO ENTIENDAS!
- 3. INFORMÁTICA 1º ESO FICHA 2: Iniciación al ordenador y Windows TEORÍA: Marca con una cruz cuando domines estos conceptos. Componentes de un ordenador: cpu, ratón, teclado, monitor, impresora, escáner, disquetera, cd-rom… Encendido y apagado correcto del ordenador. El ratón: Botón derecho e izquierdo, funciones, el menú contextual, configuración. (Práctica) El teclado: Teclas básicas. Función.Mayúsculas, minúsculas, cursor y flecha, tab, inser, supr (Práctica) Diferentes unidades de la CPU: cd-rom (D), disquetera (floppy) (A), disco duro (C), etc, capacidades Windows: el escritorio, iconos, barra de herramientas, menú de inicio. (Práctica) Mi Pc: crear accesos directos en el escritorio. (Práctica) Carpetas: Crearlas, moverlas maximizar y minimizar, borrarlas. (Práctica) Herramientas: seleccionar, cortar, copiar, pegar Escritorio: protector de pantalla y fondo. (práctica) Panel de control: Ubicación funciones básicas: agregar o quitar programas, el teclado, ratón. (Práctica) PRÁCTICA: Marca con una cruz cuando realices y corrijas estos ejercicios. Crea una carpeta en el escritorio con tu nombre. Crea otra dentro con otro nombre. Borra todo el escritorio. Crea acceso directo de todas las unidades de “Mi Pc” en el escritorio. Crea un acceso directo de word en la barra de herramientas. Crea una carpeta y muévela dentro de “Mis Documentos” (en C). Cambia el fondo de pantalla. Cambia el protector de pantalla. Deja otra vez la pantalla en negro. Invierte la función de los botones del ratón (derecho por izquierdo y viceversa). Ponlo como estaba. Modifica el idioma del teclado y la rapidez de repetición del cursor. Pon un texto “3D” como protector de pantalla. Cambia la fecha y la hora del ordenador. Vuelve a ponerla correctamente. Abre 4 ventanas cualquiera y minimízalas, maximízalas y cambia el tamaño para que se vean las 4. Crea dos carpetas “1 y 2”, pon “1” dentro de “2” utilizando la herramienta copiar. Ahora haz lo mismo usando la herramienta cortar. ¿Observas la diferencia? Crea 4 carpetas en el escritorio. Usando pinchar y arrastrar selecciónalas. Muévelas dentro de otra. Deja el escritorio como estaba: Fondo negro, con las unidades y sin ninguna carpeta de los ejercicios.
- 4. INFORMÁTICA 1º ESO FICHA 3: Grabación de CD´s con NERO Para grabar un cd, ya sea de datos o de música debes tener un ordenador con grabadora de Cd´s, el disco a copiar y otro vacío (virgen) (Evidentemente). No es necesario tener 2 lectores de cd´s. Existen diferentes programas para copiar cd´s, el NERO es uno de los más conocidos y utilizados. Además, su manejo es muy fácil. (El ordenador nº 1 de la sala de informática dispone de grabadora y el programa Nero). Las copias de cd´s originales con fines comerciales está prohibida por la Ley, pero SI podemos hacernos copias de seguridad de nuestros discos de música, juegos, etc. para evitar que el original se nos estropee. También es muy útil cuando queremos guardar documentos, trabajos, fotos personales, etc. Se puede copiar música para después escuchar en un equipo y datos para después utilizar en otro ordenador. SE consideran datos los archivos de películas, juegos, documentos, fotos, la música comprimida en MP3, etc. En definitiva, todo lo que no sea música SIN comprimir. NERO dispone de otras funciones como elaborar portadas para nuestros cd´s, o un editor de sonidos, pero esa es otra historia que no trataremos ahora. ¿CÓMO PROCEDER PARA COPIAR NUESTROS DISCOS? 1º.- Abrir NERO (Nero Burning Rom) que estará en el escritorio o en INICIO PROGRAMAS Ahead Nero (No abrais Nero Express ya que tiene menos opciones). 2º.- Nos aparecerá una ventana para elegir CD- ROM (ISO) (para datos. Recuerda que MP3 es datos) o CD AUDIO (para música que después podremos escuchar en nuestro equipo o discman). Elegimos el que queremos con el ratón y damos a NUEVO (NEW). 3º.- A continuación se abrirán dos ventanas, una a la IZQUIERDA, que estará vacía (representa nuestro cd vacío y otra a la DERECHA, que representa nuestro ordenador, con todas sus unidades. 4º.- Seleccionamos de la parte DERECHA lo que queremos grabar. Para eso debemos buscarlo, en el disco duro, en el cd-rom, en la grabadora, etc. En definitiva, tenemos que buscar lo que queremos grabar. Si se trata de otro disco estará en una de las unidades de CD. 5º.- Seleccionamos todos los elementos con la ayuda del ratón y el teclado. PINCHAMOS Y ARRASTRAMOS PARA SOLTAR EN LA VENTANA VACÍA DE LA IZQUIERDA (nuestro cd vacío). Se puede seleccionar sólo con el ratón o bien ratón más teclas ctrl. o mayúsculas del teclado. Esto debeis practicarlo un poco, vereis que es fácil. Hay que esperar a que el ordenador lea nuestra selección. 6º.- Una vez tenemos nuestra selección en la ventana izquierda es el momento de grabar (quemar) el cd. Vereis en la parte inferior de la pantalla una barra de color azul que va marcando los MEGAS que ocupa nuestra selección. Esto es importante ya que si nos pasamos de la capacidad del cd este puede quedar INSERVIBLE y habrá que tirarlo. Si nos pasamos la raya cambia de color, Tenemos que eliminar algo de la ventana izquierda. Marcad lo que querais quitar y le dais a suprimir. ¿QUÉ CAPACIDAD TIENE UN CD? La mayoría son de 700 Mb. (80 minutos para música) Aunque algunos son de 800 (90 minutos) o incluso 900 (100 minutos). Fíjate porque lo pone. 7º.- Grabamos el CD. Para ello seleccionamos FILE WRITE CD (ARCHIVO ESCRIBIR CD) o directamente en el icono central que tiene un disco con fuego. Se nos abre otra ventana. Elegimos ESCRIBIR Y FINALIZAR (write and finalize cd). 8º.- Por último, esperamos unos minutos a que el disco se grabe. Nos saldrá un mensaje diciéndonos si la grabación se ha realizado con éxito o no. Sacamos el disco y cerramos el programa SIN SALVAR NADA. NERO tiene más opciones, como empezar un disco un día y terminarlo otro. Crear o grabar una imagen de CD (Formato muy utilizado en Internet), ponerle título y nombre a las canciones, crear copias de seguridad de nuestro disco duro, etc. Pero para grabar un disco de la forma más usual tenéis bastante con estas instrucciones.
- 5. INFORMÁTICA 1º ESO ORDFICHA: W ARCHIVO r página . 2. Repetir. gar. erramientas. 1. Fuente afía y Gramática bla zar ventanas 1. Buscar ayuda 1. Nuevo. 2. Abrir. 3. Cerrar 4. Guardar omo5. Guardar c . Configura6 7. Imprimir EDICIÓN 1. Deshacer 3. Copiar. . Cortar.4 5. Pe ERV 1. Barra de h NSERTARI 1. Imagen FORMATO HERRAMIENTAS 1. Ortogr ABLAT 1. Insertar ta ENTANAV 1. Organi AYUDA EJERCICIOS 1.- Copia este texto tal cual para a continuación realizar los siguientes cambios: 80-90% (170-190 ppm. Aprox). (Resistencia anaeróbica) Llegamos en esfuerzos muy intensos. A este nivel no aguantamos mucho tiempo. No es recomendable a no ser que estemos muy bien entrenados. 60-80% (125-170 ppm Aprox.). (Resistencia aeróbica) Es la Frecuencia cardiaca ideal para entrenamientos de larga duración. En esos límites controlamos nuestro esfuerzo perfectamente, pudiendo aguantar mucho tiempo (siempre dependiendo de nuestro nivel de entrenamiento). 1 Pon la letra “Cómic san MS 14 negrita, cursiva y subrayada”. 2 Cambia el tamaño de la hoja al 150%, después al 50 % y finalmente al 100% 3 Pon alineación a la derecha, a la izquierda, centrado y finalmente justificado. ¿Ves la diferencia? 4 Configura la página con los márgenes a 1superior1inferior1derecha,1izquierda. 5 Utiliza “deshacer” para retroceder 5 pasos. Utiliza “rehacer” para volver. 6 Utiliza “copiar” para copiar el texto 2 veces más debajo. 7 Utiliza “cortar” para poner el texto debajo. ¿Ves la diferencia entre cortar y copiar? 8 Crea una tabla de 2 columnas y 1 fila. Corta el texto y pégalo en la celda de la izquierda. En la celda de la derecha inserta un dibujo. 9 Crea una carpeta en el escritorio con tu nombre. 10 Guarda este ejercicio en la carpeta del escritorio. 11 Cierra Word. Vuelve a abrirlo y recupera tu ejercicio. 12 Guarda el archivo en la misma carpeta con dos nombres distintos. 13 Abre los tres archivos al mismo tiempo y pasa de uno a otro. 14 Utiliza “copiar” para pasar un texto de un documento a otro. 15 Cierra todo y abre un documento nuevo. 16 Quita todas las “barras de herramientas”. 17 Pon las barras de herramientas “estándar”, “formato”, “tablas y bordes”. 18 Elabora el horario de clases utilizando tablas. 19 Cambia el formato de la tabla: “color de fondo”, “sombreado “y “líneas”. 20 Utiliza “dibujar tabla” y “borrar” para realizar modificaciones. 21 Busca ayuda sobre “Word art”
- 6. INFORMÁTICA ESO FICHA: INTERNET INTRO 1. El WWW, Internet, servidores, cómo se comunican, por donde viajan los datos… 2. ¿Qué necesitamos para acceder a Internet? Ordenador, modem, router, línea telefónica, antena, programas… 3. ¿Para qué sirve? Comunicarse, buscar información, enviar datos, descarga, compras, operaciones bancarias… 4. Los peligros de Internet: compras, virus, desconocidos… EXPLORER 1. Explorer y Mozilla Firefox. 2. La barra de direcciones. 3. Los buscadores. 4. Favoritos. Agregar y organizar. 5. Historial. 6. Página de inicio. 7. Botones atrás, adelante, parar, actualizar e inicio. CORREO ELECTRÓNICO 1. Ventajas y utilidades. Precauciones. 2. Creación de cuentas gratuitas. Hotmail, Yahoo, Gmail y Educared. 3. Envío de mensajes sin y con archivos adjuntos. 4. El Correo Electrónico como Disco Duro. MESSENGER 1. Descarga del programa. 2. Instalación y funcionamiento. (Ver menú) 3. Comunicación y envío de archivos. 4. Utilización de audio y vídeo. CHAT RADIO EMULE 1. Descripción y peligros. 2. Descarga e instalación. 3. Funcionamiento. FOROS DE DISCUSIÓN 1. Descripción y utilidades. 2. Búsquedas y utilización de foros.
- 7. VENDO RENAULT MEGANE 1.6 GASOLINA. AÑO 98. PRECIO A CONVENIR MEGANEAÑO98. TLF.952123456 MEGANEAÑO98. TLF.952123456 MEGANEAÑO98. TLF.952123456 MEGANEAÑO98. TLF.952123456 MEGANEAÑO98. TLF.952123456 MEGANEAÑO98. TLF.952123456 MEGANEAÑO98. TLF.952123456 MEGANEAÑO98. TLF.952123456 MEGANEAÑO98. TLF.952123456 MEGANEAÑO98. TLF.952123456
- 8. EXCEL Excel es una HOJA DE CÁLCULO. Viene integrada en el paquete ofimático Microsoft Office. Es un programa caro. La alternativa gratuita es OPEN OFFICE CALC. Open Office se puede descargar de internet gratuitamente ( www.openoffice.es ). Dispone de procesador de textos, presentaciones, base de datos, hoja de cálculo… (Igual que Microsoft Office pero gratis. Se usa menos por desconocimiento y porque es bastante fácil hacer copias del paquete ofimático de Microsoft. EXCEL permite realizar todo tipo de cálculos matemáticos y estadísticos. Algunos ejemplos prácticos son: la contabilidad de gastos e ingresos, cálculo de operaciones matemáticas, ecuaciones, gráficas, recuento de datos, control de las notas de una asignaturas, control y comparativa de los resultados de pruebas físicas… en general, ayuda a controlar y analizar todo tipo de datos numéricos. Se basa en fórmulas matemáticas conocidas como FUNCIONES. El principal problema, aparte de aprender a manejar el programa, es que se necesita saber algo de matemáticas y estadística. La información se organiza en FILAS Y COLUMNAS. Hay algunas funciones que ya conocemos, sobre todo las referentes a ARCHIVO (guardar, imprimir, etc), EDICIÓN (copiar, cortar, pergar…), FORMATO (tipo de letra, tamaño, etc), y en general muchas opciones del programa que son iguales o parecidas a las de WORD. El menú principal de funciones y la interface (apariencia de la pantalla) es este: La barra de funciones o fórmulas es la que pone “fx”. Se utiliza para redactar las ecuaciones o fórmulas. Por ejemplo. Podemos escribir: fx =a1 + a2 y sumara los datos de esas casillas. Haciendo clic sobre el botón fx nos saldrá una lista con las funciones o fórmulas que podemos usar, así como un asistente que nos facilita la tarea de introducción de las mismas. Como tareas para comprender el funcionamiento de Excel vamos a realizar un ejercicio de ingresos y gastos (introduciendo datos imaginarios y luego aplicando las fórmulas de sumar y restar).
- 9. EXCEL 1º.- Ejercicio para llevar contabilidad. Los recuadros en negro (B11, C11, etc) son los que tienen resultados. El ordenador los calculará por nosotros. Para ello: 1º.- Seleccionar la celda en donde queremos obtener el resultado. 2º.- Pulsa en “fx” para obtener la lista de fórmulas del asistente. 3º.- Selecciona las celdas a las que se va a aplicar la fórmula. A B C 1 CONCEPTO GASTOS INGRESOS 2 Nómina 1296 3 Herencia 5413 4 Nómina 2 1253 5 Otros Ingres. 7461 6 Gasolina 819 7 Comida 396 8 Alquiler 1754 9 Otros gastos 673 10 11 TOTAL 15423 3642 12 PROMEDIO 3855,75 910,5 DIFERENCIA 11781 Para sumar elige SUMA de la lista de funciones o fórmulas. Para calcular la media elige (PROMEDIO) de la lista. También puede escribir las fórmulas manualmente sin el asistente. Por ejemplo: =SUMA(B2:B10) Sumará todo lo que haya en B2, B3, etc. 2º.- Ejercicio para analizar las notas de un curso. ALUMNO E.F. MATES CONO Máximo Mínimo Media PEPE JUAN ANTONIO PEDRO Máximo Mínimo Media Máximo de la clase Mínimo de la clase Media de la clase Las funciones son MAX – MIN - PROMEDIO 3º.- Ejercicio para analizar los resultados en pruebas físicas. Igual que el anterior pero cambiando las asignaturas por pruebas.
- 10. 1 PIDÓN Aunque eres rico, pídele a todos “¡UN DURITO POR TU MADRE!” 2 AFORTUNADO Tienes mucha suerte. Diles a todos: “¡DAME UNA PALMADITA!” 3 ROCKERO Tienes la marcha en el cuerpo “¡CANTA EN VOZ ALTA TU CANCIÓN FAVORITA Y TOCA LA GUITARRA!” 4 SIN NOMBRE No recuerdas quien eres. Pregunta a todos: “¿QUIÉN SOY?” 5 MIRADITAS Acércate a tus compis y “¡MÍRALOS COMO SI FUERAN ALGO EXTRAÑO!” 6 MONO “¡HAZ EL MONO Y EMPIEZA A QUITARLES LOS PIOJOS A LA GENTE!” 7 HEIDY Seguro que conoces a Heidy “¡IMÍTALA CANTANDO ABUELITO DIME TÚ...!” 8 LIGÓN Eres el “hombre de Martini” “¡INTENTA LIGARTE A
- 11. 1 IMITA A: UN ÁGUILA 2 IMITA A: UNA CAMPANILLA 3 IMITA A: UNA ESTATUA 4 IMITA A: UN PERRO 5 IMITA A: UNA MOTO 6 IMITA A: UN MONO 7 IMITA A: UN FUTBOLISTA 8 IMITA A: UN FANTASMA
- 12. INFORMÁTICA ESO FICHA: INTERNET INTRO 1. El WWW, Internet, servidores, cómo se comunican, por donde viajan los datos… 2. ¿Qué necesitamos para acceder a Internet? Ordenador, modem, router, línea telefónica, antena, programas… 3. ¿Para qué sirve? Comunicarse, buscar información, enviar datos, descarga, compras, operaciones bancarias… 4. Los peligros de Internet: compras, virus, desconocidos… EXPLORER 1. Explorer y Mozilla Firefox. 2. La barra de direcciones. 3. Los buscadores. 4. Favoritos. Agregar y organizar. 5. Historial. 6. Página de inicio. 7. Botones atrás, adelante, parar, actualizar e inicio. CORREO ELECTRÓNICO 1. Ventajas y utilidades. Precauciones. 2. Creación de cuentas gratuitas. Hotmail, Yahoo, Gmail y Educared. 3. Envío de mensajes sin y con archivos adjuntos. 4. El Correo Electrónico como Disco Duro. MESSENGER 1. Descarga del programa. 2. Instalación y funcionamiento. (Ver menú) 3. Comunicación y envío de archivos. 4. Utilización de audio y vídeo. CHAT RADIO EMULE 1. Descripción y peligros. 2. Descarga e instalación. 3. Funcionamiento. FOROS DE DISCUSIÓN 1. Descripción y utilidades. 2. Búsquedas y utilización de foros.
- 13. BUSQUEDA DE INFORMACION EN INTERNET Para buscar informacion de cualquier tipo en Internet es preciso conocer las direcciones de las paginas. Como eso rara vez ocurre debemos utilizar los BUSCADORES. El Inds popular es GOOGLE. No olvides distinguir una direccion de correo de una direccion web. CORREO -~ marsopio@msn.com (el simbolo de @ nos indica que es una direccion de correo). WEB - www.cprsanhilario.tk o bien http://club.telepolis.es/cicloaxarquia (Fijate que no lleva www). Las direcciones deben ser EXACTAS, al igual que las contrasenas, etc, Si no, no podras acceder al sitio o correo. Para buscar informacion en Internet sin conocer la direccion exacta de un sitio debemos escribir palabras CLAVE en la barra de busqueda de Google. Por ejemplo, si queremos informacion sobre el tiempo que hail manana debemos buscar una pagina que nos lo indique, como no conocemos ninguna podemos escribir en Google: "informacion meteorologica". Nos saldran un monton de paginas y elegimos las que nos parezca mejor. Por ultimo, no olvides distinguir la barra de direcciones del explorador de la barra de busqueda de Google. − Entra en http ://averroes.ced.junta-andalucia.es/cprsanhilario/ busca cuantos ninos/as han saltado mas de 1000 veces sin parar. − Entra en www.rincondelvago.com . Busca en Trabajos. Dentro de Trabajos, ~,Cuantos aparecen en la categoria de Deportes, Educacion Fisica, etc? Cita 5 de ellos. − Entra en www.wikipedia.com LQue es? ~,Cuantos idiomas aparecen? LCuantos articulos hay en espanol? Busca cuando nacio sobre Cervantes. − Entra en www.logratis.com ~,Que es? Cita cinco cosas que podamos conseguir en esta web. − Entra en http ://www.elmundo.es/traductor/index.html LQue es? LA cuantos idiomas se puede traducir? − Entra en www.diariosur.es /,Que es? Cita una de las noticia de portada. − Entra en www.google.es y rellena la siguiente tabla. Palabra buscada N° de resultados obtenidos Palabra buscada N° de resultados obtenidos "Gratis" "Free" "Trabajo" "Job" "Espana" "Spain" LEn que idioma aparecen mas webs? Fijate que debajo de las webs en ingles hay un enlace que dice "Traduzca esta pagina". Haz una prueba para ver si la traduccion es correcta. Entra en Google - Imagenes. Teclea "Mundo" y observa los resultados. Teclea "World" y observa los resultados. ¿Qué conclusions sacas de esto?
- 14. INTERNET PARA INFORMARSE ANTES DE COMPRAR Internet es una fuente de informacion ideal para asesorarnos antes de realizar cualquier compra. Vamos a utilizar Internet para estudiar los componentes de un ordenador y sus precios. En Velez existen cuatro tiendas de referencia en cuestion de precios de ordenadores. BEEP, JUMP, DMR Y CHIPSUR cuyas direcciones en Internet son: www.beep.es www.jump.es www.dmr-informatica.com www.chipsur.com Los precios y ofertas publicados en Internet son los que encontraras en las tiendas, con la ventaja de no tener que desplazarte hasta Velez para informarte. Al mismo tiempo, trabajaremos con una tienda de Malaga (quizas la mas barata) pero que tiene una pagina muy facil de utilizar para buscar productos y precios. APP INFORMATICA. www.appinformatica.com Busca en esas tiendas. Puedes abrir cada una en un "Explorer" distinto y minimizar para no tener que recargar la pagina cada vez. ENTRA EN WWW.APPINFORMATICA.COM PARA COMPLETAR LOS EJERICIOS 1° .- Nombra 15 productos que se vendan en tiendas de informatica. 2°.- ~,Cuanto cuesta un monitor TFT de 19 pulgadas? 3°.- ~,Cuanto cuesta un ordenador barato, y uno caro? I,Por que esa diferencia? Explicalo. 5°.- i,Que componente o periferico del ordenador cuesta mas dinero o hace que este sea caro? 6°.- L,Donde comprarias un disco duro, de que capacidad y a que precio? OTRAS BUSQUEDAS. Entra en www.hyundai.es y rellena la siguiente tabla. Precio Potencia (CV) Consumo Velocidad maxima Hyundai Getz CRDI GLS 110cv 5p Hyundai Coupe 1.6 16v Hyundai Santa Fe 2.7 Style Hyundai Trajet 2.0 CWT
- 15. EXCEL Excel es una HOJA DE CÁLCULO. Viene integrada en el paquete ofimático Microsoft Office. Es un programa caro. La alternativa gratuita es OPEN OFFICE CALC. Open Office se puede descargar de internet gratuitamente ( www.openoffice.es ). Dispone de procesador de textos, presentaciones, base de datos, hoja de cálculo… (Igual que Microsoft Office pero gratis. Se usa menos por desconocimiento y porque es bastante fácil hacer copias del paquete ofimático de Microsoft. EXCEL permite realizar todo tipo de cálculos matemáticos y estadísticos. Algunos ejemplos prácticos son: la contabilidad de gastos e ingresos, cálculo de operaciones matemáticas, ecuaciones, gráficas, recuento de datos, control de las notas de una asignaturas, control y comparativa de los resultados de pruebas físicas… en general, ayuda a controlar y analizar todo tipo de datos numéricos. Se basa en fórmulas matemáticas conocidas como FUNCIONES. El principal problema, aparte de aprender a manejar el programa, es que se necesita saber algo de matemáticas y estadística. La información se organiza en FILAS Y COLUMNAS. Hay algunas funciones que ya conocemos, sobre todo las referentes a ARCHIVO (guardar, imprimir, etc), EDICIÓN (copiar, cortar, pergar…), FORMATO (tipo de letra, tamaño, etc), y en general muchas opciones del programa que son iguales o parecidas a las de WORD. El menú principal de funciones y la interface (apariencia de la pantalla) es este: La barra de funciones o fórmulas es la que pone “fx”. Se utiliza para redactar las ecuaciones o fórmulas. Por ejemplo. Podemos escribir: fx =a1 + a2 y sumara los datos de esas casillas. Haciendo clic sobre el botón fx nos saldrá una lista con las funciones o fórmulas que podemos usar, así como un asistente que nos facilita la tarea de introducción de las mismas. Como tareas para comprender el funcionamiento de Excel vamos a realizar un ejercicio de ingresos y gastos (introduciendo datos imaginarios y luego aplicando las fórmulas de sumar y restar).
- 16. PUBLISHER PUBLISHER es otro programa del gigante MICROSOFT (por tanto no es gratuito), que sirve para crear presentaciones, folletos, boletines, carteles, anuncios, etc con mucha facilidad. Nos presenta una serie de asistentes y plantillas con multitud de diseños en los que sólo tendremos que elegir uno y completar con los datos que queramos comunicar. El aspecto de este programa es este: Con un menú de opciones típico y similar a otros programas de Microsoft no nos será muy difícil comprender el funcionamiento de este programa Para familiarizarnos con su funcionamiento vamos a crear algunos carteles: - Un anuncio de venta. - Un cartel informativo. - Una postal. - Cualquier otro que os llame la atención. El trabajo elaborado se puede guardar como archivo gráfico (.jpg) y después insertarlo en un documento de word o bien imprimirlo directamente. El objetivo de estos ejercicios es comprender el funcionamiento de este programa de manera básica. No profundizaremos en él.