PRIMEROS PASOS A POWERPOINT
•Descargar como PPTX, PDF•
0 recomendaciones•238 vistas
Este documento describe los elementos básicos de PowerPoint, incluyendo la ventana principal con el área de trabajo central para crear diapositivas, el área de esquema para ver los títulos de diapositivas, y la cinta de opciones con herramientas. También explica cómo cambiar entre diferentes vistas como Normal, Clasificador, y Presentación, y cómo usar las notas para apoyar una presentación.
Denunciar
Compartir
Denunciar
Compartir
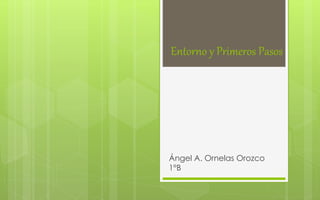
Recomendados
Pantalla de inicio

El documento describe las diferentes partes de la interfaz de usuario de PowerPoint. En el centro se muestran y crean las diapositivas que forman la presentación. El área de esquema muestra los títulos y miniaturas de las diapositivas. Al seleccionar una diapositiva en el esquema, aparece en el área de trabajo central para su edición. La cinta de opciones contiene las herramientas necesarias para realizar acciones en PowerPoint, organizadas en pestañas lógicas. La barra de estado muestra información sobre
Primeros pasos en power point

PowerPoint se utiliza para crear presentaciones visuales y atractivas que permiten comunicar información de forma efectiva. Puede usarse para apoyar la enseñanza, exponer resultados de investigaciones, presentar nuevos productos en reuniones de negocios, y más. PowerPoint ofrece herramientas para personalizar presentaciones con texto, gráficos, imágenes, efectos animados y sonido.
Entorno de power point

Nos muestra opciones para crear presentaciones de manera rápida y sencilla.
Nuevo: Nos permite crear una presentación desde cero.
Abrir: Nos permite abrir una presentación ya existente.
Guardar: Guarda los cambios realizados en la presentación actual.
Guardar como: Nos permite guardar la presentación con otro nombre.
Compartir: Permite compartir la presentación por correo electrónico u otras opciones.
Imprimir: Imprime la presentación actual.
Cerrar: Cierra la presentación actual.
Reciente: Muestra las
POWER POINT Y SUS CONTENIDOS

Este documento presenta una introducción al programa Microsoft PowerPoint. Explica los conceptos básicos de PowerPoint y cómo crear y personalizar presentaciones, incluyendo cómo agregar y formatear diapositivas, insertar imágenes y texto, aplicar transiciones y animaciones, y proyectar la presentación. El documento también cubre cómo guardar el diseño de diapositivas como plantilla y establecer intervalos de tiempo entre diapositivas.
Entorno de powerpoint

PowerPoint es una herramienta de Microsoft Office que permite crear presentaciones visuales y atractivas para comunicar información e ideas de forma efectiva. Ofrece diversas funciones como la inserción de texto, gráficos, imágenes y efectos animados. El programa se inicia desde el menú Inicio o el escritorio y presenta una interfaz con áreas para las diapositivas, esquema, cinta de herramientas y más elementos para facilitar la creación de presentaciones.
Recuperacion=partes power point

Este documento proporciona una descripción detallada de los elementos principales de la interfaz de usuario de PowerPoint. Explica que la ventana central muestra las diapositivas, el área de esquema muestra miniaturas de las diapositivas, y la cinta contiene herramientas organizadas en pestañas lógicas como Inicio e Insertar. También describe otras barras como la de acceso rápido, título y estado, así como opciones para cambiar la vista, zoom y mostrar notas.
G_Act6_Saavedra es GUAPO

PowerPoint es una herramienta de Microsoft Office que permite crear presentaciones visuales y atractivas formadas por diapositivas. La ventana de PowerPoint contiene áreas para visualizar y editar diapositivas, ver los títulos en miniatura, y acceder a herramientas comunes como guardar y deshacer. Las herramientas se organizan en pestañas e incluyen opciones para insertar diapositivas, texto, imágenes y más.
Entorno power point

El documento describe los principales elementos de la interfaz de usuario de Microsoft PowerPoint. Estos incluyen la barra de título, la barra de menú, la barra de herramientas, la barra de formato, la barra de dibujo, el panel de diapositivas y esquema, las vistas de diapositiva y el panel de tareas. Se proporcionan detalles sobre las funciones de cada uno de estos componentes de la interfaz de PowerPoint.
Recomendados
Pantalla de inicio

El documento describe las diferentes partes de la interfaz de usuario de PowerPoint. En el centro se muestran y crean las diapositivas que forman la presentación. El área de esquema muestra los títulos y miniaturas de las diapositivas. Al seleccionar una diapositiva en el esquema, aparece en el área de trabajo central para su edición. La cinta de opciones contiene las herramientas necesarias para realizar acciones en PowerPoint, organizadas en pestañas lógicas. La barra de estado muestra información sobre
Primeros pasos en power point

PowerPoint se utiliza para crear presentaciones visuales y atractivas que permiten comunicar información de forma efectiva. Puede usarse para apoyar la enseñanza, exponer resultados de investigaciones, presentar nuevos productos en reuniones de negocios, y más. PowerPoint ofrece herramientas para personalizar presentaciones con texto, gráficos, imágenes, efectos animados y sonido.
Entorno de power point

Nos muestra opciones para crear presentaciones de manera rápida y sencilla.
Nuevo: Nos permite crear una presentación desde cero.
Abrir: Nos permite abrir una presentación ya existente.
Guardar: Guarda los cambios realizados en la presentación actual.
Guardar como: Nos permite guardar la presentación con otro nombre.
Compartir: Permite compartir la presentación por correo electrónico u otras opciones.
Imprimir: Imprime la presentación actual.
Cerrar: Cierra la presentación actual.
Reciente: Muestra las
POWER POINT Y SUS CONTENIDOS

Este documento presenta una introducción al programa Microsoft PowerPoint. Explica los conceptos básicos de PowerPoint y cómo crear y personalizar presentaciones, incluyendo cómo agregar y formatear diapositivas, insertar imágenes y texto, aplicar transiciones y animaciones, y proyectar la presentación. El documento también cubre cómo guardar el diseño de diapositivas como plantilla y establecer intervalos de tiempo entre diapositivas.
Entorno de powerpoint

PowerPoint es una herramienta de Microsoft Office que permite crear presentaciones visuales y atractivas para comunicar información e ideas de forma efectiva. Ofrece diversas funciones como la inserción de texto, gráficos, imágenes y efectos animados. El programa se inicia desde el menú Inicio o el escritorio y presenta una interfaz con áreas para las diapositivas, esquema, cinta de herramientas y más elementos para facilitar la creación de presentaciones.
Recuperacion=partes power point

Este documento proporciona una descripción detallada de los elementos principales de la interfaz de usuario de PowerPoint. Explica que la ventana central muestra las diapositivas, el área de esquema muestra miniaturas de las diapositivas, y la cinta contiene herramientas organizadas en pestañas lógicas como Inicio e Insertar. También describe otras barras como la de acceso rápido, título y estado, así como opciones para cambiar la vista, zoom y mostrar notas.
G_Act6_Saavedra es GUAPO

PowerPoint es una herramienta de Microsoft Office que permite crear presentaciones visuales y atractivas formadas por diapositivas. La ventana de PowerPoint contiene áreas para visualizar y editar diapositivas, ver los títulos en miniatura, y acceder a herramientas comunes como guardar y deshacer. Las herramientas se organizan en pestañas e incluyen opciones para insertar diapositivas, texto, imágenes y más.
Entorno power point

El documento describe los principales elementos de la interfaz de usuario de Microsoft PowerPoint. Estos incluyen la barra de título, la barra de menú, la barra de herramientas, la barra de formato, la barra de dibujo, el panel de diapositivas y esquema, las vistas de diapositiva y el panel de tareas. Se proporcionan detalles sobre las funciones de cada uno de estos componentes de la interfaz de PowerPoint.
Power Point 2007

Este documento explica las funciones básicas de Microsoft PowerPoint. PowerPoint es un programa para crear presentaciones con texto, imágenes y animaciones. El documento describe cómo insertar diapositivas, configurar el fondo, eliminar diapositivas, e insertar cuadros de texto, imágenes, tablas, organigramas y clips de video o audio.
Entorno powerpoint

Este documento describe el entorno de trabajo de PowerPoint, incluyendo la barra de títulos, la barra de menú, las barras de herramientas, formato y dibujo, las pestañas de diapositivas y esquema, el panel de notas y las vistas de diapositiva, clasificador y presentación. También explica cómo imprimir una presentación desde PowerPoint.
Apariencias y herramientas

El documento describe los elementos principales de la interfaz de usuario de PowerPoint. Estos incluyen la barra de título, la barra de menús, las barras de herramientas de formato, la barra de estado, las barras de desplazamiento, el área de esquema, el panel de tareas, los botones de vistas, el área de notas, la barra de herramientas de dibujo y la barra de herramientas estándar. También menciona algunas opciones importantes en el menú Archivo como guardar, configurar página y
Powerpoint Generalidades

PowerPoint se utiliza para crear presentaciones visuales y atractivas que permiten comunicar información de manera efectiva. Puede usarse para apoyar la enseñanza, presentar resultados de investigaciones, preparar reuniones, presentar productos nuevos u otros fines similares. PowerPoint ofrece numerosas herramientas para personalizar diapositivas con texto, gráficos, sonido y otros elementos. El programa se inicia desde el menú Inicio o directamente desde el icono en el escritorio, y presenta una interfaz principal con barras de título, menús y opciones
Power Point

Este documento proporciona instrucciones sobre cómo utilizar PowerPoint, incluyendo cómo guardar presentaciones, agregar y editar diapositivas, aplicar diseños y plantillas, insertar texto e imágenes, y realizar presentaciones en pantalla. También ofrece recomendaciones como guardar el trabajo con frecuencia y revisar las diapositivas si se cambia su tamaño.
Power point 2007 conceptos basicos

Este documento explica los conceptos básicos de PowerPoint. Explica cómo iniciar PowerPoint, la interfaz principal con barras y pestañas, cómo insertar tablas de texto, guardar presentaciones, y agregar transiciones y animaciones. También describe cómo cerrar PowerPoint y concluye que es un programa útil para crear presentaciones visuales.
Modulo de ms power point

Este documento presenta una introducción al programa PowerPoint de Microsoft. Explica que PowerPoint se usa para crear presentaciones visuales y atractivas para comunicar información e ideas. Detalla los objetivos de aprender sobre la función de PowerPoint, la diferencia entre presentaciones y diapositivas, el entorno de PowerPoint, y cómo crear y ver presentaciones. También resume los elementos clave de la pantalla de PowerPoint y cómo crear, guardar, abrir y ver presentaciones y diapositivas.
Entorno de power point

El documento describe las diferentes partes de la ventana de PowerPoint, incluyendo el área central donde se crean y visualizan las diapositivas, el área de esquema que muestra miniaturas de las diapositivas, y la cinta de opciones que contiene herramientas para realizar acciones en PowerPoint.
Manual de power point 2010

Este documento presenta una introducción al programa PowerPoint 2010 y sus funciones básicas. Explica cómo iniciar y cerrar PowerPoint, identifica los elementos clave de la interfaz como la cinta de opciones y el área de trabajo, y describe cómo crear nuevas presentaciones en blanco o a partir de plantillas. Además, cubre cómo guardar presentaciones para conservar el trabajo realizado.
Entorno Power Point

El documento describe las principales características de la interfaz de usuario de PowerPoint 2007, incluyendo la barra de título, botones de vistas, banda de opciones, área de notas, barra de acceso rápido, barra de estado y área de esquema. Explica brevemente la función de cada una de estas secciones de la interfaz.
power point clase

Este documento presenta una introducción al programa PowerPoint y sus funciones básicas. Explica que PowerPoint se usa comúnmente para presentaciones ante grupos y describe sus diferencias con otros programas de Office como Word y Excel. Además, resume los tipos básicos de diapositivas, como títulos, subtítulos y encabezados de sección. Finalmente, detalla los pasos para insertar imágenes, formas, cuadros de texto y texto con estilo en PowerPoint.
Power point

Este documento proporciona instrucciones sobre cómo crear y modificar presentaciones en PowerPoint. Explica cómo crear una presentación en blanco o con plantilla, guardar y abrir presentaciones, insertar y eliminar diapositivas, y usar herramientas como reglas, cuadrícula y zoom para organizar el contenido.
CóMo Entrar A Power Point

Este documento proporciona instrucciones sobre cómo abrir PowerPoint y usar sus funciones básicas. Explica que para abrir PowerPoint debes ir a Inicio > Programas > Microsoft Office > Microsoft Office PowerPoint. Describe que la barra de herramientas permite seleccionar un diseño de diapositiva, abrir y guardar archivos, imprimir, cortar, pegar y copiar diapositivas. También permite modificar fuentes, colores de fondo, personalizar diapositivas y revisar ortografía.
Taller power point 2007 Omar Alejandro Camacho

El documento proporciona instrucciones para crear una presentación en PowerPoint sobre sus principales características y funcionalidades. Se explica cómo crear diapositivas sobre la introducción de PowerPoint, su instalación, diseño de presentaciones electrónicas y ejecución de las mismas. También describe los elementos clave de la interfaz como la cinta de opciones, barra de acceso rápido, área de esquema y cómo cerrar el programa.
Presentacion power point

PowerPoint es una herramienta de Microsoft Office para crear presentaciones visuales y atractivas. Ofrece funciones como la inserción de gráficos, imágenes, texto animado y efectos de sonido. Las presentaciones en PowerPoint se componen de diapositivas que muestran información de forma secuencial.
Elementos de la pantalla De PowerPoint/ Informática

Este documento describe los elementos básicos de la interfaz de usuario de Microsoft PowerPoint. Explica las diferentes barras y áreas que componen la pantalla de PowerPoint, incluyendo el área de esquema, la barra de herramientas de acceso rápido, la barra de título, la cinta de opciones, el zoom, los botones de vistas, el área de notas y la barra de estado.
PowerPoint

PowerPoint es una herramienta de Microsoft Office que permite crear presentaciones visuales y atractivas para comunicar información e ideas de manera efectiva. PowerPoint proporciona numerosas herramientas para personalizar presentaciones con texto, gráficos, imágenes y otros elementos. Se abre desde el menú Inicio y presenta opciones agrupadas en pestañas, vistas para navegar diapositivas, y funciones como insertar elementos, guardar presentaciones y aplicar zoom a diapositivas.
Hoja de presentación

Este documento describe los diferentes tipos de programas de presentaciones, incluyendo Microsoft PowerPoint, StarOffice Impress, OpenOffice Impress, Corel Presentations, Keynote y Prezi. Explica las funciones básicas de una presentación como diapositivas, efectos e hipervínculos.
G act6 sobrevilla

Este documento presenta una introducción al uso de PowerPoint, describiendo los elementos básicos de la interfaz como las diapositivas, el área de esquema, la barra de herramientas y las pestañas e iconos. Explica que PowerPoint permite crear presentaciones visuales y atractivas para comunicar información e ideas de forma efectiva.
Diapositivas de trabajo equipo numero 3

PowerPoint es un software que permite crear presentaciones con diapositivas que incluyen texto, imágenes, gráficos y videos para proyectar en una pantalla. Se puede usar PowerPoint para apoyar presentaciones o exposiciones sobre diversos temas. El entorno de PowerPoint incluye la cinta de opciones con pestañas para insertar elementos, ver diapositivas y realizar ediciones, así como el área de trabajo central para crear y ver diapositivas.
power

PowerPoint comenzó siendo desarrollado en la década de 1980 por dos personas en una pequeña empresa llamada Forethought. Microsoft adquirió Forethought y lanzó la primera versión de PowerPoint en 1987. Desde entonces, Microsoft ha lanzado numerosas actualizaciones de PowerPoint que han mejorado las capacidades de animación, formatos de archivo, personalización y compatibilidad entre plataformas. PowerPoint se ha convertido en el estándar de facto para presentaciones digitales.
Todo sobre power point

PowerPoint es un programa de Microsoft para crear presentaciones con imágenes, gráficos, diagramas, botones, animación, sonidos y tablas. Se usa ampliamente en educación y negocios para presentar información de manera visual y dinámica.
Más contenido relacionado
La actualidad más candente
Power Point 2007

Este documento explica las funciones básicas de Microsoft PowerPoint. PowerPoint es un programa para crear presentaciones con texto, imágenes y animaciones. El documento describe cómo insertar diapositivas, configurar el fondo, eliminar diapositivas, e insertar cuadros de texto, imágenes, tablas, organigramas y clips de video o audio.
Entorno powerpoint

Este documento describe el entorno de trabajo de PowerPoint, incluyendo la barra de títulos, la barra de menú, las barras de herramientas, formato y dibujo, las pestañas de diapositivas y esquema, el panel de notas y las vistas de diapositiva, clasificador y presentación. También explica cómo imprimir una presentación desde PowerPoint.
Apariencias y herramientas

El documento describe los elementos principales de la interfaz de usuario de PowerPoint. Estos incluyen la barra de título, la barra de menús, las barras de herramientas de formato, la barra de estado, las barras de desplazamiento, el área de esquema, el panel de tareas, los botones de vistas, el área de notas, la barra de herramientas de dibujo y la barra de herramientas estándar. También menciona algunas opciones importantes en el menú Archivo como guardar, configurar página y
Powerpoint Generalidades

PowerPoint se utiliza para crear presentaciones visuales y atractivas que permiten comunicar información de manera efectiva. Puede usarse para apoyar la enseñanza, presentar resultados de investigaciones, preparar reuniones, presentar productos nuevos u otros fines similares. PowerPoint ofrece numerosas herramientas para personalizar diapositivas con texto, gráficos, sonido y otros elementos. El programa se inicia desde el menú Inicio o directamente desde el icono en el escritorio, y presenta una interfaz principal con barras de título, menús y opciones
Power Point

Este documento proporciona instrucciones sobre cómo utilizar PowerPoint, incluyendo cómo guardar presentaciones, agregar y editar diapositivas, aplicar diseños y plantillas, insertar texto e imágenes, y realizar presentaciones en pantalla. También ofrece recomendaciones como guardar el trabajo con frecuencia y revisar las diapositivas si se cambia su tamaño.
Power point 2007 conceptos basicos

Este documento explica los conceptos básicos de PowerPoint. Explica cómo iniciar PowerPoint, la interfaz principal con barras y pestañas, cómo insertar tablas de texto, guardar presentaciones, y agregar transiciones y animaciones. También describe cómo cerrar PowerPoint y concluye que es un programa útil para crear presentaciones visuales.
Modulo de ms power point

Este documento presenta una introducción al programa PowerPoint de Microsoft. Explica que PowerPoint se usa para crear presentaciones visuales y atractivas para comunicar información e ideas. Detalla los objetivos de aprender sobre la función de PowerPoint, la diferencia entre presentaciones y diapositivas, el entorno de PowerPoint, y cómo crear y ver presentaciones. También resume los elementos clave de la pantalla de PowerPoint y cómo crear, guardar, abrir y ver presentaciones y diapositivas.
Entorno de power point

El documento describe las diferentes partes de la ventana de PowerPoint, incluyendo el área central donde se crean y visualizan las diapositivas, el área de esquema que muestra miniaturas de las diapositivas, y la cinta de opciones que contiene herramientas para realizar acciones en PowerPoint.
Manual de power point 2010

Este documento presenta una introducción al programa PowerPoint 2010 y sus funciones básicas. Explica cómo iniciar y cerrar PowerPoint, identifica los elementos clave de la interfaz como la cinta de opciones y el área de trabajo, y describe cómo crear nuevas presentaciones en blanco o a partir de plantillas. Además, cubre cómo guardar presentaciones para conservar el trabajo realizado.
Entorno Power Point

El documento describe las principales características de la interfaz de usuario de PowerPoint 2007, incluyendo la barra de título, botones de vistas, banda de opciones, área de notas, barra de acceso rápido, barra de estado y área de esquema. Explica brevemente la función de cada una de estas secciones de la interfaz.
power point clase

Este documento presenta una introducción al programa PowerPoint y sus funciones básicas. Explica que PowerPoint se usa comúnmente para presentaciones ante grupos y describe sus diferencias con otros programas de Office como Word y Excel. Además, resume los tipos básicos de diapositivas, como títulos, subtítulos y encabezados de sección. Finalmente, detalla los pasos para insertar imágenes, formas, cuadros de texto y texto con estilo en PowerPoint.
Power point

Este documento proporciona instrucciones sobre cómo crear y modificar presentaciones en PowerPoint. Explica cómo crear una presentación en blanco o con plantilla, guardar y abrir presentaciones, insertar y eliminar diapositivas, y usar herramientas como reglas, cuadrícula y zoom para organizar el contenido.
CóMo Entrar A Power Point

Este documento proporciona instrucciones sobre cómo abrir PowerPoint y usar sus funciones básicas. Explica que para abrir PowerPoint debes ir a Inicio > Programas > Microsoft Office > Microsoft Office PowerPoint. Describe que la barra de herramientas permite seleccionar un diseño de diapositiva, abrir y guardar archivos, imprimir, cortar, pegar y copiar diapositivas. También permite modificar fuentes, colores de fondo, personalizar diapositivas y revisar ortografía.
Taller power point 2007 Omar Alejandro Camacho

El documento proporciona instrucciones para crear una presentación en PowerPoint sobre sus principales características y funcionalidades. Se explica cómo crear diapositivas sobre la introducción de PowerPoint, su instalación, diseño de presentaciones electrónicas y ejecución de las mismas. También describe los elementos clave de la interfaz como la cinta de opciones, barra de acceso rápido, área de esquema y cómo cerrar el programa.
Presentacion power point

PowerPoint es una herramienta de Microsoft Office para crear presentaciones visuales y atractivas. Ofrece funciones como la inserción de gráficos, imágenes, texto animado y efectos de sonido. Las presentaciones en PowerPoint se componen de diapositivas que muestran información de forma secuencial.
Elementos de la pantalla De PowerPoint/ Informática

Este documento describe los elementos básicos de la interfaz de usuario de Microsoft PowerPoint. Explica las diferentes barras y áreas que componen la pantalla de PowerPoint, incluyendo el área de esquema, la barra de herramientas de acceso rápido, la barra de título, la cinta de opciones, el zoom, los botones de vistas, el área de notas y la barra de estado.
PowerPoint

PowerPoint es una herramienta de Microsoft Office que permite crear presentaciones visuales y atractivas para comunicar información e ideas de manera efectiva. PowerPoint proporciona numerosas herramientas para personalizar presentaciones con texto, gráficos, imágenes y otros elementos. Se abre desde el menú Inicio y presenta opciones agrupadas en pestañas, vistas para navegar diapositivas, y funciones como insertar elementos, guardar presentaciones y aplicar zoom a diapositivas.
Hoja de presentación

Este documento describe los diferentes tipos de programas de presentaciones, incluyendo Microsoft PowerPoint, StarOffice Impress, OpenOffice Impress, Corel Presentations, Keynote y Prezi. Explica las funciones básicas de una presentación como diapositivas, efectos e hipervínculos.
G act6 sobrevilla

Este documento presenta una introducción al uso de PowerPoint, describiendo los elementos básicos de la interfaz como las diapositivas, el área de esquema, la barra de herramientas y las pestañas e iconos. Explica que PowerPoint permite crear presentaciones visuales y atractivas para comunicar información e ideas de forma efectiva.
Diapositivas de trabajo equipo numero 3

PowerPoint es un software que permite crear presentaciones con diapositivas que incluyen texto, imágenes, gráficos y videos para proyectar en una pantalla. Se puede usar PowerPoint para apoyar presentaciones o exposiciones sobre diversos temas. El entorno de PowerPoint incluye la cinta de opciones con pestañas para insertar elementos, ver diapositivas y realizar ediciones, así como el área de trabajo central para crear y ver diapositivas.
La actualidad más candente (20)
Elementos de la pantalla De PowerPoint/ Informática

Elementos de la pantalla De PowerPoint/ Informática
Destacado
power

PowerPoint comenzó siendo desarrollado en la década de 1980 por dos personas en una pequeña empresa llamada Forethought. Microsoft adquirió Forethought y lanzó la primera versión de PowerPoint en 1987. Desde entonces, Microsoft ha lanzado numerosas actualizaciones de PowerPoint que han mejorado las capacidades de animación, formatos de archivo, personalización y compatibilidad entre plataformas. PowerPoint se ha convertido en el estándar de facto para presentaciones digitales.
Todo sobre power point

PowerPoint es un programa de Microsoft para crear presentaciones con imágenes, gráficos, diagramas, botones, animación, sonidos y tablas. Se usa ampliamente en educación y negocios para presentar información de manera visual y dinámica.
Historia de PowerPoint

Los primeros esfuerzos para crear un software de presentaciones gráficas para computadoras personales culminaron con la venta de la compañía Forethought y su software Presenter a Microsoft en 1987. Microsoft lanzó PowerPoint 1.0 en 1987, revolucionando el mundo de las presentaciones gráficas. PowerPoint se ha actualizado continuamente desde entonces para agregar nuevas funciones y mejorar la experiencia del usuario.
Presentacion presentaciones electronicas

Una presentación electrónica se define como un conjunto de diapositivas creadas con software especializado para apoyar la comunicación de una idea o tema de manera audiovisual. Las presentaciones electrónicas se han convertido en un importante medio para transmitir información de forma eficiente y atractiva en áreas como educación, comercialización y motivación. El software permite agregar elementos como imágenes, sonidos, animaciones y videos para hacer la información más comprensible y atractiva.
Presentaciones digitales»

Este documento proporciona una introducción a las presentaciones digitales y PowerPoint. Explica que las presentaciones digitales son documentos multimedia interactivos que se pueden ver individualmente o proyectar para una audiencia. Luego define PowerPoint como un programa popular para crear presentaciones con texto, imágenes y otros medios. Finalmente, discute algunas características clave de PowerPoint como plantillas, animaciones y la capacidad de integrar diferentes formatos de archivo.
Power point (tríptico)

1) El documento habla sobre la literatura hebrea y la Biblia. 2) La Biblia está dividida en el Antiguo y Nuevo Testamento. El Antiguo Testamento presenta la historia del pueblo de Israel, mientras que el Nuevo Testamento presenta la vida de Jesús y las primeras comunidades cristianas. 3) La Biblia es considerada la máxima obra literaria ya que fue inspirada por Dios.
Principales caracteristicas de powerpoint 2010

PowerPoint es uno de los software más completos para el diseño, edición y publicación de diapositivas
Plan de vida y carrera

Este documento presenta un modelo de planeación estratégica personal para ayudar a las personas a establecer una dirección clara para su vida y carrera. Explica que la planeación estratégica personal conecta el presente con el futuro deseado y provee herramientas para desarrollar potenciales. Además, describe tres tipos de personas y sus perspectivas sobre el futuro, e introduce el concepto de analizar fortalezas y debilidades para definir una visión. Finalmente, guía al lector a través de un ejercicio práctico usando un personaje
Proyecto de vida daniela

La estudiante quiere graduarse en diciembre de 2012 y obtener un puntaje alto en las pruebas ICFES. En 5 años, desea ser profesional en administración de empresas u hospitalaria y pagar sus estudios universitarios sola. En 15 años, espera tener un trabajo estable, familia, viajar y una finca en los llanos.
MI PROYECTO DE VIDA EN WORD

Este documento presenta el proyecto de vida de Sonia Catalina Arcos Pesantes, una estudiante de 18 años de la carrera de Contaduría Pública y Auditoría. En él, Sonia describe su autobiografía, personalidad, fortalezas, debilidades, sueños y metas. Su visión es seguir estudiando para depender de sí misma, ayudar a sus padres y ser dueña de una empresa reconocida. Se compromete a ser más positiva y aprovechar las oportunidades para alcanzar cada una de sus metas a través de la dedicación
Ejemplo de proyecto de vida

Este documento presenta una guía para elaborar un plan de vida y autobiografía personal. Incluye secciones para describir fortalezas, debilidades, influencias en la vida, intereses, logros, decisiones importantes, rasgos de personalidad, sueños, metas, obstáculos y un plan de acción. El objetivo es analizar la situación actual y diseñar un programa de vida para alcanzar un propósito definido.
Destacado (11)
Similar a PRIMEROS PASOS A POWERPOINT
Manual de power point 2010

Este documento presenta una introducción al programa PowerPoint 2010. Explica que PowerPoint se puede usar para crear presentaciones visuales y atractivas para comunicar información e ideas. Luego describe cómo iniciar y cerrar PowerPoint, los elementos clave de la interfaz como la cinta de opciones y el área de trabajo, y cómo crear nuevas presentaciones en blanco o a partir de plantillas. Finalmente, cubre la importancia de guardar las presentaciones para conservar el trabajo realizado.
Manual de Power Point 2010

Este documento presenta una introducción al programa PowerPoint 2010. Explica que PowerPoint se utiliza para crear presentaciones visuales y atractivas para comunicar información e ideas. Luego describe los elementos básicos de la interfaz de PowerPoint, incluida la cinta de opciones y cómo crear y guardar presentaciones nuevas o a partir de plantillas. El documento proporciona instrucciones paso a paso para familiarizarse con el programa PowerPoint.
Manual de power point 2010

Este documento presenta una introducción al programa PowerPoint 2010, explicando cómo iniciar y cerrar el programa, los elementos clave de la interfaz como la cinta de opciones y el área de trabajo, y brevemente cómo crear y modificar diapositivas.
Manual de power point 2010

Este documento presenta una introducción al programa PowerPoint 2010 y sus funciones básicas. Explica cómo iniciar y cerrar PowerPoint, identifica los elementos clave de la interfaz como la cinta de opciones y el área de trabajo, y describe cómo crear nuevas presentaciones en blanco o a partir de plantillas. Además, cubre cómo guardar presentaciones para conservar el trabajo realizado.
Tutorial power point_2010[1]![Tutorial power point_2010[1]](data:image/gif;base64,R0lGODlhAQABAIAAAAAAAP///yH5BAEAAAAALAAAAAABAAEAAAIBRAA7)
![Tutorial power point_2010[1]](data:image/gif;base64,R0lGODlhAQABAIAAAAAAAP///yH5BAEAAAAALAAAAAABAAEAAAIBRAA7)
Este documento presenta una guía para el uso de Microsoft PowerPoint 2010. Explica cómo iniciar y cerrar PowerPoint, identifica los elementos clave de la interfaz como la cinta de opciones y el área de trabajo, y describe cómo crear nuevas presentaciones en blanco o a partir de plantillas. También cubre cómo guardar presentaciones para conservar el trabajo realizado.
manual

Este documento presenta una introducción al uso básico de Microsoft PowerPoint. Explica cómo iniciar y cerrar PowerPoint, los elementos principales de la interfaz como la cinta de opciones y la vista de diapositivas. También cubre cómo crear nuevas presentaciones en blanco o a partir de plantillas, y la importancia de guardar los cambios con frecuencia.
Microsoft power point final

Este documento proporciona una introducción al uso de PowerPoint para crear presentaciones. Explica que PowerPoint permite crear presentaciones de forma fácil y efectiva gracias a sus diversas herramientas. Luego describe los pasos básicos para iniciar PowerPoint, crear una presentación en blanco o utilizando plantillas, y guardar una presentación. También resume brevemente las distintas vistas disponibles en PowerPoint como la vista normal y la vista de clasificador de diapositivas.
Microsoft power point final

Este documento proporciona una introducción al uso de PowerPoint para crear presentaciones. Explica que PowerPoint permite crear presentaciones de forma fácil y efectiva gracias a sus diversas herramientas. Luego guía al lector a través de los pasos básicos para iniciar PowerPoint, crear una presentación en blanco o utilizando plantillas, y navegar entre las diferentes vistas como Normal, Clasificador de diapositivas y Presentación con diapositivas.
Introduccion manualPW2010.pdf

Este documento proporciona una introducción al uso de PowerPoint. Explica que PowerPoint permite crear presentaciones de forma fácil y efectiva gracias a sus numerosas herramientas de personalización. Describe los pasos iniciales para arrancar PowerPoint, crear una presentación en blanco e insertar diapositivas. También resume las principales vistas disponibles como la vista Normal y la vista Clasificador de diapositivas, y cómo trabajar con elementos como diseños, huecos de texto y esquemas.
manualPW2010.pdf

Este documento proporciona una introducción al curso de PowerPoint 2011. Explica las utilidades de las presentaciones en el entorno laboral y cómo PowerPoint permite crear presentaciones de forma fácil y efectiva. También describe los pasos básicos para iniciar PowerPoint, crear una nueva presentación y guardar un archivo. Brevemente menciona las distintas vistas disponibles en PowerPoint como la vista Normal y la vista Clasificador de diapositivas.
Manual pw2010

Este documento proporciona una introducción al uso de PowerPoint. Explica que PowerPoint permite crear presentaciones de forma fácil y efectiva gracias a sus numerosas herramientas de personalización. Describe los pasos iniciales para arrancar PowerPoint, crear una presentación en blanco o utilizando plantillas, y trabajar con las distintas vistas como la vista normal y la vista de clasificador de diapositivas. También cubre conceptos como la inserción de diapositivas, la aplicación de diseños, y la organización de contenido utilizando huecos de
Manual de power point

Este documento proporciona una introducción al software PowerPoint 2010, incluyendo cómo iniciarlo, crear una presentación nueva, guardar una presentación, trabajar con las diferentes vistas y cómo insertar y organizar contenido en las diapositivas. Explica los elementos básicos de la interfaz como la cinta de opciones, la barra de estado y las diferentes vistas como Normal, Clasificador de diapositivas y Esquema. También cubre temas como aplicar diseños a las diapositivas, insertar texto y otros objetos en los huecos de colocación, y re
"Entorno y primeros pasos"

Este documento presenta una introducción al programa PowerPoint, describiendo sus usos comunes como apoyo en la enseñanza, presentaciones de investigaciones, reuniones empresariales y más. Explica cómo iniciar y cerrar PowerPoint, identifica los elementos clave de la pantalla como la cinta de opciones y el área de diapositivas, y brinda una descripción general de la ficha de Archivo y sus comandos.
Manual Power Point 2010 / Completo

Este documento presenta una introducción al software PowerPoint y sus funciones básicas. Explica que PowerPoint permite crear presentaciones visuales y atractivas para comunicar información de manera efectiva. Además, describe los elementos clave de la interfaz como la cinta de opciones, las diapositivas y las vistas. Por último, explica cómo crear una nueva presentación en blanco o a partir de una plantilla, y la importancia de guardar los cambios con frecuencia.
Entorno de power point

El documento describe los principales elementos del entorno de PowerPoint, incluyendo el área de trabajo central donde se crean y visualizan las diapositivas, el área de esquema que muestra miniaturas de las diapositivas, y la cinta de opciones que contiene las herramientas necesarias para realizar acciones en PowerPoint.
H act6 salazar

Este documento proporciona una introducción al uso básico de Microsoft PowerPoint. Explica cómo iniciar y cerrar PowerPoint, los elementos clave de la interfaz como la cinta de opciones y el área de trabajo, y ofrece una descripción general de las herramientas disponibles para crear y modificar diapositivas.
investiga_secuencia1_ROQUE

El documento presenta una introducción a Microsoft PowerPoint, describiendo sus usos principales como herramienta para crear presentaciones visuales y atractivas. Luego, describe los elementos clave de la interfaz de PowerPoint, incluyendo el área de trabajo central, la barra de herramientas, la cinta de opciones y las vistas disponibles. Finalmente, explica cómo crear una nueva presentación en blanco y guardar una presentación.
Entorno y primeros pasos

El documento describe las funciones básicas de Microsoft PowerPoint, incluyendo crear presentaciones en blanco, guardar presentaciones para conservar el trabajo, y usar la cinta de opciones para acceder a las herramientas de formato. También explica los elementos clave de la interfaz como el área de trabajo, el área de esquema y las vistas disponibles.
Manual completo-power-point-2007

Este documento proporciona información sobre cómo usar PowerPoint 2007. Explica conceptos básicos sobre PowerPoint y cómo crear, guardar y abrir presentaciones. También describe cómo insertar diferentes elementos como texto, tablas y gráficos en las diapositivas.
Power point 2013 2

Este documento proporciona una introducción a los conceptos básicos y elementos de la interfaz de usuario de Microsoft PowerPoint 2013. Explica cada una de las secciones y herramientas de la pantalla principal de PowerPoint, incluida la cinta de opciones, el área de esquema, las barras de título y estado, y los diferentes tipos de vistas. También describe cómo crear y modificar presentaciones y diapositivas utilizando plantillas, diseños y otros recursos de PowerPoint.
Similar a PRIMEROS PASOS A POWERPOINT (20)
Último
TRABAJO APLICACIONES EN INTERNET - Ana cruz tone.pdf

BONIFICACIÓN POR TIEMPO DE SERVICIO Y PENSIÓN DE JUBILACIÓN
Sesión N°10 / Monografía sobre la inteligencia artifical

Presentando mi monografía sobre la inteligencia artificial, un tema muy interesante para nuestra generación.
PPT_QUÍMICA GENERAL_TEO_SEM-09_SESIÓN-17_2024_Gases ideales (2).pdf

En 1974 la Crónica de la Organización Mundial de la
Salud publicó un importante artículo llamando la atención
sobre la importancia de la deficiencia de yodo como problema
de la salud pública y la necesidad de su eliminación, escrito por
un grupo de académicos expertos en el tema, Prof. JB Stanbury
de la Universidad de Harvard, Prof. AM Ermans del Hospital
Saint Pierre, Bélgica, Prof. BS Hetzel de la Universidad de
Monash, Australia, Prof. EA Pretell de la Universidad Peruana
Cayetano Heredia, Perú, y Prof. A Querido del Hospital
algunos casos de tirotoxicosis y el temor a su extensión con
(18)
distribución amplia de yodo . Recién a partir de 1930 varios
(19)
investigadores, entre los que destaca Boussingault , volvieron
a insistir sobre este tema, aconsejando la yodación de la sal para
su uso terapéutico.
Desórdenes por deficiencia de yodo en el Perú
Universitario, Leiden, Holanda .
(15)
En el momento actual hay suficiente evidencia que
demuestra que el impacto social de los desórdenes por
deficiencia de yodo es muy grande y que su prevención resulta
en una mejor calidad de vida y de la productividad, así como
también de la capacidad de educación de los niños y adultos.
Prevención y tratamiento de los DDI
Los desórdenes por deficiencia de yodo pueden ser
exitosamente prevenidos mediante programas de suplementa-
ción de yodo. A través de la historia se han ensayado varios
medios para tal propósito, pero la estrategia más costo-efectiva
y sostenible es el consumo de sal yodada. Los experimentos de
Marine y col.
(16, 17)
entre 1907 a 1921 probaron que la deficiencia
y la suplementación de yodo eran factores dominantes en la
etiología y el control del bocio endémico. El uso experimental
de la sal yodada para la prevención del bocio endémico se llevó
a cabo en Akron, Ohio, con resultados espectaculares y fue
seguida por la distribución de sal yodada en Estados Unidos,
Suiza y otros lugares. El uso clínico de este método, sin
embargo, fue largamente postergado por la ocurrencia de
La presencia de bocio y cretinismo en el antiguo Perú
antecedió a la llegada de los españoles, según comentarios en
crónicas y relatos de la época de la Conquista y el Virreinato. En
(20)
una revisión publicada por JB Lastres se comenta que Cosme
Bueno (1769), refiriéndose a sus observaciones entre los
habitantes del altiplano, escribió “los más de los que allí habitan
son contrahechos, jibados, tartamudos, de ojos torcidos y con
unos deformes tumores en la garganta, que aquí llaman cotos y
otras semejantes deformidades en el cuerpo y sus corres-
pondientes en el ánimo”. Y es lógico aceptar como cierto este
hecho, dado que la deficiencia de yodo en la Cordillera de los
Andes es un fenómeno ambiental permanente desde sus
orígenes.
Luego de la Independencia hasta los años 1950s, la
persistencia del bocio y el cretinismo endémicos en la sierra y la
selva fue reportada por varios autores, cuyos importantes
(20)
COMUNIDADES DE APRENDIZAJE EN EL CURSO DE APLICACIONES PARA INTERNET

Trabajo monográfico sobre el tema Comunidades de Aprendizaje en línea
Análisis de Crowdfunding con el maestro Tapia de Artes

Este documento muestra un análisis de las diferentes plataformas de Crowdfunding que analizamos en clase
Oración a Pomba Gira María Padilha .docx

Oración A Pomba Gira María Padilha para que regrese el ser amado
COMO EVOLUCIONO LAS WEB EN PLENO 2024.docx

Un pequeño resumen sobre como "Evoluciono las web" desde la 1.0 hasta la 5.0.
Trabajo
SLIDESHARE, qué es, ventajas y desventajas

slideshare es una plataforma qué permite subir archivos, como PDF, videos, infografías, documentos, etc
Último (17)
TRABAJO APLICACIONES EN INTERNET - Ana cruz tone.pdf

TRABAJO APLICACIONES EN INTERNET - Ana cruz tone.pdf
Sesión N°10 / Monografía sobre la inteligencia artifical

Sesión N°10 / Monografía sobre la inteligencia artifical
PPT_QUÍMICA GENERAL_TEO_SEM-09_SESIÓN-17_2024_Gases ideales (2).pdf

PPT_QUÍMICA GENERAL_TEO_SEM-09_SESIÓN-17_2024_Gases ideales (2).pdf
ESTUDIANTES BENEFICIARIOS que se suman a los beneficios de la universidad

ESTUDIANTES BENEFICIARIOS que se suman a los beneficios de la universidad
Documento A4 formas curvas Hoja de papel multicolor_20240615_213856_0000.pdf

Documento A4 formas curvas Hoja de papel multicolor_20240615_213856_0000.pdf
COMUNIDADES DE APRENDIZAJE EN EL CURSO DE APLICACIONES PARA INTERNET

COMUNIDADES DE APRENDIZAJE EN EL CURSO DE APLICACIONES PARA INTERNET
Análisis de Crowdfunding con el maestro Tapia de Artes

Análisis de Crowdfunding con el maestro Tapia de Artes
FICHA DE EDUCACIÓN RELIGIOSA 17 DE CTUBRE LA oracion.docx

FICHA DE EDUCACIÓN RELIGIOSA 17 DE CTUBRE LA oracion.docx
PRIMEROS PASOS A POWERPOINT
- 1. Entorno y Primeros Pasos Ángel A. Ornelas Orozco 1°B
- 2. Introducción PowerPoint es la herramienta que nos ofrece Microsoft Office para crear presentaciones. Las presentaciones son imprescindibles hoy en día ya que permiten comunicar información e ideas de forma visual y atractiva. Algunos ejemplos de su aplicación práctica podrían ser: o En la enseñanza, como apoyo al profesor para desarrollar un determinado tema. o La exposición de los resultados de una investigación. Como apoyo visual en una reunión empresarial o conferencia.
- 3. Elementos de PowerPoint Al iniciar PowerPoint aparece una pantalla inicial como la que a continuación te mostramos. Ahora conoceremos los nombres de los diferentes elementos de esta pantalla y así será más fácil mas fácil de entender. 1. La parte central de la ventana es donde visualizamos y creamos las diapositivas que formarán la presentación. Una diapositiva no es más que una de las muchas pantallas que forman parte de una presentación. 2. El área de esquema muestra los títulos de las diapositivas que vamos creando, puede mostrar las diapositivas en miniatura si seleccionamos su pestaña . Al seleccionar una diapositiva en el área de esquema aparecerá inmediatamente la diapositiva en el área de trabajo central para poder modificarla. 3. La barra de herramientas de acceso rápido contiene, normalmente, las opciones que más frecuentemente se utilizan. Éstas son Guardar, Deshacer y Rehacer es importante que utilices con soltura estas herramientas, ya que lo más frecuentente cuando trabajamos.
- 4. 4. La barra de título contiene el nombre del documento abierto que se está visualizando, además del nombre del programa. La acompañan en la zona derecha los botones minimizar, maximizar/restaurar y cerrar. 5. La cinta de opciones es el elemento más importante de todos, ya que se trata de una franja que contiene las herramientas y utilidades necesarias para realizar acciones en PowerPoint. 6. Al modificar el zoom, podremos alejar o acercar el punto de vista - Puedes pulsar directamente el valor porcentual. Se abrirá una ventana donde ajustar el zoom deseado. - O bien puedes deslizar el marcador hacia los botones - o + que hay justo al lado, arrastrándolo. 7. Con los botones de vistas podemos elegir el tipo de Vista en la cual queremos encontrarnos según nos convenga, por ejemplo podemos tener una vista general de todas las diapositivas que tenemos, también podemos ejecutar la presentación para ver cómo queda, etc. 8. El Área de notas será donde añadiremos las anotaciones de apoyo para realizar la presentación. Estas notas no se ven en la presentación pero si se lo indicamos podemos hacer que aparezcan cuando imprimamos la presentación en papel. 9. La barra de estado muestra información del estado del documento, como el número de diapositivas, el tema empleado, o el idioma en que se está redactando. Elementos de PowerPoint
- 5. Las herramientas están organizadas de forma lógica en fichas, que a su vez están divididas en grupos. Algunos de los grupos de herramientas de la cinta disponen de un pequeño botón en su esquina inferior derecha. Este botón abre un panel o cuadro de diálogo con más opciones relacionadas con el grupo en cuestión. En la imagen, por ejemplo, el cursor está situado en el botón que abre el panel Portapapeles. En el grupo Fuente abriríamos el cuadro de diálogo Fuente, y así consecutivamente. Las pestañas pueden estar disponibles o no. La cinta tiene un comportamiento "inteligente", que consiste en mostrar determinadas pestañas únicamente cuando son útiles, de forma que el usuario no se vea abrumado por una gran cantidad de opciones. Por ejemplo, la ficha Herramientas de dibujo no estará visible de entrada, únicamente se mostrará durante la edición de la diapositiva. Ésta función permite una mayor comodidad a la hora de trabajar, pero si en algún momento queremos ocultar o inhabilitar alguna de ficha de forma manual, podremos hacerlo desde el menú Archivo > Opciones > Personalizar Cinta. PowerPoint apuesta por dotar de accesibilidad al programa, pudiendo controlarlo por completo mediante el teclado. Cinta de Elementos
- 6. Cambiar Vista El saber manejar los tipos de vistas es muy importante ya que nos va a permitir tener tanto una visión particular de cada una de las diapositivas como una visión global de todas ellas, así como reproducir la presentación para ver el resultado al final. Podemos cambiar de una vista a otra de dos formas distintas. Desde los accesos directos de la zona inferior de la ventana. Donde encontraremos las cuatro vistas principales (Normal, Clasificador, Vista lectura y Presentación) que nos permitirán modificar el diseño, echar un vistazo general a todas ellas, abrirlas en pantalla completa para leerlas o ver la presentación tal y como se verá cuando la proyectemos en nuestra exposición. Durante el tema iremos viéndolas con detalle. Desde las opciones de la cinta. Casi todas las vistas se encuentran en la ficha Vista. Aquí encontramos algunas vistas más además de las que ya aparecían en la barra inferior, como la Página de notas o las Vistas patrón.