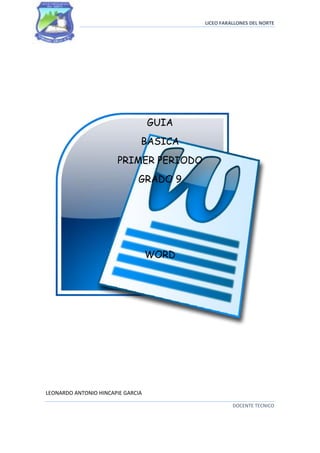
Taller de word # 2
- 1. LICEO FARALLONES DEL NORTE GUIA BASICA PRIMER PERIODO GRADO 9 WORD LEONARDO ANTONIO HINCAPIE GARCIA DOCENTE TECNICO
- 2. LICEO FARALLONES DEL NORTE APLICAR ESTILOS En este ejercicio practicaremos cómo aplicar estilos mediante el panel de estilos. 1. Abre Word para empezar a trabajar en un documento en blanco. 2. Escribe el texto: Internet Los comienzos de la red Internet surgió a partir de un proyecto militar. 3. Para mostrar el panel de estilos, haz clic en el pequeño botón que hay en la esquina inferior derecha del grupo Estilos. 4. Selecciona la primera palabra, Internet, y haz clic en Título 1 en el panel. 5. Selecciona la segunda línea de texto y pulsa esta vez en Título 2. 6. Luego, haz clic en Borrar todo para eliminar el estilo. Quedará seleccionado el estilo Normal. 7. Selecciona ahora el estilo Sin espaciado. Observarás que disminuye la separación entre líneas. 8. Cierra el documento sin guardar los cambios. CREAR UN ESTILO Estilos Ejercicio 1: Curso de SQL En este ejercicio combinaremos dos funciones que ya conocemos: la aplicación de estilos y las listas multinivel. Gracias a ello, lograremos crear una numeración a los títulos que se adaptará de forma automática si borramos o incluimos apartados en el documento. Abre el archivo Curso bases de datos y realiza los siguientes cambios: 1. Debes aplicar estilos a los títulos para obtener la siguiente estructura: LEONARDO ANTONIO HINCAPIE GARCIA DOCENTE TECNICO
- 3. LICEO FARALLONES DEL NORTE 1. Recuerda que el primer nivel son estilos Título 1 y el segundo nivel Título 2. 2. Aplica el estilo Énfasis al texto: o Listar nombres, oficinas, y fechas de contrato de todos los vendedores. Del apartado Lista de selección. o Mostrar todos los datos de la tabla oficinas. y Obtener todos los datos de oficinas y el importe de ventas por encima o debajo del objetivo. Del apartado Utilización del *. 3. Aplica una lista multinivel a uno de los títulos. Observarás que se numeran automáticamente, creando el siguiente efecto: LEONARDO ANTONIO HINCAPIE GARCIA DOCENTE TECNICO
- 4. LICEO FARALLONES DEL NORTE Guarda los cambios. Ejercicio 2: Crear y modificar estilos Si no lo tienes ya abierto, abre el archivo Curso bases de datos. En él debes crear un estilo nuevo desde el panel de estilos. Este estilo debe aplicar el efecto Negrita. Guárdalo con el nombre Resaltado propio. Aplica ese estilo a los siguientes textos (los hemos resaltado en azul para que los veas mejor): LEONARDO ANTONIO HINCAPIE GARCIA DOCENTE TECNICO
- 5. LICEO FARALLONES DEL NORTE LEONARDO ANTONIO HINCAPIE GARCIA DOCENTE TECNICO
- 6. LICEO FARALLONES DEL NORTE Luego, modifica el estilo para que, además de la negrita, el color de la fuente sea verde. Observa cómo se ha aplicado la modificación a todos los textos del documento que tenían este estilo. Esta es la ventaja de los estilos, poder cambiar radicalmente el aspecto del documento, conservando la coherencia y la homogeneidad sin apenas esfuerzo. Guarda los cambios. CREAR ENCABEZADO DE PÁGINA En este ejercicio practicaremos cómo aplicar un encabezado de página a cada una de las hojas de nuestro documento. 1. Abre el archivo Unidad 1. 2. Sitúate en la página 2. Asegúrate de que el punto de inserción está en ella y que no estás simplemente visualizándola. 3. Haz clic en la pestaña Insertar y luego en la herramienta Encabezado. En el menú que se muestra, escoge la primera opción, que es el encabezado en blanco. 4. En la zona superior de la hoja aparecerá un cuadro para introducir el texto en él. Escribe www.aulaclic.es y escoge en la ficha Inicio la alineación centrada (o pulsa CTRL+T). 5. Pulsa el botón Cerrar encabezado y pie de página de la ficha Diseño de la cinta. LEONARDO ANTONIO HINCAPIE GARCIA DOCENTE TECNICO
- 7. LICEO FARALLONES DEL NORTE 6. Sitúate en la página 1, que corresponde a la portada del documento y observa que no contiene encabezado. Luego, ve bajando página por página (por ejemplo con CTRL+Av Pag) para observar que el resto sí que tienen. Al haber insertado una portada con las herramientas de Word (en anteriores ejercicios lo hicimos de esa forma), el sistema sabe que hay que tratar esta página de un modo especial. Esa es la razón por la cual no se inserta el encabezado en ella. 7. Cierra el documento guardando los cambios. NUMERAR LAS PÁGINAS En este ejercicio practicaremos a numerar las páginas automáticamente, y modificar los parámetros de la numeración. 1. Abre el archivo Unidad 1. 2. Haz clic en la pestaña Insertar y luego en la herramienta Número de página. En el menú que se muestra, sitúa el cursor en la opción Final de página y escoge la tercera opción, que es el Número sin formato 3, es decir, el número alineado a la derecha. 3. Pulsa el botón Cerrar encabezado y pie de página de la ficha Diseño de la cinta. 4. Observarás que la numeración no se incluye en la portada y que empieza por el valor 1. Vamos a modificarlo para que empiece por 2, dando por supuesto que la portada es el 1pero sin incluir el número. Para hacerlo, vamos a Insertar > Número de página y seleccionamos la opción Formato del número de página. 5. En el cuadro de diálogo que se muestra, cambiamos el valor Iniciar en a 2, bien escribiéndolo directamente, bien pulsando la pequeña flecha hacia arriba. 6. Pulsamos Aceptar. 7. Comprueba que ahora la página 2 (la que hay tras la portada) está numerada con un 2, y así consecutivamente. 8. Cierra el documento guardando los cambios. Diseño de página Ejercicio 1: Encabezado de página En este ejercicio trabajaremos sobre el archivo Curso bases de datos 2 de la carpeta ejercicios del curso. Incluye un encabezado de página como el siguiente: LEONARDO ANTONIO HINCAPIE GARCIA DOCENTE TECNICO
- 8. LICEO FARALLONES DEL NORTE Se caracteriza por ser un encabezado predeterminado, concretamente el que corresponde al motivo que estamos utilizando en este documento (Puzzle). Deberás utilizar los encabezados de páginas pares e impares para que la alineación del texto cambie en cada página de forma alternativa. Globalmente se vería algo así: Guarda los cambios. Ejercicio 2: Pie de página En este ejercicio trabajaremos sobre el archivo Curso bases de datos 2. Incluye un pie de página como el siguiente: Será el mismo para todo el documento. No olvides guardar los cambios. CREAR TABLA En este ejercicio practicaremos cómo crear una tabla para el seguimiento de nuestra evolución en el curso. 1. Abre Word. Partiremos del documento en blanco que se muestra al iniciar. 2. Haz clic en la pestaña Insertar y luego en la herramienta Tabla. 3. En el menú, selecciona Insertar tabla. 4. Indica 3 en Número de columnas y 25 en Número de filas y pulsa Aceptar. Se creará una nueva tabla en el documento y el punto de inserción se situará en la primera. 5. Escribe Temas. 6. Pulsa la flecha hacia la derecha del teclado para pasar a la siguiente celda y escribe Nota. LEONARDO ANTONIO HINCAPIE GARCIA DOCENTE TECNICO
- 9. LICEO FARALLONES DEL NORTE 7. Pulsa la flecha hacia la derecha de nuevo y escribe Comentarios. 8. Haz clic en Guardar y llámalo Notas Curso Word. 9. Ciérralo. APLICAR ESTILO A TABLA En este ejercicio practicaremos cómo dar estilo a la tabla que creamos en el ejercicio anterior. 1. Abre el archivo Notas Curso Word. 2. Haz clic en la pestaña Diseño de las Herramientas de tabla. Si no aparece en la cinta haz clic en cualquier celda de la tabla del documento y aparecerá. 3. Sitúate en el grupo Estilos de tabla donde se muestra una previsualización de varios estilos. Utiliza las flechas arriba/abajo y Más para ir viendo todos los estilos. SeleccionaCuadrícula clara- Énfasis 5. 4. Ahora nos centraremos en el grupo Opciones de estilo de tabla. Lo normal será que estén marcadas las opciones Fila de encabezado, Primera columna y Filas con bandas. Desmarca Filas de bandas y observa el cambio en la tabla. Luego, vuelve a activarla. 5. Las opciones típicas de formato también sirven en las tablas. Selecciona la primera fila y cambia la alineación a centrada en la ficha Inicio. 6. Cierra el documento guardando los cambios. DESPLAZAMIENTO EN TABLAS En este ejercicio practicaremos cómo desplazarnos y seleccionar en la tabla que creamos en el ejercicio anterior. El aspecto final LEONARDO ANTONIO HINCAPIE GARCIA DOCENTE TECNICO
- 10. LICEO FARALLONES DEL NORTE LEONARDO ANTONIO HINCAPIE GARCIA DOCENTE TECNICO
- 11. LICEO FARALLONES DEL NORTE 1. Abre el archivo Notas Curso Word. 2. Haz clic en la segunda fila, primera columna, de la tabla. Es decir, justo bajo el encabezado de Temas. Escribe 1. Mi primer documento en la celda. Es posible que se aplique una numeración automática, en tal caso recuerda que debes hacer clic en el botón en forma de rayo que aparece junto a la celda y seleccionarDeshacer numeración automática en el menú. 3. Pulsa la tecla flecha abajo y escribe el nombre del segundo tema: 2. El entorno de Word. 4. Repite la operación para el resto de temas, que son los siguientes: Temas 1. Mi primer documento 2. El entorno de Word 3. Edición básica 4. Guardar y abrir documentos 5. Ortografía y gramática 6. Formato del documento 7. Estilos 8. Diseño de página 9. Impresión 10. Tablas 11. Imágenes y gráficos 12. Organigramas y diagramas 13. Plantillas 14. Combinar correspondencia 15. Esquemas 16. Documentos maestros 17. Tablas de contenidos LEONARDO ANTONIO HINCAPIE GARCIA DOCENTE TECNICO
- 12. LICEO FARALLONES DEL NORTE 18. Marcas, referencias cruzadas… 19. Seguridad 20. Macros 21. Compartir documentos 22. Word e internet 23. Páginas web con Word 24. Publicar en un blog 1. Tras escribir el último título, haz clic con la tecla flecha derecha para posicionarte en la celda contigua, que corresponderá con la última fila de la segunda columna. 2. Luego pulsa las teclas ALT+RePag. El punto de inserción se colocará al principio de la columna. 3. Pulsa la flecha abajo para situarte en la segunda celda de la columna Notas. Escribe 10. 4. Haz clic sobre la primera columna de la tabla. Verás que el cursor toma la forma de una flecha oscura apuntando hacia abajo y que se selecciona toda la columna. 5. En la pestaña Inicio, cambia la alineación de toda la columna a Centrar. O bien pulsa CTRL+T. 6. Como los títulos ocupan casi todo el ancho de columna, apenas notarás la diferencia de alineación. Sitúa el cursor en el borde que separa la primera celda (de texto Temas) de la segunda (de texto Nota). Haz clic y arrastra hacia la derecha para aumentar el ancho de la primera columna y disminuir, a su vez, el de la segunda. Con que quepa la palabra Notaen el encabezado será suficiente, ya que los valores de esta columna serán como máximo de dos dígitos. Es posible que algunos temas antes ocuparan dos líneas en la celda, porque el ancho era insuficiente. Ahora los títulos caben perfectamente en una sola. 7. Selecciona la celda que contiene la nota 10, haciendo clic en ella cerca de su borde izquierdo. Luego, pulsa SUPR para eliminar el texto. 8. Cierra el documento guardando los cambios. LEONARDO ANTONIO HINCAPIE GARCIA DOCENTE TECNICO
- 13. LICEO FARALLONES DEL NORTE ORDENAR DATOS DE UNA TABLA En este ejercicio practicaremos cómo ordenar los datos de una tabla. 1. Abre el archivo Notas Curso Word. 2. Completa la segunda columna con las notas de los resultados de los exámenes para cada unidad. Indica los valores siguientes: 7; 8; 6; 10; 9; 8; 7; 8; 8; 9; 9; 8; 8; 7; 9; 8; 10; 7; 10; 9; 7; 9; 7; 10. 3. Haz clic en la pestaña Presentación de las Herramientas de tabla. 4. Pulsa el botón Ordenar en el grupo Datos. 5. El sistema propone ordenar por Temas de forma Ascendente. Despliega la lista Temas y escoge Nota y cambia la opción a Descendente. Así, los temas se ordenarán de mejor asimilados a peor asimilados. Pulsa Aceptar. Vemos que los temas que mejor se nos han dado son el 4, el 17, el 19 y el 24, donde tenemos la puntuación máxima. 6. Repite los pasos, pero esta vez ordenando por Temas de forma Ascendente, como estaba al principio. Observa la ordenación de los temas. El orden 1 - 10 - 11 - 12 - 13... es incorrecto. Lo lógico sería que fuese 1 - 2 - 3... pero al interpretar el contenido de las celdas como texto, primero sitúa los títulos empezando con 1, luego por 2, etc. Vamos a solucionar este problema. 7. Abre de nuevo la ventana de ordenación y fíjate en el desplegable Tipo, cuyo valor es Texto. Cámbialo por Numérico y pulsa Aceptar. 8. Ahora Word interpreta que se trata de una numeración y ordena correctamente los temas. Observa que siempre que se realizan modificaciones se mantiene la coherencia de las filas, y se reordenan también el resto de columnas. 9. Cierra el documento guardando los cambios. TABLAS En este conjunto de ejercicios trabajaremos sobre el archivo Notas Curso Word. Ejercicio 1: Dibujar tabla Haz que las celdas de la columna Comentarios se dividan en dos, verticalmente. Es decir, que la celda de encabezado con el título seguirá completa, pero el resto de celdas se dividirán en dos columnas. Házlo con la herramienta Dibujar tabla. Guarda los cambios del documento. LEONARDO ANTONIO HINCAPIE GARCIA DOCENTE TECNICO
- 14. LICEO FARALLONES DEL NORTE Ejercicio 2: Desplazarnos por la tabla Para el tema 1 de Mi primer documento, escribe dos comentarios, uno en cada columna: ¡Qué divertido! y Repetir evaluación para mejorar la nota. El resultado será similar al de la imagen. Luego, sitúate en el último tema e inserta el comentario ¡Estupendo! Supondremos que ya has repetido la evaluación con un resultado excelente. Borra el comentario de recordatorio del primer tema. Guarda los cambios del documento. Ejercicio 3: Selección y alineación Borra la columna de comentarios, de forma que sólo queden Temas y Notas. Modifica la alineación de la tabla para que quede centrada. Guarda los cambios del documento. Ejercicio 4: Datos Inserta una nueva fila al final de la tabla y escribe en la primer columna Media de los resultados y en la segunda inserta una fórmula que calcule el promedio de todos los valores. No olvides indicar a Word que la tabla dispone de una fila de totales. Guarda los cambios del documento. LEONARDO ANTONIO HINCAPIE GARCIA DOCENTE TECNICO
