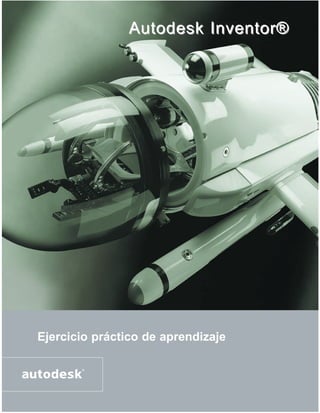
Tutorial Carrito
- 1. Autodesk Inventor® Ejercicio práctico de aprendizaje
- 2. Visite www.hptechcomp.com/autodesk. HP es el patrocinador de esta guía de evaluación. En este sitio podrá encontrar información sobre estaciones de trabajo que harán que su trabajo con Autodesk Inventor sea mucho más productivo. ©Copyright 2003. Autodesk Inc. Todos los derechos reservados.Autodesk es una marca comercial registrada y AutoCAD, Autodesk Inventor, Autodesk Streamline, Autodesk Map Series, Autodesk Map y Autodesk OnSite son marcas comerciales registradas de Autodesk, Inc. en Estados Unidos y/u otros paises. Queremos agradecer a Familysports (www.familysports.com) la cesión de los ficheros de Autodesk Inventor del modelo del cochecito de bebés.
- 3. Referencia rápida Esta pequeña guía de referencia rápida resume algunos de los comandos más importantes de Autodesk Inventor®: Deshacer : Deshacer vuelve atrás en las acciones que se realizan durante la sesión de edición actual, comenzando por la más reciente. Repetir : Repetir vuelve atrás en las acciones de Deshacer Los siguientes comandos se utilizan para la manipulación de vistas. Los iconos de estos comandos se pueden encontrar en la barra de herramientas principal. Usted puede mostrar u ocultar la barra de herramientas principal yendo a Ver > Barra de Herramientas y activando o desactivando el campo próximo a Principal. Zoom Todo : Este comando cambia el factor de zoom de la vista de forma que el modelo completo se muestra en su pantalla Zoom Ventana : Usted puede usar este comando para hacer un zoom en un área específica de su diseño. Seleccione el icono, entonces haga clic una vez para especificar una esquina de la ventana de zoom, y a continuación haga clic por segunda vez para especificar la segunda esquina de la ventana de zoom. Encuadre de Vista : Con este comando usted puede cambiar la porción del modelo que se muestra en la pantalla. Seleccione el icono, y entonces mantenga el botón izquierdo del ratón pulsado y mueva el ratón para reubicar su modelo. Girar Modelo : Usted puede usar este comando para cambiar la orientación de su modelo en la pantalla. Tras seleccionar el icono, el símbolo de órbita (un círculo con cuatro líneas) aparece en la pantalla. Usted puede ahora girar el modelo manteniendo pulsado el botón izquierdo del ratón y moviendo el ratón arriba y abajo o a izquierda y derecha. Si usted inicia el movimiento del ratón en la cara exterior del círculo, el modelo gira alrededor de un eje perpendicular a la pantalla. Si usted inicia el movimiento encima de una de las líneas, el modelo podrá girar alrededor de un eje definido por las otras dos líneas. Importante: Un clic en el botón izquierdo del ratón (por oposición a mantener el botón del ratón pulsado) define un nuevo centro de rotación. Pulsar la tecla Mayúsculas mientras usa el botón Girar Modelo le permitirá a usted iniciar un giro quot;permanentequot; de su modelo. Recuerde: Termine siempre los comandos de manipulación de vistas con un CBT (Clic en el Botón Derecho del ratón) y entonces seleccione Terminar en el menú contextual que aparece. Alternativamente, usted puede también pulsar la tecla ESC (Escape) en su teclado. Mirar a : Este comando le permite reorientar la vista para que mire directamente a una cara específica o en un boceto. Seleccione el icono del comando, entonces seleccione la cara que desea ver. El modelo se reorientará a sí mismo de forma suave y usted podrá ver de frente la cara deseada. 3
- 4. Referencia rápida Tecla F2: Pulsando la tecla F2 en su teclado activará el comando Encuadre. Mantenga pulsada la tecla F2, entonces haga clic y arrastre (mantenga el botón izquierdo del ratón pulsado a su vez) su modelo hasta la posición deseada.. Tecla F3: Pulsando la tecla F3 se invoca el comando Zoom. Mantenga pulsada la tecla F3, y entonces, con el botón izquierdo del ratón pulsado también, podrá hacer un zoom de acercamiento o alejamiento de su modelo. Tecla F4: Pulsando la tecla F4 activamos el comando Girar modelo. Usted podrá reorientar su modelo como se ha descrito con anterioridad. Mayúsculas más F4 le permitirá a usted iniciar un giro quot;permanentequot; de su modelo. Tecla F5: Pulsando la tecla F5 volverá a la orientación de vista anterior. Mayúsculas más la tecla F5 regresa a la orientación de vista siguiente. Cuando usted use estos atajos de teclado no necesitará terminar los comandos mediante ESC. Vista isométrica: En muchos casos, una vista isométrica es la mejor opción para modelado 3D. Usted podrá siempre cambiar la orientación de su vista a isométrica mediante un CBD (clic en el botón derecho del ratón) y seleccionando Vista Isométrica en el menú contextual. Nota: Siempre que no tenga clara la función de un icono mientras use Autodesk Inventor, simplemente mantenga el puntero sobre el mismo y aparecerá una sugerencia. 4
- 5. Índice Indice Aproveche al máximo su versión de evaluación de 30 días . . . . . . . . . . . . . . . . .7 Vamos a empezar . . . . . . . . . . . . . . . . . . . . . . . . . . . . . . . . . . . . . . . . . . . . . . . . . . . .15 Entrar en la tercera dimensión . . . . . . . . . . . . . . . . . . . . . . . . . . . . . . . . . . . . . . . . .18 Añadir detalles . . . . . . . . . . . . . . . . . . . . . . . . . . . . . . . . . . . . . . . . . . . . . . . . . . . . . .21 Crear planos de producción . . . . . . . . . . . . . . . . . . . . . . . . . . . . . . . . . . . . . . . . . . .28 Trabajar en el ensamblaje . . . . . . . . . . . . . . . . . . . . . . . . . . . . . . . . . . . . . . . . . . . . .33 Crear piezas de chapa . . . . . . . . . . . . . . . . . . . . . . . . . . . . . . . . . . . . . . . . . . . . . . . .42 Insertar piezas normalizadas . . . . . . . . . . . . . . . . . . . . . . . . . . . . . . . . . . . . . . . . . . .52 Animar el ensamblaje . . . . . . . . . . . . . . . . . . . . . . . . . . . . . . . . . . . . . . . . . . . . . . . . .54 Reutilizar datos 2D . . . . . . . . . . . . . . . . . . . . . . . . . . . . . . . . . . . . . . . . . . . . . . . . . . .56 Creación del dibujo de ensamblaje . . . . . . . . . . . . . . . . . . . . . . . . . . . . . . . . . . . . . .61 Modelar formas complejas . . . . . . . . . . . . . . . . . . . . . . . . . . . . . . . . . . . . . . . . . . . . .64 Mejorar la comunicación con Autodesk Streamline . . . . . . . . . . . . . . . . . . . . . . . .67 Conclusión . . . . . . . . . . . . . . . . . . . . . . . . . . . . . . . . . . . . . . . . . . . . . . . . . . . . . . . . . .73 5
- 6. Estimado Profesional del Diseño, Gracias por su interés en Autodesk Inventor. Hemos creado esta versión gratuita de evaluación de 30 días de Autodesk Inventor para ofrecer a tantos profesionales técnicos como sea posible la oportunidad de comprobar por sí mismos lo fácil que puede ser el CAD 3D en la actualidad. Ahora todas las extraordinarias características del diseño 3D pueden ser suyas - sin el inconveniente de una transición lenta. Con Autodesk Inventor, usted puede ser productivo en 3D en un solo día. Autodesk Inventor le permite concentrarse en definir la forma, el ajuste, y la función para sus diseños - no en tratar de entender el software. Las características intuitivas de Inventor - como menús simplificados, opciones seleccionadas inteligentemente, y herramientas para detectar y reparar errores - realmente se adaptan a su forma de trabajar. Pruébelo, y descubrirá el entorno de diseño más cómodo que jamás haya experimentado. La revolucionaria tecnología adaptativa de Inventor elimina las limitaciones del diseño paramétrico. Usted podrá manejar grandes ensamblajes con facilidad. Y cada usuario podrá contar con información actualizada, en todo momento. La tecnología adaptativa de Inventor impulsa la productividad tremendamente - consiguiendo los mismos resultados en la mitad de pasos requeridos en los sistemas tradicionales. Autodesk Inventor se centra en todo el proceso de desarrollo del producto. Usted podrá trabajar de forma más eficaz con sus colegas. Sus productos llegarán antes al mercado. Y cuando llegue el día en que usted quiera llevar su negocio on-line, Inventor está preparado para la Web. Este folleto le ayudará con sus primeros pasos con Autodesk Inventor. Hemos elegido un ejemplo relativamente simple, un carrito de niños. Para ahorrar tiempo hemos preparado algunos componentes por usted. Para usar estos componentes, deberá copiar determinados archivos, desde el CD que encontrará en la contraportada de esta guía, en su ordenador (mire más adelante para explicaciones más detalladas). Esta guía ha sido escrita pensando en el usuario que utiliza el producto por primera vez, pero se necesita una cierta experiencia en el uso de una aplicación basada en Windows. Si necesita información adicional póngase en contacto con su proveedor de Autodesk o consulte nuestra página web www.autodesk.es. También hemos incluido un capítulo que muestra cómo la información de AutoCAD puede ser aprovechada fácilmente por Autodesk Inventor. Esto demuestra que Autodesk Inventor es la progresión natural para los usuarios que deseen ampliar sus diseños hacia el mundo de las 3D. Gracias de nuevo por su interés en Autodesk Inventor, y ahora ¡descubra qué divertido puede ser el diseño en 3D! 6
- 7. Aproveche al máximo su versión de evaluación de 30 días Aproveche al máximo su versión de evaluación de 30 días Requisitos del sistema Estos son los requisitos mínimos del sistema para la versión de evaluación de Autodesk Inventor: - Pentium® II, Pentium III a 450MHz o superior, o equivalente - Windows NT® 4.0 (SP6a), Windows 2000 Professional (SP2 o superior) o Microsoft Windows XP Profesional -128MB RAM (mínimo) - Tarjeta gráfica con soporte para OpenGL® (recomendado) - Microsoft Excel (97 o superior) recomendado - Microsoft Internet Explorer 5.5 o superior - 600 MB de espacio disponible en disco duro Instalación del programa y ficheros de ejemplo Para instalar la versión de evaluación de Autodesk Inventor y para copiar los archivos del ejercicio del carrito, por favor, siga los siguientes pasos: 1. Cierre todas las aplicaciones abiertas 2. Inserte el CD dentro de la unidad de CD-ROM y siga las instrucciones que aparecerán en pantalla. 3. Si el CD no arranca de forma automática vaya a 'X:testdrv.exe' donde 'X' es su letra de unidad de CD, y haga doble clic en el archivo testdrv.exe 4. Por favor, seleccione una de las siguientes cinco opciones: - Instalar la versión de prueba de 30 días - Instalar los archivos de demostración del carrito - Ver la versión digital de este documento - Ver la animación del conjunto final - Enlace al sitio Web de HP, el patrocinador de esta guía 7
- 8. Aproveche al máximo su versión de evaluación de 30 días Para instalar la versión de prueba de 30 días. Clic en el botón Instalar versión de prueba de 30 días. Siga las instrucciones en pantalla. Pulse Siguiente en el primer letrero de diálogo. Lea el acuerdo de licencia y acéptela pulsando sobre Aceptar. Continúe pulsando Siguiente. En el siguiente letrero de diálogo seleccione Instalar Licencia para un usuario para instalar la versión de evaluación de 30 días. Introduzca la información de usuario y pulse Siguiente. En el siguiente letrero de diálogo puede modificar el directorio de instalación. Acéptelo, o si es necesario modifíquelo y pulse Siguiente. Pulse de nuevo en Siguiente para aceptar el tipo de instalación Completa. Seleccione milímetros como unidades de medida y el modo ISO como norma de dibujo Active la opción Activar la modificación de piezas desde planos. En el último letrero de diálogo de la instalación pulse Siguiente para empezar la instalación. Nota: Después de los 30 días de evaluación, el sistema impedirá cualquier reinstalación de la versión de evaluación. 8
- 9. Aproveche al máximo su versión de evaluación de 30 días Instalar los archivos de demostración de carrito para bebés. Después de instalar la versión de evaluación, necesitará copiar los ficheros de ejemplo desde el CD a su ordenador. Seleccione la opción de descargar archivos de demostración del carrito. El instalador solicitará el directorio de instalación. Nota: Le recomendamos que instale en el directorio c:Archivos de programasAutodeskInventor 6Tutorial FilesJogger. Este es el directorio por defecto de los archivos del tutorial de Inventor, si ha instalado Autodesk Inventor en un directorio diferente, asegúrese de que los ficheros del carrito se hayan copiado en directorio del tutorial. Ver la guía en pantalla Utilice esta opción para ver la guía en formato electrónico. Necesitará tener instalado el programa Adobe® Acrobat® Reader ®, que puede descargar sin coste desde www.adobe.com Ver la animación del ensamblaje final del carrito Esta opción muestra una animación del carrito. La animación se creó con 3ds max TM directamente con los datos generados con Autodesk Inventor. 3ds max es un programa de Autodesk ® que permite el renderizado de imágenes y videos fotorrealísticos. Enlace al sitio Web de HP Visite www.hptechcomp.com/autodesk. HP es el patrocinador de esta guía de evaluación. En este sitio podrá encontrar información sobre estaciones de trabajo que harán que su trabajo con Autodesk Inventor sea mucho más productivo. Aproveche al máximo este manual En el directorio ...Tutorial Filesjogger, encontrará ficheros de dibujo de la mayoría de los pasos intermedios del proyecto, que corresponden a las diferentes secciones de esta guía. De esta forma puede saltarse algunos pasos que no sean de su interés. Puede detenerse en el punto que desee. Para guardar todas las modificaciones de los elementos individuales de un proyecto de ejemplo, asegúrese de que el ensamblaje está activo. Al abrir el ensamblaje de nuevo, active las piezas a editar en el ensamblaje. Ajustando su PC Para que usted obtenga óptimos resultados y una buena representación gráfica de su trabajo, por favor siga estos fáciles consejos de ajuste del PC: Optimice la configuración de gráficos: Haga CBD (clic con el botón derecho del ratón) en el Escritorio, seleccione Propiedades (Propiedades de pantalla), y seleccione la pestaña Configuración: seleccione Color Verdadero. 9
- 10. Aproveche al máximo su versión de evaluación de 30 días Ajustes para ordenadores portátiles. Aunque Inventor optimiza automáticamente su PC mientras trabaja, los siguientes pasos pueden ser una ayuda inicial para las personas que trabajan con máquinas de bajo rendimiento. Es especialmente importante para la gente que trabaja con máquinas de bajas prestaciones como ordenadores portátiles etc. Primero intente seguir adelante realizando los ejercicios, pero si experimenta problemas de rendimiento gráfico, los siguientes pasos pueden resolverlos: Ejecute Autodesk Inventor , cancele la pantalla de Referencia Rápida seleccionando Cancelar en la esquina inferior a mano derecha. Entonces desde el menú Herramientas seleccione Opciones de la Aplicación. En la pestaña Colores desactive (apague) la casilla llamada Mostrar Reflejos. A continuación seleccione Aplicar y Aceptar para cerrar el cuadro de diálogo. Ahora cierre Autodesk Inventor seleccionando Archivo > Salir. Para mayor información acerca de configuraciones de tarjetas gráficas por favor visite el siguiente sitio web: http://support.autodesk.com/inventor-graphic-cards 10
- 11. Aproveche al máximo su versión de evaluación de 30 días Ayude al equipo de ingenieria a diseñar un carrito para bebés. Antes de inciciar Autodesk Inventor, queremos indicarle lo que puede aprender de esta guía y invitarle a unirse a nuestro equipo de diseño. Esta es la imagen final del carrito que vamos a empezar a diseñar. El primer paso va a consistir en diseñar una brida que vamos a utilizar para ajustar la altura e inclinación de la silla Para diseñar la brida, vamos a hacernos familiares con los siguientes conceptos: - Bocetado - Modelado - Diseño adaptativo - Diseño de piezas de chapa - Simulación de movimiento - Importar ficheros 2D de AutoCAD Finalmente, le mostraremos un par de opciones de modelado utilizando piezas complejas con superficies libres. Un ejemplo podría ser la silla del carrito. 11
- 12. Aproveche al máximo su versión de evaluación de 30 días Arrancar Autodesk Inventor Inicie Autodesk Inventor seleccionando el icono de Autodesk Inventor 6 desde su escritorio. Aparecerá el cuadro de dialogo de Autorización. Cerca de la parte superior podrá ver un aviso indicando cuantos días le quedan para seguir utilizando esta copia de evaluación. Seleccione Ejecutar Autodesk Inventor Series (R6) y pulse Siguiente. Aparecerá la página Para empezar. Esta página ofrece muchas posibilidades. Puede aprender como trabajar con Autodesk Inventor. Puede aprender como construir modelos rápidamente. También podrá consultar las novedades de esta versión, o consultar estos enlaces posteriormente. En la página quot;Para empezarquot; encontrará un enlace a Autodesk StreamLine™, para compartir de forma inmediata sus diseños en formato digital con la totalidad de su equipo de fabricación. Autodesk Streamline le permite a ud. y a su equipo el acceso a la información desde cualquier lugar y a cualquier momento, sin tener que descargar un solo archivo, imprimir un archivo o instalar un programa de CAD. El servicio Autodesk Streamline está potenciado por un sistema tecnológicamente avanzado de streaming que le permite un acceso muy rápido a sus datos a través de Internet. La interfaz de usuario Pulse sobre el icono de Proyectos, en la zona Qué hacer. Pulse el botón de la derecha del ratón y seleccione examinar en el menú. 12
- 13. Aproveche al máximo su versión de evaluación de 30 días Acceda al directorio dónde ha instalado los ficheros del carrito y seleccione el fichero Jogger.ipj. Ábralo Active el proyecto Jogger con un doble clic, con este paso nos aseguraremos que Autodesk Inventor siempre pueda encon- trar a los archivos del proyecto. Las funciones del gestor de proyectos nos van a permitir el trabajar con diferentes proyectos. Ahora, en el área Qué hacer del letrero de diálogo Para empezar, seleccione el icono Nuevo. El menú muestra varias plantillas, por ejemplo, piezas simples, chapa y ensamblajes. Empezaremos un nuevo ensamblaje con un doble clic sobre el icono Normal.iam Tenemos un nuevo ensamblaje, actualmente vacío, en el que crearemos los diferentes componentes de las barras de soporte. Además de los ensamblajes o conjuntos existen otro tipo de ficheros con los que trabajaremos más adelante, por ejemplo, piezas o ficheros de planos. Puede apreciar ahora la interfaz de usuario de Autodesk Inventor. Si le resulta familiar es porque se parece a Windows. En la zona superior dispone de los comandos habituales de Windows a los que puede acceder por medio de una serie de menús desplegables. Por ejemplo, en Archivo puede encontrar comandos como Guardar, Imprimir y Salir. En el menú ver puede encontrar comandos para orientar el modelo y la vista como Girar, Encuadre y Zoom. Ayuda la proporciona acceso al extenso sistema de ayuda on-line de Autodesk Inventor. Una línea por debajo, puede encontrar la barra de herramientas de Autodesk Inventor. Puede utilizar los comandos de esta barra de herramientas para: - Realizar operaciones de gestión de archivos (Nuevo, Abrir, Guardar, Imprimir) - Navegar por su diseño (Zoom, Encuadre, Girar) - Acceso al Sistema de Soporte del Diseño (sistema de ayuda) - Realizar tareas de modelado en general La siguiente figura muestra la barra de herramientas de Autodesk Inventor, que consiste en una barra de panel (parte superior) y la barra de navegación (inferior) 13
- 14. Aproveche al máximo su versión de evaluación de 30 días La Barra del Panel dispone de herramientas específicas de diseño. Al abrir un nuevo ensamblaje, la Barra de Panel muestra una serie de herramientas para crear e insertar objetos; al abrir un nuevo componente, la Barra de Panel muestra órdenes de bocetado. De este modo la interfaz muestra las órdenes que necesita. La Barra de Panel ofrece dos modos de trabajo: Aprendizaje y Experto. El modo Aprendizaje En modo de Aprendizaje muestra las herramientas con descripciones, mientras que en modo experto solo muestra los iconos de las herramientas. Por defecto, la Barra del Panel se abre en modo Aprendizaje. Haciendo clic con el botón izquierdo del ratón en la barra que contiene el nombre del conjunto de herramientas actual, usted podrá alternar entre el los modos de Aprendizaje y Experto, y también seleccionar otros grupos de herramientas. Usted puede arrastrar la Barra de Panel a la ubicación que prefiera. Si cierra la Barra del Panel, la podrá abrir nuevamente seleccionando Ver>Barra de Herramientas>Barra del Panel. La Barra del Navegador está colocada por defecto bajo la Barra del Panel. Cuando diseña una pieza, el navegador le muestra las operaciones que usted añade al modelo. La estructura de la pieza se representa gráficamente como un quot;árbol del modeloquot;. Cuando trabaja en el entorno de ensamblaje, el navegador muestra la estructura de las piezas y sub-ensamblajes con- tenidos en el ensamblaje principal. Como su modelo es nuevo, el navegador está casi vacío. Usted puede arrastrar el naveg- ador a la ubicación que prefiera. Si cierra la Barra del Navegador, la podrá abrir nuevamente seleccionando Ver>Barra de Herramientas>Barra del Navegador. Tanto el Panel como el navegador se pueden redimensionar de la forma en que habitualmente se hace con las ventanas. También puede extender la ventana de gráficos a su tamaño máximo haciendo doble clic en la barra azul de la parte superior de la ventana de gráficos. 14
- 15. Vamos a empezar Vamos a empezar El primer elemento que vamos a diseñar es el ensamblaje del soporte, o abrazadera superior. La imagen muestra el diseño ya finalizado. En la barra del panel pulse el icono Crear componente [1- para generar una nueva pieza. Déle el nombre Clamp_top. Deje el resto de parámetros en su valor por defecto. Pulse Aceptar para cerrar el letrero de diálogo. El entorno de bocetado Cuando inicia un nuevo archivo de una pieza, el modo de boceto está ya activado. En la ventana de boceto, la rejilla es visible. La rejilla hace el bocetado más sencillo ya que le proporciona una referencia visual de tamaño y posición. El origen del boceto está ubicado en el centro de la ventana, donde se encuentran las flechas roja, verde y azul. En el modo de boceto, la Barra del Panel contiene las herramientas del boceto, como los comandos de Línea, Círculo y Arco. Bocetando la forma base Nuestra primera pieza es elíptica. Empiece pulsando el icono de Elipse en el Barra del Panel. Esta orden está situada como una subopción de la orden Círculo por centro. Pulse la flecha pequeña de la derecha de Círculo por centro. La flecha indica que hay más opciones seleccionables desde un menú desplegable. Seleccione la orden Elipse 15
- 16. Vamos a empezar Mueva el cursor sobre el área de dibujo. El cursor se visualiza con un punto amarillo. Mueva el cursor sobre la intersección de los ejes, como se muestra en la imagen. A medida que se aproxima al origen de los ejes, el punto amarillo se engancha sobre le punto de la intersección de los ejes. No es necesario que el punto esté ajustado a los ejes, pero puede ser de ayuda posteriormente. Pulse el botón del ratón y muévalo hacia la derecha. Observe como se dibuja dinámicamente un eje de color verde. Cuando la línea se acerca al eje horizontal, un icono gris se dibuja al lado del cursor. Mueva el cursor horizontalmente hacia la derecha unas 10 unidades de rejilla (para definir el eje mayor de la elipse). Utilizaremos la rejilla como referencia durante el proceso de bocetado. Por defecto una unidad de rejilla corresponde a 5mm. Mueva el cursor hacia arriba hasta que la elipse tenga una forma similar a la imagen. Acaba de diseñar el contorno principal del boceto. Pulse la tela ESC para salir del comando Si ha cometido algún error o no está satisfecho con el resultado, puede volver hacia atrás siempre que quiera pulsando el icono de Deshacer , o pulsando ctrl.+Z y generar la elipse de nuevo. Determinar el tamaño del boceto Para determinar el tamaño del boceto, tendremos que añadir varias cotas manualmente. De todas formas, Autodesk Inventor puede generar varios tipos de acotaciones - lineal, angular, radio, diámetro y otros - con una única orden, ya que Autodesk Inventor automáticamente reconoce el tipo de acotación que tiene que generar. 16
- 17. Vamos a empezar Añadir Cotas En la Barra del Panel, desplace la barra hacia abajo y seleccione el botón de Cota General . Mueva el cursor sobre la elipse y observe como aparece un icono en el cursor para dimensionar la elipse. Añada una cota horizontal pulsando sobre la elipse y moviendo el cursor hacia arriba. Aparecerá una previsualización de la cota. Pulse en un punto para situar la cota. La Acotación General todavía está activa (El botón está seleccionado el la barra del panel), puede seleccionar de nuevo la elipse y definir una cota vertical moviendo el cursor hacia la derecha (horizontalmente). Pulse y coloque la cota en el punto que quiera; posteriormente ejecutaremos el control de normalización para generar la vista correctamente. Sin tener en cuenta los valores, su dibujo debería ser como el de la imagen: Definir el valor de las cotas El valor de las cotas depende de los puntos que seleccionó durante la generación del boceto. Queremos modificar el valor de las cotas a 23 mm para el valor horizontal y 15.5 mm para el vertical. Para hacerlo, pulse sobre la cota horizontal; aparecerá un letrero de diálogo con el valor de la cota resaltado. Introduzca el valor de 23, pulse Intro, o pulse sobre la marca de color verde de la derecha del letrero de diálogo. Gracias a que Autodesk Inventor es paramétrico, la geometría del boceto se actualizará automáticamente. Repita el paso anterior para la cota vertical, introduzca un valor de 15.5 mm. Finalice la orden de Cota General pulsando la tecla Esc o mediante un clic con el botón de la derecha del ratón seleccionando Terminar [ESC]. Nota. Al introducir un valor por el teclado no es necesario introducir quot;23mmquot;, es suficiente con quot;23quot; ya que los mm es el sistema que definió por defecto. Autodesk Inventor reconoce ambos sistemas de unidad de medidas, métrica e imperial. Puede incluso utilizar ambos sistemas en el mismo dibujo. Igualmente, no es necesario de dimensionar completamente en diseño como en el caso de otros programas de CAD, únicamente tiene que añadir las dimensiones que son relevantes para su diseño. 17
- 18. Entrar en la tercera dimensión Entrar en la tercera dimensión Ahora vamos a convertir el boceto 2D en un modelo 3D. Para visualizar mejor el modelo 3D, podemos cambiar la orientación de nuestra vista. Cambiaremos de un sistema en planta a una vista isométrica. La vista isométrica nos proporciona una mejor representación de modelos 3D. Convertir el boceto en un modelo 3D Cambie a la vista isométrica pulsando el botón derecho del ratón sobre la ventana gráfica y seleccione Vista Isométrica en el menú. Observe que las dimensiones son fácilmente legibles, independientemente de la ori- entación del boceto. Si no puede ver correctamente las cotas, otro truco muy útil consiste en mover la rueda del ratón, forzando un zoom acercar/alejar. También puede llamar a la orden Zoom o pulsar F3 manteniendo pulsado el botón de la izquierda del ratón hasta ver todo el boceto. Nota: Puede utilizar el encuadre sobre la vista pulsando la rueda del ratón. Finalizar el boceto Vamos a dejar el entorno de bocetado pulsando el botón derecho del ratón y pulsar sobre Terminar boceto del menú. Observe que la utilización de las órdenes con Autodesk Inventor es muy intuitiva, haciendo que todas las tareas sean tan fáciles como sea posible: en muchos casos la orden siguiente está únicamente a un clic del ratón. Observe que la rejilla ha desaparecido - la necesitamos únicamente pare el boceto -. Otro cambio es que las órdenes de bocetado de la barra del Panel se han sustituido por las órdenes de modelado en 3D. Crear un sólido Para nuestro modelo utilizaremos la orden de Extrusión. Pulse el botón de Extrusión para abrir el letrero de diálogo. Debido a que únicamente existe un único boceto en la pieza, el perfil se seleccionará automáticamente. Si el boceto tuviera varios perfiles, debería utilizar la opción Perfil para seleccionar el que quiere ver. 18
- 19. Entrar en la tercera dimensión Además del perfil aparecerá una vista previa 3D del modelo. Mueva el cursor sobre uno de los lados de la previsualización hasta que cambie de color, entonces arrastre la extrusión hasta la altura deseada. Observe que el valor de la distancia se ha actualizado automáticamente en el letrero de diálogo. Los valores también pueden especificarse en el letrero de diálogo. Añadir una restricción Queremos mostrarle una nueva forma de introducir una altura de extrusión. Puede utilizar dimensiones existentes como referencias paramétricas. De esta forma, la cota se actualizará automáticamente cuando cambie el valor de la referencia. Puede incluir fórmulas matemáticas. Doble clic sobre el valor (asegúrese de que quot;mmquot; también esté seleccionado) para el valor de la extrusión, y seleccione la cota de 15.5 directamente sobre el boceto. Esta operación creara un enlace entre la altura de extrusión y la altura de la elipse. El parámetro d1, la altura de la elipse, se utilizará como variable para la altura de extrusión. Pulse Aceptar para cerrar el letrero de diálogo. Felicidades: Acaba de generar su primer modelo 3D con Autodesk Inventor. Zoom Encuadre y Giro Es el momento de examinar su modelo. Esto se puede hacer fácilmente en cualquier momento con Autodesk Inventor. Primero haga clic en el comando Zoom Todo en la barra de herramientas Principal. Esto mostrará su modelo de forma que todos los elementos se hagan visibles en la ventana gráfica. Ahora haga clic en el icono Girar el Modelo en la barra de herramientas Principal Ahora el símbolo de Órbita aparecerá como un círculo. Mueva el ratón dentro del círculo de Órbita, haga clic y mantenga el botón izquierdo del ratón pulsado. Moviendo el ratón puede reorientar fácilmente su modelo y visualizarlo desde diferentes direcciones. Termine el comando Girar el Modelo de la forma habitual - clic con el botón derecho del ratón >Terminar o ESC. Si no puede conseguir el punto de vista deseado, siempre puede regresar a la vista isométrica haciendo clic con el botón derecho y seleccionando Vista Isométrica. 19
- 20. Entrar en la tercera dimensión Cambiar el color del modelo Si lo desea puede cambiar el color de su modelo. Haga clic en la flecha en el campo Color de la barra de herramientas inferior. Un menú de persiana aparecerá, y podrá seleccionar cualquier color y material que quiera. Le sugerimos el material Acero Metálico para este componente. Nota: si usted ha desactivado los reflejos como se describía en la página 5 algunos de los colores pueden no mostrarse correctamente. Guardar el modelo Es el momento de guardar su modelo. Si ha seleccionado un elemento específico de un ensamblaje, sólo se salvará esta pieza. De todas formas si tiene activado todo el ensamblaje, se guardará el ensamblaje así como sus piezas. Este paso es el que queremos realizar. Ejecute un doble clic en la línea Ensamblaje1 en la Barra del navegador para activar todo el ensamblaje. Ahora es momento de guardar su trabajo. Haga clic en el icono Guardar . Se abrirá el Cuadro de Diálogo Guardar Como. En el campo nombre de archivo, introduzca un nombre como quot;Clamp_completequot; o el que desee para identificar a esta pieza. Asegúrese que este nuevo archivo se guarda en el directorio correcto (por defecto C:Archivos de ProgramaAutodeskInventor 6Tutorial Filescarrito). Pulse Aceptar para guardar todos los cambios Debido a que el ensamblaje contiene piezas, Autodesk Inventor le pregunta dónde quiere guardar las piezas. Pulse de nuevo Aceptar. Vuelva a la vista isométrica (Clic Botón Derecho del ratón, Vista Isométrica) 20
- 21. Añadir detalles Añadir detalles Vamos a añadir un alojamiento para el rodamiento. Empezaremos creando un boceto para utilizarlo en una extrusión. Crear un plano de boceto con Plano de Trabajo Muy importante: Para editar la parte superior de la abrazadera (clamp_top:1), selecciónela con un doble clic en la barra de navegación. A continuación seleccione el signo + delante de la carpeta Origen. Aparecerán los nombres de los planos y ejes principales. A medida que mueve el cursor sobre los nombres, se dibujará el plano en la zona gráfica. Clic con el botón derecho del ratón sobre le nombre Plano XZ y seleccione Nuevo Boceto. Aparecerá la rejilla, como siempre que nos encontremos en modo de boceto, los comandos de boceto aparecerán en la barra del panel. Observe que varios elementos del navegador tienen el fondo gris. Esto ayuda a identificar los elementos activos y los bocetos. Visualizar el plano de boceto Puede ver que la rejilla interfiere con el modelo y que el modelo cubre parte del plano de boceto. Para lo que queremos hacer, queremos ver el plano completo. Para realizar esta operación utilizaremos las vistas de sección, que además es muy útil cuando se tiene que trabajar dentro de sólidos. En el menú de Ver, seleccione Eliminar material. Verá que puede ver el plano de boceto completo. La superficie de corte aparece con textura (a menos que haya desactivado la opción de Mostrar reflexiones y texturas comentada al principio de esta guía). La vista corta el modelo con el plano de boceto únicamente a efectos visuales; toda la geometría se mantendrá. 21
- 22. Añadir detalles Referenciando la geometría existente El alojamiento para el rodamiento se tiene que realizar basándonos en las medidas del sólido elíptico. Puede asignar dimensiones y restricciones o proyectar geometría ya existente sobre boceto actual y trabajar con estos elementos. Deslice hacia abajo la barra del panel y pulse el botón de proyectar geometría , seleccione las elipses superior e inferior. Se crearan 2 líneas negras de la proyección de las elipses sobre el plano de boceto. Estas líneas están completamente asociadas con los sólidos elípticos, significa, que las líneas se actualizaran automáticamente al modificar la elipse. El beneficio lo observaremos en el siguiente paso, si el tamaño del sólido cambia, el alojamiento del rodamiento se adaptará automáticamente. Bocetar el alojamiento del rodamiento En la barra del panel, seleccione la orden Círculo por centro . Mueva el cursor sobre el centro de coordenadas (punto medio de la elipse creada en primer lugar). El cursor cambia a color verde cuando se coloca sobre el centro. Pulse para definir el centro. Mueva de nuevo el cursor para definir el círculo, especifique un punto cualquiera. La orden Círculo por centro todavía está activa. Seleccione de nuevo el mismo centro para el segundo círculo y genérelo de menor tamaño que el primero. Observe que aparece el símbolo de restricción de concéntrico, Autodesk Inventor reconoce estas restricciones automáticamente. Añadiendo restricciones Las restricciones se pueden añadir automáticamente durante la generación del boceto, por ejemplo, la concentricidad de los dos círculos generados anteriormente, o definirlas manualmente. En este caso las restricciones automáticamente seguirán las modificaciones aplicadas a la geometría. Utilice la barra deslizante de la derecha de la barra del panel para desplazarse hacia abajo. En la parte inferior encontrará la orden Perpendicular: , y si pulsa la flecha de la derecha encontrará otras órdenes para añadir restricciones a su boceto. El diámetro exterior del cojinete tiene que coincidir con el lado superior del sólido como una tangente. Pulse la flecha y seleccione el icono de Tangente , seleccione primero el círculo exterior y luego la línea proyectada superior. 22
- 23. Añadir detalles Visualizar las restricciones existentes Puede visualizar las restricciones existentes en su boceto pulsando el icono Mostrar restricciones . El icono de restricciones aparece cerca del círculo. Al mover el cursor sobre los iconos se resaltan las restricciones en el dibujo. Al seleccionar uno de los iconos, el elemento de la restricción se muestra en color turquesa y tienen la opción de eliminar esa restricción desde el menú. Haga un clic en el símbolo de la cruz a la derecha de los iconos para cerrar la visualización de las restricciones. Finalice la orden pulsando ESC. Verificar el boceto visualmente Puede verificar si falta alguna cosa en su boceto. Al mover el cursor sobre la geometría del boceto las líneas o los puntos finales se resaltan. Mueva el cursor sobre el círculo pequeño, presione la tecla de la izquierda del ratón y arrastre el cursor. Esta operación le permite modificar el diámetro del círculo. Podría incluso modificar la posición del centro del circulo pero el punto de centro ya está definido mediante restricciones. Dimensionar el círculo interno Deslice la barra del panel hasta que pueda seleccionar Cota general , seleccione el círculo interior, coloque la cota cerca del círculo. Pulse sobre el valor de la cota para editar el valor. El letrero de diálogo muestra el valor actual. Pulse sobre la flecha de la derecha y seleccione Mostrar Cotas. Seleccione la forma del sólido elíptico. Aparecerán las cotas. Seleccione la cota de valor 15.5 de la elipse. El parámetro d1 se va utilizar como distancia, añada -1, (d1-1) para reducir el tamaño del diámetro en 1 mm. Pulse la marca de color verde para cerrar el letrero de diálogo. El diámetro aparecerá dimensionado correctamente a 14.5mm. 23
- 24. Añadir detalles Dibujar el contorno Pulse sobre el icono de Línea en la parte superior de la barra del panel. Mueva el cursor sobre la intersección de la línea proyectada inferior y el círculo exterior (cuadrante izquierdo del círculo). El punto se ancla y aparece el símbolo de la restricción de intersección al lado del cursor. Pulse en este punto (posición 1 en la figura), a continuación designe la intersección en el otro lado del círculo (punto 2 en la imagen). Finalice la orden pulsando la tecla ESC. La orden línea puede hacer muchas más cosas, como dibujar líneas múltiples con arcos integrados. Puede encontrar más información en la ayuda en línea de Autodesk Inventor. Crear el alojamiento Ahora podremos cortar las líneas y círculos aunque no es estrictamente necesario. Autodesk Inventor puede trabajar con segmentos de línea que no hayan sido cortados, únicamente tendremos que seleccionar el contorno durante la extrusión. Vamos a finalizar con el entorno de boceto pulsando el botón derecho del ratón y seleccione Terminar Boceto. Seleccione Extrusión . Como vamos a añadir y a eliminar material del sólido, crearemos el alojamiento en dos pasos. Para hacerlo, mueva el cursor sobre el semicírculo superior. Cuando el perfil aparezca resaltado en rojo, selecciónelo y extrusiónelo una distancia de 55mm, con los modos de unión y Centrado seleccionados. Si ha cometido algún error, puede editar cualquier elemento ejecutando un clic con el botón de la derecha del ratón sobre el elemento o en la barra de navegación. 24
- 25. Añadir detalles Reutilizar bocetos Ya ha visto varias maneras de definir restricciones entre los elementos del diseño. Otra forma de generar relaciones entre diferentes elementos es mediante la re-utilización de bocetos. Significa que un boceto generado previamente va a ser utilizado por otros elementos. Esta es una característica muy útil ya que las relaciones se tienen que definir únicamente una vez en el boceto y posteriormente, dependiendo de la tarea a realizar, se puede utilizar como bocetos individuales para otras operaciones, como por ejemplo extrusiones. Seleccione el símbolo + en la barra de navegación que se encuentra a la izquierda de Extrusión2. Pulse el botón de la derecha sobre Boceto2 y seleccione Compartir Boceto. El Boceto2 aparece en la lista separada, como un elemento compartido. Pulse el botón de Extrusión y seleccione el círculo interior como perfil. En el letrero de diálogo seleccione Corte y Todo y Centrado para eliminar el perfil por completo del sólido. Cierre el letrero de diálogo pulsando sobre Aceptar. 25
- 26. Añadir detalles Cambiar el grosor del alojamiento Al observar con detenimiento el modelo, observamos que la carcasa es demasiado gruesa. Queremos cambiar el grosor a 2mm. Boceto2 todavía está activo, de forma que con un doble clic sobre la cota de 14.5 la podremos cambiar a d1*2-4 (d1*2 ya que d1 únicamente dimensiona el radio, pero en este caso necesitamos el diámetro, y -4 para obtener un grosor de 2 mm). Finalice este cambio seleccionando la marca de color verde . No se observa ningún cambio en el modelo ya que Autodesk Inventor espera que se realicen otras operaciones. Pulse el icono de Actualizar en la barra de herramientas principal. Autodesk Inventor actualizará el modelo. Preparar los agujeros Nuestra pieza, necesita agujeros para que se pueda atornillar posteriormente con la parte inferior. El siguiente paso va a consistir en la creación de estos agujeros. Pulse el icono de Boceto de la barra de herramientas principal, y seleccione la superficie superior del sólido elíptico. Con la orden de Punto, centro de agujero añada un punto en cualquier punto de la elipse. Seleccione el tipo de restricción Horizontal y seleccione el punto que acaba de crear seguido por el punto central de la elipse sobre el boceto. Seleccione le icono de Cota general y coloque una cota horizontal entre los dos puntos utilizados para la restricción. Cambie el valor a 18 Limpieza Finalice la operación con la tecla ESC, y salga del modo de edición de boceto pulsando el botón derecho del ratón y seleccione Finalizar boceto. El boceto todavía está visible. Pulse el botón de la derecha sobre Boceto2 (entre Extrusión 1 y 2) y desactive la opción de visibilidad. 26
- 27. Añadir detalles Guarde su trabajo Habrá observado que se han añadido varias entradas en la ventana de navegación. El modelo en árbol describe cada paso ejecutado sobre el modelo. Cuando mueve el cursor sobre los elementos en la ventana de navegación, la geometría generada en ese paso se resalta. La barra de navegación le permite añadir nuevos elementos al modelo o editar los elementos individualmente en cualquier momento. Felicidades!! Acaba de finalizar el diseño de la parte superior de la abrazadera del carrito. Es un buen momento para guardar su trabajo. Para guardarlo pulse sobre le icono de Guardar . 27
- 28. Crear planos Crear planos de producción Acabamos de generar el modelo 3D, pero ¿Qué hay de los planos? Con Autodesk Inventor se pueden generar planos de forma automática de cualquier modelo. Estos planos son completamente asociativos con los modelos 3D, es decir, que al modificar el modelo 3D, el 2D se actualizará automáticamente. Este efecto también funcionará en la otra dirección. Cuando cambie una cota del modelo en el plano 2D, también se actualizará en el modelo 3D. Abrir un nuevo dibujo Seleccione Archivo>Nuevo desde el menú desplegable y haga clic en el icono Normal.idw . Abrirá una nueva hoja para planos de formato A3 con un marco y un cajetín. Observe que, nuevamente, la Barra del Panel ha cambiado al grupo de comandos apropiado: los comandos para la creación de planos. Crear la primera vista Pulse el icono Vista base . El programa sugiere generar un dibujo para el ensamblaje, no de la pieza. En un dibujo de ensamblaje, las líneas ocultas ni las cotas de las piezas individuales no se visualizan por defecto, De todas maneras, queremos empezar con un dibujo de la pieza Clamp_top. Pulse sobre la lupa que está próxima al nombre de fichero, seleccione el fichero clamp_top.ipt y ábralo. Defina la escala el la ventana a 2:1. La previsualización de la vista frontal aparecerá junto al cursor. Coloque la vista frontal en la esquina superior izquierda del dibujo. Si el letrero de diálogo está en medio, desplacelo pulsando sobre la banda azul a una nueva posición. Si más tarde nota que en otros planos que algunos empalmes no se visualizan en el dibujo, es debido a que por defecto las líneas de tangencia no se visualizan. Si desea cambiar este parámetro, mueva el cursor sobre el centro de la vista (evite colocar el cursor sobre una línea) y pulse con el botón derecho. En el menú seleccione Editar vista, acceda a la carpeta de Opciones y seleccione Aristas tangentes. Cierre el letrero de diálogo para ver las líneas de tangencia. 28
- 29. Crear planos Crear más vistas Para obtener una vista lateral, seleccione el comando Vista Proyectada . Haga clic en la primera vista y arrastre el ratón hacia la derecha, entonces haga clic para fijar la vista lateral. Mientras mueve el ratón alrededor de la vista inicial, podrá observar las diferentes previsual- izaciones para las vistas superiores e isométri- cas. Añada las vistas isométrica y superior en la posición correcta. Para finalizar la generación de vistas, pulse con el botón derecho del ratón y seleccione Crear. Su plano debería parecerse a esta ima- gen. Añadir una vista seccionada Pulse sobre la orden de Vista seccionada y pulse sobre la vista superior. Para definir la posición de la línea de corte, pulse primero en la parte superior y luego en la inferior de la vista. Asegúrese de que los puntos estén alineados verticalmente. Pulse el botón de la derecha y seleccione Continuar. La vista aparecerá sobre el cursor, arrastre el cursor hacia la derecha hasta colocar la vista en la posición deseada. Observará que la sección no pasa por el centro de la vista. Puede corregir este problema fácilmente seleccionando la línea de sección y arrastrándola hacia la derecha o izquierda (seleccionando por los puntos verdes), Sombrear las vistas Se pueden hacer ciertas mejoras en la vista isométrica mediante un clic con el botón derecho sobre esta vista (evitando colocar el ratón directamente sobre una línea) y seleccionando la opción Editar Vista. Seleccione el icono Sombreado en el área de Estilo y pulse Aceptar. Su vista isométrica aparecerá ahora sombreada. 29
- 30. Crear planos Añadir cotas Ahora vamos a añadir algunas cotas. Haga clic en la flecha de la derecha de Vistas de plano (parte superior de la barra del panel) y seleccione Anotación del plano. La barra del panel mostrará las órdenes de acotación. Primero utilizaremos las cotas que definen el modelo. Coloque el cursor sobre la vista frontal, pulse el botón derecho y seleccione Obtener anotaciones del modelo > Obtener cotas del modelo. Las cotas paramétricas se visualizarán en el plano. Casi con toda seguridad las cotas están superpuestas con parte de la geometría. Si no le gusta la colocación de las cotas, puede arrastrarlas a una nueva posición. Puede utilizar las órdenes de Zoom Todo , Zoom Ventana y Encuadre de la forma habitual. Añadir líneas de centro de forma automática Pulse el botón derecho sobre la vista frontal (zona inferior izquierda en el dibujo), seleccione Ejes automáticos. Utilizaremos este letrero de diálogo para especificar en que ubicación se tienen que calcular de forma automática las líneas de centro. En nuestro caso active Operaciones cilíndricas y las dos opciones de proyección. Eje normal y Eje paralelo Pulse Aceptar para cerrar el letrero de diálogo. Si es necesario puede añadir otros elementos como tolerancias o iconos de superficie. Si no está satisfecho con los resultados del trabajo, siempre puede deshacer los últimos pasos con la orden Deshacer Guardar el dibujo Guarde el dibujo seleccionando la orden Guardar del menú Archivo, utilice el nombre por defecto Clamp_top.idw. 30
- 31. Crear planos Afinar el modelo Aunque el modelo parece estar finalizado, todavía tiene aristas vivas. Ahora vamos a sualizarlos. En la barra del panel, seleccione la orden Empalme entre un radio de empalme de 0.5 mm, seleccione los lados interior y exterior de los externos de la abrazadera (4 lados en total). En la parte posterior podrá ver los lados seleccionados resaltados por encima del modelo; por supuesto también puede rotar el modelo antes de ejecutar la orden para previsualizar el efecto del empalme. Pulse Aceptar para confirmar la selección. Truco: A menudo tiene varias opciones cuando intenta seleccionar un elemento. Cuando el cursor se coloca sobre un elemento durante algunos segundos, aparecerá una ventana , pulsando sobre las flechas se resaltarán los diferentes elementos, cuando esté resaltado el que desee, pulse el botón verde para seleccionarlo. Fresando el modelo Queremos eliminar el material de la pieza para que se produzca el apriete cuando las dos mitades estén atornilladas. Primero, necesitaremos un nuevo plano de bocetado sobre le plano XY de la pieza original. Pulse el signo + próximo a origen directamente debajo de Clamp_top:1, pulse el botón derecho sobre Plano XY y seleccione Nuevo boceto del menú. Rotaremos el boceto para tener una vista en planta del plano de trabajo. Pulse el icono de Mirar a y en la barra de navegación seleccione Boceto4. Seleccione la orden Rectángulo por dos puntos y dibuje un rectángulo que abarque todo el modelo. Aunque no es necesario, puede añadir cotas y restricciones para situar el rectángulo correctamente. Si lo desea, le invitamos a que experimente por si mismo. Pulse el botón derecho para finalizar con la creación de rectángulos y de nuevo con un clic con el botón derecho del ratón sobre el modelo seleccione Terminar Boceto. Ejecute la orden de Extrusión , seleccione el rectángulo como perfil, active Cortar , y corte un 1 mm del sólido con el rectángulo. Active los iconos y para definir la dirección de extrusión. Para identificar la dirección correcta, rote el modelo en pantalla o conmute a una vista isométrica (botón derecho, vista isométrica). Pulse Aceptar para confirmar la extrusión. Nota: Si seleccionó la dirección equivocada, el material no se va a extrusionar, Autodesk Inventor mostrará un mensaje de advertencia. Si aparece este mensaje, pulse Editar en el mensaje de error, aparecerá el letrero de diálogo de extrusión de forma que podrá cambiar la dirección de extrusión. 31
- 32. Crear planos Cambiar el diámetro exterior Necesitamos hacer otro cambio, queremos reducir ligeramente el diámetro exterior de la carcasa. Recordará que existe una restricción sobre este elemento, tiene que ser tangencial al lado superior del sólido. Tendremos que eliminar esta restricción antes de poder cambiar el diámetro. Si añadimos la cota ahora, Autodesk Inventor nos avisará que el boceto está sobre-restringido. Pulse el botón de la derecha sobre Extrusión2 y seleccione Editar boceto. Para una mejor representación del proyecto, seleccione Eliminar material del menú de Ver. Ejecute la orden de Mostrar restricciones y seleccione el círculo exterior, pulse el icono de Tangente en la línea de restricciones, pulse con el botón derecho y seleccione la opción Eliminar del menú. Pulse en el símbolo de la cruz para cerrar la lista de restricciones. Ejecute la orden de Cotas generales y seleccione de nuevo el círculo exterior para colocar la cota. Tenemos que crear una restricción con el diámetro interior. Mientras edita la cota del círculo exterior, pulse la cota del círculo interior, como texto de acotación aparecerá d4 en el lugar de los 31mm. Pulse sobre la ventana y cambie el valor a d4+3. Pulse sobre la marca verde para cerrar el letrero de diálogo. Acabe con la acotación pulsando el botón derecho y seleccione Terminar [ESC], pulse Terminar boceto de nuevo en el mismo letrero de diálogo. El plano se actualiza automáticamente Hemos modificado el modelo, ¿pero el plano estará actualizado?. Acceda a la ventana en la que se encuentra el fichero Clamp_top.idw. El dibujo se abrirá y mostrará el estado del modelo actualizado. Autodesk Inventor mantiene siempre una completa asociatividad entre el modelo y el plano. Cualquier cosa que cambie sobre el plano, los dibujos correspondientes se actualizarán automáticamente. Autodesk Inventor le ayuda a evitar errores que le podrían costar tiempo y dinero. Acceda de nuevo al modelo pulsando sobre el menú de ventana. 32
- 33. Trabajar en el ensamblaje Trabajar en el ensamblaje Hasta ahora hemos estado trabajando con una pieza, la parte superior de la abrazadera. Ahora crearemos la geometría de la parte inferior. La geometría de la parte inferior estará basada en los componentes de la parte superior, consecuentemente reutilizaremos parte de esta geometría. La parte inferior es una pieza soldada consistente en varias piezas individuales. Creación del ensamblaje Al final, el ensamblaje completo deberá parecerse a esta imagen: Para trabajar a nivel de ensamblaje, ejecute un doble clic sobre clamp_complete.iam en la ventana de navegación. En la barra de panel, pulse Crear componente para construir un nuevo componente. Importante: En el mismo letrero de diálogo en plantilla, seleccione Conjunto soldado.aim . Para añadir posteriormente las soldaduras, debe seleccionar esta plantilla. Como nombre del nuevo componente utilice Clamp_welded. Pulse Aceptar para cerrar el letrero de diálogo. Posicionar el ensamblaje de soldadura El cursor ahora tiene esta apariencia , indicando que el sistema está esperando por un plano de trabajo. Pulse sobre el signo + próximo a Origen de abarazadera.iam; aparecerá la lista de los planos principales. Seleccione el Plano XY. Cambie la vista de la ventana gráfica, y la parte superior se verá translucida. La ventaja de esta visualización es que se puede concentrar en la pieza que está diseñando. 33
- 34. Trabajar en el ensamblaje Crear los primeros elementos para el ensamblaje de soldadura. Un ensamblaje de soldadura se hace poniendo juntos varias piezas individuales, como en la vida real. La primera pieza que vamos a construir será la parte inferior de la carcasa. En la barra del panel, seleccione Crear componente . Introduzca como nombre Clamp_A. Seleccione Normal.ipt como plantilla. Deje los demás valores tal como están. Pulse Aceptar para cerrar el letrero de diálogo. Ahora podemos empezar el boceto de la forma habitual, pero vamos a utilizar geometría de la pieza de la parte superior. Para hacer esto, Pulse el botón derecho y seleccione Terminar boceto. Reutilizar operaciones de elementos ya existentes Utilizaremos la pieza Clamp_top como base para el diseño del conjunto soldado. En la sección inferior de la barra del panel, seleccione Componente derivado, seleccione Clamp_top.ipt, pulse sobre Abrir para abrir esta pieza como pieza base. La pieza derivada se coloca sobre la abrazadera superior, de todas maneras, se tiene que hacer una simetría. Active la casilla Hacer Simetría y pulse Aceptar. 34
- 35. Trabajar en el ensamblaje Romper la definición de piezas compartidas En la barra de navegación realice un doble clic sobre Clamp-complete.aim, para visualizar todas las piezas. La nueva pieza Clamp_A se deriva de Clamp_top; si queremos modificar la parte superior, la parte inferior se modificará de igual manera. De todas maneras, para continuar con nuestro diseño, las dos piezas serán diferentes. Consecuentemente, tenemos que romper las restricciones paramétricas que vinculan las dos piezas. Realice un doble clic sosbre Clamp_welded:1 y sobre Clamp_A:1 Sobre Clamp_A , seleccione Clamp_top.ipt, y a continuación con un clic con el botón derecho seleccione Romper enlace con pieza base. Esta operación causa que ambas partes se modifiquen independientemente, las modificaciones en la parte superior no afectaran a la parte soldada del ensamblaje. Diseñar los agujeros para la sujeción Necesitamos diseñar los agujeros para poder atornillar las dos mitades. Para hacerlos,desde el navegador, doble clic sobre la pieza Clamp_top:1. La parte superior es visible, seleccione la orden Agujero . Ya que Boceto3 todavía no lo hemos utilizado, el agujero se creará automáticamente en el punto creado en el boceto3 y se mostrará en modo de previsualización. El el letrero de diálogo de agujeros, seleccione la terminación tipo pasante, cambie el diámetro a 7 mm (pulse sobre la cota). Pulse Aceptar para generar el agujero. 35
- 36. Trabajar en el ensamblaje Aplicar simetría al agujero Necesitamos dos agujeros para sujetar las dos piezas. Para generar el segundo realizaremos una simetría del primero sobre la mitad de la pieza. En el panel seleccione Operación de simetría . Seleccione el agujero, a continuación en la ventana seleccione Plano simetría, y en la barra del navegador seleccione Plano YZ (tendrá que pulsar el símbolo + de origen) en la pieza Clamp_top:1. Pulse Aceptar para confirmar la selección. Empalmes de transición A continuación redondearemos los alojamientos de rodamiento en el punto de transición con el cuerpo elíptico. La orden Empalme puede crear empalmes con radio fijo y constante. Llame a la orden Empalme desde la barra del panel. Seleccione los lados de ambos lados en los que la abrazadera se une al cuerpo elíptico. Aquí, también puede seleccionar los lados directamente a través del modelo o rotando el objeto. Cambie el valor del radio a 0.5 mm y pulse Aceptar. Autodesk Inventor generará los empalmes con un radio constante de 0.5mm. Añadir agujeros roscados El siguiente paso será el de volver a editar la pieza Clamp_A en el ensamblaje de soldadura. Añadiremos los agujeros roscados que todavía faltan para poder atornillar las dos partes. En la barra de navegación, doble clic sobre Clamp_A:1. Seleccione la orden Agujero y seleccione los siguientes parámetros: En la pestaña Tipo, seleccione una terminación Pasante En la pestaña Roscas, seleccione Roscado, Toda profundidad, y como tipo de rosca Perfil métrico ISO En la pestaña Tamaño, seleccione diámetro nominal 6, Paso M6x1 Pulse Aceptar para generar el agujero. 36
- 37. Trabajar en el ensamblaje Aplicar simetría al agujero Igual que en el paso anterior, necesitamos dos agujeros. Seleccione la orden de Operación de simetría, seleccione el agujero como la operación a copiar. En la barra del navegador seleccione el Plano YZ debajo de la carpeta origen de Clamp_A:1 como plano de simetría, pulse Aceptar para confirmar la selección. Diseñar una pieza con una solevación Tenemos que soldar un tubo de conexión a la pieza Clamp_1. Debido a que ambos finales del tubo de conexión tienen diferente forma y tamaño, tendremos que utilizar la función de solevación. La siguiente imagen muestra el resultado final del la pieza en el ensamblaje. Añadir otro componente Crearemos una nueva pieza. En la barra de navegación, doble clic sobre el ensamblaje de soldadura, Clamp_welded. En la barra del panel, seleccione Crear componente , asígnele como nombre Clamp_B, asigne como plantilla el fichero Normal.ipt. Pulse Aceptar para cerrar el letrero de diálogo. El programa está esperando que seleccionemos la superficie para colocar correctamente la nueva pieza. Seleccione el sólido elíptico de la pieza Clamp_A, o sea, la superficie inferior. Si no es capaz de seleccionar esta superficie, puede utilizar las órdenes de Zoom, encuadre, Rotar en cualquier momento, incluso si hay otra orden activa. Enla barra del panel, seleccione Proyectar Geometría y seleccione el lado elíptico de Clamp_A que ya ha utilizado como base de su boceto. Truco: normalmente siempre tiene más de una opción para seleccionar elementos. Cuando el cursor se queda inactivo durante unos segundos aparecerá una ventana con unas flechas que nos permitirán seleccionar un elemento u otro. Pulse el botón verde cuando el objeto que quiere seleccionar está resaltado. Acabe la orden pulsando la tecla ESC, y mediante un clic con el botón derecho del ratón, seleccione Terminar boceto. 37
- 38. Trabajar en el ensamblaje Crear el boceto inferior para la solevación Necesitaremos un segundo boceto por debajo de la elipse para ejecutar la función de solevación. Para generar el boceto, necesitaremos generar un plano de trabajo que tiene que colocarse por debajo de la elipse que acabamos de generar. Seleccione la orden Plano de Trabajo , y mueva el cursor hacia la superficie del contorno elíptico inferior. Puede hacer girar el modelo para poder seleccionar la superficie con más precisión. Tan pronto como la superficie aparezca resaltada en rojo y un recuadro rojo engloba la superficie elíptica, seleccione la superficie, y manteniendo pulsado el botón izquierdo de ratón, arrastre el plano de trabajo hacia abajo. Introduzca como valor de desfase 45-15.5, especificaremos una distancia entre los dos ejes de 45mm (dejando un grosor para la carcasa de 15.5mm) pulse la marca verde para confirmar el valor. Como puede observar, podemos introducir cálculos y formulas directamente en los letreros de diálogo. Para comenzar un boceto en este nuevo plano de trabajo, pulse con el botón de la derecha sobre el plano y seleccione Nuevo boceto. Proyectar el contorno inferior Autodesk Inventor ofrece varias posibilidades para especificar las restricciones geométricas. La orden de proyectar geometría proporciona la forma más sencilla para establecer un enlace en boceto inferior y el contorno de la elipse superior, asegurando que los dos bocetos están perfectamente alineados y que así permanecerán a pesar de cualquier cambio. Seleccione la orden Proyectar geometría ] y seleccione la base elíptica de la pieza que hemos utilizado como el origen del boceto. Pulse la orden Círculo por centro . Mueva el cursor sobre el centro de la elipse proyectada. El cursor es verde y se ancla sobre el centro de la elipse, pulse sobre el centro de la elipse y arrastre el cursor hacia fuera y pulse de nuevo. Ejecute la orden Cota general, seleccione el círculo y cambie el valor a 35. Acabe la orden pulsando ESC, pulse el botón derecho del ratón y seleccione del menú la opción de Terminar boceto. Recupere la vista isométrica. 38
- 39. Trabajar en el ensamblaje Generar la solevación Ejecute la orden de solevación desde el panel. Aparecerá el letrero de diálogo, seleccione Pulse para añadir, Seleccione un boceto. Primero seleccione la elipse superior, se resaltará en rojo. Pulse sobre el área roja de nuevo y la elipse se resaltará como el perfil seleccionado en azul. Para añadir otro perfil, pulse sobre Pulse para añadir en el letrero de diálogo y seleccione el círculo inferior. Si mueve el cursor los posibles perfiles se resaltaran en rojo. Seleccione la superficie interna del círculo para resaltarla en azul. Pulse sobre Aceptar para ejecutar la orden. El resultado de la operación: Modelar una pieza hueca La pieza sólida se tiene que vaciar para crear un tubo con un determinado grosor de pared. También queremos que el tubo esté abierto en ambos extremos. Ejecute la orden Vaciado en el panel. Ahora puede seleccionar las superficies que quiere eliminar; seleccione las caras superiores e inferiores del tubo (es posible que necesite rotar el modelo), defina un espesor de 1.5 y pulse Aceptar 39
- 40. Trabajar en el ensamblaje Generar un corte adaptativo Tenemos que añadir a la parte inferior del tubo un corte circular para que se pueda soldar a otra pieza. Queremos que este corte sea adaptativo. Adaptativo significa que la pieza adapta automáticamente sus dimensiones a la geometría de otra pieza. En nuestro caso, vamos a diseñar un corte (agujero) en el tubo que automáticamente se adapte al diámetro exterior de una pieza de chapa. Para conseguir este efecto, el diámetro interior no lo dimensionaremos al modelar el agujero. Crear el Boceto De nuevo, empezamos con un boceto. Cree un Nuevo boceto en el Plano YZ de la pieza activa Clamp_B, y seleccione Eliminar material del menú Ver. Pulse Proyectar Geometría y seleccione el círculo inferior exterior de Clamp_B, creará una línea en boceto. Dibuje un círculo de cualquier diámetro con centro en el centro de la línea proyectada, utilice la orden Círculo por centro. Este círculo será punto de inicio del corte. Finalice el círculo con ESC y pulse el botón de la derecha para salir del modo de boceto. Añadir adaptatividad al boceto Queremos que el boceto del círculo sea adaptativo. Pulse con el botón de la derecha sobre Boceto3 (navegador) y seleccione Adaptativo. Aparecerá el icono de Adaptativo delante de Boceto3. Más adelante cuando definamos las relaciones geométricas entre el desahogo y la pieza de chapa que tiene que encajar en el agujero, el diámetro del agujero se adaptará automáticamente al tamaño de la pieza de chapa. 40
- 41. Trabajar en el ensamblaje Extrusión del desahogo Llame a la orden Extrusión , seleccione le círculo como perfil, seguido de las opciones de Corte, Extensión=Todo y Centrado . Normalmente, deberíamos definir la pieza Clamp_B como adaptativa,. De todas maneras, debido a que la elipse de Clamp_A se ha proyectado del primer boceto de Clamp_B, la pieza Clamp_B ya es adaptativa. El icono de adaptatividad aparece en el navegador. Ahora ocultaremos el plano de trabajo que creó al principio: Pulse el botón de la derecha sobre Plano de trabajo1 en el navegador y desactive la opción de visibilidad. Acabamos de diseñar un corte adaptativo. Veremos la ventajas que ello supone en el próximo capítulo. 41
- 42. Crear piezas de chapa Crear piezas de chapa El diseño piezas de chapa es ligeramente diferente de las piezas habituales. Como la chapa metálica tiene un grosor constante, radio de plegado y tamaños de desahogo (que son habitualmente los mismos a lo largo de toda la pieza), el diseño de chapa plegada se presta por sí mismo a la automatización. En una pieza de chapa plegada, usted introducirá los valores solo una vez y con esto el programa los aplicará a lo que esté diseñando. Por ejemplo, cuando usted crea una pestaña no necesita añadir el pliegue manualmente. Otro aspecto en el que el diseño de chapa plegada difiere del modelado de piezas es el desarrollo plano. Debido a que, en la fabricación, una pieza de chapa plegada se saca de una pieza plana de metal, es necesario convertir el modelo a un desarrollo plano. Diseño de la pieza de chapa Con Autodesk Inventor puede diseñar piezas de chapa de varias maneras. En este ejemplo, la diseñaremos a partir de un simple contorno. Doble clic sobre el ensamblaje de soldadura Clamp_welded. En el panel, seleccione Crear componente para crear un nuevo componente, especifique como nombre Clamp_C. Importante: Utilice el fichero Chapa.ipt como plantilla. Ubicando la nueva pieza Pulse Aceptar para cerrar el letrero de diálogo. Autodesk Inventor le solicita que seleccione el plano de boceto. Seleccione como plano de boceto el Plano YZ listado dentro de Origen de Clamp_welded 42
- 43. Crear piezas de chapa Crear el boceto De nuevo empezamos con un boceto. Dibuje un círculo utilizando Círculo por centro en la zona inferior del boceto, añada una cota mediante Cota general de diámetro 35 mm. Pulse Mirar a y seleccione el círculo; el modelo rotará para que pueda ver el círculo. Seleccione la orden línea y mueva el cursor sobre el cuadrante inferior-derecho del círculo (ver imagen) hasta que aparezca el icono , pulse y mueva el cursor verticalmente hacia abajo, cuando la línea sea perfectamente vertical aparecerá el icono , finalice la línea pulsando de nuevo. A continuación pulse el botón de la derecha y seleccione Terminar. El boceto debería parecerse al de la siguiente figura, no se preocupe si la posición de su boceto está fuera de la pieza. Dibujar líneas de construcción Ejecute la orden Línea. Pulse sobre la flecha hacia abajo próxima a Normal (en la barra de herramientas principal) y seleccione como tipo de línea construcción. Dibuje una línea vertical desde el centro del círculo hacia arriba, en el cursor aparecerá el icono indicando que esta línea es paralela a la anterior. Esta línea la utilizaremos como línea de simetría. Pulse el botón derecho y seleccione Terminar. 43
- 44. Crear piezas de chapa Aplicar simetría y editar los elementos del boceto La orden Simetría nos ahorrará mucho trabajo en piezas simétricas. Las restricciones de simetría se añadirán automáticamente. Llame a la orden Simetría . Seleccione la línea inferior, y a continuación seleccione Eje de simetría en el letrero de diálogo. Seleccione la línea de construcción. Finalmente seleccione los botones de Aplicar y Terminar. Seleccione la orden Recortar y seleccione la parte inferior del círculo entre las dos líneas. Finalmente tenemos que generar empalmes entre las líneas y el círculo. Seleccione la orden Empalme , defina un valor de 5 en el letrero de diálogo. Empiece seleccionando la línea de la izquierda y el arco para continuar con la línea de la derecha y el arco. Dimensione la línea de la derecha utilizando Cota general defina una distancia de 10 mm. Añada una cota de 7.5 mm como distancia horizontal entre la línea de la derecha y la línea de construcción. Conmute a la vista isométrica. Generar una chapa desde el boceto Con Autodesk Inventor, puede utilizar algo más que pestañas para definir piezas de chapa; también puede generar una chapa desde un contorno abierto. En la barra del panel, pulse sobre Boceto 2D y seleccione Operaciones de chapa. Si no puede ver esta opción de menú posiblemente sea debido a que no utilizó la plantilla correcta. En este caso todavía puede activarlo seleccionado el menú de Aplicaciones, Chapa. Active la orden Pestaña de contorno . Seleccione el contorno abierto como perfil. Pulse el botón de Extrusión centrada y defina una distancia de 55 mm. Pulse Aceptar 44
- 45. Crear piezas de chapa Cambiar el espesor de la pieza de chapa Otra ventaja de las funciones de las piezas de chapa es que el grosor del metal y otros parámetros se pueden cambiar de forma global. Abra los, Estilos para diseño de chapa ,y cambie el espesor a 1.5 mm. La pieza se actualizará automáticamente después de pulsar sobre Guardar y Terminar. Crear un vínculo de adaptatividad entre las dos piezas Los elementos de Clamp_B ya son adaptativos. En nuestro caso, significa que el diámetro del corte se puede adaptar al diámetro exterior de la pieza de chapa. La pieza de chapa se tiene que colocar en el centro del corte. Mediante las restricciones de Autodesk Inventor vamos a realizar este proceso en un único paso. Doble clic sobre Clamp_welded en el navegador. Pulse la orden de Restricción active Coincidencia. A continuación resalte la superficie exterior de la chapa. En este caso es muy importante seleccionar únicamente la superficie exterior debido a que el valor del diámetro se adaptará automáticamente. Mueva el cursor sobre la superficie exterior y espere hasta que aparezca la ventana de selección . Seleccione únicamente la superficie exterior (ni la superficie interior, ni la exterior con el eje). Ahora seleccione el corte de Clamp_B, pulse Aceptar para finalizar. Rote el modelo para seleccionar correctamente la superficie. Ejecutando esta operación, hemos colocado ambas piezas en la orientación correcta respecto una de la otra y con los diámetros iguales. 45
- 46. Crear piezas de chapa Colocar las piezas con precisión Si selecciona la pieza de chapa Clamp_C y mueve el cursor manteniendo presionado el botón del ratón observará que la pieza de chapa puede rotar sobre su eje. Esta rotación se puede evitar con otra restricción. Ejecute la orden de Restricciones , active la opción de ángulo para seleccionar la superficie de la aleta de la chapa, así como el plano XZ debajo de la carpeta origen dentro de Clamp_welded. Se visualizarán flechas en ambas superficies, indicando las normales. Si ambas flechas están en la misma dirección pulse Aceptar. Si las flechas están en direcciones contrarias pulse el icono para cambiar la dirección de la primera selección, y pulse Aplicar. La posición correcta es la de la imagen. Diseñar conjuntos soldados Con Autodesk Inventor, puede soldar piezas independientes dentro de un ensamblaje. Podremos añadir cordones de soldadura en las piezas, hacer que estos cordones sean visibles en el plano. Podemos preparar los cordones de soldadura directamente en el ensamblaje de soldadura, lo que significa que no deberemos modificar la pieza original. Autodesk Inventor tiene dos tipos de soldadura: soldaduras cosméticas y soldaduras 3D. El la siguiente sección le mostraremos ambas opciones. Preparar las piezas individuales En la barra de navegación seleccione Preparativos (en la sección de Clamp_welded:1). Pulse la orden Chaflán , y defina un chaflán de 0.5 mm entre Clamp_A y Clamp_B. Seleccione el eje compartido por ambas piezas dos veces para añadir el chaflán en ambas piezas. 46
- 47. Crear piezas de chapa Cordones de soldadura como símbolos En la barra de navegación, doble clic sobre Soldadura. Seleccione la orden Soldadura de la barra del panel. Seleccione le tipo de cordón que quiere, es este caso Soldadura en V (flecha 1) En le letrero de diálogo, introduzca un valor de 0.5 mm (flecha2) como grosor de soldadura. Active el botón de soldadura cosmética (flecha 3). Seleccione la unión entre Clamp_A y Clamp_B en el dibujo, utilizando la opción de Lado de la línea de marca [3-1m]. Seleccione el lado en el punto en el que generó los chaflanes. Pulse Aplicar en el letrero de diálogo. La soldadura se visualizará en el modelo con una línea naranja; el símbolo de soldadura muestra el tipo de cordón y el grosor. Cordón de soldadura en 3D Añadiremos un cordón de soldadura 3D entre las piezas Clamp_B y Clamp_C Seleccione tipo de soldadura en ángulo (flecha1) En el letrero de diálogo, borre el grosor del cordón de soldadura de 0.5mm (flecha2); el grosor de la soldadura 3D lo definiremos en la pestaña de Lado de la línea de marca. Seleccione Soldadura en ángulo (flecha 3). Entre en la carpeta Lado de la línea de marca y defina 1 mm como la profundidad del ángulo de soldadura. 47
- 48. Crear piezas de chapa Acceda de nuevo a la carpeta General, pulse flecha 1 y seleccione la superficie exterior de la pieza de chapa de Clamp_C. Active flecha 2 , y seleccione la superficie exterior de Clamp_B Pulse Aceptar para cerrar el letrero de diálogo y generar la soldadura. iMate - Ensamblado inteligente de componentes Queremos añadir un agujero a la pieza de chapa en el que colocaremos un cierre. Añadir un agujero Debido a que ya hemos generado agujeros anteriormente, la explicación para este será corta. Doble-clic sobre la pieza Clamp_C en el navegador. A continuación genere un Nuevo Boceto en uno de los rebordes de Clamp_C. Añada un Punto, centro de agujero en cualquier punto sobre el borde. Con la Cota general añada una cota horizontal y otra vertical con relación a una esquina de la chapa. 48
- 49. Crear piezas de chapa El punto se tiene que colocar con mucha precisión en el centro de la chapa. Seleccione una de las dimensiones, y en el letrero de diálogo, pulse la flecha de la derecha , seleccione Mostrar cotas y seleccione la pieza Clamp_C. Aparecerán todas las cotas. De esta forma puede seleccionar el valor de la altura (10 mm) para la cota vertical e introducir una relación de d3/2; para la horizontal, puede seccionar la cota de valor 55 e introducir d4/2. Cierre el letrero de diálogo pulsando la marca de color verde. Acaba la orden pulsando Esc, salga del modo de boceto pulsando el botón derecho y Terminar boceto. Ejecute la orden Agujero , seleccione la Terminación Pasante. Cambie el diámetro a 7 mm. Pulse Aceptar para validar los datos. Crear desplegado Queremos generar un desarrollo o desplegado, que normalmente necesitaremos para enviar a producción. Pulse el botón de Desarrollo desde el panel de navegación y el desplegado se generará automáticamente.. Autodesk Inventor realizará todos los cálculos para calcular con precisión las tolerancias del desplegado y para visualizar correctamente el modelo plano. Podrá identificar las líneas y zonas de plegado. Observe que el modelo desplegado continúa siendo un sólido 3D y que mantiene la asociatividad con el modelo original. Si quiere generar un plano, puede incluir los dos modelos, plegado y desplegado en la misma presentación. Los desplegados también se pueden exportar en formatos de AutoCAD DWG o DXF para que se puedan importar en herramientas de CAM. Vuelva al plano pulsando sobre Clamp_complete.aim en el menú desplegable. Añadir inteligencia al agujero Queremos añadir más inteligencia al agujero. Pulse sobre el icono de Crear iMate , aparecerá el letrero de diálogo de Crear iMate. Seleccione Insertar y seleccione el diámetro de agujero sobre la pieza de chapa. Pulse Aplicar para ejecutar la orden. Observe que aparece un botón gris de iMate. Ahora añada la misma relación iMate para el agujero del otro lado, y pulse Aceptar para cerrar el letrero de diálogo. Acabamos de generar una relación inteligente de piezas entre nuestra abrazadera y el cierre que insertaremos más tarde. 49
- 50. Crear piezas de chapa Utilizar iParts - Familia de piezas inteligentes Cuando diseñamos, muchas piezas se parecen a otras, difieren solo en cierto tamaño o en ciertas operaciones. Autodesk Inventor le proporciona las herramientas necesarias para crear muchas versiones diferentes de un solo diseño. Esto se llama iParts o piezas inteligentes. Las diferentes versiones de un solo diseño se almacenan en una hoja de cálculo. Cuando una iPart se usa, se le pregunta al diseñador sobre la versión que él necesita. Sus cotas y operaciones se leen desde la hoja de cálculo y el sistema crea la pieza de forma automática. Nota: Es necesario que Microsoft Excel esté instalado en su sistema para usar esta función. Añadir el cierre Como ejemplo de iParts, vamos a ver el cierre que utilizaremos para sujetar la abrazadera. Dispondremos de muchas variedades de cierre (diferentes longitudes y diámetros). Con el sistema gráfico avanzado de Autodesk Inventor, podremos visualizar los modelos en perspectiva. Para hacerlo, pulse la flecha hacia abajo al lado de Cámara ortogonal (barra de herramientas principal), dentro del desplegable seleccione Cámara en perspectiva . La vista en perspectiva visualiza una representación 3D del modelo. Medir la distancia de la abrazadera para el pasador En el navegador, doble clic para activar en ensamblaje de soldadura Clamp_welded. Utilizando las herramientas de medición, vamos a medir la longitud de la abrazadera para el pasador o perno. En el menú de Herramientas seleccione Medir Distancia, o pulsando el botón derecho del ratón y seleccione Medir >Medir distancia. Ahora seleccione el lado externo izquierdo de la mordaza seguido del lado derecho externo. La ventana mostrará que la distancia es de 18 mm. Recuerde este valor. Cierre esta ventana pulsando el signo de la cruz en la esquina superior derecha de la ventana. 50
- 51. Crear piezas de chapa Insertar el pasador Pulse sobre la orden Insertar componente . Active Usar iMate . Seleccione la pieza Stud.ipt. Pulse Aceptar. El elemento está definido como un iPart lo que significa que el tamaño y la forma son variables. Pulse la pestaña Tabla Aparece una lista de valores. Seleccione el elemento de longitud 18 mm, y pulse en cualquier punto del ensamblaje. La funcionalidad de iMate colocará el pasador dentro del agujero. Autodesk Inventor realiza un zoom directamente sobre el pasador, haciendo más fácil de encontrar la pieza añadida. Pulse F5 para volver a la vista previa Colocar la palanca de bloqueo Queremos añadir la palanca bloqueo al otro lado del pasador. La palanca consistirá en varias piezas que se ensamblarán utilizando iMate. Puse Añadir componente en el selector de fichero, seleccione clamp_screw.iam. Pulse Usar iMate en el cuadro de diálogo. Pulse Abrir. La palanca se ha colocado en el eje correcto en relación con el pasador, pero está orientado de forma arbitraria. Puede seleccionar el lado externo de la palanca, manteniendo pulsado el botón, gire la palanca moviendo el cursor. Mueva la palanca hasta una posición correcta. Para definir una posición más precisa, seleccione la orden de Restricción . Active la opción de Angulo a cero grados, y seleccione la superficie del lado de la chapa y la superficie lateral de la pletina de la palanca. Utilice F2, F3 y F4 para orientar el modelo en la pantalla, para seleccionar las superficies correctamente. Finalice la orden pulsando el botón de Aceptar. Desde el menú del botón derecho active la vista isométrica. Realice un doble clic sobre Clamp_complete.aim en el navegador para activar el ensamblaje 51
- 52. Insertar piezas normalizadas Insertar piezas normalizadas Autodesk Inventor dispone de una librería de piezas normalizadas que cumplen con las normas ISO, ANSI y DIN además de otros. La biblioteca incluye tornillos, rodamientos y otros elementos. Seleccionar un tornillo En el panel de navegación, pulse Modelo, para conmutar de Modelo a Biblioteca. Estas listas activaran las librerías de catálogos normalizados. Doble clic sobre Piezas Normalizadas, seguido de ISO, Tornillos y pernos roscados, finalmente Tipos de cabeza de boquilla. Desde el navegador puede cambiar el modo de visualización entre lista o iconos para ver las piezas normalizadas renderizadas. Seleccione Tornillo ISO 4762 (rosca regular). Defina un diámetro nominal de 6 mm y una longitud de 25 mm Añadir elementos con las funciones de arrastrar y soltar Al mover el cursor al lado del tornillo, se convierte en un cuentagotas. Este es el símbolo para la funcionalidad i-drop® de Autodesk. Que nos va a permitir arrastrar piezas hacia nuestro diseño. Pulse con el botón de la izquierda sobre la pieza normalizada, sin soltarlo arrastre el tornillo hacia la zona gráfica. Si tiene otros sistemas i-drop instalados en su sistema, el programa le solicitará que seleccione el un traductor. Seleccione el Autodesk i-drop Translator. Coloque el cursor cerca de la parte superior de la pieza, pulse una vez para crear un tornillo, a continuación mueva levemente el cursor a un lado para generar el segundo tornillo. Finalmente pulse Terminar desde el menú de cursor. 52
- 53. Insertar piezas normalizadas Colocar los tornillos Active la orden de Restricción, y seleccione Insertar. Seleccione la superficie de la cabeza del tornillo, y seleccione uno de los dos agujeros de la pieza. Pulse Aplicar para que el tornillo se coloque en el agujero. Repita el proceso para el segundo tornillo. Pulse Aceptar para finalizar. En el panel del navegador conmute de nuevo a Modelo Ahora puede activar el icono de Perspectiva de cámara y volver a una visión de cámara ortogonal . Felicidades! Acaba de diseñar por completo la pinza de sujeción. Es un buen momento para guardar las modificaciones y cerrar el fichero. 53
- 54. Animar el ensamblaje Animar el ensamblaje En este capítulo veremos como podemos utilizar diseños de Autodesk Inventor para otras aplicaciones, como marketing, instrucciones de montaje, manuales de mantenimiento, etc... El entorno de presentación: Vamos a conmutar a un nuevo modo de trabajo. Para hacer esto, desde el menú de archivo, pulse Nuevo y seleccione Normal.ipn . Observe los cambios en el panel de navegación. Pulse Crear vista , seleccione el icono para explorar ensamblajes. Seleccione el fichero Clamp_complete.iam. Como método de explosión, seleccione Manual. Acepte para cerrar el letrero de diálogo. Pulse el botón de Zoom todo en el caso de que no visualice toda la pieza. Generaremos una ilustración de cómo se tienen que desmontar la parte superior. Quitar los tornillos En el panel de navegación active Mover componentes [3q]. Tendrá que modificar la posición de la ventana . Pulse el tornillo de la izquierda. Aparecerá el icono de coordenadas. Seleccione la flecha de la dirección Z, a continuación seleccione las cabezas de los dos tornillos (se visualizan en color azul), seleccione la flecha del eje Z y sin soltar el botón, mueva la selección en la dirección del eje Z. También puede utilizar el letrero de diálogo para definir la distancia de 40 mm y pulsar la marca verde de la derecha. Para limpiar la selección actual, pulse el botón de Borrar del letrero de diálogo. 54
- 55. Animar el ensamblaje Mover la parte superior de la abrazadera Pulse sobre el tornillo de la izquierda, y seleccione la flecha del eje horizontal X, a continuación seleccione los dos tornillos así como la parte superior de la pieza. Presionando el ratón arrastre la flecha de X horizontalmente hacia la izquierda. El letrero de diálogo escriba como valor 80 mm para el desplazamiento. Pulse la marca verde de la derecha para validar. Pulse Cerrar para finalizar el proceso. Animar el proceso Puede crear una animación del proceso de ensamblaje. Seleccione el icono de Animar del navegador. Defina un intervalo de 10 y pulse Aplicar. Pulse el botón de Reproducir y verá como los tornillos y la pieza vuelve a su posición anterior. Una vez re-ensamblados, se pueden volver a separar pulsando el botón de Reproducción Inversa . Observe que la orientación del ensamblaje se puede modificar durante la animación. La animación se podrá guardar en formato AVI. Cierre el letrero de diálogo pulsando el botón Cancelar. Animar el ensamblaje finalizado Como ejemplo de lo que se puede alcanzar con unas animaciones más complejas, desde el menú de Archivo, seleccione abrir y seleccione el fichero Clamp_complete.ipn. Seleccione Animar y visualice la animación. Hemos incluido una versión mejorada en el CD. Este ejemplo se generó con la ayuda de 3D Studio max. Finalice la animación y guarde y cierre el archivo que acaba de editar como clamp.ipn. 55
- 56. Reutilizar datos 2D Reutilizar datos 2D Muchos delineantes y proyectistas han estado utilizando sistemas de CAD durante muchos años. Para toda esta gente es muy importante el poder aprovechar los dibujos existentes. Para facilitar la reutilización de estos datos, Autodesk Inventor dispone de potentes herramientas para importar datos 2D procedentes de varias fuentes. Si no desea continuar con esta sección puede continuar con el capítulo quot;Creación de un dibujo de ensamblajequot;. Ya que los datos que vamos a importar son 2D, la vista en perspectiva puede llevar a confusión. Así que le recomendamos que desactive la vista en perspectiva. Para desactivarlo, seleccione Cámara ortográfica desde la barra de herramientas Principal. Abrir un dibujo de AutoCAD Desde el menú de Archivo, seleccione Abrir. Dentro de Tipo de ficheros, seleccione Archivos DWG (*.dwg). Seleccione el archivo Rim_carbon.dwg. Seleccione este archivo y pulse el botón de Opciones. En la parte superior del letrero de diálogo, en Leer contenido de: seleccione Archivo de AutoCAD o AutoCAD Mechanical, y dentro de Configuración, seleccione Configuración de AutoCAD por defecto, finalmente defina el tipo de unidades a mm. Pulse Siguiente>, aparecerá una previsualización del dibujo Seleccione las capas a traducir En la parte izquierda de la ventana de previsualización aparece el listado de capas. Puede traducir todo el fichero, aunque es mucho más eficiente traducir únicamente la información necesaria. En nuestro caso traduciremos únicamente la información de la capa AM_1. Para evitar la importación de las otras capas, sólo tiene que desactivarlas. Observe que la previsualización se actualiza de forma dinámica. Finalmente ya que queremos importar esta información para modelar, active Restringir puntos finales. Pulse Continuar. 56
- 57. Reutilizar datos 2D Importar datos Podemos importar los datos de varios modos, para dibujos, cajetines, símbolos... En nuestro caso, queremos generar una pieza 3D, a partir de datos 2D, pulse Nueva pieza. Para comenzar la traducción, pulse Finalizar y a continuación Abrir. Podrá visualizar la pieza en el centro de la zona de boceto ayudándose de Zoom todo y Zoom Ventana. Hacia las 3D Queremos diseñar la forma básica de la rueda rotando el perfil de la vista lateral. En el navegador, seleccione Revolución . Active al perfil interior tal como muestra la figura. Seleccione en el letrero de diálogo Eje, y seleccione como eje de la rueda en el boceto, en este momento, aparecerá una previsualización. Pulse Aceptar para crear la forma básica de la rueda. Cambie el punto de vista a isométrico y aumente el nivel de zoom. Reutilizar el boceto. En la rueda todavía faltan los agujeros y los radios. Esta información está contenida en el boceto AM_1. De esta forma utilizaremos este boceto de nuevo. En el navegador, pulse sobre le signo (+) de Revolución1, pulse con el botón derecho sobre AM_1, y seleccione Compartir boceto. Filetear el disco Invoque la orden Empalme seleccione el lado que une el eje de la rueda con el disco. Defina un radio de 10. Pulse Aceptar para confirmar. 57
- 58. Reutilizar datos 2D Diseñar los radios Ejecute la orden Nervio , y seleccione la línea del boceto que se muestra en la figura, la línea está sobre el frontal de la llanta. Seleccione Dirección del letrero de diálogo. Utilizando el ratón para definir la orientación del nervio. Especifique que la flecha verde apunte hacia la llanta. En el letrero de diálogo, defina un espesor de 6 mm, Centrado , seleccione como Extensión hasta siguiente. Añadir el corte al disco El corte que queremos hacer lo podemos encontrar en el boceto base. Aunque esté en un plano diferente, crearemos un nuevo boceto en el disco de la llanta. Seleccione Boceto desde la barra de herramientas, seleccione la superficie del disco. En le navegador, arrastre el cursor sobre del boceto AM_1 (cuarta línea), pulse el botón de la derecha y seleccione Copiar. Mueva el cursor sobre Boceto3 que acaba de crear y pulsando el botón de la derecha pulse Pegar. Pulse Zoom todo para ver el boceto insertado. Desplazar el boceto Pulse sobre el botón de Concéntrico (despliegue el menú de Perpendicular). Seleccione el semicírculo de corte y a continuación seleccione alguno de los círculos de la rueda. Pulsando el botón de la derecha seleccione Terminar para finalizar el boceto. El boceto se habrá colocado en la posición correcta. 58
- 59. Reutilizar datos 2D Extrusionar el corte Ejecute la orden Extrusión y seleccione el boceto como perfil de corte. Active Corte , Todo y Centrado, finalmente Aceptar para finalizar la operación. Añadir más empalmes Ejecute de nuevo la orden Empalme, y en la rueda, seleccione el borde de la rueda así como el borde del eje. (Utilice la orden de Rotación para girar la rueda. Introduzca un radio de 10 mm, y pulse Aceptar para confirmar los datos. Seleccione de nuevo Empalme, y después de seleccionar los dos lados longitudinales del radio, introduzca un radio de 1mm. Pulse Aceptar para cerrar el letrero de diálogo. 59