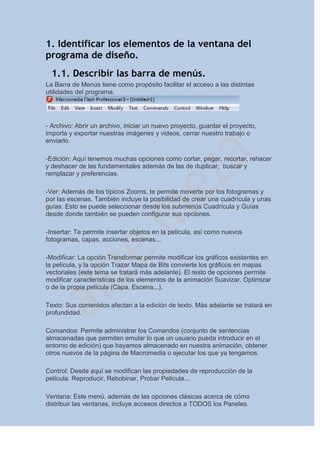
UNIDAD 1
- 1. 1. Identificar los elementos de la ventana del programa de diseño. 1.1. Describir las barra de menús. La Barra de Menús tiene como propósito facilitar el acceso a las distintas utilidades del programa. - Archivo: Abrir un archivo, iniciar un nuevo proyecto, guardar el proyecto, importa y exportar nuestras imágenes y videos, cerrar nuestro trabajo o enviarlo. -Edición: Aquí tenemos muchas opciones como cortar, pegar, recortar, rehacer y deshacer de las fundamentales además de las de duplicar, buscar y remplazar y preferencias. -Ver: Además de los típicos Zooms, te permite moverte por los fotogramas y por las escenas. También incluye la posibilidad de crear una cuadrícula y unas guías. Esto se puede seleccionar desde los submenús Cuadrícula y Guías desde donde también se pueden configurar sus opciones. -Insertar: Te permite insertar objetos en la película, así como nuevos fotogramas, capas, acciones, escenas... -Modificar: La opción Transformar permite modificar los gráficos existentes en la película, y la opción Trazar Mapa de Bits convierte los gráficos en mapas vectoriales (este tema se tratará más adelante). El resto de opciones permite modificar características de los elementos de la animación Suavizar, Optimizar o de la propia película (Capa, Escena...). Texto: Sus contenidos afectan a la edición de texto. Más adelante se tratará en profundidad. Comandos: Permite administrar los Comandos (conjunto de sentencias almacenadas que permiten emular lo que un usuario pueda introducir en el entorno de edición) que hayamos almacenado en nuestra animación, obtener otros nuevos de la página de Macromedia o ejecutar los que ya tengamos. Control: Desde aquí se modifican las propiedades de reproducción de la película. Reproducir, Rebobinar, Probar Película... Ventana: Este menú, además de las opciones clásicas acerca de cómo distribuir las ventanas, incluye accesos directos a TODOS los Paneles.
- 2. 1.2. Identificar las barras de herramientas La Barra de Herramientas contiene todas las Herramientas necesarias para el dibujo. Veamos cuáles son las más importantes y cómo se usan: -Herramienta Selección (flecha): Es la herramienta más usada de todas. Su uso principal es para seleccionar objetos. Permite seleccionar los bordes de los objetos, los rellenos (con un sólo clic), los bordes (con doble clic), zonas a nuestra elección... Además, su uso adecuado puede ahorrarnos tiempo en el trabajo. -Herramienta Línea: Permite crear líneas rectas de un modo rápido. Las líneas se crean como en cualquier programa de dibujo, se hace clic y se arrastra hasta donde queramos que llegue la línea recta. Una vez creada la podemos modificar sin más que seleccionar situar el cursor encima de los extremos para estirarlos y en cualquier otra parte cercana a la recta para curvarla. -Herramienta Texto: Crea un texto en el lugar en el que hagamos clic. -Herramienta Lápiz: Es la primera Herramienta de dibujo propiamente dicho. -Permite dibujar líneas con la forma que decidamos, modificando la forma de estas a nuestro gusto. El color que aplicará esta Herramienta se puede modificar, bien desde el Panel Mezclador de Colores o bien desde el subpanel Colores que hay en la Barra de Herramientas. -Herramienta Brocha: Su funcionalidad equivale a la del lápiz, pero su trazo es mucho más grueso. Se suele emplear para aplicar rellenos. Se puede modificar su grosor y forma de trazo. -Herramienta Cubo de Pintura: Permite aplicar rellenos a los objetos que hayamos creado. Al contrario que muchos otros programas de dibujo, no permite aplicar rellenos si la zona no está delimitada por un borde. El color que aplicará esta Herramienta se puede modificar, bien desde el Panel Mezclador de Colores o bien desde el subpanel Colores que hay en la Barra de Herramientas. -Herramienta Borrador: Su funcionamiento es análogo a la Herramienta Brocha. Pero su función es la de eliminar todo aquello que "dibuje". -Herramienta Lazo: Su función es complementaria a la de la Herramienta Flecha, pues puede seleccionar cualquier cosa, sin importar la forma, (la Herramienta Flecha sólo puede seleccionar objetos o zonas rectangulares o cuadradas). En contrapartida, la Herramienta Lazo no puede seleccionar rellenos u objetos (a menos que hagamos la selección a mano).
- 3. 1.3. Describir las ventanas acoplables. Ventanas acoplables son todas las pequeñas ventanas que contienen las diferentes herramientas para editar o configurar las diferentes opciones de nuestra área de trabajo y animación. Por ejemplo: Color, Librería, Herramientas, Acciones, etc. El Flash tiene un menú que se llama Ventanas, todas las opciones de ahí pertenecen a ventanas acoplables. - Línea de tiempo: en esta ventana podemos modificar y manipular nuestro trabajo ya que la mayoría del proyecto la pasaremos aquí. - Barra de herramientas: Antes mencionada, también es una ventana acoplable ya que podemos trabajar con ella a un lado o si queremos podemos quitar y ponerla cuando queramos. - Colores: Parte de la barra de herramientas donde podemos seleccionar el color para rellenar o pintar en nuestro proyecto. - Opciones: Aquí cuando seleccionas una herramienta aparecen herramientas secundarias o variantes de esa herramienta. - Inspector de propiedades, filtros y parámetros: Podemos editar el grosor de una línea para dibujar, modificar el tamaño y color del texto, también podemos modificar algún filtro. - Paneles: Aquí podremos alterar nuestro trabajo con las herramientas pero además podrás hacer varios cambios con color podrás modificar tu propio color o trabajar con muestras de todos los colores además de que puedes monitorear tus archivos en la biblioteca para agregar o abrirlos cuando quieras.