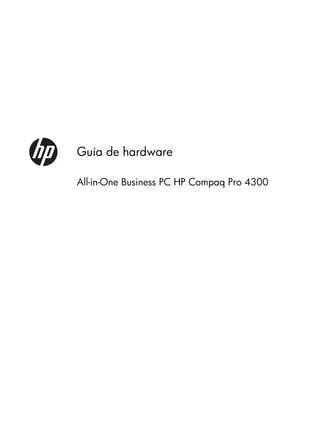
wifran
- 1. Guía de hardware All-in-One Business PC HP Compaq Pro 4300
- 2. © Copyright 2012 Hewlett-Packard Development Company, L.P. La información contenida en el presente documento está sujeta a cambios sin previo aviso. Windows es marca comerciales o marca comercial registrada de Microsoft Corporation en los Estados Unidos y en otros países. Intel y Core son marcas comerciales de Intel Corporation en los Estados Unidos y otros países. Bluetooth es marca comercial de su respectivo dueño y utilizada por Hewlett- Packard Company bajo licencia. Las únicas garantías para productos y servicios HP están establecidas en las declaraciones de garantía explícitas que acompañan a dichos productos y servicios. Ninguna información contenida en este documento debe interpretarse como una garantía adicional. HP no se responsabilizará por errores técnicos o editoriales ni por omisiones contenidas en el presente documento. Este documento incluye información de propiedad protegida por las leyes de derechos de autor. Ninguna parte de este documento se puede fotocopiar, reproducir ni traducir a otro idioma sin el consentimiento previo y por escrito de Hewlett-Packard Company. Primera edición: abril de 2012 Número de referencia del documento: 691490-E51
- 3. Acerca de esta publicación Esta guía proporciona información básica para actualizar este modelo de equipo. ¡ADVERTENCIA! El texto presentado de esta forma indica que, si no se siguen las instrucciones, se pueden producir daños físicos o pérdida de la vida. PRECAUCIÓN: El texto presentado de esta forma indica que, si no se siguen las instrucciones, se pueden producir daños en el equipo o pérdida de información. NOTA: El texto presentado de esta manera proporciona información importante complementaria. iii
- 4. iv Acerca de esta publicación
- 5. Tabla de contenido 1 Recursos del producto ....................................................................................................... 1 Descripción general ................................................................................................................. 1 Componentes de la parte frontal ................................................................................................ 2 Componentes de la parte lateral ................................................................................................ 3 Componentes de la parte trasera ............................................................................................... 3 Recursos del teclado ................................................................................................................. 4 Ajuste de la inclinación ............................................................................................................. 5 2 Reparación de hardware y actualización .......................................................................... 6 Advertencias y precauciones ..................................................................................................... 6 Información adicional ............................................................................................................... 7 Conexión de corriente .............................................................................................................. 7 Ubicación de componentes internos ........................................................................................... 8 Extracción e instalación de memoria .......................................................................................... 8 Reemplazo de la batería ......................................................................................................... 14 Remplazo de una unidad de disco duro ................................................................................... 20 Reemplazo de la unidad de disco óptico .................................................................................. 27 Instalación de un bloqueo de seguridad ................................................................................... 32 Apéndice A Descarga electrostática .................................................................................... 33 Prevención de daños causados por la electrostática ................................................................... 33 Métodos de conexión a tierra .................................................................................................. 33 Apéndice B Pautas operativas del equipo, cuidados de rutina y preparación para envío .... 34 Pautas operativas del equipo y cuidados de rutina ..................................................................... 34 Precauciones para la unidad de disco óptico ............................................................................ 35 Preparación para envío .......................................................................................................... 35 Índice ................................................................................................................................. 36 v
- 6. vi
- 7. 1 Recursos del producto Descripción general Figura 1-1 All-in-One Business PC HP Compaq Pro 4300 All-in-One Business PC HP Compaq Pro 4300 presenta las siguientes características: ● Formato All-in-One integrado ● Pantalla panorámica diagonal de 20 pulgadas y plena alta definición WLED anti-reflectante de 1600 x 900 ● Inclinación ajustable ● Paneles extraíbles en la parte trasera del chasis permiten al usuario o a los técnicos reparar el equipo sin inconvenientes ● Cámara web de 1.3 MP opcional integrada y micrófono único sin arreglo de micrófonos ● Altavoces estéreo integrados ● Opción de teclado y mouse alámbrico o inalámbrico ● Sistema operativo Windows® 7 Professional de 32 o 64 bits ● Lector de tarjetas multimedia 6-in-1 ● 6 puertos USB 2.0 ● Carga de bandeja HP unidad SuperMulti DVD+/-RW SATA ● Hasta 1 TB de disco duro ● Procesadores de segunda y tercera generación Intel® Core™ ● Chipset Intel H61 Express ● Intel integrado de gráficos de alta definición Descripción general 1
- 8. ● Conexión de red Gigabit integrada (Ethernet Gigabit Realtek RTL81 11 F) ● Hasta 16 GB de memoria DDR3 SDRAM ● LAN inalámbrica opcional (802.11 a/g/n, 802.11 a/g/n con Bluetooth® ) ● Software HP Face Recognition for ProtectTools con funciones de inicio de sesión automático (solo con la cámara web opcional) ● Calificado ENERGY STAR® , registrado en EPEAT® Silver, ofrece un 89 por ciento de energía eficiente Componentes de la parte frontal Figura 1-2 Componentes de la parte frontal Tabla 1-1 Componentes de la parte frontal Componente Componente 1 Cámara web 4 Botón de alimentación y LED 2 Micrófono de matriz sencillo 5 Altavoces estéreo de alto rendimiento 3 Pantalla de LCD, 20 pulgadas panorámica (16:9) en diagonal retroiluminada por LED 2 Capítulo 1 Recursos del producto
- 9. Componentes de la parte lateral Figura 1-3 Componentes de la parte lateral Tabla 1-2 Componentes de la parte lateral Componente Componente 1 Lector de tarjetas multimedia USB HP 6 LED de actividad de la unidad de disco óptico 2 2 puertos USB 2.0 7 Unidad de disco óptico de bandeja de carga 3 Conector de micrófono/entrada de línea 8 Botón de aumento de brillo 4 Conector para audífonos 9 Botón de disminución de brillo 5 Botón de expulsión de la unidad de disco óptico 10 LED de actividad de la unidad de disco duro Componentes de la parte trasera Figura 1-4 Componentes de la parte trasera Componentes de la parte lateral 3
- 10. Tabla 1-3 Componentes de la parte trasera Componente Componente 1 Panel de acceso a unidad 7 Ranura para bloqueo de seguridad 2 Panel de acceso central 8 Conector de alimentación con indicador LED 3 Panel de acceso a memoria 9 Puerto RJ-45 Gigabit Ethernet 4 Ubicación de la unidad de disco óptico 10 Salida de línea de audio estéreo 5 Ubicación de la unidad de disco duro 11 Puertos USB 2.0 (4) 6 Ubicación de la memoria y la batería 12 Puerto en serie Recursos del teclado Figura 1-5 Recursos del teclado Tabla 1-4 Recursos del teclado Componente Componente 1 Suspensión 6 Silencio 2 Rebobinado 7 Bajar volumen 3 Reproducir/Pausa 8 Subir volumen 4 Detener 9 Función 5 Avance rápido 4 Capítulo 1 Recursos del producto
- 11. Ajuste de la inclinación Incline el equipo hacia delante hasta 5 grados o hacia detrás hasta 25 grados para conseguir una visión óptima. Figura 1-6 Ajuste de inclinación Ajuste de la inclinación 5
- 12. 2 Reparación de hardware y actualización Advertencias y precauciones Antes de realizar las actualizaciones, asegúrese de leer cuidadosamente todas las instrucciones, precauciones y advertencias aplicables en esta guía. ¡ADVERTENCIA! Para reducir el riesgo de lesiones corporales por choques eléctricos, superficies clientes o fuego: Desconecte el cable de alimentación de la toma eléctrica de CA, y permita que los componentes internos del sistema se enfríen antes de tocarlos. No enchufe conectores de teléfono ni de telecomunicaciones en los receptáculos del controlador de interfaz de red (NIC). No deshabilite el enchufe de conexión a tierra del cable de alimentación. El enchufe de conexión a tierra es una medida de seguridad muy importante. Enchufe el cable de alimentación a una toma eléctrica de CA con conexión a tierra que pueda alcanzar fácilmente en todo momento. Para su seguridad, no coloque nada sobre los cables de alimentación u otros cables. Acomódelos de manera que nadie pueda pisarlos accidentalmente ni tropezar con ellos. No jale los cables. Cuando desenchufe el cable de la toma eléctrica de CA, tómelo por el enchufe. Para reducir el riesgo de lesiones corporales serias, lea la Guía de seguridad y ergonomía. Esta guía describe la configuración apropiada de la estación de trabajo, la postura y los hábitos laborales y de salud recomendados para los usuarios de equipos, así como información importante sobre seguridad eléctrica y mecánica. Esta guía se encuentra en la web en http://www.hp.com/ergo. ¡ADVERTENCIA! Los equipos que se colocan inadecuadamente sobre tocadores, librerías, estantes, escritorios, parlantes, armarios, o carretillas pueden caer y causar lesiones corporales. Se debe tomar cuidado para rutear todos los cordones y cables conectados al equipo de tal manera que nadie los jale, los agarre ni tropiece con ellos. ¡ADVERTENCIA! Piezas internas energizadas y con movimiento. Desconecte la alimentación al equipo antes de extraer los paneles de acceso. Reinstale y asegure todos los paneles de acceso antes de reenergizar el equipo. 6 Capítulo 2 Reparación de hardware y actualización
- 13. PRECAUCIÓN: La electricidad estática puede dañar los componentes electrónicos del equipo o los equipos opcionales. Antes de iniciar estos procedimientos, asegúrese de no estar cargado de electricidad estática tocando brevemente un objeto metálico conectado a tierra. Consulte Descarga electrostática en la página 33 para obtener más información. Cuando el equipo esté enchufado a una fuente de alimentación de CA, siempre se aplica voltaje a la placa del sistema. Debe desconectar el cable de alimentación de la energía antes de abrir el equipo con el fin de evitar daños a componentes internos. Información adicional Para obtener información acerca de la extracción y reemplazo de los componentes de hardware, utilidad de la configuración del equipo, y solución de problemas, consulte Maintenance and Service Guide (Guía de mantenimiento y servicio) (disponible solamente en inglés) para su modelo de equipo en http://www.hp.com. Conexión de corriente 1. Enchufe el cable de alimentación a la toma de corriente de la parte trasera del equipo (1). 2. Enchufe el cable de corriente de tres salientes en la fuente de alimentación (2) y a la toma de corriente (3). Figura 2-1 Conexión de corriente 3. Conecte todos los cables periféricos en los puertos adecuados. 4. Pulse el botón de alimentación en la parte frontal del equipo para encenderlo. Información adicional 7
- 14. Ubicación de componentes internos Las siguientes secciones contienen procedimientos para retirar y volver a instalar estos componentes internos: ● Memoria ● Batería ● Unidad de disco duro ● Unidad de disco óptico Figura 2-2 Ubicación de componentes internos Componente Componente 1 Unidad de disco óptico 3 Compartimiento de la memoria y la batería 2 Unidad de disco duro Extracción e instalación de memoria El equipo incluye módulos de memoria doble en línea de contorno compacto (SODIMM) de memoria de acceso aleatorio sincrónica y dinámica de doble velocidad de datos 3 (DDR3-SDRAM). Los sockets de memoria de la placa del sistema se pueden completar con hasta dos DIMM estándar del sector. Estos socket de memoria incluyen por lo menos un SODIMM de memoria preinstalado. Para alcanzar el soporte máximo de memoria, usted puede completar la placa del sistema con hasta 16 GB de memoria. Para obtener un funcionamiento adecuado del sistema, las SODIMM deben ser: ● 204 clavijas estándar de la industria ● sin búfer no ECC PC3-10600 compatible con DDR3 de 1600 MHz ● SODIMM DDR3-SDRAM de 1,5 voltios 8 Capítulo 2 Reparación de hardware y actualización
- 15. Las SODIMM DDR3-SDRAM deben también: ● admitir latencia CAS 9 DDR3 1600 Mhz (sincronización 9-9-9) ● contener la especificación obligatoria del Joint Electronic Device Engineering Council (JEDEC) Además, el equipo admite: ● tecnologías de memoria de 512 Mbits, 1 Gbit y 2 Gbit no ECC ● SODIMM de un único o doble canal ● SODIMM construidas con dispositivos x8 y x16; no son admitidas SODIMM construidas con SDRAM x4 NOTA: El sistema no se funcionará adecuadamente si utiliza módulos SODIMM no admitidas. El sistema funcionará automáticamente en el modo de un solo canal, modo de canal doble o el modo flex, según cómo son instalados los SODIMM. Consulte la siguiente tabla para identificar las ubicaciones de los canales para los SODIMM. Tabla 2-1 Identificación de las ubicaciones de los SODIMM Ubicación Etiqueta de la placa del sistema Canal Socket inferior DIMM0 Canal B Socket superior DIMM0 Canal A ● El sistema funcionará en el modo de un solo canal si los socket SODIMM son completados en un solo canal. ● El sistema funcionará en el modo de canal doble de alto rendimiento si la capacidad de memoria total de los SODIMM en el Canal A es igual a la capacidad de memoria total de los SODIMM en el Canal B. ● El sistema funcionará en el modo flex si la capacidad de memoria de los SODIMM en el canal A no es igual a la capacidad de memoria de los SODIMM en el canal B. En el modo flex, el canal ocupado con la menor cantidad de memoria describe la cantidad total de memoria asignada al doble canal y el resto es asignado al canal único. Si un canal posee más memoria que el otro, el que posea mayor cantidad debe asignarse al canal A. ● En cualquier modo, la velocidad de operación máxima es determinada por el SODIMM más lento en el sistema. Existen dos sockets de memoria en la placa del sistema, ubicados detrás del panel de acceso a memoria. Para extraer o instalar módulos de memoria: 1. Extraiga toda la multimedia extraíble, como discos compactos o unidades flash USB del equipo. 2. Apague el equipo correctamente a través del sistema operativo, y luego todos los dispositivos externos. Extracción e instalación de memoria 9
- 16. 3. Desconecte el cable de alimentación de la toma eléctrica de CA, y desconecte todos los dispositivos externos. PRECAUCIÓN: Debe desconectar el cable de alimentación y esperar aproximadamente 30 segundos para extraer la energía residual antes de agregar o extraer módulos de memoria. Esté encendido o no, siempre hay voltaje aplicado a los módulos de memoria, si el equipo está conectado a una toma eléctrica de CA. Agregar o extraer módulos de memoria mientras hay voltaje puede causar daños irreparables a los módulos de memoria o a la placa del sistema. 4. Extraiga/desacople todos los dispositivos de seguridad que eviten la apertura del equipo. 5. Coloque el equipo hacia abajo sobre una superficie plana suave. HP recomienda que coloque una manta, toalla u otro tipo de paño suave para proteger la superficie de la pantalla de rayaduras u otros daños. 6. Extraiga el panel de acceso central tirando hacia fuera del panel en la ranura superior del borde. Figura 2-3 Extracción del panel de acceso central 7. Abra el pestillo de seguridad del panel de acceso de la memoria. Figura 2-4 Cómo abrir el pestillo del panel de acceso de la memoria 10 Capítulo 2 Reparación de hardware y actualización
- 17. 8. Para extraer el panel de acceso a la memoria, presione hacia abajo la pestaña en el borde interior del panel (1) y deslícelo hacia fuera (2). Figura 2-5 Extracción del panel de acceso a la memoria 9. |Tire hacia arriba de la pestaña elevada en la cubierta de memoria y levántela del equipo. Figura 2-6 Extracción de la cubierta para memoria Extracción e instalación de memoria 11
- 18. 10. Para extraer un módulo de memoria, presione hacia fuera los dos pestillos en cada lado del SODIMM (1) y luego extraiga el SODIMM hacia fuera del hueco (2). Figura 2-7 Extracción de un módulo de memoria 11. Para instalar un módulo de memoria, deslice el SODIMM en el hueco en un ángulo de aproximadamente 30° grados (1) luego presione el SODIMM hacia abajo (2) para que encaje en su lugar (3). Figura 2-8 Instalación de un módulo de memoria NOTA: El módulo de memoria se puede instalar de una sola manera. Haga coincidir la muesca del módulo con la lengüeta del socket de memoria. 12 Capítulo 2 Reparación de hardware y actualización
- 19. 12. Vuelva a fijar la cubierta trasera de memoria. Inserte el borde inferior de la cubierta de memoria en la redecilla metálica y luego cierre hacia abajo el borde superior de la cubierta de memoria. Asegúrese de que todas las pestañas de la cubierta de memoria estén ajustadas con fuerza a la redecilla metálica. Figura 2-9 Reemplazo de la cubierta de memoria 13. Coloque el panel de acceso de memoria en la parte trasera del equipo de manera que el borde del panel penda ligeramente en el borde del equipo, y desplace el panel hacia el equipo hasta que se coloque en su sitio. Figura 2-10 Reemplazo del panel de acceso de memoria 14. Gire el pestillo del panel de la memoria hacia arriba y ciérrelo para asegurar el panel de acceso de la memoria. Extracción e instalación de memoria 13
- 20. 15. Para reemplazar el panel de acceso central, inserte el borde inferior del panel y pulse con fuerza hacia abajo a cada lado del panel de abajo arriba para que el panel se coloque en su sitio. Figura 2-11 Reemplazo del panel de acceso central 16. Bloquee todos los dispositivos de seguridad que fueron desconectados cuando el panel de acceso central fue extraído. 17. Vuelva a conectar el cable de alimentación y todos los dispositivos externos y encienda el equipo. El equipo reconoce automáticamente la memoria adicional cuando lo encienda. Reemplazo de la batería La batería está ubicada en el compartimiento de la memoria. La batería que viene con el equipo suministra energía al reloj en tiempo real. Al reemplazar la batería, utilice una batería equivalente a la instalada originalmente en el equipo. El equipo viene con una batería de célula de litio de 3 voltios. ¡ADVERTENCIA! El equipo contiene una batería interna de dióxido de litio-manganeso. Existe el riesgo de que se produzca un incendio y quemaduras si la batería no se manipula apropiadamente. Para reducir el riesgo de lesiones corporales: No intente recargar la batería. No la exponga a temperaturas superiores a 60 °C (140 °F). No desarme, aplaste, punce ni provoque cortocircuito en los contactos externos, ni deseche la batería en el fuego o en el agua. Reemplace la batería sólo por el repuesto HP indicado para este producto. PRECAUCIÓN: Antes de reemplazar la batería, es importante hacer una copia de seguridad de la configuración CMOS del equipo. Al extraer o reemplazar la batería, se borrarán las configuraciones CMOS. La electricidad estática puede dañar los componentes electrónicos del equipo o los equipos opcionales. Antes de iniciar estos procedimientos, asegúrese de no estar cargado de electricidad estática tocando brevemente un objeto metálico conectado a tierra. 14 Capítulo 2 Reparación de hardware y actualización
- 21. NOTA: La vida útil de la batería de litio puede prolongarse enchufando el equipo a una fuente de alimentación de CA activa. La batería de litio sólo se utiliza cuando el equipo NO está conectado a una fuente de alimentación de CA. HP recomienda a sus clientes reciclar el hardware electrónico usado, los cartuchos de impresión HP originales, y las baterías recargables. Para obtener más información acerca de los programas de reciclaje, acceda http://www.hp.com/recycle. 1. Extraiga toda la multimedia extraíble, como discos compactos o unidades flash USB del equipo. 2. Apague el equipo correctamente a través del sistema operativo, y luego todos los dispositivos externos. 3. Desconecte el cable de alimentación de la toma eléctrica de CA y desconecte todos los dispositivos externos. PRECAUCIÓN: Debe desconectar el cable de alimentación y esperar aproximadamente 30 segundos para extraer la energía residual antes de agregar o extraer módulos de memoria. Esté encendido o no, siempre hay voltaje aplicado a los módulos de memoria, si el equipo está conectado a una toma eléctrica de CA. Agregar o extraer módulos de memoria mientras hay voltaje puede causar daños irreparables a los módulos de memoria o a la placa del sistema. 4. Extraiga/desacople todos los dispositivos de seguridad que eviten la apertura del equipo. 5. Coloque el equipo hacia abajo sobre una superficie plana suave. HP recomienda que coloque una manta, toalla u otro tipo de paño suave para proteger la superficie de la pantalla de rayaduras u otros daños. 6. Extraiga el panel de acceso central tirando hacia fuera del panel en la ranura superior del borde. Figura 2-12 Extracción del panel de acceso central Reemplazo de la batería 15
- 22. 7. Abra el pestillo de seguridad del panel de acceso de la memoria. Figura 2-13 Cómo abrir el pestillo del panel de acceso de la memoria 8. Para extraer el panel de acceso a la memoria, presione hacia abajo la pestaña en el borde interior del panel (1) y deslícelo hacia fuera (2). Figura 2-14 Extracción del panel de acceso a la memoria 16 Capítulo 2 Reparación de hardware y actualización
- 23. 9. |Tire hacia arriba de la pestaña elevada en la cubierta de memoria y levántela del equipo. Figura 2-15 Extracción de la cubierta para memoria 10. Dependiendo del tipo de soporte de batería que tenga la placa del sistema, siga las siguientes instrucciones para reemplazar la batería. Tipo 1 a. Levante la batería para extraerla de su compartimiento. Figura 2-16 Extracción de una batería plana (tipo 1) b. Deslice la batería de reemplazo hasta la posición adecuada, con el lado positivo hacia arriba. El compartimiento para batería fija la batería en la posición adecuada de forma automática. Tipo 2 a. Para extraer la batería de su compartimiento, apriete la abrazadera de metal que se extiende por sobre uno de los bordes de la batería. Extraiga la batería cuando ésta se suelte del soporte (1). Reemplazo de la batería 17
- 24. b. Para insertar la batería nueva, deslice un borde de la batería de reemplazo bajo el borde del soporte de batería con el lado positivo hacia arriba. Presione uno de los bordes hacia abajo hasta que la abrazadera se ajuste sobre el otro borde de la batería (2). Figura 2-17 Extracción y reemplazo de una batería plana (tipo 2) Tipo 3 a. Jale hacia atrás el clip (1) que mantiene la batería en su lugar y extraiga la batería (2). b. Inserte la nueva batería y coloque el clip nuevamente en su lugar. Figura 2-18 Extracción de una batería plana (tipo 3) NOTA: Después de cambiar la batería, siga los pasos que se describen a continuación para finalizar este procedimiento. 18 Capítulo 2 Reparación de hardware y actualización
- 25. 11. Vuelva a fijar la cubierta trasera de memoria. Inserte el borde inferior de la cubierta de memoria en la redecilla metálica y luego cierre hacia abajo el borde superior de la cubierta de memoria. Asegúrese de que todas las pestañas de la cubierta de memoria estén ajustadas con fuerza a la redecilla metálica. Figura 2-19 Reemplazo de la cubierta de memoria 12. Coloque el panel de acceso de memoria en la parte trasera del equipo de manera que el borde del panel penda ligeramente en el borde del equipo, y desplace el panel hacia el equipo hasta que se coloque en su sitio. Figura 2-20 Reemplazo del panel de acceso de memoria 13. Gire el pestillo del panel de la memoria hacia arriba y ciérrelo para asegurar el panel de acceso de la memoria. Reemplazo de la batería 19
- 26. 14. Para reemplazar el panel de acceso central, inserte el borde inferior del panel y pulse con fuerza hacia abajo a cada lado del panel de abajo arriba para que el panel se coloque en su sitio. Figura 2-21 Reemplazo del panel de acceso central 15. Bloquee todos los dispositivos de seguridad que fueron desconectados cuando el panel de acceso central fue extraído. 16. Vuelva a conectar el cable de alimentación y todos los dispositivos externos y encienda el equipo. 17. Restablezca la fecha y la hora, sus contraseñas y cualquier configuración especial del sistema a través de la Utilidad de Configuración. Remplazo de una unidad de disco duro La unidad de disco duro está ubicada debajo del panel de acceso a unidad en la parte lateral izquierda del equipo (cuando se visualiza desde la parte trasera). La unidad que se acomoda en un compartimiento extraíble, está fija con un tornillo de apriete manual. 1. Extraiga toda la multimedia extraíble, como discos compactos o unidades flash USB del equipo. 2. Apague el equipo correctamente a través del sistema operativo, y luego todos los dispositivos externos. 3. Desconecte el cable de alimentación de la toma eléctrica de CA, y desconecte todos los dispositivos externos. PRECAUCIÓN: Independiente del estado de alimentación, siempre existe voltaje aplicado a la placa del sistema, si el sistema está conectado a una fuente de alimentación de CA activa. Debe desconectar el cable de alimentación con el fin de evitar daños a los componentes internos del equipo. 4. Extraiga/desacople todos los dispositivos de seguridad que eviten la apertura del equipo. 5. Coloque el equipo hacia abajo sobre una superficie plana suave. HP recomienda que coloque una manta, toalla u otro tipo de paño suave para proteger la superficie de la pantalla de rayaduras u otros daños. 20 Capítulo 2 Reparación de hardware y actualización
- 27. 6. Extraiga el panel de acceso central tirando hacia fuera del panel en la ranura superior del borde. Figura 2-22 Extracción del panel de acceso central 7. Abra el pestillo de seguridad del panel de acceso a la unidad. Figura 2-23 Cómo abrir el pestillo del panel de acceso a la unidad Remplazo de una unidad de disco duro 21
- 28. 8. Para extraer el panel de acceso a la unidad, tire hacia abajo de la pestaña en el borde interior del panel (1) y deslícelo hacia fuera (2). Figura 2-24 Extracción del panel de acceso a la unidad 9. Afloje el tornillo de sujeción cerca del frontal de la unidad y que la asegura al equipo. Figura 2-25 Cómo aflojar el tornillo de seguridad de la unidad de disco duro 22 Capítulo 2 Reparación de hardware y actualización
- 29. 10. Agarre la manilla que hay sobre la carcasa de la unidad de disco duro (1) y desplácela al borde externo del equipo y saque después la carcasa del equipo (2). Figura 2-26 Extracción del compartimiento para unidades de disco duro 11. Retire los cuatro tornillos que fijan la unidad de disco duro a la caja. No quite los ojales azules de goma detrás de cada tornillo. Deben permanecer junto a la carcasa al instalar un nuevo disco duro. Figura 2-27 Extracción de los tornillos de montaje de la unidad de disco duro Remplazo de una unidad de disco duro 23
- 30. 12. Deslice la unidad de disco duro hacia fuera de su caja. Figura 2-28 Extracción de la unidad de disco duro de la carcasa 13. Deslice el nuevo disco duro dentro de la carcasa; asegúrese de que los conectores del disco duro están en la abertura de la carcasa. Figura 2-29 Instalación de la unidad de disco duro en la carcasa. NOTA: Si elige instalar una unidad de estado sólido (SSD) opcional de 2,5 pulgadas o una unidad de encriptación automática (SED), debe montar esa unidad en un adaptador de unidad y luego instalar el ensamblaje en la carcasa del disco duro, tal como con un disco duro de 3,5 pulgadas. El adaptador de unidad puede ser parte del kit de la unidad o puede que deba comprarlo por separado. Se recomienda que compre un kit de unidad de HP que esté diseñado para funcionar con el equipo. 24 Capítulo 2 Reparación de hardware y actualización
- 31. 14. Monte los cuatro tornillos que fijan la unidad de disco duro a la carcasa. Asegúrese de que los ojales azules de goma permanecen pegados a la carcasa detrás de cada tornillo. Figura 2-30 Instalación de los tornillos de montaje en la unidad de disco duro 15. Introduzca la carcasa de la unidad de disco duro en la bahía, alineando las pestañas del fondo de la carcasa con las ranuras del chasis, entonces deslice la carcasa hacia el centro del equipo (1) hasta que el conector trasero de la unidad esté correctamente colocado. Rote el asa de la carcasa hacia abajo (2) y fíjelo a los cierres superiores de la carcasa. Figura 2-31 Instalación del compartimiento para unidades de disco duro Remplazo de una unidad de disco duro 25
- 32. 16. Fije el tornillo de sujeción para asegurar la carcasa de la unidad de disco duro. Figura 2-32 Apriete del tornillo de seguridad de la unidad de disco duro 17. Coloque el panel de acceso de la unidad en la parte trasera del equipo de manera que el borde del panel penda ligeramente en el borde del equipo, y desplace el panel hacia el equipo hasta que se coloque en su sitio. Figura 2-33 Reemplazo del panel de acceso de la unidad 18. Gire el pestillo del panel de la unidad hacia arriba y ciérrelo para asegurar el panel de acceso a la unidad. 26 Capítulo 2 Reparación de hardware y actualización
- 33. 19. Para reemplazar el panel de acceso central, inserte el borde inferior del panel y pulse con fuerza hacia abajo a cada lado del panel de abajo arriba para que el panel se coloque en su sitio. Figura 2-34 Reemplazo del panel de acceso central 20. Bloquee todos los dispositivos de seguridad que fueron desconectados cuando el panel de acceso central fue extraído. 21. Vuelva a conectar el cable de alimentación y todos los dispositivos externos y encienda el equipo. Reemplazo de la unidad de disco óptico La unidad de disco óptico está ubicado en el disco duro debajo del panel de acceso a la unidad en la parte izquierda del equipo (desde la parte posterior). La unidad se asegura con un tornillo. 1. Extraiga toda la multimedia extraíble, como discos compactos o unidades flash USB del equipo. 2. Apague el equipo correctamente a través del sistema operativo, y luego todos los dispositivos externos. 3. Desconecte el cable de alimentación de la toma eléctrica de CA, y desconecte todos los dispositivos externos. PRECAUCIÓN: Independiente del estado de alimentación, siempre existe voltaje aplicado a la placa del sistema, si el sistema está conectado a una fuente de alimentación de CA activa. Debe desconectar el cable de alimentación con el fin de evitar daños a los componentes internos del equipo. 4. Extraiga/desacople todos los dispositivos de seguridad que eviten la apertura del equipo. 5. Coloque el equipo hacia abajo sobre una superficie plana suave. HP recomienda que coloque una manta, toalla u otro tipo de paño suave para proteger la superficie de la pantalla de rayaduras u otros daños. Reemplazo de la unidad de disco óptico 27
- 34. 6. Extraiga el panel de acceso central tirando hacia fuera del panel en la ranura superior del borde. Figura 2-35 Extracción del panel de acceso central 7. Abra el pestillo de seguridad del panel de acceso a la unidad. Figura 2-36 Cómo abrir el pestillo del panel de acceso a la unidad 28 Capítulo 2 Reparación de hardware y actualización
- 35. 8. Para extraer el panel de acceso a la unidad, tire hacia abajo de la pestaña en el borde interior del panel (1) y deslícelo hacia fuera (2). Figura 2-37 Extracción del panel de acceso a la unidad 9. Quite el tornillo a través de la pestaña en el extremo de la unidad y que la asegura al equipo. Figura 2-38 Extracción del tornillo de seguridad de la unidad de disco óptico Reemplazo de la unidad de disco óptico 29
- 36. 10. Utilizando los dedos, presione el borde visible de la unidad de disco óptico haca el lado del equipo para retirar la unidad parcialmente del equipo. Tome el extremo frontal de la unidad y tire de la unidad hacia fuera del equipo. Figura 2-39 Extracción de la unidad de disco óptico 11. Alinee la nueva unidad de disco óptico con la abertura en la parte lateral del equipo. Presione firmemente la unidad hasta que el borde esté a la misma altura que el chasis del equipo. NOTA: La unidad de disco óptico se puede instalar de una sola manera. Figura 2-40 Instalación de la unidad de disco óptico 30 Capítulo 2 Reparación de hardware y actualización
- 37. 12. Coloque nuevamente el tornillo de sujeción para asegurar la unidad de disco duro. Figura 2-41 Instalación del tornillo de seguridad de la unidad de disco óptico 13. Coloque el panel de acceso de la unidad en la parte trasera del equipo de manera que el borde del panel penda ligeramente en el borde del equipo, y desplace el panel hacia el equipo hasta que se coloque en su sitio. Figura 2-42 Reemplazo del panel de acceso de la unidad 14. Gire el pestillo del panel de la unidad hacia arriba y ciérrelo para asegurar el panel de acceso a la unidad. Reemplazo de la unidad de disco óptico 31
- 38. 15. Para reemplazar el panel de acceso central, inserte el borde inferior del panel y pulse con fuerza hacia abajo a cada lado del panel de abajo arriba para que el panel se coloque en su sitio. Figura 2-43 Reemplazo del panel de acceso central 16. Bloquee todos los dispositivos de seguridad que fueron desconectados cuando el panel de acceso central fue extraído. 17. Vuelva a conectar el cable de alimentación y todos los dispositivos externos y encienda el equipo. Instalación de un bloqueo de seguridad Un bloqueo de seguridad (se vende por separado), le permite asegurar el equipo contra robo y modificaciones no autorizadas. Un bloqueo de seguridad es un dispositivo de bloqueo por llave que tiene un cable acoplado. Puede acoplar un extremo del cable en su escritorio (u otro objeto fijo), y el otro extremo en la ranura de seguridad al equipo. Fije el bloqueo de seguridad con la llave. Figura 2-44 Instalación de un bloqueo de seguridad 32 Capítulo 2 Reparación de hardware y actualización
- 39. A Descarga electrostática Una descarga de electricidad estática proveniente de los dedos u otros conductores puede dañar las placas del sistema o los demás dispositivos sensibles a la estática. Este tipo de daño puede reducir el ciclo de vida útil del dispositivo. Prevención de daños causados por la electrostática Para evitar daños causados por la electrostática, tenga en cuenta las siguientes precauciones: ● Evite el contacto manual realizando el transporte y almacenamiento de los productos en estuches protegidos contra electrostática. ● Mantenga los componentes sensibles a la electrostática en sus estuches hasta que lleguen a estaciones de trabajo libres de electrostática. ● Coloque los componentes sobre una superficie con conexión a tierra antes de extraerlos de los estuches. ● Evite tocar las clavijas, cables y circuitos eléctricos. ● Asegúrese de siempre establecer una conexión a tierra adecuada cuando toque algún componente o ensamblado sensible a electrostática. Métodos de conexión a tierra Existen varios métodos de conexión a tierra. Utilice uno o más de los siguientes métodos cuando manipule o instale piezas sensibles a la electrostática: ● Utilice una muñequera conectada con un cable a una workstation o chasis del equipo que disponga de conexión a tierra. Las muñequeras son bandas flexibles con un mínimo de 1 Megaohmio +/-10 por ciento de resistencia en los cables de conexión a tierra. Para proporcionar una conexión a tierra adecuada, ajuste la correa para que la muñequera quede sujeta firmemente en la piel. ● Utilice bandas antiestáticas en los talones, los dedos de los pies o las botas cuando esté en las estaciones de trabajo. Utilice las correas en ambos pies cuando esté parado sobre pisos conductores o alfombras disipadoras. ● Utilice herramientas de servicio conductoras. ● Utilice un kit de servicio portátil que cuente con un tapete plegable para disipar la electrostática. Si no posee ninguno de los equipos sugeridos para una conexión a tierra adecuada, póngase en contacto con el distribuidor, revendedor o proveedor de servicios autorizado de HP. NOTA: Para obtener más información acerca de la electricidad estática, póngase en contacto con el distribuidor, revendedor o proveedor de servicios autorizado de HP. Prevención de daños causados por la electrostática 33
- 40. B Pautas operativas del equipo, cuidados de rutina y preparación para envío Pautas operativas del equipo y cuidados de rutina Siga estas pautas para instalar y cuidar apropiadamente del equipo: ● Mantenga el equipo alejado de humedad excesiva, luz solar directa y temperaturas extremas, tanto calientes como frías. ● Ponga en funcionamiento el equipo sobre una superficie estable y nivelada. Deje un espacio de 10,2 cm (4 pulgadas) en todos los orificios de ventilación del equipo, para permitir el flujo de aire necesario. ● Nunca obstruya el flujo de aire dentro del equipo al bloquear los orificios de ventilación y entradas de aire. ● Nunca opere en el equipo si algún panel de acceso ha sido extraído. ● No coloque los equipos muy cerca entre sí de manera que estén sujetos al aire recirculado o recalentado. ● Si el equipo va a ser utilizado dentro de un gabinete separado, es necesario que dicho gabinete tenga ventilación de entrada y de salida, y se deben seguir las mismas pautas operativas listadas anteriormente. ● Evite que cualquier líquido entre en contacto con el equipo o el teclado. ● Nunca cubra las ranuras de ventilación con ningún tipo de material. ● Instale o active las funciones de administración de energía del sistema operativo o de otro software, incluyendo los estados de suspensión. ● Cuando limpie el equipo, apáguelo y desconecte el cable de alimentación antes de hacer lo siguiente: ◦ Limpie la parte externa del equipo con un paño suave y húmedo, cuando sea necesario. El uso de productos de limpieza puede desteñir o dañar el acabado de la superficie. ◦ No utilice limpiadores que contengan materiales basados en petróleo como benceno, diluyente, o cualquier otra sustancia volátil para limpiar la pantalla o el gabinete. Estos productos químicos pueden dañar el equipo. ◦ Limpie la pantalla con un paño limpio, suave y antiestático. Para situaciones más difíciles de limpieza, utilice una mezcla de 50/50 de agua y alcohol isopropílico. Rocíe el limpiador en un paño y utilícelo para limpiar suavemente la superficie de la pantalla. Nunca rocíe el 34 Apéndice B Pautas operativas del equipo, cuidados de rutina y preparación para envío
- 41. limpiador directamente en la superficie de la pantalla. Es posible que se derrame detrás del panel frontal y dañe los componentes electrónicos. ◦ Limpie de vez en cuando los orificios de ventilación de todos los lados del equipo. Las pelusas, polvo y otros elementos extraños pueden obstruir estos orificios y limitar la ventilación. Precauciones para la unidad de disco óptico Asegúrese de observar las siguientes pautas cuando opere o limpie la unidad de disco óptico. ● No mueva la unidad mientras esté en funcionamiento. Esto puede causar fallas durante la lectura. ● Evite exponer la unidad a cambios repentinos de temperatura, ya que puede formarse condensación dentro de la unidad. Si la temperatura cambia repentinamente mientras la unidad está encendida, espere por lo menos una hora antes de desconectarla. Si opera la unidad inmediatamente, puede producirse un mal funcionamiento durante la lectura. ● No coloque la unidad en un lugar con elevada humedad, temperaturas extremas, vibraciones mecánicas o bajo luz solar directa. PRECAUCIÓN: Si cualquier objeto o líquido cae al interior de la unidad, desconecte inmediatamente el equipo, y llévelo al proveedor de servicio autorizado de HP para que lo revise. Preparación para envío Siga estas sugerencias al preparar el equipo para envío: 1. Haga una copia de seguridad de los archivos en medios ópticos o unidades USB externas. Asegúrese que la multimedia para realizar las copias de seguridad no se exponga a impulsos eléctricos o magnéticos durante su almacenamiento o envío. NOTA: La unidad de disco duro se bloquea automáticamente cuando se apaga el sistema. 2. Retire y almacene toda los medios extraíbles. 3. Apague el equipo, y todos los dispositivos externos. 4. Desconecte el cable de alimentación de la toma eléctrica de CA, y luego desconéctelo del equipo. 5. Desconecte los componentes del sistema y los dispositivos externos de sus respectivas fuentes de alimentación, y luego desconéctelos del equipo. NOTA: Asegúrese de que todas las placas estén ajustadas adecuadamente, y firmes en las ranuras para placas antes de transportar el equipo. 6. Empaque los componentes del sistema y los dispositivos externos en sus cajas de embalaje original o en medios similares con suficiente material de embalaje para protegerlos. Precauciones para la unidad de disco óptico 35
- 42. Índice A advertencias y precauciones 6 ajuste de la inclinación 5 alimentación, conexión 7 C componentes frontal 2 parte lateral 3 parte trasera 3 componentes, internos 8 componentes de la parte frontal 2 componentes de la parte lateral 3 componentes de la parte trasera 3 componentes internos 8 D disco duro, reinstalación 20 E electricidad estática, prevención de daños 33 especificaciones memoria 8 extracción de la batería 14 I información adicional 7 instalación batería 14 bloqueo de seguridad 32 memoria 8 unidad de disco duro 20 unidad de disco óptico 27 instrucciones de operación del equipo 34 M memoria especificaciones 8 extracción 8 instalación 8 métodos de conexión a tierra 33 P pautas de instalación 6 pautas de ventilación 34 preparación para envío 35 R recursos descripción general 1 teclado 4 Recursos del teclado 4 reemplazo de la batería 14 U ubicación del bloqueo de seguridad 32 unidad de disco óptico precauciones 35 reinstalación 27 36 Índice