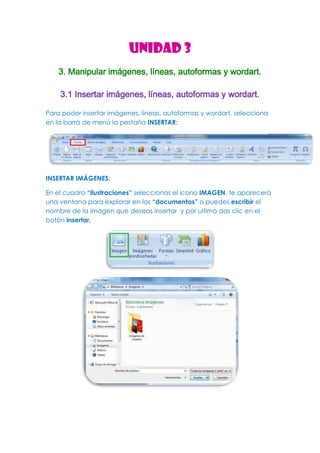
Unidad 3
- 1. UNIDAD 3 3. Manipular imágenes, líneas, autoformas y wordart. 3.1 Insertar imágenes, líneas, autoformas y wordart. Para poder insertar imágenes, líneas, autoformas y wordart, selecciona en la barra de menú la pestaña INSERTAR: INSERTAR IMÁGENES: En el cuadro “ilustraciones” seleccionas el icono IMAGEN, te aparecerá una ventana para explorar en los “documentos” o puedes escribir el nombre de la imagen que deseas insertar y por ultimo das clic en el botón insertar.
- 2. INSERTAR LINEAS Y AUTOFORMAS: En el cuadro “ilustraciones” seleccionas el icono FORMAS, se abrirá una ventana donde se mostraran las diversas líneas, formas y figuras que pudes utilizar y asi seleccionar la deseada.
- 3. INSERTAR WORDART: En el cuadro “TEXTO” de la barra de menú seleccionas el icono “WordArt” se abrirá una ventana donde se mostrarán los diferentes diseños que puedes utilizar, seleccionas el que desees y a su vez se abrirá otra ventana para escribir el texto que quieras tener con ese diseño y al terminar le das clic en ACEPTAR 3.2 Aplicar formato a imágenes, líneas, autoformas y wordart.
- 4. Aplicar formato a imágenes. Seleccionas la imagen, se abrirá una pestaña en la barra de menú con el nombre “FORMATO” : En la sección “AJUSTAR” tienes las siguientes opciones: Esta opción la puedes utilizar para darle más brillo o disminuirlo. Te aparecerán las siguientes opciones: Esta opción la puedes utilizar para oscurecer o aclarar tu imagen según los colores que esta tenga. Al seleccionarla te aparecerán las siguientes opciones:
- 5. Esta opción la puedes utilizar para darle variaciones de colores a tu imagen. Al seleccionarla te aparecerán las siguientes opciones: Esta opción es para hacer más pequeñas las imágenes. Esta opción es para cambiar la imagen seleccionada por otra y su vez se abrirá la siguiente ventana para escoger el reemplazo.
- 6. Esta opción es para regresar al estado original de la imagen (a como se veía antes de hacerle cambios). En la sección “ESTILOS DE IMAGEN”: Sirve para aplicar un efecto a la imagen, desde ponerle un marco hasta hacerla circular o agregarle efecto 3D. Esta opción es para cambiarle la forma cuando lo seleccionas te aparecerán las siguientes opciones:
- 7. Esta opción es para agregarle un borde de color a la imagen. Esta opción es para darle otro tipo de visión a la imagen al seleccionar el efecto te aparecerán las siguientes opciones: En el recuadro “ORGANIZAR” tienes las siguientes opciones:
- 8. Esta opción es para ajustar la imagen a una posición en el texto, al seleccionarla te aparecerán los diferentes diseños que puedes darle. Esta opción es para traer la imagen hacia el frente del texto. Esta opción es para enviar la imagen al fondo del texto. Esta opción es para ajustar la imagen al texto, al seleccionar te aparecerá las siguientes opciones:
- 9. Esta opción es para ajustar la imagen a lo ancho, arriba, abajo etc. de la hoja Es para poder voltear la imagen En el recuadro tamaño tienes las siguientes opciones: Es para recortar la imagen Es para hacer más pequeña o grande lo alto de la imagen Es para hacer más pequeño o más grande el ancho de la imagen Aplicar formato a líneas y formas Para aplicar formato a una línea primero necitas insertarla (como se te mostro antes).Ya insertada tu línea o forma, deberás hacer clic izquierdo sobre ella, y a su vez se abrirá una pestaña con el nombre “formato”, como la que se te muestra abajo: En el recuadro “insertar formas” encontraras las siguientes funciones: Para insertar más formas Recuadro “estilos de forma”: Aquí puedes agregarle un estilo visual a tu línea insertada.
- 10. Es para agregarle un color de relleno a tu forma Es para darle un color al contorno de la forma seleccionada Es para cambiar la forma seleccionada manteniendo su formato, por ejemplo, seleccionas un círculo y lo cambias por un hexágono, pero sigue siendo verde y de relleno azul. Recuadro “efectos de sombra”: Agrega una sombra a la forma y puedes escogerle el color a la misma. El recuadro de en medio de la figura sirve para activar o desactivar la sombra; y los de alrededor son para empujar la sombra al lado que desees. Recuadro “organizar”: Es la ubicación de la figura, ajustando el texto a la posición de la misma en la parte de la pagina en la que se encuentre Trae el objeto seleccionado delante del resto de objetos para que ninguna parte se quede oculta detrás de otro objeto Envía el objeto seleccionado detrás de los demás objetos.
- 11. Modifica el modo en que se ajusta el texto al objeto seleccionado Alinea los bordes de varios objetos seleccionados Agrupa los objetos juntos para que se puedan considerar como un solo objeto Gira o voltea el objeto seleccionado Recuadro “tamaño”: Es para hacer más pequeña o grande lo alto del objeto Es para hacer más pequeño o más grande el ancho del objeto. Aplicar formato a Word art: Para aplicar formato a Word art debes hacer clic izquierdo sobre el texto que lo tiene, a su vez se te abrirá una pestaña con el nombre “formato” como la que se te muestra abajo: Recuadro “texto”: Es para cambiar el texto en este Word art, al seleccionarlo se te abrirá una ventana como al principio para que puedas hacerlo
- 12. Cambia el espacio entre las letras del texto Hace que todas la letras tengan el mismo alto Dibuja el texto verticalmente, apilando una arriba de otra Es para alinear el texto de Word art (centrarlo, justificarlo, etc.) Recuadro “estilos de Word art”: Selecciona el estilo de Word art a utilizar Rellena la forma seleccionada Especifica el color del contorno del texto Es para cambiar la forma de Word art al texto seleccionado Recuadro “efectos de sombra”: Agrega una sombra a la forma y puedes escogerle el color a la misma. El recuadro de en medio de la figura sirve para activar o desactivar la sombra; y los de alrededor son para empujar la sombra al lado que desees.
- 13. Es para darle un efecto en tercera dimensión al texto Recuadro “organizar”: Es la ubicación de la figura, ajustando el texto a la posición de la misma en la parte de la página en la que se encuentre Trae el objeto seleccionado delante del resto de objetos para que ninguna parte se quede oculta detrás de otro objeto Envía el objeto seleccionado detrás de los demás objetos. Modifica el modo en que se ajusta el texto al objeto seleccionado Alinea los bordes de varios objetos seleccionados Agrupa los objetos juntos para que se puedan considerar como un solo objeto Gira o voltea el objeto seleccionado Recuadro “tamaño”: Es para hacer más pequeña o grande lo alto del objeto Es para hacer más pequeño o más grande el ancho del objeto.