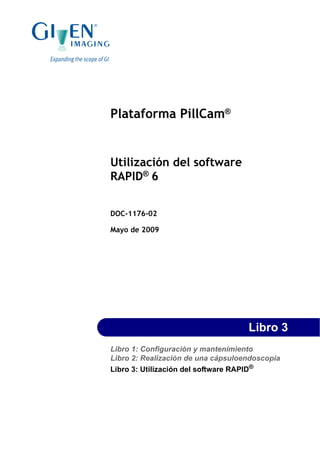
Utilización del software RAPID® para revisar vídeos de cápsula endoscópica
- 1. Plataforma PillCam® Utilización del software RAPID® 6 DOC-1176-02 Mayo de 2009 Libro 3 Libro 1: Configuración y mantenimiento Libro 2: Realización de una cápsuloendoscopia Libro 3: Utilización del software RAPID®
- 2. COPYRIGHT Este manual es propiedad de Given Imaging Limited y se prohíbe su transferencia o reproducción por cualquier medio sin la previa autorización por escrito de Given Imaging Limited. Copyright © 2001-2009 Given Imaging Ltd. MARCAS COMERCIALES GIVEN, GIVEN y su diseño, PILLCAM, PILLCAM y su logotipo, PILLCAM IMAGING CAPSULE y su diseño, AGILE, RAPID, RAPID ACCESS, ORDERWIN, ORDER WHEN I NEED, FINGERS HOLDING A CAPSULE y su logotipo, FINGERS HOLDING PILLCAM CAPSULE y su logotipo, ICCE, el logotipo de ICCE e International Conference on Capsule Endoscopy, VUESPAN, BRAVO PH SYSTEM, BRAVO y ENDONETICS son marcas comerciales o marcas comerciales registradas de Given Imaging Ltd. sus subsidiarias o filiales en los Estados Unidos o en otros países. Todas los demás nombres de compañías o de productos son las marcas comerciales o marcas comerciales registradas de sus titulares respectivos. Todos los derechos no otorgados expresamente están reservados. FCC ID#= 08PGIVENIMAGING Este dispositivo cumple con el Apartado 15 de las reglas de la FCC. Su utilización está sujeta a las dos condiciones siguientes: (1) este dispositivo no puede causar interferencias nocivas y (2) este dispositivo debe aceptar cualquier interferencia recibida, incluidas aquellas que pueden causar un funcionamiento indeseado. Nota Todo cambio o modificación que Given Imaging Limited no haya aprobado expresamente puede conducir a la anulación de la autorización para utilizar la plataforma PillCam.
- 3. Given Imaging Ltd. iii Tabla de materias Capítulo 1 Introducción ....................................................................................................................... 1 Convenciones .......................................................................................................................... 1 Programa de software RAPID................................................................................................. 2 RAPID en la estación de servicio Given ............................................................................. 2 RAPID Access .................................................................................................................... 3 RAPID Reader ................................................................................................................... 3 ¿Qué hay de nuevo en RAPID 6? ........................................................................................... 3 Capítulo 2 Creación de vídeos RAPID ............................................................................................... 5 Introducción ............................................................................................................................. 5 Crear vídeo ............................................................................................................................... 5 Crear vídeos con el registrador de datos 2......................................................................... 6 Crear un vídeo desde un dispositivo de almacenamiento USB o un DVD ......................... 7 Copiar datos sin procesar....................................................................................................... 7 Creación de vídeo en lotes ..................................................................................................... 8 Desde registradores de datos............................................................................................. 8 Desde archivos de datos sin procesar/dispositivos de almacenamiento USB ................... 8 Pausar o finalizar la creación de vídeo.................................................................................. 8 Capítulo 3 Copiar datos sin procesar ................................................................................................ 9 Introducción ............................................................................................................................. 9 Copiar datos sin procesar desde el registrador de datos 2 ................................................ 9 Gestión de archivos de datos sin procesar ........................................................................ 11 Copiar datos sin procesar en lotes...................................................................................... 12 Desde registradores de datos........................................................................................... 12 Desde archivos de datos sin procesar/dispositivos de almacenamiento USB ................. 12 Formatee el dispositivo de almacenamiento USB a NTFS ................................................ 12 Activar el formateo a NTFS (Window XP)......................................................................... 12 Formateo del dispositivo de almacenamiento USB .......................................................... 13 Capítulo 4 Trabajar con vídeos ........................................................................................................ 15 Visualización de vídeos RAPID ............................................................................................ 15 Sugerencias para condiciones óptimas de visualización.................................................. 15 Segmentos de vídeo en ordenadores sin RAPID ............................................................. 15 Apertura de RAPID ........................................................................................................... 15 Apertura de un vídeo RAPID ............................................................................................ 16 Verificar la integridad del vídeo RAPID ............................................................................... 17 Controles de pantalla de revisión de vídeo RAPID............................................................. 17 Barra de títulos.................................................................................................................. 17 Menú Archivo.................................................................................................................... 18 Menú Vídeo....................................................................................................................... 19
- 4. PillCam Platform iv Menú Herramientas.......................................................................................................... 19 Menú Ayuda ..................................................................................................................... 20 Barra de tiempos / Barra de colores................................................................................. 20 Indicación de hora............................................................................................................ 21 Controles de visualización de vídeo................................................................................. 21 Vista de cabezal doble ............................................................................................................ 22 Controles de ejecución de vídeo ............................................................................................. 23 Controles del modo de visualización................................................................................ 24 Selector del modo de visualización ......................................................................................... 25 Selección del modo de visualización....................................................................................... 25 Controles de visualización de vídeo ....................................................................................... 29 QuickView (Vista rápida) ........................................................................................................ 29 Vista de SBI............................................................................................................................. 30 Maximizar y minimizar vistas................................................................................................... 31 Acercar o alejar una imagen.................................................................................................... 32 Controles de vistas en miniatura...................................................................................... 33 Botones Captura, Punto de referencia y Ajuste de imagen..................................................... 34 Captura de vistas en miniatura................................................................................................ 36 Puntos de referencia ............................................................................................................... 36 Puntos de referencia de ángulo cólico sugeridos para vídeos del colon................................. 37 Visualización de una vista en miniatura en la pantalla de vídeo ............................................ 37 Recorrido de las vistas en miniatura ....................................................................................... 37 Localización........................................................................................................................... 38 Pantalla de localización de tracto GI................................................................................ 38 Indicador de avance de PillCam....................................................................................... 39 Trayectoria del colon........................................................................................................ 39 Tiempos de pase.............................................................................................................. 39 Resultados............................................................................................................................. 40 Guardar los resultados..................................................................................................... 40 Apertura de un archivo de Resultados............................................................................. 42 Atlas de RAPID ...................................................................................................................... 43 Acceso al atlas de RAPID ................................................................................................ 43 Pantalla del atlas.............................................................................................................. 44 Comparación de imágenes .............................................................................................. 45 Exportar imagen del atlas................................................................................................. 45 Actualización del atlas de RAPID..................................................................................... 46 Escala de Lewis..................................................................................................................... 46 Glosario de la escala de Lewis ............................................................................................ 47 Capítulo 5 Gestión de datos ..............................................................................................................49 Nombre de estudio y de vídeo RAPID................................................................................. 49 Almacenamiento de un vídeo RAPID .................................................................................. 49 Responsable del estudio...................................................................................................... 50 Creación de sitios de archivo ........................................................................................... 51 Gestión básica de estudios .............................................................................................. 52 Clasificar.................................................................................................................................. 52 Gestionar columnas................................................................................................................. 53 Abrir......................................................................................................................................... 55 Búsqueda ................................................................................................................................ 55 Barra de estado....................................................................................................................... 55 Estudios fuera de línea..................................................................................................... 56
- 5. v Exportar ............................................................................................................................ 56 Guardar un estudio en un CD o DVD...................................................................................... 57 Guardar un estudio en otro sitio de archivo ............................................................................ 59 Guardar un estudio en otro lugar ............................................................................................ 60 Guardar un estudio como archivo comprimido (Zip)............................................................... 61 Eliminar............................................................................................................................. 62 Importar informes.............................................................................................................. 62 Respaldar/Restaurar el Responsable del estudio .............................................................. 63 Grabación avanzada de CD o DVD....................................................................................... 64 Roxio Drag-to-Disc 9......................................................................................................... 64 DirectCD 5 ........................................................................................................................ 65 Liberar espacio en el ordenador .......................................................................................... 66 Procedimiento de liberación de espacio iniciado por el programa de software RAPID.... 66 Procedimiento de liberación de espacio iniciado por el usuario ....................................... 67 Eliminar archivos de datos sin procesar después de crear un vídeo................................ 67 Pista de control...................................................................................................................... 67 Copia de seguridad de registros del sistema ..................................................................... 68 Capítulo 6 Trabajar con informes ..................................................................................................... 69 Pantalla y controles de informes.......................................................................................... 69 Escala de circunferencia................................................................................................... 72 Informe de cápsuloendoscopia (CE).................................................................................... 72 Edición de datos para el informe de cápsuloendoscopia.................................................. 73 Redactar y exportar ............................................................................................................... 73 Vistas en miniatura ........................................................................................................... 73 Redactar un informe ......................................................................................................... 75 Formato del informe de CE............................................................................................... 76 Clips e imágenes .............................................................................................................. 76 Guardar un segmento de vídeo ........................................................................................ 77 Capítulo 7 Configuración avanzada de RAPID ............................................................................... 79 Configuración de RAPID ....................................................................................................... 79 Datos del usuario.............................................................................................................. 79 Configuración regional...................................................................................................... 80 Selección de un idioma........................................................................................................... 80 Selección de la unidad de medida .......................................................................................... 81 Creación de vídeo............................................................................................................. 82 Copiar datos sin procesar................................................................................................. 83 Visualización de vídeo ...................................................................................................... 83 Velocidad de muestreo de QuickView (Vista rápida).............................................................. 83 Activación del modo FICE....................................................................................................... 84 Informes............................................................................................................................ 84 Software para informes..................................................................................................... 85 Clips e imágenes .............................................................................................................. 86 Directorios de trabajo........................................................................................................ 87 Valores de registro............................................................................................................ 88 Definición del idioma del teclado......................................................................................... 89
- 6. PillCam Platform vi Función de multiusuario....................................................................................................... 90 Cambiar contraseña.............................................................................................................. 90 Capítulo 8 Solución de problemas ...................................................................................................91 Vídeo RAPID.................................................................................................................... 91 Guardar y abrir vídeos...................................................................................................... 91 Impresora ......................................................................................................................... 92 CD/DVD............................................................................................................................ 92 Programa de software RAPID Reader ............................................................................. 92 Estación de trabajo Given ................................................................................................ 92 Soporte............................................................................................................................. 93 Registrador de datos 2..................................................................................................... 93 Señal baja ........................................................................................................................ 94 Índice temático .................................................................................................................95
- 7. Given Imaging Ltd. 1 Capítulo 1 Introducción Convenciones Elementos de pantalla como el texto de mensajes o en menús, así como nombres de botones, figuran en negrita o en cursiva: p.ej., el botón Captura . Nombre de pantalla figuran en negrita: p.ej., la pantalla Registradores de datos. El pie de página muestra el número de página, el nombre de la compañía y el número de capítulo. El encabezado muestra el nombre del equipo y el del capítulo. Una Nota es información o una observación en la que se hace hincapié y se ve así: Un aviso le advierte de posibles daños al equipo y se ve así: Una advertencia le advierte de perjuicios posibles a personas y se ve así: Nota Aviso ! Advertencia
- 8. PillCam Platform 2 Capítulo 1 Programa de software RAPID El programa de software RAPID se instala en una estación de trabajo Given Workstation. RAPID Access y RAPID Reader se instalan en ordenadores personales. El programa de software RAPID es compatible con el examen por cápsuloendoscopia en todas sus fases: registro del paciente, inicialización del registrador de datos, copia de datos del registrador de datos, creación de vídeo, visualización del vídeo RAPID y creación de un informe de cápsuloendoscopia. RAPID en la estación de servicio Given El programa de software RAPID se instala en una estación de trabajo Given Workstation. RAPID Access y RAPID Reader se instalan en ordenadores personales. El RAPID 6.0 instalado en la estación de trabajo Given realiza las tareas que se enumeran en la siguiente tabla: Característica Explicación Compatibilidad de la cápsula SB, ESO, COLON Registro de paciente Ingresa y almacena toda la información del paciente Inicialización del Registrador de datos 2 Inicializa el Registrador de datos 2 borrando el disco del registrador y cargando datos de registro del paciente Copiar datos sin procesar Copia datos de imágenes de vídeo sin procesar en un dispositivo de almacenamiento USB o en un ordenador Creación de vídeo Procesa en un vídeo datos de imágenes de vídeo sin procesar. Vídeo Muestra el vídeo RAPID Visor de vistas en miniatura Para visualizar, anotar, imprimir y guardar imágenes individuales derivadas del vídeo Visor de localización Muestra la ruta de la vídeo cápsula PillCam en el tracto gastrointestinal Visor especial para cápsuloendoscopia del colon Barra de colores Muestra el color medio de cada imagen en la barra de tiempos QuickView (Vista rápida) Para obtener una vista previa rápida del vídeo SBI Señala imágenes en los que se sospecha que hay sangre Vista dual) Para la visualización simultánea de dos imágenes consecutivas QuadView (Vista en cuatro imágenes) Para la visualización simultánea de cuatro imágenes consecutivas Indicador de avance de SB Indica el porcentaje de imágenes del intestino delgado revisadas hasta la imagen de SB presentada. Vista en mosaico Muestra simultáneamente de 18 a 24 Vista de cabezal doble Para visualizar simultáneamente una imagen de cada cabezal de vídeo, para vídeos de ESO y Colon Visor de tiempos de pase Calcula y muestra tiempos de pase estimados del tracto gastrointestinal
- 9. Introducción Capítulo 1 3 RAPID Access RAPID 6.0 Access cumple todas las tareas que realiza RAPID 6.0. También puede funcionar en una red y llevar a cabo las siguientes tareas adicionales: RAPID Reader El programa de software RAPID 6.0 Reader cumple todas las tareas que realiza el RAPID 6.0 Access, con la excepción de creación de vídeos. ¿Qué hay de nuevo en RAPID 6? Compatible con el cinturón de sensores de PillCam RAPID 6 es compatible con el cinturón de sensores de PillCam, una alternativa de fácil uso para el paciente al SensorArray y sus fundas autoadhesivas, para utilizar en una capsuloendoscopia PillCam del intestino delgado. Visor de barra de tiempos Muestra la hora de la imagen que aparece en el vídeo Ajuste de imagen Personaliza el aspecto de la imagen (color, nitidez, brillo, imagen azul) para ayudar a la visualización Atlas de RAPID Permite cotejar las imágenes de vídeo actuales con una base de datos de imágenes Escala de circunferencia Escala giratoria para medir várices esofágicas Midiccionario de GI Posibilita completar términos médicos de uso frecuente sin escribir toda la palabra en la pantalla Informe Escala de Lewis Posibilita calcular la escala de Lewis para vídeos del intestino delgado Responsable del estudio Posibilita acceder, organizar y exportar cómodamente archivos enteros de estudios de RAPID y archivos individuales Característica Explicación Importar información del sistema HIS Importa información de registro de un sistema de información hospitalaria (HIS) desde otro lugar de la red Exportar base de datos del Responsable del estudio Exporta la base de datos del Responsable del estudio a un archivo Excel, en formato CSV Exportar archivos de datos sin procesar y vídeos creados Coloca archivos de datos sin procesar o vídeos creados en la red accesible o no desde otro lugar Configuración de todo el sistema Configuración personalizada aplicable a todos los equipos PC de RAPID Access en la misma red Característica Explicación
- 10. PillCam Platform 4 Capítulo 1 Mostrar imagen de FICE El ajuste de imagen activa ahora a FICE, una tecnología de procesamiento de imágenes multiespectrales para pantallas de alto contraste, que puede mejorar la visualización de cambios estructurales y cromáticos sutiles. Vista en mosaico Muestra simultáneamente muchas imágenes consecutivas, que se pueden hacer avanzar columna por columna o pantalla por pantalla para ver cómodamente a la vez de 18 a 24 imágenes de RAPID . Indicador de avance de PillCam El indicador de avance de PillCam es un instrumento para la estimación del avance de la visualización en vídeos del intestino delgado. Esta característica también posibilita comparar entre la visualización del avance y el tiempo transcurrido desde el comienzo de las imágenes del intestino delgado. Personalizar columnas del Responsable del estudio Puede añadir sus propias columnas de datos para mostrar información deseada y para identificar y clasificar estudios. Barra de avance en el Responsable del estudio Al pie de la barra de avance del Responsable del estudio se provee una barra de avance con campos de datos calculados, para visualizar la cantidad de estudios que se muestra, el volumen de espacio de archivo disponible y el tamaño de un estudio seleccionado. Almacenamiento rápido de resultados Con el nuevo botón Guardar de la pantalla principal de RAPID, puede guardar sus archivos de resultados con sólo un clic del ratón. Valores de registro predefinidos En vez de teclear en campos de registro entradas de datos utilizadas con frecuencia, como por ejemplo, Médico remitente o Registrado por, puede seleccionar un nombre o un término de una lista de opciones predefinida. En esta nueva pantalla de Configuración puede predefinir valores de registro, para un procesamiento de entradas de datos más rápido, con menos posibilidades de error. Apoyo de ID de cápsula En el registro se provee un campo opcional de ID de cápsula, en el que se puede ingresar números ID de cápsula impresos en el envase de las cápsulas PillCam más nuevas. El ID introducido figura en el informe del estudio. Almacenamiento automático de informes En RAPID 6, los informes se guardan automáticamente durante la impresión. (Pertinente únicamente cuando la carpeta del estudio es grabable.)
- 11. Given Imaging Ltd. 5 Capítulo 2 Creación de vídeos RAPID Introducción Tras una cápsuloendoscopia, los datos no procesados adquiridos en el registrador de datos se copian en un ordenador y se compilan en un vídeo. Se puede ajustar RAPID para la creación de vídeo como tarea única. También puede copiar primero los datos sin procesar en el ordenador o en un dispositivo de almacenamiento extraíble y crear el vídeo después o en otro ordenador. Se puede ajustar RAPID para la creación de vídeo, así como copiar datos sin procesar durante más de un estudio en una sesión. Nota La creación de vídeo se puede llevar a cabo únicamente mediante la versión completa del programa de software RAPID or RAPID Access. Crear vídeo Al crear un vídeo, RAPID copia la información sin procesar del registrador de datos 2 en el ordenador y la compila en un vídeo. La copia de los datos sin procesar y su compilación en un vídeo se pueden realizar simultáneamente. Esta es la configuración predeterminada. También puede copiar primero los datos sin procesar y entonces compilarlos en un vídeo, con lo que se puede dejar libre más rápido el registrador de datos 2. Para que RAPID cree vídeos de esta manera, véase Creación de vídeo en la página 82. Al crear un vídeo, el programa de software RAPID realiza automáticamente las tareas siguientes: • Crea una carpeta para el nuevo vídeo creado en una carpeta predeterminada definida de antemano, como por ejemplo, E:videos. El nuevo nombre del vídeo y el de su carpeta son idénticos. • Muestra las imágenes que se copian del registrador de datos 2 durante la creación del vídeo (con un leve retraso). • Crea el vídeo RAPID a partir de estos datos sin procesar y lo guarda en la nueva carpeta E:videos. • Una vez creado el vídeo, se abre un mensaje que le notifica que el vídeo se ha creado y que el registrador de datos 2 se puede desconectar.
- 12. PillCam Platform 6 Crear vídeos con el registrador de datos 2 Para crear un vídeo desde el registrador de datos 2 1. Conecte el registrador de datos 2 al ordenador a través de su soporte. 2. Haga clic en en el ángulo superior izquierdo de la pantalla. Se abre la ventana Procedimientos, con la pestaña Registradores de datos en su parte superior. 3. Haga clic en la barra Grabadora correspondiente al registrador de datos 2 con los datos deseados: • Al estar activada la barra Grabadora correcta y al hacer clic en el botón Identificar, el indicador LED correspondiente del registrador de datos 2 destella. • La información pertinente del paciente aparece en la barra Grabadora. Se activan los botones Crear vídeo y Registrar paciente. 4. Haga clic en Crear vídeo. Si en el disco duro de la estación de trabajo hay espacio suficiente, el vídeo nuevo se crea basándose en los datos sin procesar del registrador de datos 2. Si en la carpeta E:videos de la estación de trabajo no hay espacio libre suficiente como para crear una nueva carpeta de vídeo RAPID, se le pedirá borrar directorios residentes en E:videos y así liberar espacio (véase Liberar espacio en el ordenador en la página 66). Nota Se recomienda hacer copia de seguridad de las carpetas RAPID, guardándolas en discos extraíbles (CD/DVD o un dispositivo de almacenamiento USB). Después de guardarlos en medios extraíbles, puede borrarlos del disco duro de la estación de trabajo.
- 13. Copiar datos sin procesar 7 Durante la creación del vídeo, en la pantalla Registradores de datos tienen lugar los siguientes cambios: El botón Crear vídeo se transforma en el botón Finalizar creación de vídeo. La barra Grabadora muestra: • el último uso del registrador de datos, como por ejemplo, Grabando, Creando vídeo... • Barra de estado y avance • Nombre e ID del paciente • Nombre del vídeo que se ha de crear • Estado de la pila • El texto No quitar el registrador de datos 2 destella debajo de Estado de la pila, hasta que todos los datos se copian o se compilan en un vídeo Las imágenes que se copian en el ordenador figuran en la ventana Compilación de imágenes, encima de los botones de funciones. Crear un vídeo desde un dispositivo de almacenamiento USB o un DVD RAPID admite la creación de un vídeo desde un dispositivo de almacenamiento USB extraíble. Para crear un vídeo desde un dispositivo de almacenamiento USB 1. Conecte el dispositivo de almacenamiento USB a uno de los puertos USB 2.0 del ordenador. 2. Haga clic en en el ángulo superior izquierdo de la pantalla. Se abre la ventana Procedimientos. Haga clic en la pestaña Archivos de datos sin procesar. 3. Busque la barra correspondiente al dispositivo de almacenamiento USB que desea seleccionar. La información pertinente del paciente aparece en el botón 4. Haga clic en Crear vídeo. 5. Tras crear un vídeo, pulse el botón Quitar con seguridad para quitar el dispositivo de almacenamiento USB sin percances. Copiar datos sin procesar Puede copiar los datos sin procesar del registrador de datos 2 en el ordenador o en un dispositivo de almacenamiento USB o en un DVD, sin compilarla en un vídeo. Puede copiar los datos sin procesar del dispositivo de almacenamiento USB o de un DVD en una estación de trabajo para crear vídeos. Para activar esta opción, véase Copiar datos sin procesar en la página 83. Durante la copia de datos sin procesar, éstos se copian del Registrador de datos 2 (o del dispositivo de almacenamiento USB) al ordenador (o a otro dispositivo de almacenamiento USB). Una vez completado el proceso, se abre un mensaje que le notifica que los datos han sido copiados. En esta etapa se puede desconectar el Registrador de datos 2.
- 14. PillCam Platform 8 Creación de vídeo en lotes RAPID puede realizar muchas creaciones de vídeo para cualquier combinación de hasta cuatro soportes de Registrador de datos 2, así como para cualquier cantidad de archivos de datos sin procesar. Una vez comenzado el proceso, los vídeos se crean consecutivamente. Desde registradores de datos Coloque registradores de datos en soportes conectados. En la pantalla Registradores de datos, haga clic en Crear vídeo para cada uno por separado. El orden en que se pulsa Crear vídeo determina el orden de creación de los vídeos. Si cancela una de las creaciones de vídeo después de activarla, este Registrador de datos 2 se omite y el siguiente se inicia automáticamente. Desde archivos de datos sin procesar/dispositivos de almacenamiento USB Conectar dispositivos de almacenamiento USB. En la pantalla Archivos de datos sin procesar, haga clic en Crear vídeo para cada uno de los dispositivos o cualquier archivo de datos sin procesar que ya esté en el ordenador. El orden en que se pulsa Crear vídeo determina el orden de creación de los vídeos. Si cancela una de las creaciones de vídeo después de activarla, este archivo de datos sin procesar se omite y el siguiente se inicia automáticamente. Pausar o finalizar la creación de vídeo Cuando la estación de trabajo crea un vídeo, se activa el botón Finalizar creación de vídeo. Para cancelar la creación de vídeo a. Pulse Finalizar creación de vídeo. Se abre la siguiente pantalla. b. Seleccione Conservar segmento creado si desea mantener el segmento compilado hasta el momento, o bien Eliminar segmento creado si desea borrarlo. Haga clic en Sí para finalizar la compilación, o bien en No para continuar con ella.
- 15. Given Imaging Ltd. 9 Capítulo 3 Copiar datos sin procesar Introducción Tras una cápsuloendoscopia, los datos no procesados adquiridos en el registrador de datos se copian en un ordenador y se compilan en un vídeo. Para crear un vídeo RAPID a partir de los datos sin procesar almacenados en el registrador de datos, se necesita la versión completa del programa de software RAPID. Para activar la copia de datos sin procesar para RAPID y RAPID Access, vea Copiar datos sin procesar en la página 83. Con RAPID Reader puede copiar los datos sin procesar en un dispositivo de almacenamiento USB (vea Formateo del dispositivo de almacenamiento USB en la página 13) para transferirlos cómodamente a un ordenador que puede generar un vídeo RAPID (estación de trabajo Given o un ordenador con RAPID Access instalado). Nota Puede comprimir los datos mientras realiza la copia de datos sin procesar. Para activar el método Comprimido para copiar datos sin procesar, vea Copiar datos sin procesar en la página 83. Copiar datos sin procesar desde el registrador de datos 2 Para copiar datos sin procesar desde el registrador de datos 2 1. Conecte el registrador de datos 2 al ordenador a través de su soporte. 2. Haga clic en en el ángulo superior izquierdo de la pantalla. Se abre la ventana Procedimientos, con la pestaña Registradores de datos en su parte superior. 3. Haga clic en la barra Grabadora correspondiente al registrador de datos 2 con los datos deseados. • Al estar activada la barra Grabadora correcta y al hacer clic en el botón Identificar, el indicador LED correspondiente del registrador de datos 2 destella. • La información pertinente del paciente aparece en la barra Grabadora. Se activan los botones Copiar datos sin procesar y Registrar paciente.
- 16. PillCam Platform 10 4. Haga clic en Copiar datos sin procesar. Se abre la siguiente pantalla. 5. Seleccione el lugar para los datos copiados. Pulse Cambiar si desea copiar los datos en un lugar distinto del predeterminado (C:datatransfer). Para cambiar el directorio predeterminado, véase Directorios de trabajo en la página 87. Se aconseja Copiar datos en el ordenador, así como en un dispositivo de almacenamiento USB. Una vez recibida la confirmación de que el vídeo se creó satisfactoriamente, asegúrese de borrar los archivos de datos sin procesar del ordenador, dado que son muy grandes. 6. Pulsar en Comenzar a copiar. Durante la copia de datos sin procesar, la barra Grabadora muestra: • el último uso del registrador de datos, como por ejemplo, Grabando, Copiando datos... • Barra de estado y avance • Nombre e ID del paciente • Nombre del vídeo que se ha de crear • Estado de la pila • El texto No quitar el registrador de datos 2 destella debajo del estado de la pila hasta que todos los datos se copian Una vez completado el proceso, se abre un mensaje que le notifica que los datos han sido copiados. En esta etapa se puede desconectar el Registrador de datos 2.
- 17. Gestión de archivos de datos sin procesar 11 Gestión de archivos de datos sin procesar Puede gestionar y supervisar todos los archivos de datos sin procesar en el ordenador o en un dispositivo de almacenamiento USB, a través de la pantalla Archivos de datos sin procesar. Para llegar a la pantalla Archivos de datos sin procesar, haga clic en en el ángulo superior izquierdo de la pantalla. Se abre la pantalla Procedimientos. Haga clic en la pestaña Archivos de datos sin procesar. Se abre una lista de archivos de datos sin procesar, incluido su estado. En el lado derecho aparecen los siguientes botones: Botón Acción Crea un vídeo del archivo de datos sin procesar copiado en el ordenador. Este botón no aparece en RAPID Reader. Elimina el archivo de datos sin procesar copiado en el ordenador. Copia el archivo de datos sin procesar en un CD/DVD. Copia el archivo de datos sin procesar en otra carpeta o en un dispositivo de almacenamiento USB. Expulsa el dispositivo de almacenamiento USB, tras copiar el archivo de datos sin procesar en dicho dispositivo y borrarlo de él.
- 18. PillCam Platform 12 Nota Etiquete todos los dispositivos de almacenamiento USB que se utilizan para copiar datos sin procesar o para transportar vídeos RAPID, indicando que podrían contener datos clínicos y que no se deben usar para otros fines. Copiar datos sin procesar en lotes El programa de software RAPID puede copiar muchos datos sin procesar para cualquier combinación de hasta cuatro soportes de registrador de datos 2 y de dispositivos de almacenamiento USB, así como para cualquier cantidad de archivos de datos sin procesar. Desde registradores de datos Coloque registradores de datos en soportes conectados. En la pantalla Registrador de datos, haga clic en Copiar datos sin procesar para cada uno por separado. Desde archivos de datos sin procesar/dispositivos de almacenamiento USB Conectar dispositivos de almacenamiento USB. En la pantalla Archivos de datos sin procesar, haga clic en Copiar archivo para cada uno de los dispositivos o cualquier archivo de datos sin procesar que ya esté en el ordenador. Formatee el dispositivo de almacenamiento USB a NTFS Para transferir datos sin procesar del Registrador de datos 2 con la función Copiar datos sin procesar del RAPID Access o del RAPID Reader, utilice un dispositivo de almacenamiento USB formateado a NTFS. Los dispositivos de almacenamiento USB que suministra Given Imaging ya están formateados a NTFS y no es necesario reformatearlos. Los dispositivos de almacenamiento USB que Given Imaging no suministra suelen estar formateados a FAT 32 y no es necesario formatearlos a NTFS. Activar el formateo a NTFS (Window XP) Si utiliza RAPID Access en un ordenador con Windows XP, debe activar primero el formateo a NTFS del dispositivo. Para activar el formateo a NTFS 1. Conecte el dispositivo de almacenamiento USB al ordenador, a través de cualquier puerto USB.
- 19. Formatee el dispositivo de almacenamiento USB a NTFS 13 2. Con el botón derecho, haga clic en Mi PC y seleccione Administrar. 3. Abra el Administrador de dispositivos y ubique la unidad de dispositivo de almacenamiento USB bajo Unidades de disco. 4. Con el botón derecho, haga clic en el dispositivo, seleccione Propiedades y luego la pestaña Normas. Se abre la siguiente pantalla. 5. Si no la ha escogido ya, cambie la configuración de norma a Optimizar para rendimiento y haga clic en Aceptar. Formateo del dispositivo de almacenamiento USB Nota El formateo borra toda la información anterior del dispositivo de almacenamiento USB. Para formatear el dispositivo de almacenamiento USB 1. Conecte el dispositivo de almacenamiento USB al ordenador, a través de cualquier puerto USB. 2. Haga doble clic en Mi PC. 3. Ubique la unidad de dispositivo de almacenamiento USB, como por ejemplo F:.. 4. Con el botón derecho, haga clic en la letra de la unidad de dispositivo de almacenamiento USB, seleccione Formatear y elija lo siguiente: • Capacity (Capacidad): no cambie la opción predeterminada. • File System (Sistema de archivos): elija NTFS. • Allocation Unit Size (Tamaño de unidad de asignación): tamaño de asignación predeterminado. • Volume Label (Etiqueta de volumen): no cambie la opción predeterminada. • Format Options (Opciones de formateo): seleccione Quick Format (Formateo rápido). 5. En el mensaje de advertencia de formateo, haga clic en Start (Inicio) y luego en OK (Aceptar).
- 20. PillCam Platform 14 6. Al finalizar el proceso de formateo, haga clic en OK (Aceptar) y cierre todas las ventanas de formateo abiertas. 7. Con el botón derecho, haga clic en la letra de la unidad de dispositivo de almacenamiento USB asignada, seleccione Properties (Propiedades). 8. Compruebe que el File System (Sistema de archivos) sea NTFS. 9. Seleccione la pestaña Security (Seguridad). 10. En la sección Group or User Name (Grupo o Nombre de usuario), seleccione Everyone (Todos). 11. En la sección Permissions for Everyone (Permisos para todos), seleccione bajo el título Allow (Permitir) la casilla de verificación Full Control (Control completo) y pulse Apply (Aplicar). 12. Pulse OK (Aceptar) y cierre todas las ventanas abiertas. 13. En la barra de tareas del sistema, procese la extracción segura del dispositivo de almacenamiento USB. 14. Desconecte el dispositivo de almacenamiento USB del ordenador. 15. La llave USB2 está formateada en NTFS y lista para usar con RAPID Real-Time. Nota Etiquete todos los dispositivos de almacenamiento USB que se utilizan para transferencia de datos, indicando que podrían contener datos clínicos y que no se deben utilizar para otros fines.
- 21. Given Imaging Ltd. 15 Capítulo 4 Trabajar con vídeos Visualización de vídeos RAPID Sugerencias para condiciones óptimas de visualización • Seleccione un lugar de trabajo tranquilo, con pocas interrupciones • Instale la pantalla, el teclado y el ratón del ordenador de modo de trabajar cómodamente • Trabaje con luz tenue • Revise sólo al estar descansado y alerta Segmentos de vídeo en ordenadores sin RAPID Los segmentos de vídeo (AVI) de RAPID exportados están codificados como MPEG-4 y se pueden reproducir con el software de descodificación apropiado. Si no se dispone del descodificador de vídeo MPEG-4, se puede descargar a través del sitio web de Given Imaging, de la sección sobre requisitos de software de RAPID, en Prerrequisitos de software. El software RAPID, RAPID Access y RAPID include el codec necesario, como parte de la instalación. Apertura de RAPID 1. Conéctese con el nombre de usuario rapid y una contraseña en blanco para el modo de usuario único en una estación de trabajo. En la configuración multiusuario, los usuarios deben abrir sesión con el nombre de usuario y la contraseña que determinó el administrador. 2. Haga clic en en el escritorio.
- 22. PillCam Platform 16 Apertura de un vídeo RAPID Para abrir un vídeo 1. Haga clic en en el ángulo superior izquierdo de la pantalla RAPID para abrir el Responsable del estudio. Para más detalles acerca de Responsable del estudio, véase Responsable del estudio en la página 50. Se abre la siguiente pantalla. El Responsable del estudio muestra información sobre estudios en un lugar de archivo seleccionado. 2. Seleccione de la lista a la izquierda de la pantalla el lugar de archivo pertinente y seleccione el estudio en cuestión. 3. Para abrir el estudio (tanto el vídeo como los resultados), haga doble clic en la línea que representa al estudio o pulse Abrir estudio al pie de la pantalla. 4. Para abrir sólo el vídeo, pulse Abrir vídeo. Nota Si se abre un vídeo RAPID al haber otro abierto, el programa de software RAPID cierra automáticamente el vídeo RAPID abierto anteriormente. Si ha efectuado cambios en los resultados del vídeo abierto, antes de cerrarlo se le pedirá guardar los cambios.
- 23. Verificar la integridad del vídeo RAPID 17 Verificar la integridad del vídeo RAPID Un vídeo RAPID debe mostrar imágenes de la fase de ingestión, como por ejemplo, el interior del soporte de la cápsula PillCam, luces de la sala, la cavidad oral e imágenes del esófago. Si el vídeo es más corto que la duración prevista de la cápsula utilizada, también debe mostrar imágenes que indican que la cápsula salió del cuerpo. Si no hay imágenes de la fase de ingestión o si el vídeo es breve y no hay imágenes de salida, quizá el vídeo sea defectuoso. En tal caso, consulte la sección de solución de problemas de este manual del usuario. Controles de pantalla de revisión de vídeo RAPID Barra de títulos La barra de títulos muestra el nombre del médico, el tipo de cápsula (SB, ESO o COLON), nombre e ID del paciente y fecha de prueba. Estos datos se introdujeron durante el proceso de registro de pacientes y se extrajeron del registrador de datos durante la compilación . Barra de menús Sección de vistas en miniatura Barra de tiempos / Barra de colores Localización Barra de títulos Controles de imagen
- 24. PillCam Platform 18 Menú Archivo Después de abrir un vídeo RAPID, utilice el menú Archivo para acceder a los comandos siguientes: Comando Explicación Abrir vídeo Carga un vídeo RAPID para visualizar (véase Apertura de un vídeo RAPID en la página 16). Guardar vídeo como Guarda con un nombre y ubicación escogidos el vídeo abierto en pantalla. Nota Al ver el vídeo, el nombre original del paciente figura en la barra de títulos, tal cual se extrajo del registrador de datos. Más opciones de vídeo Abre un submenú: • Guardar vídeo sin identificación como: guarda el vídeo conforme a la normativa de privacidad HIPAA, sin información que identifique al paciente • Guardar como vídeo y resultados anteriores de RAPID: guarda el vídeo y los resultados abiertos en pantalla en un formato compatible con versiones anteriores a RAPID 5. Este comando está disponible únicamente para PillCam SB y ESO, pero no para PillCam ESO 2 y para PillCam COLON • Actualizar información de paciente: abre los datos del paciente para editar el vídeo en ejecución • Eliminar vídeos del disco duro: elimina completamente el vídeo del ordenador. Antes de borrar, se recomienda hacer una copia de seguridad del vídeo en un medio extraíble (véase Almacenamiento de un vídeo RAPID en la página 49). • Importar informes de RAPID 4: importa el informe de manera que aparezca en el Responsable del estudio (vea Importar informes en la página 62). Cerrar el vídeo Cierra el vídeo en ejecución. Abrir los resultados Abre el archivo de resultados vinculado con el vídeo RAPID en ejecución. Guardar los resultados Guarda las vistas en miniatura con sus comentarios y su resumen como archivo GRML en el último archivo de resultados guardado. El nombre de archivo predeterminado es el nombre del vídeo que sirvió de base para crear las vistas en miniatura. Para más información, véase Resultados en la página 40. Guardar resultados como Guarda las vistas en miniatura con sus comentarios y su resumen como archivo GRML con un nombre o en un sitio diferentes al del predeterminado. Redactar y exportar Abre la pantalla Redactar y exportar, para crear un informe o exportar vistas en miniatura o segmentos de vídeo. Salir Cierra el programa de software RAPID.
- 25. Controles de pantalla de revisión de vídeo RAPID 19 Nota La opción Guardar como vídeo y resultados anteriores de RAPID permite guardar un vídeo en un formato anterior compatible con RAPID 3 para verlo en una versión anterior de RAPID (como por ejemplo al enviar el vídeo a otro médico para su revisión). Al nombre de archivo de vídeo se le adjudica el sufijo _R3. Las vistas en miniatura son una combinación de imágenes similares que RAPID 6 prepara y que se guardan "no combinadas", de manera que RAPID 3 pueda manejarlas. Esto significa que cada una de las imágenes combinadas se guarda como una vista en miniatura diferente. Las marcas hechas en estas vistas en miniatura no se guardan en las vistas separadas. El modo automático v5 queda permanentemente deshabilitado para la revisión de este vídeo. Menú Vídeo El menú Vídeo se utiliza para controlar el vídeo RAPID. La disponibilidad de las opciones de menú depende del estado del vídeo. Menú Herramientas Utilice el menú Herramientas para obtener acceso a la pantalla Configuración y ver la pista de control. Opción Explicación Acción de vídeo siguiente Desplaza el vídeo a la pantalla de vídeo siguiente. Acción de vídeo anterior Devuelve el vídeo a la pantalla de vídeo anterior. Al cerrar la pantalla Informe, haga clic en Acción de vídeo anterior para ver la imagen de vídeo que apareció al abrirse la pantalla Informe. Opción Explicación Procedimientos Abre la ventana Procedimientos, que contiene las pantallas Registradores de datos y Archivos de datos sin procesar que se utilizan para registrar al paciente y para crear vídeos. Estudios Abre el Responsable del estudio, vea Responsable del estudio en la página 50. Ver pista de control Abre el informe de pista de control. La pista de control es una lista en la que se guardan cambios etiquetados por fecha y hora e identificados por el usuario (resumen, comentarios, puntos de referencia, vistas en miniatura) en el informe de cápsuloendoscopia (informe de CE) que posibilita seguir de cerca los cambios efectuados en dicho informe. Para más información acerca de la pantalla Pista de control, vea Pista de control en la página 67. Configuración Para más información acerca de la pantalla Configuración, vea Configuración de RAPID en la página 79.
- 26. PillCam Platform 20 Menú Ayuda Utilice el menú Ayuda para obtener acceso a la ayuda en pantalla: Barra de tiempos / Barra de colores Se abre la barra de tiempos o barra de colores: • La duración total del vídeo y el color medio de la imagen correspondiente. Las unidades de tiempo son horas, minutos y segundos. • El deslizador indica la hora de la imagen en pantalla y se mueve a lo largo de la barra de tiempos a medida que el vídeo se ejecuta. Nota Para poder desplazarse por el vídeo ayudándose del deslizador, haga clic en éste y desplácelo en la dirección deseada. • En vídeos de SB y COLON, en la parte superior de la barra de tiempos o barra de colores, aparecen indicadores de SBI (pequeñas marcas de indicación rojas) (véase Vista de SBI en la página 30). El área anterior a la primera imagen duodenal indicada es gris. • Cada línea vertical de la barra de tiempos o la barra de colores indica el color medio de la imagen correspondiente en cada punto en el tiempo. Se puede utilizar para identificar distintos segmentos del tracto gastrointestinal y para facilitar la localización de puntos de referencia entre los diversos segmentos de dicho tracto Más herramientas Abre un submenú: En el caso de RAPID Access, se abren los siguientes elementos de menú: • Configuración de todo el sistema: • Configuración de importación: • Configuración de exportación: En el caso de RAPID Reader y RAPID Access, se abren los siguientes elementos de menú: • Exportar base de datos: exporta la base de datos del Responsable del estudio a un archivo Excel, en formato CSV • Abrir archivo de registro: Abre el archivo de registro. Opción Explicación Abrir ayuda en pantalla Abre el centro de asistencia de RAPID. Abrir el atlas de RAPID Abre el atlas de RAPID. Acerca de RAPID Suministra información acerca de la versión del programa de software RAPID. Opción Explicación
- 27. Controles de pantalla de revisión de vídeo RAPID 21 • Al haber un espacio vacío en el vídeo, en la barra de colores aparece un área gris. Nota En vídeos creados con versiones de RAPID anteriores a la 3, la barra de colores no aparece. • Divisiones del tracto gastrointestinal en función de puntos de referencia definidos. Cada área presenta un color específico. • Líneas de colores de áreas específicas conectan la ubicación en la barra de tiempos y las vistas en miniatura. Indicación de hora El cuadro de indicación de hora muestra la hora de la imagen en horas, minutos y segundos después de la ingestión. Controles de visualización de vídeo Esta sección trata de la utilización de comandos y botones de visualización de vídeo. En la parte superior de la pantalla figura el vídeo con botones de control para gestionar su presentación. Color Área del tracto gastrointestinal Azul Esófago Azul Estómago Naranja Intestino delgado Verde Intestino grueso Indicación de hora Ir a un cuadro específico del vídeo 1. Haga clic en el cuadro horario. 2. Escriba la unidad de tiempo deseada, en el formato HH:MM:SS. 3. Pulse <INTRO>. El vídeo avanza automáticamente hacia la imagen de vídeo exacta de la hora especificada. Espacios vacíos Visualización de datos del tracto gastrointestinal Marcadores de SBI Deslizador de la barra de tiempos
- 28. PillCam Platform 22 Vista de cabezal doble Las cápsulas PillCam ESO y PillCam COLON cuentan con dos cabezales de vídeo y como opción predeterminada, se muestran dos imágenes: una por cada cabezal de la cápsula. Tenga en cuenta que dos imágenes presentadas juntas de ese modo no son DualView (vista dual): las dos imágenes provienen de cabezales de vídeo diferentes. El icono de la cápsula que aparece abajo, consta de tres botones: izquierdo (verde), derecho (amarillo) y el del medio (verde y amarillo). Estos botones determinan cuál de los dos vídeos se verá. • Hay dos botones Capturar y dos botones Punto de referencia: uno por cada lado. Al capturar del lado derecho una imagen o marcarla en él como punto de referencia, el color del Icono Cápsula Visualización Vista predeterminada: aparecen imágenes de ambos cabezales. Para ver un solo vídeo, haga clic en el extremo izquierdo o en el extremo derecho del icono. Ver únicamente las imágenes de un cabezal. Para ver el vídeo del otro cabezal, haga clic en el extremo derecho. Para volver a ver ambos vídeos, haga clic en el medio del icono. Ver únicamente las imágenes de un cabezal. Para ver el vídeo del otro cabezal, haga clic en el extremo izquierdo. Para volver a ver ambos vídeos, haga clic en el medio del icono. Imagen de vídeo Botones de control de vídeo Ajuste de imagen Controles de vistas en miniatura Indicador de hora Minimizar/Maximizar vista Controles de visualización de vídeo
- 29. Controles de pantalla de revisión de vídeo RAPID 23 botón es verde en el medio y amarillo al capturar del cabezal de vídeo izquierdo una imagen o marcarla en él como punto de referencia. • El color de los comentarios de vistas en miniatura es verde cuando éstas se capturan del lado izquierdo y amarillo si se capturan del lado derecho. Controles de ejecución de vídeo Los botones de control de vídeo están situados debajo de la imagen de vídeo. A continuación se detallan los botones de control disponibles: Botón Nombre del botón Acción Comienzo • Muestra la primera imagen de vídeo. • Repone a la hora de la primera imagen el indicador de hora, al pie de la sección de Vídeo. • Desplaza el deslizador de la barra de tiempos al comienzo de dicha barra. Paso atrás Mientras el vídeo está detenido: • Mueva el vídeo una imagen hacia atrás. • Activa el botón Capturar (vea Botones Captura, Punto de referencia y Ajuste de imagen en la página 34). • Actualiza de conformidad el indicador de tiempo al pie de la sección de Vídeo . • Actualiza automáticamente la barra de tiempos. Hacer rodar la rueda del ratón hacia adelante equivale a pulsar repetidamente el botón Paso atrás Retroceder • Reproduce el vídeo hacia atrás. • Hace cambiar el botón Avanzar a Pausa. • Actualiza de conformidad el indicador de tiempo al pie de la sección de Vídeo . • Actualiza automáticamente la barra de tiempos. • Desactiva el botón Captura. Avanzar • Reproduce el vídeo hacia adelante. • Hace cambiar el botón Retroceder a Pausa. • Actualiza de conformidad el indicador de tiempo al pie de la sección de Vídeo . • Actualiza automáticamente la barra de tiempos. • Desactiva el botón Captura. Pausa • Detiene el vídeo y muestra la imagen en pantalla como una imagen estática. • Hace cambiar el botón Pausa a Avanzar o Retroceder , en función del modo de reproducción que se detuvo. • Activa el botón Capturar (vea Botones Captura, Punto de referencia y Ajuste de imagen en la página 34). • Actualiza de conformidad el indicador de tiempo al pie de la sección de Vídeo . • Actualiza automáticamente la barra de tiempos.
- 30. PillCam Platform 24 Nota Tras pulsar el botón Pausa, se puede utilizar la rueda del ratón para recorrer el vídeo hacia adelante y hacia atrás. Controles del modo de visualización Siguiente paso Mientras el vídeo está en situación de pausa: • Desplaza el vídeo en pantalla una imagen hacia adelante. • Activa el botón Capturar (vea Botones Captura, Punto de referencia y Ajuste de imagen en la página 34). • Actualiza de conformidad el indicador de tiempo al pie de la sección de Vídeo . • Actualiza automáticamente la barra de tiempos. Hacer rodar la rueda del ratón hacia atrás equivale a pulsar repetidamente el botón Paso adelante. Final • Muestra el final del vídeo. • Actualiza de conformidad el indicador de tiempo al pie de la sección de Vídeo . • Actualiza automáticamente la barra de tiempos. Botón Nombre del botón Acción Deslizador de velocidad de visualización Botones del modo de visualización
- 31. Controles de pantalla de revisión de vídeo RAPID 25 Selector del modo de visualización Las vistas dual, QuadView (en cuatro imágenes) y en mosaico aumentan el número de imágenes que aparecen al mismo tiempo y, en cualquier velocidad de visualización dada, RAPID muestra las imágenes durante un período relativamente más prolongado. Selección del modo de visualización Modo de vista dual (DualView) Este modo se utiliza con vídeos de PillCam SB y PillCam COLON. En este modo, dos imágenes consecutivas aparecen simultáneamente. • La pantalla se puede ver en vista Maximizada o en vista Normal. • El botón Capturar se convierte en dos botones correspondientes a la imagen izquierda y a la derecha. • El color de los botones Capturar o Punto de referencia cambia a verde, para indicar que se ha capturado una vista en miniatura o que la imagen en pantalla es una vista en miniatura existente. • El indicador de tiempo muestra la hora de la imagen izquierda marcada 1. Botón Nombre del botón Acción Vista única Muestra el vídeo RAPID imagen por imagen, a una velocidad de 5 a 25 imágenes por segundo. Vista dual) Muestra simultáneamente dos imágenes consecutivas. Muestra pares secuenciales de imágenes. El orden de las imágenes es 1-2, 3-4, 5-6 y así sucesivamente. No se dispone de la vista dual en vídeos de ESO. QuadView (Vista en cuatro imágenes) Muestra cuatro imágenes consecutivas. Las cuatro imágenes está unidas, de manera de presentar una imagen mayor de un solo tipo. Las imágenes aparecen en el sentido horario . No se dispone de la QuadView (Vista en cuatro imágenes) en vídeos de ESO. Nota La visualización de cuatro imágenes está disponible únicamente en el modo maximizado. Para más detalles acerca del modo de Zoom, véase Maximizar y minimizar vistas en la página 31. Vista en mosaico Muestra muchas imágenes consecutivas Al ver el vídeo desde un cabezal de vídeo, muestra 18 imágenes en vista normal y 24 en vista maximizada. Al ver el vídeo desde dos cabezales de vídeo, muestra desde cada cabezal 9 imágenes en vista normal y 12 en vista maximizada. La vista en mosaico está disponible para todos los tipos de vídeo. 1 2 34
- 32. PillCam Platform 26 Nota Al ver un vídeo de COLON, se dispone de la función de vista dual únicamente al ver el vídeo de un cabezal. Modo QuadView (Vista en cuatro imágenes) Este modo se utiliza con vídeos de PillCam SB y PillCam COLON. En este modo, cuatro imágenes consecutivas aparecen simultáneamente. • El vídeo se abre en el modo maximizado. • La sección Vista en miniatura desaparece. • Al capturar una vista en miniatura en el modo de vista en cuatro imágenes (QuadView), el color de los botones Capturar o Punto de referencia es verde. Vea Botones Captura, Punto de referencia y Ajuste de imagen en la página 34. • El indicador de tiempo muestra la hora de la imagen izquierda marcada 1 en la figura de arriba. Nota La función QuadView (Vista en cuatro imágenes) funciona únicamente al ver vídeos de SB y COLON en un modo de visualización que no sea el de dos cabezales. 1 2 1 34 2
- 33. Controles de pantalla de revisión de vídeo RAPID 27 Vista en mosaico Nota La vista en mosaico no está destinada para fines de revisión de diagnóstico y no se debe utilizar como sustituto de la revisión de imágenes de vídeo en un tamaño estándar o maximizado. La vista en mosaico está disponible para todos los vídeos de PillCam. En este modo, muchas imágenes consecutivas aparecen simultáneamente. Un cabezal de vídeo, vista normal (Muestra sección de vista en miniatura) Dos cabezales de vídeo, vista normal (Muestra sección de vista en miniatura) Imagen capturada Los botones Capturar y Punto de referencia aparecer al colocar el cursor sobre la imagen Vista en miniatura seleccionada Un cabezal de vídeo, vista maximizada Línea de separación entre imágenes de los dos cabezales de vídeo
- 34. PillCam Platform 28 • La pantalla se puede ver en vista Normal o Maximizada. Al ver el vídeo de un cabezal de vídeo, 18 imágenes consecutivas se muestran en vista normal y 24 en vista maximizada. Al ver los vídeos de dos cabezales de vídeo, desde cabezal se muestran 9 imágenes consecutivas en vista normal y 12 en vista maximizada. • Al colocar el cursor sobre una imagen sin hacer clic en ella, los botones Capturar y Punto de referencia figuran junto a la imagen y ésta aparece rodeada de un cuadrado azul. • Al pie de cada imagen se muestra su indicación de hora. • Al hacer clic en una imagen en mosaico, ésta aparece ampliada. • Si selecciona una vista en miniatura de una imagen en mosaico, la imagen correspondiente aparece rodeada de un cuadrado blanco. Para anular la selección de esta imagen a una vista en miniatura, haga clic en ella con el botón derecho y seleccione Cancelar vista en miniatura. • El orden de las imágenes es de arriba a abajo en cada columna de izquierda a derecha. • El indicador de hora muestra la hora correspondiente a la imagen superior izquierda de la pantalla.
- 35. Controles de pantalla de revisión de vídeo RAPID 29 Controles de visualización de vídeo QuickView (Vista rápida) Con la función QuickView se puede obtener una rápida vista previa del vídeo y destacar al mismo tiempo imágenes de interés en la secuencia de vídeo. Nota La única finalidad de la función QuickView (Vista rápida) es previsualizar o muestrear imágenes en el vídeo. No hay pruebas que demuestren que la función QuickView puede detectar enfermedades. La ausencia de una imagen específica en la pantalla de vista rápida no se debe interpretar como la ausencia de resultados anómalos en dicha imagen. No se base en la función de vista rápida QuickView para encontrar o marcar anomalías o lesiones en tejidos mucosos. Botón Nombre del botón Acción Reproducir Modo de reproducción estándar. Anterior Cancela la última acción del vídeo. El vídeo vuelve hacia atrás, a la imagen anterior visualizada antes de la última acción. Deslizador de velocidad de visualización Ajusta la velocidad de visualización de vídeo de 1 a 25 cuadros por segundo en el modo de vista única y de 5 a 40 cuadros por segundo en el modo de vista dual o en cuatro imágenes. Haga clic en el Deslizador de velocidad de vídeo y vaya a la velocidad deseada. < > Flechas de velocidad incremental Regulan la velocidad del vídeo en incrementos de 1 cuadro por segundo. Nota Otra opción para regular la velocidad es pulsar <CTRL> en el teclado y girar la rueda del ratón. De esta manera, el usuario puede aumentar o reducir la velocidad de visualización SIN dejar de mirar el vídeo, al estar en el modo REPRODUCIR. Botón Nombre del botón Acción QuickView (Vista rápida) Revisa rápidamente el vídeo mientras busca puntos de referencia y áreas de interés. Nota En este modo, al hacer rodar la rueda del ratón se puede ver cada uno de los cuadros, uno tras otro.
- 36. PillCam Platform 30 Advertencia El modo QuickView no reemplaza de ninguna manera a una visualización minuciosa de todo el vídeo por parte de un médico cualificado. En el modo QuickView, los botones de navegación del vídeo cambian según se detalla: Haga clic en para activar la función QuickView. Vista de SBI La función de indicador de sospecha de sangre (SBI) le guía hacia áreas con presunta hemorragia reciente en el tracto gastrointestinal. La función SBI se activa sólo desde la primera imagen duodenal en adelante. Se dispone de la función SBI únicamente en vídeos capturados con cápsulas PillCam SB o PillCam COLON compilados con la versión RAPID 2 o posterior y sólo tras etiquetar la primera imagen duodenal para vídeos del intestino delgado y la primera imagen cecal para vídeos del colon. Al activar la función SBI, en la parte superior de la barra de tiempos aparecen marcas rojas que indican la ubicación de imágenes SBI. Las líneas de SBI no aparecen en el área antes de la primera imagen duodenal, que se vuelve gris. Botón Nombre del botón Acción Vista de SBI Muestra únicamente las imágenes con indicadores de sospecha de sangre (SBI) obtenidas del registrador de datos 2 durante el proceso de compilación. Se dispone de esta función únicamente: • Se introduce el primer punto de referencia de la primera imagen duodenal o cualquier otro punto de referencia posterior • Se encuentran imágenes sospechosas • El vídeo se hizo con la versión RAPID 2 o posterior Nota En el modo SBI, el color de los botones de control de vídeo es rojo.
- 37. Controles de pantalla de revisión de vídeo RAPID 31 Para mostrar las imágenes de SBI 1. Identifique y etiquete la primera imagen duodenal para vídeos con PillCam SB y la primera imagen cecal para vídeos con PillCam COLON (véase Botones Captura, Punto de referencia y Ajuste de imagen en la página 34). 2. Haga clic en el botón Vista de SBI: El color de los botones de navegación del vídeo cambia a rojo. 3. Para ver las imágenes de SBI, utilice los botones de navegación del vídeo. Maximizar y minimizar vistas Maximizar vista La función RAPID provee una visualización mayor de imágenes RAPID durante la revisión de vídeo. Nota Las vistas en miniatura no aparecen al utilizarse el modo maximizado. • Aun así puede comprobar la creación de una vista en miniatura, puesto que el color del botón Captura cambia a verde y se emite una señal sonora. • Una marca del color apropiado en la barra de tiempos señala la ubicación de cada vista en miniatura y de cada punto de referencia. La rueda del ratón se puede utilizar para hacer avanzar o retroceder el vídeo. Botón Nombre del botón Acción Maximizar vista Minimizar vista Acerca o aleja la pantalla de vídeo. Cuando la pantalla de vídeo se maximiza: • La sección de vista en miniatura no se puede ver. • El botón Maximizar se transforma en un botón Minimizar. Vuelve a la pantalla de vídeo normal. Para capturar una vista en miniatura en el modo de Maximizar vista: • Con el botón derecho, haga clic en la pantalla de vídeo y luego en el menú de acceso directo Capturar vista en miniatura. o • Haga doble clic en la imagen de vídeo. Para marcar una imagen como punto de referencia en el modo Maximizar vista: • Con el botón derecho, haga clic en la pantalla de vídeo y luego en el menú de acceso directo Imagen de punto de referencia.
- 38. PillCam Platform 32 Nota En la vista en cuatro imágenes QuadView, la función de zoom no se puede utilizar. Acercar o alejar una imagen Esta función permite ampliar una imagen. Con el botón derecho, haga clic en la imagen y, en el menú de acceso directo, haga clic en Acercar. • La imagen se amplía y abarca toda la pantalla del monitor. • En la esquina superior izquierda, aparece la etiqueta temporal de la imagen. • En la esquina inferior derecha, aparece el botón Cerrar. • La sección de vista en miniatura desaparece, pero sigue activa. • Haga rodar la rueda del ratón para acercar o alejar la imagen. Menú de acceso directo Como opción predeterminada, el nivel de zoom es de un 200%, pero este nivel se puede cambiar. Con el botón derecho, haga clic en la imagen. Se abre el menú de acceso directo siguiente. • Ajustar pantalla • 100% (tamaño original) • 200% • Imprimir... • Cerrar Indicador de hora Cerrar el botón de zoom
- 39. Controles de pantalla de revisión de vídeo RAPID 33 Controles de vistas en miniatura La sección Vista en miniatura muestra imágenes del vídeo que usted capturó al visualizarlo. Puede entonces explorar, seleccionar, anotar, guardar, exportar o borrar vistas en miniatura seleccionadas. Para más información, véase Botones Captura, Punto de referencia y Ajuste de imagen en la página 34. Nota Las vistas en miniatura y los comentarios vinculados a ellas se guardan en el archivo Resultados. Véase Resultados en la página 40. Cada una de las vistas en miniatura aparece en la sección Vista en miniatura: • Con su etiqueta temporal (HH:MM:SS), la resolución máxima de pantalla es segundos, por lo que dos imágenes consecutivas con etiquetas temporales distanciadas 0,5 segundos podrían figurar con la misma etiqueta temporal. • Las palabras iniciales del comentario adjunto (de la pantalla Informe). • Al mostrarse una imagen con vistas en miniatura en la sección de vídeo, su etiqueta temporal es azul con una línea destacada alrededor de su perímetro. • Las vistas en miniatura se ordenan conforme a su secuencia cronológica en el vídeo.
- 40. PillCam Platform 34 Botones Captura, Punto de referencia y Ajuste de imagen Botón Nombre Acción Capturar Al capturar una imagen, ésta aparece inmediatamente en la sección Vista en miniatura con la etiqueta temporal basada en los datos del registrador de datos 2. Las vistas en miniatura se ordenan conforme a su orden cronológico en el vídeo. Nota El botón de captura de imagen está activado al capturar una vista en miniatura o si la imagen en pantalla ha sido capturada anteriormente. Para capturar una vista en miniatura (es preciso detener el vídeo) Haga clic en el botón Capturar o Haga doble clic en la pantalla de vídeo o Con el botón derecho, haga clic en la pantalla de vídeo. En el menú de acceso directo, haga clic en Capturar vista en miniatura. Para más información, véase Controles de vistas en miniatura en la página 33. Punto de referencia Sirve para etiquetar una imagen como punto de referencia (véase Botones Captura, Punto de referencia y Ajuste de imagen en la página 34). El botón Punto de referencia se activa sólo al hacer una Pausa en el vídeo. Crear un punto de referencia Con la imagen adecuada en la pantalla de vídeo, haga clic en el botón Punto de referencia y seleccione la indicación apropiada para la imagen que se ha de crear. o Con el botón derecho, haga clic en la imagen de vídeo que identifica como importante y seleccione el punto de referencia correcto.
- 41. Controles de pantalla de revisión de vídeo RAPID 35 Sin ajuste Ajustada Ajuste de imagen Para un rápido ajuste de imagen, pulse el botón basculante Ajuste rápido . Al pulsarlo, el botón Ajuste rápido se colorea y el aspecto de la imagen se ajusta conforme a valores predefinidos. Al pulsarlo, el botón alterna la configuración entre el aspecto de imagen estándar (no ajustado) y el aspecto de imagen ajustada predefinidad. El botón Ajuste rápido se colorea cada vez que el aspecto de la imagen no es el estándar. Para ajustar el aspecto de la imagen de vídeo seleccionada a sus propias preferencias, pulse la flecha . Se abre una pantalla con tres deslizadores para regular la Nitidez, el Brillo y el Color de la imagen. La casilla de verificación Modo azul activa el modo Azul. El nombre del deslizador inferior cambia a Azul. O bien, si FICE está activado en la pantalla Configuración (vea Visualización de vídeo en la página 83), la casilla de verificación Modo azul / FICE activa el modo AZUL y el FICE. El nombre del deslizador inferior cambia a Azul/FICE. Cuando el deslizador se encuentra del lado izquierdo debajo de Azul, el vídeo está en el modo azul y la palabra Azul brilla. Al desplazar el deslizador a la derecha, el vídeo pasa al modo FICE y la palabra FICE comienza a brillar. Al desplazar el deslizador en este área, los modos de FICE 1, 2 o 3 quedan seleccionados. Para personalizar la configuración que el botón coloreado representa, desplace los deslizadores a su configuración deseada y pulse Actualización personaliz.. Para restablecer los valores predefinidos originales del botón coloreado, pulse Restablecer personaliz.. Nota Si el botón Ajuste rápido no está coloreado al hacer clic en Restablecer personaliz., el botón se colorea y los deslizadores pasan a los valores predefinidos de ajuste rápido originales. Botón Nombre Acción
- 42. PillCam Platform 36 Captura de vistas en miniatura Para capturar una vista en miniatura 1. Haga una pausa en el vídeo y pulse el botón Capturar o Haga doble clic en la pantalla de vídeo o Haga una pausa en el vídeo y, con el botón derecho, haga clic en la pantalla de vídeo. En el menú de acceso directo, haga clic en Capturar vista en miniatura. Puntos de referencia Al referenciar una imagen, ésta queda marcada como uno de los puntos de referencia anatómicos a lo largo del tracto gastrointestinal. Cada tipo de cápsula se caracteriza por su propio menú de puntos de referencia, como sigue: En un vídeo del esófago: • Primera imagen esofágica • Imagen de línea Z • Primera imagen gástrica En un vídeo del intestino delgado: • Primera imagen gástrica • Primera imagen duodenal • Primera imagen de la válvula ileocecal • Primera imagen cecal Para un vídeo del colon: • Primera imagen cecal • Imagen de ángulo hepático • Imagen de ángulo esplénico • Última imagen rectal Si en el caso del vídeo en pantalla, desea introducir un punto de referencia que no figura en el menú, seleccione Capturar otros puntos de referencia para ver puntos de referencia de otras áreas del tracto gastrointestinal. Para crear un punto de referencia Con el botón derecho, haga clic en la imagen de vídeo que identifica como punto de referencia y seleccione la etiqueta de punto de referencia correcta. o Con la imagen adecuada en la pantalla de vídeo, pulse el botón Punto de referencia y seleccione la etiqueta de punto de referencia adecuada para la imagen que se ha de crear.
- 43. Controles de pantalla de revisión de vídeo RAPID 37 Puntos de referencia de ángulo cólico sugeridos para vídeos del colon Tras la captura de la primera imagen cecal y la última imagen rectal, el menú Punto de referencia incluye la opción de sugerir a RAPID los puntos de referencia del ángulo cólico. 1. Para abrir el menú, haga clic en un lugar cualquiera de las imágenes de vídeo. 2. Seleccione Sugerir puntos de referencia del ángulo cólico. 3. Para confirmar los puntos de referencia del ángulo cólico, vea las imágenes sugeridas. 4. Haga doble clic en la vista en miniatura sugerida del ángulo cólico. 5. Para aceptar los puntos de referencia del ángulo cólico sugeridos, haga clic con el botón derecho en las vistas en miniatura y seleccione la opción de puntos de referencia. Visualización de una vista en miniatura en la pantalla de vídeo Para ver una vista en miniatura en la pantalla de vídeo 1. Mantenga el cursor sobre la vista en miniatura. 2. Con el botón derecho, haga clic en la vista en miniatura y, en el menú de acceso directo, haga clic en Ir a la vista en miniatura. o Haga doble clic en la vista en miniatura. El vídeo muestra automáticamente la imagen deseada y la vista en miniatura aparece rodeada por un círculo.. Para ver las imágenes adyacentes • Para ver las imágenes adyacentes, utilice los botones Paso adelante y Paso atrás . o • Haga rodar la rueda del ratón hacia adelante o hacia atrás. Recorrido de las vistas en miniatura Al capturar más imágenes de las que caben en la sección de vistas en miniatura, a lo largo de la parte inferior de la sección Vista en miniatura aparece una barra de desplazamiento. Utilice esta barra para recorrer las imágenes capturadas. Recorrido de las vistas en miniatura • Para ver una vista en miniatura de las primeras secciones del vídeo, lleve la barra de desplazamiento hacia el lado izquierdo de la ventana Revisión de vídeo. • Para ver una vista en miniatura de las últimas secciones del vídeo, lleve la barra de desplazamiento hacia el lado derecho de la ventana Revisión de vídeo. Ver los comentarios de vistas en miniatura • Mantenga el cursor sobre la vista en miniatura. Aparece el comentario. o • Con el botón derecho, haga clic en la vista en miniatura y, en el menú de acceso directo, haga clic en Editar el comentario de la vista en miniatura. Se abre la ventana Informe de CE .
- 44. PillCam Platform 38 Localización La sección de Localización está disponible en vídeos de SB y COLON. Los instrumentos de esta sección incluyen: • Pantalla de localización de tracto GI • Tiempos de pase • Indicador de avance de PillCam (para vídeos de SB) • Seguimiento del color (para vídeos del colon) Pantalla de localización de tracto GI Cuando se ha utilizado el conjunto de sensores de ocho conductores y se ha capturado y creado por lo menos una vista en miniatura marcada como punto de referencia para la primera imagen estomacal, duodenal o cecal, se activa la función de localización y : • Un croquis de la ruta prevista de la cápsula en el tracto gastrointestinal del área abdominal aparece en gris • Un pequeño círculo blanco en la ruta de la cápsula indica la posición prevista de la imagen en pantalla • La ruta de la cápsula se segmenta en los segmentos del tracto gastrointestinal según los puntos de referencia marcados por el usuario: estómago, intestino delgado, intestino grueso. La parte del tracto gastrointestinal que ya se ha visto se colorea en función de los mismos códigos de color que en la parte inferior de la barra de tiempos, como sigue: • Los puntos de referencia definidos en la ruta de la cápsula se ven como pequeños círculos del mismo color que la región gastrointestinal subyacente. Sección del tracto gastrointe stinal Color Explicación Gástrico Azul Indica el estómago. Un punto azul marca la entrada al estómago. Duodenal Naranja Indica el intestino delgado. Un punto verde marca la entrada al intestino delgado. Cecal Verde Indica el intestino grueso. Un punto amarillo marca la entrada al intestino grueso. Intestino delgado Estómago Intestino grueso
- 45. Localización 39 Si en vez de la ruta de localización aparece un pequeño croquis del abdomen con una X roja en su ángulo superior izquierdo, la función de localización no está activada. Esto sucede cuando el vídeo RAPID ha sido capturado por una cápsula PillCam SB o COLON y se ha detectado un sensor defectuoso. Nota En vídeos de SB en los que se utilizó el cinturón de sensores, la localización no está disponible. Indicador de avance de PillCam El Indicador de avance de PillCam aparece en vídeos de SB después que se marca como punto de referencia la primera imagen duodenal y la primera cecal. El Indicador de avance de PillCam indica el avance de la revisión en la sección de intestino delgado del vídeo. El deslizador izquierdo muestra el porcentaje de imágenes de vídeo del intestino delgado que se han revisado. El deslizador derecho muestra el tiempo de procedimiento, tal y como aparece en la barra de tiempos. Esto posibilita comparar el avance de visualización con el tiempo de vídeo. Trayectoria del colon En vídeos del colon, el Seguimiento de colon, un diagrama de localización de tres caras, representa las tres secciones del colon: colon ascendente, colon transverso y colon descendente. El Seguimiento de colon queda disponible después de marcar como puntos de referencia el intestino ciego, el ángulo hepático y el ángulo esplénico. La sección de Seguimiento del colon que contiene la imagen en pantalla se ilumina en dicha sección. Tiempos de pase El tiempo de pase es el tiempo que la cápsula permaneció en un área determinada del tracto gastrointestinal. El cálculo de los tiempos de pase se activa únicamente después de segmentar el vídeo del tracto gastrointestinal etiquetando las primeras imágenes de las distintas secciones del tracto gastrointestinal Las tres secciones del colon
- 46. PillCam Platform 40 El tiempo de pase esofágico es el tiempo que la vídeo cápsula PillCam permaneció en el esófago. Una vez identificadas y etiquetadas las primeras imágenes del esófago y gástricas, el programa de software RAPID calcula y muestra el tiempo de pase esofágico. El tiempo de pase gástrico es el tiempo que la vídeo cápsula PillCam permaneció en el estómago. Una vez identificadas y etiquetadas las primeras imágenes gástricas y duodenales, el programa de software RAPID calcula y muestra el tiempo de pase gástrico. El tiempo de pase del intestino delgado es el tiempo que la vídeo cápsula PillCam permaneció en el intestino delgado. Una vez identificada y etiquetada la primera imagen duodenal y cecal, el programa de software RAPID calcula el tiempo de pase del intestino delgado. El tiempo de pase del intestino grueso (colon) es el tiempo que la vídeo cápsula PillCam recorrió el colon. Una vez identificada y etiquetada la primera imagen cecal y la última rectal, el programa de software RAPID calcula el tiempo de pase del colon. El programa de software RAPID muestra estos datos al pie de la sección Pantalla de localización. Nota El cálculo de los tiempos de pase se basa únicamente en la identificación por parte del médico de la primera imagen de cada sección del tracto gastrointestinal. Resultados Guardar los resultados Todas las vistas en miniatura con sus comentarios y el resumen se pueden guardar en un solo archivo. Este archivo se puede abrir y ver en cualquier ordenador que tenga instalado el programa de software RAPID, RAPID Access o RAPID Reader . Al guardar un archivo de resultados, el programa de software RAPID genera automáticamente un nombre de archivo, que contiene todos los componentes del nombre del directorio RAPID con la extensión findings.grml, como por ejemplo, apellido del paciente / inicial intermedia del paciente / nombre del paciente / número ID del paciente / fecha del examen / Findings.grml. No obstante, si lo desea, puede guardar el archivo con otro nombre, con la extensión GRML. Aun cuando su nombre sea diferente, el archivo seguirá vinculado a su respectivo vídeo RAPID. Nota Guarde los resultados con frecuencia, para evitar la pérdida accidental de datos.
- 47. Resultados 41 Tipos de archivo de resultados Para guardar los resultados, haga clic en el lado inferior derecho de la pantalla, o guarde los resultados a través del menú Archivo: Guardar resultados como: para guardar el archivo de resultados indicando el lugar de almacenamiento y el nombre del nuevo archivo. Guardar resultados: guardar los resultados en el último archivo de resultados que se guardó. Para guardar resultados en un nuevo lugar 1. Haga clic en , o en Guardar resultados como en el menú Archivo. Se abre la pantalla Guardar como. 2. Seleccione una ubicación para guardar: • Si se propone guardar en un CD o DVD, introduzca un CD o DVD grabable formateado en la unidad de CD o DVD y seleccione la unidad. • Si se propone guardar en un dispositivo USB, conecte el dispositivo y selecciónelo. • La ubicación predeterminada es la carpeta RAPID del vídeo en ejecución. 3. Para guardar, haga clic en Guardar. El archivo de resultados se guarda. El nombre del directorio RAPID, del archivo de vídeo RAPID y de los demás resultados es el mismo, sólo que con extensiones diferentes. Para guardar resultados en el último archivo de resultados que se guardó • Haga clic en , o en Guardar resultados en el menú Archivo. El archivo Resultados se guarda en el mismo lugar y con el mismo nombre. Formato/ Ubicación Explicación *.jpg Formato de imagen estándar que se utiliza para exportar imágenes estáticas basadas en vistas en miniatura guardadas para revisar en otros ordenadores. *.avi Formato de vídeo estándar que se utiliza para clips de vídeo basados en vistas en miniatura guardadas para revisar en otros ordenadores. *.grml Un archivo Resultados Incluye todas las vistas en miniatura guardadas, con sus comentarios y resumen. Este archivo de resultados se puede abrir y modificar en cualquier ordenador en el que el vídeo RAPID vinculado esté abierto. Al estar RAPID activado en una estación de trabajo, el historial de cambios del archivo se registra en la pista de control, que se guarda en el archivo de resultados. Véase Liberar espacio en el ordenador en la página 66.
- 48. PillCam Platform 42 Nota Si el botón Guardar no está disponible, significa que no ha hecho cambios desde la última vez que guardó sus resultados. Apertura de un archivo de Resultados Nota Puede cargar únicamente un archivo de resultados vinculado con el vídeo en pantalla. Si intenta cargar un archivo de resultados no compatible con el vídeo RAPID cargado, se abre un mensaje de error que notifica de la incompatibilidad. Si carga otro archivo de resultados vinculado con el mismo vídeo, el archivo abierto se cierra. Se abre un mensaje que le pide guardar el archivo de resultados antes de cerrarlo. Para abrir un archivo de resultados 1. En la barra de menús, haga clic en Archivo y seleccione Abrir los resultados. Se abre la ventana Abrir archivo, que muestra la carpeta del vídeo en curso. 2. Seleccione el archivo de resultados (*.grml) que desea abrir. Para abrir un archivo de resultados almacenado en otro lugar, por ejemplo en un CD o en un disco, vaya al lugar deseado. 3. Haga clic en Abrir. Una vez cargado el archivo de resultados, las vistas en miniatura guardadas con sus anotaciones aparecen en la sección Vista en miniatura. Si los resultados contienen puntos de referencia, aparece la siguiente nota: 4. Haga clic en Aceptar para continuar.
- 49. Atlas de RAPID 43 Atlas de RAPID La función Atlas de RAPID posibilita comparar una junto a otra imágenes de casos en proceso de revisión con imágenes de referencia del atlas. Provee una base de datos de imágenes de cápsuloendoscopia (CE) de estudios de casos. Las imágenes de referencia se buscan mediante la Terminología estándar de cápsuloendoscopia (o CEST según sus siglas en inglés), por términos de diagnósticos o de la escala de Lewis. Nota El aspecto de este icono de la barra de tareas indica que el atlas de RAPID está instalado en el ordenador. Acceso al atlas de RAPID Hay varias maneras de acceder a la función Atlas de RAPID: • Pulse el botón Atlas de RAPID en el ángulo superior derecho de la pantalla principal de RAPID. • Pulse el botón del atlas de RAPID en la pantalla Informe. • Con el botón derecho, seleccione cualquier vista en miniatura o imagen de vídeo y haga clic en Abrir el atlas. Nota La función Atlas de RAPID se puede activar independientemente de si hay un vídeo abierto. Si no hay un vídeo abierto, el espacio correspondiente a la imagen del caso en el ángulo superior izquierdo queda vacío.
- 50. PillCam Platform 44 Pantalla del atlas Al acceder a la función Atlas de RAPID, se abre la pantalla Atlas de RAPID. Si hay un vídeo abierto, la imagen en pantalla se abre en el ángulo superior izquierdo. En esta imagen se dispone de tres categorías de selección: CEST (Terminología estructurada de cápsuloendoscopia), Diagnóstico y Escala de Lewis). Las imágenes de la base de datos se han clasificado dentro de estas cuatro categorías. Si en el atlas de RAPID hay más de seis imágenes disponibles en una categoría determinada, al pie de la pantalla aparece una barra de desplazamiento, con la que puede recorrer las demás imágenes. Advertencia La función Atlas de RAPID no reemplaza de ningún modo un diagnóstico cuidadoso de un médico cualificado. Ejemplo 1: Desea ver todas las imágenes de la base de datos que se clasificaron como estenosis. 1. En la pestaña CEST, haga clic en el signo de + junto a Intestino delgado para abrir las subcategorías de intestino delgado. 2. Haga clic en el signo de + junto a Lumen para abrir las subcategorías de Lumen. 3. Haga clic en la palabra Estenosis. Todas las imágenes clasificadas como estenosis en el atlas aparecen en la pantalla junto a la imagen actual, para poder cotejarlas.
- 51. Atlas de RAPID 45 Ejemplo 2: Desea ver todas las imágenes clasificadas dentro de una de las subcategorías de nivel superior, como Esophagus (esófago). 1. Al seleccionar la palabra Esófago de la pestaña Resultados, se abren todas las imágenes de la base de datos catalogadas dentro de Esófago. • Todas las imágenes de la base de datos aparecen sin el comentario escrito por el médico que realizó el diagnóstico de la imagen (sólo aparece en la pantalla Comparar). • Si hubiera más imágenes de las que puede contener, hay al pie de la pantalla una barra de desplazamiento. • Para salir de Atlas de RAPID, pulse el botón Salir en el ángulo inferior derecho de la pantalla. Comparación de imágenes Para comparar una imagen del vídeo en pantalla (imagen de caso) con cualquiera de las imágenes de Atlas de RAPID, seleccione la imagen relevante del atlas en la pantalla. Al hacer esto, se abre la pantalla Comparar el atlas de RAPID. Las dos imágenes aparecen ampliadas, una junto a la otra: la imagen del caso a la izquierda y la del atlas de RAPID a la derecha, incluidos todos los comentarios, el historial del caso y toda otra información disponible de la imagen del atlas. Si el texto excede el espacio disponible en la pantalla, junto a él aparece una barra de desplazamiento. Exportar imagen del atlas Para exportar imágenes del Atlas a su ordenador, haga lo siguiente: 1. Haga clic con el botón derecho en una imagen en la pantalla del Atlas y seleccione Exportar. Se abre la pantalla Exportar imagen del atlas. 2. Navegue al lugar en el ordenador donde desea guardar la imagen. Si así lo desea, cambie la imagen y haga clic en Guardar.
- 52. PillCam Platform 46 Actualización del atlas de RAPID La función Atlas de RAPID puede actualizarse de vez en cuando. Al recibir una versión actualizada en un disco CD o DVD, introdúzcalo en el ordenador que utiliza para ver los vídeos RAPID y siga las instrucciones en la pantalla. Escala de Lewis La escala de Lewis es un índice de calificación de enfermedad mucosa para resultados de una endoscopia de la mucosa con la vídeo cápsula PillCam. El índice se basa en descriptores cuantitativos y cualitativos vinculados con tres variables endoscópicas: edema velloso, úlcera y estenosis. La Escala de Lewis de RAPID es un instrumento para calcular la escala. La pantalla se activa únicamente • con vídeos del intestino delgado • después que la primera imagen duodenal y cecal se marcan como puntos de referencia • después de crear vistas en miniatura del intestino delgado Para utilizar la escala de Lewis 1. Haga clic en del lado derecho de la pantalla, encima de la sección de vistas en miniatura. Se abre la siguiente pantalla. • La vista en miniatura actual se ve en el lado izquierdo de la pantalla. • La escala de Lewis en la parte superior de la pantalla, la primera línea por debajo y el panel derecho de la pantalla titulado Estenosis están vinculados con todo el intestino delgado. • El centro de la pantalla se divide en tres pestañas, vinculadas con tercios de vídeo. Un tercio es la tercera parte del intestino delgado según se calcula mediante el tiempo de tránsito de la vídeo cápsula PillCam por el intestino delgado. El Primer tercio del
- 53. Glosario de la escala de Lewis 47 intestino delgado es su tercio proximal, el Segundo tercio del intestino delgado es su tercio medio y el Tercer tercio del intestino delgado es su tercio distal. 2. Para seleccionar el tercio pertinente, haga clic en la pestaña apropiada. El tercio seleccionado de la barra de colores y las vistas en miniatura seleccionadas en ella aparecen en color, mientras que el resto de la barra y las vistas aparecen en gris. 3. En Villi, seleccione: • grado adecuado de Aspecto • longitud de segmento apropiado para el alcance Longitudinal • Distribución correcta 4. En Úlceras, seleccione: • Número apropiado • longitud de segmento apropiado para el alcance Longitudinal • margen correcto de Extensión de circunferencia 5. Seleccione el tercio siguiente y repita. 6. En Estenosis, seleccione: • el Número apropiado • Sí o No para Úlceras • Sí o No para Atravesado La escala de Lewis en la parte superior de la pantalla se actualiza automáticamente. Glosario de la escala de Lewis Término Significado Aspecto (de villi) El aspecto velludo se basa en mucosa distinta y separada de una úlcera y no contigua a un desprendimiento mucoso. Extensión de circunferencia Parte de toda la circunferencia de la imagen en cuestión basada en toda la lesión, incluido su collar. Este valor se introduce para la úlcera de mayor tamaño del tercio. Edematoso La anchura velluda es igual o mayor que la altura Pocas (úlceras) 2 a 7 lesiones Esc. Lewis Índice de calificación de cápsuloendoscopia para la actividad de enfermedad mucosa del intestino delgado. Segmento largo Equivalente a un 11 a 50% del tercio. Múltiples (úlceras) 8 o más lesiones. Segmento corto Menor o igual a un 10% de un tercio.
- 54. PillCam Platform 48 Tercio Un tercio es la tercera parte del intestino delgado según se calcula mediante el tiempo de tránsito de la vídeo cápsula PillCam a través de él. • El primer tercio del intestino delgado (SB) es su tercio proximal. • El segundo tercio del intestino delgado (SB) es su tercio medio. • El tercer tercio del intestino delgado (SB) es su tercio distal. Todo el segmento Más de un 50% de un tercio. Úlceras Desprendimiento mucoso con base blanca o amarilla y collares rojos o color rosa. Término Significado
- 55. Given Imaging Ltd. 49 Capítulo 5 Gestión de datos Nombre de estudio y de vídeo RAPID Un estudio RAPID es la colección de archivos vinculada con una cápsuloendoscopia PillCam específica. Un estudio RAPID se incluye en una carpeta que consta de una o más subcarpetas, en función del tipo de procedimiento realizado: SB, ESO o COLON, cada uno de los cuales contiene el archivo de vídeo RAPID. El archivo *.gvi (*.gtd) y el nombre del estudio RAPID consta de varios componentes, separados por espacios. Los componentes derivan de la información de registro de pacientes transferida del registrador de datos 2 durante el proceso de creación de vídeo: • Apellido del paciente • Inicial intermedia del paciente • Nombre del paciente • Número ID del paciente, entre paréntesis • Fecha del examen, en el formato siguiente: (DD MMM AAAA) Por ejemplo: la carpeta RAPID con el nombre Pérez Juan F. (12345) 21 feb. 2008 residente en E:videos contiene el nombre de archivo Pérez Juan F. (12345) 21 feb. 2008.gvi (o .gtd). Almacenamiento de un vídeo RAPID Puede guardar una carpeta RAPID y un vídeo RAPID en un medio extraíble (dispositivo de almacenamiento USB o disco) por uno de los siguientes motivos: • Para hacer una copia de seguridad de un estudio RAPID • Para copiar un estudio RAPID del disco duro con el fin de liberar espacio en el ordenador. • Para transferir una copia de un estudio RAPID a otro ordenador Para guardar un segmento de vídeo, véase Guardar un segmento de vídeo en la página 77. Para guardar un estudio RAPID en un CD o DVD, véase Guardar un estudio en un CD o DVD en la página 57. Para guardar un estudio RAPID en un dispositivo de almacenamiento USB, véase Guardar un estudio en otro sitio de archivo en la página 59.
- 56. PillCam Platform 50 Responsable del estudio El Responsable del estudio posibilita el acceso a archivos enteros de estudios de RAPID y archivos individuales, así como organizarlos y exportarlos cómodamente. Puede configurar sitios de archivo de estudios en unidades de disco fijas, conectadas al ordenador, así como en medios de almacenamiento extraíbles. Para abrir el Responsable del estudio, haga clic en en el ángulo superior izquierdo de la pantalla RAPID. Se abre la siguiente pantalla. El Responsable del estudio muestra información sobre estudios en un lugar de archivo seleccionado. En la pantalla Estudios fuera de línea, el Responsable del estudio también muestra información acerca de estudios no conectados y almacenados en medios extraíbles, como por ejemplo CD o DVD y algumos dispositivos de almacenamiento USB. Nota Los estudios creados con RAPID 4 o una versión anterior aparecen en la pantalla Responsable del estudio, pero sin sus informes. Para importarlos, véase Importar informes en la página 62.