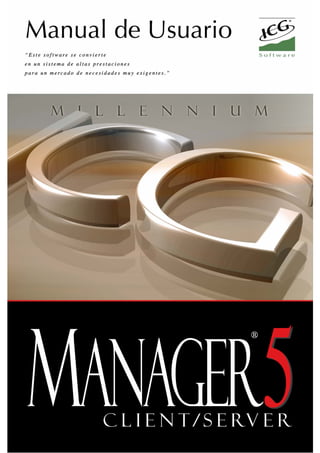
Icg manager manua
- 1. Manual de ICGManager5 Presentación ICG®Software Página 1
- 2. Presentación Manual de ICGManager5 Página 2 ICG®Software
- 3. Manual de ICGManager5 Presentación Presentación El grupo ICG® nace en 1985 con el reto de poner a disposición de los usuarios soluciones informáticas que se adapten perfectamente a sus necesidades, utilizando para ello los últimos avances tecnológicos y las más potentes y modernas herramientas de desarrollo de software. Casi 20 años después, los productos de software ICG están traducidos a seis idiomas y contemplan las necesidades comerciales, impositivas y fiscales de países de Europa (España, Portugal, Reino Unido, Francia, Italia, Holanda, Suecia, Noruega y Finlandia), América (Canadá, Estados Unidos, México, Panamá, Argentina, Uruguay y Brasil) y Oceanía (Australia y Nueva Zelanda). ICGManager5 está pensado para usted y se caracteriza por una interacción con el usuario atractiva y fácil de usar, por un diseño abierto y funcional, por una estructura interna de programación sólida y profesional y por la utilización de bases de datos de arquitectura cliente / servidor para garantizar en todo momento la seguridad y fiabilidad de los datos. Le felicitamos en su elección y esperamos que ICGManager5 le ayude en la gestión diaria y en la planificación de futuro de su(s) negocio(s) y cumpla satisfactoriamente sus expectativas, ya que, en definitiva, es la finalidad por la que realmente ha sido desarrollado. La Gerencia ICG®Software Página 3
- 4. Índice Manual de ICGManager5 Introducción Este Manual de Usuario es una guía general que explica cómo configurar y usar ICGManager5. Le ayudará a familiarizarse con el Software y podrá encontrar respuestas a todas las dudas que le puedan surgir en el futuro. Familiarícese primero con el contenido de este manual antes de empezar a configurar las funciones con las que va a trabajar. Página 4 ICG®Software
- 5. Manual de ICGManager5 Índice Índice PRESENTACIÓN ......................................................................... 1 INTRODUCCIÓN ......................................................................... 4 INSTALACIÓN Y ACTUALIZACIÓN DE ICGMANAGER5 ................. 11 INSTALACIÓN DE ICGMANAGER5 .................................................... 12 REGISTRAR ICGMANAGER5 .................................................... 13 REGISTRAR LICENCIA DE ICGMANAGER5 ........................................ 14 CONFIGURACIÓN DE ICGMANAGER5........................................ 15 EMPRESAS DE GESTIÓN ................................................................. 16 Datos Generales:................................................................................. 17 Impuestos ............................................................................................ 17 Contabilidad:........................................................................................ 17 Ubicación de Ficheros ......................................................................... 21 Contadores .......................................................................................... 21 Costes y Precios.................................................................................. 21 Artículo................................................................................................. 23 SubArtículo .......................................................................................... 28 Ventas ................................................................................................. 31 Clientes................................................................................................ 33 Reservas.............................................................................................. 33 Stocks .................................................................................................. 34 Proveedores ........................................................................................ 35 Usuarios............................................................................................... 35 Cargos/Descuentos ............................................................................. 35 DOCUMENTOS ............................................................................... 41 Plantillas de Documentos .................................................................... 41 Plantilla Inventario ............................................................................... 43 Tipos de Documento............................................................................ 44 Diseño de Documentos ....................................................................... 46 Diseños por Terminal........................................................................... 55 Diseño de etiquetas ............................................................................. 56 Importar/Exportar Diseños................................................................... 57 USUARIOS ..................................................................................... 59 Ficha de Usuario.................................................................................. 59 Accesos a ICGManager....................................................................... 60 Acceso Fronts...................................................................................... 61 Valores por defecto.............................................................................. 62 Filtros ................................................................................................... 64 ICG®Software Página 5
- 6. Índice Manual de ICGManager5 Direcciones Internet............................................................................. 64 Mis Informes ........................................................................................ 65 Programas ........................................................................................... 65 SISTEMA ....................................................................................... 66 Impresoras........................................................................................... 67 Scanners (Lectores de códigos de barras) .......................................... 68 TeleStock............................................................................................. 68 Configuración del Terminal.................................................................. 69 Diseños de Impresión .......................................................................... 72 ENTRADA PROGRAMA .................................................................... 73 Entrada al programa con protección.................................................... 73 Número de intentos antes de bloquear un usuario .............................. 74 Número de días para cambiar el password ......................................... 74 MENÚ FICHEROS......................................................................76 ARTÍCULOS ................................................................................... 77 SELECCIÓN DE ARTÍCULOS ............................................................. 79 INFORMACIÓN DE LA FICHA DEL ARTÍCULO....................................... 84 Cabecera de la ficha del artículo: ........................................................ 84 Pié de la ficha de artículo .................................................................... 86 Datos Adicionales (F1): ....................................................................... 87 Costes / Precios (F2): .......................................................................... 91 Otros Datos.......................................................................................... 95 Rendimientos (F5): .............................................................................. 98 Stocks (F9): ......................................................................................... 99 Comentarios (F10) / Asociado ........................................................... 102 CREACIÓN DE NUEVOS ARTÍCULOS ............................................... 106 ARTÍCULOS COMPUESTOS O KITS ................................................. 107 FAMILIAS (DEPARTAMENTO, SECCIÓN, FAMILIA Y SUBFAMILIA) .... 108 Creación ............................................................................................ 108 MARCAS ..................................................................................... 110 Creación ............................................................................................ 110 TARIFAS / PRECIOS...................................................................... 111 Creación de una Nueva Tarifa ........................................................... 111 Mantenimiento de una tarifa de venta ya existente ........................... 112 DESCUENTOS .............................................................................. 116 CLIENTES.................................................................................... 117 Selección de Clientes ........................................................................ 117 Ficha de Clientes ............................................................................... 118 Datos Comerciales ............................................................................ 119 Tarifas y Formas de Pago ................................................................. 119 Página 6 ICG®Software
- 7. Manual de ICGManager5 Índice Datos de envío................................................................................... 122 Intercambio de datos ......................................................................... 123 Facturación Periódica ........................................................................ 125 Fidelización........................................................................................ 126 PROVEEDORES ............................................................................ 128 Selección de Proveedores................................................................. 128 Ficha de Proveedores........................................................................ 129 VENDEDORES .............................................................................. 138 ÁREAS DE NEGOCIO, CENTROS DE COSTE Y DE INVENTARIO .......... 139 Barra superior de botones ................................................................. 140 Columnas en áreas de negocio ......................................................... 142 ALMACENES ................................................................................ 144 FICHEROS AUXILIARES ................................................................. 146 Impuestos .......................................................................................... 146 Monedas ............................................................................................ 146 Medios de Pago................................................................................. 147 Formas de Pago ................................................................................ 149 Empresas Contabilidad...................................................................... 152 Tallas ................................................................................................. 155 Colores .............................................................................................. 155 Cambio Usuario / Empresa................................................................ 155 Apagar el equipo................................................................................ 155 Salir a Windows ................................................................................. 155 MENÚ VENTAS ...................................................................... 157 MENÚ VENTAS ............................................................................ 158 PRESUPUESTOS .......................................................................... 159 PEDIDOS DE VENTA ..................................................................... 163 Introducción de la cabecera del pedido: ............................................ 163 Introducción de líneas de pedido:...................................................... 164 Barra superior de botones ................................................................. 165 Pestaña Totales:................................................................................ 170 Pestaña Envío / Adicional:................................................................. 170 Pestaña Opciones: ............................................................................ 172 Pestaña Tarifas.................................................................................. 178 Pestaña Obs. ..................................................................................... 178 Pestaña Riesgo ................................................................................. 178 Menú Contextual en Pedidos de Venta ............................................. 179 ¿Qué sucede al guardar un documento de pedido de venta?........... 182 ALBARANES DE VENTA ................................................................. 184 Introducción de la cabecera del documento de venta: ...................... 184 ICG®Software Página 7
- 8. Índice Manual de ICGManager5 Introducción de líneas de venta: ........................................................ 185 Selección de pedidos de venta pendientes de servir:........................ 186 Barra superior de botones ................................................................. 186 Pestaña Totales:................................................................................ 188 Pestaña Envío / Adicional: ................................................................. 188 Pestaña Opciones: ............................................................................ 188 Más botones: ..................................................................................... 189 Menú contextual en Albaranes de Venta ........................................... 189 ¿Qué sucede al guardar un documento de venta?............................ 190 FACTURAS DE VENTA ................................................................... 192 Introducción de la cabecera de la factura de venta: .......................... 192 Introducción de líneas de facturas: .................................................... 193 Selección de documentos de venta pendientes de facturar: ............. 194 Menú contextual en Facturas de Venta ............................................. 195 ¿Qué sucede al guardar una factura de venta? ................................ 195 FACTURACIÓN PERIÓDICA ............................................................ 196 FACTURACIÓN AUTOMÁTICA ......................................................... 197 REIMPRIMIR ................................................................................ 200 SERVIR PEDIDOS ......................................................................... 201 Descripción del Entorno..................................................................... 201 Modo de empleo ................................................................................ 205 CONTROL ENTREGAS................................................................... 206 FACTURACIÓN INDIRECTA............................................................. 208 CONTABILIZAR ............................................................................. 213 MENÚ COMPRAS....................................................................215 PREVISIÓN DE COMPRAS ............................................................. 217 Previsión de stocks para un almacén ................................................ 217 Previsión de stocks para varios almacenes....................................... 222 PEDIDOS DE COMPRA .................................................................. 223 Introducción de la cabecera del pedido: ............................................ 223 Introducción de líneas de pedido con Tallas y Colores: .................... 224 Introducción de líneas de pedido sin Tallas y Colores:...................... 225 Barra superior de botones ................................................................. 226 Pestaña Totales:................................................................................ 229 Pestaña Tarifas Venta: ...................................................................... 229 Pestaña Envío / Adicional: ................................................................. 231 Pestaña Opciones: ............................................................................ 232 Menú Contextual Pedidos de Compra ............................................... 240 ¿Qué sucede al guardar un documento de pedido de compra?........ 242 RECEPCIÓN DE COMPRAS ............................................................ 244 Página 8 ICG®Software
- 9. Manual de ICGManager5 Índice A) Recepción de pedidos de compra:................................................ 246 B) Introducción manual de líneas en albarán. ................................... 247 B.1) Líneas de recepción de artículos con Talla y Color ................... 247 B.2) Líneas de recepción de artículos sin Talla ni Color.................... 249 Barra superior de botones ................................................................. 249 Pestaña Totales:................................................................................ 250 Pestaña Tarifas Venta: ...................................................................... 250 Pestaña Envío / Adicional:................................................................. 251 Pestaña Opciones: ............................................................................ 251 Menú Contextual Albaranes (Recepción) de Compra ....................... 251 ¿Qué sucede al guardar un documento de recepción de compra? ... 251 FACTURACIÓN DE COMPRAS......................................................... 253 Introducción de la cabecera de la factura de compras: ..................... 253 Introducción de líneas de facturas con Tallas y Colores: .................. 254 Introducción de líneas de factura sin Tallas y Colores: ..................... 256 Selección de documentos de recepción de compra a facturar: ......... 256 Pestaña Totales:................................................................................ 256 Pestaña Tarifas Venta: ...................................................................... 257 Pestaña Envío / Adicional:................................................................. 257 Pestaña Opciones: ............................................................................ 257 Menú Contextual en Facturas de Compra ......................................... 258 ¿Qué sucede al guardar una factura de compra? ............................. 258 NOTAS DE CARGO ....................................................................... 260 RECEPCIÓN FACTURAS ................................................................ 261 I.- Introducción de la factura .............................................................. 262 II.- Introducción de los albaranes de compra..................................... 263 III. Relación de la factura con sus albaranes ..................................... 264 IV. Comprobar descuadres................................................................ 265 MENÚ ALMACÉN ................................................................... 266 INVENTARIO................................................................................. 267 Introducción de un inventario físico manual....................................... 268 Importación de un inventario realizado con TeleStock ...................... 273 Importación de un inventario a partir de un fichero ASCII (de texto) . 274 RECÁLCULO DE STOCKS .............................................................. 276 Funcionamiento ................................................................................. 277 TRASPASOS ................................................................................ 279 1. Realizando traspasos manualmente ............................................. 279 2. Realizando traspasos sobre un albarán de compra existente ....... 280 3. Reponiendo los stocks mínimos de un almacén............................ 281 4. Reponiendo las ventas de un almacén.......................................... 282 ICG®Software Página 9
- 10. Índice Manual de ICGManager5 5. Importando artículos a través del TeleStock o el Scanpal ............. 282 ÓRDENES DE FABRICACIÓN .......................................................... 285 “EXPEDIR” Y “EXPEDIR Y FACTURAR” ............................................ 289 Expedición de Material ...................................................................... 290 Expedir y Facturar ............................................................................. 292 ENSAMBLAJE ............................................................................... 293 Modo de empleo ................................................................................ 294 ETIQUETAS ................................................................................. 298 Etiquetas de pedidos, o albaranes .................................................... 299 Etiquetas de artículos ........................................................................ 300 Etiquetas a través de una selección .................................................. 301 Etiquetas de clientes, o proveedores................................................. 302 MENÚ INTERNET ....................................................................304 PÁGINAS WEB ............................................................................. 305 MENSAJES .................................................................................. 306 TIENDA VIRTUAL .......................................................................... 307 Configuración Tienda......................................................................... 307 Capturar Ventas Tienda..................................................................... 309 Diseño Tienda.................................................................................... 310 CENTRAL DE COMPRAS ................................................................ 311 Importación ........................................................................................ 311 Página 10 ICG®Software
- 11. Manual de ICGManager5 Instalación y Actualización SQL Instalación y Actualización de ICGManager5 ICG®Software Página 11
- 12. Instalación y Actualización SQL Manual de ICGManager5 Instalación de ICGManager5 Para instalar ICGManager5 o ICGManager5 Basic, inserte el CDROM de instalación y seleccione la opción Instalación. Una vez instalado, para ejecutar ICGManager5 debe hacerlo desde el menú Inicio de Windows, Programas – ICGManagerSQL o ejecutando directamente ICGManagerSQL.exe localizado por defecto en C:Archivos de programaICGICGManager. Para ejecutar ICGManager5 Basic, seleccione la opción del menú Inicio de Windows, Programas – ICGBasic. Si desea hacerlo directamente deberá ejecutar ICGBasic.exe que se instala por defecto en C:Archivos de programaICGICGBasic. La primera vez que se ejecuta ICGManager5 aparece el Configurador de conexión, que es el asistente para conectar la base de datos. Página 12 ICG®Software
- 13. Manual de ICGManager5 Configuración Registrar ICGManager5 ICG®Software Página 13
- 14. Configuración Manual de ICGManager5 Registrar licencia de ICGManager5 La primera pantalla que aparecerá al entrar en ICGManager5 es la solicitud del Número de Registro del Programa. Para registrar una aplicación, debe ponerse en contacto con ICG y facilitar el número de solicitud y los datos completos del cliente. ICG suministrará un código de 24 dígitos, único para la instalación en cuestión, donde se define además el número de licencias en red local en la instalación. Para instalar las demás licencias de ICGManager5 en otros terminales cliente, al ejecutar ICGManager5 aparecerá un cuadro para solicitar el alta de dicha licencia en el servidor de claves. Para registrar esta licencia en el servidor de claves: Ejecutar ICGManager en el terminal servidor de claves. NOTA: El servidor de claves es el terminal que introduzco la clave de registro durante la instalación de la primera licencia de ICGManager. Seleccionar la opción Configuración. Seleccionar el botón Registro y añadir el terminal que ha solicitado su registro. Si la clave de registro que solicitó a ICG no permite añadir un nuevo terminal, pulse el botón Registro y facilite el Número de Identificación a ICG para ampliar el número de licencias de la instalación. Página 14 ICG®Software
- 15. Manual de ICGManager5 Configuración Configuración de ICGManager5 ICG®Software Página 15
- 16. Configuración Manual de ICGManager5 Empresas de Gestión Para cerrar una ventana, seleccione su título y pulse el botón que a parece en la parte superior izquierda del menú principal. Botones Guardar: Guarda los cambios realizados. Nuevo: Crear nueva empresa de gestión. Borrar: Borra la empresa de gestión actual. Cancelar: Ignora los cambios realizados. Utilidades: Permiten copiar datos entre empresas. ICG recomienda realizar copias de seguridad antes de utilizarlas Página 16 ICG®Software
- 17. Manual de ICGManager5 Configuración por si el resultado obtenido no es el deseado por la posibilidad de equivocación del usuario. Opciones Traspaso: En opciones traspaso, se pueden configurar los asientos contables que deben generarse en la contabilización automática de documentos de compra y de venta y de cobros y pagos de tesorería. Datos Generales: Introduzca aquí los datos de la empresa.: NIF/CIF, nombre comercial, dirección, población… Impuestos En esta pestaña se indica el tipo de impuesto a aplicar por defecto y el nombre de los impuestos 1 y 2. Para el caso de Uruguay o México marque la propiedad Usar Impuestos tipo COFIS. Si desea crear nuevos tipos de impuestos, debe hacerlo desde el menú Ficheros – Ficheros Auxiliares – Impuestos. Contabilidad: Normalmente, por cada empresa de gestión existe una empresa de contabilidad, pero ICGManager permite contabilizar en diferentes empresas contables diferentes áreas de negocio de una misma empresa de gestión. (Ver Contabilidad Analítica). En esta pestaña defina, de una parte, el ejercicio contable actual y máximo importe permitido para la contabilización agrupada de documentos (ver normativa vigente). ICG®Software Página 17
- 18. Configuración Manual de ICGManager5 Como propiedades debe marcar los check box correspondientes: Contabilizar facturas con importe 0: Marque esta opción si desea que se contabilicen. Desactivar filtro al entrar en la selección de Cuentas Contables: En todos aquellos apartados en que deba seleccionar una Cuenta Contable, aparecerá seleccionada la última cuenta que escogió. Si no desea que sea así, marque esta propiedad. Definir subcuenta contable de ventas y compras por artículo: Si activa esta opción, aparecerán en cada ficha del artículo dos nuevos campos de introducción, donde podrá indicar qué subcuenta contable de venta y de compra hay Página 18 ICG®Software
- 19. Manual de ICGManager5 Configuración que asignar al artículo para la contabilización automática de documentos. NOTA: La contrapartida contable NO se tiene en cuenta en documentos con los impuestos incluidos en el precio. Contabilizar coste de las ventas en arqueos y documentos contables: Este tipo de contabilización sirve para contabilizar como gasto (compras) solamente el coste mediante la utilización de la cuenta 300. Nota: Para que la contabilización mediante este método sea correcta debe configurarse el asiento predefinido de Factura Compra Positiva Tipo B, indicando como cuenta de compras la 300 correspondiente. Por ejemplo: Realizamos una compra de 10 Uds. a 60 €/Ud y pagamos al contado: ---------------------------------------- 600 € | 300 | 96 € | 472 a 400 | 696 € ---------------------------------------- 696 € | 400 a 570 | 696 € ---------------------------------------- Realizamos una venta de 10 Uds. a 100 €/Ud. y pagamos al contado: ---------------------------------------- 1160 € | 430 | 600 € | 600 a 700 | 1000 € | a 477 | 160 € | a 300 | 600 € ---------------------------------------- 1160 € | 570 a 430 | 1160 € ---------------------------------------- ICG®Software Página 19
- 20. Configuración Manual de ICGManager5 Subcuenta contable por defecto para asentar Ingresos/Gastos de los documentos. En estos campos se indica la cuenta contable a utilizar automáticamente para contabilizar ingresos y gastos cuando, por ejemplo, al saldar una remesa se deban pagar unos gastos. Botón Asignar empresas contables: Este botón permite acceder a la pantalla de asignación de empresas contables en la que se muestra: En la parte superior: El código y nombre de la empresa de gestión. En el cuadro de la izquierda: Las empresas contables asociadas a la empresa de gestión. En el cuadro de la derecha: Las empresas contables disponibles. En el centro: Las flechas de asignación “◄l” (asociar todas), ”◄” (asociar la seleccionada), “►” (desasociar la seleccionada) y “l►” desasociar todas. Página 20 ICG®Software
- 21. Manual de ICGManager5 Configuración Raíces contables: En la parte derecha de esta pestaña Indique las raíces contables correspondientes a su contabilidad. Si se dejan en blanco se asignarán las definidas por defecto en el Plan General Contable Español. Artículo Nota de Cargo a Proveedor por Rappels obtenidos: Ver Ficheros – Proveedores – Botón Rappels. Aquí debe indicarse el artículo que se introducirá automáticamente cuando se facture un Rappel. Artículo Nota de Cargo a Proveedor por descuadres en facturas: Ver Compras – Recepción Facturas. Ubicación de Ficheros En este apartado se indica las ubicaciones de la base de datos de la empresa de gestión actual y del fichero Etiquetas.txt. Contadores Indique en esta pestaña los contadores para clientes, para clientes varios, para proveedores y para artículos. También puede indicar el nombre que identificará a los clientes varios. Costes y Precios En este apartado se define cuántas tarifas de venta se tendrán por defecto al crear un artículo indicando su concepto y si éstas tienen los impuestos incluidos o no. Se pueden tener hasta ocho tarifas por defecto, las cuales aparecen (las seleccionadas), representadas siempre que se da de alta un nuevo artículo. Además, la aplicación permite poder crear otras tarifas, que no aparecerán por defecto, pero que podrá asociarlas a tipos ICG®Software Página 21
- 22. Configuración Manual de ICGManager5 de clientes o a un solo cliente, además de aparecer, estas nuevas tarifas, junto con las tarifas por defecto, en la ficha de aquellos artículos que estén incluidos en esta nueva tarifa. Tarifa de Venta por defecto: Si el cliente no tiene asignada una tarifa de venta o ésta está caducada, la tarifa de venta asignada será la que aquí se indique. Al cambiar un precio asociarlo a todas sus tallas y colores y números de serie: Marque esta opción si cada artículo tiene un mismo precio para todas sus tallas y colores y números de serie. Sumar R.Eq. (Impuesto 2) en las tarifas con impuestos incluidos: Marque esta opción si trabaja con recargo de equivalencia para que se sume en las tarifas con impuestos incluidos. Exigir cotización diaria en el cálculo de conversiones entre monedas: Si está seleccionado, ICGManager solicita la cotización diaria de la moneda utilizada respecto de la principal al acceder a una fecha donde previamente no se ha introducido una cotización. Si está desmarcado, se cogerá por defecto la cotización introducida para la fecha anterior más próxima. Usar Tarifas de Compra diferentes de un mismo proveedor por almacén: Si marca esta opción, en la ficha del proveedor pulsando el botón Tarifas en la pestaña Tarifas y Formas de Pago, aparece el botón Almacenes. Mediante éste puede asignar a la tarifa de compra seleccionada uno o varios almacenes de manera que se tenga en cuenta a la hora de buscar el mejor precio de compra para las previsiones de stock. Página 22 ICG®Software
- 23. Manual de ICGManager5 Configuración Usar descuentos por tipo de artículo: Si está seleccionado, se activa una nueva opción en el menú Ficheros llamada Descuentos y sirve para definir descuentos por cantidades y por tipo de artículo en la venta. Si marca esta propiedad, no podrá aplicar un descuento por línea en la venta de un artículo, si introduce uno al finalizar la línea éste se borrará automáticamente. Coste y precios a guardar en documentos de venta En este apartado puede, además, elegir las opciones de cálculo de precios y de coste a guardar en los documentos de venta a partir del precio del último coste (precio última compra del artículo), precio medio coste (media ponderada de las unidades compradas X el último precio medio, y las últimas unidades compradas X el precio de compra de éstas), o precio medio stock (media ponderada entre las unidades en stock X el último precio medio del stock y las últimas unidades adquiridas en stock X el precio de éstas), es decir, el porcentaje cubierto sobre el precio compra y de la venta se regirá según el margen obtenido al fijarse el precio de venta, que variará según el contenido en el campo de precio de coste que será diferente según la elección entre una de las tres opciones que ofrece la aplicación. Artículo En este apartado se indica la configuración por defecto para la creación y gestión de artículos. Desglosar componentes al insertar un kit en pedidos de compra y venta: Si activa esta propiedad, al introducir un artículo de tipo Kit en un pedido de compra o de venta, en lugar de aparecer este artículo, aparecerán sus componentes con sus precios correspondientes. ICG®Software Página 23
- 24. Configuración Manual de ICGManager5 Marcar automáticamente la propiedad “Generar etiquetas al recibir” al crear un artículo: Si se activa, al crear un artículo nuevo se crea con esta propiedad activada. Ver Menú Ficheros – Artículos – Datos Adicionales. Usar Temporada en artículos de novedad: De gran utilidad en los artículos de novedad para tener un filtro adicional de artículos por temporada. Como se puede cambiar la descripción, puede utilizarse para otras finalidades, ya que es un campo que actúa de filtro de artículos. Usar Características: Campos libres para la definición de propiedades adicionales del artículo. Si se seleccionan, aparecen también en todos los filtros de artículos. Usar unidades alternativas en documentos de venta y compra: Esta propiedad se utiliza para introducir una segunda forma de valorar las unidades de cada artículo en un documento de venta o de compra. Por ejemplo: Si quiere imprimir y guardar en el documento el peso de cada uno de los artículos que aparecen en el documento. Para visualizar un informe comparativo de compras y ventas, puede utilizarse la estadística Compras, Ventas y Stocks. Nombre del kit: Permite asignar un nombre al campo Kit. Por ejemplo: Si se indica aquí el nombre de “Escandallo”, en los filtros, por ejemplo de estadísticas, en lugar de aparecer el campo titulado “Kit:”, aparecería como “Escandallo:”. Mostrar descripción adicional en la selección de artículos: Los artículos pueden tener una segunda descripción que puede utilizarse en la impresión de Página 24 ICG®Software
- 25. Manual de ICGManager5 Configuración documentos. Para que al seleccionar artículos aparezca este campo active esta propiedad. Identificar artículos por número de serie (lote): Esta opción permite serializar algunos o todos los artículos de la empresa, identificando con un número de serie cada una de las unidades. De esta forma, se puede realizar un seguimiento completo de un número de serie en compras, ventas, traspasos, fabricaciones, etc. Para configurar artículos por lote y fecha de caducidad, pueden utilizarse también estos campos. La diferencia con los números de serie es que el seguimiento completo se realiza para un conjunto de artículos. NOTA: Un artículo con números de serie no puede tener Prop1 y Prop2. Usar garantía de compra y de venta: La garantía es otra propiedad del artículo, cuya descripción puede cambiarse. Además, si un artículo está distribuido en números de serie, esta propiedad puede ser diferente para cada uno de ellos. Dimensiones de la compra y de la venta: En estos campos se definirán las dimensiones de la compra y de la venta con la posibilidad de definir hasta un máximo de dimensión cuatro. Por ejemplo: si indica dimensión 2, la entrada en la ficha del artículo seria 1 caja X 24 unidades. Nota: Si desea que en la introducción de un documento aparezcan reflejadas las unidades de cajas además de las unidades totales, deberá modificar la plantilla de entrada de dicho documento en Configuración – Documentos – Plantillas de Documentos, añadiendo la columna de unidades 2 y situándola delante de la columna unidades 1 (también seleccionada). ICG®Software Página 25
- 26. Configuración Manual de ICGManager5 Para entender mejor el funcionamiento se indican varios ejemplos: Ejemplo para 2 dimensiones: • Uds1: Corresponde a la agrupación más alta, por ejemplo: Cajas. • Uds2: Corresponde a la agrupación más baja, por ejemplo: Unidades x Caja. Ejemplo para 4 dimensiones seria: • Uds1: Corresponde a la agrupación más alta, por ejemplo: Camiones. • Uds2: Corresponde a una agrupación menos, por ejemplo: Palets. • Uds3: Corresponde a una agrupación menos, por ejemplo: Cajas. • Uds4: Corresponde a una agrupación menos, por ejemplo: Unidades x Caja. Cuando en la recepción se escriba en la columna de unidades recibidas un valor, éste se repartirá de la siguiente forma: Ejemplo 2 dimensiones: • Si se tiene un pedido de 50 cajas de 10 unidades y se reciben 30 unidades: Se entenderán 3 cajas de 10 unidades. • Si en el mismo pedido se reciben 31 unidades se entenderán directamente 31 unidades ya que no es posible distribuirlas en cajas. Página 26 ICG®Software
- 27. Manual de ICGManager5 Configuración Ejemplo de 4 dimensiones • Si se tiene un pedido de 3 camiones de 10 palets con 100 cajas con 10 unidades por cada caja, si se reciben 20000 unidades se entenderá 2 camiones de 10 palets con 100 cajas con 10 unidades por cada caja. • Si en el mismo pedido se reciben sólo 4000 unidades se entenderá 1 camión con 4 palets de 100 cajas con 10 unidades cada caja. • Si en el mismo pedido se reciben 21 unidades se entenderá 1 camión, 1palet, 1caja con 21 Uds. Ver selección de marcas y líneas en árbol: Si marca esta propiedad, en Ficheros – Marcas, aparecerán las marcas y líneas con estructura de árbol, si no, aparecerán dos columnas, una con el código de marca o línea y otra con la descripción. Mantener el filtro anterior en la consulta de artículos: Si se marca, en la selección de artículos se mantiene el último filtro utilizado, es decir, si se ha filtrado por la marca X, al volver a la pantalla de selección de artículos se continuará filtrando por la marca X, de manera que si se consultan varios artículos de la misma marca no se tenga que volver a pulsar el filtro de Marca y seleccionar Marca X. Ver formatos y modificadores en la ficha del artículo: Si marca esta propiedad, al crear un nuevo artículo se muestra la pestaña Otros Datos en la que aparecen los datos exclusivos para hostelería, entre ellos los formatos y modificadores asignados. Ver Ficheros – Artículos – Otros Datos. ICG®Software Página 27
- 28. Configuración Manual de ICGManager5 Permitir crear referencias iguales en artículos diferentes con el mismo proveedor: Si se marca el programa lo permite. Es posible que un proveedor tenga referencias repetidas para artículos diferentes. Ver los comentarios del artículo en la selección de artículos: Si se activa esta propiedad, en la pantalla de selección de artículos aparece, en la parte inferior izquierda, una ventanilla con los comentarios introducidos en la ficha del artículo que se encuentra seleccionado en ese momento. Esta posibilidad incrementa en mucho la seguridad de estar escogiendo el artículo correcto puesto que, en muchos casos, la descripción a veces no puede ser todo lo detallada que se desea. SubArtículo Usar Tabla de subartículos en la ficha del artículo: Esta opción solamente se muestra si se ha personalizado la empresa con tallas y colores. Ver el apartado Personalizar ICGManager de la sección Instalación y Actualización – Conexión con la Base de Datos. Si activa esta opción deberá introducir, en los campos de nombre de propiedad en columnas y nombre de propiedad en filas, el concepto o titular genérico que desea que aparezca en el momento de la introducción de un nuevo artículo. Esta opción es de gran utilidad para generar sub-fichas de un mismo artículo donde varían únicamente algunas de sus propiedades. Por ejemplo: Prop1: Talla y Prop2: Color. El mismo artículo con diferentes tallas y colores tiene una misma descripción, pertenece a un mismo departamento y Página 28 ICG®Software
- 29. Manual de ICGManager5 Configuración marca, etc. En cambio, puede definir costes y precios de venta diferentes, y lógicamente, tener una distribución de stock por almacenes especificada por talla y color. Estas propiedades se pueden ordenar alfabéticamente o por orden de creación marcando la opción correspondiente. Los conceptos de Prop1 y Prop2 para un mismo artículo pueden tener diversas utilidades diferentes a talla y color. Marcar automaticamente “Generar etiquetas al recibir al crear un artículo Para que ICGManager pueda generar automáticamente códigos de barras, los artículos deben tener marcada la propiedad Generar etiqueta al Recibir en la pestaña Datos Adicionales. Para que esta propiedad se marque automáticamente al crear artículos nuevos debe marcarse esta la propiedad. Códigos de Barras: En este apartado se dispone de la posibilidad de cambiar la descripción de los tres campos de código de barras, de manera que éstas se muestren así en toda la aplicación. Para mayor rapidez puede configurar la búsqueda de artículos empezando por un determinado código de barras, además de indicar si éstos han de ser visibles o no en las estadísticas. Generación automática de códigos de barras Si una empresa gestiona productos etiquetados por el fabricante, el valor que se introducirá en el campo CodBarras de la ficha del artículo será el del fabricante y se desmarcará la propiedad ‘Generar etiqueta al Recibir’ en la pestaña Datos Adicionales de la ficha del artículo ya que no será necesario generar los códigos de barras. ICG®Software Página 29
- 30. Configuración Manual de ICGManager5 Si una empresa no gestiona productos etiquetados por el fabricante, se marcará la propiedad Generar etiqueta al Recibir, de manera que al realizar etiquetas de estos artículos se generen automaticamente los códigos de barras. En Configuración – Empresa – Subartículo debe escogerse cómo desea generar los códigos de barras: • 3 of 9: Se generará en el campo Codbarras, un código de barras compuesto por Codartículo + posición talla + posición color (con un máximo de 9 dígitos). Se puede imprimir con la fuente 3of9 Barcode o con el Tipo Código de Barras Code 39 Standard. Además se generará en el campo CodBarras3, un código de barras compuesto por Codartículo + posición talla + posición color y se rellenará con 9 a la izquierda hasta llegar a 10 dígitos. Se puede imprimir con la fuente BC Interleaved 2of5 o con el tipo código de barras 2/5 Datalogic, Code25, 2of5 (utilizado para imprimir etiquetas pequeñas, tipo joyería) • EAN 13: Todos los EAN 13 deben contener sólo dígitos numéricos, si por ejemplo configuramos que aparezca la referencia, talla o color y contienen letras, ese código de barras no será válido. - Configuración del EAN 13: 1 2 3 4 5 6 7 8 9 10 11 12 13 1 1 I I I I I I C C C C DC Posiciones 1 y 2: Se recomienda aunque no es obligatorio identificarlo con un número, ya que de esa manera sabemos que ese código de barras ha sido generado por nosotros (no poner ni 21 ni 22 ya que Página 30 ICG®Software
- 31. Manual de ICGManager5 Configuración podríamos tener problemas con los códigos de barras generados por balanzas externas). Posiciones 3 al 8: Se recomienda poner el código interno del artículo (I), ya que de esa manera evitaremos que haya letras como podría suceder con la referencia del artículo. Posiciones 9 al 12: Se recomienda poner un contador (C), ese contador puede empezar con el número que deseemos. Posición 13: Dígito de Control. - Se imprime con el Tipo código barras EAN 13 (2 or 5 digit suplement) Si al imprimir o visualizar aparece en lugar del código de barras una celosía (enrejado) de color rojo puede ser debido a que no quepa el código de barras en el espacio asignado, que se esté imprimiendo con un tipo código de barras que no corresponde al configurado en empresa (ej. Configurado 3of 9 e imprimiendo con un EAN 13) o que sea un EAN 13 y haya letras en el código de barras. Ventas Utilizar facturación indirecta (imprimir facturas en nombre del proveedor): Visualiza las columnas Proveedor y Código Externo en el apartado de Tarifas y Formas de pago de Clientes permitiendo la facturación indirecta. Ver Menú Ventas – Facturación Indirecta. Permitir vender y traspasar números de serie sin stock. ICG®Software Página 31
- 32. Configuración Manual de ICGManager5 Al facturar desde el albarán de venta: Escoja la opción que desee para la fecha de la factura, si la del albarán que está facturando o la fecha actual. Etiquetas de envío: Seleccione si desea una etiqueta de envío por bulto o por embalaje. Un embalaje puede contener varios bultos y una partida puede contener varios embalajes: Partidas Embalajes Bultos Asignar porcentaje de comisión en el total de la venta: Visualiza en los documentos de venta, en el apartado de totales, el campo porcentaje que indica el tanto % de comisión para el vendedor. También debe indicar si este porcentaje se debe aplicar sobre la base imponible o sobre el total neto. Pedir los campos Fecha Entrega y Comentario en la selección de Talla y Color: En los pedidos de venta por Multi-Talla, una vez seleccionado el artículo, en el momento de escoger las unidades por talla, es posible indicar la fecha de entrega y un comentario correspondiente a todas las tallas escogidas de ese artículo en esa línea del pedido de venta. Es posible visualizar estos campos añadiéndolos en la plantilla de pedidos de venta. Ver Configuración – Documentos – Plantillas de Documentos. Vender por Multi-Talla: De gran utilidad para vender artículos con tallas y colores al mayor. Permite entrar diferentes unidades para cada talla y color en la consulta de tallas y colores de un documento de venta. Visualizar los últimos … días en la lista de documentos: Al utilizar el botón Lista, en los documentos de venta, se Página 32 ICG®Software
- 33. Manual de ICGManager5 Configuración mostrarán los documentos desde la fecha actual hasta la fecha anterior en el número de días indicado en este apartado. Por defecto se muestra el día actual, si acostumbra a consultar también, por ejemplo, los del día anterior, indique aquí un 1 para agilizar así la consulta. Clientes En este apartado se puede configurar si utilizar o no, en la ficha de clientes, los campos: Zona, Número de Tarjeta, Fecha de Nacimiento y Sexo, así como su descripción. Estos campos podrían tener otras utilidades pero éstas han de adaptarse al formato del campo, por ejemplo, fecha nacimiento puede referirse a otra fecha pero ha de ser una fecha no un comentario. Mantener el filtro anterior en la consulta de clientes: Si se marca, en la selección de clientes se mantiene el último filtro utilizado, es decir, si se ha filtrado por la población “Barcelona” al volver a la pantalla de selección de clientes se continuará filtrando por dicha población, de manera que si se consultan varios clientes de la misma población no se tenga que volver a introducir en el filtro “BARCELONA” y pulsar el filtro Población. Reservas ICGManager5 dispone de una completa gestión de entregas a cuenta. Desde un pedido de venta es posible introducir una entrega a cuenta del cliente y programar el resto de pagos de la reserva. Además se puede predeterminar que si el cliente desea cancelar la reserva se apliquen gastos de cancelación. Esta gestión de los pagos a cuenta, permite solucionar costosos “dolores de cabeza” en numerosas empresas que reciben este tipo de pagos para realizar el servicio o servir el ICG®Software Página 33
- 34. Configuración Manual de ICGManager5 producto (previa facturación o no) y por lo tanto, necesitan una buena gestión y un alto control de todo este flujo. En este apartado podrá parametrizar, para las entregas a cuenta, el porcentaje mínimo de depósito, la forma de pago por defecto para el depósito y para el resto, el tiempo máximo de reserva y los gastos de cancelación. Ver Menú Ventas - Pedidos – Botón Entrega a Cuenta. Stocks En esta ficha, puede configurar los parámetros que tienen que ver con los stocks: Visualización de Stocks Desde aquí es posible configurar la visualización únicamente de los estados de stock deseados, pudiendo además llamar a cada estado con el nombre que se desee. Avisar si el artículo está no en stock al realizar una venta Avisar si el artículo está reservado al realizar una venta y no hay más unidades en stock. Avisar si el artículo queda con stock inferior al mínimo al realizar una venta. Confirmar recepción de traspasos (Artículos en tránsito en instalaciones en tiempo real): ICGManager5 dispone del estado “En tránsito” en la consulta del stock: ARTÍCULOS EN TRÁNSITO. Este concepto refleja aquellos artículos traspasados que ya han salido de un almacén y que todavía no han sido recibidos en el almacén destino. Esto es muy importante para todas aquellas empresas que disponen de varios almacenes y cuando realizan traspasos pueden pasar días desde que sale el producto del origen hasta que Página 34 ICG®Software
- 35. Manual de ICGManager5 Configuración llega al destino. Esta opción resulta ideal para instalaciones que trabajan a tiempo real (Terminal Server). Si se activa esta opción, al realizar un traspaso no se incrementa el stock en el almacén destino sino que se indica en este almacén destino que existe producto En Tránsito. Cuando este producto se recibe en destino, tanto en FrontCS como en ICGManager5, utilizando la opción Recibir (ver Menú Almacén – Traspasos Almacén – Botón Recibir), se incrementa el stock en destino del producto correspondiente a un traspaso eliminando las unidades en tránsito. Proveedores Mantener el filtro anterior en la consulta de proveedores: Si se marca, en la selección de proveedores se mantiene el último filtro utilizado, es decir, si se ha filtrado por la población “Barcelona” al volver a la pantalla de selección de proveedores se continuará filtrando por dicha población, de manera que si se consultan varios proveedores de la misma población no se tenga que volver a introducir en el filtro “BARCELONA” y pulsar el filtro Población. Usuarios Asigne qué usuarios tendrán acceso a la empresa de gestión que está configurando en este momento. Solamente tendrán accesos aquellos que tengan la casilla marcada . Cargos/Descuentos ICGManager5 permite definir todo tipo de cargos y descuentos que deban aplicarse en el pie de los documentos de venta y/o compra, permitiéndose así que los importes de bases imponibles y total neto calculados por el programa ICG®Software Página 35
- 36. Configuración Manual de ICGManager5 cuadren exactamente con los importes de los documentos enviados por los proveedores. Nota: El descuento comercial y el descuento por pronto pago ya vienen definidos por defecto y no se pueden editar aunque sí ocultar desmarcando las casillas de Visible en Ventas y/o Visible en Compras. Los cargos o descuentos se componen de distintas características las cuales se comentan a continuación: Visible en Ventas Si se activa, este cargo/dto. se visualizará en la parte izquierda de la pestaña de totales de los documentos de venta una línea con ese cargo/dto. (En el caso que haya muchas líneas de cargos/descuentos, en la pestaña totales aparecerá una barra de desplazamiento que permitirá visualizarlas todas). Visible en Compras Equivalente a la anterior. Descripción El texto que aparecerá en la pestaña de totales de los documentos. Tipo Para explicar este apartado se utilizará el siguiente ejemplo: Ejemplo de documento: Total Bruto (suma de los totales por línea) 10.000,00€ Descuento comercial 1 -10% -1.000,00€ Descuento comercial 2 (en cascada) -10% - 900,00€ Descuento financiero PP (en cascada) -2% - 162,00€ Punto Verde (cargo1 por artículo) 23,34€ Portes en factura 10,00€ Página 36 ICG®Software
- 37. Manual de ICGManager5 Configuración Base Imponible 7.971,34€ 16% IVA 1.275,41€ TOTAL NETO 9.246,75€ Como se puede ver en este documento de ejemplo, existen 4 tipos de cargos o descuentos: • Comerciales: Se asignan en la ficha de cada proveedor. Normalmente, son en porcentaje y se aplican en cascada. En el ejemplo, los dos descuentos comerciales se aplican en cascada. Por tanto, se debe definir que el descuento comercial 1 se aplica sobre el bruto y que el descuento comercial 2 se aplica sobre el 1. • Financieros: Se asignan en la ficha de cada proveedor en función de la forma de pago. Por ejemplo, la forma de pago CONTADO puede tener un descuento por pronto pago, y en cambio la forma de pago RECIBO A 90 DIAS FECHA FACTURA puede tener un cargo financiero. Normalmente, los descuentos por pronto pago se aplican en cascada después de los descuentos comerciales, y los cargos financieros se aplican sobre el total neto. • Cargos por artículo: Este tipo permite definir impuestos especiales que graban el documento en función de los artículos que contiene. En la ficha del artículo se indica el importe o el porcentaje. En el pie del documento se muestra la suma acumulada del importe calculado en función de los artículos y unidades del documento. Normalmente se aplica después ICG®Software Página 37
- 38. Configuración Manual de ICGManager5 de los descuentos comerciales y del pronto pago, para no aminorar estos impuestos especiales con los descuentos. Utilice este tipo de cargo para el punto verde, MERC (tasa de eliminación de residuos), etc. • Cargos o descuentos libres: Se introducen de forma manual en el documento porque no se calculan en función del cliente ni de los artículos contenidos en el documento. Por ejemplo: Cargo por entrega urgente, portes, etc. Es posible que un proveedor aplique en sus documentos los cargos y descuentos en un orden diferente al definido en la configuración de la empresa. Para estas excepciones, ICGManager5 permite modificar el orden de aplicación directamente en la ficha del proveedor. Secuencia Existen distintos tipos que a continuación se detallan: • Sobre el bruto: El cargo o descuento se realizará sobre el importe bruto, del documento cuando el tipo sea por documento, o del artículo cuando el tipo sea Cargo 1 Artículo o Cargo 2 Artículo. • Después de 1, 2, etc.: Se cargará o descontará en el importe después de haber cargado o descontado el cargo o descuento de la posición aquí indicada. Para que se calcule un cargo o descuento teniendo en cuenta los cargos o descuentos anteriores, siempre se debe indicar después del anterior desde el segundo al último. • Manual: Permite indicar el valor manualmente desde el documento. Página 38 ICG®Software
- 39. Manual de ICGManager5 Configuración • Sobre el Total Neto: Calcula el cargo o descuento sobre el valor que haya en el Total Neto en el momento de aplicar el cargo o descuento. Tipo Valor Existen dos tipos: • Importe: La cifra indicada se refiere a un importe. • Porcentaje: La cifra indicada se refiere a un porcentaje. Tipo IVA Debe indicar el tipo de IVA a aplicar al cargo: • Del artículo: Solamente se permite asignar si se ha indicado en la secuencia “Sobre el bruto” o “Después de 1”, “Después de 2”, etc. • Fijo: Si se indica que el tipo será fijo, se aplicará el impuesto indicado en la columna siguiente (Impuesto) sobre el importe correspondiente a este cargo. Se añade o se descuenta a la base imponible del tipo de IVA fijado el importe correspondiente al cargo o descuento. Si no hay ningún artículo con ese tipo de IVA se añade una línea con el importe del cargo como base imponible de ese tipo de IVA. • Exento: El importe del cargo no se tiene en cuenta en el cálculo de los impuestos. Impuesto Indique el código del impuesto en caso de haber asignado Tipo de IVA “Fijo”. Ingresos Cuenta contable donde se asignará el importe del ingreso obtenido cuando se aplique este cargo. ICG®Software Página 39
- 40. Configuración Manual de ICGManager5 Gastos Cuenta contable donde se asignará el importe del descuento otorgado cuando se aplique este descuento. A continuación se explica un ejemplo completo. Ejemplo: Si desea agregar un cargo por financiación podría definirse de la siguiente manera: Pos: 3 Tipo Valor: Porcentaje Visible en Venta: Tipo IVA: Exento Visible en Compra: Impuesto: -- Descripción: % Financiación Ingresos: -- Tipo: Cargo Financiero Gastos: -- Secuencia: Sobre el total Neto En la ficha del cliente se debería poner en la pestaña Tarifas/Formas Pago, en la forma de pago escogida, por ejemplo giro a 30, 60, 90 días, el tanto % del recargo a aplicar por esta financiación. Se definiría de esta manera ya que se aplicará según la forma de pago del cliente o proveedor en concreto, calculando el importe del cargo según el Total Neto y además el importe debe estar exento de IVA. Página 40 ICG®Software
- 41. Manual de ICGManager5 Configuración Documentos En este apartado puede definir las plantillas para los documentos en pantalla, los tipos de documentos, los diseños de impresión, la asignación de los diseños e impresoras para éstos por terminal y los diseños de etiquetas. A continuación se explica cada uno de estos apartados. Plantillas de Documentos Las plantillas de documentos permiten configurar a medida la entrada de documentos de venta y de compra. Se puede configurar qué columnas son visibles, qué nombres se han de mostrar en la cabecera de la columna, en qué orden deben visualizarse y el ancho de las columnas. Para definir a medida las plantillas de documentos, hay que tener en cuenta que debe mantenerse una relación de campos entre plantillas de pedidos, albaranes y facturas. Para la visualización de estas plantillas, hay que asignarlas a los diferentes tipos de documentos. Diseño de la Plantilla de Documentos Es posible modificar las columnas que se han de mostrar en la pantalla en cada tipo de documento. Para acceder al diseño de plantillas de documentos debe ir a Menú Configuración – Documentos – Plantillas de Documentos. En la pantalla que aparece puede escoger si crear una plantilla nueva (botón Nueva) o escoger una de las existentes (botón Lista). ICG®Software Página 41
- 42. Configuración Manual de ICGManager5 Una operación muy común es modificar una plantilla existente. Por ejemplo añadir en la plantilla del albarán de venta una columna con el coste para tener una visión de la diferencia entre el precio de venta y el de coste. Es simplemente un ejemplo. Para ello debe pulsar el botón Lista y seleccionar ALBVENTARETAIL haciendo doble clic sobre su nombre en la lista. A continuación se mostrará la plantilla con los campos disponibles que no se están visualizando en la plantilla y debajo las columnas con los campos que sí se están visualizando: Columnas disponibles Columnas visibles Página 42 ICG®Software
- 43. Manual de ICGManager5 Configuración Para hacer que una columna de las disponibles pase a la parte de abajo como una columna visible debe hacer doble clic sobre ella y aparecerá en la parte inferior derecha como una columna más. Ahora puede decidir el título que se ha de mostrar en esa columna, la anchura, el color de fondo, si ha de estar activa o no (que se pueda escribir en ella o no) y, en caso de ser de tipo importe, indicar cuántos decimales adicionales ha de tener (además de los que la moneda, en que se muestre el valor, tenga definidos). Para ello sitúese en una fila de la columna a modificar y realice los cambios oportunos. Para este ejemplo podría modificarse el título Coste por Coste Unitario, el ancho se podría dejar igual, se podría indicar un color de fondo (para destacarla) y se desmarcaría la casilla Activa para que solamente muestre el valor pero no se pueda modificar. Además es posible variar el orden “arrastrando” el encabezado de la columna a la posición deseada. Para eliminar una columna debe estar situado en una de sus líneas y pulsar el botón Quitar Columna. Si desea añadir otras columnas que no estén en el apartado de columnas disponibles, el la casilla Mostrar campos de: seleccione la opción COMÚN. Si en cambio desea ver las columnas disponibles de otras plantillas utilice el botón Cargar columnas de otras plantillas. Plantilla Inventario Es muy semejante al diseño de plantillas de documentos. A continuación se explica su funcionamiento. ICG®Software Página 43
- 44. Configuración Manual de ICGManager5 Botón Añadir: Para añadir una columna al apartado de columnas visibles selecciónela y pulse este botón o doble clic sobre ella. Botón Borrar: Elimina la columna en la que esté situado en ese momento. Estos botones permiten cambiar el orden de la columna en la que esté situado. También puede “arrastrar” su encabezado y dejarlo en la posición deseada. Botón Cambiar Ancho: Permite definir la anchura de la columna en la que esté situado. Botón Orden Registros: Muestra una pantalla en la que a la izquierda están las columnas disponibles y a la derecha las que en este momento establecen el orden. Para mover columnas de una lista a la otra utilice los botones Añadir y Quitar. En la lista de la derecha se establece la prioridad en los campos por orden de lista, para cambiar el orden de una columna selecciónela y utilice los botones Arriba y Abajo. Tipos de Documento ICGManager5 incluye por defecto los siguientes documentos: De pre-venta: Pedidos, presupuestos y préstamos. De venta: Albaranes, facturas y tíquets. De pre-compra: Pedidos y depósitos. De compra: Albaranes y facturas. Pero pueden crearse, excepto en ICGManager5 Basic (consulte el Anexo 6 en el Tomo II de este Manual de Página 44 ICG®Software
- 45. Manual de ICGManager5 Configuración Usuario), más tipos de documentos en función de las necesidades de la empresa. Botón Estados: ICGManager permite asociar “Estados“ a los documentos. Seleccione un tipo de documento y pulse este botón para definir los posibles estados de los documentos de este tipo. Nota: Para el caso de los albaranes de venta puede definir, por tipo de usuario, los estados en los que el usuario no podrá modificarlos. Consulte Configuración – Usuarios – Valores por Defecto – Ventas. A modo de ejemplo, a continuación se especifican diferentes tipos de documentos que podrían crearse: Presupuestos Clase: Pre-Venta, ya que es un documento de venta, pero todavía no está confirmada. Contabilidad: No, porque no afecta a contabilidad. Signo: Positivo. Stock: No, porque no debe afectar al stock. El documento pedido sí afecta al stock, ya que es un stock pendiente de servir. Devolución: No. Facturas proforma Clase: Pre-Venta, ya que es un documento de venta, pero todavía no está confirmada. Contabilidad: No, porque no afecta a contabilidad. Signo: Positivo. Stock: No, porque no debe afectar al stock. El documento pedido sí afecta al stock, ya que es un stock pendiente de servir. Devolución: No. ICG®Software Página 45
- 46. Configuración Manual de ICGManager5 Albarán de Devolución Clase: Venta, ya que es un documento de venta. Contabilidad: No, porque no afecta a contabilidad. Signo: Negativo. Stock: Sí, porque el material entra en el almacén. Devolución: No. Factura de abono – Nota de crédito Clase: Venta, ya que es un documento de venta. Contabilidad: Sí, porque afecta a contabilidad. Signo: Negativo. Stock: Sí, porque el material entra en el almacén. Devolución: No. Factura de gastos Clase: Compra. Contabilidad: Sí, porque afecta a contabilidad. Signo: Positivo. Stock: No, porque son conceptos, no artículos con stock. Devolución: No. NOTA: De esta forma, las facturas de gastos siguen el mismo procedimiento de contabilización que las facturas de compra, y no es necesaria la utilización de apuntes libres en tesorería. Para definir subcuentas contables de gastos diferentes para cada concepto, seleccione Definir subcuenta contable de ventas y compras por artículo del apartado Configuración – Empresa – Contabilidad. Diseño de Documentos En este apartado están incluidos todos aquellos documentos que se utilizan en el tráfico mercantil de la empresa y que es necesaria o conveniente su impresión. Por lo que este apartado se utilizará para crear el diseño propio y personalizado de los documentos que desee imprimir. Página 46 ICG®Software
- 47. Manual de ICGManager5 Configuración Estos diseños podrán ser realizados mediante diseño gráfico o texto. Diseño de Documentos (Modo Gráfico) El diseño gráfico permite introducir elementos gráficos como son líneas, imágenes, etc., mientras que el diseño en modo texto no permite las opciones anteriores, pero ofrece la ventaja de imprimir los documentos mucho más rápido que aquellos que estén realizados en modo gráfico. Panel de Botones Nuevo: Permite la creación de nuevos modelos de documentos. Diseño: Muestra como se ha diseñado el documento seleccionado, teniendo la posibilidad de realizar modificaciones. Borrar: Elimina el diseño que haya sido seleccionado. Visualizar: Muestra el documento seleccionado, en apariencia sobre un papel imaginario. Imprimir: Imprime aquel documento que se haya seleccionado, habiendo indicado anteriormente una serie de valores filtro. Esta opción es útil para la reimpresión de documentos ya impresos. Nombre: Permite cambiar el nombre del documento seleccionado por otro. Comentarios: Se pueden indicar tres líneas de comentarios que aparecerán en el documento, cuando estos campos estén incluidos en éste. ICG®Software Página 47
- 48. Configuración Manual de ICGManager5 Grupo: Permite asignar a los diseños de documentos un número de grupo para poder definir en instalaciones con trabajo remoto a tiempo real qué diseños deben visualizarse en cada punto. En la ficha del cliente o en parámetros de configuración de FrontCS se ha de indicar qué grupo de diseños de documentos se han de visualizar. Creación de un Nuevo Diseño (Modo Gráfico) NOTA: Si su intención es crear un nuevo diseño, debe saber que esta opción tiene un mayor grado de dificultad que las opciones anteriores. Por lo tanto ICG® recomienda que se realicen por una persona experta, ya que, por un mínimo error el diseño no se ejecutará correctamente pudiendo provocar que tenga que realizar una salida ilegal de la aplicación con los riesgos añadidos que ésta comporta. I.- En primer lugar deberá seleccionar el grupo donde desea incluir el diseño. II.- Después pulsar la opción del panel del botones Nuevo e indicar el título del nuevo. Si es modo gráfico debe indicar si el diseño es normal, de tallas en columnas o de almacenes en columnas y Aceptar, si es modo texto estas opciones no estarán disponibles. III.- A continuación puede seleccionar si copiar el diseño de otro existente o partir de cero. Automáticamente aparecerá la pantalla de diseño de documentos, dividida en cuatro partes: a) En la primera parte se indicarán los datos de la cabecera del documento, como son los datos de la empresa, el proveedor o cliente, la fecha, etc. Refiriéndose a todo aquello que solamente debe aparecer una vez y en la parte superior del documento. Página 48 ICG®Software
- 49. Manual de ICGManager5 Configuración b) En la segunda parte (detalle), deberá incluir aquellos campos de línea de artículos que se repiten más de una vez con diferentes contenidos. Estos, serían el campo de referencia, descripción, unidades, precio, etc. c) En el pie de página, se incluiría el campo referente a la suma de los totales de las líneas de detalle. d) Y en el pie del grupo, se indicarían aquellos datos que también sólo aparecen una vez en el documento, pero que son de normal ubicación en la parte inferior del documento (Base imponible, impuestos, etc.). Panel de botones de diseño Línea horizontal: Crea una línea horizontal en la parte de la pantalla donde esté situado, con posibilidad aumentar su longitud mediante el ratón. Cuadro: Crea un cuadro en la pantalla con la posibilidad de aumentar su tamaño. Línea vertical. Círculo. Líneas horizontales. Líneas verticales. A: Permite la introducción de texto fijo dentro del diseño. ab: Muestra los campos de base de datos relacionados con el documento que se esté creando, dividiéndolos según su necesidad de ubicación en las diferentes partes que contiene la pantalla. ICG®Software Página 49
- 50. Configuración Manual de ICGManager5 Es decir, selecciona los campos que son de cabecera de página, de línea, de totales y los relacionados con tesorería. Para visualizar dicha relación de campos se debe estar situado en la parte de la pantalla donde se quiera colocar el campo, después pulsar este botón y realizar un click en cualquier espacio vacío de la parte seleccionada de la pantalla. Para seleccionar el campo realizar un doble Click. Dibujo: Permite la ubicación de un dibujo en el documento. El procedimiento será el mismo que en el párrafo anterior. Imagen base de datos: Permite ubicar un campo de la base de datos en combinación con una imagen. EXP.: Permite crear una expresión con posibilidad de utilizar constantes, funciones (numéricas, alfanuméricas) y operadores aritméticos y condicionales. Para poder visualizar estas posibilidades, debe tener marcado el campo de tipo expresión, a continuación, pulsar el botón de la derecha del ratón y seleccionar Propiedades. SYS: Crea campos con datos del sistema, pudiendo optar por incluir la fecha del sistema, fecha y hora, número total de registros (nº de informes realizados con el modelo de documento seleccionado), número actual de registros (nº de informes seleccionados y preparados para ser visualizados o impresos), número de página, título del informe y hora (opción propiedades). También le ofrece la posibilidad de indicar un texto que preceda al dato seleccionado. Constantes (C): Contiene aquellos campos que serán constantes en todos los documentos creados, como son el nombre de la empresa, población, CIF, teléfono, etc. Página 50 ICG®Software
- 51. Manual de ICGManager5 Configuración Rejilla: Sirve para definir el fondo de la hoja, indicando la distancia entre los puntos definidos en la hoja y las unidades la cantidad de puntos que quiera visualizar (por píxels o por 0,1 mm). Nota: Para una mayor precisión al mover un campo, desmarque la propiedad Ver rejilla e indique en Distancia X: 1 y en Distancia Y: 1. Orientación: Seleccione entre orientación vertical u horizontal. Dimensiones del papel. Defina el tamaño de página. Configuración Documento: Permite indicar si desea que, en caso que existan varias líneas de un mismo artículo y por el mismo importe, éstas se agrupen en una única línea por el total de unidades repetidas. Opciones Comunes Todos los botones indicados anteriormente, excepto los cuatro últimos, tienen una serie de Opciones Comunes. Se pueden escoger pulsando sobre los campos en el diseño con el botón derecho (secundario) del ratón. • Enviar al fondo: Permite que aquellos elementos que han sido seleccionados y enviados al fondo de la hoja puedan tener superpuestos otros elementos. • Enviar hacia delante: El elemento no permite que le sean superpuestos otros elementos. • Justificación: El texto contenido podrá ser justificado hacia la derecha, izquierda o centro. • Propiedades: Esta opción es la única que varia dependiendo del botón seleccionado. ICG®Software Página 51
- 52. Configuración Manual de ICGManager5 • Fuentes: Permite seleccionar el tipo de letra y el ancho de esta. Una vez seleccionado el campo, debe ir al menú de la parte superior de la pantalla y escoger Opciones – Formato Fuentes. Diseño de Documentos (Modo Texto) Son más rápidos de imprimir pero solamente pueden ser utilizados si se dispone de impresora compatible MS-DOS. Creación de un Nuevo Diseño I.- En primer lugar deberá seleccionar el grupo donde desea incluir el diseño. II.- Después pulsar la opción del panel del botones Nuevo e indicar el título del nuevo. Debe indicar que el diseño es modo texto y Aceptar. III.- A continuación puede seleccionar si copiar el diseño de otro existente o partir de cero. Automáticamente aparecerá la pantalla de diseño de documentos, dividida en cuatro partes: Primero deberá indicar el número de filas que ocupará cada una de las partes que compondrán el documento. La definición de estas se realizará pulsando el botón CONFIG (Alt + C). Opciones del Panel de Botones Config (Alt.+C): Pulsando este botón aparecerán una serie de campos de obligada introducción, ya que si no se indican las dimensiones de las partes que componen el documento y las dimensiones del papel (columnas (ancho) y filas (alto)), no será posible realizar el diseño del documento. Según el tipo de documento que vaya a diseñar, aparecerán una serie de campos a rellenar por el usuario de las distintas Página 52 ICG®Software
- 53. Manual de ICGManager5 Configuración partes que forman el documento y que pueden ser las siguientes: Partes componentes de documentos de compra y/o venta: El Núm. de filas del pie de documento, serán aquellas que contendrán campos del total del documento ya finalizado, es decir, que si el documento ocupa varias páginas este apartado no aparecerá hasta que se finalice totalmente el documento. En él podrá indicar datos bancarios, la forma de pago, etc., incluyéndose los campos relacionados con el total, del total del documento. El Núm. de filas de cabecera de totales, serán aquellas líneas que contendrán la descripción o conceptos que desee mostrar en el total del documento. Por ejemplo: “Base Imponible”, “Impuestos”, etc., normalmente sólo es necesario utilizar una fila. El Núm. de filas de totales, son aquellas líneas que contendrán el contenido de los campos totales, como pueden ser Base Imponible, IVA y Cuota. En cuanto al Número de filas del pie de página, contendrá aquellos campos que desee el usuario que aparezcan en el caso de que el documento continúe en otra página (suma y sigue...). En Núm. de filas cabecera albarán, se indicarán las líneas destinadas a contener aquellos campos que contienen datos del (de los) albarán(es) que tienen relación con el documento que está definiendo. Por ejemplo: En la definición de una factura podrá incluir varias líneas (definidas en este campo), que indiquen los albaranes origen de dicha factura. ICG®Software Página 53
- 54. Configuración Manual de ICGManager5 El tamaño de la hoja se definirá indicando el número de filas del documento (alto) y núm. de columnas de este (ancho). Partes componentes de un recibo: En cuanto a la definición de un recibo en modo texto, solamente tendrá que indicar, pulsando CONFIG. el número de filas y de columnas. NOTA: La numeración de columnas y filas en este apartado empieza por 0. A Texto: Esta opción permite introducir un texto por parte del usuario, indicando en qué parte del documento quiere incluirlo mediante la elección de una de las opciones que muestra el recuadro Bandas. En cuanto a las fuentes, deberá seleccionar el formato de letra que desea incluir en dicho texto y la posición de éste en la zona del documento seleccionada, indicando la fila, la columna y el tamaño (el número de posiciones que ocupa). ab Campo: Permite seleccionar, pulsando el icono lateral o F6, aquellos campos relacionados con el grupo donde este incluido el documento que está creando, es decir, que si el documento que se está creando está incluido en el grupo de facturas de compra, esta opción le mostrará los campos que aparecen en la plantilla de introducción de facturas de proveedores desglosados en: Cabecera de factura, Líneas de detalle de factura, Campos de totales, campos de datos del proveedor y de la empresa. En cuanto al aspecto del contenido del campo seleccionado, podrá seleccionar entre varias opciones: Justificación: Seleccione entre centrar, justificar a la derecha o izquierda, el texto o cantidad que contenga el Página 54 ICG®Software
- 55. Manual de ICGManager5 Configuración campo seleccionado dentro del espacio, o tamaño, del campo que haya indicado (opción tamaño). Fuente: Podrá seleccionar entre las diferentes variantes posibles de aspecto de la letra... Formato: Ofrece dos posibilidades a elegir las cuales son: Salir en blanco si valor 0: dejará el campo en blanco si el valor de éste, es igual a 0. Poner puntos cada tres cifras: Insertará un punto por cada tres cifras, contabilizadas del contenido de dicho campo. NOTA: Estas opciones sólo estarán activadas en el caso de que el campo seleccionado sea numérico. En todos los campos indicados en el diseño, podrá consultar su formato o definición e incluso sustituirlos por otro campo marcando dicho campo y pulsando el botón Config. Guardar: Incluye el documento dentro del grupo que se ha indicado desde el inicio de su creación. Borrar: Elimina el diseño del documento que tiene en pantalla. Diseños por Terminal Una vez se tengan definidas las impresoras y los diseños de documentos, desde esta opción deberá definir, para cada terminal y tipo de documento, las impresoras y diseños. Si dispone de e-mail, podrá también asignar el diseño que se enviará por correo (para configurar los envíos por e-mail, ver Configuración – Usuarios – Ficha de Usuario). Para seleccionar una impresora o diseño pulse, dentro de la casilla, F6. ICG®Software Página 55
- 56. Configuración Manual de ICGManager5 Diseño de etiquetas Su función es la de crear etiquetas de artículos, clientes, envíos o proveedores. Contiene las mismas opciones que en el apartado de documentos exceptuando el apartado de ORIENTACIÓN (justo al lado de botón Guardar), que resulta ser diferente ya que en este caso se define la orientación, distancia entre ellas, número de columnas, etc. Para definir las medidas de las etiquetas, en el diseño acceda a Opciones – Configuración. ICGManager5 incluye un nuevo componente gráfico en el diseño de etiquetas para imprimir cualquier código de barras, incluidos los EAN13 y EAN8. Si el código de barras no es correcto, es decir, si el dígito de control no se corresponde, el bitmap se imprime con equis en rojo. Este componente es el Botón CodBarras: Pulse este botón y a continuación pulse en el lugar del diseño donde desee ubicar el código de barras. Página 56 ICG®Software
- 57. Manual de ICGManager5 Configuración En éste aparecerá un cuadro con un código de barras. Pulse sobre él con el botón derecho del ratón y seleccione Propiedades. En la ventana que aparece es donde deberá indicar el campo del que quiere mostrar su valor como código de barras y, a la derecha, indique el formato de código de barras a utilizar. Otra de las novedades es la posibilidad de imprimir etiquetas de artículos en oferta. Para ello, existe una nueva propiedad en los textos, campos y líneas del diseño de etiquetas para imprimirlos sólo en caso de que el artículo esté en oferta. De esta forma, puede utilizarse el mismo diseño de etiquetas tanto para los artículos en oferta como los artículos sin oferta. Ejemplo: COCA-COLA LIGHT 2 L. Antes 84123 Ahora 1,25 € 0,99 € Los textos Antes, Ahora y la línea que tacha el precio antiguo se deben configurar como Imprimibles sólo si es oferta. En el campo 1,25€ se configura el PRECIONETO y en el campo 0,99€ se configura un nuevo campo que es PRECIOOFERTA. Si el artículo no tiene ninguna oferta vigente (tarifa negativa de venta vigente), PRECIO OFERTA vale cero. Importar/Exportar Diseños Mediante esta opción podrá exportar/importar diseños de impresión de documentos de un ICGManager a otro. Al entrar aparece la lista de diseños de impresión. ICG®Software Página 57
- 58. Configuración Manual de ICGManager5 Si desea exportar diseños deberá marcar ( ) los diseños a exportar y pulsar el botón Exportar. En ese momento se muestra un mensaje indicando los ficheros generados en el directorio donde se encuentra el ejecutable ICGManager.exe. Si selecciona diseños que no son de tallas y colores se generan los siguientes ficheros: NOMBRESDOCSID.ICG ICGDOCUMENTOS.ICG DOCUMSDISENYID.ICG Si selecciona un diseño de tallas y colores se crea el fichero: IMPRESIONDOC.ICG7 Para importarlos en otra instalación, debe copiarlos en el directorio donde se encuentra el ejecutable, acceder a este apartado y pulsar Importar. Página 58 ICG®Software
- 59. Manual de ICGManager5 Configuración Usuarios Los tipos de usuarios sirven para definir diferentes perfiles de usuarios. Primeramente debe escoger el tipo de usuario a configurar o crear uno nuevo mediante el botón Nuevo. Una vez hecho esto ya puede configurar su perfil. Ficha de Usuario Descripción y departamento: Indique el nombre del tipo de usuario y el del departamento al que pertenece. Password: Contraseña que se utiliza para identificar a este usuario al entrar en ICGManager. Esta contraseña no tiene ningún efecto en los Fronts de venta. Envío e-mails: Todos los documentos de compra y venta pueden ser enviados por e-mail. Para ello, debe configurar primero el nombre de la conexión, el servidor SMTP y el ID_Usuario y password del buzón de correo electrónico. • Remite y Dirección e-mail: Información que se visualizará en el campo De de los e-mails enviados por este usuario. • CC: Dirección e-mail donde se enviará una copia de todos los e-mails enviados por este tipo de usuario. • Conexión Internet: Nombre del acceso telefónico a redes para conectarse a Internet desde este equipo. Si la conexión a Internet se realiza a través de un router, hay que dejar este campo en blanco. • Servidor SMTP: Nombre del servidor Internet de correo. ICG®Software Página 59
- 60. Configuración Manual de ICGManager5 • IDUsuario y Password: Identificación de la cuenta de correo electrónico. • Tipo de Autentificación: Si su servidor de correo electrónico necesita una autentificación, debe rellenar los campos IDUsuario y Password anteriores, además de seleccionar en este apartado, mediante la flecha situada a la derecha de esta casilla, la opción Login Simple. El usuario es cliente: Si esta opción está marcada, todos los documentos de venta se asignarán al mismo cliente. Esta opción está pensada para dar acceso remoto al ICGManager a un cliente y que éste, puede entrar pedidos y consultar sus documentos. La información del resto de clientes se mantiene confidencial y no puede ser consultada al entrar con este tipo de usuario (password). Permitir un % máximo de descuento: Sólo disponible para las ventas en el FrontCS. Si esta opción está marcada, la suma del descuento por líneas más el descuento sobre el total del documento no puede exceder el descuento máximo establecido. Accesos a ICGManager Permisos Seleccione aquí los accesos y permisos de este perfil de usuario en todas las opciones de ICGManager. Configuración del menú principal de ICGManager El menú principal de ICGManager puede ser totalmente personalizado por tipo de usuario. Seleccione aquí las opciones del menú que serán visibles. Página 60 ICG®Software
- 61. Manual de ICGManager5 Configuración Acceso Fronts Permisos Seleccione aquí los permisos de todos los vendedores asignados a este perfil de usuario en los Fronts de venta cliente / servidor para el comercio. Si el Front está en red local, los cambios de configuración se aplican de forma automática. Si es remoto, los cambios de configuración pueden enviarse con ICGConnect. Opciones Seleccione aquí los botones (opciones) asociados a este perfil de usuario. Con el botón Ordenar puede cambiar el orden de visualización en pantalla de dichos botones. Desde la pestaña Descripciones, puede personalizar también el nombre de cada uno de los botones visibles para el tipo de usuario. NOTA: Si en el FrontCS utiliza un teclado alfanumérico o un teclado programable puede asignar una combinación de teclas a la descripción para seleccionar el botón sin necesidad de pantalla táctil o ratón. Para ello, escriba el carácter ‘&’ delante de una de las letras de la descripción del botón. Por ejemplo, &Espera. Como el carácter ‘&’ está delante de la ‘E’, con la combinación ‘ALT+E’ se seleccionará esta opción. Compruebe que la misma letra no está repetida en dos botones. Documentos Igual que en Opciones, debe seleccionar los documentos que estarán disponibles para este perfil. De la misma manera, puede personalizar el nombre de cada uno desde la pestaña Descripciones. ICG®Software Página 61
- 62. Configuración Manual de ICGManager5 Configuración de arqueos Configure aquí qué informes deben aparecer en la impresión del cierre de caja en el FrontCS (arqueo Z) o en el arqueo X. Totales Rápidos Si se asigna alguno de los botones de función de totalización rápida (Total 1 Imprimiendo, Total 1 sin imprimir, Total 2 Imprimiendo, Total 2 sin imprimir), aparecerá este apartado en de la configuración en el cual se asignarán los tipos de documentos a generar, la forma de pago con la que se finalizará el documento y, para los que imprimen, el diseño de impresión. Valores por defecto Configure en este apartado los valores por defecto para este perfil de usuario parametrizando las series, datos sobre Ventas y sobre Compras. En todas las opciones aparece el botón Copiar Valores de… que permite copiar los valores asignados a otro perfil de usuario. Series Personalice series o áreas de negocio por cada tipo de documento, para cobros y pagos y para fabricación así como el almacén por defecto de fabricación. Ventas Indique el almacén y la tarifa de venta así como el vendedor por defecto. Además puede indicar los estados en los que los albaranes no serán modificables (excepto algunos campos) por este usuario. Para más información sobre estados consulte Configuración – Documentos – Tipos de Documentos – Botón Estados. Página 62 ICG®Software
- 63. Manual de ICGManager5 Configuración Compras A destacar la configuración por defecto de los posibles estados de un documento por defecto. Para definir los posibles estados véase Configuración – Documentos - Tipos de documentos – Botón Estados. Riesgo Cliente Indique los permisos correspondientes al usuario para ventas a crédito a clientes. % Riesgo permitido: Permite al usuario vender a crédito al cliente superando el riesgo indicado en la ficha del cliente en el tanto % aquí indicado. Al realizar una venta a crédito a un cliente cuyo riesgo de crédito se ha superado, aparece un mensaje indicando el riesgo permitido. Si el vendedor tiene un porcentaje de superación del riesgo permitido al cliente suficiente para realizar la venta, se le permitirá finalizarla y guardarla, pero, si el riesgo es superior, cuando intente guardar el documento se mostrará un mensaje tal como: “El documento no se ha guardado. Para guardar el documento de un cliente con riesgo debe especificar una forma de pago al contado o un usuario con autorización”. En este momento deberá pulsar el botón Forma Pago para seleccionar una de cobro al contado o avisar a una persona encargada que tenga asignado un tanto % de superación de riesgo superior a la del vendedor. Ésta deberá pulsar el botón Supervisor e introducir su password de acceso a ICGManager. Si realmente el tanto % de superación del riesgo es suficiente podrá guardar la venta, sino deberá ser otro usuario el que autorice la venta. Recuerde que como último recurso puede cobrar la venta al contado. ICG®Software Página 63
- 64. Configuración Manual de ICGManager5 Ejemplo: Si en la ficha del cliente se indica un riesgo de 60 €, y aquí se indica 10, el usuario podrá vender a crédito a este cliente hasta un máximo de 66 €, un 10 % superior a los 60 € del riesgo concedido. Permitir vender a crédito con recibos devueltos. Permitir vender a crédito con cobros pendientes no satisfechos antes de … días. Filtros Copiar Valores de…: Permite copiar los valores por defecto de otro perfil de usuario. Artículos Los valores configurados aquí, son los que le propondrá por defecto el filtro de artículos de los informes. Estos valores no se podrán modificar, es decir, en el informe no se podrá visualizar información que no cumpla este filtro. También, en la selección de artículos solamente le aparecerán los que cumplan estas condiciones. Área de negocio La consulta de informes y documentos siempre se filtrará por esta área de negocio. Si está en blanco no tiene efecto. Direcciones Internet ICGManager tiene una opción de escritorio para definir accesos automáticos a sitios Web en Internet, que serán presentados en el navegador de ICGManager. Aquí puede definir qué sitios Web puede consultar un perfil de usuario. Página 64 ICG®Software
- 65. Manual de ICGManager5 Configuración Mis Informes En este apartado se deben marcar los informes que han de estar disponibles, para este tipo de usuario, desde la opción Estadística - Mis informes. Programas En este apartado podrá definir accesos directos a programas externos a ICGManager5. Si define al menos un acceso aparecerá en el menú Ayuda el apartado Programas, y de esta opción se desplegará un menú con todos los accesos aquí definidos. Para localizar la ruta, una vez situado en la línea donde se indica, pulse F6 para localizarlo con mayor facilidad. ICG®Software Página 65
- 66. Configuración Manual de ICGManager5 Sistema Desde aquí se configuran todos los periféricos (impresoras, scanners) de que se disponga en el sistema (ordenador). Si dispone también de puntos de venta en red (Fronts CS) con ICGManager, puede crear desde aquí los periféricos que se van a utilizar en la venta (impresoras de tíquets, cajones, scanners, balanzas). En pantalla se visualizan todos los terminales que hay en la red. Para añadir un nuevo dispositivo, sitúese encima del terminal al que quiera añadir un nuevo periférico y pulse Nuevo. Los únicos periféricos que puede instalar para un ICGManager son las impresoras, los scanners series y TeleStock, los demás son exclusivos para los puntos de venta. Página 66 ICG®Software
