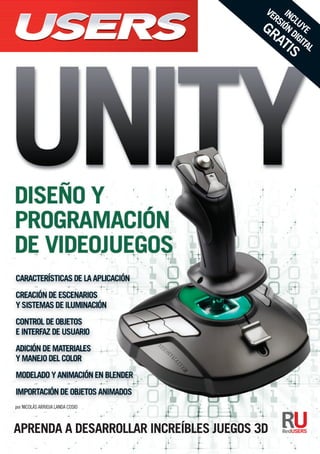
Unity
- 1. AprendA A desArrollAr increíbles juegos 3d Unity no es solo un motor de juegos de gran calidad; también nos permite trabajar con diferentes lenguajes de programación. profesor en LÍneA Ante cualquier consulta técnica relacionada con el libro, puede contactarse con nuestros expertos: profesor@redusers.com. reDUsers.com En nuestro sitio podrá encontrar noticias relacionadas y también participar de la comunidad de tecnología más importante de América Latina. en este Libro AprenDerá: Conocer Unity: cómo utilizar el editor, y cuáles son sus diferentes paneles y menús. La adición y manipulación de objetos, y la creación de escenas. objetos y entradas de usuario: creación de scripts para manipular objetos, materiales y colores. Entradas para leer el teclado, el mouse y los controladores. Manejo de cámaras: creación de scripts para manipular y controlar la cámara. Uso de una cámara en primera persona y otra en tercera. Creación de terrenos: trabajo con el editor de terrenos para crear escenas en exteriores. Desarrollo de texturas con detalles, objetos y plantas. interfaz de usuario: generación de una interfaz gráfica de usuario, elementos principales, y creación de scripts para leer y mostrar información. blender y animaciones: modelado de personajes, creación de materiales y texturas. Animación de personajes, exportación a Unity y script de control. uniTY uniTY Presentamos un libro ideal para todos aquellos que deseen crear sus propios videojuegos en 3D mediante las herramientas de pro- gramación que ofrece Unity. A lo largo de la obra, aprenderemos a crear scripts para controlar la lógica de los objetos, y haremos uso del editor para generar escenas, efectos de iluminación y terrenos. También usaremos el motor de física que provee Unity para que el juego sea más realista, y veremos cómo incorporar efectos especiales. Además, sin dejar de lado la importancia del audio y la interacción con el usuario, reforzaremos estos aspectos a través de elementos gráficos que aumenten el atractivo y la funcionalidad de nuestro juego. A través de explicaciones sencillas, el lector dominará el programa volcando todos los conceptos aprendidos en un proyecto integrador que le permitirá construir su propio videojuego. por NicoLás ArriojA LANDA cosio incluYe versión digiTAl GRATIS versióndigiTAl GRATIS sobre eL AUtor Nicolás Arrioja Landa cosio es catedrático de iUNiVErTEcH y de la Universidad Madero, en México. se dedica a la investigación, consulta y capacitación en áreas relacionadas con la realidad virtual, la visualización científica y los videojuegos. Actualmente, realiza una investigación sobre inteligencia Artificial no-Algorítmica y diseño de hardware. niveL De UsUArio básico / intermedio CAtegorÍA Desarrollo
- 2. CONÉCTESE CON LOS MEJORES LIBROS DE COMPUTACIÓN >> DESARROLLO >> 320 PÁGINAS >> ISBN 978-987-1773-79-4 >> DESARROLLO >> 320 PÁGINAS >> ISBN 978-987-1773-96-1 >> DESARROLLO / INTERNET >> 320 PÁGINAS >> ISBN 978-987-1773-97-8 >> DESARROLLO / DISEÑO >> 320 PÁGINAS >> ISBN 978-987-1773-99-2 313 >>> DESARROL >> 320 PÁGIN >> ISBN 978-9 >>> DESARROL >> 320 PÁGIN >> ISBN 978-9 >> DESARROL >> 320 PÁGIN >> ISBN 978-9 >> DESARROL >> 320 PÁGIN >> ISBN 978- ENTIENDA ELCAMBIO, APROVECHESU POTENCIAL SOLUCIONES REALESCONLAS ESTRATEGIASDE DESARROLLOMÁS ACTUALES DOMINEEL LENGUAJELÍDER ENAPLICACIONES CLIENTE-SERVIDOR DISEÑODESITIOS ATRACTIVOS CONADOBE CREATIVESUITE MÁS INFORMACIÓN / CONTÁCTENOS Bombo - RT - Unity.indd 1 04/02/2013 12:00:07
- 3. UNITY DISEÑO Y PROGRAMACIÓN DE VIDEOJUEGOS por Nicolás Arrioja Landa Cosio Cap-00_UC#_OK.indd 1 21/02/2013 02:10:44 p.m.
- 4. www.redusers.com Copyright © MMXIII. Es una publicación de Fox Andina en coedición con DALAGA S.A. Hecho el depósito que marca la ley 11723. Todos los derechos reservados. Esta publicación no puede ser reproducida ni en todo ni en parte, por ningún medio actual o futuro sin el permiso previo y por escrito de Fox Andina S.A. Su infracción está penada por las leyes 11723 y 25446. La editorial no asume responsabilidad alguna por cualquier consecuencia derivada de la fabricación, funcionamiento y/o utilización de los servicios y productos que se describen y/o analizan. Todas las marcas mencionadas en este libro son propiedad exclusiva de sus respectivos dueños. Impreso en Argentina. Libro de edición argentina. Primera impresión realizada en Sevagraf, Costa Rica 5226, Grand Bourg, Malvinas Argentinas, Pcia. de Buenos Aires en I, MMXIII. Arrioja Landa Cosio, Nicolás Unity. - 1a ed. - Buenos Aires : Fox Andina, 2013. 320 p. ; 24x17 cm. - (Manual users; 243) ISBN 978-987-1857-81-4 1. Informática. I. Título CDD 005.3 TÍTULO: UNITY AUTOR: Nicolás Arrioja Landa Cosio COLECCIÓN: Manuales USERS FORMATO: 17 x 24 cm PÁGINAS: 320 ISBN 978-987-1857-81-4 2 Cap-00_UC#_OK.indd 2 21/02/2013 02:10:48 p.m.
- 5. UNITY 3 www.redusers.com bomboVISITENUESTRAWEB ENNUESTROSITIOPUEDEOBTENER,DEFORMAGRATUITA,UNCAPÍTULODECADAUNODELOS LIBROSENVERSIÓNPDFYPREVIEWDIGITAL.ADEMÁS,PODRÁACCEDERALSUMARIOCOMPLETO, LIBRODEUNVISTAZO,IMÁGENESAMPLIADASDETAPAYCONTRATAPAYMATERIALADICIONAL. + 54 (011) 4110-8700 Cap-00_UC#_OK.indd 3 21/02/2013 02:10:49 p.m.
- 6. 4 www.redusers.com Nicolás Arrioja Landa Cosio Es catedrático de IUNIVERTECH y de la Universidad Madero, elegido el mejor pro- fesor de los ciclos 2006-2007 y 2007-2008, se dedica a la investigación, consulta y capacitación en áreas relacionadas con la realidad virtual, la visualización científica y los videojuegos. En 1997, desarrolló el primer videojue- go de realidad virtual inmersiva en Latinoamérica, conocido como VRaptor. También desarrolló el primer lenguaje de programación para realidad vir- tual en Latinoamérica CND-VR, que es usado en el medio académico para enseñar de forma sencilla los conceptos de programación de gráficas 3D. Ha sido catedrático en algunas de las universidades más importantes de México durante más de diez años. En esas instituciones, enseñó desde las bases de programación en lenguaje C hasta inteligencia artificial. Ha otor- gado más de 30 conferencias relacionadas con el desarrollo de la realidad virtual y los videojuegos en diversas universidades de México. Tiene una patente referida a interfaces cinemáticas para videojuegos. Diseñó el plan y el programa de estudios para la Maestría en Realidad Virtual y Video Juegos en IUNIVERTECH. Actualmente, realiza una investigación sobre Inteligencia Artificial no-Algorítmica y diseño de hardware. Es el creador de la IABA (in- teligencia artificial basada en abstracciones). Tiene disposición a realizar investigación y dar conferencia en estas áreas en cualquier parte del mundo. Dedicatoria Este libro se lo dedico a la memoria de SGM Thomas Carter y a todos aquellos que ya no están con nosotros. Agradecimientos A todos mis amigos que me han apoyado durante la creación de este libro, a Nelson Prada y toda la gente de la editorial. Cap-00_UC#_OK.indd 4 21/02/2013 02:10:49 p.m.
- 7. 5 www.redusers.com Prólogo Desde el surgimiento de los primeros videojuegos modernos en la década de 1960, el creciente interés hacia ellos y las diversas aplicaciones que se les ha dado, han hecho necesaria la creación de herramientas que permitan desarrollarlos de manera más rápida y contando con un alto grado de fidelidad que los acerque al mundo real. Actualmente existen en el mercado un sinnúmero de aplicaciones y frameworks que nos permiten trabajar de forma muy visual y que facilitan el trabajo para crear videojuegos. Este libro se enfocará en Unity, una herramienta que permite desarrollar videojuegos en 3D en diversas plataformas y darles un acabado profesional. Unas de las mayores ventajas de Unity es que cuenta con versiones para Windows y Mac, además de que puede obtenerse una licencia gratuita para su uso. El editor visual de Unity permite importar modelos 3D, texturas, sonidos, etc. y después trabajar con ellos. En caso de no contar con estos recursos, desde la misma aplicación se puede acceder a una tienda donde podemos encontrar una gran cantidad. Unity es una aplicación poderosa para crear videojuegos que no requiere que seamos programadores expertos o contar con conocimientos avanzados de Física y Matemáticas para poder usarlo. En este libro, hay instrucciones y ejercicios que “nos llevan de la mano” para crear nuestras propias escenas, colocar scripts a nuestros objetos, mover, rotar y escalar objetos, usar dispositivos de entrada, cámaras e iluminación, crear y mover terrenos, hacer simulaciones físicas a nuestro mundo virtual, incorporar efectos especiales que le den realismo a los juegos, etc. Cuenta además con ejemplos de código que pueden servirnos para realizar cosas más avanzadas y que posteriormente se incorporen a nuestros proyectos. Te garantizo que con este libro realmente aprenderás a usar una herramienta poderosa con la cual podrás crear tus propios videojuegos. Ahora todo depende de tu empeño y creatividad. Recuerda que en un videojuego, el cielo no siempre es el límite. María Eugenia Pérez Duarte Coordinadora de Ingenierías en Tecnologías y Software Universidad Madero, México Cap-00_UC#_OK.indd 5 21/02/2013 02:10:49 p.m.
- 8. PRELIMINARES6 www.redusers.com La cámara nos permite ver la escena y trabaja- mos con sus propiedades. Creamos un script para poder manipularla y controlarla. Utiliza- mos los scripts que Unity provee para hacer uso de una cámara en primera persona y otra en tercera persona. Unity provee un editor de terrenos que nos per- mite crear escenas en exteriores. Es un editor que tiene muchas características y con el que podemos realizar cualquier tipo de exteriores, incluyendo texturas con detalles, objetos y plantas. Está es una de las características más interesantes de Unity. La iluminación es fundamental en cualquier videojuego, aprendemos el uso del sistema de luces de Unity. Trabajamos con Point Light, Directional Light, Spotlight y Ambient Light. Creamos diversos scripts que nos permiten con- trolar las luces según lo necesite nuestro juego. El libro de un vistazo Este libro nos enseña Unity, un poderoso sistema para desarrollar y publicar nuestros propios videojuegos en 3D. Lleva de la mano al lector en los temas más importantes: scripts, iluminación, audio, efectos, física, terrenos, etc. Además, enseña a importar modelos en 3D desde Blender y propone la creación de un proyecto integrador. En este capítulo aprendemos como utilizar el editor de Unity, los diferentes tipos de pane- les y menús que lo componen y la forma de movernos por dentro de la escena. Además vemos la adición y manipulación básica de los objetos, la creación de una escena y los con- ceptos más importantes. Nos concentramos en el uso de los objetos y la creación de scripts que manipulen sus pro- piedades. Cubrimos la adición de materiales y el manejo del color, la codificación de variables y la creación de las propiedades. Trabajamos con los dos tipos de movimiento. Aprendemos como funciona el sistema de entradas de Unity para poder leer al teclado, mouse y controladores. La creación de un script que nos permite controlar un objeto desde el teclado y el mouse. El uso de la clase Input y sus funciones más importantes. LAS LUCES CONOCER UNITY TRABAJAR CON LOS OBJETOS CONTROL DE ENTRADAS POR EL USUARIO MANEJO DE CÁMARAS CREACIÓN DE TERRENOS Cap-00_UC#_OK.indd 6 21/02/2013 02:10:50 p.m.
- 9. UNITY 7 www.redusers.com La incorporación de audio en nuestras aplica- ciones y su control por medio scripts. Herra- mientas que podemos usar para la depuración. El código para esconder y mostrar objetos. Calcular la distancia entre objetos por medio de un script. El uso de los prefabs en el juego. La creación de una interfaz gráfica de usuario que podemos usar en el videojuego, para desplegar información al usuario o como me- canismo para obtener información del jugador. Vemos los elementos principales y como crear scripts que lean o muestren la información. Creación de un videojuego completo que hace uso de lo aprendido anteriormente. Codifica- ción de scripts de control para los objetos, interfaz de usuario para mostrar puntajes. Al final se construye la aplicación y queda lista para distribuirse en PCs o Internet. Trabajamos con el motor de física incorporado en Unity para poder llevar a cabo simulación de fenónemos físicos en nuestros juegos y traba- jar con detección de colisiones en sus diversas formas. Creación de scripts para que nuestro objeto reaccione a la colisión. La creación de efectos especiales como fue- go, explosiones, lluvia, etc. Hacemos uso del sistema de partículas incorporado en Unity y trabajamos con las diversas propiedades que nos permiten controlar de forma precisa como deseamos que se muestre el efecto. Utilizamos Blender para modelar un personaje para videojuego. El uso de las herramientas más importantes, crear materiales y asignar texturas en Blender. Animación del personaje usando keyframes. La exportación del persona- je a Unity y un script para controlarlo. A lo largo de este manual podrá encontrar una serie de recuadros que le brindarán información complementaria: curiosidades, trucos, ideas y consejos sobre los temas tratados. Para que pueda distinguirlos en forma más sencilla, cada recuadro está identificado con diferentes iconos: INFORMACIÓN COMPLEMENTARIA CURIOSIDADES E IDEAS ATENCIÓN DATOS ÚTILES Y NOVEDADES SITIOS WEB EFECTOS ESPECIALES FISICA Y CUERPOS RÍGIDOS BLENDER Y ANIMACIONES CÓDIGO Y HERRAMIENTAS ÚTILES INTERFAZ DE USUARIO PROYECTO INTEGRADOR Y DISTRIBUCIÓN Cap-00_UC#_OK.indd 7 21/02/2013 02:10:50 p.m.
- 10. PRELIMINARES8 www.redusers.com Contenido Sobre el autor .................................................. 4 Prólogo ............................................................ 5 El libro de un vistazo ....................................... 6 Información complementaria........................... 7 Inroducción.................................................... 12 Conocer Unity Características principales........................................14 El motor de juego..................................................14 Instalación de Unity ..............................................16 Paneles principales....................................................21 El panel Scene......................................................21 El panel Game.......................................................26 El panel Hierarchy ................................................32 El panel Project....................................................33 El panel Inspector.................................................34 Ejecutar la aplicación................................................34 Resumen ....................................................................35 Actividades ................................................................36 Trabajar con objetos Programar la posición...............................................38 Adicionar los objetos y materiales.........................39 Guardar la escena .................................................42 Crear scripts..........................................................43 Declaración de variables .......................................47 Crear propiedades.................................................51 Mover los cuerpos......................................................54 Movimiento por cuadro..........................................54 Movimiento por tiempo .........................................56 Escalamiento .............................................................58 La rotación.................................................................61 Múltiples scripts....................................................62 Rotación por tiempo..............................................62 Rotación alrededor de un punto.............................64 Proyecto de sistema solar.........................................65 Adicionar texturas.................................................66 Agregar el código..................................................67 Resumen ...................................................................69 Actividades ................................................................70 Cap-00_UC#_OK.indd 8 21/02/2013 02:10:50 p.m.
- 11. UNITY 9 www.redusers.com Creación de terrenos Los terrenos en Unity..............................................128 Experimentar con los terrenos ............................128 Las herramientas de edición................................131 Creación del terreno para un videojuego..................................................139 Resumen ..................................................................151 Actividades ..............................................................152 Las luces La iluminación .........................................................154 Crear la escena ...................................................154 Point Light..........................................................156 Directional Light.................................................166 Spotlight..............................................................173 Ambient Light .....................................................180 Resumen ..................................................................181 Actividades ..............................................................182 Control de entradas por el usuario El sistema de entradas de Unity ...............................72 Capturar la entrada del teclado.............................75 Capturar la entrada del mouse ..............................86 Leer otros dispositivos...........................................90 Resumen ....................................................................95 Actividades ................................................................96 Manejo de cámaras Conocer la cámara.....................................................98 Crear una aplicación de prueba.............................99 Propiedades principales de la cámara .......................................................104 La cámara sigue a un objeto................................115 Mover la cámara.................................................119 Usar los scripts de Unity......................................121 La cámara en primera persona............................123 La cámara en tercera persona.............................124 Resumen ..................................................................125 Actividades ..............................................................126 Cap-00_UC#_OK.indd 9 21/02/2013 02:10:51 p.m.
- 12. PRELIMINARES10 www.redusers.com Física y cuerpos rígidos El sistema de física..................................................184 Motores de física ................................................184 Entender los colliders..........................................185 Entender el rigid body.........................................188 Crear una aplicación de prueba ..............................190 Usar los triggers..................................................191 Usar las colisiones...............................................193 Resumen ..................................................................203 Actividades ..............................................................204 Efectos especiales El sistema de partículas ..........................................206 Usos y características..........................................206 Crear un sistema de partículas................................207 Editar los diferentes tipos de datos......................212 Más propiedades importantes..............................214 Crear un subsistema............................................219 El uso del editor..................................................221 Efectos preconstruidos ........................................222 Resumen ..................................................................223 Actividades ..............................................................224 Blender y animaciones Blender.....................................................................226 Creación del robot...............................................227 Materiales y texturas...........................................233 Animación ..........................................................238 Exportar a Unity.................................................242 Resumen ..................................................................247 Actividades ..............................................................248 Código y herramientas útiles Elementos y scripts fundamentales.......................250 Sonido.................................................................250 Herramientas de depuración ...............................256 Esconder objetos.................................................259 Cap-00_UC#_OK.indd 10 21/02/2013 02:10:52 p.m.
- 13. UNITY 11 www.redusers.com Distancia entre los objetos...................................261 Manejo de prefabs...............................................263 El uso de tag .......................................................265 Resumen ..................................................................269 Actividades ..............................................................270 Interfaz de usuario Elementos para crear la interfaz.............................272 Label...................................................................272 El uso de Box......................................................275 El uso de Button..................................................277 Pedido de texto al usuario...................................280 El uso del slider...................................................284 El uso de toggle...................................................287 Resumen ..................................................................289 Actividades ..............................................................290 Proyecto integrador y distribución Creación y animación en Blender ..........................292 El barco...............................................................292 Las olas...............................................................297 El paracaídas.......................................................297 El pelícano ..........................................................298 El tiburón............................................................299 Programación en Unity...........................................300 El objeto barco....................................................300 El objeto olas ......................................................301 El objeto paracaídas............................................301 El objeto pelícano................................................304 El objeto tiburón .................................................306 El objeto cámara.................................................308 Creación de la escena..........................................311 Construir la aplicación ............................................314 Resumen ..................................................................315 Actividades ..............................................................316 Servicios al lector Índice temático ................................................. 317 Catálogo .............................................................319 Cap-00_UC#_OK.indd 11 21/02/2013 02:10:53 p.m.
- 14. PRELIMINARES12 www.redusers.com Introducción Los videojuegos forman parte de nuestra cultura y ya tenemos generaciones que han crecido junto con ellos. Esto hace que cada día más personas estén interesadas en el desarrollo de este tipo de aplicaciones. En un inicio, el desarrollo de los juegos fue casi artesanal, complicándose más conforme la tecnología mejoraba. En un momento para crear un juego en 3D era necesario conocer DirectX, matemáticas, física y muchas cosas más que hacían difícil que una sola persona pudiera crear un buen motor de juego para sus aplicaciones. Afortunadamente tenemos a Unity, un motor y editor de juego con características profesionales que nos permite crear nuestros propios juegos en 3D de manera sencilla. Unity se encarga de toda la parte complicada, y nosotros nos podemos concentrar en el desarrollo de la aplicación. A lo largo de la obra, se aprende cómo crear nuestros scripts para controlar la lógica de los objetos, hacemos uso del editor para crear escenas, iluminación e incluso terrenos. Aprendemos a usar el motor de física que provee Unity para que nuestro juego sea más realista y vemos la manera de incorporar efectos especiales creados por partículas. No hay que olvidar que el audio también es importante, por lo que aprenderemos a usarlo dentro de nuestras aplicaciones. Terminaremos con un proyecto integrador que nos muestre cómo podemos usar todo lo aprendido para la creación de un juego. La interacción con el usuario es necesaria por lo que también se cubre el tema de la interfaz de usuario, usando elementos gráficos, que aumentan el atractivo y la funcionalidad del juego. El libro complementa a Unity con Blender, que es un software de modelaje y animación en 3D, el cual nos va a permitir modelar todos los objetos y personajes que nuestro juego necesite. Podemos incorporar materiales y texturas a estos objetos para posteriormente exportarlos a Unity y usarlos en nuestros juegos Espero que este libro sea útil para todos aquellos que deseen aprender cómo crear sus propios videojuegos y que pronto se hagan realidad todas sus ideas. Cap-00_UC#_OK.indd 12 21/02/2013 02:10:54 p.m.
- 15. Servicio de atención al lector: usershop@redusers.com ▼ Características principales......14 El motor de juego............................ 14 Instalación de Unity......................... 16 ▼ Paneles principales..................21 El panel Scene................................. 21 El panel Game................................. 26 El panel Hierarchy........................... 32 El panel Project............................... 33 El panel Inspector............................ 34 ▼ Ejecutar la aplicación..............34 ▼ Resumen...................................35 ▼ Actividades...............................36 Unity es una herramienta que nos permite crear videojuegos en 3D de increíble realismo, con gran facilidad. Aun teniendo una versión gratuita del software, la calidad de los juegos que podemos desarrollar es excelente, y el uso del programa es realmente muy sencillo. Estas características convierten a Unity en una excelente opción para los desarrolladores independientes y los estudios de videojuegos, cualquiera sea su presupuesto. Conocer Unity Cap01_UC#_OK.indd 13 21/02/2013 02:11:57 p.m.
- 16. www.redusers.com 1. CONOCER UNITY14 Características principales Unity es una herramienta completa para el desarrollo de videojuegos. No solo es un motor de juegos de gran calidad y con numerosas características: también tiene un buen editor de mundos y trabaja con diferentes lenguajes de programación. Su uso es sencillo, y cualquier persona que tenga conocimientos básicos sobre programación podrá generar sus propios juegos en poco tiempo. El motor de juego El motor de juego tiene muchas características interesantes; incluso en su versión gratuita ofrece particularidades propias de otros más costosos. Muchas veces encontramos motores de juegos gratuitos, pero la calidad gráfica de los desarrollos luce como de hace diez años. Con Unity, por el contrario, nuestros videojuegos se ven actuales, y si usamos la versión paga, pueden tener efectos visuales propios de productos profesionales. En el aspecto de renderizado el pipeline es moderno. En graficación, se conoce como pipeline al proceso secuencial por medio del cual solamente al finalizar un paso, podemos seguir con otro. Unity usa lo que conocemos como deferred rendering pipeline, que provee un gran desempeño y el uso de muchas luces dinámicas sin bajar demasiado el rendimiento; una buena iluminación ayuda a aumentar el realismo de nuestro mundo. El motor incluye una colección de shaders, de modo que no perdamos tiempo implementando los básicos y más comunes. Los shaders son programas que se ejecutan en la tarjeta de video e indican la forma en que se dibuja un polígono. Desde luego, podemos adicionar nuestros propios shaders. También podemos colocar efectos en la Para conocer las diferencias entre la versión gratuita y la Pro, así como las licencias para las diferentes consolas, podemos visitar el sitio web de Unity, donde también encontraremos más información sobre el software y sus características: www.unity3d.com/unity/licenses. CONOCER LAS VERSIONES Cap01_UC#_OK.indd 14 21/02/2013 02:12:01 p.m.
- 17. www.redusers.com UNITY 15 parte del postproceso, con lo cual logramos muchos efectos ópticos, como aberraciones cromáticas, resplandores y profundidad de campo. Algunos de ellos se usan en juegos como la serie de Gears of War. La licencia profesional incluye tecnologías que encontramos en motores que cuestan decenas de miles de dólares. Esto quiere decir que podemos crear videojuegos que pueden llegar a lucir tan bien como los de las consolas. El sistema de iluminación es muy bueno, y el renderizador usa múltiples hilos para ser lo más eficiente posible. Se pueden emplear sombras suaves y duras en tiempo real. El manejo de las luces es sencillo, y para aumentar la calidad y el desempeño podemos hacer uso del ligthmapping, ya que usa texturas en vez de cálculos de iluminación para iluminar la escena. El editor El editor que provee Unity es muy intuitivo, y en él encontramos muchas herramientas de utilidad. Podemos aprender a usarlo rápidamente, y en muchos aspectos, veremos que es similar a cualquier otra aplicación con interfaz gráfica. Lo primero que vemos es un buen editor de terrenos, con el que podemos crear las escenas en exteriores del juego. Se maneja como si estuviéramos esculpiendo: podemos subir y bajar el terreno, nivelarlo, etc. Una vez construida la geometría, podemos colocar las diferentes texturas y la iluminación. Los objetos tales como árboles, rocas, hierbas y otros elementos del ambiente se colocan con la misma facilidad que tiene el uso de una brocha en un programa de dibujo. También hay una herramienta especial que permite crear árboles e incluir zonas de viento. Con el editor podemos generar los diferentes objetos, ubicarlos en el mundo, y agregar las características y los comportamientos que necesitemos; solo tenemos que colocar las propiedades y asignar los scripts. El mismo editor nos permite hacer ejecuciones de prueba para verificar el funcionamiento del juego. La edición del código de los scripts no se lleva a cabo en el editor, sino que se apoya en un programa de edición de código externo. UNA BUENA ILUMINACIÓN AYUDA A AUMENTAR EL REALISMO DE NUESTRO MUNDO Cap01_UC#_OK.indd 15 21/02/2013 02:12:01 p.m.
- 18. www.redusers.com 1. CONOCER UNITY16 Otros elementos El sistema de física es muy bueno y está basado en PhysX de NVIDIA. No es preciso ser grandes programadores o saber sobre física y simulación para usarlo. Simplemente, agregamos unas cuantas características a nuestro objeto y estamos listos para usarlo. Dentro de lo que se puede simular encontramos: telas, cuerpos suaves, cuerpos rígidos, ragdolls, etc. Incluso podemos encontrar un tutorial sobre la simulación de la física para autos. El audio es un factor muy importante en la experiencia de juego. Por este motivo, Unity también nos brinda las herramientas necesarias para usarlo en nuestros desarrollos. Si bien no cuenta con un editor interno de audio, nos suministra las herramientas necesarias para tener un gran control del sonido dentro del juego. En la programación de los scripts podemos hacer uso de tres lenguajes: JavaScript, C# y Boo. En este libro nos concentraremos en el manejo de JavaScript, pero todos los conceptos que aprendamos son válidos para C# y Boo. Es posible utilizar .NET vía Mono. Lo mejor de todo es que podemos tener scripts en diferentes lenguajes dentro del mismo proyecto, y no habrá conflictos. Podemos crear propiedades en nuestros scripts que se muestren y editen visualmente en el editor, lo que facilitará el desarrollo, el testeo y la experimentación. Instalación de Unity La instalación de Unity es muy sencilla, porque no requiere de configuraciones complicadas y prácticamente es igual que instalar cualquier otra aplicación. Unity puede usarse tanto en Windows como en MacOS, y muy pronto, también en Linux. Lo primero que tenemos que hacer es dirigirnos al sitio web de Unity (www.unity3d.com) y descargar la aplicación. La dirección directa para realizar la descarga es: http://unity3d.com/unity/download. Una recomenda- ción es guardar el archivo en el Escritorio, para así poder localizarlo fácilmente más adelante. Este puede tener un tamaño superior a los 400 megabytes. DIRECCIÓN PARA DESCARGA Cap01_UC#_OK.indd 16 21/02/2013 02:12:02 p.m.
- 19. www.redusers.com UNITY 17 Figura 1. En el sitio web oficial de Unity hay enlaces a diversos recursos útiles. Figura 2. El botón nos indica la versión que se va a descargar y posee un enlace a los requerimientos del sistema. La instalación completa de Unity requiere de 1,6 gigabytes de espacio en disco. Sin embargo, es conve- niente tener más espacio disponible, pues también precisaremos lugar extra para nuestras propias aplica- ciones. Los proyectos que desarrollemos pueden consumir algunos cientos de megabytes, dependiendo de la complejidad del juego y de los recursos necesarios. ESPACIO EN DISCO Cap01_UC#_OK.indd 17 21/02/2013 02:12:02 p.m.
- 20. www.redusers.com 1. CONOCER UNITY18 El siguiente paso consiste en hacer doble clic en el instalador de Unity. Durante el desarrollo de la obra, utilizaremos la versión 3.5, pero el proceso es similar para todas las demás. El instalador es un programa con un icono similar a un cubo en 3D formado por tres flechas, con la leyenda UnitySetup-3.5.0. Si estamos de acuerdo con los términos de la licencia, los aceptamos y hacemos clic en Next; en caso contrario, finalizamos la instalación. Al continuar, llegaremos al cuadro de diálogo de selección de componentes, Choose Components, donde procedemos a verificar que las cuatro casillas estén seleccionadas: Unity, que es el software propiamente dicho; un proyecto de ejemplo, donde veremos algunas de las características del motor, y que incluye el código fuente del juego; el Web Player, con el que podemos jugar juegos basados en Unity directamente en el navegador; y por último, MonoDevelop, que es usado como editor para el código de nuestras aplicaciones (hay otros editores disponibles, pero este es bastante bueno y gratuito). Una vez que verificamos que todos los componentes están seleccionados, hacemos clic en el botón Next. Figura 3. Para facilitar el proceso de aprendizaje, es conveniente instalar todos los componentes. Cap01_UC#_OK.indd 18 21/02/2013 02:12:03 p.m.
- 21. www.redusers.com UNITY 19 Si llegan a aparecer otros cuadros de diálogo durante el procedo de instalación, simplemente dejamos los valores predeterminados y hacemos clic sobre el botón Next. Así continuamos hasta llegar al final de esta etapa. En este punto, el cuadro de diálogo muestra el número de versión instalada y nos da la opción de ejecutar Unity una vez que se termina la instalación. Dejamos esta opción seleccionada y oprimimos el botón Finish. Figura 4. Al finalizar, Unity se ejecutará automáticamente, y nos permitirá trabajar con el editor o jugar con el proyecto de ejemplo. Es conveniente mantener backups de todos nuestros trabajos en Unity. Los proyectos se guardan en carpetas, lo que facilita su almacenamiento. Es importante hacer copias de todos los que desarrollemos, antes de efectuar cualquier cambio de versión. Las copias frecuentes nos permiten tener versiones pa- sadas que pueden ser útiles si cometemos errores, porque nos ayudan a evitar eventuales pérdidas de importante información. Este historial de versiones se conoce como versioning. BACKUP Y VERSIONING Cap01_UC#_OK.indd 19 21/02/2013 02:12:04 p.m.
- 22. www.redusers.com 1. CONOCER UNITY20 Con esto finaliza el instalador y se lleva a cabo la primera ejecución de Unity. Es normal que este primer arranque tome algo de tiempo y que, en algunos casos, se presenten cuadros de diálogo para indicarnos que se están realizando compilaciones. Luego se abre el editor con el nivel del proyecto de ejemplo en el fondo y una ventana con diferentes opciones. Estas nos llevan a recursos que permiten aprender las bases de Unity, donde encontramos recursos importantes como el foro, para compartir dudas y obtener ayuda de otros usuarios. Figura 5. En la ventana de bienvenida de Unity tenemos diversas opciones para aprender más. Este libro toma en cuenta que el lector ya tiene, al menos, conocimientos básicos sobre programación, pero si este no es el caso, es recomendable consultar la obra C# Guía Total del Programador, de esta misma editorial, en la que se explican, de manera sencilla y paso por paso, los conceptos elemen- tales y los aspectos imprescindibles para aprender a programar. APRENDER A PROGRAMAR Cap01_UC#_OK.indd 20 21/02/2013 02:12:06 p.m.
- 23. www.redusers.com UNITY 21 Paneles principales Ahora es el momento de conocer la interfaz de Unity, compuesta por diferentes paneles que podemos configurar acorde a nuestras necesidades. Veremos primero las partes más importantes de la configuración inicial. El panel Scene El panel Scene (escena) muestra el mundo virtual, y es el lugar en el que nosotros construimos el escenario donde el juego va a desarrollarse y existir. Aquí podemos observar y editar los lugares donde van los objetos, las luces, y otros elementos. También es posible ver otros recursos, como cámara, objetos con audio y ejes coordenados. El panel Scene puede presentar diferentes vistas. Figura 6. La configura- ción clásica de paneles de Unity permite trabajar rápidamente y de manera sencilla. Hay diferentes formas de renderizado que se pueden utilizar en la red de alambre. En ellas se muestran los vértices que componen el objeto y las aristas que unen esos vértices. Es importante aclarar que los polígonos del objeto no se rellenan. Gracias a esto, es un modo de render muy rápido, aunque no muy realista para los estándares actuales. WIREFRAME Cap01_UC#_OK.indd 21 21/02/2013 02:12:06 p.m.
- 24. www.redusers.com 1. CONOCER UNITY22 En la parte superior encontramos una serie de menús que cambian el modo en que el panel despliega el nivel del juego. El primero se conoce como Draw Mode. En su modo default está establecido en Textured, con lo cual las superficies se muestran con una textura e iluminación muy similares a como lucirán en el juego. La segunda opción es Wireframe, en la que los objetos se presentan en su marco de alambre. Con el modo Tex-Wire obtenemos los objetos texturizados, y sobre ellos se dibuja el wireframe. El uso de Render Paths es más avanzado, ya que tiene efecto en el desempeño sobre las diferentes plataformas donde se ejecutará el juego. El último modo es Ligthmap Resolution, que muestra la resolución de los lightmaps en uso. El siguiente menú que encontramos, a la derecha del anterior, es Render Mode y contiene cuatro opciones. La primera es RGB; generalmente trabajaremos en este modo de manera predeterminada. El próximo modo Figura 7. Desde el panel Scene podemos controlar el modo de dibujo para el editor de la escena. El modelo de color que usa Unity es RGB, en el cual el color se define por medio de tres componentes: rojo, verde y azul. Al combinarlos con diferentes intensidades, tenemos la posibilidad de obtener todos los colores que el ser humano puede ver. Existen otros modelos para codificar el color, pero este es el más usado en aplicaciones de videojuegos. Otro componente conocido como canal alpha se encarga de controlar el nivel de transparencia de la imagen. EL COLOR RGB Cap01_UC#_OK.indd 22 21/02/2013 02:12:07 p.m.
- 25. www.redusers.com UNITY 23 muestra el Alpha: si tenemos objetos cuyos materiales estén haciendo uso del canal alpha, veremos los valores renderizados como colores. En el modo Overdraw podremos observar en qué lugares un objeto es dibujado sobre otro. Por último, el modo Mipmas sirve para optimizar el tamaño de las texturas. Cuando usamos este modo, el color rojo indica que la textura es más grande de lo necesario. Si vemos el color azul, significa que la textura puede ser más grande. Estas indicaciones son para la posición actual de la cámara y la distancia de los diferentes objetos a ella. Encontramos luego tres botones. El primero tiene el icono de un sol; con él indicamos si la escena, no el juego en ejecución, se va a mostrar con la luz de default o con las luces que nosotros mismos hayamos adicionado. Un poco más adelante aprenderemos a hacerlo y, luego, la forma de usarlas y programarlas. En el segundo botón hay un icono que recuerda una fotografía de un paisaje, y nos permite activar o desactivar una rejilla que sirve de referencia para colocar los objetos. También podemos controlar si en el momento en que estamos editando la escena se muestran objetos del GUI, que es la interfaz gráfica de usuario; y skyboxes, cubos que presentan una textura con elementos de paisaje y que se usan Figura 8. Unity ofrece distintos modos de renderizado, opción de gran utilidad para usuarios avanzados. ACTIVAR LA REJILLA SIRVE DE REFERENCIA PARA COLOCAR LOS OBJETOS Cap01_UC#_OK.indd 23 21/02/2013 02:12:07 p.m.
- 26. www.redusers.com 1. CONOCER UNITY24 para no tener que modelar todo el paisaje alrededor de la escena. Por último, hay un botón con el icono de una bocina, usado para encender o apagar las fuentes de audio que contenga la escena. Los gizmos son pequeños iconos que aparecen en el editor de la escena y dan indicaciones sobre el tipo de objeto o recurso que representan. Hacia el extremo derecho, al lado del panel Inspector, encontramos el menú Gizmos, que nos permite seleccionar cuáles son las opciones que deseamos que aparezcan. Figura 9. La rejilla permite colocar de manera sencilla los diferentes objetos que componen la escena. En Unity Asset Store (http://unity3d.com/asset-store) encontramos una gran variedad de recursos útiles que podemos comprar (también los hay gratuitos), que nos ayudarán con el desarrollo de nuestras aplicaciones, ya sea que busquemos geometrías, texturas o scripts. UNITY ASSET STORE Cap01_UC#_OK.indd 24 21/02/2013 02:12:08 p.m.
- 27. www.redusers.com UNITY 25 Navegar la escena Es el momento de aprender cómo movernos dentro de la escena. Si queremos observar correctamente los diferentes movimientos, es recomendable colocar la rejilla. Para movernos por la escena, primero es necesario que esta se encuentre activa, de modo que hacemos clic con el mouse en cualquier lugar de ella que esté vacío. El primer movimiento se lleva a cabo con las flechas del teclado. La flecha hacia arriba permite avanzar hacia el frente; este es un buen momento para intentarlo. Con la flecha hacia abajo retrocedemos, Figura 10. El menú Gizmos permite seleccionar el tamaño y elegir los gizmos que deseamos ver. Unity tiene una clave de color para cada uno de los ejes coordenados, tanto de la escena como de los objetos. El eje Y tiene el color verde, el eje X usa el rojo y para el eje Z se utiliza el azul. Cuando editamos un objeto, estos colores nos permiten identificar rápidamente cada uno de sus ejes. EL COLOR DE LOS EJES Cap01_UC#_OK.indd 25 21/02/2013 02:12:09 p.m.
- 28. www.redusers.com 1. CONOCER UNITY26 mientras que las flechas hacia la izquierda o derecha nos permiten deslizarnos hacia los lados. Si movemos el mouse mientras oprimimos el botón central sin soltarlo, podemos navegar por la escena. Cuando el movimiento del mouse es hacia delante, subimos; cuando es hacia atrás, bajamos; y cuando es hacia un lado, nos deslizamos en esa dirección. El botón derecho del mouse nos permite cambiar la dirección hacia donde estamos viendo dentro de la escena; es similar a mover la cabeza en vez de desplazarnos en el espacio. En este caso, debemos hacer clic con el botón derecho y, sin soltarlo, mover el mouse; observaremos cómo cambia la dirección hacia donde estamos viendo. Por último, veremos la manera de hacer zoom. Simplemente, tenemos que mantener oprimido el botón derecho del mouse y, al mismo tiempo, la tecla ALT, y sin soltarlos, mover el mouse. Así podremos alejarnos o acercarnos a aquello que estemos observando. Estas herramientas nos permitirán navegar por la escena con gran facilidad y sin problemas, pero aún hay otros elementos que también pueden ayudarnos. En la parte superior derecha, dentro del panel Scene, hay un gizmo que muestra las coordenadas y sirve para orientarnos dentro de la escena. Si movemos la vista, también se actualiza, indicando hacia dónde se encuentra cada eje. Pero este gizmo no solamente hace esto: también nos permite cambiar la vista. Si hacemos clic en cualquiera de los conos que representan los ejes, nuestra vista cambiará como si estuviéramos observando la escena desde ese eje. Para regresar a una vista en perspectiva, simplemente hacemos clic en el cubo del centro. El panel Game En el panel Game (juego) podemos ejecutar el juego y verlo tal como aparecerá en pantalla. Para hacerlo, localizamos una pestaña junto a la del panel Scene que tiene un icono similar a la figura del Pac-Man. Al hacer clic sobre él, aparece en pantalla lo que capta la cámara en el interior de nuestro juego. De este modo, podemos ver la manera exacta en que el videojuego se presentará en ejecución.. ESTAS HERRAMIENTAS NOS PERMITIRÁN NAVEGAR POR LA ESCENA CON GRAN FACILIDAD Cap01_UC#_OK.indd 26 21/02/2013 02:12:09 p.m.
- 29. www.redusers.com UNITY 27 En la parte superior de la pantalla aparecen tres botones. El primero tiene el icono de Play, que es un triángulo. Cuando lo presionamos, el juego empieza a ejecutarse; si lo oprimimos otra vez, se detiene. Podemos pausar el juego si así lo necesitamos por medio del botón central. El último botón nos ayuda en las depuraciones, pues con él podemos avanzar el juego paso por paso. Es importante mencionar también que tenemos una serie de menús para este panel. El primero permite cambiar la proporción de la ventana donde se renderiza el juego. Si sabemos que el desarrollo que estamos realizando va a ser usado con una determinada resolución de pantalla, podemos modificar aquí la proporción, y observarlo de la forma adecuada. Luego encontramos la opción Maximize on Play, la cual permite observar el juego en pantalla completa cada vez que lo ejecutamos. Con la opción Stats podemos observar las estadísticas de desempeño de nuestra aplicación; es útil para llevar a cabo optimizaciones en el juego. El menú Gizmos tiene en este panel las mismas funcionalidades que en el panel anterior. Figura 11. Nuestra aplicación de juego ya se ejecuta, aunque la escena todavía está vacía. Cap01_UC#_OK.indd 27 21/02/2013 02:12:09 p.m.
- 30. www.redusers.com 1. CONOCER UNITY28 Adicionar un objeto Antes de continuar aprendiendo sobre los demás paneles, vamos a adicionar objetos, ya que esto nos permite entenderlos mejor. Los objetos que agregamos a la escena se conocen como Game Objects y los hay de diferentes tipos. El objeto vacío no presenta ninguna geometría, pero es muy útil para colocar código o lógica de soporte. También se pueden añadir sistemas de partículas, cámaras y elementos para la interfaz de usuario. Los diferentes tipos de luces se agregan de la misma forma. En este momento añadimos algunos objetos con geometrías sencillas y, luego, una luz para la escena. Para esto, seleccionamos el menú Game Object y, a partir de ahí, el submenú Create Other, donde aparece un menú con la lista de los posibles objetos, de la cual seleccionamos la opción Cube. Un cubo aparece en la escena y está seleccionado, por lo que muestra los ejes en su posición. Si hubiera otros objetos, solamente el seleccionado mostraría dichos ejes. Figura 12. El menú Game Object nos permite colocar diversos tipos de objetos en la escena. Cap01_UC#_OK.indd 28 21/02/2013 02:12:10 p.m.
- 31. www.redusers.com UNITY 29 En la parte superior izquierda de la ventana podemos observar una serie de iconos, entre los cuales hay uno que tiene la forma de una cruz de flechas; cuando lo seleccionamos, nos permite usar la herramienta para mover el cubo, que es la que aparece originalmente. Si arrastramos las flechas que aparecen en el cubo, podemos cambiar su posición con facilidad. Al arrastrar el centro del cubo, el movimiento es libre. Ahora hacemos clic en el botón que tiene un icono con la forma de unas flechas curvas. Esta es la herramienta que nos permite modificar la Figura 13. Unity permite cambiar la posición de los objetos, y sus atributos de escala y rotación. SI ARRASTRAMOS LAS FLECHAS QUE APARECEN EN EL CUBO, PODEMOS CAMBIAR SU POSICIÓN Si deseamos cambiar con rapidez los valores de una propiedad, en vez de escribirlos, podemos hacerlo de una manera sencilla: simplemente, colocamos el puntero del mouse sobre el nombre de la propiedad y lo arrastramos. Conforme este se mueve, los valores cambian. CAMBIAR LOS VALORES VELOZMENTE Cap01_UC#_OK.indd 29 21/02/2013 02:12:11 p.m.
- 32. www.redusers.com 1. CONOCER UNITY30 orientación del objeto, es decir, rotarlo. Alrededor del cubo se presenta una serie de círculos: al arrastrarlos, giramos el objeto. Nos falta conocer una herramienta más. En el grupo de botones existe uno con un icono que muestra un cuadro con flechas saliendo en direcciones diagonales. Esta es la herramienta de escalamiento, que permite modificar el tamaño del objeto. La modificación puede realizarse en todos los ejes simultáneamente o solo en alguno de ellos de manera aislada. Cuando seleccionamos este botón, vemos que la herramienta aparece sobre el objeto seleccionado. Al igual que con las otras herramientas, al arrastrar el mouse se llevan a cabo los cambios necesarios. Esta posibilidad es de gran utilidad a la hora de modificar las proporciones de los objetos colocados en la escena. Figura 14. En Unity tenemos la posibilidad de rotar el objeto sobre alguno de sus ejes o de manera libre. Encontrar un objeto con rapidez puede ser una necesidad frecuente a la hora de programar videojuegos. Podemos lograrlo fácilmente haciendo clic en el panel Hierarchy; luego, colocamos el puntero del mouse sobre el panel Scene y oprimimos F. ENCONTRAR RÁPIDAMENTE UN OBJETO Cap01_UC#_OK.indd 30 21/02/2013 02:12:12 p.m.
- 33. www.redusers.com UNITY 31 Figura 15. Podemos escalar los objetos de manera uniforme o modificando cada eje independientemente. A continuación, como ejercicio, vamos a agregar una esfera, un cilindro y una cápsula, de modo que luzcan como en la Figura 16. Figura 16. Se puede notar el gizmo de la cámara y que el cubo está rotado gracias al uso de la herramienta. Cap01_UC#_OK.indd 31 21/02/2013 02:12:12 p.m.
- 34. www.redusers.com 1. CONOCER UNITY32 El panel Hierarchy Este panel es muy útil porque nos muestra un listado de todos los objetos que estamos colocando en nuestra escena. Como su nombre lo indica, Hierarchy (jerarquía), muestra las relaciones jerárquicas que pueden existir entre los objetos. Al hacer clic sobre el nombre del objeto, lo seleccionamos y podemos proceder a editarlo. Una vez que tenemos seleccionado el objeto, oprimimos el botón derecho, y aparece un menú contextual, desde el cual podemos duplicar, eliminar, cambiar el nombre, copiar y pegar el objeto. Si en la escena no aparece la cámara, podemos seleccionarla a través del panel Hierarchy y oprimir F sobre el panel Scene. Con esto encontramos la cámara, y por medio de las herramientas que ya conocemos, la colocamos en posición. En el panel Hierarchy también encontramos un menú que nos permite crear rápidamente los objetos que podemos colocar en la escena, sin necesidad de utilizar el menú principal de Unity. Figura 17. Si movemos la luz, podemos observar en tiempo real los cambios de iluminación correspondientes. Cap01_UC#_OK.indd 32 21/02/2013 02:12:14 p.m.
- 35. www.redusers.com UNITY 33 Ahora podemos añadir una luz. Si bien existen diferentes tipos de luz (que conoceremos a fondo más adelante en esta obra), en este momento trabajaremos con una de tipo Point Light. Esta luz es similar a la proyectada por una vela o una lámpara incandescente, pues se distribuye de manera uniforme en todas direcciones. La luz puede colocarse cerca de los tres objetos y un poco por arriba. Inmediatamente después de hacerlo, Unity deja de utilizar la iluminación predefinida y pasa a usar la nueva iluminación indicada. El panel Project En el panel Project (proyecto) encontramos los recursos que componen nuestro juego. Hay diferentes tipos de elementos disponibles. Si el elemento tiene el icono de Unity, significa que es una escena o un nivel. Podemos acceder a su edición haciendo doble clic en su icono. Es conveniente tener carpetas que nos ayuden a organizar los recursos. En este panel también podemos hallar los scripts que usamos para proveer de lógica a nuestros objetos. Más adelante aprenderemos a crear prefabs, objetos que podemos reutilizar. Los prefabs también aparecen en este panel, y para usarlos, simplemente tenemos que arrastrarlos hasta la escena. Otros recursos, como audio, texturas, materiales, y otros más, pueden colocarse aquí. El hecho de hacer un buen uso de este panel nos ayuda a simplificar y organizar el trabajo. Unity nos brinda muchos scripts que podemos utilizar y algunos objetos de uso común. Estos recursos también aparecerán en este panel cuando los importemos. AL HACER CLIC SOBRE EL NOMBRE DEL OBJETO, LO SELECCIONAMOS Y PODEMOS EDITARLO Si en un momento dado tenemos tantas secciones de componentes que se dificulta la edición del objeto, podemos contraerlas haciendo clic sobre su nombre. De esta manera, sus propiedades se esconden tem- poralmente. Para mostrarlas otra vez, volvemos a hacer clic sobre el nombre. CONTRAER LOS COMPONENTES Cap01_UC#_OK.indd 33 21/02/2013 02:12:14 p.m.
- 36. www.redusers.com 1. CONOCER UNITY34 El panel Inspector El último panel que debemos conocer es Inspector (inspector). Para acceder a él, seleccionamos un objeto, ya sea por medio del panel Hierarchy o haciendo clic en la escena. El panel Inspector muestra sus propiedades, divididas en secciones para facilitar su uso. Conforme agreguemos nuevas características a los objetos, veremos que se añaden secciones. Dentro de ellas, están las propiedades que les corresponden. Unity permite editar sus propiedades para tener un control preciso del objeto. Podemos encontrar diferentes elementos, como cuadros de texto y casillas de verificación. Si hemos seleccionado uno de los objetos o la cámara, en la parte de arriba veremos una sección que corresponde al componente Transform. Este nos da control sobre la posición, orientación y escala del objeto. Podemos colocar directamente en coordenadas la posición que deseamos para el objeto. Si tenemos dudas sobre el trabajo de algún componente en particular, podemos resolverlas haciendo clic sobre el icono de ayuda que aparece del lado derecho en el encabezado de cada uno de ellos. Junto a él, encontramos otro icono que luce como un engranaje, donde podemos resetear algunas propiedades, el componente completo o removerlo. Ejecutar la aplicación Cuando editamos la cámara, ya sea por medio de las herramientas o colocando directamente sus propiedades, observamos que aparece una pequeña pantalla en el panel Scene. Esta muestra lo que está viendo la cámara, y es muy útil en este proceso. Debemos ubicar y orientar la cámara de tal modo que enfoque los tres objetos que hemos puesto. Algunas veces, cuando agregamos o editamos un objeto, queda en una posición que no deseamos. Pode- mos resetear el componente desde Transform, y entonces se colocará automáticamente en el origen. A partir de ahí, lo editamos según nuestras necesidades. RESETEAR EL COMPONENTE Cap01_UC#_OK.indd 34 21/02/2013 02:12:14 p.m.
- 37. www.redusers.com UNITY 35 Una vez que esté lista, nos movemos al panel Game y observamos los tres objetos iluminados por la luz, tal como los ve la cámara. Podemos oprimir el botón Play para que el juego inicie. Aunque en este momento parece que nada sucede, la aplicación se está ejecutando. No aparece nada porque no hemos colocado hasta este momento ninguna lógica en particular, pero muy pronto lo haremos. En el siguiente capítulo aprenderemos a colocar lógica a los objetos para que se muevan por medio del uso de scripts. Unity nos permite crear videojuegos de una manera sencilla, ya que nos provee de un editor que facilita la generación de niveles, y tiene diferentes paneles que nos ayudan a trabajar con los objetos y recursos que vamos a utilizar. Es posible usar herramientas o colocar las propiedades a los objetos directamente. Podemos ejecutar nuestra aplicación para comprobar la lógica y ver cómo lucirá cuando quede compilada. RESUMEN Figura 18. Aun sin ninguna interacción lógica colocada, podemos observar la manera en que se ejecuta la aplicación. Cap01_UC#_OK.indd 35 21/02/2013 02:12:14 p.m.
- 38. www.redusers.com 1. CONOCER UNITY36 TEST DE AUTOEVALUACIÓN 1 ¿Cuántos paneles tiene Unity? 2 ¿Cuál es el proceso para insertar un objeto? 3 ¿De qué forma podemos eliminar un objeto de la escena? 4 ¿Cuál es el componente que permite determinar la posición del objeto? 5 ¿Dónde se localizan las herramientas que permiten trasladar, rotar y escalar los objetos? 6 ¿En qué panel pueden verse los recursos disponibles para la aplicación? 7 ¿Para qué se usa el panel Hierarchy? 8 ¿Cómo podemos observar lo que la cámara está enfocando? 9 ¿Cómo se ven los objetos en el juego si no adicionamos ninguna luz, y cómo lucen en la escena? 10 ¿Cómo puede verse la escena en wireframe? 11 ¿Cuáles son las dos formas en las que se pueden agregar los objetos? 12 ¿Qué se necesita oprimir para que empiece a ejecutarse el juego? ACTIVIDADES PRÁCTICAS 1 Mueva los objetos de las diferentes formas que hemos aprendido aquí. 2 Juegue con la posición y orientación de la cámara para aprender a colocarla co- rrectamente. 3 Intente duplicar los objetos. 4 Cree la figura de una casa o un castillo con los objetos básicos que ofrece Unity. 5 Coloque otros tipos de luces e identifique sus diferencias. Actividades Cap01_UC#_OK.indd 36 21/02/2013 02:12:15 p.m.
- 39. Servicio de atención al lector: usershop@redusers.com ▼ Programar la posición .............38 Adicionar los objetos y materiales.... 39 Guardar la escena............................ 42 Crear scripts .................................... 43 Declaración de variables.................. 47 Crear propiedades............................ 51 ▼ Mover los cuerpos....................54 Movimiento por cuadro.................... 54 Movimiento por tiempo.................... 56 ▼ Escalamiento ...........................58 ▼ La rotación...............................61 Múltiples scripts............................... 62 Rotación por tiempo ........................ 62 Rotación alrededor de un punto....... 64 ▼ Proyecto de sistema solar .......65 Adicionar texturas ........................... 66 Agregar el código ............................ 67 ▼ Resumen ..................................69 ▼ Actividades...............................70 En este capítulo aprenderemos a colocar scripts a nuestros objetos para que tengan lógica y dejen de ser estáticos. Conoceremos la base para poder incorporar elementos interactivos a nuestros videojuegos, que contribuirán a mejorar enormemente la experiencia del jugador. Nos concentraremos en la programación de las propiedades que se encuentran en el componente Transform. Trabajar con objetos Cap02_UC#_OK.indd 37 21/02/2013 02:12:41 p.m.
- 40. www.redusers.com 2. TRABAJAR CON OBJETOS38 Programar la posición Es momento de indicar la posición de los objetos, lo que nos permitirá moverlos de acuerdo con la lógica que deseamos cuando el juego esté en ejecución. También vamos a utilizar por primera vez materiales diferentes para cada uno de los objetos. Empezamos por crear un nuevo proyecto, donde vamos a guardar diferentes escenas; cada una puede ser un nivel del juego. Abrimos el menú File y seleccionamos New Project. Figura 1. Empezamos por crear un nuevo proyecto para poder generar las diferentes escenas de este capítulo. Unity provee de una gran cantidad de paquetes que contienen objetos y scripts que pueden sernos de utilidad. Los coloca automáticamente dentro de nuestro proyecto al seleccionarlos. Algunas empresas venden paquetes que podemos adicionar al programa. LOS PAQUETES Cap02_UC#_OK.indd 38 21/02/2013 02:12:43 p.m.
- 41. www.redusers.com UNITY 39 Unity nos pregunta cuáles son los paquetes que deseamos importar. En este momento, no queremos colocar uno en particular, por lo que no seleccionamos ninguno. También vamos a colocar el nombre y la ubicación del proyecto. Usamos el directorio preestablecido y lo llamamos Capitulo2. Adicionar los objetos y materiales Para que nuestro ejemplo funcione de mejor manera, primero verificamos que la cámara esté en las coordenadas (0.1,-10). Una vez realizado este paso, creamos un cubo y lo ubicamos en las coordenadas (0.1,-4). Este es un cubo similar al del capítulo anterior, pero vamos a agregarle un material que se encargará de iluminar el objeto. Podemos utilizar materiales simples, que solo den color, u otros con texturas para que, por ejemplo, parezca que el objeto es de madera o metal; incluso, hay materiales muy avanzados que hacen uso de shaders complejos. Figura 2. Colocamos el nombre y la ubicación del proyecto. No seleccionamos ningún paquete para el proyecto actual. Por lo general, hacemos la importación de los paquetes cuando estamos creando el nuevo proyecto. Debemos seleccionar solo los que vamos a usar realmente. Si luego descubrimos que nos hace falta otro, podemos importarlo sin tener que crear el proyecto otra vez. IMPORTACIÓN DE PAQUETES Cap02_UC#_OK.indd 39 21/02/2013 02:12:44 p.m.
- 42. www.redusers.com 2. TRABAJAR CON OBJETOS40 Para crear el material nos dirigimos al panel Project, y en su menú Create hacemos clic con el botón del mouse. Aparece un menú de donde seleccionamos la opción Material. Esta acción crea un nuevo material y lo coloca en el panel Project. Allí tenemos la opción de darle un nombre; en este caso, Rojo. Si lo seleccionamos, veremos que, del lado derecho, el panel Inspector muestra sus propiedades. Por default, Unity coloca un material de tipo Diffuse, que emplea un shader muy sencillo, pero podemos usar otra clase de shaders. En este momento, únicamente haremos uso del color. Vemos que el panel Inspector muestra un rectángulo de color gris en la parte superior junto a un icono que luce como un gotero. Al hacer clic en ese rectángulo, se abre una nueva ventana, que es la de selección de color, donde elegimos el rojo para nuestro material. Figura 3. Por medio del menú Create en el panel Project, podemos agregar uno o varios materiales. Es posible colocar el color con exactitud en el cuadro de selección de color. Para hacerlo, contamos con múltiples herramientas. Lo mejor es experimentar con este cuadro y probar las opciones de los iconos que aparecen, pues con ellos se modifica la herramienta. En último caso, podemos indicar directamente los valores de los componentes de color. COLOCAR EL COLOR PRECISO Cap02_UC#_OK.indd 40 21/02/2013 02:12:45 p.m.
- 43. www.redusers.com UNITY 41 Una vez que tenemos el material, simplemente falta asignarlo a los objetos que van a utilizarlo. La forma más sencilla de lograrlo es hacer clic sobre él en el panel Project y arrastrarlo sin soltar el botón del mouse hasta el objeto que lo va a usar. También podemos arrastrarlo hasta el objeto listado en el panel Hierarchy. Ya tenemos la primera parte de la escena con la cámara y un objeto. Tal como aprendimos anteriormente, añadimos dos cubos más. Al primero lo situamos en las coordenadas (-2.1,-4) y lo llamamos CuboAzul. El segundo será CuboVerde y se ubica en las coordenadas (2.1,-4). A continuación, creamos dos nuevos materiales. El primero, llamado Azul, tendrá la tonalidad de azul que más nos guste y lo asignaremos al cubo CuboAzul. El otro material será Verde, y lo asignaremos al cubo CuboVerde. Figura 4. La ventana de selección de color nos permite definir fácilmente el tono que deseamos. POR DEFAULT, UNITY COLOCA UN MATERIAL DE TIPO DIFFUSE, QUE EMPLEA UN SHADER MUY SENCILLO Cap02_UC#_OK.indd 41 21/02/2013 02:12:46 p.m.
- 44. www.redusers.com 2. TRABAJAR CON OBJETOS42 Nuestra escena ya luce mejor, pero nos estamos olvidando de algo. Si no colocamos una luz, no podremos ver los objetos cuando se ejecute la aplicación. Para resolver este tema, adicionamos una luz de tipo PointLight (de punto) y la colocamos en las coordenadas (0.2,-5.5). Para hacerlo, vamos al menú GameObject y seleccionamos Create Other, donde aparece una lista de objetos por crear; allí hacemos clic en Point Light. Veremos más a fondo el uso y manejo de las luces en el Capítulo 6. A continuación aprenderemos a guardar la escena.. Guardar la escena Cuando hemos realizado cierto trabajo, es necesario guardar la escena. Las escenas son equivalentes a los niveles en el juego y podemos tener tantas como sean necesarias. La aplicación final que se distribuya al público deberá contener al menos una escena, y un proyecto estará compuesto de una o varias. Para guardarlas, vamos al menú File y seleccionamos Save Scene As. En el cuadro de diálogo que aparece colocamos como nombre de la escena Ejemplo1. Con esto, el trabajo ha quedado guardado. Figura 5. Es importante guardar la escena y que esta represente un nivel del juego en nuestra aplicación. Cap02_UC#_OK.indd 42 21/02/2013 02:12:47 p.m.
- 45. www.redusers.com UNITY 43 Crear scripts Si ejecutamos nuestra aplicación, veremos que en el panel Game se muestra la ejecución como se verá en el juego. Podemos observar los tres cubos en su posición siendo iluminados. La forma en que se ven ha mejorado mucho en comparación con el ejemplo del capítulo anterior. Sin embargo, no hay movimiento ni interacción. Esto se debe a que no hemos colocado ninguna lógica a los objetos. Empecemos por crear un script, que es un documento de texto donde colocamos el programa que deseamos que ejecute el objeto. En este libro, usaremos como lenguaje JavaScript, pero cualquier persona que tenga conocimientos sobre programación en C#, C/C++, Java o algún otro no debería de tener problemas para entender y escribir el código. Para adicionar el script vamos al panel Project y, en Create, seleccionamos JavaScript. Esto adiciona un recurso de tipo script de Java; lo nombramos PosicionExplicita. Figura 6. Al ejecutar la aplicación, aparecen los cubos, pero no hay interacciones. Es posible editar el material una vez que ha sido asignado a uno o varios objetos. Al hacerlo, todos los objetos que usen ese material mostrarán el cambio. También podemos asignar un nuevo material a un objeto si así lo necesitamos o deseamos; simplemente, lo arrastramos hasta él. REASIGNAR MATERIALES Cap02_UC#_OK.indd 43 21/02/2013 02:12:48 p.m.
- 46. www.redusers.com 2. TRABAJAR CON OBJETOS44 En este script colocaremos una nueva posición para uno de los cubos, diferente de la original, e incluida en la ejecución del programa. Ya tenemos el script, pero para editarlo, necesitamos hacer doble clic Figura 7. Para adicionar un script usamos el menú Create del panel Project. Figura 8. Mono Develop es la aplicación donde llevamos a cabo la edición de los scripts. Cap02_UC#_OK.indd 44 21/02/2013 02:12:49 p.m.
- 47. www.redusers.com UNITY 45 en él dentro del panel Project. Entonces, se ejecuta Mono Develop y podemos colocar ahí nuestro código. Tengamos en cuenta que puede demorar unos segundos en aparecer. Unity tiene una serie de funciones especiales que son invocadas en ciertos momentos cuando se ejecuta la aplicación; podemos hacer uso o no de ellas según nuestras necesidades. Al principio, presenta las funciones Start() y Update(). La primera se ejecuta al iniciar el programa o cuando se crea el objeto. Es un buen punto para llevar a cabo inicializaciones o asignación de valores de inicio. Esta función solo se ejecuta una vez en el ciclo de vida del objeto. Por su parte, Update() es invocada en cada cuadro del juego; es decir, se puede invocar 30, 60 o más veces por segundo, dependiendo de la computadora en la que se realice la ejecución. En ella colocaremos la lógica principal del objeto, su control primario. Debemos recordar que se ejecuta constantemente, y programar pensando en esos términos. Es posible dejar las funciones vacías si no vamos a usarlas. Empecemos por colocar el siguiente código: #pragma strict // Este programa coloca de forma explicita la posicion a un objeto // Esta funcion se invoca automaticamente y es un buen lugar para hacer inicializaciones function Start () { UNITY TIENE FUNCIONES ESPECIALES QUE SON INVOCADAS EN CIERTOS MOMENTOS Es posible asignar el mismo script a varios objetos; de esta manera, cada uno de ellos ejecutará una versión del script. Esta es una forma muy útil y simple de reutilizar código y agilizar el proceso de desarrollo. Un objeto también puede tener más de un script, los cuales se ejecutarán simultáneamente. MISMO SCRIPT EN VARIOS OBJETOS Cap02_UC#_OK.indd 45 21/02/2013 02:12:50 p.m.
- 48. www.redusers.com 2. TRABAJAR CON OBJETOS46 // Colocamos el objeto en la posicion (-2,-1.5,-2.1) // de manera explicita en cada una de las coordenadas transform.position.x=-2.0; transform.position.y=-1.5; transform.position.z=-2.1; } function Update () { } En este programa únicamente colocaremos una posición inicial de forma explícita. Una de las maneras de hacerlo es a través de la función Start(). Para colocar la posición, vamos a usar el componente transform, ya que en él es donde se guarda la propiedad que indica la posición del objeto. Dentro de transform indicamos la propiedad position y, luego, cada uno de sus componentes. Damos explícitamente el valor de -2 en el eje X, -1.5 en el eje Y y -2.1 en Z; podemos indicar cualquier valor que sea necesario. Cuando se ejecute el programa, el cubo aparecerá en esta posición. Luego, simplemente guardamos el script, y cuando regresemos a Unity, se actualizará con el código nuevo. Debemos verificar que no haya ningún error de sintaxis. El script ya está creado, pero ahora debemos asignarlo, para lo cual lo arrastramos desde el panel Project hasta el objeto que deseamos que lo tenga. Observaremos que el panel Inspector de ese objeto adiciona un componente para el script. En este ejemplo, asignamos el script al cubo de color azul. Si ejecutamos el juego en este momento, notaremos que, efectivamente, el cubo toma ahora su nueva posición. Si por cualquier motivo deseamos que un objeto ya no tenga determinado script, nos dirigimos al panel Inspector y, una vez localizado el componente del script, hacemos clic en el icono del engranaje y selec- cionamos Remove Component. Esto elimina el componente script del objeto. ELIMINACIÓN DE UN SCRIPT Cap02_UC#_OK.indd 46 21/02/2013 02:12:50 p.m.
- 49. www.redusers.com UNITY 47 Figura 9. Podemos observar que el cubo toma su nueva posición en concordancia con el código ingresado. Declaración de variables En el código anterior hemos colocado cada uno de los componentes de la posición por separado, pero también podemos hacerlo de manera diferente, por ejemplo, pasando un vector de tres componentes. Para realizar esta tarea, Unity incluye una clase llamada Vector3. Ahora vamos a crear otro script llamado PosicionExplicita2 y le colocamos el siguiente código: #pragma strict // Este programa coloca de forma explicita la posicion a un objeto // Esta funcion se invoca automaticamente y es un buen lugar para hacer inicializaciones function Start () { Cap02_UC#_OK.indd 47 21/02/2013 02:12:50 p.m.
- 50. www.redusers.com 2. TRABAJAR CON OBJETOS48 // Colocamos el objeto en la posicion (-2.5,2.0,2.0) // usando un vector en este caso // Creamos la variable de tipo Vector3 var posicion = Vector3(-2.5, 2.0, 2.0); // Asignamos a la posicion transform.position=posicion; } function Update () { } En este código generamos una variable llamada posicion. Para crearla, hacemos uso de var seguido del nombre y, luego, la información de su tipo. El tipo puede darse directamente, o el compilador lo deduce basado en el valor asignado. Al momento de crear la variable, estamos asignando un valor de tipo Vector3, el cual inicializamos con los valores -2.5, 2 y 2. Después de esta línea posicion contiene dicho vector. La propiedad position del componente transform es una variable de tipo Vector3, por lo que podemos hacer la asignación sin problemas. En la siguiente línea llevamos a cabo la asignación; entonces, position tiene los valores que hemos colocado vía la variable posicion. En este momento podemos probar este nuevo código. Primero debemos eliminar el script anterior del cubo azul y, luego, asignarle este script. Si lo deseamos, podemos evitar la ejecución de un script de manera temporal. Para hacerlo, vamos al panel Inspector del objeto y buscamos su componente de script. Veremos que, junto al nombre, hay una casilla de verificación seleccionada. Al quitar la marca, el script no se ejecutará hasta que volvamos a colocarla. EVITAR LA EJECUCIÓN DE UN SCRIPT PRIMERO DEBEMOS ELIMINAR EL SCRIPT ANTERIOR DEL CUBO Y, LUEGO, ASIGNARLE EL NUEVO Cap02_UC#_OK.indd 48 21/02/2013 02:12:51 p.m.
- 51. www.redusers.com UNITY 49 Variables privadas Veamos un poco más sobre la manera de usar las variables. Podemos declarar variables a nivel de función, que solo existen dentro de ella, pero también podemos declarar variables a nivel de clase. Al trabajar con JavaScript, podemos imaginar que cada script es el equivalente a una clase en los lenguajes orientados a objetos. Crearemos variables privadas a nivel de clase que únicamente pueden ser usadas por la misma clase y son conocidas por todas sus funciones Creamos un script, al que llamamos VariablesPrivadas, con este código: #pragma strict // Este programa crea variables privadas y luego las usamos para asignar la posicion de un objeto // Creamos las variables Figura 10. Esta es la ejecución del segundo script, y ahora el cubo ha tomado la posición asignada por el vector. Cap02_UC#_OK.indd 49 21/02/2013 02:12:51 p.m.
- 52. www.redusers.com 2. TRABAJAR CON OBJETOS50 private var posX: float; private var posY: float; private var posZ: float; // Esta funcion se invoca automaticamente y es un buen lugar para hacer inicializaciones function Start () { // Asignamos los valores a las variables posX=1.5; posY=-3.0; posZ=-1.0; // Colocamos la posicion transform.position.x=posX; transform.position.y=posY; transform.position.z=posZ; } function Update () { } Comezamos declarando tres variables, una para cada eje coordenado, es decir, X, Y, Z, de la posición. La manera de declararlas es utilizando el modificador de acceso private, el cual indica que la variable va a ser privada. Luego usamos var, pues estamos definiendo una variable, seguido del nombre de la variable y dos puntos. Finalizamos indicando el tipo, y punto y coma. Creamos tres variables, las cuales son reconocidas por todas las funciones que se encuentran dentro del script. En la función Start() procedemos a asignar los valores y, luego, colocamos la posición haciendo uso de las variables. Podemos proceder ahora a comprobar el funcionamiento de nuestro programa, pero antes de hacerlo, eliminamos el script anterior del cubo azul y le asignamos este. Cap02_UC#_OK.indd 50 21/02/2013 02:12:51 p.m.
- 53. www.redusers.com UNITY 51 Crear propiedades Las propiedades proporcionan una gran flexibilidad en el trabajo y en la edición de las escenas. Actúan como variables públicas, y una de las ventajas principales que nos dan, es la integración que presentan con la interfaz del programa. Cuando creamos una propiedad en nuestro script, Unity automáticamente la adiciona al componente de este en la interfaz. Esto nos permite colocar valores a la propiedad desde el editor, con lo cual podemos probar diferentes opciones sin tener que estar cambiando el código, como sucedería con valores explícitos o colocados en variables privadas. Veamos un ejemplo en el cual creamos las propiedades necesarias para colocar la posición del cubo desde la interfaz de Unity. Creamos un script llamado VariablesPropiedades con el siguiente código: LAS PROPIEDADES PROPORCIONAN FLEXIBILIDAD EN EL TRABAJO Y EN LA EDICIÓN DE ESCENAS Figura 11. Ahora vemos cómo podemos usar variables privadas en nuestro script. Cap02_UC#_OK.indd 51 21/02/2013 02:12:51 p.m.
- 54. www.redusers.com 2. TRABAJAR CON OBJETOS52 #pragma strict // Este programa coloca la posicion dependiendo del valor de las propiedades // Creamos las propiedades correspondientes // Damos un valor de inicio var posX: float = 1.5; var posY: float = -2.3; var posZ: float = 1.5; // Esta funcion se invoca automaticamente y es un buen lugar para hacer inicializaciones function Start () { // Colocamos la posicion transform.position.x=posX; transform.position.y=posY; transform.position.z=posZ; } function Update () { } El código no es muy diferente del anterior. Podemos observar que no estamos usando el modificador de acceso private, lo que coloca a la variable como pública y crea la propiedad por nosotros. Esta tiene asignado un valor de inicio, que se usa por default, aunque podemos Las propiedades nos permiten experimentar y refinar los valores de las variables para nuestra aplicación. Cuando tengamos esos valores bien definidos y vayamos a crear la aplicación que se libera al público, lo mejor será colocarlos explícitamente en el código como valores por default. VALORES FINALES Cap02_UC#_OK.indd 52 21/02/2013 02:12:52 p.m.
- 55. www.redusers.com UNITY 53 cambiarlo desde Unity. La asignación de este valor se da en la misma línea donde estamos creando la propiedad. Después de crearla, simplemente llevamos a cabo la colocación de la posición en la función Start(). Ahora asignamos este script al cubo azul, pero antes de hacerlo, eliminamos primero cualquier script previo. Si seleccionamos el cubo y observamos el panel Inspector en el componente del script, veremos que aparecen las tres propiedades. Desde el editor de Unity podemos modificar el valor que tendrá la propiedad. Podemos experimentar colocando diversos valores y ejecutando la aplicación para ver los cambios. El cubo puede ahora ser editado con sus propiedades. De este modo, hemos terminado de analizar los conceptos más importantes sobre las variables y la colocación de una posición. Una vez que hayamos experimentado con diversos valores en la aplicación y comprobado los distintos resultados, debemos avanzar en la comprensión del procedimiento necesario para dar movimiento a los objetos y los distintos modos que existen para hacerlo. Figura 12. Las propiedades pueden editarse desde Unity, y sus valores son usados por el script. Cap02_UC#_OK.indd 53 21/02/2013 02:12:52 p.m.
- 56. www.redusers.com 2. TRABAJAR CON OBJETOS54 Mover los cuerpos El movimiento habitual de los cuerpos se lleva a cabo cuadro por cuadro. Es decir que, en en este caso, lo que hacemos es modificar la posición del objeto en cada cuadro de la animación, para provocar así la ilusión de movimiento. De todos modos, existen, básicamente, dos formas de mover los objetos: por cuadro o por tiempo. Movimiento por cuadro Para entender este movimiento, vamos a crear un nuevo script, al cual llamamos MovimientoPorCuadro, y colocamos el siguiente código: #pragma strict // Propiedad para la cantidad que deseamos que avance var avance: float =0.1; function Start () { } // Esta funcion se invoca automaticamente en cada cuadro function Update () { // Se mueve “avance” unidades en el eje x // cada vez que se dibuja un cuadro transform.Translate(avance,0,0); } Empezamos por crear una propiedad que se denomina avance, y que representa la cantidad de unidades que se va a mover el objeto cada vez que se dibuje el cuadro en el ciclo de animación. Le damos un valor inicial de 0.1, que es lo suficientemente pequeño como para observarlo sin problemas. En este caso, no hacemos uso de la función Start(), ya que no vamos a inicializar nada. Todo nuestro trabajo se lleva a cabo en la función Cap02_UC#_OK.indd 54 21/02/2013 02:12:53 p.m.
- 57. www.redusers.com UNITY 55 Update(). Recordemos que Update() es invocada automáticamente cada vez que se va dibujar un cuadro, y lo que coloquemos aquí se ejecutará una y otra vez. En Update() hacemos uso del método Translate(), el cual pertenece al componente transform. Este método modifica la posición del objeto en determinado valor, y necesita tres parámetros: el primero es la cantidad que se moverá el objeto en el eje X, el segundo es para el eje Y, y el tercero indica cuánto se mueve el objeto en el eje Z. En nuestro caso, estamos moviendo la cantidad de avance unidades en el eje X cada cuadro de animación, y no nos movemos ni en Y ni en Z, por lo que allí colocamos 0. Vamos a asignar el script al cubo rojo, el cual se moverá hacia la derecha cuando ejecutemos la aplicación. Con esto ya hemos logrado mover nuestro primer objeto, pero esta no es la mejor forma de hacerlo. Esta técnica mueve el objeto cada vez que se dibuja un cuadro, pero no todas las computadoras dibujan la misma cantidad de cuadros por segundo. Esto quiere decir que, en diferentes Figura 13. El cubo rojo se mueve hacia la derecha gracias al método Translate() en Update(). Cap02_UC#_OK.indd 55 21/02/2013 02:12:53 p.m.
- 58. www.redusers.com 2. TRABAJAR CON OBJETOS56 equipos, el cubo se moverá a distintas velocidades, lo cual no es bueno para un juego. Podemos solucionar este problema haciendo uso del movimiento por tiempo. Movimiento por tiempo El movimiento por tiempo nos permite corregir el problema mencionado. En vez de tomar el avance como la cantidad de unidades que movemos un objeto por cuadro, se toma como un valor de velocidad en unidades por segundo. Unity nos indica el tiempo que ha transcurrido entre un cuadro y otro. Al tener este valor y conocer cuánto debemos avanzar en un segundo, es muy sencillo calcular el avance que corresponde a ese cuadro para cumplir con la velocidad deseada Con esto, no importa la velocidad de la computadora: todos los objetos se moverán siempre a la misma velocidad. Veamos cómo programar este parámetro. Creamos un script de nombre MovimientoPorCuerpo con el siguiente código: #pragma strict // Propiedad de la velocidad en unidades por segundo var velocidad:float =1.0; function Start () { } // Esta funcion se invoca automaticamente en cada cuadro function Update () { // Movemos el objeto en el eje Z a determinada velocidad transform.Translate(0,0,velocidad*Time.deltaTime); } Generamos una propiedad llamada velocidad, de tipo float, y la inicializamos con valor 1.0, para que el objeto se mueva a una velocidad de una unidad por segundo. El valor puede cambiarse desde el editor. No efectuamos ninguna inicialización en el método Start(). Cap02_UC#_OK.indd 56 21/02/2013 02:12:53 p.m.
- 59. www.redusers.com UNITY 57 En el método Update() aplicamos el movimiento. En este ejemplo en particular, deseamos que el objeto se mueva en el eje Z, pero bien podría haber sido en otro eje o en varios ejes a la vez. Para llevar a cabo la traslación, hacemos uso del método Translate(). La cantidad que debemos trasladar el objeto es calculada por la expresión: velocidad*Time.deltaTime En Unity podemos conocer el tiempo que ha transcurrido entre un cuadro y otro del ciclo de animación por medio de Time.deltaTime. Este valor está dado en segundos, y si lo multiplicamos por la velocidad en unidades por segundo, obtendremos la cantidad que debe moverse el objeto para ese cuadro. Ahora tenemos la posibilidad de asignar el script al cubo rojo, sin olvidarnos de eliminar el script anterior. Al momento de ejecutar el programa, seremos capaces de ver el movimiento del cubo que se realiza a la velocidad indicada. Figura 14. El cubo rojo se mueve en Z a una velocidad que es la misma en todas las computadoras. Cap02_UC#_OK.indd 57 21/02/2013 02:12:53 p.m.
- 60. www.redusers.com 2. TRABAJAR CON OBJETOS58 Escalamiento El escalamiento nos permite cambiar el tamaño del objeto. Como también pertenece al componente transform, su programación es sencilla y similar al caso anterior. Empecemos por crear una nueva escena a la que llamamos Ejemplo dos, donde colocamos los mismos elementos que en la anterior: tres cubos, la cámara y una luz. En este caso, uno de los cubos cambiará su tamaño como si fuera un corazón que late. Creamos un script de nombre Escalamiento y le colocamos el siguiente código: #pragma strict // Este programa cambia el tamaño del objeto // Variable para la escala private var escalaActual:float = 1.0f; // Propiedad para la velocidad de escala var velEscala:float = 0.75; function Start () { } function Update () { // Actualizamos el valor de escala escalaActual=escalaActual+(velEscala*Time.deltaTime); // Cambiamos la escala, la misma en todos los ejes transform.localScale= Vector3(escalaActual,escalaActual,escalaActual); // Verificamos si llega a su limite superior if(escalaActual>2.0) { // Hacemos trim al valor escalaActual=2.0; Cap02_UC#_OK.indd 58 21/02/2013 02:12:54 p.m.
- 61. www.redusers.com UNITY 59 // Invertimos la direccion del cambio de escala velEscala*=-1.0; } // Verificamos si llega a su limite inferior if(escalaActual<0.5) { // Hacemos trim al valor escalaActual=0.5; // Invertimos la direccion del cambio de escala velEscala*=-1.0; } } Empezamos por generar una variable privada que representa la escala que se tiene en un momento en particular. La inicializamos con el valor 1. Luego, creamos una propiedad llamada velEscala, que representa la velocidad con la que cambia la escala. En este caso, la inicializamos con un valor de 0.75. En la función Update() actualizamos el valor de escalaActual. Esta actualización se lleva a cabo basada en el tiempo y depende del valor de velEscala. Cuando velEscala tenga un valor positivo, escalaActual se incrementará; y cuando tenga un valor negativo, decrecerá. Para colocar la escala que deseamos, tenemos que ingresarla en la propiedad localScale de transform. Esta propiedad es de tipo Vector3, y cada uno de los componentes es el valor de escala en cada uno de los ejes. Como queremos que la escala cambie de la misma manera en todos los ejes, damos el valor escalaActual en los tres. Cuando usamos el valor 1, el objeto no cambia su tamaño. El objeto crece con valores mayores que 1, y reduce su tamaño con valores menores que 1 y mayores que 0. Si colocamos 0, es como si el objeto no tuviera tamaño, y valores negativos lo invierten. LA ESCALA Y SU COMPORTAMIENTO Cap02_UC#_OK.indd 59 21/02/2013 02:12:54 p.m.
- 62. www.redusers.com 2. TRABAJAR CON OBJETOS60 El siguiente paso que podemos ver en el código consiste en programar la lógica que nos permite controlar el cambio de escalaActual. Cuando hacemos trim a un valor numérico, lo que logramos es que este no pueda exceder cierto límite o ser menor que otro. Si escalaActual supera 2.0, entonces hacemos trim al valor en 2.0 e invertimos el valor de velEscala para que disminuya. También verificamos el caso contrario, y cuando escalaActual es menor que 0.5, hacemos trim a 0.5 e invertimos velEscala para que incremente. Colocamos el script al cubo rojo y ejecutamos la aplicación. Figura 15. El cubo crece y se reduce según pasa el tiempo. Parece que palpita como un corazón. Cuando queremos colocar el shader de algún material, vamos al botón que se encuentra junto a su nombre. Al oprimirlo, aparece un menú con los diferentes tipos de shaders y las clasificaciones co- rrespondientes. Simplemente, navegamos hasta el que necesitamos y lo seleccionamos. En el panel Inspector veremos las propiedades correspondientes. COLOCACIÓN DEL SHADER Cap02_UC#_OK.indd 60 21/02/2013 02:12:54 p.m.
- 63. www.redusers.com UNITY 61 La rotación La rotación nos permite orientar el objeto en el mundo virtual. Podemos rotarlo en cualquiera de los ejes e, incluso, en dos o tres ejes simultáneamente. Empecemos por colocar la orientación de forma explícita, para lo cual creamos un script denominado RotacionExplicita y le asignamos el siguiente código: #pragma strict // Este programa coloca la rotacion de un objeto // usando sus angulos de Euler por medio de los // valores de unas propiedades // Declaramos las propiedades var rotX:float = 30.0; var rotY:float = 0.0; var rotZ:float = 0.0; function Start () { // Colocamos los angulos de Euler transform.eulerAngles.x=rotX; transform.eulerAngles.y=rotY; transform.eulerAngles.z=rotZ; } function Update () { } Iniciamos el programa creando tres propiedades, una para la rotación en cada eje. El valor dado es la rotación en grados del eje correspondiente. Para indicar la rotación, usamos sus ángulos de Euler por medio de la propiedad eulerAngles y asignando el valor correspondiente para cada uno de ellos. Cap02_UC#_OK.indd 61 21/02/2013 02:12:55 p.m.
- 64. www.redusers.com 2. TRABAJAR CON OBJETOS62 Múltiples scripts Ahora colocaremos este script al cubo rojo. Es posible colocar varios a un objeto, pero debemos cuidar de que no entren en conflicto entre ellos. El cubo tiene dos scripts, uno que lo está orientando y otro que lo hace palpitar. Rotación por tiempo Esta rotación es muy sencilla: simplemente, usamos el método Rotate() del componente transform. Este método necesita tres valores que determinan la rotación en grados que vamos a darle al objeto. El primer parámetro es el valor para el eje X, el segundo es para el eje Y, y el tercero es para el Z. No es, como en el ejemplo anterior, el ángulo en que deseamos que se coloque, sino la cantidad de grados que queremos que el objeto rote, a partir de la orientación en que se encuentra. El elemento de rotación por tiempo es similar a la técnica de traslación, haciendo uso de Time.deltaTime. Ahora crearemos un script al que llamamos RotacionPorTiempo y le colocamos el siguiente código: Figura 16. El cubo no solamente ha sido rotado por nuestro script, sino que también palpita gracias al otro. Cap02_UC#_OK.indd 62 21/02/2013 02:12:55 p.m.
- 65. www.redusers.com UNITY 63 #pragma strict // Este programa rota un objeto determinados grados por segundo // alrededor del eje X, usando el valor de una propiedad var velAngular:float = 15.0; function Start () { } function Update () { // Rotamos determinados grados por segundo en el eje X // No hay rotacion en los otros dos ejes transform.Rotate(velAngular*Time.deltaTime,0,0); } Asignamos este script al cubo verde y ejecutamos la aplicación. El cubo rotará sobre el eje X. Figura 17. El cubo verde está rotando sobre el eje X a la velocidad asignada. La rotación es por tiempo. Cap02_UC#_OK.indd 63 21/02/2013 02:12:55 p.m.
- 66. www.redusers.com 2. TRABAJAR CON OBJETOS64 Rotación alrededor de un punto Hemos creado rotación, pero los objetos rotan alrededor de su origen; ahora veremos un truco que podemos aplicar cuando deseamos que el objeto gire alrededor de un punto particular en el espacio. Empezamos por generar un nuevo tipo de objeto usando el menú GameObject y luego seleccionando Create Empty. Esto crea un objeto vacío, que no tiene ninguna geometría para mostrar, pero que puede llevar a cabo acciones. A este objeto lo llamamos ObjetoRotacion y lo colocamos en la posición (2,0,-6). A continuación, dentro del panel Hierarchy arrastramos el cubo azul sobre ObjetoRotacion. Esto hace que el cubo quede como hijo de ObjetoRotacion, acción conocida como parenting. Si hacemos clic en el triángulo junto al nombre ObjetoRotacion, podemos ver y ocultar los objetos de los cuales es padre. Seleccionamos el cubo azul y verificamos que su posición sea (0,0,1). Esta posición es ahora relativa a su padre, no al origen del mundo. Asignamos el script RotacionPorTiempo a ObjetoRotación. No hay que asignarlo al cubo azul sino a su padre. Al ejecutar la aplicación, veremos que el cubo azul gira alrededor de su padre. AL EJECUTAR LA APLICACIÓN, VEREMOS QUE EL CUBO AZUL GIRA ALREDEDOR DE SU PADRE Figura 18. Podemos ver que el cubo azul gira alrededor de su padre. Cap02_UC#_OK.indd 64 21/02/2013 02:12:56 p.m.
- 67. www.redusers.com UNITY 65 Proyecto de sistema solar Realicemos ahora un proyecto integrador para aprender algunas cosas más. La idea es lograr una especie de sistema solar con planetas que giran alrededor de un sol. Para comenzar, creamos una nueva escena para nuestro proyecto actual, llamada Ejemplo3, a la que vamos a colocarle varios objetos con las siguientes características. Empezamos por poner la estrella como un objeto de tipo esfera en la posición (0,0,0) y creamos para ella un material llamado AmarilloEstrella. Este tendrá un shader de tipo Self-Illumin / Bumped Diffuse, y un color amarillo. A continuación, creamos otro objeto de tipo esfera al cual nombramos Planeta1 y lo colocamos en (-3,0,0); para este planeta indicamos una escala de 0.75 en cada uno de los ejes. El siguiente objeto también es una esfera, en este caso, Planeta2, que ubicamos en (-4.7,0,0). La escala es de 1.1 en todos los ejes. El último planeta es una esfera que se llama Planeta3 y se encuentra en (-6.5,0,0), con escala de 1.5 en todos los ejes. Luego adicionamos una luz de tipo PointLight, que colocamos en la posición (0,0,0), con el fin de que se emita desde la misma posición en que está la esfera que representa a la estrella. Vamos a modificar unos parámetros de la luz: el valor del rango es 14.5 y el de la intensidad es de 1.2. La cámara se coloca en (0,5,-10) con una rotación en X de 35. Ya tenemos listos los elementos básicos que componen la escena. Figura 19. Así luce nuestra escena construida con los objetos que representan a los planetas y al sol. Cap02_UC#_OK.indd 65 21/02/2013 02:12:57 p.m.
- 68. www.redusers.com 2. TRABAJAR CON OBJETOS66 Adicionar texturas El siguiente paso es crear materiales que usen texturas; esto significa que podemos utilizar una imagen para que el objeto se dibuje con ella en su superficie. Primero debemos conseguir tres imágenes para las superficies de los planetas. Una vez que tenemos las imágenes, simplemente las arrastramos desde el Escritorio o la carpeta correspondiente al panel Project; así serán importadas a nuestro proyecto. Luego creamos un material y le ponemos como nombre Planeta1. El tipo de shader que vamos a utilizar es Diffuse. Para colocar la textura, arrastramos la imagen que deseamos para el primer planeta desde el panel Project hasta el cuadro El siguiente sitio web contiene una colección de imágenes gratuitas para descargar y utilizar en nuestros proyectos; podemos aplicarlas en este caso para las superficies de los planetas: www.freebitmaps. blogspot.mx. TEXTURAS PARA NUESTROS PLANETAS Figura 20. Creamos un material que hace uso de una textura para dibujar la superficie del objeto. Cap02_UC#_OK.indd 66 21/02/2013 02:12:58 p.m.
- 69. www.redusers.com UNITY 67 que se encuentra en las propiedades del shader. Luego, le asignamos el material a la esfera que representa nuestro primer planeta. Repetimos el procedimiento para los otros dos planetas usando diferentes imágenes. Agregar el código Todos los planetas van a utilizar los mismos scripts: uno para la rotación y otro para el movimiento de traslación. Creamos el primer script con el nombre RotacionPlaneta y el siguiente código: #pragma strict // Este programa rota al planeta alrededor de su propio eje // Usamos valores aleatorios para la velocidad de rotacion // Variable para la velocidad angular private var velAngular:float; function Start () { // Se selecciona aleatoriamente un valor velAngular = Random.Range(-45,45); } function Update () { // Rotamos alrededor del eje Y transform.Rotate(0,velAngular*Time.deltaTime,0); } Este código es fácil de entender, lo único nuevo es el uso de Random, que nos permite obtener un valor aleatorio comprendido entre aquellos que pasamos como parámetros. Con esto, cada vez que ejecutemos la aplicación, obtendremos una velocidad angular aleatoria entre -45 y 45. Colocamos el script a todos los planetas. El siguiente script que vamos a crear se llama TraslacionPlaneta y lleva el siguiente código: Cap02_UC#_OK.indd 67 21/02/2013 02:12:59 p.m.
- 70. www.redusers.com 2. TRABAJAR CON OBJETOS68 #pragma strict // Este programa lleva a cabo la traslacion del planeta // alrededor del origen (estrella) usando una velocidad // aleatoria // Variable para la velocidad angular private var velAngular:float; function Start () { // Colocamos un valor aleatorio velAngular = Random.Range(-80,80); } function Update () { // Rotamos alrededor del origen (0,0,0) // El eje de rotacion es up (Y) // Rotamos la cantidad indicada por velAngular y el tiempo transcurrido transform.RotateAround (Vector3.zero,Vector3.up, velAngular * Time.deltaTime); } Para realizar la rotación, usamos RotateAround(). El primer parámetro es una coordenada por donde pasa el eje de rotación. Vector3.zero es igual a (0,0,0), es decir, el origen en este caso. El segundo parámetro es un vector que indica la pendiente del eje de rotación, Vector3.up, y equivale al eje Y, que se dirige hacia arriba. El último parámetro es la cantidad de grados por rotar. Ahora procedemos a asignar este script a todos los planetas, por lo que cada uno tendrá dos scripts. Si ejecutamos la aplicación, veremos el sistema solar en funcionamiento. En cada oportunidad que lo ejecutemos, los planetas se moverán de una manera diferente. Cap02_UC#_OK.indd 68 21/02/2013 02:12:59 p.m.
- 71. www.redusers.com UNITY 69 En este capítulo hemos recorrido mucho territorio y ya conocemos cómo mover los objetos por medio del código. Ya podemos empezar a realizar acciones más complejas. Figura 21. El sistema solar se mueve con los planetas rotando y girando alrededor de la estrella. Los scripts nos permiten proveer a los objetos de la lógica necesaria para nuestra aplicación. Tienen fun- ciones preconstruidas que podemos usar para inicializar o llevar a cabo nuestra lógica. Podemos colocar los valores de forma explícita, por medio de variables o propiedades. Las variables privadas únicamente son vistas por el objeto, en tanto que las públicas actúan como propiedades. La propiedad position indica la posición del objeto. El método Translate mueve el objeto en el eje que le indiquemos. Podemos mover los cuerpos por cuadro o por tiempo. Cuando trabajamos por tiempo, usamos Time.deltaTime. La orientación del objeto es colocada por medio de sus ángulos de Euler. El método Rotate() rota al objeto determinada cantidad de grados. Es posible crear materiales que usen texturas. RESUMEN Cap02_UC#_OK.indd 69 21/02/2013 02:12:59 p.m.
