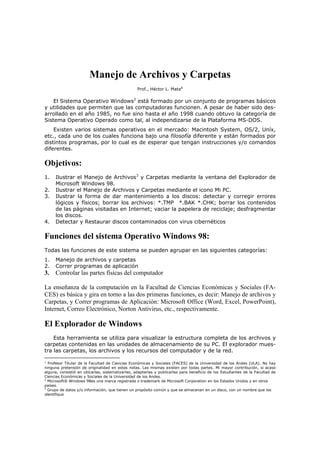
Manejo de archivos y carpetas
- 1. Manejo de Archivos y Carpetas Prof., Héctor L. Mata1 El Sistema Operativo Windows2 está formado por un conjunto de programas básicos y utilidades que permiten que las computadoras funcionen. A pesar de haber sido des- arrollado en el año 1985, no fue sino hasta el año 1998 cuando obtuvo la categoría de Sistema Operativo Operado como tal, al independizarse de la Plataforma MS-DOS. Existen varios sistemas operativos en el mercado: Macintosh System, OS/2, Uníx, etc., cada uno de los cuales funciona bajo una filosofía diferente y están formados por distintos programas, por lo cual es de esperar que tengan instrucciones y/o comandos diferentes. Objetivos: 1. Ilustrar el Manejo de Archivos3 y Carpetas mediante la ventana del Explorador de Microsoft Windows 98. 2. Ilustrar el Manejo de Archivos y Carpetas mediante el icono Mi PC. 3. Ilustrar la forma de dar mantenimiento a los discos: detectar y corregir errores lógicos y físicos; borrar los archivos: *.TMP *.BAK *.CHK; borrar los contenidos de las páginas visitadas en Internet; vaciar la papelera de reciclaje; desfragmentar los discos. 4. Detectar y Restaurar discos contaminados con virus cibernéticos Funciones del sistema Operativo Windows 98: Todas las funciones de este sistema se pueden agrupar en las siguientes categorías: 1. Manejo de archivos y carpetas 2. Correr programas de aplicación 3. Controlar las partes físicas del computador La enseñanza de la computación en la Facultad de Ciencias Económicas y Sociales (FA- CES) es básica y gira en torno a las dos primeras funciones, es decir: Manejo de archivos y Carpetas, y Correr programas de Aplicación: Microsoft Office (Word, Excel, PowerPoint), Internet, Correo Electrónico, Norton Antivirus, etc., respectivamente. El Explorador de Windows Esta herramienta se utiliza para visualizar la estructura completa de los archivos y carpetas contenidas en las unidades de almacenamiento de su PC. El explorador mues- tra las carpetas, los archivos y los recursos del computador y de la red. 1 Profesor Titular de la Facultad de Ciencias Económicas y Sociales (FACES) de la Universidad de los Andes (ULA). No hay ninguna pretensión de originalidad en estas notas. Las mismas existen por todas partes. Mi mayor contribución, si acaso alguna, consistió en ubicarlas, sistematizarlas, adaptarlas y publicarlas para beneficio de los Estudiantes de la Facultad de Ciencias Económicas y Sociales de la Universidad de los Andes. 2 Microsoft® Windows 98es una marca registrada o trademark de Microsoft Corporation en los Estados Unidos y en otros países. 3 Grupo de datos y/o información, que tienen un propósito común y que se almacenan en un disco, con un nombre que los identifique
- 2. HL Mata hmata@ula.ve. Computación básica. Secciones 03 y 04. Semestre B-2000 2 Como abrir el explorador: Abran el Explorador de Windows 98 mediante una de las siguientes formas: Primera forma: 1. Hagan clic en el menú Inicio y seleccionen la opción Programa 2. En el submenú resultante hagan clic en la aplicación Explorador de Win- dows Segunda forma: 1. Con el botón derecho del ratón hagan clic sobre el menú Inicio 2. En el menú contextual resultante hagan clic en el comando Explorar Tercera forma: 1. Si el Icono de Acceso Directo del Explorador de Windows 98 se encuentra so- bre el escritorio, hagan doble clic sobre él para abrirlo. Ventana del Explorador de Windows La ventana del Explorador de Windows muestra dos zonas bien definidas: La zona de la izquierda, denominada Arbol de directorio, muestra las carpetas de los directo- rios existentes en la unidad activa, además de iconos4 que hacen referencia a otras carpetas y recursos. La zona de la derecha, llamada Contenido, muestra las subcar- petas, ficheros y documentos de la carpeta seleccionada en el panel de la izquierda. 4 Un icono es una representación gráfica de un objeto (una unidad de disco, un archivo, una impresora, un programa, etc.). Cada icono consta de dos partes: un dibujo que indica el tipo de icono de que se trate y un título que no debe pasar de 255 caracteres, excluidos los siguientes: , ¿, ?, :, *, “, |, /, <, >.
- 3. HL Mata hmata@ula.ve. Computación básica. Secciones 03 y 04. Semestre B-2000 3 Manejo de archivos y carpetas5 : Toda la información almacenada en un computador se encuentra guardada en multitud de archivos localizados en las unidades de disco (discos flexibles de 3.5”, discos duros, CD-ROM). Estos archivos poseen un nombre que los identifica y los diferencia de los demás y se encuentran almacenados en carpetas, para facilitar su localización y orga- nización. 1. Expandir y contraer una rama (Directorios) Cada carpeta o icono del Árbol de directorio presenta un signo más (+) o un signo menos (-) en su lado izquierdo. Los signos + indican que la carpeta que lo posee puede expandirse (es decir mostrar otras carpetas o archi- vos) cuan- do se hagan clic sobre ella. El signo – significa que la carpeta ya está expandi- da, de tal manera que si se hace clic se contrae. En el panel de la izquierda hagan clic en el signo – que precede al icono Mi PC para contraer su rama. Hagan clic nue- vamente en el signo + para expandirla. 2. Mostrar los detalles de los archivos Los detalles se muestran en el panel de la derecha Tienen que ver con el Nombre, Tamaño, Tipo, Modificado, y Atributos de los archivos. Si éstos no se ven en el panel del conte- nido, hagan clic en el menú Ver y seleccionen Detalles. Los detalles son importantes para el ordenamiento de los archivos. 3. Cómo se pueden ordenar los archivos Los archivos se pueden ordenar de diferentes maneras: alfabéticamente, por ta- maño, por fechas, etc. El ordenamiento es importante en la búsqueda de archivos. Para ello basta con hacer clic en la etiqueta que interese. Así por ejemplo: las eti- quetas Nombre y Tipo permiten ordenar los archivos alfabéticamente (desde la A hasta la Z, o viceversa) La etiqueta Tamaño permite ordenar los archivos por or- den de tamaño (desde el menor hasta el mayor, o viceversa). Ejemplos: 5 Una carpeta es un almacén de archivos y de otras carpetas. Las carpetas tienen un nombre asociado con el cual podemos distinguirlas.
- 4. HL Mata hmata@ula.ve. Computación básica. Secciones 03 y 04. Semestre B-2000 4 Hagan un clic sobre la etiqueta Nombre. Observen en la primera columna como inmediatamente los archivos quedan ordenados desde la letra Z hasta la A. Repitan el procedimiento para ordenarlos desde la letra A hasta la Z Hagan un clic sobre la etiqueta Tamaño. Observen en la segunda columna como inmediatamente se muestran los archivos más grandes de primero. Vuelvan hacer clic en dicha etiqueta. Ahora verán los más pequeños (deben arrastrar la barra de desplazamiento vertical del lado derecho de la ventana para poder verlos) 4. Cómo Ocultar/Mostrar la barra de herramientas La Barra de Herramienta Estándar (situada debajo de la barra de menú) contiene varios botones que alojan los comandos más comunes del Explorador de Windows. Estos botones le permiten al usuario realizar sus procedimientos más rápidamente. Si la Barra de Herramienta Estándar está activa (es decir se ve debajo de la barra de menú), realice el siguiente procedimiento para ocultarla y mostrarla: Hagan clic en el menú Ver y seleccionen Barra de herramienta 5. Cómo abrir (o activar) una carpeta: Usen cualesquiera de estos procedimientos para abrir una carpeta y ver su conte- nido: En el panel de la izquierda o panel del Árbol de directorio, hagan clic sobre la carpeta Winnt (o Windows) para abrirla En el panel de la derecha o panel del Contenido hagan clic sobre la carpeta de nombre Web, o en cualquier otra que Ud. desee. 6. Cómo cambiar de unidad de disco: Ejecuten el siguiente procedimiento para cambiarse de unidad de disco: Inserte un disco flexible en la unidad de disco A: En el panel de la izquierda o panel del Árbol de directorio, hagan clic sobre el icono del Disco de 3,5” (A:). Vea su contenido en el panel de la derecha En el panel de la izquierda hagan clic sobre el icono del disco duro, normal- mente C: (o D: , en caso de que su equipo tuviese un segundo disco duro). Vea su contenido en el panel de la derecha. 7. Formas de Visualizar en el Explorador de Windows: Windows 98 permite visualizar el contenido de una carpeta mediante Iconos pe- queños, Iconos grandes, en forma de Lista, mostrando todos los Detalles de los archivos. Dichos detalles permiten su ordenación por nombre, extensión, tamaño, etc. Hagan clic en el icono del disco duro C:. Vean el panel del Contenido. Hagan clic en el menú Ver y seleccionen el comando Iconos grandes. Vean el panel del contenido en el lado derecho de la ventana
- 5. HL Mata hmata@ula.ve. Computación básica. Secciones 03 y 04. Semestre B-2000 5 Hagan clic en el menú Ver y seleccionen el comando Iconos pequeños. Vean el panel del contenido Hagan clic en el menú Ver y seleccionen Lista. Vean el panel contenido Hagan clic en el menú Ver y seleccionen el comando Detalles. Vean el panel del contenido 8. Cómo Seleccionar archivos: La selección de archivos es muy importante para poder realizar ciertas operaciones de Windows, tales como Borrar, Copiar, Renombrar, etc. Para seleccionar archivos hay que tomar en cuenta si ellos están juntos (archivos Contiguos) o si por el contrario están separados (archivos No contiguos). Cuando se selecciona un ar- chivo el mismo queda en video inverso, es decir. letras blancas sobre fondo negro. Archivos contiguos: Pasos para seleccionar archivos Contiguos: Clic en el primer archivo. Mantengan oprimida la tecla Shift Hagan clic con el botón iz- quierdo del ratón sobre otro archivo (el sexto, el quinto o el cuarto, etc. por ejem- plo) para seleccionarlos en forma contigua. Vea los archivos seleccionados en la figura de la izquierda Archivos No contiguos: Pasos para seleccionar archivos No contiguos: Clic en el primer archivo Mantenga oprimida la tecla Ctrl Hagan clic con el botón izquierdo del ratón en cada archivo separado que deseen seleccionar. Vea los archi- vos seleccionados en la figura de la izquierda 9. Cómo Deseleccionar archivos: Para deseleccionar archivos (contiguos o no contiguos) basta con hacer clic fuera del archivo o de los archivos seleccionados.
- 6. HL Mata hmata@ula.ve. Computación básica. Secciones 03 y 04. Semestre B-2000 6 10. Cómo Copiar archivos: Adopte la práctica de respaldar (hacer otra copia) sus archivos importantes, ya que si estos se borraran accidentalmente les quedaría la copia. Los archivos (originales) se pueden respaldar (copiar) de diversas formas. En esta sección se ilustran algunas de ellas. Para ello utilizaremos las unidades de discos A: y C:, respectivamente. Concretamente copiaremos algunos archivos pequeños desde la carpeta Winnt (o Windows), en el disco duro C:, hasta la unidad de dis- co A: También pueden copiar archivos desde la unidad A: hasta cualquier otro dis- co o carpeta Inserten un disco previamente formateado en la unidad de disco A: En el Panel del Árbol de directorio hagan DOBLE clic en el icono del disco C: En el panel de la izquierda busquen la carpeta Wnnt (o WINDOWS) y hagan doble clic sobre ella para que muestre su contenido. Vean el panel de la dere- cha Hagan clic en la etiqueta Tamaño para ordenar los archivos de menor a ma- yor. Arrastren la flecha que apunta hacia abajo en la barra de desplazamiento verti- cal, la que se encuentra en el extremo derecho de la ventana, hasta que apa- rezcan los archivos más pequeños, es decir los que muestran un tamaño de 0KB o de 1KB Forma 1: En el panel del Contenido seleccionen un archivo pequeño de 0KB Hagan clic en el Botón Copiar de la barra de Herramienta Estándar. Windows copia el archivo y lo coloca en el Portapapeles67 hasta que Uds. lo utilicen Ahora hagan clic en el icono de la unidad de disco A: o en cualquiera otra car- peta donde se desee copiar el archivo Hagan clic en el Botón Pegar de la barra de herramienta Estándar. Noten co- mo se inicia la copia del archivo. Forma 2: En el panel del Contenido seleccionen un archivo pequeño de 0KB. Coloquen el puntero del ratón sobre el archivo seleccionado. Opriman y mantengan oprimido el botón izquierdo del ratón y, sin soltarlo, arrástrenlo hasta el icono de la unidad de 3.5” (A:). Déjenlo caer. Noten que al instante se inicia el proceso de copia del Archivo. Confirmen haciendo clic en Sí Forma 3: En el panel del Contenido seleccionen un tercer archivo pequeño de 0KB. Hagan clic con el Botón derecho del ratón sobre el archivo seleccionado y eli- jan la opción Enviar a. En el submenú resultante seleccionen Disco de 3 ½ en (A:) Windows copia el archivo en la dirección indicada 6 Para ver la ventana del portapapeles de Windows hagan clic con el botón derecho del ratón sobre cualquiera de las si- guientes barras: Menú, Estándar o Formato y seleccionen Portapapeles 7 Es un área de almacenamiento temporal en la memoria del computador. Sirve para intercambiar información con las apli- caciones que trabajan bajo la plataforma de Windows. Los programas que trabajan bajo Windows disponen de tres coman- dos para el intercambio de información. Ellos son: COPIAR, CORTAR Y PEGAR.
- 7. HL Mata hmata@ula.ve. Computación básica. Secciones 03 y 04. Semestre B-2000 7 Forma 4: En el panel del Contenido seleccionen un archivo pequeño de 0KB o de 1KB. Hagan clic en el menú Edición y seleccionen el comando Copiar. Windows co- pia el archivo y lo coloca en el Portapapeles hasta que Uds. lo utilicen Ahora hagan clic en el icono de la unidad de disco A:, o en cualquiera otra car- peta que Uds. elijan, y Hagan clic en el menú Edición y seleccionen el comando Pegar. Windows co- loca la copia en el sitio que se le haya indicado Forma 5: En el panel del Contenido seleccionen un archivo pequeño de 0KB o de 1KB. Hagan clic con el Botón derecho sobre el archivo seleccionado y elijan la op- ción Copiar. Windows copia el archivo y lo coloca en el Portapapeles hasta que Uds. lo utilicen Ahora lleven el cursor hasta la unidad de disco A: o en la carpeta en la cual quieran copiar el archivo Hagan clic con el Botón derecho del ratón sobre el icono de la unidad de disco A: y elijan la opción Pegar. Windows coloca la copia en el sitio que se le indi- que Forma 6: En el panel del Contenido seleccionen un archivo pequeño (de 1KB). Coloquen el puntero del ratón sobre el archivos seleccionado Opriman y mantengan oprimido el botón derecho del ratón y, sin soltarlo, arrástrenlo hasta el icono de la unidad de 3.5” (A:). Déjelo caer ahí. Noten que se inicia el proceso de copia del Archivo. Confirmen haciendo clic en Sí Forma 7: En el panel del Contenido seleccionen tres archivo pequeños, Contiguos, de 0KB o 1KB cada uno Manteniendo oprimida la tecla Ctrl. opriman simultáneamente la tecla C. Win- dows copia los archivos y los coloca en el Portapapeles hasta que Uds. los uti- licen Ahora lleven el cursor hasta la unidad de disco A: o en la carpeta en la cual quieran copiar el archivo Manteniendo oprimida la tecla Ctrl, opriman la tecla V. Windows coloca las co- pias en el sitio indicado Forma 8: En el panel del contenido seleccionen tres archivo pequeños, No contiguos, de 0KB o de 1KB cada uno. Hagan clic con el Botón derecho del ratón sobre él o los archivos selecciona- dos y elijan la opción Copiar. Windows copia los archivos y los coloca en el Portapapeles hasta que Uds. los utilicen Ahora lleven el cursor hasta la unidad de disco A: o en la carpeta en la cual quieran copiar el archivo s Hagan clic con el Botón derecho y elijan la opción Pegar. Windows coloca las copias en el sitio que se le indique
- 8. HL Mata hmata@ula.ve. Computación básica. Secciones 03 y 04. Semestre B-2000 8 11. Cómo Cambiar el nombre a los archivos: Cuando Ud. guarda un archivo le asigna un nombre único que lo identifica y lo distingue de los demás. Muchas veces en el transcurso del tiempo nos vemos en la necesidad de modificar el nombre de los archivos por otro más corto o por uno más fácil de recordar. Nunca cambie los nombres de los archivos de las carpeta del disco C: o de cualquier aplicación: Forma 1: Hagan clic en la unidad de disco A: para que ésta muestre su contenido en el panel de la derecha En el panel de Contenido hagan clic con el botón derecho sobre el archivo al cual se le quiere cambiarle el nombre En el menú contextual que aparece hagan clic con el botón izquierdo sobre el comando Cambiar nombre Vean como el archivo se coloca en video inverso (letras blancas sobre fondo negro) Sin borrar nada, escriban un nombre nuevo. Escriban por ejemplo su apellido, o cualquier otro que Ud. desee Ahora opriman la tecla Enter Forma 2: Hagan clic con el botón izquierdo del ratón sobre el icono de cualquiera de los archivos que se encuentren en el panel del Contenido. A continuación hagan clic sobre el nombre de dicho archivo Observen que el archivo se coloca en video inverso Sin borrar nada, escriban un nombre nuevo para el archivo. Escriban por ejemplo su nombre, o cualquier otro que Ud. desee Ahora opriman la tecla Enter Forma 3: Hagan clic sobre otro de los archivos que se encuentren en el panel del Conte- nido, del disco A:, para seleccionarlo Hagan clic en el menú Archivo y seleccionen el comando Cambiar nombre Observen que el archivo se coloca en video inverso Sin borrar nada, escriban un nombre nuevo para el archivo. Escriban por ejemplo su segundo nombre, o cualquier otro que Ud. desee Ahora opriman la tecla Enter 12. Cómo borrar archivos: Utilice cualquiera de los siguientes procedimientos para borrar los archivos que ya no sean útiles, o cuando desee liberar espacio en el disco para guardar otros ar- chivos.
- 9. HL Mata hmata@ula.ve. Computación básica. Secciones 03 y 04. Semestre B-2000 9 Forma 1: Hagan clic en la unidad de disco A: para que ésta muestre su contenido en el panel de la derecha. En el panel de Contenido hagan clic con el botón derecho sobre el archivo que lleva su Nombre. En el menú contextual hagan clic sobre el comando Eliminar. A la pregunta ¿ Está seguro que desea enviar el archivo “ ......” a la papelera de reciclaje, haga clic en el botón Si Forma 2: Hagan clic en la unidad de disco A: para que ésta muestre su contenido en el panel de la derecha. En el panel de Contenido hagan clic sobre el archivo que lleva su Apellido con el fin de seleccionarlo. Hagan clic en el menú Archivo y seleccionen el comando Eliminar Hagan clic en el botón Sí para confirmar su eliminación A la pregunta ¿ Está seguro que desea enviar el archivo “ ......” a la papelera de reciclaje, haga clic en el botón Si Forma 3: Hagan clic en la unidad de disco A: para que ésta muestre su contenido en el panel de la derecha. En el panel de Contenido hagan clic sobre el archivo que lleva su Segundo Nombre con el fin de seleccionarlo. Opriman la tecla Supr (Eliminar) Hagan clic en el botón Sí para confirmar su eliminación 13. Cómo crear carpetas: Las carpetas se usan para separar los archivos que se encuentran en un mismo disco. En el Árbol de directorio hagan clic en la unidad de disco A: (o en cualquier carpeta de dicho disco si la tuviere) Hagan clic en el menú Archivo y seleccionen el comando Nuevo En el submenú resultante hagan clic en la opción Carpeta Observen que en el panel del Contenido se crea una Nueva carpeta cuyo nombre aparece rodeado por un marco Sin borrar nada, hagan clic dentro de ese marco y escriban un nombre para la carpeta, escriban por ejemplo, Economía Opriman la tecla Enter
- 10. HL Mata hmata@ula.ve. Computación básica. Secciones 03 y 04. Semestre B-2000 10 14. Cómo enviar archivos a la papelera de reciclaje8 : Cuando se borra un archivo de una unidad de disco (unidad A: ó la unidad de disco C:) este se va directamente a la Papelera de Reciclaje en donde permanece hasta que se elimine para siempre o se llena la papelera. La papelera de reciclaje es el cesto de la basura de la computadora. Esta ocupa, por defecto, un 10 % de la capacidad del disco duro, pero puede modificarse a voluntad. Para enviar un archivo a la papelera de reciclaje basta con borrarlo de la unidad de disco o de la carpeta en donde se encuentra. 14. Recuperar un archivo de la papelera de reciclaje: Hagan doble clic en la papelera de reciclaje la cual se encuentra en el escrito- rio de Windows Seleccionen el archivo o los archivos que desea recuperar En el menú Archivo seleccionen la opción Restaurar Windows recupera los archivos enviándolos a la carpeta original. 15. Vaciar la papelera de reciclaje: Vaya al escritorio de Windows y hagan doble clic sobre la papelera de reciclaje para abrirla En el menú Archivo seleccionen la opción Vaciar la papelera Windows borra para siempre los archivos del disco 16. Cambiar la capacidad de la papelera de reciclaje: Coloquen el puntero del ratón sobre la papelera de reciclaje, la cual se en- cuentra en el escritorio de Windows Hagan clic con el botón derecho del ratón sobre la papelera de reciclaje En el menú resultante seleccionen Propiedades Aparece activado un 10% de la capacidad del disco duro. Arrastren la barra de desplazamiento horizontal hacia la derecha hasta al- canzar un porcentaje aceptable Hagan clic en el botón Aceptar 17. Cómo buscar archivos y carpetas: Con bastante frecuencia los usuarios deben buscar en sus discos los nombres de algún archivo olvidado. El siguiente procedimiento les ayudará a encontrarlos: 18. Buscar un archivo en particular: Opriman la tecla de función F3 o hagan clic sobre el botón Inicio y seleccio- nen la opción Buscar 8 Es un icono que se encuentra en el escritorio de Windows y tiene por finalidad borrar objetos o recuperarlos con posteriori- dad.
- 11. HL Mata hmata@ula.ve. Computación básica. Secciones 03 y 04. Semestre B-2000 11 En el submenú resultante seleccionen Archivos o Carpetas. Observen que aparece el cuadro de diálogo Buscar todos los archivos En la lista desplegable Nombre, escriban el nombre del archivo que se desea encontrar. Escriban por ejemplo: Control.dll En la lista desplegable de nombre Buscar en:. Seleccionen la unidad de dis- co C: Ahora hagan clic en el botón de comando Buscar Ahora Noten que al concluir la búsqueda en la parte inferior de la ventana aparecerá el listado de todos los archivos encontrados, con su respectiva ubicación y ta- maño Ahora Hagan clic en el botón de cerrar la ventana (el icono de una X situado en el extremo derecho de la barra de título) 19. Buscar todos los archivo cuyos nombres comiencen por una determinada letra Vamos a ilustrar la forma de buscar todos los archivos que comiencen por la letra m, sin importar el tipo de extensión que ellos tengan. Para ello sigan los siguientes pasos: Hagan clic con el botón izquierdo del ratón sobre el botón Inicio y selecció- nenla opción Buscar En el submenú resultante seleccionen Archivos o Carpetas. En el cuadro de texto Buscar archivos o carpetas con el nombre, escriban el nombre del archivo que se desea encontrar. Escriban por ejemplo: *m El * significa todos los archivos (y la m que comiencen por la letra m) Hagan clic en la lista desplegable de nombre Buscar en: con el fin de indicar el punto de partida a partir de la cual se iniciará la búsqueda. Seleccionen por ejemplo la unidad de disco C: Ahora hagan clic en el botón de comando Buscar
- 12. HL Mata hmata@ula.ve. Computación básica. Secciones 03 y 04. Semestre B-2000 12 Noten que en el panel de la derecha de nombre Resultado de la búsqueda aparecen los archivos buscados. Si lo desea puede hacer clic en la etiqueta Nombre para ordenar los archivos en orden alfabético Ahora hagan clic en el botón de cerrar la ventana (icono de una X situado en el extremo derecho de la barra de título) 20. Cómo ocultar o proteger un archivo o carpeta: Sigan los siguientes pasos cuando quieran cambiarle las características asociadas a un archivo, es decir sus atributos: (Solo lectura, Oculto, Modificado y Siste- ma). Seleccionen el archivo al cual le quieren cambiar el atributo Hagan clic en el menú Archivo, y seleccionen el comando Propiedades. Hagan clic en la etiqueta General y en la sección Atributos hagan clic en la casilla de verificación de los atributos que mas convenga a sus necesidades 21. Cómo dar formato a un disco: Una de las operaciones más habituales con discos (flexibles o duros) es el de dar- les Formato, es decir prepararlos para que puedan almacenar información. Los dis- cos flexibles que se encuentran actualmente en el mercado ya vienen con formato, por lo que al usuario sólo le queda la posibilidad de re formatear los discos con el fin de reconstruir las partes dañadas. Cuando se le da formato a un disco el mismo queda dividido de dos formas: radial y en círculos concéntricos. A los círculos concéntricos se les llama PISTA. Una pista es un anillo circular sobre un lado del disco. Se llama sector de un disco, una parte en forma de cuña del mismo. Cada sector está numerado. En un disquete de 3 1/2” hay 80 pistas con 9 sectores cada una. Un sector de pista es el área de inter- sección entre una pista y un sector. Cada sector de pista almacena 512 bytes9 . Un cluster es un conjunto de sectores de pista, desde 2 a 32 o más, dependiendo del esquema de formateo que se use. Un cluster es el espacio mínimo para lectura o escritura: Pistas Sectores Sector de pista Cluster 9 La unidad de medida en computación es el byte, el cual equivale a una letra. Es una localidad de memoria la cual sólo puede almacenar un carácter a la vez. 1 byte equivale a 8 bits. Un bit es dígito binario. 1 Kbyte equivale a 1024 bytes o caracteres. Si una computadora tiene 64K bytes de memoria, significa que puede almacenar 64*1024 bytes, es decir, 65.536
- 13. HL Mata hmata@ula.ve. Computación básica. Secciones 03 y 04. Semestre B-2000 13 22. Procedimiento para dar formato a un disco flexible: Inserte un disco flexible en la unidad de disco A: Hagan clic con el botón derecho del ratón sobre la unidad de disco A:. En el menú contextual que aparece hagan clic en el comando Formatear Noten que aparece un cuadro de diálogo Formatear –Disco de 3½ (A:) En la lista desplegable Capacidad, seleccionen la capacidad del disco flexible, es decir 1.44 Megabytes En el tipo de formato hagan clic en el botón de opción de su preferencia En el cuadro de texto Etiqueta, escriba un nombre para el disco Hagan clic en el botón de comando Iniciar y esté atento a los mensajes del comando Formatear Al finalizar nos mostrarás la información de la capacidad del disco 23. Cómo ejecutar una aplicación desde el Explorador de Windows: Sigan el siguiente procedimiento cuando deseen ejecutar una aplicación desde el Explorador de Windows: Busquen la aplicación que se quiere ejecutar. Implementen uno de los siguientes procedimientos: doble clic sobre el archivo, o. Hagan clic en el menú Archivo y seleccionen el comando Abrir.
- 14. HL Mata hmata@ula.ve. Computación básica. Secciones 03 y 04. Semestre B-2000 14 Icono Mi PC El icono Mi PC simboliza la computadora y después del escritorio es el que ocupa el nivel más alto o superior de división de unidades, carpetas y subcarpetas de cualquier computador. Normalmente se le encuentra ubicado en la parte superior izquierda del escritorio. Dicho icono guarda toda la estructura del computador y no se le puede bo- rrar. Cómo abrir la aplicación Mi PC 1. Hagan doble clic sobre el icono de Mi PC, localizado sobre el escritorio Dependiendo de las unidades que estén instaladas en su computador, él las reco- nocerá o no. En su ventana se pueden ver los siguientes elementos. La ventana de Mi PC se utiliza para manejar archivos y carpetas de la misma for- ma como se manejan con el Explorador de Windows. ¿ De que manera se hace ?: 2. Hagan clic con el botón derecho del ratón sobre la unidad de disco A: Noten que inmediatamente aparece el menú contextual Mi PC, el cual contiene va- rios comandos que les permite realizar las mismas funciones que se realizan con el Explorador de Windows: Abrir. Explorar. Buscar. Información del Sistema. Componentes de seguridad. Analizar con Norton Antivirus. Copiar discos. Dar formato a los discos. Cortar. Copiar. Pegar. Crear accesos directos. Cambiar nombre a los archivos. Propiedades. Por cuanto esos comandos ya fueron explicados anteriormente con motivo del Manejo de archivos y carpetas, mediante el explorador de Windows, en esta ocasión explicaremos la forma de Copiar discos, Crear accesos directos, etc.
- 15. HL Mata hmata@ula.ve. Computación básica. Secciones 03 y 04. Semestre B-2000 15 Cómo copiar un disco desde la ventana de Mi PC Normalmente la copia se realiza sobre un disquete nuevo o vacío. Si éste contiene al- guna información, la misma se borrará irremediablemente para siempre durante la copia. 1. Hagan doble clic sobre el icono de Mi PC para desplegar su ventana. 2. Ahora inserten el disco Origen (el que se quiere copiar) en la unidad de disco A:. 3. Hagan clic con el botón derecho del ratón sobre el icono del disco A: y en el menú contextual emergente elijan la opción Copiar discos Noten que aparece el cuadro de diálogo de nombre Copiar discos: 4. Ahora hagan clic en el botón Iniciar En este momento el computador comienza a leer toda la información guardada en el disco origen, es decir, en el disco que contiene la información queremos copiar Esté atento al mensaje de fin de la lectura del disco. En este momento aparece un cuadro de diálogo indicándonos que cambiemos el disquete origen por el disquete destino (es decir el disco en el cual vamos a realizar la copia) 5. Retire el disco origen de la unidad de disco A:, es decir el disco que acaba de leer el computador. 6. Inserten a continuación un disco en blanco, pero previamente formateado10 , para realizar la copia 7. Hagan clic en el botón de comando Aceptar Todo lo que el computador leyó en el primer disco, lo está escribirá en el disco destino. Al concluir la copia 8. En el cuadro de diálogo Copiar disco hagan clic en el botón Cerrar 9. Retiren el disco copiado de la unidad de disco A: 10 La totalidad de los discos nuevos que se encuentran en el mercado ya vienen preciamente formateados
- 16. HL Mata hmata@ula.ve. Computación básica. Secciones 03 y 04. Semestre B-2000 16 Cómo detectar y corregir errores en los discos desde la ventana de Mi PC Chequeen constantemente la presencia de errores lógicos y/o físicos en sus discos flexibles mediante el siguiente procedimiento: 1. Inserten el disco flexible en la unidad de disco A: 2. Hagan doble clic sobre el icono de Mi PC para desplegar su ventana. 3. Hagan clic con el botón derecho del ratón sobre el icono Disco de 3½ en A: 4. En el menú contextual que aparece hagan clic en el comando Propiedades 5. Hagan clic en la etiqueta Herramientas Aparece el cuadro de diálogo Propiedades del disco de 3y ½ (A:) 6. Hagan clic en el botón Comprobar ahora y seleccionen las dos casillas de verifica- ción. 7. Hagan clic en el botón Iniciar. Comprobación de disco completa
- 17. HL Mata hmata@ula.ve. Computación básica. Secciones 03 y 04. Semestre B-2000 17 Cómo crear un icono de acceso directo a un programa o a un archivo Un acceso directo es una representación gráfica de un objeto que facilita el acceso a ese objeto. La principal utilidad de los accesos directos es la de ir más rápido al pro- grama o documento que queramos, ya que lo vamos a encontrar en el escritorio. Po- demos crear tantos accesos directos como se quieran. Los accesos directos se pueden crear de las siguientes formas: Con el Menú contextual que aparece cuando se pulsa el botón derecho del ratón. Con el comando Buscar, localizar el documento o fichero y arrastrarlo y colocarlo en el escritorio. A continuación se ilustrará la manera de crear un acceso directo para la aplicación Microsoft Word. Para ello siga los siguientes pasos: 1. Hagan clic con el botón derecho del ratón sobre el escritorio y seleccionen Nue- vo. En el submenú resultante seleccionen la opción Acceso directo. 2. Hagan clic en el botón Examinar. Noten que aparece el cuadro de diálogo de nombre Examinar, para que Uds. Bus- quen el programa o archivo al cual deseen crearle el acceso directo: 3. Hagan clic en la carpeta de nombre Archivos de programa y, a continuación, busquen y hagan doble clic sobre la carpeta de Microsoft Office 4. Hagan doble clic sobre la carpeta de nombre Office 5. Arrastren la barra de desplazamiento horizontal completamente a la derecha hasta que se vea el icono Winword y hagan clic sobre él para seleccionarlo 6. Hagan clic en el botón Abrir y, a continuación, en el botón Siguiente. 7. Escriba un nombre para el acceso directo. El nombre del icono está bastante claro; no obstante, si Ud quiere cambiarlo, escriba uno nuevo en el cuadro de texto. Es- criba por ejemplo: Word
- 18. HL Mata hmata@ula.ve. Computación básica. Secciones 03 y 04. Semestre B-2000 18 8. Hagan clic en el botón de comando Finalizar Después de crear el acceso directo, Uds. lo pueden mover y situarlo donde se le antoje a uno. Cuando eliminan o borran un icono de acceso directo no se borra el programa o el documento que origina el acceso directo. Cuando mueves un acceso directo a otra ubicación dentro de Windows, automáti- camente cambia él vínculo. Cómo organizar los iconos de acceso directos 1. Hagan clic con el botón derecho del ratón sobre el escritorio y seleccionen Or- ganizar iconos 2. En el submenú resultante seleccionen una de las siguientes formas de organización Por nombre Por tipo Por tamaño Por fecha Noten como los iconos se organizan automáticamente en función de la opción ele- gida Cómo revisar el disco flexible (o duro) para ver si tiene virus 1. Inserten el disco flexible a ser revisado en la unidad de disco A: 2. Hagan clic con el botón derecho del ratón sobre la unidad de disco A: y selec- cionen el comando Scan win Norton antivirus Si el Norton no detecta virus, presentará el siguiente mensaje: 3. Hagan clic en el botón de comando Aceptar para abandonar el Antivirus.
- 19. HL Mata hmata@ula.ve. Computación básica. Secciones 03 y 04. Semestre B-2000 19 Virus Cibernéticos Un virus es un programa diseñado especialmente para dañar a las computadoras. La mayoría de las empresas protegen sus programas mediante virus para evitar que les copien ilegalmente sus programas. Hay muchos tipos de virus con diversas finalidades. Algunos borran todos los datos de su computadora, otros provocan daños o alteraciones en los archivos o áreas vitales de un sistema: sector de arranque, Master Boot Record, Tabla de Particiones, o simple- mente agotan la paciencia del usuario. La manera más común de que Ud. infecte su computadora con virus es aceptando ar- chivos de otras personas. ¡Tenga cuidado con esos archivos ! Le recomendamos que proteja su equipo de computación mediante un antivirus ade- cuado. Uno de los más populares del mercado es el Norton Antivirus. Cómo Ejecutar el Norton System Works Ilustremos, muy brevemente, la forma de revisar la presencia de virus cibernéticos en nuestros discos flexibles. Para ello siga los siguientes pasos: 1. Inserten el disco flexible que deseen revisar en la unidad de disco A: 2. Hagan clic en el botón de Inicio y seleccione Programas 3. Hagan clic en el programa Norton AntiVirus y seleccione el Icono Norton AntiVirus. Al iniciarse el programa aparecerá la ventana principal de Norton System Works. 4. En el área de la izquierda hagan clic en la opción Analizar en busca de Virus
- 20. HL Mata hmata@ula.ve. Computación básica. Secciones 03 y 04. Semestre B-2000 20 Aparece la ventana Búsqueda de Virus 5. Seleccionen Analizar todos los disquetes 6. Ahora hagan clic en el botón Analizar (Run Scan now) para chequear si nuestro disco flexible está infectado con algún virus. Al iniciar la búsqueda de virus se presenta una ventana con una barra de progreso que le informa el status del proceso. Esperen hasta que se complete la búsqueda. Si lo desea puede cancelar el proceso en cualquier momento.
- 21. HL Mata hmata@ula.ve. Computación básica. Secciones 03 y 04. Semestre B-2000 21 Al terminar la búsqueda, aparece la ventana Análisis Resumen, la cual informa el número de archivos analizados (Scanned), infectados (infected), reparados (Re- paired), en cuarentena (Quarantined) y eliminados (Deleted). Norton resalta con rojo cuando no hay archivos infectado. 7. Hagan clic en Finalizar para cerrar la ventana de Resultados y luego hagan clic en el botón Salir de la ventana principal para finalizar el trabajo con el Norton.