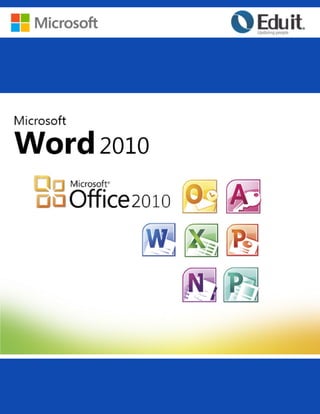
Guía de Microsoft Word 2010
- 2. Microsoft Word 2010 2 Somos una empresa 100% mexicana, con más de 20 años de experiencia siendo el Cen- tro líder de Capacitación en informática. Hoy en día, tener las mejores herramientas es sólo una parte del todo lo que signi- fica que conviene siempre estar en permanente capacitación. Grupo Eduit ha establecido un programa integrado capaz de identificar y perso- nalizar las necesidades de los diferentes niveles educativos del país manteniéndose en cada paso como asesor y colaborador, generando un “programa conforme a sus necesi- dades”. Misión Satisfacer las necesidades de capacitación en tecnologías de informática a través de programas de entrenamiento de calidad, siendo siempre una empresa a la vanguardia. Visión Ser líder de soluciones de capacitación a nivel internacional.
- 3. Microsoft Word 2010 3 1 Novedades de Word 2010 17 2 ENTORNO DE MICROSOFT WORD 2010 20 2.1 Presentación de la vista Backstage 21 2.2 La ficha Información 22 2.3 Personalizar la cinta 22 3 VENTAJAS DE WORD 2010 26 3.1 Trabajar con más eficacia y realizar más tareas 26 3.2 Tomar el control de los documentos en la vista Backstage 27 3.3 Orientarse en documentos largos con el nuevo panel de navega- ción de documentos y búsqueda 27 3.4 Ajustar el texto con características de OpenType 27 3.5 Agregar elementos con formato previo con solo unos clics 28 3.6 Comunicarse con más eficacia gracias a atractivos gráficos 28 3.7 Agregar efectos artísticos a las imágenes 28 3.8 Aplicar al instante una apariencia nueva a los documentos 29 3.9 Agregar ecuaciones matemáticas 29 3.10 Evitar fácilmente los errores ortográficos 29 3.11 Trabajar en Word desde cualquier lugar 30
- 4. Microsoft Word 2010 4 3.12 Trabajar en equipo con confianza 30 3.13 Trabajar en el mismo documento al mismo tiempo 30 3.14 Buscar y quitar metadatos e información personal de los docu- mentos 31 3.15 Agregar una firma digital o una línea de firma a los documentos 31 3.16 Convertir los documentos a formato PDF o XPS 31 3.17 Identificar y administrar documentos potencialmente peligrosos 31 3.18 Impedir modificar la versión definitiva de un documento 32 3.19 Superar los límites de los documentos 32 3.20 Reducir el tamaño de los archivos y mejorar la recuperación en caso de daños 32 3.21 Conectar los documentos con información empresarial 32 3.22 Administrar las propiedades de los documentos en el panel de in- formación del documento 33 3.23 Evitar la pérdida de trabajo 33 3.24 Diagnósticos de Office 33 3.25 Recuperar trabajo no guardado 33 4 TAREAS BÁSICAS 35 4.1 Buscar y aplicar una plantilla 35 4.2 Crear un nuevo documento 36
- 5. Microsoft Word 2010 5 4.3 Abrir un documento 36 4.4 Guardar un documento 36 4.5 Leer documentos 37 4.6 Control de cambios e insertar comentarios 37 4.7 Imprimir un documento 38 5 ADMINISTRACIÓN DE DOCUMENTOS 40 5.1 Visualización de un documento 41 5.2 Administración de archivos en la vista Backstage 42 5.3 Desplazarse por el documento 43 5.4 Navegar por un documento 44 5.4.1 Buscar texto 45 5.4.2 Buscar otros elementos del documento 45 5.4.3 Buscar y reemplazar 45 5.4.4 Más opciones de búsqueda 46 5.5 Ver la estructura de un documento 46 5.6 5.6 Ver imágenes en miniatura de las páginas 46 5.7 Examinar por títulos 47 5.8 Cambiar la estructura del documento 48 5.9 Opciones de formato 48
- 6. Microsoft Word 2010 6 5.10 Formato y reemplazo de contenido en documentos 51 5.11 Opciones de Autorrecuperación 52 6 DAR FORMATO A LOS DOCUMENTOS 54 6.1 Opciones de configuración de página 54 6.2 Inserción de números de página y saltos de página 55 6.2.1 Iniciar la numeración en la segunda página 55 6.3 Iniciar la numeración en otra página 56 6.4 Agregar un encabezado o pie de página personalizado 57 6.5 Agregar encabezados y pies de página o números de página dife- rentes en distintas partes del documento 58 6.5.1 Agregar encabezados y pies de página o números de página diferentes en dis- tintas partes 58 6.6 Agregar encabezados y pies de página o números de página dife- rentes en páginas impares y pares 59 6.7 Quitar números de página, encabezados y pies de página 60 6.8 Insertar saltos de página al documento 60 6.9 Práctica: Configuración de la página e inserción de números de pá- gina61 6.10 Aplicación de estilos rápidos a un documento 62 6.11 Aplicación de temas a un documento 63 6.12 Creación de un estilo rápido y un tema nuevos 64
- 7. Microsoft Word 2010 7 6.13 Incorporación y mejora de las ilustraciones 65 6.13.1 Insertar fotos y capturas de pantalla 65 6.13.2 Aplicar efectos artísticos 66 6.13.3 Corregir las imágenes 66 6.14 Quitar el fondo de las imágenes 67 6.14.1 Recortar las fotos de nuevas formas 67 6.14.2 Incluir imágenes en SmartArt 68 6.15 Práctica: Editar y mejorar las imágenes de un documento 68 6.16 Agregar una portada 69 6.17 Agregar autotexto a la barra de herramientas de acceso rápido 70 6.18 Crear una nueva entrada de autotexto 71 6.19 Escribir una ecuación 72 6.20 Insertar una ecuación con formato previo 72 6.21 Agregar una ecuación a la lista de ecuaciones utilizadas frecuente- mente 72 6.22 Insertar una estructura matemática utilizada habitualmente 73 6.23 Líneas de firma en Word 73 6.23.1 Reducir el riesgo con las firmas digitales 74 6.23.2 Crear una línea de firma en Word 74 6.23.3 Firmar la línea de firma en Word 75
- 8. Microsoft Word 2010 8 6.23.4 Quitar una firma digital de un archivo de Word 76 6.24 Agregar un efecto de texto 76 6.25 Quitar un efecto de texto 77 6.26 Agregar WordArt 77 6.27 Quitar estilo de WordArt 77 6.28 Eliminar WordArt 78 6.29 Interlineado 78 6.29.1 Cambiar el interlineado 78 6.30 Usar un conjunto de estilos para cambiar el interlineado de un do- cumento completo 79 6.30.1 Cambiar el interlineado en una parte del documento 79 6.30.2 Opciones de interlineado 79 6.30.3 Cambiar el espacio delante o detrás de los párrafos 80 6.30.4 Usar un conjunto de estilos para cambiar el espaciado entre párrafos de un do- cumento completo 80 6.30.5 Cambiar el espaciado anterior y posterior de los párrafos seleccionados 81 6.31 Aplicar formato de tachado 81 6.32 Borrar formato 81 6.33 Poner texto en superíndice o subíndice 82 6.34 Opciones de pegado 83 6.34.1 Establecer la opción de pegado predeterminada 83
- 9. Microsoft Word 2010 9 6.35 Hipervínculos 84 6.36 Métodos abreviados del teclado de Word 2010 87 7 GRAFICOS, TABLAS Y COLUMNAS 90 7.1 ¿Cuándo conviene usar un elemento gráfico SmartArt y cuándo conviene usar un gráfico? 90 7.2 Agregar un gráfico a un documento 91 7.3 Insertar una tabla 92 7.4 Usar plantillas de tabla 92 7.5 Utilizar el menú Tabla 93 7.6 Utilizar el comando Insertar tabla 93 7.7 Dibujar una tabla 94 7.8 Convertir texto en una tabla 95 7.9 Agregar o eliminar filas o columnas 95 7.10 Eliminar una tabla 97 7.11 Columnas 98 7.12 Más columnas 99 8 MIGRACIÓN DE ARCHIVOS 101 8.1 Abrir un documento de Word 2010 en una versión anterior de Word101
- 10. Microsoft Word 2010 10 8.2 Instalar el paquete de Compatibilidad 101 8.3 Características que se comportan de modo diferente en versiones anteriores101 8.4 Cambios de compatibilidad entre versiones 103 8.5 Disponibilidad de las características en cada modo 104 8.6 Crear un documento para usarlo con versiones anteriores de Word 105 8.7 Activar el modo de compatibilidad 105 8.8 Usar Word 2010 para abrir documentos creados en versiones ante- riores de Word 105 8.9 Modos del documento y compatibilidad 106 8.10 Convertir un archivo de versiones anteriores de Word a Word 2010 106 8.11 Dividir pantalla 107 9 REVISIÓN Y USO COMPARTIDO DE DOCUMENTOS 109 9.1 Uso de las características de corrección 109 9.2 Funcionamiento de la revisión ortográfica automática 111 9.3 Funcionamiento de la revisión gramatical automática (sólo Out- look y Word) 111 9.4 Autocorrección 112 9.5 Características de Idioma 112
- 11. Microsoft Word 2010 11 9.6 Práctica: Establecer la preferencia de idioma 114 9.7 Impresión y uso compartido de un documento 115 9.8 Co-autoría y uso compartido de documentos 116 9.9 TABLAS DE CONTENIDO Y OTRAS REFERENCIAS 118 9.10 Notas al pie y notas al final 118 9.11 Acerca de las notas al pie y notas al final 118 9.12 Insertar una nota al pie o una nota al final 119 9.13 Cambiar el formato de número de notas al pie o notas al final 120 9.14 Reiniciar las notas al pie o numeración de 1 120 9.15 Crear un aviso de continuación de nota al pie o notas al final 121 9.16 Eliminar una nota al pie o una nota al final 121 9.17 Eliminar una nota 121 9.18 Crear una bibliografía 122 9.19 Agregar una nueva cita y una fuente de información a un documen- to122 9.20 Buscar una fuente de información 123 9.21 Modificar un marcador de posición de cita 123 9.22 Crear una bibliografía 124 9.23 Tablas de contenido 125
- 12. Microsoft Word 2010 12 9.24 Marcar elementos para una tabla de contenido 125 9.25 Marcar elementos utilizando los estilos de título integrados 125 9.26 Crear una tabla de contenido desde la galería 126 9.27 Crear una tabla de contenido personalizada 126 9.28 Actualizar la tabla de contenido 127 9.29 Eliminar una tabla de contenido 128 10 SEGUIMIENTO DE CAMBIOS Y COMENTARIOS 130 10.1 Activar el control de cambios 130 10.2 Desactivar el control de cambios 130 10.3 Revisar las marcas de revisión y comentarios 131 10.4 Revisar un resumen de las marcas de revisión 131 10.5 Revisar cada una de las marcas de revisión y comentarios en se- cuencia 132 10.6 Aceptar todos los cambios a la vez 133 10.7 Rechazar todos los cambios a la vez 133 10.8 Revisar los cambios por tipo de edición o por revisor 133 10.9 Mostrar marcas 134 10.10 Mostrar todos los cambios entre líneas 134 10.11 Mostrar comentarios en las sugerencias en lugar de los globos 135
- 13. Microsoft Word 2010 13 10.12 Mostrar los cambios por tipo de edición o por revisor 135 10.13 Mostrar cambios y comentarios de revisores específicos 136 10.14 Ocultar las marcas de revisión y los comentarios al imprimir 137 11 SEGURIDAD Y PRIVACIDAD 139 11.1 Proteger documentos con contraseñas, permisos y otras restriccio- nes 139 11.2 Proteger documentos de Word 2010 139 11.3 Restringir cambios en archivos de Word 140 11.4 Restringir cambios en Word 2010 140 11.5 Restringir o permitir cambios de formato 140 11.6 Restringir la aplicación de formatos 140 11.7 Permitir la aplicación de formatos 142 11.8 Permitir cambios en partes de un documento protegido 143 11.9 Agregar protección a un documento y marcar las partes que se pueden cambiar 143 11.10 Desbloquear un documento protegido 144 11.11 Realizar cambios en un documento restringido 145 11.12 Inspección de documentos 146 11.13 Tipos de datos ocultos e información personal 146
- 14. Microsoft Word 2010 14 12 COMBINACIÓN Y CORRESPONDENCIA 149 12.1 Conceptos básicos 149 12.2 Pasos para combinar correspondencia 150 12.3 Escribir una lista nueva 151 12.4 La barra Combinar Correspondencia 153 12.5 Insertar campos combinados 154 12.6 Ver datos combinados 154 12.7 Desplazarse por los registros 154 12.8 Buscar un registro 155 12.9 Destinatarios a combinar 155 12.10 Filtrar destinatarios 156 12.11 Ordenar destinatarios 157 12.12 Asignar campos 158 12.13 Combinar e imprimir 158 13 EVALUACIÓN FINAL DEL CURSO 160
- 15. • Conocer las novedades de la aplicación Microsoft Office Word 2010 • Comparar Word 2007 y 2010 para confirmar las novedades de esta nueva versión
- 16. Microsoft Word 2010 16 INTRODUCCIÓN Word 2010 incluye varias características nuevas y mejoradas que le ayudan a crear fácilmente documentos eficaces de aspecto profesional para que pueda expresar sus ideas de una forma clara. Tanto si desea me- jorar el aspecto profesional de sus documentos con distintos formatos y características de mejora, como si quiere ajustar Word 2010 a su forma de trabajo personalizando la cinta, trabajar con sus archivos de modo más eficaz en la vista Backstage o encontrar rápidamente los elementos del documento que necesita con el panel de navegación, en esta lección encontrará todo lo que necesita saber al respecto.
- 17. Microsoft Word 2010 17 1 Novedades de Word 2010 Office 2010 incluye varias características nuevas que son comunes a todos los programas y proporcionan más compatibilidad, extienden sus opciones y facilitan más que nunca la creación de archivos precisos y de apariencia profesional. En la siguiente tabla se presentan las características comunes a los diversos programas de Office 2010. Característica Descripción Compatibilidad con 64 bits Ahora, Office 2010 permite a los usuarios con sistemas de 64 bits sacar provecho de la mayor capacidad de procesa- miento y memoria virtual de sus equipos. Esto posibilita el trabajo con conjuntos de datos más grandes. Mejores funciones de entrada manuscrita La entrada manuscrita ofrece una mayor flexibilidad en Office 2010 y mejora la capacidad de los usuarios de Ta- blet PC para agregar notas a los documentos de Office 2010 a través de varias opciones disponibles. Como usua- rio de Tablet PC, puede personalizar y guardar las plumas que utiliza, personalizar los trazos según prefiera, organi- zar las plumas de modo que pueda localizar sus favoritas con facilidad y convertir las ecuaciones manuscritas en ecuaciones matemáticas, entre otras opciones. Pegado con vista previa dinámica Las operaciones de copiar y pegar suponen casi el 20 por ciento de todos los clics en los programas de Microsoft Office. En Office 2010 no tiene que probar una serie de opciones de pegado y hacer clic en Deshacer varias veces antes de encontrar el formato que desea. El pegado con vista previa dinámica le permite obtener una vista previa para saber cómo aparecerá el contenido pegado antes de pegarlo en un archivo. Al copiar los datos en el Portapapeles de Office, la herra- mienta Pegar muestra opciones diferentes que dependen del tipo de información que copió. Señale a las herramien- tas para obtener una vista previa de cómo se mostrará la información antes de hacer clic para pegarla en el archivo. Edición de imágenes mejoradas Las herramientas de edición de imágenes de Office 2010 le permiten controlar la luminosidad y el contraste con más eficacia, volver a colorear las imágenes, recortar solo el área que desea mostrar y aplicar un intervalo mayor de estilos de imagen. Los efectos artísticos hacen posible agregar filtros profe- sionales a las imágenes, creando una gama de apariencias diferentes a partir de una sola foto. Los efectos artísticos de la galería incluyen las opciones Cristal, Boceto con lápiz y Esponja de acuarela.
- 18. Microsoft Word 2010 18 Corrector ortográfico contextual El corrector ortográfico de Office 2010 tiene en cuenta el contexto de las palabras. Esto significa que en la revisión ortográfica se encontrarán las palabras que se usen incorrectamente (como “su” para “si”). Además, puede elegir el idioma que desea utilizar para comprobar la ortografía de los documentos. Nuevos gráficos SmartArt SmartArt se ha mejorado en Office 2010. Ahora puede ilustrar mejor los procesos y las relaciones en sus docu- mentos. Algunos de los nuevos gráficos de SmartArt están especialmente destinados a las fotografías y otras imáge- nes como parte del diagrama, con lo que mejorará su ca- pacidad de comunicación al utilizar algo más que texto. A continuación puede aplicar estilos y efectos para obtener justo la apariencia que desea. Compatibilidad con ecuaciones matemáticas El Editor de ecuaciones mejorado ofrece un conjunto ampliado de herramientas de edición de ecuaciones que puede utilizar para crear ecuaciones matemáticas en los archivos. En OneNote 2010, también puede utilizar la característica Entrada de lápiz a matemáticas para convertir las ecua- ciones que escriba en forma de entrada de lápiz en ecua- ciones matemáticas estándar, que la aplicación reconoce. Temas y estilos de Microsoft Office Introducidos por primera vez en Microsoft Office 2007, los temas y estilos de Office proporcionan varias combinacio- nes de colores listas para usar que puede aplicar de forma coherente en los diversos archivos que cree. Esto signifi- ca que los documentos de Word, las hojas de cálculo de Excel, los mensajes de correo electrónico, las diapositivas de PowerPoint y los informes de Access pueden tener la misma apariencia, y completarse con colores, fuentes y efectos. Office 2010 también le permite crear y guardar sus propios estilos y temas personalizados.
- 19. • Conocer el entorno de trabajo de Word 2010 • Conocer las funciones de la vista Backstage • Personalizar la cinta de opciones
- 20. Microsoft Word 2010 20 2 ENTORNO DE MICROSOFT WORD 2010 1. Barra de título: muestra el nombre de archivo del documento que se está editando y el nombre del software que está usando. También incluye los botones estándar Minimizar, Restaurar y Cerrar. 2. Barra de herramientas de acceso rápido: aquí se encuentran los comandos que se usan fre- cuentemente, como Guardar, Deshacer y Rehacer. Al final de esta barra se encuentra un menú desplegable donde puede agregar otros comandos comúnmente usados o que se necesitan con frecuencia. 3. Ficha Archivo: haga clic en este botón para buscar comandos que actúen en el documento en sí en lugar de en el contenido del documento, como Nuevo, Abrir, Guardar como, Imprimir y Cerrar. 4. Cinta de opciones: en ella se encuentran los comandos necesarios para el trabajo que va a realizar. La apariencia de la cinta de opciones cambiará según el tamaño del monitor. Word comprimirá la cinta de opciones cambiando la disposición de los controles para caber en mo- nitores más pequeños. 5. Ventana de edición: muestra el contenido del documento que está editando. 6. Barra de desplazamiento: permite cambiar la posición de la pantalla del documento que está
- 21. Microsoft Word 2010 21 editando. 7. Barra de estado: muestra información sobre el documento que está editando. 8. Botones de vista: permite cambiar el modo de presentación del documento que está editando para satisfacer sus necesidades. 9. Zoom: permite cambiar las configuraciones de zoom del documento que está editando. 2.1 Presentación de la vista Backstage La Cinta contiene el conjunto de comandos para trabajar en un documento, mientras que la Vista Backsta- ge de Microsoft Office es el conjunto de comandos que se usan para hacer cosas a un documento. Abra un documento y haga clic en la pestaña Archivo para ver la Vista Backstage. En la Vista Backstage puede administrar los documentos y datos relacionados sobre los mismos: crear, guardar y enviar docu- mentos, inspeccionar documentos para comprobar si tienen metadatos ocultos o información personal, establecer opciones como activar o desactivar las sugerencias de Autocompletar, etc. Sugerencia.- Para volver rápidamente al documento desde la Vista Backstage, haga clic en la pestaña Inicio o presione ESC en el teclado. La ficha Archivo reemplaza al botón Microsoft Office y al menú Archivo usado en versiones anteriores de Microsoft Office. Al hacer clic en la pestaña Archivo, verá muchos de los mismos comandos básicos que se veían cuando ha- cía clic en el botón Microsoft Office o en el menú Archivo en versiones anteriores de Microsoft Office. Encontrará Abrir, Guardar e Imprimir, así como una nueva ficha de Vista Backstage denominada Guardar y enviar, que ofrece varias opciones para compartir y enviar documentos.
- 22. Microsoft Word 2010 22 2.2 La ficha Información La ficha Información muestra diferentes comandos, propiedades y metadatos en función del estado del documento y de su ubicación de almacenamiento. Los comandos en la ficha Información pueden incluir Proteger, Desproteger y Permisos. Los comandos en la Vista Backstage están resaltados en función de qué tan importante es que el usuario los vea e interactúe con éstos. Por ejemplo, Permisos en la ficha Información está resaltado en rojo cuando los permisos establecidos en el documento pueden limitar la edición. 2.3 Personalizar la cinta La cinta de Office 2010 contiene las herramientas que necesita para realizar cualquier tipo de tarea en Word. En la cinta encontrará pestañas relacionadas con acciones de documento específicas. Por ejemplo, la pestaña Insertar contiene grupos de herramientas relacionadas para insertar páginas, tablas, ilustracio- nes, etcétera. Al hacer clic en un elemento del documento (una imagen un diagrama, un gráfico o un cuadro de texto) aparece una pestaña contextual con opciones adicionales. Por ejemplo cuando se hace clic en una imagen, aparece la pestaña contextual Formato de Herramientas de imagen con varias herramientas de edición y formato de imágenes. Si desea ampliar el espacio de la pantalla, puede hacer clic en el botón para minimizar la cinta o presionarC- TRL+F1. De este modo, ocultará la parte principal de la cinta de opciones de forma que solo aparecerán los nombres de las pestañas en la parte superior de la pantalla. Al hacer clic en el nombre de una pestaña, se muestra la cinta. Al hacer clic de nuevo en el nombre de la pestaña, desparece la cinta. Cuando desee
- 23. Microsoft Word 2010 23 restablecer la presentación normal de la cinta, haga clic en el botón para expandir la cinta o presione otra vez CTRL+F1. Office 2010 le permite también personalizar la cinta y crear sus propias pestañas para reunir en ellas to- das las herramientas que necesita relacionadas con las tareas de sus documentos. Le podría interesar, por ejemplo, crear una pestaña que incluyera todas las herramientas de equipo que necesita para crear documentos con otras personas. Suponga que el modo de trabajo de su equipo es utilizar la herramienta Minitraductor, agregar comentarios y después enviar los documentos por correo electrónico. Decide crear una nueva pestaña para tener acceso a todas estas herramientas desde un único lugar. Cree una pestaña Equipo. Comience mostrando la vista Backstage y para ello haga clic en la pestaña Archivo. A continuación, haga clic en Opciones. Se muestra el cuadro de diálogo Opciones de Word. Ahora haga clic en Personalizar Cinta. En la ventana que aparece se muestra una lista de las herramientas disponibles y una lista de las pestañas actuales. Puede quitar las pestañas que no necesite desactivando la casilla de verificación correspondien- te. Al desactivar la casilla de verificación, la pestaña desaparece de la cinta, pero no se elimina la pestaña ni los comandos que esta contiene. Ahora queremos agregar una pestaña a la cinta. Buscamos el botón Nueva pestaña debajo de la lista de pestañas a la derecha y hacemos clic en él. Se agrega una nueva pestaña a la lista Fichas principales. Ha- cemos clic en la nueva pestaña y luego en Cambiar nombre, escribimos el nombre Equipo y hacemos clic en Aceptar. Observe que el primer grupo de pestañas se ha creado automáticamente. Puede hacer clic en el grupo y en Cambiar nombre, y escribir el nombre Borrador. Haga clic en Aceptar. Si desea agregar más grupos, haga clic en Nuevo grupo y escriba un nombre para el grupo que desea crear.
- 24. Microsoft Word 2010 24 A continuación, agregará herramientas al nuevo grupo haciendo clic en las herramientas que desee en la lista de la izquierda. Correo electrónico y Nuevo comentario están disponibles en la lista Comandos más utilizados. Así que haga clic en la herramienta que desee, haga clic en Agregar y la herramienta se agregará automáticamente al nuevo grupo. También puede seleccionar una herramienta, y arrastrarla y colocarla en el grupo. Para la herramienta Minitraductor, necesitamos cambiar a la lista Todos los comandos. Nos desplazamos por la lista hasta encontrar Minitraductor. Lo arrastramos y lo colocamos en el nuevo grupo. Eso es todo lo que hay que hacer para agregar la herramienta a la nueva pestaña, así que vamos a cerrar y ver cómo se muestra en la pantalla. Haga clic en Aceptar. En la parte superior, aparece nuestra nueva pestaña, Equipo, con los tres comandos nuevos que hemos creado.
- 25. • Conocer las ventajas de usar Word 2010 • Conocer los nuevos efectos que se pueden aplicar a las imágenes y cómo corregirlas • Conocerá cómo insertar una ecuación a un documento • Aprender a convertir los archivos de Word 2010 a formato PDF o XPS • Aprender a reducir el tamaño de los archivos y recuperarlo en caso de daños • Conocer el entorno de trabajo de Word 2010
- 26. Microsoft Word 2010 26 3 VENTAJAS DE WORD 2010 3.1 Trabajar con más eficacia y realizar más tareas La apariencia de la nueva interfaz de usuario de Office Fluent en Word 2010 es muy diferente de la inter- faz de usuario de Word 2003. Los menús y las barras de herramientas se han reemplazado con la cinta de opciones y la vista Backstage. Para quienes usan Word por primera vez, la interfaz es muy intuitiva. Para los usuarios más experimentados de Word, es necesario volver a aprender algunas cosas relativas a la in- terfaz. La ventaja de la interfaz de usuario de Office Fluent es que facilita la realización de más tareas con las aplicaciones de Microsoft Office para que pueda brindar mejores resultados de una forma más rápida. La nueva cinta de opciones, un componente de la interfaz de usuario de Office Fluent, agrupa las herra- mientas por tarea y permite disponer de los comandos que usa con más frecuencia a su alcance. En Word 2010, incluso puede personalizar la cinta de opciones para que los comandos que use con más frecuencia se encuentren todos juntos. Las fichas están diseñadas para estar orientadas a las tareas. Los grupos de cada ficha dividen las tareas en subtareas. Los botones de comando de cada grupo ejecutan un comando o muestran un menú de comandos. La nueva interfaz de usuario orientada a los resultados de Office Fluent le presenta las herramientas, de forma clara y organizada, cuando las necesita: • Ahorre tiempo y saque más partido a las eficaces funciones de Word seleccionando las carac- terísticas necesarias en galerías de estilos predefinidos, formatos de tabla, formatos de lista, efectos gráficos y otros elementos. • La interfaz de usuario de Fluent elimina la necesidad de tener que realizar conjeturas al apli- car formato al documento. Las galerías de opciones de formato ofrecen una vista previa en tiempo real del formato del documento antes de realizar los cambios en sí.
- 27. Microsoft Word 2010 27 3.2 Tomar el control de los documentos en la vista Backstage En la vista Backstage de Microsoft Office, puede hacerse con el archivo todo lo que no se haría en él. La última innovación en la interfaz de usuario de Microsoft Office Fluent y una característica complementaria a la cinta de opciones es la vista Backstage, en la que administra sus archivos, es decir, crea, guarda, inspec- ciona archivos en busca de metadatos o información personal ocultos y configura las opciones. 3.3 Orientarse en documentos largos con el nuevo panel de navegación de do- cumentos y búsqueda En Word 2010, puede orientarse rápidamente en documentos largos. Puede reorganizar fácilmente sus documentos arrastrando y colocando los títulos en lugar de copiarlos y pegarlos. Y puede buscar contenido mediante la búsqueda incremental, de modo que no necesita saber exactamente qué está buscando para poder encontrarlo. 3.4 Ajustar el texto con características de OpenType Word 2010 admite características mejoradas de formato de texto que incluyen una amplia gama de opcio- nes de ligadura, así como una selección de conjuntos estilísticos y formatos de números. Puede usar estas características nuevas con cualquier tipo de fuente OpenType para lograr un nivel superior de acabado tipográfico. 1. Texto sin formato 2. Texto con ligaduras aplicadas
- 28. Microsoft Word 2010 28 3.5 Agregar elementos con formato previo con solo unos clics Con Word 2010, puede usar bloques de creación para agregar contenido con formato previo a sus docu- mentos. Los bloques de creación también pueden ser útiles para ahorrar tiempo, ya que permiten reciclar el contenido que se usa con frecuencia. • Cuando se trabaja en un documento a partir de un tipo de plantilla concreto, como por ejem- plo un informe, se puede seleccionar formato en una galería de portadas con formato previo, incluir citas y encabezados y pies de página para que los documentos den la sensación de estar más elaborados. • Si desea personalizar el contenido con formato previo o si en su organización se usa con fre- cuencia el mismo fragmento de contenido, como textos de limitación de responsabilidad legal o información de contacto de los clientes, se pueden crear bloques de creación personalizados seleccionándolos en la galería con sólo hacer clic. 3.6 Comunicarse con más eficacia gracias a atractivos gráficos Las nuevas características de elaboración de gráficos y diagramas incluyen formas tridimensionales, trans- parencias, sombras y otros efectos. 3.7 Agregar efectos artísticos a las imágenes Con Word 2010, ahora puede aplicar sofisticados efectos “artísticos” a la imagen para hacer que tenga una apariencia más similar a un boceto, dibujo o pintura. Es una manera fácil de mejorar sus imágenes sin usar programas de edición fotográfica adicionales. Otras mejoras gráficas son, entre otras, las siguientes:
- 29. Microsoft Word 2010 29 • Las correcciones de imágenes permiten ajustar sus imágenes. • Puede quitar automáticamente porciones no deseadas de una imagen, como un fondo. • Puede obtener capturas de pantalla de forma rápida para incorporar ilustraciones visuales en el documento. 3.8 Aplicar al instante una apariencia nueva a los documentos Los estilos permiten aplicar formato con rapidez a los principales elementos de un documento, como los títulos y subtítulos. Un estilo es un conjunto de características de formato, como el nombre de fuente, el tamaño, el color, la alineación de párrafo y el espaciado. Cuando se aplica el formato mediante estilos, se facilita el cambio de formato en documentos largos. Por ejemplo, basta con cambiar un único estilo de título en lugar de tener que cambiar el formato para cada título del documento. Las definiciones de estilo interactúan con los conjuntos de estilos y las configuraciones de tema para pro- porcionar muchas combinaciones de diseños uniformes y con apariencia profesional. Mediante el uso de conjuntos de estilos y configuraciones de tema, se puede cambiar con rapidez la apariencia del texto, las tablas y los gráficos a lo largo del documento para que coincida con la combinación de colores o el estilo preferidos. 3.9 Agregar ecuaciones matemáticas La inserción de fórmulas y símbolos matemáticos en los documentos se ha visto simplificada en Word 2010. Simplemente vaya a la ficha Insertar y haga clic en Ecuación para elegir en una galería de ecuaciones integradas. Para editar la ecuación, use la ficha contextual Herramientas de ecuación. 3.10 Evitar fácilmente los errores ortográficos Cuando escriba un documento destinado a otras personas, no deseará que los errores ortográficos desvíen la atención de su mensaje ni que pongan en duda su profesionalidad. Con las nuevas características del corrector ortográfico podrá redactar documentos y distribuirlos más fácilmente y de forma confiable: En Office 2007, se incrementó la coherencia del corrector ortográfico en todos los programas de Microsoft Office System. Algunos ejemplos de este cambio son: • Varias opciones del corrector ortográfico ahora son globales. Si cambia una de estas opciones en un programa de Office, esa opción también se cambia en el resto de los programas de Offi- ce. • Además de compartir los mismos diccionarios personalizados, todos los programas pueden administrarlos mediante el mismo cuadro de diálogo.
- 30. Microsoft Word 2010 30 El corrector ortográfico puede buscar y marcar ciertos errores ortográficos contextuales. ¿Alguna vez ha cometido un error parecido al siguiente? El vestido era muy carro. En Word 2010, puede habilitar la opción Utilizar ortografía contextual para obtener ayuda para buscar y corregir este tipo de errores. Esta opción está disponible al corregir la ortografía de documentos en inglés, alemán o español. Puede deshabilitar la revisión ortográfica y gramatical para un documento o para todos los documentos que cree. 3.11 Trabajar en Word desde cualquier lugar En Word 2010, cuenta con las funciones y la familiaridad de Word en cualquier lugar que lo necesite. Puede ver, navegar y editar sus documentos de Word desde el explorador y desde el teléfono móvil sin compro- meter la versatilidad de su documento. Incluso cuando no esté usando Word, puede almacenar sus documentos en un servidor web y usar Word Web Application para abrir el documento en el explorador. Podrá verlo e incluso realizar cambios. 3.12 Trabajar en equipo con confianza Word 2010 ayuda a trabajar con los compañeros de manera más eficiente y segura. Varios autores pueden estar trabajando en el mismo documento al mismo tiempo en Word. Ya no será necesario enviar copias como datos adjuntos de correo electrónico. O si envía un borrador de un documento, Word 2010 puede ayudarle a recopilar y administrar de manera eficaz sus revisiones y comentarios. Cuando esté en condi- ciones de publicar el documento, Word 2010 ayuda a asegurarse de que aún no se encuentren revisiones y comentarios sin resolver en el documento publicado. 3.13 Trabajar en el mismo documento al mismo tiempo En Word 2010 puede trabajar en equipo dentro de Word. No es necesario que envíe mensajes de correo electrónico con datos adjuntos ni que guarde borradores con nombres como TSP_final_2_FINAL.docx. En su lugar, simplemente abra el documento y empiece a trabajar. Puede ver quién más está trabajando en él y dónde están editando el documento. Cuando abre un documento compartido, Word lo almacena en caché automáticamente para que pueda realizar cambios sin conexión y luego Word sincroniza automáticamente los cambios cuando vuelve a estar en línea. Cuando necesite trabajar fuera de la oficina, ya no tendrá que preocuparse por guardar copias locales o combinar manualmente los cambios en el documento del servidor cuando regrese a su oficina. Varios autores pueden editar un solo documento al mismo tiempo y permanecer sincronizados con los cambios realizados por los demás. Los autores pueden bloquear el acceso a ciertas secciones del documen- to mientras están trabajando en ellas.
- 31. Microsoft Word 2010 31 3.14 Buscar y quitar metadatos e información personal de los documentos Antes de compartir su documento con otras personas, puede utilizar el Inspector de documento para comprobar si hay metadatos ocultos, información personal o contenido almacenado en el documento. El Inspector de documento puede buscar y eliminar información como comentarios, versiones, control de cambios, anotaciones manuscritas, propiedades de documentos, información del servidor de adminis- tración de documentos, texto oculto, datos XML personalizados e información en encabezados y pies de página. El Inspector de documento puede ayudarle a asegurarse de que los documentos que comparta con otras personas no contengan información personal oculta o algún contenido oculto que la organización no desea distribuir. Además, la organización puede personalizar el Inspector de documento para agregar comprobaciones para otros tipos de contenido oculto. 3.15 Agregar una firma digital o una línea de firma a los documentos Puede ayudar a confirmar la autenticidad, la integridad y el origen del documento agregándole una firma digital. En Word 2010 puede agregar una firma digital no visible a un documento o puede insertar una línea de firma de Microsoft Office para capturar una representación visible de una firma junto con una firma digital. La capacidad de capturar firmas digitales mediante líneas de firma en los documentos de Office posibilita que las organizaciones usen procesos de firma sin papel para documentos como los contratos u otros tipos de acuerdos. A diferencia de las firmas en papel, las firmas digitales pueden proporcionar un registro de lo que se firmó exactamente y permiten que la firma se compruebe en el futuro. 3.16 Convertir los documentos a formato PDF o XPS Word 2010 admite la exportación de sus archivos a los siguientes formatos: • Portable Document Format (PDF) es un formato de archivo electrónico con diseño fijo que con- serva el formato del documento y que permite compartir archivos. El formato PDF garantiza que, cuando el archivo se vea en línea o se imprima, conserve exactamente el formato deseado y que los datos del archivo no se puedan cambiar fácilmente. El formato PDF también es útil para documentos que se reproducirán usando métodos comerciales de impresión. • XML Paper Specification (XPS) es un formato de archivo electrónico que conserva el formato del documento y que permite compartir archivos. El formato XPS garantiza que, cuando el ar- chivo se vea en línea o se imprima, conserve exactamente el formato deseado y que los datos del archivo no se puedan cambiar fácilmente. 3.17 Identificar y administrar documentos potencialmente peligrosos En Office 2010, cuando un archivo parece provenir de una ubicación potencialmente peligrosa, como In- ternet, se abre en la Vista protegida. La Vista protegida se verá del mismo modo que cualquier otra vista de
- 32. Microsoft Word 2010 32 solo lectura. Esta vista le permite mirar el contenido de un documento y tomar decisiones bien fundamen- tadas antes de decidir si confía o no en el archivo. 3.18 Impedir modificar la versión definitiva de un documento Antes de compartir una versión final de un documento con otras personas, puede usar el comando Mar- car como final para hacer que el documento sea de solo lectura y comunicar a los otros usuarios que está compartiendo una versión final de un documento. Cuando un documento está marcado como final, se deshabilita su escritura, los comandos de edición y las marcas de revisión, y las personas que lo ven no pueden modificar el documento involuntariamente. No obstante, el comando Marcar como final no es una característica de seguridad. Cualquier persona puede editar un documento que esté marcado como final si antes desactiva la opción Marcar como final. 3.19 Superar los límites de los documentos Ahora más que nunca, con la interconexión de equipos y archivos, es conveniente almacenar los docu- mentos en archivos que sean poco voluminosos, resistentes y compatibles con una amplia variedad de plataformas. Para satisfacer esta necesidad, Office 2010 ha alcanzado una nueva fase en su evolución de la compatibilidad con XML. El nuevo formato de archivo basado en XML permite que los archivos de Word 2010 sean más pequeños, más resistentes y estén profundamente integrados con sistemas de información y orígenes de datos externos. 3.20 Reducir el tamaño de los archivos y mejorar la recuperación en caso de daños El nuevo formato XML de Word es un formato de archivo comprimido y segmentado que ofrece una drás- tica reducción del tamaño de los archivos y ayuda a asegurar que los archivos que resulten dañados se recuperen con facilidad. 3.21 Conectar los documentos con información empresarial En la empresa, se pueden crear documentos para comunicar información empresarial importante. Se pue- de ahorrar tiempo y reducir el riesgo de errores automatizando el proceso de esta comunicación. Cree documentos dinámicos e inteligentes que se actualicen automáticamente utilizando nuevos controles de documentos y enlace a datos para conectar los documentos con los sistemas de procesamiento en servi- dores.
- 33. Microsoft Word 2010 33 3.22 Administrar las propiedades de los documentos en el panel de informa- ción del documento Mediante el panel de información del documento podrá ver y editar las propiedades del documento más fácilmente mientras trabaja en un documento de Word. Este panel se muestra en la parte superior del do- cumento de Word. Puede usarlo para modificar las propiedades de los documentos para los documentos de un servidor. Las propiedades actualizadas se guardarán directamente en el servidor. Por ejemplo, puede que disponga de un servidor que realice un seguimiento del estado editorial de los documentos. Cuando dé los toques finales a un documento, puede abrir el panel de información del do- cumento para cambiar el estado editorial del documento de Borrador a Final. Cuando vuelva a guardar el documento en el servidor, se actualizará el cambio de estado en el servidor. Si almacena las plantillas de los documentos en una biblioteca de un servidor Microsoft Windows Sha- rePoint Services 3.0, la biblioteca podría incluir propiedades personalizadas que contengan información relativa a las plantillas. Por ejemplo, puede que en su organización se requiera organizar los documentos por categorías en la biblioteca rellenando una propiedad Categoría. Mediante el panel de información del documento, puede editar propiedades como éstas directamente desde el entorno de Word. 3.23 Evitar la pérdida de trabajo Microsoft Office 2010 proporciona herramientas mejoradas para la recuperación del trabajo en caso de que se produzca un problema en Word 2010 o si cierra accidentalmente el programa sin guardar. 3.24 Diagnósticos de Office Cuando configura Microsoft Office 2010, puede conceder permiso a Microsoft Office para que descargue un archivo que permite a Microsoft diagnosticar problemas del sistema. Puede habilitar o deshabilitar esta configuración en cualquier momento en el Centro de confianza de cualquier programa de Microsoft Office; los cambios se aplicarán a todos los programas de Office. Diagnósticos de Microsoft Office reemplaza a las siguientes características de Microsoft Office 2003: • Detectar y reparar • Recuperación de aplicaciones de Microsoft Office 3.25 Recuperar trabajo no guardado Ahora es más fácil recuperar un documento de Word si cierra su archivo sin guardarlo, o si desea revisar o volver a una versión anterior del archivo en el que está trabajando. Tal como en Word 2003, al habilitar Autorrecuperación se guardarán las versiones mientras trabaja en el archivo en el intervalo que seleccione. Ahora, puede elegir mantener la última versión de autoguardado de un archivo en el caso de que cierre accidentalmente ese archivo sin guardar, para que pueda restaurarla fácilmente la próxima vez que abra el archivo. Además, mientras se trabaja en el archivo, puede obtener acceso a una lista de los archivos de autoguardado desde la vista Backstage de Microsoft Office.
- 34. • Aprender a crear un documento a partir de una plantilla de Word 2010 • Conocer las herramientas para crear, abrir, guardar, leer e imprimir un documento • Crear un nuevo documento
- 35. Microsoft Word 2010 35 4 TAREAS BÁSICAS 4.1 Buscar y aplicar una plantilla Word 2010 le permite aplicar plantillas integradas y sus propias plantillas personalizadas. Además, le per- mite buscar entre una variedad de plantillas disponibles en Office.com. Office.com ofrece una amplia se- lección de plantillas conocidas de Word, entre ellas currículos vítae básicos, currículos vítae específicos del trabajo, agendas, tarjetas de presentación para impresión y faxes. Para buscar y aplicar una plantilla en Word, realice lo siguiente: 1. En la ficha Archivo, haga clic en Nuevo. 2. En Plantillas disponibles, siga uno de estos procedimientos: a. Para usar una de las plantillas integradas, haga clic en Plantillas de ejemplo, haga clic en la plantilla que desee y luego en Crear. b. Para volver a usar una plantilla usada recientemente, haga clic en Plantillas recientes, haga clic en la plantilla que desee y luego en Crear. c. Para usar su propia plantilla creada previamente, haga clic en Mis plantillas, haga clic en la plantilla que desee y luego en Aceptar. d. Para buscar una plantilla en Office.com, en Plantillas de Office.com, haga clic en la catego- ría de plantilla que quiera, haga clic en la plantilla que desee y luego haga clic en Descargar para descargar la plantilla desde Office.com al equipo. Nota: También puede buscar plantillas en Office.com desde Word. En el cuadro Buscar plantillas en Office. com, escriba uno o más términos de búsqueda y, a continuación, haga clic en el botón de flecha para co- menzar a buscar.
- 36. Microsoft Word 2010 36 4.2 Crear un nuevo documento 1. Haga clic en la pestaña Archivo y, a continuación, haga clic en Nuevo. 2. En Plantillas disponibles, haga clic en Documento en blanco. 3. Haga clic en Crear. 4.3 Abrir un documento 1. Haga clic en la pestaña Archivo y, a continuación, haga clic en Abrir. 2. En el panel izquierdo del cuadro de diálogo Abrir, haga clic en la unidad o carpeta que contiene el documento. 3. En el panel derecho del cuadro de diálogo Abrir, abra la carpeta que contiene el dibujo que desea. 4. Haga clic en el documento y, a continuación, en Abrir. 4.4 Guardar un documento Para guardar un documento en el formato usado por Word 2010 y Word 2007, realice lo siguiente: 1. Haga clic en la pestaña Archivo. 2. Haga clic en Guardar como. 3. En el cuadro Nombre de archivo, escriba un nombre para el documento. 4. Haga clic en Guardar. Para guardar un documento para que sea compatible con Word 2003 o una versión anterior, realice lo siguiente: 1. Abra el documento que desee usar en Word 2003 o una versión anterior. 2. Haga clic en la pestaña Archivo. 3. Haga clic en Guardar como. 4. En la lista Guardar como tipo, haga clic en Documento de Word 97-2003. Así se cambia el for- mato del archivo a .doc. 5. En el cuadro Nombre de archivo, escriba un nombre para el documento. 6. Haga clic en Guardar.
- 37. Microsoft Word 2010 37 4.5 Leer documentos 1. Abra el documento que desee leer. 2. En la ficha Vista, en el grupo Vistas de documento, haga clic en Lectura de pantalla completa. 3. Para moverse de una página a otra en un documento, realice lo siguiente: a. Hacer clic en las flechas de las esquinas inferiores de las páginas. 4. Presione AV PÁG y RE PÁG, o BARRA ESPACIADORA y RETROCESO en el teclado. a. Haga clic en las flechas de navegación de la parte superior central de la pantalla. Sugerencia.- Haga clic en Opciones de vista y, a continuación, haga clic en Mostrar dos páginas para ver dos páginas , o dos pantallas, al mismo tiempo. 4.6 Control de cambios e insertar comentarios • Para activar el control de cambios, en la ficha Revisar, en el grupo Seguimiento, haga clic en Control de cambios. • Para insertar un comentario, en la ficha Revisar, en el grupo Comentarios, haga clic en Nuevo comentario.
- 38. Microsoft Word 2010 38 4.7 Imprimir un documento 1. Haga clic en la pestaña Archivo y luego en Imprimir. 2. Haga lo siguiente: a. En Imprimir, en el cuadro Copias, escriba el número de copias que desee imprimir. b. En Impresora, asegúrese de que esté seleccionada la impresora que desee. c. En Configuración, se seleccionan las configuraciones de impresión predeterminadas para la impresora. Si desea cambiar una configuración, haga clic en ella y luego seleccione la que desee. 3. Cuando esté satisfecho con la configuración, haga clic en Imprimir.
- 39. • Conocer las diferentes vistas de un documento en Word 2010 • Conocer cómo desplazarse por un documento a través del panel de navegación • Cnocer cómo buscar y reemplazar un texto a través del panel de navegación • Conocer la estructura de un documento para examinarlo por títulos, ver las imágenes en miniatura • Conoce las herramientas para dar formato a un texto. • Configurar las opciones de autorrecuperación.
- 40. Microsoft Word 2010 40 5 ADMINISTRACIÓN DE DOCUMENTOS Word 2010 ofrece una interfaz fácil de usar que contiene la vista Microsoft Office Backstage y la cinta de opciones mejorada, que le ayudan a trabajar de forma más eficiente. La vista Backstage sustituye al conoci- do menú botón de Microsoft Office y contiene los comandos más habituales que se necesitan para trabajar con documentos. Por otra parte, puede utilizar las características nuevas y mejoradas de formato de Word 2010 para que los documentos tengan un aspecto interesante y eficaz. Word 2010 tiene varias características que le ayudan a crear, modificar y compartir documentos con toda facilidad. Vamos a ver rápidamente algunas de estas características. La interfaz de usuario de Word 2010 incluye la cinta de opciones, en la que los comandos se organizan por pestañas. Cada pestaña contiene los comandos necesarios para llevar a cabo una tarea específica. Por ejemplo, la pestaña Insertar tiene los comandos que ayudan a insertar texto, ilustraciones y tablas en un documento. En la cinta de opciones se encuentra también la pestaña Archivo, que puede utilizar para tener acceso a la vista Backstage. Esta vista incluye los comandos que se utilizan para realizar operaciones relacionadas con archivos, por ejemplo abrir, guardar y cerrar un documento. La página Información ofrece los comandos utilizados para convertir y proteger documentos, y para pre- pararlos para el uso compartido. También se pueden ver las propiedades y versiones del documento. En la página Reciente se enumeran los documentos con los que ha trabajado recientemente. Las opciones de la página Nuevo le ayudan a crear nuevos documentos en blanco o basados en plantillas. Puede utilizar la página Guardar y enviar para compartir o enviar documentos, y para guardarlos en los formatos PDF o XPS. Utilice el botón Opciones para tener acceso al cuadro de diálogo Opciones de Word, en el que puede con- figurar diversas opciones, por ejemplo las de la interfaz de usuario y las de inicio. También puede persona- lizar la cinta de opciones. Además de la interfaz de usuario de fácil manejo, Word 2010 proporciona varias herramientas de formato de gráficos que ayudan a mejorar las imágenes e ilustraciones de los documentos. Puede utilizar la caracte- rística SmartArt para presentar datos de forma gráfica. Puede insertar imágenes en las formas de SmartArt, e incluso agregar texto descriptivo a los títulos de estas formas. Con Word 2010, también puede tomar capturas de pantalla, insertarlas en un documento e incluso editarlas y mejorarlas. Puede utilizar el panel Navegación para desplazarse rápidamente por un documento. También puede re- organizar documentos arrastrando las partes que desee a la ubicación correspondiente de la jerarquía del documento en el panel Navegación. Con Word 2010 es muy fácil compartir un documento guardándolo en un servidor web. Utilizando Word Web App, puede ver y editar un documento compartido en un explorador web. También puede ver y editar documentos en un teléfono móvil, sin que la calidad se vea afectada. Word 2010 le ayuda a colaborar con sus compañeros. Puede participar en la creación de un documento compartido, y revisar un documento compartido mientras otros usuarios trabajan con él. Puede ver la lista de usuarios que están trabajando en el documento compartido. Las nuevas características y las mejoras de Word 2010 permiten aumentar la calidad de los documentos y colaborar eficazmente con otros usuarios.
- 41. Microsoft Word 2010 41 5.1 Visualización de un documento Al trabajar con un documento de Word 2010, puede desear verlo con distintos diseños para poder editarlo o aplicarle formato con facilidad. Word 2010 ofrece diferentes vistas de diseño para ayudarle a trabajar con un documento. En la siguiente tabla se describen estas vistas en detalle. Vista Descripción Diseño de impresión La vista Diseño de impresión le ayuda a ver el aspecto que tendrían en una página impresa el texto, los gráficos y otros elementos. Resulta útil para edi- tar encabezados y pies de página, ajustar márgenes, trabajar con columnas y dibujar objetos. Para ver el documento en la vista Diseño de impresión, en la pestaña Vista, en el grupo Vistas de documento, haga clic en Diseño de impresión. Lectura de pantalla completa La vista Lectura de pantalla completa le permite ver un documento en modo de pantalla completa. Esta vista está optimizada para leer el documento en la pantalla del equipo. Para ver un documento en la vista Lectura de pantalla completa, en la pesta- ña Vista, en el grupo Vistas de documento, haga clic en Lectura de pantalla completa Diseño Web La vista Diseño web la permite ver el documento con fondos, el texto ajus- tado a la ventana y los gráficos situados como lo estarían en un explorador web. Resulta útil para crear una página web o un documento que se va a vi- sualizar en un explorador web. En esta vista, el documento se muestra como una página continua, sin saltos de página, y el texto y las tablas se ajustan a la ventana. Para ver el documento en la vista Diseño web, en la pestaña Vista, en el grupo Vistas de documento, haga clic en Diseño web. Esquema La vista Esquema permite ver la estructura del documento y mover, copiar y reorganizar el texto arrastrando los encabezados del documento. En la vista Esquema solo se ven los encabezados del documento. También se puede ver el documento con los encabezados y el texto. Para hacerlo, se deben contraer o expandir los encabezados, respectivamente. La vista Esquema es una forma práctica de trabajar con documentos maes- tros. Un documento maestro facilita la organización y actualización de docu- mentos largos, como informes con varias partes o libros con capítulos. Sin embargo, en la vista Esquema no se ven los límites de página, encabeza- dos, pies de página, gráficos y fondos. Para pasar a la vista Esquema, en la pestaña Vista, en el grupo Vistas de do- cumento, haga clic en Esquema.
- 42. Microsoft Word 2010 42 Borrador La vista Borrador muestra el formato del texto, pero con un diseño de página simplificado para poder escribir y hacer cambios rápidamente. Resulta útil para realizar tareas de edición y formato. Sin embargo, algunos elementos del documento, como encabezados y pies de página, no están vi- sibles. Para ver un documento en la vista Borrador, en la pestaña Vista, en el grupo Vistas de documento, haga clic en Borrador. En Word 2010, puede utilizar la regla para alinear texto, gráficos, tablas y otros elementos del documento. Para ver la regla, debe abrir el documento en la vista Diseño de impresión y, en la pestaña Vista, en el grupo Mostrar, seleccionar Regla. También puede mostrar cuadrículas y utilizarlas para aplicar formato a un documento. Para ver las cuadrí- culas, en la pestaña Vista, en el grupo Mostrar, seleccione Líneas de la cuadrícula. 5.2 Administración de archivos en la vista Backstage La vista Backstage contiene todas las herramientas que necesita para administrar los archivos, obtener información importante sobre el programa y personalizar el modo en que trabaja con Word 2010. En Word 2010, puede usar la vista Backstage para administrar las distintas versiones de sus archivos, asegurarse de que otras personas pueden usar los archivos que crea y encontrar la información más reciente sobre los archivos que crea en colaboración. Tarea Pasos para completarla Crear un archivo a partir de una plantilla Word 2010 ofrece ahora una gran variedad de plantillas disponibles en línea en office.com: Encontrará estas plantillas en la vista Backs- tage en la pestaña Nuevo. Preparativos para compartir archi- vos Word 2010 incluye una serie de características nuevas que puede usar para asegurarse que sus archivos están listos para compartirlos con otras personas. Haga clic en ‘Comprobar si hay problemas’ para mostrar las opciones disponibles para preparar los archivos. El ins- pector de documentos encuentra toda la información confidencial del documento y le ofrece la oportunidad de cambiarla El compro- bador de accesibilidad es una nueva característica de Word 2010 que comprueba el documento para garantizar que las personas con alguna discapacidad pueden entender el contenido; es posible que se le pida que agregue texto alternativo, clarifique los hipervínculos o compruebe la colocación de los objetos del documento. El com- probador de compatibilidad busca en el documento y le informa si ha utilizado alguna característica no compatible con una versión an- terior de Word.
- 43. Microsoft Word 2010 43 Ver información de co-autoría Cuando crea un documento con otras personas en la vista Backs- tage se muestra información relevante sobre la versión del archivo que utiliza. Por ejemplo cuando un co-autor ha realizado algún cam- bio éste se indica en la pestaña ‘Información’. Se le avisará también cuando haya que guardar el documento y cuando los co-autores agreguen notas al archivo Establecer permisos del documen- to En la pestaña ‘Información’ de la vista Backstage encontrará las he- rramientas que necesita para administrar los distintos niveles de protección de los archivos. Haga clic en ‘Proteger documento’ para mostrar las opciones. La mayoría de las opciones están disponibles en las versiones anteriores de Word, pero ‘Restringir permisos por personas’ le permite establecer permisos para los miembros del equipo por credenciales del rol o el equipo. Elija Administrar cre- denciales para restringir el uso compartido del documento de modo que no se pueda enviar en un mensaje ‘Responder a todos’ de este modo evitará que el archivo se comparta por error con personas que no tienen los permisos necesario para verlo. 5.3 Desplazarse por el documento El panel de navegación de Word 2010 le permite localizar fácilmente contenido en un documento y traba- jar con él de diversas formas. Comience haciendo clic en la pestaña Vista y en el panel de navegación del grupo Mostrar. Aparece el panel de navegación. En la primera pestaña, Examina los títulos del documento, se muestran los encabezados del documento. Puede moverse a otra página o sección haciendo clic en el encabezado de la sección que desee ver. En las otras dos pestañas del panel de navegación se ofrecen otras formas de desplazarse por el contenido. Haga clic en la pestaña Examina las páginas del documento para mostrar las miniaturas de cada página del
- 44. Microsoft Word 2010 44 documento. Haga clic en una miniatura para moverse a esa página. Para buscar una palabra o frase específicas del documento, haga clic en el cuadro Buscar y escriba el texto de búsqueda; en los resultados se muestran todos los lugares del documento donde aparece la palabra o frase. Puede moverse directamente a un resultado del documento haciendo clic en la entrada de resultado. Puede definir opciones de navegación y buscar distintos elementos de documento haciendo clic en la fle- cha situada a la derecha del cuadro Buscar. Utilice las opciones que aparecen al principio de la lista para definir las opciones de búsqueda, buscar y reemplazar contenido del documento, e ir directamente a una página específica. Utilice las opciones de la parte inferior de la lista para desplazarse a elementos específicos del documento. El nuevo panel de navegación de Word 2010 reúne todas las herramientas de búsqueda en una única herramienta fácil de usar que le ayuda a buscar contenido y a desplazarse fácilmente por el documento. Las características de traducción de Office 2010 le permiten traducir fácilmente palabras o frases al instan- te o traducir documentos completos al idioma que especifique. Comience haciendo clic en Traducir en el grupo Idioma de la pestaña Revisar. Haga clic en Elegir idioma de traducción para mostrar el cuadro de diálogo Opciones de idioma de traduc- ción; a continuación, seleccione el idioma que desea utilizar. Seleccione el idioma para las opciones Traducir documento y Minitraductor. Para activar la herramienta Minitraductor, haga clic en Traducir en el grupo Idioma y haga clic en Minitra- ductor. Resalte el texto que desea traducir y desplace el mouse sobre la selección. Aparece la herramienta Mini- traductor con el texto traducido. Puede copiar y pegar el texto, expandir la traducción o hacer clic en Reproducir para oír la traducción en voz alta. 5.4 Navegar por un documento Lo primero que se observa al abrir Word 2010, es que a la izquierda del documento aparece un nuevo panel dividido en 2 partes, una superior, con una caja de texto para realizar búsquedas (se trata de las búsquedas tradicionales en versiones anteriores, Ctrl+B), y una parte inferior con 3 pestañas distintas, que permiten desarrollar diversas funcionalidades. El panel de navegación aparece por defecto al abrir Word, pero es posible ocultarlo o mostrarlo desde la ficha “Vista”, en la casilla “Panel de navegación”. En Word 2010, puede buscar en el documento usando el panel de navegación.
- 45. Microsoft Word 2010 45 5.4.1 Buscar texto 1. En la ficha Inicio, en el grupo Edición, haga clic en Buscar. O presione CTRL+F. Se abre el panel de navegación. 2. En el cuadro Buscar en documento, escriba el texto que desea buscar. 3. Haga clic en un resultado para verlo en el documento, o examine los resultados haciendo clic en las flechas Resultado de la búsqueda siguiente y Resultado de la búsqueda anterior. 5.4.2 Buscar otros elementos del documento Para buscar una tabla, un gráfico, un comentario, una nota al pie o una nota al final, o una ecuación, siga este procedimiento: 1. En la ficha Inicio, en el grupo Edición, haga clic en Buscar. O presione CTRL+F. Se abre el panel de navegación. 2. Haga clic en la flecha situada junto a la lupa y, a continuación, haga clic en la opción que desee. 3. Haga clic en un resultado para verlo en el documento, o examine los resultados haciendo clic en las flechas Resultado de la búsqueda siguiente y Resultado de la búsqueda anterior. 5.4.3 Buscar y reemplazar 1. En la ficha Página principal, en el grupo Edición, haga clic en Reemplazar. 2. En el cuadro Buscar, escriba el texto que desee buscar y reemplazar. 3. En el cuadro Reemplazar con, escriba el texto de reemplazo. 4. Haga clic en Buscar siguiente y siga uno de estos procedimientos: a. Para reemplazar el texto resaltado, haga clic en Reemplazar. b. Para reemplazar todas las instancias del texto en el documento, haga clic en Reemplazar todo. c. Para omitir esta instancia del texto y proceder a la siguiente, haga clic en Buscar siguiente.
- 46. Microsoft Word 2010 46 5.4.4 Más opciones de búsqueda Para encontrar el antiguo cuadro de diálogo Buscar, y todas sus opciones, siga uno de estos procedimien- tos: 1. En la ficha Inicio, dentro del grupo Edición, haga clic en la flecha situada junto a Buscar y, a continuación, haga clic en Búsqueda avanzada. 2. En el panel de navegación, haga clic en la flecha situada junto a la lupa y, a continuación, haga clic en Búsqueda avanzada. Nota: Si sólo necesita una opción básica, como Mayúsculas/minúsculas, puede hacer clic en la flecha si- tuada junto a la lupa y, a continuación, en Opciones. 5.5 Ver la estructura de un documento En el panel de navegación, puede ver imágenes en miniatura de las páginas del documento o examinar el documento por títulos. Para examinar por títulos, asegúrese de aplicar estilos de títulos. 5.6 5.6 Ver imágenes en miniatura de las páginas • En la ficha Vista del grupo Mostrar, active la casilla Panel de navegación. • En el panel de navegación, haga clic en la pestaña Examina las páginas del documento. 3. Para ir a una página del documento, haga clic en la imagen en miniatura.
- 47. Microsoft Word 2010 47 5.7 Examinar por títulos 1. En la ficha Vista del grupo Mostrar, active la casilla Panel de navegación. 2. En el panel de navegación, haga clic en la pestaña Examina los títulos del documento. 3. Para ir a un título del documento, haga clic en el título. 4. Para mostrar u ocultar los subtítulos debajo de un título, haga clic en el triángulo situado junto al título.
- 48. Microsoft Word 2010 48 5.8 Cambiar la estructura del documento Puede mover partes del documento a otra ubicación en el panel de navegación. También puede cambiar el nivel de los títulos y agregar otros nuevos. 1. En la ficha Vista del grupo Mostrar, active la casilla Panel de navegación. 2. En el panel de navegación, haga clic en la pestaña Examina los títulos del documento. Siga alguno de estos procedimientos: 3. Para mover una parte del documento, haga clic en el título y arrástrela a la nueva ubicación. 4. Para cambiar el título a un nivel más alto o más bajo, haga clic con el botón secundario en el título y, a continuación, haga clic en Promover o Disminuir nivel. 5. Para agregar un título, haga clic en Nuevo título antes o Nuevo título después. 5.9 Opciones de formato En Word 2010, puede utilizar diversas opciones de formato de texto. Puede cambiar el color, el tamaño o la fuente del texto. También puede aplicar una sangría a los párrafos, crear listas con viñetas o alinear el texto de un párrafo. En la siguiente tabla se describen las opciones de formato del texto y los párrafos de un documento.
- 49. Microsoft Word 2010 49 Opción Descripción Formato de caracteres Puede aplicar formato a los caracteres de un documento utilizando las opcio- nes siguientes: Para poner el texto en negrita, seleccione el texto y, en la pestaña Inicio, en el grupo Fuente, haga clic en el botón Negrita. También puede seleccionar el texto y presionar CTRL+N. Para poner el texto en cursiva, seleccione el texto y, en la pestaña Inicio, en el grupo Fuente, haga clic en el botón Cursiva. También puede seleccionar el texto y presionar CTRL+K. Para subrayar el texto, seleccione el texto y, en la pestaña Inicio, en el grupo Fuente, haga clic en la flecha Subrayado y elija una opción. También puede seleccionar el texto y presionar CTRL+S. Para cambiar las mayúsculas y minúsculas del texto, seleccione el texto y, en la pestaña Inicio, en el grupo Fuente, haga clic en la flecha Cambiar mayúscu- las y minúsculas y elija una opción. Para aumentar o reducir el tamaño de la fuente del texto, seleccione el texto y, en la pestaña Inicio, en el grupo Fuente, haga clic en los botones Agrandar fuente o Encoger fuente. Sugerencia: También puede presionar CTRL+MAYÚS+ para aumentar el ta- maño de la fuente y CTRL+ para reducirlo. Para cambiar de fuente, seleccione el texto y en la pestaña Inicio, en el grupo Fuente, haga clic en la flecha Fuente y seleccione una opción. Sugerencia: También puede seleccionar el texto y presionar CTRL+MAYÚS+F para mostrar el cuadro de diálogo Fuente. Para cambiar el tamaño de la fuente del texto seleccionado, en la pestaña Inicio, en el grupo Fuente, haga clic en la flecha Tamaño de fuente y elija una opción. Puede seleccionar el tamaño en la lista. Sugerencia: También puede seleccionar el texto y presionar CTRL+MAYÚS+M para cambiar el tamaño de la fuente. Para aplicar color al texto seleccionado, en la pestaña Inicio, en el grupo Fuen- te, haga clic en la flecha Color de fuente y seleccione una opción.
- 50. Microsoft Word 2010 50 Aplicación de formato a párrafos Puede aplicar formato a los párrafos de un documento utilizando las opciones siguientes: Para crear una lista con viñetas, seleccione los elementos en los que desea agregar las viñetas y, en la pestaña Inicio, en el grupo Párrafo, haga clic en la flecha Viñetas y seleccione una opción. Para aumentar o reducir los niveles de sangría de los párrafos, en la pestaña Inicio, en el grupo Párrafo, haga clic en los botones Aumentar sangría o Dis- minuir sangría. Para crear una lista numerada, seleccione los elementos en los que desea agregar los números y, en la pestaña Inicio, en el grupo Párrafo, haga clic en la flecha Numeración y seleccione una opción. Para crear una lista de varios niveles, sitúe el puntero donde desee crear la lista y, en la pestaña Inicio, en el grupo Párrafo, haga clic en la flecha Lista multinivel y seleccione una opción. Para definir el espacio antes y después de cada párrafo, seleccione los párra- fos y, en la pestaña Inicio, en el grupo Párrafo, haga clic en la flecha Espaciado entre líneas y párrafos y, a continuación, haga clic en Opciones de interlinea- do. En el cuadro de diálogo Párrafo, haga clic en la pestaña Sangría y espacio. En la sección Espaciado, especifique los espacios que desee en los cuadros Anterior y Posterior. Para aplicar los cambios, elija Aceptar. Para alinear el texto a la izquierda, haga clic en la pestaña Inicio. En el grupo Párrafo, haga clic en el botón Alinear texto a la izquierda. De la misma forma, puede alinear el texto en el centro, hacia la derecha, y con los márgenes izquierdo y derecho mediante los botones Centrar, Alinear texto a la derecha y Justificar.
- 51. Microsoft Word 2010 51 5.10 Formato y reemplazo de contenido en documentos Tarea 1: Creación de una lista de varios niveles 1. Abra el documento de Word 2010 al que desea dar formato. 2. Para crear una lista de varios niveles, desplácese hasta la segunda página y seleccione el texto desde 2010-2011: a T4: 110 millones de dólares. 3. En la ficha Inicio, en el grupo Párrafo, haga clic en Lista multinivel. 4. En la lista Multinivel, en Biblioteca de listas, seleccione una lista. 5. Para anular la selección de la lista, haga clic en cualquier lugar del documento. 6. Seleccione del segundo punto con viñeta al último punto con viñeta y presione TAB. 7. Para anular la selección de la lista, haga clic fuera del documento. Tarea 2: Aumento de la sangría en un párrafo 1. Para mostrar el panel Navegación, en la pestaña Vista, en el grupo Mostrar, active la casilla de verificación Panel de navegación. NOTA: El panel Navegación se muestra a la izquierda de la ventana del documento. 2. Para aumentar la sangría del párrafo, en el panel Navegación, haga clic en Cifras de ventas. 3. En el encabezado Cifras de ventas, seleccione el segundo párrafo. 4. En la pestaña Inicio, en el grupo Párrafo, haga clic en el botón Aumentar sangría. 5. Para anular la selección del texto, haga clic en cualquier lugar del documento. Nota: Después de realizar este paso, haga clic en cualquier lugar del documento para asegurarse de que no haya texto seleccionado. Tarea 3: Búsqueda y reemplazo de contenido 1. En el panel Navegación, en el cuadro Búsqueda, escriba CA-5143 Nota: El texto que se encuentre se resaltará de color amarillo. 2. Para sustituir el número de modelo incorrecto con el número de modelo correcto, en el panel Navegación, haga clic en la flecha Busca opciones y otros comandos de búsqueda adicionales y después en Reemplazar.
- 52. Microsoft Word 2010 52 3. En el cuadro de diálogo Buscar y reemplazar, en el cuadro Reemplazar con, escriba CA-5142 y después haga clic en Reemplazar todos. 4. En el cuadro de mensaje de Microsoft Word, haga clic en Aceptar. 5. En el cuadro de diálogo Buscar y reemplazar, haga clic en Cerrar. 5.11 Opciones de Autorrecuperación Los documentos de Word de Microsoft Office se pueden perder en ciertas situaciones. Por ejemplo, se puede perder el documento si un error obliga a cerrar Word, si experimenta una interrupción de suminis- tro eléctrico mientras está modificando un documento o si cierra un documento sin guardar los cambios. Desafortunadamente, es posible que algunos documentos no se recuperen. Por ejemplo, si no ha guarda- do el documento, podría perderse todo el documento. Si ha guardado el documento, podría perder única- mente los cambios que realizó desde la última vez que lo guardó. Sin embargo, no hay que preocuparse. Muchos documentos pueden recuperarse en parte o en su totalidad. Para asegurarse que Word siempre recupere los archivos en caso de que se genere algún error active la opción de Autorecuperación siguientes los pasos citados a continuación: 1. Haga clic en la ficha ‘Archivo’, y elija ‘Opciones’ 2. Desplácese por los encabezados y localice la sección Guardar. 3. Active la opción ‘Guardar información de Autorrecuperación cada’, e indique un tiempo deter- minado, por ejemplo: 10 min. 4. En la sección ‘Ubicación de archivo con Autorrecuperación’ seleccione una carpeta personal para almacenar los documentos que se vayan recuperando 5. Presione el botón Aceptar.
- 53. • Conocer las diferentes herramientas para dar formato a un documento en Word 2010 • Conocer las herramientas para configurar la página y adaptarla al documento reque- rido • Agregar encabezados y pies de página a un documento • Crear y aplicar temas a uu documento • Insertar fotos y capturas de pantalla, portada, ecuación, WordArt etc. a un documen- to • Crear una línea de firma • Conocer las herramientas de interlineado • Realizar hipervínculos a otro documento, parte del documento o dirección electrónica • Conocer los métodos abreviados de Word 2010 para aprender a utilizar su teclado
- 54. Microsoft Word 2010 54 6 DAR FORMATO A LOS DOCUMENTOS 6.1 Opciones de configuración de página En Microsoft Word 2010, puede personalizar el aspecto del documento en la página con las opciones de Configurar página. En la siguiente tabla se describen las opciones de configuración de página en detalle. Opción Descripción Márgenes Un margen es el espacio en blanco alrededor de los bordes de la página. Puede aumentar o reducir el tamaño de los márgenes. Para configurar los tamaños de los márgenes en el documento, en la pestaña Diseño de página, en el grupo Configurar página, haga clic en Márgenes y seleccione un tamaño. Tamaño El tamaño de papel predeterminado de un docu- mento de Word 2010 es Carta 21,59 cm x 27,94 cm. Word 2010 ofrece diversos tamaños de papel que se ajustan a sus necesidades. Para seleccionar un tamaño de papel, en la pestaña Diseño de página, en el grupo Configurar página, haga clic en Tamaño y, a continuación, en el tamaño que desee para el documento. Orientación La orientación predeterminada de un documento de Word 2010 es Vertical. La orientación se puede cambiar a Horizontal. Para cambiar la orientación de la página, en la pes- taña Diseño de página, en el grupo Configurar pági- na, haga clic en Orientación y, a continuación, haga clic en Horizontal.
- 55. Microsoft Word 2010 55 6.2 Inserción de números de página y saltos de página En un documento, los números de página se pueden mostrar en la parte superior o inferior de la página, o en los márgenes. Word proporciona un conjunto de estilos predefinidos para los números de página. Puede aplicar un formato de número distinto a los números de página. Debe seleccionar uno entre los disponibles. 1. Para insertar un diseño de número de página prediseñado, en la pestaña “Insertar”, en el gru- po ‘Encabezado y pie de página’, haga clic en la flecha ‘Número de página’. En la lista Número de página, elija ‘Final de página’, y seleccione un diseño. 2. Para aplicar formato a los números de página, en la pestaña Diseño de Herramientas para encabezado y pie de página en el grupo Encabezado y pie de página, haga clic en Número de página y, a continuación, en ‘Formato del número de página’. 3. En el cuadro de diálogo Formato de los números de página, en la lista Formato de número seleccione un formato, y a continuación Aceptar. 4. Para volver al cuerpo del documento, haga clic en Cerrar encabezado y pie de página en la ficha Diseño (en Herramientas para encabezado y pie de página). 6.2.1 Iniciar la numeración en la segunda página 1. Haga doble clic en el número de página. 2. De esta forma se abre la ficha Diseño en Herramientas para encabezado y pie de página. 3. En la ficha Diseño, en el grupo Opciones, active la casilla de verificación Primera página dife- rente.
- 56. Microsoft Word 2010 56 4. Para iniciar la numeración con 1, haga clic en Número de página en el grupo Encabezado y pie de página, seleccione Formato del número de página, haga clic en Iniciar en y escriba 1. 5. Para volver al cuerpo del documento, haga clic en Cerrar encabezado y pie de página en la ficha Diseño (en Herramientas para encabezado y pie de página). 6.3 Iniciar la numeración en otra página Para iniciar la numeración en una página diferente, en lugar de en la primera página del documento, debe- rá agregar un salto de sección antes de la página en la cual desea iniciar la numeración. 1. Haga clic al comienzo de la página en la que desea iniciar la numeración. Puede presionar INICIO para asegurarse de que se encuentra al comienzo de la página. 2. En el grupo Configurar página de la ficha Diseño de página, haga clic en Saltos. 3. En Saltos de sección, haga clic en Página siguiente. 4. Haga doble clic en el área del encabezado o en el área del pie de página (cerca de la parte su- perior de la página o cerca de la parte inferior de la página). De esta forma se abre la ficha Herramientas para encabezado y pie de página. 5. En Herramientas para encabezado y pie de página, en el grupo Navegación, haga clic en Vincu- lar al anterior para desactivarlo. 6. Siga las instrucciones para agregar un número de página o para agregar un encabezado y un pie
- 57. Microsoft Word 2010 57 de página con un número de página. 7. Para iniciar la numeración con 1, haga clic en Número de página en el grupo Encabezado y pie de página, seleccione Formato del número de página, haga clic en Iniciar en y escriba 1. 8. Para volver al cuerpo del documento, haga clic en Cerrar encabezado y pie de página en la ficha Diseño (en Herramientas para encabezado y pie de página). 6.4 Agregar un encabezado o pie de página personalizado 1. Haga doble clic en el área del encabezado o en el área del pie de página (cerca de la parte superior de la página o cerca de la parte inferior de la página). De esta forma se abre la ficha Diseño en Herramientas para encabezado y pie de página. 2. Para colocar información en el centro o en la parte derecha de la página, siga uno de los pasos que se indican a continuación: 3. Para ubicar información en el centro, haga clic en Insertar tabulación de alineación en el grupo Posición de la ficha Diseño, haga clic en Centro y, a continuación, haga clic en Aceptar. 4. Para ubicar la información en la parte derecha, haga clic en Insertar tabulación de alineación en el grupo Posición de la ficha Diseño, haga clic en Derecha y, a continuación, haga clic en Aceptar. Siga uno de estos pasos: a) Escriba la información que desea que aparezca en el encabezado. b) Agregue un código de campo; para ello, haga clic en la pestaña Insertar, seleccione Elemen- tos rápidos, haga clic en Campo y, a continuación, haga clic en el campo que desee en la lista Nombres de campo. Algunos ejemplos de información que puede agregar mediante el uso de campos son Page (para número de página), NumPages (para el número total de páginas del documento) y FileName (puede incluir la ruta de acceso del archivo). 5. Si agrega un campo Page, puede cambiar el formato de la numeración. Para ello, haga clic en Número de página en el grupo Encabezado y pie de página y, a continuación, haga clic en For- mato del número de página. 6. Para volver al cuerpo del documento, haga clic en Cerrar encabezado y pie de página en la ficha Diseño (en Herramientas para encabezado y pie de página).
- 58. Microsoft Word 2010 58 6.5 Agregar encabezados y pies de página o números de página diferentes en distintas partes del documento Se pueden agregar números de página solo a una parte del documento. Además, es posible usar diferentes formatos de numeración en distintas partes del documento. Por ejemplo, quizás desee usar la numeración i, ii, iii para la tabla de contenido y la introducción, y la nu- meración 1, 2, 3 para el resto del documento y ningún número de página para el índice. Asimismo, puede haber diferentes encabezados y pies de página en las páginas pares e impares. 6.5.1 Agregar encabezados y pies de página o números de página diferentes en distintas partes 1. Haga clic al comienzo de la página en la que desea iniciar, terminar o cambiar el encabezado, el pie de página o la numeración de página. Puede presionar INICIO para asegurarse de que se encuentra al comienzo de la página. 2. En el grupo Configurar página de la ficha Diseño de página, haga clic en Saltos. 3. En Saltos de sección, haga clic en Página siguiente. 4. Haga doble clic en el área del encabezado o en el área del pie de página (cerca de la parte su- perior de la página o cerca de la parte inferior de la página). De esta forma se abre la ficha Diseño en Herramientas para encabezado y pie de página. 1. En Diseño, en el grupo Navegación, haga clic en Vincular al anterior para desactivarlo. 2. Siga uno de estos pasos: 1. Siga las instrucciones para agregar un número de página o para agregar un enca- bezado y un pie de página con un número de página. 2. Seleccione el encabezado o pie de página y presione SUPR.
- 59. Microsoft Word 2010 59 3. Para elegir un formato de numeración o el número inicial, haga clic en Número de página en el grupo Encabezado y pie de página, haga clic en Formato del nú- mero de página, haga clic en el formato y el número Iniciar en que desee usar y, a continuación, haga clic en Aceptar. 4. Para volver al cuerpo del documento, haga clic en Cerrar encabezado y pie de página en la ficha Diseño (en Herramientas para encabezado y pie de página). 6.6 Agregar encabezados y pies de página o números de página diferentes en páginas impares y pares • Haga doble clic en el área del encabezado o en el área del pie de página (cerca de la parte superior de la página o cerca de la parte inferior de la página). De esta forma se abre la ficha Herramientas para encabezado y pie de página. 1. En la ficha Herramientas para encabezado y pie de página, en el grupo Opciones, active la ca- silla de verificación Páginas pares e impares diferentes. 2. En una de las páginas impares, agregue el encabezado, pie de página o número de página que desee para las páginas impares. 3. En una de las páginas pares, agregue el encabezado, pie de página o número de página que desee para las páginas pares.
- 60. Microsoft Word 2010 60 6.7 Quitar números de página, encabezados y pies de página 1. Haga doble clic en el encabezado, pie de página o número de página. 2. Seleccione el encabezado, pie de página o número de página. 3. Presione SUPR. 4. Repita los pasos del 1 al 3 en cada sección que tenga un encabezado, pie de página o número de página diferente. 6.8 Insertar saltos de página al documento Al escribir contenido en un documento, Word 2010 inserta automáticamente un salto de página al llegar al final de una página. Si lo prefiere puede insertar un salto de página manualmente en la ubicación del documento que desee. Por otra parte, puede controlar el Lugar en que Word inserta un salto de página automático estableciendo la opción correspondiente. Para insertar un salto de página manual, sitúe el cursor donde desee insertar un salto de página. A conti- nuación, en la pestaña Insertar, haga clic en la flecha Páginas y en Salto de página. Puede definir que un párrafo esté siempre en la misma página que el siguiente. Utilice esta opción para garantizar que el primer párrafo después del encabezado está siempre en la misma página que el encabe- zado. Para establecer las opciones de un salto de página automático, seleccione un párrafo que desea que no pase a la página siguiente, y en la pestaña Inicio, en el grupo Párrafo, haga clic en el selector de cuadro de diálogo Párrafo. De la misma forma, su no desea que un párrafo aparezca en dos páginas, después de seleccionarlo, selec- cione la opción correspondiente para mantener juntas las líneas del párrafo. Para mantener juntas todas las líneas de un párrafo, en el cuadro de diálogo Párrafo, haga clic en la pestaña Líneas y saltos de página, active la casilla Conservar líneas juntas y, a continuación haga clic en Aceptar. Así se agrega texto más al párrafo y el texto adicional tiene que pasar a la página siguiente, todo el párrafo se mueve a la página siguiente. Para comprobar que el párrafo no pasa a la página siguiente, copie el párrafo de la segunda página y pé- guelo al final del párrafo seleccionado.
- 61. Microsoft Word 2010 61 6.9 Práctica: Configuración de la página e inserción de números de página Tarea 1: Configurar los márgenes, tamaño y orientación de las páginas del documento 1. Abra el documento de Word 2010 al que desea dar formato. 2. Para configurar los márgenes del documento, en la pestaña Insertar, en el grupo Encabezado y pie de página, haga clic en Número de página, seleccione Márgenes de página y, en la galería, desplácese hacia abajo y en la sección Con formas, haga clic en Flecha, izquierda. 3. Para editar el documento, haga doble clic en cualquier parte del mismo, fuera de las zonas de encabezado y pie de página. 4. Para establecer el tamaño de la página del documento, en la pestaña Diseño de página, en el grupo Configurar página, haga clic en Tamaño y, en la galería, haga clic en A4. 5. Para seleccionar la orientación de las páginas del documento, en el grupo Configurar página, haga clic en Orientación y, a continuación, en Horizontal. Nota: Observe que el margen derecho del documento se amplía y el margen inferior se reduce, de forma que se agrega una página más al documento. Tarea 2: Insertar número de página 1. Para insertar el número de página, en la pestaña Insertar, en el grupo Encabezado y pie de página, haga clic en Número de página, seleccione Final de página y, en la galería, baje hasta la sección Número sin formato y haga clic en Corchetes 1. 2. Para aplicar formato a los números de página, en la pestaña Diseño de Herramientas para encabezado y pie de página, en el grupo Encabezado y pie de página, haga clic en Número de página y, a continuación, en Formato del número de página. 3. En el cuadro de diálogo Formato de los números de página, en la lista Formato de número, seleccione I, II, III.
- 62. Microsoft Word 2010 62 4. Para comenzar la numeración de páginas desde II, en la sección Numeración de páginas, en el cuadro Iniciar en, seleccione II y haga clic en Aceptar. 5. Para volver a editar el documento, en la pestaña Diseño de Herramientas para encabezado y pie de página, en el grupo Cerrar, haga clic en Cerrar encabezado y pie de página. 6. Para guardar los cambios que ha realizado en el documento, presione CTRL+G. 6.10 Aplicación de estilos rápidos a un documento Un conjunto de estilos rápidos es un conjunto de opciones de formato que se puede utilizar para aplicar formato al texto de un documento. La galería de estilos de Word 2010 contiene conjuntos de estilos rápidos integrados en el grupo Estilos de la pestaña Inicio. Puede utilizar un conjunto de estilos rápidos de la galería Estilos, aplicarlo a un documento y guardar el conjunto como un nuevo estilo rápido. Por ejemplo, puede utilizar los estilos Título y Subtítulo para cambiar el aspecto de los títulos y subtítulos de un documento. Para aplicar un conjunto de estilos rápidos a un documento, realice los siguientes pasos: • Seleccione el texto al que desee aplicar formato y, a continuación, en la pestaña Inicio, en el grupo Estilos, seleccione el estilo que desee aplicar. Para crear un estilo rápido, realice los pasos siguientes: 1. Para crear un nuevo conjunto de estilos rápidos, seleccione el contenido con formato, haga clic en Más y, a continuación, haga clic en Guardar selección como un nuevo estilo rápido. 2. En el cuadro de diálogo Crear nuevo estilo a partir del formato, escriba el nombre del estilo y haga
- 63. Microsoft Word 2010 63 clic en Aceptar. Para modificar un estilo rápido, realice los pasos siguientes: 1. En la pestaña Inicio, en el grupo Estilos, haga clic con el botón secundario en el estilo que desee cambiar y después haga clic en Modificar. 2. En el cuadro de diálogo Modificar estilo, cambie el estilo y haga clic en Aceptar. 6.11 Aplicación de temas a un documento Puede hacer que su documento tenga un aspecto profesional aplicando un tema de documento. Un tema de documento es un conjunto de opciones de formato que incluye colores, fuentes para encabezados y texto independiente, incluidos los efectos de relleno y de línea. Los temas se encuentran en la ficha Diseño de Página dentro del grupo Temas: Word 2010 proporciona varios temas de documento predefinidos. Del mismo modo puede crear su propio tema personalizando y guardando un tema de documento existente. En la tabla siguiente se describen las tareas necesarias para crear, modificar y guardar un tema.
- 64. Microsoft Word 2010 64 6.12 Creación de un estilo rápido y un tema nuevos 1. Para cambiar los colores del tema actual, haga clic en la pestaña Diseño de Página y después en el grupo Temas. Haga clic en el botón Colores del tema y, a continuación en Crear nuevos colores del tema. 2. Para seleccionar un nuevo color del tema, en el cuadro de diálogo Crear nuevos colores del tema, en Colores del tema, haga clic en la flecha Texto/fondo elija por ejemplo - Oscuro 1 y, en colores del tema seleccione el color deseado por ejemplo Azul marino2. En el cuadro Nombre, seleccione el texto existente, presione la barra espaciadora y se escribirá el texto Esquema 1. Por último, haga clic en Guardar. 3. Para cambiar las fuentes del tema actual, en la pestaña Diseño de página, en el grupo Temas, haga clic en el botón Fuentes del tema y, a continuación, en Crear nuevas fuentes del tema. 4. Para seleccionar nuevas fuentes del tema, en el cuadro de diálogo Crear nuevas fuentes del tema, haga clic en la flecha Fuente de encabezado, haga clic en Calisto MT, haga clic en la lista Fuente de cuerpo y haga clic en Browallia New. A continuación, en el cuadro Nombre, seleccione el texto existente, presione la barra espaciadora para que se escriba el texto Fuente 1 y haga clic en Guardar. Para cambiar el efecto del tema, en la pestaña Diseño de página, en el grupo Temas, haga clic en el botón Efecto del tema y, a continuación, en Ejecutivo. 6. Para guardar el nuevo tema del documento como tema personalizado, en la pestaña Diseño de página, en el grupo Temas, haga clic en el botón Temas y, finalmente en Guardar como tema actual. 7. Para agregar el tema personalizado a la galería de Temas, en el cuadro de diálogo Guardar tema actual, en el cuadro Nombre de archivo, presione la barra espaciadora para que se escriba el texto Exec1 y haga clic en Guardar. 8. Para crear un nuevo estilo rápido, seleccione Sistema Operativo y haga clic en la pestaña Inicio. En el grupo Fuente, haga clic en la lista Fuente y, en todas las fuentes haga clic en Arial Rounded MT Bold. 9. Para cambiar el estilo y color de la fuente del texto seleccionado, en la pestaña Inicio, en el grupo Fuente, haga clic en el botón Subrayado, haga clic en la fleca Color de fuente y, en Colores estándar, seleccione el icono Azul o el deseado.
- 65. Microsoft Word 2010 65 10. Para guardar el texto con formato como estilo rápido en la galería de estilos rápidos, en la pestaña Inicio en el grupo Estilos, haga clic en la flecha Más, y a continuación haga clic en Guardar selección como un nuevo estilo rápido. 11. Para cambiar el nombre del nuevo estilo rápido, en el cuadro de diálogo Crear nuevo estilo a partir del formato, en el cuadro Nombre, para causas de ejercicio, presione la barra espaciadora para que el texto SysReq se escriba automáticamente y, a continuación haga clic en Aceptar. 6.13 Incorporación y mejora de las ilustraciones Las nuevas herramientas de edición de imágenes de Word 2010 son divertidas y fascinantes. Ahora puede empezar con una foto sencilla y mejorarla de varias formas diferentes, aplicándole filtros artísticos espe- ciales, agregando bordes y estilos, entre otras muchas cosas. 6.13.1 Insertar fotos y capturas de pantalla Para agregar imágenes, fotos y dibujos en Word 2010 basta con elegir la herramienta adecuada que refleje aquello que desea agregar en el grupo Ilustraciones de la pestaña Insertar. A continuación, puede elegir la imagen que desea insertar y agregarla a la página. Ahora, además de poder agregar imágenes al documento en una gran variedad de formatos, puede in- sertar capturas de pantalla de su equipo directamente en los archivos que crea. Haga clic en la pestaña Insertar y haga clic en Captura de pantalla en el grupo Ilustraciones para mostrar una galería de imágenes actuales; solamente tiene que hacer clic en la que desee e insertarla en la posición del cursor. También puede hacer clic en Recorte de pantalla y seleccionar el área de la pantalla que desea incluir en el documento.
- 66. Microsoft Word 2010 66 6.13.2 Aplicar efectos artísticos Imprima originalidad a sus fotos y dibujos corrientes aplicándoles un efecto artístico. Estos nuevos efectos son filtros especiales que dan una apariencia artística a sus imágenes. Aplique efectos de desenfoque, cris- tal, boceto con lápiz y otros muchos efectos para resaltar sus imágenes. 6.13.3 Corregir las imágenes Utilice la herramienta Correcciones del grupo Ajustar incluido en la pestaña Formato de Herramientas de imagen para aumentar, reducir y ajustar el brillo y el contraste de sus imágenes. También puede ajustar el color cambiando la saturación y el tono o aplicando un nuevo color a la imagen. Haga clic en la opción que desee de la galería y elija Opciones de correcciones de imágenes para definir controles individuales en el cuadro de diálogo Formato de imagen.
- 67. Microsoft Word 2010 67 6.14 Quitar el fondo de las imágenes ¿Alguna vez ha tomado una buena foto con elementos molestos en el fondo? Ahora puede quitar el fondo de las imágenes fácilmente en Word 2010. Seleccione la foto que desea editar y haga clic en Quitar fondo en el grupo Ajustar de la pestaña Formato de Herramientas de imagen. Haga clic en el área de la imagen que desea quitar y haga clic en Mantener cambios para guardar los cambios. 6.14.1 Recortar las fotos de nuevas formas La herramienta Recortar de Word 2010 se ha mejorado para proporcionarle mayor control sobre las imá- genes que modifica. Al hacer clic en Recortar, se muestra toda la imagen. Arrastre la ventana de selección para mostrar el área de la imagen que desea conservar. El resto de la imagen se elimina, lo que le permite ver cómo quedará la imagen global cuando se recorte. Esto le permite tomar mejores decisiones sobre qué conservar y qué descartar en las fotos recortadas. También puede recortar la imagen a una forma específica, aplicar un valor de relación de aspecto y usar Rellenar o Ajustar para ajustar el tamaño y el contenido de la foto.
- 68. Microsoft Word 2010 68 6.14.2 Incluir imágenes en SmartArt Ahora SmartArt en Word 2010 incluye una categoría de diagramas solo para las imágenes, que le ayuda a crear diagramas a partir de imágenes. Muestre SmartArt haciendo clic en la pestaña Insertar y eligiendo SmartArt. Haga clic en la categoría Ima- gen en el cuadro de diálogo Elegir un gráfico SmartArt y seleccione el estilo de diagrama que desee. Una vez agregado el diagrama SmartArt al documento, puede editar fácilmente el texto, los objetos y las imágenes mediante las herramientas de las pestañas contextuales Herramientas de SmartArt. También puede deshacer los cambios que ha realizado en el diagrama SmartArt haciendo clic en Restablecer gráfico en la pestaña Diseño de Herramientas de SmartArt. En la mayoría de los documentos con los que trabaje, habrá texto además de imágenes. De manera pre- determinada, al insertar una imagen en un documento, esta se coloca alineada con el texto: la imagen se inserta en la ubicación especificada y el resto del texto continúa después de la imagen. También puede organizar la imagen y el texto seleccionando un estilo de ajuste del texto en el grupo Or- ganizar de la pestaña Formato de Herramientas de imagen. Puede seleccionar otras opciones de ajuste de texto como Cuadrado, Estrecho, Transparente, Arriba y abajo, Detrás del texto o Delante del texto. Word 2010 proporciona diversas herramientas de formato de imagen que le ayudan a mejorar las imágenes de los documentos. 6.15 Práctica: Editar y mejorar las imágenes de un documento Tarea 1: Recortar una imagen 1. Abra el documento de Word 2010 al que desea dar formato. 2. Para recortar la imagen del documento, selecciónela en la primera página del documento. 3. En la pestaña Formato de herramientas de imagen, en el grupo Tamaño, haga clic en la flecha Recortar. En la lista Recortar seleccione Relación de aspecto, y en la lista Relación de aspecto, en Horizontal, haga clic en 4:3.
- 69. Microsoft Word 2010 69 Nota: Cuando haya seleccionado Relación de aspecto, se mostrará un rectángulo de recorte. Puede ubi- car la imagen que desea recortar, moviendo la imagen o moviendo el rectángulo. Al mover la imagen, su tamaño se conserva, pero en el documento solo se muestra la parte seleccionada de la imagen. Al mover el rectángulo de recorte, el tamaño de la imagen y la parte de la misma que se va a mostrar cambian, en función de los bordes del rectángulo de recorte. 4. Para obtener la imagen recortada, haga clic fuera de la imagen. Tarea 2: Aumentar el brillo y el contraste de una imagen 1. Para aumentar el brillo y el contraste de la imagen, selecciónela en la primera página del documento. 2. En la pestaña Formato de herramientas de imagen, en el grupo Ajustar, haga clic en Correcciones y en la galería, en la sección Brillo y contraste, haga clic en Brillo: 0% (normal) Contraste: +20%. Tarea 3: Aplicar un estilo y un efecto de imagen a una imagen 1. Para aplicar un estilo de imagen a la imagen, en la pestaña Formato de Herramientas de imagen, en la galería Estilos de imagen, haga clic en el botón Más y, a continuación, haga clic en Rectángulo sombreado central. 2. Para aplicar un efecto de imagen a la imagen, en la pestaña Formato de Herramientas de imagen, en el grupo Estilos de imagen, haga clic en Efectos de la imagen y, en la lista, seleccione Sombra; en la lista Sombra, en Perspectiva, haga clic en Diagonal superior derecha en perspectiva. 3. Para anular la selección de la imagen, haga clic fuera de ella. 6.16 Agregar una portada Microsoft Word ofrece una galería de útiles portadas prediseñadas. Elija una portada y sustituya el texto de ejemplo por el suyo. Las portadas siempre se insertan al principio de un documento, independientemente de la parte del docu- mento en la que aparezca el cursor. 1. En el grupo Páginas de la ficha Insertar, haga clic en Portada. 2. Haga clic en un diseño de portada de la galería de opciones.