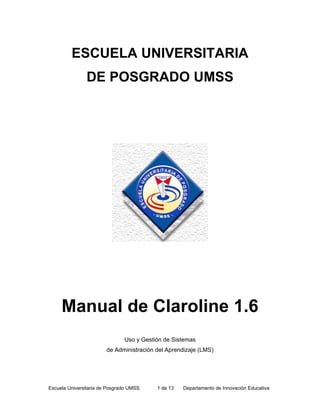
1.2. tutorial claroline_gestion_de_comunicacion
- 1. Escuela Universitaria de Posgrado UMSS 1 de 13 Departamento de Innovación Educativa ESCUELA UNIVERSITARIA DE POSGRADO UMSS Manual de Claroline 1.6 Uso y Gestión de Sistemas de Administración del Aprendizaje (LMS)
- 2. Escuela Universitaria de Posgrado UMSS 2 de 13 Departamento de Innovación Educativa Segunda sección Gestión de comunicación Herramientas de comunicación Una vez que ingresa hasta la página principal de un curso tiene una serie de herramientas que permiten la gestión de comunicación de docentes y estudiantes. Dentro las herramientas que permiten una comunicación asíncrona (en diferentes momentos) se encuentran “Anuncios”, “Foros” y el correo electrónico. Pantalla principal del curso Figura 1 Entre las herramientas de comunicación síncrona (al mismo tiempo) que tiene la plataforma se encuentra “Debate”, disponible en forma general y como herramienta de grupo. Anuncios Debate Foros Correo
- 3. Escuela Universitaria de Posgrado UMSS 3 de 13 Departamento de Innovación Educativa Anuncios Esta herramienta es útil para mensajes cortos que dirigen la actividad del curso y permiten enterar a los participantes de las actividades que se programan o que se aproximan. Es un complemento de la herramienta “Agenda”. También se utiliza “Anuncios” para comunicar cambios de último momento, para confirmar actividades, para notificar sobre tareas, trabajos o fechas límite, para comunicados o recordatorios, etc. Los anuncios se ordenan cronológicamente de manera automática, no se puede programar una fecha, más bien aparece automáticamente la fecha de creación del mensaje. Pantalla principal del curso Figura 2 En la figura 2 se muestran las opciones disponibles en la sección, estas son: Añadir un anuncio ( ).- Para crear un anuncio se debe entrar a la opción correspondiente, en ella se debe introducir el título del anuncio y una descripción del mismo en “Content”. Una vez que presione “validar”, el anuncio se publicará en la plataforma, si desea, se puede enviar el anuncio por correo electrónico a todos los participantes del curso con solo seleccionar la casilla correspondiente (figura 3). Figura 3 Fecha de creación del anuncio IMPORTANTE
- 4. Escuela Universitaria de Posgrado UMSS 4 de 13 Departamento de Innovación Educativa Mensajes a usuarios seleccionados ( ).- Esta opción permite mandar anuncios de manera personalizada o por grupos. Se muestra la lista completa de los usuarios del curso, así como una lista de los grupos formados (figura 4). Luego a la derecha se tiene una lista de los usuarios seleccionados (o grupos) a los que se desea enviar el anuncio. Figura 4 La selección se realiza haciendo clic sobre el nombre del usuario o sobre el grupo, de tal forma que queda pintado, (en la figura de ejemplo: *grupo 2 (5 usuarios)). Luego se presiona sobre el botón y la selección aparecerá en la lista de la derecha. De esta manera se pueden seguir agregando usuarios a los que se desea que llegue el mensaje. Esta opción es muy útil para que los tutores envíen anuncios a los miembros de su grupo y no a otros participantes. Para quitar usuarios de la lista de selección se sigue el mismo procedimiento, solo que se presiona el botón . En la misma pantalla pero en la parte inferior, se escribe el contenido del anuncio y por último para enviarlo se presiona sobre el botón “Asunto” (figura 5) Figura 5 Agregar a la lista Quitar de la lista GRUPOS USUARIOS DESARROLLE EL MENSAJE AQUÍ
- 5. Escuela Universitaria de Posgrado UMSS 5 de 13 Departamento de Innovación Educativa Borrar todos los anuncios ( ).- Presione esta opción para eliminar todos los anuncios de la sección, antes de ejecutarse la orden, saldrá una ventana de confirmación. Debe notarse que no hay forma de recuperar los mensajes una vez que se ha elegido borrarlos. Para fines de documentación, constancia o informes finales de ejecución del curso, es posible copiar toda la sección y guardarla en un documento Word, de esta forma podrá mantener un registro de la actividad desarrollada en esta herramienta.
- 6. Escuela Universitaria de Posgrado UMSS 6 de 13 Departamento de Innovación Educativa Foros La herramienta foros es una de las principales en la plataforma Claroline. Existen dos tipos de foros principales, los foros de grupo y los foros generales. Los foros de grupo se crean cuando se crea un grupo dentro de un curso, y dentro de esta categoría existirán tantos foros de grupo como grupos se hayan creado. Los foros generales son espacios a los que pueden acceder todos los participantes desde el acceso en la pantalla principal del curso (figura 1), siempre y cuando esta herramienta se encuentre habilitada para los estudiantes (ver primera sección, editar lista de herramientas). En la figura 6 se muestra solo una categoría principal, con subcategorías, si se ve por conveniente, es posible crear más categorías principales. Figura 6 Para poder manejar la organización de los foros, modificar el nombre de las categorías, crear nuevas categorías principales, etc. debe acceder a la opción “administrar”, que se encuentra en la parte superior de la pantalla (figura 6) FORO DE GRUPO SUB- CATEGORIAS CATEGORÍA PRINCIPAL (Foros generales)
- 7. Escuela Universitaria de Posgrado UMSS 7 de 13 Departamento de Innovación Educativa Una vez que entra a la opción administrar aparece una pantalla parecida a la que se muestra en la figura 7. Para crear otra categoría principal solo debe poner el nombre en el espacio correspondiente, (parte inferior de la figura), luego presione “Añadir” para que se cree la nueva categoría. Se pueden editar los nombres de las categorías creadas y también se pueden eliminar las categorías principales presionando en los íconos que ya son conocidos. Figura 7 Se debe notar que los foros de grupo no se pueden eliminar desde esta ventana. El foro de un grupo puede eliminarse si es que se elimina el grupo, (tema de las siguiente sección). Para hacer modificaciones dentro de una categoría principal presione sobre la misma, en la figura 8 se muestra la ventana que saldría si se entrar a Foros del eje Tecnológico. (Importante.- una categoría que no contenga foros/subcategorías no podrá ser vista por los estudiantes.) Figura 8
- 8. Escuela Universitaria de Posgrado UMSS 8 de 13 Departamento de Innovación Educativa Para crear una subcategoría dentro de una categoría principal solo debe ingresar un nombre y la descripción correspondiente en los espacios asignados a este fin, (parte inferior de la figura 8). Pueden efectuarse las mismas operaciones que con la mayoría de los elementos en la plataforma, por ejemplo se pueden borrar las subcategorías creadas, se pueden modificar, tanto el nombre como la descripción y se pueden ordenar para que sigan la secuencia con que se ha planificado el curso. Dentro de estas subcategorías (foros) se encontrarán los temas de foro y cada tema con su grupo de mensajes, aportes o participaciones de los inscritos en el curso. Figura 9 Una vez definida la estructura de los foros, figura 6, se puede empezar la parte operativa de los mismos o abrir las participaciones, para ello se debe ingresar hasta el foro donde se quiere comenzar la actividad, en la figura 9 como ejemplo, se ingresa hasta “Plataforma Claroline”. En este caso existe un TEMA creado el cual es: “Primera Sesión”. Para crear un nuevo tema se debe ingresar a “comenzar un tema nuevo”, entonces aparece una ventana similar a la figura 10. Se debe ingresar el nombre del tema nuevo, en este caso puede ser: “Soporte técnico Claroline”, y también la descripción de la actividad, es decir la consigna del foro, explicar el tema, los objetivos del mismo, el punto de vista desde el cual se debe abordar, las instrucciones precisas, etc. En resumen las instrucciones generales deben escribirse en el espacio “Mensaje” que se muestra en la misma figura. En esta sección también se encuentra habilitada la barra de herramientas para edición de texto que ya se había visto en la sección anterior. No es recomendable hacer una edición de texto muy cargada en MsWord y luego “pegar” el texto en esta sección, ya que a veces se importan comandos ocultos que pueden perjudicar el normal desempeño de la plataforma.
- 9. Escuela Universitaria de Posgrado UMSS 9 de 13 Departamento de Innovación Educativa Una vez que se han llenado los datos que se requieren presione sobre el botón “validar” para crear el nuevo tema. El resultado final puede verse en la figura 11. Figura 10 Para ingresar dentro de un tema y realizar o revisar participaciones o aportes, solo debe situar el ratón de la computadora (mouse) sobre el tema específico, luego hacer clic. Figura 11 En la figura 12 se muestra un ejemplo de las participaciones dentro de un tema. Existen varios elementos que se pueden considerar, por ejemplo, se tiene una barra auxiliar de navegación que indica en qué categoría y tema específico se encuentra (recuadro rojo), también se puede ver que cada participación registra la fecha, hora y el nombre completo del autor del mensaje (recuadro azul). Por último se muestra la
- 10. Escuela Universitaria de Posgrado UMSS 10 de 13 Departamento de Innovación Educativa información de la cantidad de “hojas” con aportes que tiene el tema (elipse verde), los aportes más recientes se encuentran en la última hoja. Figura 12 Para participar en un tema de discusión debe ingresar a la opción “responder”, cuando ingresa a esta sección se tiene una vista similar a la que se muestra en la figura 13, entonces escribe su aporte en el espacio correspondiente. Presione “validar” para enviar su aporte. Debe notarse que esta ventana es diferente a la de “comenzar nuevo tema”, ya que no existe un campo para poner el título. Este puede ser un punto de referencia para instruir a los estudiantes de no crear temas accidentalmente cuando quieren participar de uno. Figura 13
- 11. Escuela Universitaria de Posgrado UMSS 11 de 13 Departamento de Innovación Educativa Cada vez que hay una participación en el foro se registra la actividad en el espacio correspondiente. Se puede configurar la cuenta de Claroline para que envíe al correo electrónico personal un aviso de participación en determinado “tema de foro” de nuestro interés. Esto se logra haciendo clic sobre la opción en recuadro naranja en la siguiente figura. Opción par recibir alertas de participación en el correo electrónico Esta opción no es recomendable habilitarla en temas de foro muy activos ya que las alertas pueden llenar el correo con el que se inscribió al curso, por el contrario puede ser muy útil para monitorear actividad en foros donde se espera una respuesta o que ya están a punto de cerrarse. Al activarse la opción el texto cambia a: “Avisar por correo electrónico cuando hayan enviado mensajes de respuesta [no permitido] ”. Esto significa que la opción ha sido activada, cuando se quiere desactivar el envío automático solo se debe hacer clic en la el texto que dice “no permitido”.
- 12. Escuela Universitaria de Posgrado UMSS 12 de 13 Departamento de Innovación Educativa Debate Esta herramienta tiene una lógica de funcionamiento muy parecida al “Chat”, que hace referencia a la comunicación simultánea entre dos o más personas a través de Internet. Similar a los foros existen dos tipos de “Debate”, el general y el grupal. Se puede ingresar al “Debate” general desde la página principal del curso como se muestra en la elipse color verde de la figura 1. Entonces aparece una pantalla similar a la que se muestra en la figura 14. Pantalla de “Debate” Figura 14 La herramienta consta de un espacio donde se introduce el texto que se quiere enviar y otra ventana donde se pueden leer todos los aportes. Al funcionar como un Chat se debe considerar que los participantes deben “encontrarse” en un determinado horario en la plataforma y en este espacio para mantener conversaciones. La opción “Resetear” permite eliminar los mensajes que se han quedado en la pantalla ya que el sistema no los borra automáticamente más bien los conserva aún después de que el usuario a dejado esta sección. Esto da cierta flexibilidad en cuanto a los horarios de encuentro, ya que el mensaje puede ser leído después. La opción “Recuperar Chat” permite guardar toda la actividad generada en este espacio en un archivo de formato Html en la sección de Documentos generales. INTRODUCIR TEXTO Ventana de para leer los mensajes de los participantes
- 13. Escuela Universitaria de Posgrado UMSS 13 de 13 Departamento de Innovación Educativa Ambas opciones son propias del responsable de curso y no están a disposición de los estudiantes. Chat guardado en documentos Figura 15 La herramienta “Debates“ desde el acceso de la sección de grupos trabaja de manera similar, la única diferencia que puede advertirse es que en ese espacio no participan todos los integrantes del curso, sino solamente los integrantes del grupo en cuestión. Las opciones anteriormente descritas se encuentran disponibles para los responsables de curso, con la salvedad que al “Recuperar Chat”, este se guarda en los documentos de grupo, haciéndose disponible para todos los miembros de grupo. El tema de grupos será abordado en secciones posteriores. Correo electrónico Se ha revisado en módulos anteriores los términos y principios básicos del correo electrónico, por lo que no se tocara en profundidad el tema en esta sección. Mas bien se debe llamar la atención sobre el correo electrónico como una herramienta muy importante en la gestión de comunicación en la plataforma. Si bien no existe un espacio integrador de este segmento en Claroline, puede notarse su presencia en casi todas las secciones de la misma. Por ejemplo se debe introducir un e-mail válido para poder crear un curso, (Primera sección); El perfil individual necesita de un correo electrónico válido para ser notificado con sus cuenta de usuario y su contraseña; la posibilidad de enviar “Anuncios” de manera general e individual a través del e-mail y muchas otras opciones que serán vistas en las siguientes secciones. De esta forma y revisando los temas y opciones descritas hasta este momento en las guías es evidente que el correo electrónico tiene una presencia constante como herramienta en las diferentes secciones de Claroline.
