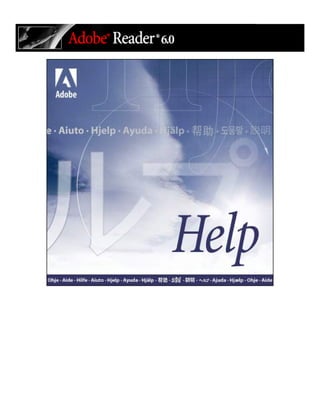
Uso de la Ayuda en pantalla de Adobe Reader
- 2. Uso de la Ayuda en pantalla Acerca de las funciones incorporadas de la Ayuda Uso de la Ayuda Uso de la ventana Instrucciones de uso Uso de otras funciones de ayuda
- 3. Acerca de las funciones incorporadas de la Ayuda Adobe® Reader® 6.0 incorpora muchas funciones que le ayudan mientras trabaja, incluida la ventana Ayuda que está utilizando ahora. Para obtener el máximo beneficio de los diversos componentes de la Ayuda, es conveniente familiarizarse con las diferentes formas de obtener respuestas a sus preguntas: q Documentación de la Ayuda. q Páginas Instrucciones de uso. (Consulte Uso de la ventana Instrucciones de uso.) q Botones de Ayuda en los cuadros de diálogo, recursos en línea y guías para plug-ins. (Consulte Uso de otras funciones de ayuda.) Nota: no hay ninguna guía del usuario en papel de este producto. En la Ayuda se incluye todo el contenido que puede buscar en cualquier guía del usuario (listas de referencia, introducciones, explicaciones, descripciones y procedimientos). Sin embargo, puede imprimir temas de la Ayuda concretos. (Consulte Impresión de los temas de la Ayuda.) Los consejos de herramientas identifican los distintos botones, herramientas y controles del área de trabajo. Estas pequeñas ventanas aparecen cuando el puntero se desliza sobre el elemento que se quiere identificar. Los consejos de herramientas también están disponibles en algunos cuadros de diálogo.
- 4. Uso de la Ayuda Adobe Reader 6.0 incorpora la documentación en un sistema de Ayuda totalmente accesible. En la documentación de la Ayuda se explican con detalle las herramientas, comandos, conceptos, procesos y métodos abreviados de teclado. Nota: si no está utilizando la versión completa de Adobe Reader, no podrá acceder al sistema de Ayuda completa. Para descargar el sistema de Ayuda completa, elija Ayuda > Ayuda de Adobe Reader y siga las instrucciones. Para abrir la Ayuda: Elija Ayuda > Adobe Reader. Adobe ReaderSe abre la 6.0 en una ventana independiente con dos paneles: un panel de navegación a la izquierda y un panel de temas a la derecha. Utilice las fichas del panel de navegación de la Ayuda para buscar los temas que desee leer. Por ejemplo, si hace clic en un título de Contenido, se abre ese tema en el panel de temas. Ayuda de Adobe Reader 6.0 A. Fichas Contenido, Buscar e Índice del panel de navegación de la Ayuda B. Panel de temas de la Ayuda Puede arrastrar la barra vertical entre los dos paneles para cambiar el ancho. Puede arrastrar la esquina inferior derecha para ajustar toda la ventana. Con el menú contextual (Windows), también puede mover, cambiar el tamaño, maximizar o minimizar la ventana Ayuda en función de sus necesidades. La ventana Ayuda continúa visible hasta que se cierra. Para cerrar la Ayuda: Haga clic en el botón Cerrar. Subtemas relacionados: Uso del panel de navegación de la Ayuda para buscar temas Navegación por el historial de la sesión de Ayuda Impresión de los temas de la Ayuda
- 5. Uso del panel de navegación de la Ayuda para buscar temas Cuando se abre la ventana Ayuda, aparece la ficha Contenido en el panel de navegación. Haga clic en las fichas para alternar entre Contenido, Buscar e Índice. Ficha Contenido Utilice la ficha Contenido para ver los temas de la Ayuda organizados por tema, al igual que la tabla de contenido de un libro. Haga clic en los iconos de la izquierda de los elementos para contraer o expandir el esquema. Ficha Buscar Use la ficha Buscar para localizar una palabra específica en la Ayuda. Escriba la palabra en el cuadro de texto y haga clic en Buscar. En la lista de resultados se muestran los títulos de todos los temas en los que aparece la palabra deseada, en el orden en que aparecen en la ficha Contenido. Nota: no se pueden usar operadores booleanos (como AND, OR, NOT o comillas dobles) para limitar o afinar la búsqueda en la Ayuda. Si escribe más de una palabra, el resultado de la búsqueda incluirá todos los temas en los que aparece al menos una de las palabras que se han buscado. Ficha Índice Utilice la ficha Índice para encontrar los temas de la ayuda en una lista alfabética de términos sobre diversas funciones, características y conceptos. Puede examinar el índice de dos formas: Haga clic en los controles (+ o -) para expandir o contraer las entradas debajo de una letra del alfabeto, desplazarse al término que desee y hacer clic en un vínculo para abrir el tema de la Ayuda relacionado. También puede usar el menú emergente Mostrar para expandir la lista de una sola letra del alfabeto, y luego desplazarse y hacer clic en un vínculo para abrir el tema de la Ayuda.
- 6. Navegación por el historial de la sesión de Ayuda El sistema de ayuda mantiene un historial de las sesiones de Ayuda para que pueda volver una y otra vez rápidamente a los temas que se han abierto. Puede usar los botones de flecha en la barra de herramientas Ayuda. Haga clic en el botón Tema anterior para volver a los temas que ya ha abierto en esa sesión de Ayuda. Haga clic en el botón Tema siguiente para avanzar en el historial de la sesión de Ayuda. Al cerrar la Ayuda, finalizará la sesión. Esta acción borra el historial de la Ayuda.
- 7. Impresión de los temas de la Ayuda Se puede imprimir cualquier tema de la documentación de la Ayuda. Cada tema debe imprimirse individualmente. No se pueden imprimir varios temas a la vez o secciones enteras de la Ayuda. Para imprimir un tema de la Ayuda: 1. Abra el tema de la Ayuda que desee imprimir. 2. Haga clic en Imprimir tema en la barra de herramientas de la Ayuda.
- 8. Uso de la ventana Instrucciones de uso La ventana Instrucciones de uso complementa la Ayuda de Adobe Reader 6.0 al presentar procedimientos paso a paso para un cierto número de tareas. La ventana Instrucciones de uso aparece a la derecha de la ventana del documento de forma que nunca bloquea la vista del documento abierto. Nota: en las páginas de Instrucciones de uso se describe un cierto número de tareas comunes y sólo proporciona una mínima información. Para obtener una documentación completa, consulte Uso de la Ayuda. Para abrir o cerrar la ventana Instrucciones de uso: Realice una de las acciones siguientes: q Elija Ayuda > Instrucciones de uso > Temas generales. q Elija Ver > Ventana Instrucciones de uso. q En el área de barras de herramientas, haga clic en el botón Instrucciones de uso . (Use esta opción si abre Adobe Reader en el explorador Web.) q Haga clic en el botón Ocultar para cerrar la ventana Instrucciones de uso. También puede acoplar la ventana Instrucciones de uso a la derecha o izquierda de la ventana del documento. Para acoplar la ventana Instrucciones de uso: Haga clic con el botón derecho (Windows) o pulse Control y haga clic (Mac OS) en la barra de título Instrucciones de uso, y seleccione Acoplado a la izquierda o Acoplado a la derecha. La dimensión horizontal de la ventana Instrucciones de uso es fija y no se puede cambiar. Se puede ajustar la dimensión vertical para adaptarla a cualquier cambio que se haga en el panel del documento. Subtemas relacionados: Navegación por las páginas de Instrucciones de uso
- 9. Navegación por las páginas de Instrucciones de uso Los vínculos a temas de Instrucciones de uso son referencias cruzadas que abren otra página de Instrucciones de uso o un tema relacionado en la documentación de Ayuda. (Consulte Uso de la Ayuda.) La ventana Instrucciones de uso incluye los botones Atrás y Adelante que puede usar para navegar por las páginas visitadas en la sesión actual.
- 10. Uso de otras funciones de ayuda Puede usar otros recursos para encontrar respuestas a sus preguntas: q Algunos cuadros de diálogo incluyen botones de Ayuda. Cuando hace clic en estos botones de Ayuda, se abre la ventana Ayuda con el tema relacionado mostrado en el panel de temas. q El menú Ayuda contiene comandos que vinculan a varios recursos y referencias como Información del sistema (sólo Windows). También incorpora un vínculo al Soporte técnico en línea, que tiene otros vínculos a información sobre el producto, documentos de soporte técnico, y mucho más.
- 11. Descripción del área de trabajo Acerca del área de trabajo Apertura de documentos Cómo guardar documentos PDF de Adobe Acerca de la creación de documentos PDF de Adobe Navegación por los documentos Ajuste de la vista de documentos Personalización del área de trabajo Uso de fuentes asiáticas Acerca de los archivos PDF de Adobe con idiomas de Europa Oriental y Oriente Medio
- 12. Acerca del área de trabajo La ventana de Adobe Reader incluye un panel del documento en el que se muestran los documentos PDF de Adobe. La parte izquierda contiene un panel de navegación que le permite desplazarse por el documento PDF actual. Las barras de herramientas de la parte superior de la ventana y la barra de estado, situada en la parte inferior, proporcionan otros controles para trabajar con documentos PDF. El lado derecho incluye una ventana Instrucciones de uso con instrucciones para realizar tareas comunes. Área de trabajo de Adobe Reader A. Barras de herramientas B. Panel del documento C. Panel de navegación (con la ficha Marcadores activa) D. Barra de estado E. Ventana Instrucciones de uso Subtemas relacionados: Uso de las fichas de navegación Uso de los menús contextuales Acerca de las barras de herramientas Selección de herramientas Uso de la barra de herramientas Propiedades
- 13. Uso de las fichas de navegación En las fichas se muestran elementos como los marcadores del documento, miniaturas de página y artículos. Las fichas se muestran en el panel de navegación, situado a la izquierda del área de trabajo o en paneles flotantes. Para mostrar u ocultar fichas en el panel de navegación: Realice una de las acciones siguientes: q Haga clic en el icono Mostrar/ocultar en la esquina inferior izquierda del panel del documento. q Elija Ver > Fichas de navegación y seleccione la ficha deseada en el menú. q Haga clic en el nombre de la ficha en la parte izquierda del panel del documento. Nota: el creador del documento PDF de Adobe determina el contenido de las fichas de navegación. En algunos casos, una ficha podría no tener ningún contenido. Para seleccionar un comando en el menú Opciones de una ficha: Haga clic en Opciones en la parte superior de la ficha para abrir el menú y elija el comando que desee. Los comandos varían en función de la ficha que esté visible. Para cerrar el menú sin seleccionar ningún comando, haga clic en cualquier lugar fuera del menú. Haga clic en el triángulo contiguo a Opciones para abrir el menú. También puede elegir comandos en el menú del panel del documento. Haga clic en el triángulo justo encima de la barra de desplazamiento para abrir el menú y elija Resumen del documento, Estado de documento, Archivos adjuntos o Preferencias.
- 14. Uso de los menús contextuales Acrobat incorpora menús contextuales que muestran comandos para el elemento concreto que está bajo el puntero. Por ejemplo, puede hacer clic con el botón derecho (Windows) o pulsar Control y hacer clic (Mac OS) en el área de barras de herramientas para mostrar un menú contextual con los nombres y opciones de las barras de herramientas. Para seleccionar un comando de un menú contextual: 1. Sitúe el puntero sobre un elemento del área de trabajo, como un comentario, una barra de herramientas, un marcador o una página del documento. 2. Haga clic con el botón derecho (Windows) o pulse Control y haga clic (Mac OS) para abrir el menú contextual y seleccione el comando que desee.
- 15. Acerca de las barras de herramientas La barra de herramientas de Adobe Reader es básicamente un conjunto de barras de herramientas, algunas de las cuales aparecen de forma predeterminada, mientras que otras están ocultas. Barras de herramientas abiertas de forma predeterminada A. Barra de herramientas Archivo B. Barra de herramientas Básico D. Barra de herramientas Ampliación/Reducción D. Barra de herramientas Rotar vista E. Barra de herramientas Tareas Mantenga durante un momento el puntero del ratón sobre la herramienta para ver su nombre. Para mostrar u ocultar las barras de herramientas: Realice una de las acciones siguientes: q Elija Ver > Barras de herramientas y seleccione la barra de herramientas que desee mostrar u ocultar. Una marca de verificación junto al nombre de la barra de herramientas indica que está visible. q Haga clic con el botón derecho (Windows) o pulse Control y haga clic (Mac OS) en el área de barras de herramientas y seleccione la barra de herramientas que desee mostrar u ocultar. (Consulte Uso de los menús contextuales.) q Para ocultar todas las barras de herramientas, elija Ver > Barras de herramientas > Ocultar barras de herramientas. Elija Mostrar barras de herramientas para mostrarlas de nuevo. q Elija Ver > Barras de herramientas > Restablecer barras de herramientas para mostrar el conjunto de barras de herramientas predeterminado. Para obtener información sobre cómo cambiar el aspecto y la posición de las barras de herramientas, consulte Personalización del área de trabajo.
- 16. Selección de herramientas Como regla general, seleccione la herramienta Mano para desplazarse por documentos PDF. Sin embargo, puede seleccionar otras herramientas en las barras de herramientas. Nota: Tenga en cuenta que ciertas herramientas, como las herramientas de comentarios, están disponibles en algunos documentos pero no en otros. Estas herramientas sólo están disponibles en documentos con derechos de uso adicionales. (Consulte Acerca de los derechos de uso.) Para seleccionar una herramienta: Realice una de las acciones siguientes: q En el menú Herramientas, elija el nombre de la barra de herramientas y, a continuación, una herramienta. q Para seleccionar una herramienta visible en una barra de herramientas, haga clic en la herramienta o pulse las teclas apropiadas. (Consulte Teclas para seleccionar herramientas.) q Para seleccionar temporalmente la herramienta Mano, sin anular la selección de la herramienta actual, mantenga pulsada la barra espaciadora. q Para seleccionar la herramienta Ampliar temporalmente, mantenga pulsada la barra espaciadora y pulse Ctrl (Windows) o Comando (Mac OS). q Para seleccionar una herramienta oculta, mantenga pulsado el botón del ratón sobre la herramienta relacionada o haga clic en el triángulo contiguo a la herramienta hasta que aparezcan las herramientas adicionales y, a continuación, seleccione la herramienta que desee. q Para colocar herramientas ocultas en la barra de herramientas junto a las visibles, haga clic sobre la herramienta relacionada o sobre el triángulo contiguo hasta que aparezcan las herramientas adicionales y, a continuación, seleccione la opción Expandir este botón o Mostrar barra de herramientas. Para contraer las herramientas ocultas, haga clic en el triángulo situado a la derecha de las herramientas. Haga clic en el triángulo de una herramienta para abrir un grupo de herramientas oculto.
- 17. Uso de la barra de herramientas Propiedades La barra de herramientas Propiedades es especialmente útil cuando se abre un documento con derechos de uso adicionales. El elemento seleccionado determina qué herramientas aparecen en la barra de herramientas Propiedades. Cuando se muestra la barra de herramientas Propiedades, aparece de forma predeterminada como una barra de herramientas flotante. Si lo prefiere, puede acoplarla al lado de las otras barras de herramientas. Para mostrar u ocultar la barra de herramientas Propiedades: 1. Seleccione el objeto, como un comentario de nota, que contenga las propiedades que desee editar. 2. Realice una de las acciones siguientes: q Elija Ver > Barras de herramientas > Barra Propiedades. q Haga clic con el botón derecho (Windows) o pulse Control y haga clic (Mac OS) en el área de barras de herramientas, y elija Barra Propiedades en el menú contextual. Si quiere cambiar otras propiedades que no aparecen en la barra de herramientas Propiedades, haga clic con el botón derecho (Windows) o pulse Control y haga clic (Mac OS) en el objeto y elija Propiedades.
- 18. Apertura de documentos Puede abrir un documento PDF de Adobe desde su aplicación de correo electrónico, desde el sistema de archivos, desde un explorador Web (sólo Windows) o eligiendo Archivo > Abrir enAdobe Reader. El aspecto del documento PDF depende de la forma en que su autor lo haya configurado. Por ejemplo, un documento puede abrirse por una página en concreto o con un nivel de ampliación determinado. El autor del documento PDF puede haber activado derechos de uso adicionales que permiten crear comentarios, rellenar formularios y firmar documentos. (Consulte Acerca de los derechos de uso.) Al abrir un documento PDF de Adobe creado a partir de páginas Web, puede desplazarse por el documento, imprimir páginas, ampliarlo, reducirlo y trabajar con él igual que con cualquier otro documento PDF. Si tiene una conexión abierta con Internet, al hacer clic en un vínculo del documento PDF se abre en el explorador la página Web de destino. Para abrir un documento PDF en Adobe Reader: 1. Realice una de las acciones siguientes: q Elija Archivo > Abrir, o haga clic en el botón Abrir de la barra de herramientas. En el cuadro de diálogo Abrir, seleccione uno o varios nombres de archivo y haga clic en Abrir. Los documentos PDF suelen tener la extensión .pdf. q (Windows) En el menú Archivo, elija el nombre de archivo del documento. q (Mac OS) Elija Archivo > Abrir archivo reciente y el nombre de archivo del documento. 2. Si aparece el cuadro de diálogo Estado de documento, el documento tiene un estado o funciones especiales. Por ejemplo, puede estar certificado o incluir derechos de uso adicionales. Haga clic en Cerrar. En la esquina inferior izquierda de la barra de estado se muestran iconos que representan estos estados especiales. Haga clic en cualquiera de ellos para ver el estado del documento. Si el documento está configurado para que se abra en modo Pantalla completa, no estarán visibles las barras de herramientas, de comandos y de menús, ni los controles de ventana. Puede salir de dicha vista pulsando la tecla Esc (si así está especificado en las preferencias), o bien pulsando las teclas Ctrl+L (Windows) o Comando+L (Mac OS). (Consulte Lectura de documentos en la vista Pantalla completa.) Si se abre más de un documento, puede alternar entre los documentos eligiendo el nombre del documento en el menú Ventana. Para abrir un documento PDF fuera de Adobe Reader: Realice una de las acciones siguientes: q Abra el archivo adjunto PDF en una aplicación de correo electrónico. En la mayoría de las aplicaciones de correo electrónico, puede hacer doble clic en el icono del archivo adjunto para abrir el documento. q Haga clic en el vínculo del archivo PDF en el explorador Web. El documento PDF puede abrirse en el explorador Web. En este caso, utilice las barras de herramientas de Adobe Reader para imprimir, buscar y trabajar en los documentos PDF, ya que los comandos de menú pueden corresponder al explorador, no al documento PDF. (Consulte Visualización de documentos PDF en un explorador Web (Windows).) q Haga doble clic en el icono de archivo PDF en el sistema de archivos. Nota: en Mac OS es posible que no pueda abrir un documento PDF creado en Windows haciendo doble clic en el icono. Si hace doble clic sobre el icono en Mac OS y no se abre el documento, utilice Archivo > Abrir en Adobe Reader.
- 19. Cómo guardar documentos PDF de Adobe Puede guardar una copia de un documento PDF de Adobe o, si el autor del documento permite derechos de uso adicionales, puede guardar los comentarios, las entradas en campos de formulario o las firmas digitales que haya agregado a un documento. Si un documento contiene derechos de uso adicionales, se muestra un cuadro de diálogo Estado de documento al abrir el documento, en el que se indican los privilegios que se han asignado. (Consulte Acerca de los derechos de uso.) Si ha descargado la versión completa de Adobe Reader, también puede guardar el contenido de un documento PDF en formato de texto. De esta forma, podrá reutilizar fácilmente el texto de un documento PDF y usar el contenido con lectores de pantalla no compatibles con MSAA. Para guardar una copia de un documento PDF de Adobe: 1. Elija Archivo > Guardar una copia. 2. En el cuadro de diálogo Guardar una copia, introduzca el nombre de archivo y la ubicación y haga clic en Guardar. Sólo puede guardar el archivo en formato PDF. Para guardar comentarios, entradas de campos de formulario y firmas digitales: Realice una de las acciones siguientes: q Elija Archivo > Guardar para guardar los cambios en el archivo actual. q Elija Archivo > Guardar como para guardar los cambios en un archivo nuevo. Nota: si está viendo un documento con derechos de uso adicionales en un explorador, sólo puede usar el comando Guardar una copia. Para guardar un documento PDF de Adobe como archivo de texto: 1. Elija Archivo > Guardar como texto. 2. En el cuadro de diálogo Guardar como texto, introduzca el nombre de archivo y la ubicación y haga clic en Guardar. El archivo se guarda con la extensión .txt.
- 20. Acerca de la creación de documentos PDF de Adobe No se puede utilizar Adobe Reader para crear documentos PDF de Adobe. En su lugar, es necesario utilizar Adobe Acrobat u otra aplicación, como Adobe InDesign® o Adobe FrameMaker®, que permita crear documentos PDF. Si tiene una conexión Internet, puede elegir Archivo > Crear PDF de Adobe en línea; a continuación, siga los pasos en el sitio Web de Adobe para usar un servicio de suscripción para crear documentos PDF. Para obtener más información sobre la creación de documentos PDF, consulte el sitio Web de Adobe (www.adobe.es).
- 21. Navegación por los documentos Puede navegar por los documentos PDF de Adobe página a página o utilizando las herramientas de navegación, como marcadores, páginas en miniatura y vínculos. También puede reconstruir la ruta seguida al desplazarse por los documentos para volver al punto de partida. Subtemas relacionados: Navegación página a página por los documentos Reconstrucción de la ruta de visualización Navegación con marcadores Navegación con miniaturas de página Navegación con vínculos Visualización de capas Lectura de hilos de artículo
- 22. Navegación página a página por los documentos Los controles de navegación de la barra de estado, situada en la parte inferior de la ventana, proporcionan una forma rápida de desplazarse por los documentos. Además, puede usar comandos de menú, la barra de herramientas Navegación y métodos abreviados de teclado para desplazarse por las páginas de un documento PDF. Controles de navegación A. Botón Primera página B. Botón Página anterior C. Página actual D. Página siguiente, botón E. Última página, botón Para ir a otra página: Realice una de las acciones siguientes: q Para ir a la primera o la última página, haga clic en los botones Primera página o Última página de la barra de estado, o bien elija Ver > Ir a > Primera página o Última página. q Para ir a la página siguiente o la anterior, haga clic en los botones Página siguiente o Página anterior de la barra de estado, o bien elija Ver > Ir a > Página siguiente o Página anterior. q Si está en la vista Ajustar página y la presentación de la página está definida en una página, pulse las teclas de flecha arriba o de flecha abajo para subir o bajar por la página. (Consulte Definición de la presentación y la orientación de la página.) Para conocer las teclas de los métodos abreviados para desplazarse por las páginas de los documentos, consulte Métodos abreviados de teclado. Para utilizar la barra de herramientas Navegación: 1. Haga clic con el botón derecho (Windows) o pulse Control y haga clic (Mac OS) en el área de barras de herramientas y elija Navegación. 2. Haga clic en los botones para desplazarse hacia delante y hacia atrás por el documento. Para saltar a una página por su número: Realice una de las acciones siguientes: q Elija Ver > Ir a > Página, escriba el número de página y haga clic en Aceptar. q Arrastre la barra de desplazamiento vertical hasta que aparezca el número de la página a la que desee ir. q Seleccione el número de página actual en la barra de estado, escriba el número de la página a la que desee ir y pulse Intro o Retorno. Nota: si los números de página del documento son diferentes a la posición de página actual del archivo PDF, la posición de la página puede aparecer entre paréntesis en la barra de estado. Por ejemplo, si la primera página de un capítulo de 18 páginas comienza su numeración en 223, la numeración puede aparecer como 223 (1 de 18). En ese caso, puede hacer doble clic dentro del paréntesis, cambiar el número de posición de la página y pulsar Intro o Retorno para ir a la página correspondiente. Para obtener información sobre el modo de activar o desactivar los números de página lógicos, consulte Preferencias de Presentación de página. Para desplazarse automáticamente por un documento: 1. Elija Ver > Desplazamiento automático. 2. Pulse la tecla Esc para detener el desplazamiento hasta el final.
- 23. Reconstrucción de la ruta de visualización Después de haberse desplazado por los documentos, puede reconstruir la ruta seguida para volver al punto de partida. Para reconstruir de la ruta de visualización: Realice una de las acciones siguientes: q Para reconstruir la ruta dentro de un documento PDF de Adobe, elija Ver > Ir a > Vista anterior o Vista siguiente. El comando Vista siguiente está disponible sólo si ha elegido Vista anterior. q Si está viendo el documento PDF en un explorador, utilice las opciones en la barra de herramientas Navegación para moverse entre las vistas. Haga clic con el botón derecho (Windows) o pulse Control y haga clic (Mac OS) en el área de barras de herramientas y elija Navegación. Haga clic en Ir a vista anterior o Ir a siguiente vista . q Para reconstruir la ruta de visualización en otros documentos PDF, elija Ver > Ir a > Documento anterior o Siguiente documento. Estos comandos abren los otros documentos PDF en caso de que estén cerrados.
- 24. Navegación con marcadores Los marcadores constituyen una tabla de contenido y suelen representar los capítulos y las secciones de un documento. Los marcadores aparecen en el panel de navegación. El autor del documento PDF de Adobe determina los marcadores que tienen que aparecer. Ficha Marcadores A. Ficha Marcadores B. Marcador expandido C. Haga clic para mostrar el menú Opciones del marcador Para desplazarse mediante un marcador: 1. Haga clic en la ficha Marcadores, situada en la parte izquierda de la ventana, o elija Ver > Fichas de navegación > Marcadores para mostrar los marcadores. 2. Para saltar a un tema utilizando su marcador, haga clic en el marcador. Haga clic en el signo más (+) junto a un marcador principal para expandirlo. Haga clic en el signo menos (-) junto a un marcador para ocultar los marcadores secundarios. Nota: al hacer clic en un marcador se puede ejecutar una acción, en lugar de llevarle a otra ubicación. Depende de la configuración del marcador. Si la lista de marcadores desaparece al hacer clic en un marcador, haga clic en la ficha Marcadores para mostrar de nuevo la lista. Si desea que la ficha Marcadores permanezca siempre abierta después de hacer clic en un marcador, haga clic en el menú Opciones, situado en la parte superior del panel Marcadores, y compruebe que Ocultar tras uso no está seleccionado. Cuando se está desplazando por un documento, haga clic en Muestra el marcador de la página actual en la parte superior del panel Marcadores para mostrar la ubicación actual. Si el marcador está oculto dentro un marcador principal contraído, este último se abrirá para mostrar el marcador seleccionado.
- 25. Navegación con miniaturas de página Las miniaturas de página son pequeñas presentaciones preliminares de las páginas de un documento. Las puede utilizar en el panel Páginas para cambiar la visualización de las páginas y para ir a otras páginas. El cuadro de vista de página rojo en la miniatura de página indica el área de la página visible. Puede ajustar el cuadro para cambiar el porcentaje de ampliación o reducción. (Consulte Ampliación y reducción de la vista.) Para desplazarse mediante miniaturas de página: 1. Haga clic en la ficha Páginas, situada en la parte izquierda de la ventana, o elija Ver > Fichas de navegación > Páginas para mostrar el panel Páginas. 2. Para saltar a otra página, haga clic en la miniatura de la página.
- 26. Navegación con vínculos Hacer clic en un vínculo de un documento PDF es como hacer clic en un vínculo de un sitio Web. Los vínculos le llevan a determinadas ubicaciones definidas por el autor del documento PDF. Estos vínculos permiten ir a otra ubicación del documento actual, a otros documentos PDF o a sitos Web. El autor del documento PDF determina el aspecto de los vínculos en el PDF. También se pueden reproducir películas, clips de sonido y archivos adjuntos haciendo clic en un vínculo. Para reproducir los clips multimedia, hay que tener instalado el hardware y el software apropiados. Para obtener información sobre cómo cambiar las preferencias multimedia, consulte Definición de las preferencias multimedia. Nota: si no ha descargado la versión completa de Adobe Reader, no puede reproducir clips multimedia. Elija Ayuda > Actualizaciones para instalar los plug-ins necesarios. Para seguir un vínculo: 1. Seleccione la herramienta Mano . 2. Sitúe el puntero sobre el vínculo en la página hasta que el puntero adopte la forma de una mano con un dedo apuntando (La mano tiene una quot;Wquot; si el vínculo apunta a la Web.) A continuación, haga clic en el vínculo.
- 27. Visualización de capas La información se puede almacenar en diferentes capas de un documento PDF de Adobe. Las capas que se muestran en el documento PDF se basan en las capas creadas en la aplicación original. Mediante la ficha Capas del panel de navegación, puede examinar las capas y mostrar u ocultar el contenido asociado a cada capa. Para obtener más información acerca del trabajo con capas, consulte Acerca de las capas de PDF de Adobe. Ficha Capas A. El icono con forma de ojo indica una capa visible B. Capa oculta Para ver las capas: 1. Haga clic en la ficha Capas en el lado izquierdo de la ventana o elija Ver > Fichas de navegación > Capas. 2. Haga clic en el icono con forma de ojo para ocultar el contenido de la capa. Haga clic en el cuadro vacío para mostrar el contenido de una capa oculta. Una capa está visible cuando se muestra el icono en forma de ojo y oculta cuando no se muestra.
- 28. Lectura de hilos de artículo Los artículos son una especie de hilos electrónicos que guían al usuario por un documento. Un artículo suele empezar en una página y continuar en otra diferente más adelante en el documento, al igual que los artículos de los periódicos y revistas tradicionales, que pasan de una página a otra. Cuando se lee un artículo, la vista de página lo amplía o lo reduce para que la parte actual del mismo ocupe toda la pantalla. Para leer un artículo: 1. Realice una de las acciones siguientes: q Elija Ver > Fichas de navegación > Artículos para abrir el panel Artículos. A continuación haga doble clic en el icono del artículo para comenzar su lectura. Nota: no puede abrir el panel Artículos si está viendo el documento PDF en un explorador. Debe abrir el documento en Adobe Reader. q Seleccione la herramienta Mano y haga clic en cualquier sitio del artículo para comenzar a leerlo en ese punto. 2. El puntero cambia al correspondiente a quot;seguir artículoquot; . Realice una de las acciones siguientes para desplazarse por el artículo: q Para ir a la página siguiente del artículo, pulse Retorno o haga clic con el ratón. q Para ir a la página anterior, pulse la tecla Mayús y haga clic en el artículo, o pulse Mayús y Retorno. q Para ir al principio del artículo, pulse Ctrl (Windows) u Opción (Mac OS) y haga clic en el artículo. q Para salir del artículo antes de llegar al final, pulse Mayús+Ctrl (Windows) o Mayús +Opción (Mac OS) y haga clic. 3. Cuando llegue al final del artículo, el puntero lo indicará cambiando a la forma . Pulse Retorno o haga clic con el ratón para volver a la vista en que se encontraba antes de empezar a leer el artículo.
- 29. Ajuste de la vista de documentos Adobe Reader proporciona un conjunto de herramientas que le ayudan a ajustar la vista de los documentos PDF de Adobe, incluidas herramientas sencillas como Ampliar o Reducir, así como herramientas más avanzadas. También puede ajustar la vista al rotar páginas y determinar si se quiere ver una página cada vez o un flujo de páginas continuo. Subtemas relacionados: Ajuste de la posición de la página Ampliación y reducción de la vista Definición de la presentación y la orientación de la página Lectura de documentos en la vista Pantalla completa
- 30. Ajuste de la posición de la página Use la herramienta Mano para moverse por la página y ver todas sus áreas. Este procedimiento es similar a mover con la mano una hoja de papel sobre la mesa. Para ajustar la posición de la página: 1. Seleccione la herramienta Mano. 2. Realice una de las acciones siguientes: q Arrastre la página hacia arriba o hacia abajo. Suelte el botón del ratón para detener el desplazamiento. q Si la página está muy ampliada, arrastre la página hacia la izquierda o la derecha para ver otra área.
- 31. Ampliación y reducción de la vista La barra de herramientas y la barra de estado ofrecen varios métodos para ampliar la vista de los documentos PDF. q Las herramientas Ampliar y Reducir permiten cambiar la ampliación del documento. q La herramienta Ampliación/Reducción dinámica permite ampliar o reducir la página arrastrando el ratón hacia arriba o hacia abajo. Opciones de ampliación de la barra de herramienta A. Menú Ampliación/Reducción B. Botón Reducir C. Menú Ampliación D. Botón Ampliar Para aumentar o disminuir la ampliación: Realice una de las acciones siguientes: q Haga clic en los botones Ampliar o Reducir de la barra de herramientas, o seleccione un porcentaje de ampliación en el menú de la barra de herramientas. q En el menú Ampliación/Reducción de la barra de herramientas, elija la herramienta Ampliar o la herramienta Reducir y haga clic en la página. Para ampliar un área específica, utilice la herramienta Ampliar para dibujar un rectángulo. Cuando haya finalizado, seleccione la herramienta Mano, si lo desea. q Haga clic en el área de porcentaje de ampliación de la barra de herramientas, escriba un nuevo porcentaje y pulse Intro o Retorno. q En el menú Ampliación/Reducción de la barra de herramientas, seleccione la herramienta Ampliación/Reducción dinámica y arrastre hacia arriba para ampliar el área desde la que ha empezado a arrastrar o hacia abajo para reducir el área desde esa ubicación. Si el ratón tiene rueda, gírela hacia delante para ampliar o hacia atrás para reducir. Cuando la herramienta Ampliar está seleccionada, pulse la tecla Alt (Windows) u Opción (Mac OS) mientras hace clic o arrastra para reducir. Cuando la herramienta Reducir está seleccionada, pulse la tecla Ctrl u Opción para ampliar. Con cualquiera de las herramientas de ampliación o reducción, pulse la tecla Mayús para utilizar la herramienta Ampliación/Reducción dinámica. Para cambiar el nivel de ampliación mediante una miniatura de página: 1. Haga clic en la ficha Páginas en el lado izquierdo de la ventana para ver las miniaturas de página. Cada miniatura representa una página. 2. Localice la miniatura de la página actual y sitúe el puntero sobre la esquina inferior derecha del cuadro de vista de página hasta que el puntero adopte la forma de una flecha doble . 3. A continuación, arrastre la esquina del cuadro para reducir o ampliar la vista de la página. Un cuadro de vista en la miniatura de página indica el área de la página que se muestra en el panel del documento. Para ajustar una página al tamaño de la ventana: Realice una de las acciones siguientes: q Para mostrar la página de forma que se ajuste totalmente a la ventana, elija Ver > Ajustar página o haga clic en Ajustar página en la barra de herramientas. q Para mostrar la página de forma que ocupe todo el ancho de la ventana, elija Ver > Ajustar ancho o haga clic en Ajustar ancho en la barra de herramientas. Puede que parte de la página no aparezca en la vista. q Para mostrar la página de forma que el texto y los gráficos que contenga ocupen el ancho de la ventana, elija Ver > Ajustar visible, o haga clic en Ajustar visible en la barra de herramientas. Puede que parte de la página no aparezca en la vista. Para conocer los métodos abreviados de teclado para cambiar el tamaño del documento, abra el menú Ver y consulte los métodos abreviados de cada comando. Para restablecer una página a su tamaño real: Elija Ver > Tamaño real, o haga clic en Tamaño real en la barra de herramientas. El tamaño real de una página PDF suele ser 100%, aunque el autor del documento puede definido otro valor de ampliación.
- 32. Definición de la presentación y la orientación de la página El cambio de la presentación de la página es especialmente útil cuando se quiere reducir para obtener una visión general de la presentación del documento. Puede usar las tres presentaciones de página siguientes para ver documentos PDF de Adobe: q Una sola página muestra sólo una página cada vez en el panel del documento. q Continua organiza las páginas consecutivamente en una columna vertical. q Páginas opuestas organiza las páginas una junto a otra, mostrando sólo una o dos páginas cada vez. q Continua: páginas opuestas organiza las páginas una junto a otra en una columna vertical continua. Si un documento tiene más de dos páginas, la primera página aparecerá a la derecha para asegurar la correcta visualización de dos páginas en pantalla. Comparación de las presentaciones Una sola página, Continua, Continua: páginas opuestas y Páginas opuestas Para obtener información sobre cómo determinar la organización de las páginas cuando se utiliza una presentación Continua: páginas opuestas, consulte Obtención de información acerca de los documentos PDF. Para definir la presentación de página: 1. Realice una de las acciones siguientes: q Elija Ver > Presentación de página, y a continuación elija Una sola página, Continua, Páginas opuestas o Continua: páginas opuestas. q Haga clic en el botón Una sola página , el botón Continua , el botón Continua: páginas opuestas o el botón Páginas opuestas de la barra de estado. 2. Si es necesario, elija Ver > Ajustar página para mostrar el documento en la presentación de página actual. Nota: en la presentación Una sola página, el comando Edición > Seleccionar todo selecciona todo el texto de la página actual. En otras presentaciones, Seleccionar todo selecciona todo el texto del documento PDF. Para rotar una vista de página: Elija Ver > Rotar vista > Hacia la derecha o Hacia la izquierda. La vista de las páginas se puede cambiar en incrementos de 90 grados. Cambia la vista de la página, no su orientación real y no se puede guardar.
- 33. Lectura de documentos en la vista Pantalla completa En esta vista, las páginas PDF de Adobe ocupan toda la pantalla; las barras de herramientas, de estado, de comandos y de menús, y los controles de la ventana están ocultos. El autor de un documento PDF puede configurarlo para que se abra en modo Pantalla completa. El usuario también puede configurar la vista que desee. La vista Pantalla completa se utiliza a menudo en presentaciones, a veces con opciones de transiciones y avance de página automáticos. En la vista Pantalla completa el puntero se mantiene activo para poder hacer clic en los vínculos y abrir las notas. También puede utilizar los métodos abreviados de teclado para desplazarse o realizar ampliaciones/reducciones, aunque la barra de herramientas y los menús no estén visibles. Para leer un documento en la vista Pantalla completa: Seleccione Ventana > Vista en pantalla completa. Pulse la tecla Retorno o las teclas de flecha abajo o derecha para avanzar por el documento. Del mismo modo, pulse Mayús +Retorno o las teclas de flecha arriba o izquierda para retroceder. Nota: si tiene dos monitores instalados, la vista Pantalla completa de una página puede aparecer sólo en una de las pantallas. Para desplazarse por el documento es necesario hacer clic en la pantalla en la que se muestre la página en la vista Pantalla completa. Para salir de la vista Pantalla completa: Pulse la tecla Esc, si así lo ha especificado en las preferencias de la vista Pantalla completa; o bien, pulse Ctrl+L (Windows) o Comando+L (Mac OS). (Consulte Preferencias de Pantalla completa.)
- 34. Personalización del área de trabajo Puede cambiar el aspecto del área de trabajo para que se adapte mejor a su estilo de trabajo. Por ejemplo, puede cambiar el aspecto y la ubicación de las barras de herramientas y del panel de navegación y bloquear su posición en el escritorio. El área de trabajo que haya creado se convierte en el área de trabajo predeterminada en el sistema hasta que la cambie. Para mostrar u ocultar la barra de menús: Para ocultar la barra de menús, elija Ver > Barra de menús. Para volver a mostrarla, pulse F9. Para cambiar la visualización de una ficha de navegación: Realice una de las acciones siguientes: q Para cambiar el ancho del panel de navegación, arrastre su borde derecho. q Para desplazar una ficha a su propio panel flotante, arrastre la ficha desde el panel de navegación hasta el panel del documento. q Para mover una ficha a un panel flotante existente o al panel de navegación, arrastre la ficha al panel flotante o al panel de navegación. q Para contraer un panel flotante de manera que sólo se muestren las fichas, haga doble clic en la barra de título en la parte superior de la ventana. Vuelva a hacer doble clic en la barra de título para restablecer el panel a su tamaño completo. Para mostrar u ocultar los rótulos de las herramientas Realice una de las acciones siguientes: q Elija Ver > Barras de herramientas > Rótulos de botones de herramientas para activar o desactivar los rótulos. q Elija Edición > Preferencias (Windows) o Adobe Reader > Preferencias (Mac OS) y seleccione General. En Mostrar rótulos de botones de herramientas y propiedades, seleccione Rótulos predeterminados, Todos los rótulos o Sin rótulos. Haga clic en Aceptar. Nota: los rótulos de las herramientas se desactivan de forma selectiva, independientemente de la configuración de las preferencias, cuando el espacio en el área de barras de herramientas es limitado. Para mover una barra de herramientas: Realice una de las acciones siguientes: q Para mover una barra de herramientas en el área de barras de herramientas, arrastre la barra separadora que está entre dos grupos de iconos. Puede mover la barra de herramientas dentro del área de barras o arrastrarla al panel del documento para crear una barra de herramientas flotante. Puede arrastrar la barra de nuevo a su posición original. q Para mover una barra de herramientas flotante en el panel del documento, arrastre la barra de herramientas por su barra de título. Mover una sección de herramientas del área de barras de herramientas Para bloquear o desbloquear la posición de las barras de herramientas: Elija Ver > Barras de herramientas > Bloquear barras de herramientas. Las barras separadoras desaparecen cuando se bloquean las barras de herramientas. Nota: la opción Bloquear barras de herramientas sólo bloquea la posición de las barras de herramientas en el área de barras de herramientas. Las barras de herramientas flotantes no están bloqueadas en su sitio. Para acoplar las barras de herramientas: Elija Ver > Barras de herramientas > Acoplar todas las barras de herramientas para ampliar y acoplar todas las barras de herramientas flotantes en su ubicación predeterminada en el área de barras de herramientas. Si es necesario, el área de barras de herramientas se expande hasta tres líneas, y los rótulos de las barras de herramientas se ocultan de forma selectiva para ahorrar espacio. Para devolver las barras de herramientas a su configuración predeterminada: Elija Ver > Barras de herramientas > Restablecer barras de herramientas.
- 35. Uso de fuentes asiáticas Puede ver e imprimir documentos PDF de Adobe que contengan texto japonés, coreano, chino tradicional y chino simplificado. Si no tiene instalada la fuente necesaria en el sistema, se le pide que descargue la fuente que falta al abrir el documento. Siga las instrucciones que aparecen en pantalla para descargar e instalar la fuente.
- 36. Acerca de los archivos PDF de Adobe con idiomas de Europa Oriental y Oriente Medio Puede ver e imprimir documentos PDF que contengan texto cirílico (incluidos búlgaro, ruso y ucraniano), texto europeo oriental (incluidos checo, húngaro y polaco) y texto de Oriente Medio (árabe y hebreo). Si las fuentes se incrustan en los archivos PDF, puede ver e imprimir los archivos en cualquier sistema. Sin embargo, debe tener instaladas las fuentes del kit de idioma correcto en el sistema para ver o imprimir archivos PDF que no tengan las fuentes incrustadas.
- 37. Cumplimentación de formularios PDF de Adobe Acerca de los formularios PDF de Adobe Cumplimentación de formularios Exportación e importación de datos de formulario
- 38. Acerca de los formularios PDF de Adobe Un formulario PDF de Adobe es un formulario electrónico, parecido a uno de papel convencional, que se utiliza para recopilar y enviar datos a través del correo electrónico o la Web usando Adobe Reader. A. Cuadro de texto B. Cuadro combinado C. Campo de firma D. Botón E. Casilla de verificación F. Botón de radio G. Cuadro de lista
- 39. Cumplimentación de formularios Los formularios PDF de Adobe contienen campos especiales que permiten introducir texto o seleccionar opciones. Para cumplimentar un formulario PDF, su autor debe haber configurado el documento en Adobe Acrobat Professional o en Acrobat Content Server con los campos de formulario adecuados. Si no puede introducir texto en los campos de formulario ni seleccionar opciones, póngase en contacto con el autor del formulario PDF. También puede imprimir el formulario y , si el autor del documento PDF ha activado las funciones de Rellenar formulario, exportar los datos del formulario a otro archivo. La exportación de datos permite guardar los datos existentes o transportarlos con otro método alternativo, como el correo electrónico. Si va a cumplimentar un formulario PDF en un explorador Web, es posible que pueda enviar el formulario a través de la Web. (Consulte Exportación e importación de datos de formulario.) Para cumplimentar un formulario: 1. Seleccione la herramienta Mano . 2. Sitúe el puntero dentro de un campo de formulario y haga clic. El puntero en forma de I permite introducir texto. Si el puntero adopta la forma de una mano con un dedo apuntando , podrá seleccionar un botón, una casilla de verificación, un botón de radio o un elemento de una lista. 3. Después de introducir el texto o de hacer una selección, realice una de las acciones siguientes: q Pulse la tecla Tab o Mayús+Tab para aceptar el cambio del campo de formulario y pasar al siguiente campo o volver al anterior. q Pulse Intro (Windows) o Retorno (Mac OS) para aceptar el cambio del campo de formulario y desactivar el campo actual. Si el campo actual es una casilla de verificación, al pulsar Intro o Retorno la casilla se activa o desactiva. En un campo de formulario de varias líneas, pulsar Intro o Retorno crea un retorno de párrafo en el mismo campo de formulario. Puede utilizar la tecla Intro del teclado numérico para aceptar el cambio. q Pulse Esc para rechazar el cambio del campo de formulario y deseleccionar el campo de formulario actual. Si se encuentra en modo Pantalla completa, vuelva a pulsar la tecla Esc para salir de dicho modo. 4. Una vez rellenos los campos de formulario adecuados, realice una de las acciones siguientes: q Haga clic en el botón Enviar formulario, si existe. El botón puede tener un nombre diferente, según el autor del formulario. Al hacer clic en este botón, se envían los datos del formulario a una base de datos a través de la Web o de la intranet de su empresa. q Elija Archivo > Guardar como y cambie el nombre del archivo para guardar el formulario con los datos introducidos. Nota: los datos se guardan con el formulario en Adobe Reader sólo si el archivo PDF de Adobe cuenta con derechos especiales de uso. En caso contrario, el formulario se guarda sin datos. q Exporte los datos de formulario. (Consulte Exportación e importación de datos de formulario.) Nota: los datos se exportan en Adobe Reader sólo si están activados los derechos de uso de Rellenar formulario. q Imprima el formulario. (Consulte Impresión de documentos PDF de Adobe.) Para obtener información sobre cómo rellenar un campo de formulario de firma digital, consulte Acerca de la adición de firmas. Para borrar un formulario en la ventana de un explorador: Realice una de las acciones siguientes: q Seleccione el botón Restablecer formulario, si existe. Esta acción no se puede deshacer. q Salga del explorador e inícielo de nuevo. Es posible que hacer clic en el botón Actualizar o Atrás, o seguir un vínculo en la ventana de un explorador Web no borre un formulario. Para borrar un formulario en Adobe Reader: Elija Archivo > Recuperar. Nota: los datos se guardan con el formulario en Adobe Reader sólo si el archivo PDF de Adobe cuenta con derechos especiales de uso. Subtemas relacionados: Uso de la función Completar automáticamente Definición de las preferencias de formularios
- 40. Uso de la función Completar automáticamente Puede usar la función Completar automáticamente para ahorrar tiempo al rellenar formularios. Si los primeros caracteres que escribe coinciden con parte de lo que ha escrito en el campo anterior, la función Completar automáticamente rellena los caracteres restantes. Para definir las preferencias de Completar automáticamente: 1. Elija Edición > Preferencias (Windows) o Adobe Reader > Preferencias (Mac OS) y seleccione Formularios en la lista. 2. Seleccione la opción Completar automáticamente en el menú emergente y haga clic en Aceptar.
- 41. Definición de las preferencias de formularios Para controlar diversos aspectos de los campos de formulario, use la configuración de preferencias de Formularios. Para definir las preferencias de Formularios: 1. Elija Edición > Preferencias (Windows) o Adobe Reader > Preferencias (Mac OS) y seleccione Formularios en la lista. 2. Seleccione las preferencias que desee y haga clic en Aceptar. q Para realizar automáticamente todos los cálculos de campos en la entrada de usuario, seleccione Calcular automáticamente los valores del campo. q Para mostrar qué campo de formulario tiene el enfoque, seleccione Mostrar rectángulo de enfoque. q Para conservar datos de formulario en el explorador de Internet, seleccione Conservar los datos de los formularios temporalmente en disco. q Para mostrar un signo más (+) que indique cuándo los campos de texto exceden los límites especificados al crearlos, seleccione Mostrar indicador de desbordamiento del campo de texto. q Para mostrar el color predeterminado del fondo de los campos de formulario, seleccione Mostrar el color de fondo y activar color para los campos de formulario. q Para mostrar el aspecto de un campo de formulario al crear o editar formularios, seleccione Mostrar vista previa del campo al crear o editar campos de formulario.
- 42. Exportación e importación de datos de formulario Si el autor del documento PDF de Adobe ha activado las funciones de Rellenar formulario, puede exportar los datos de formulario a otro archivo. La exportación de los datos de formulario permite guardar los datos existentes, que luego pueden enviarse por correo electrónico o a través de Internet. Los datos de formulario se pueden guardar en un archivo separado por tabuladores, FDF (formato de datos de formulario), o en formato XFDF (archivos FDF basados en XML). El archivo exportado será bastante más pequeño que el archivo PDF original, lo que es preferible para archivar o compartir datos de manera electrónica. También es posible importar datos del archivo exportado a otro formulario, si dicho formulario contiene campos con el mismo nombre. También puede importar los datos de archivos desde un archivo de texto. Cada fila del archivo de texto debe estar delimitada por tabuladores para crear columnas, como en una tabla. Cuando se importa una fila de datos, cada celda adquiere el valor del campo de formulario que corresponde al nombre de la columna. Nota: no puede exportar o importar datos en Adobe Reader a no ser que el archivo PDF de Adobe tenga asignados derechos de uso especiales. Para exportar datos de formulario a un archivo: 1. Abra el formulario PDF de Adobe y rellénelo. 2. Elija Documento > Rellenar formulario > Exportar datos de formularios. 3. Especifique una ubicación y un nombre de archivo y haga clic en Guardar. Para importar datos de formulario desde un archivo: 1. Abra el formulario PDF de Adobe. 2. Elija Documento > Rellenar formulario > Importar datos de formularios. 3. Seleccione un archivo y haga clic en Seleccionar. Nota: si importa datos desde un formulario que no coincidan con el formulario en el que los va a importar, sólo se actualizarán los campos coincidentes, y que se ignorarán los que no coincidan. El texto existente en los campos de formulario de texto se reemplazará si se importan datos a esos campos.
- 43. Edición de documentos PDF de Adobe Cómo copiar y pegar texto, tablas, imágenes y gráficos Acerca de las capas de PDF de Adobe
- 44. Cómo copiar y pegar texto, tablas, imágenes y gráficos En Adobe Reader, puede seleccionar texto, una tabla, una imagen o un gráfico de un documento PDF de Adobe y copiarlo en el Portapapeles o pegarlo en un documento de otra aplicación. Subtemas relacionados: Cómo copiar y pegar pequeñas porciones de texto Cómo copiar y pegar tablas Copia de imágenes Cómo copiar y pegar una combinación de texto y gráficos como una imagen
- 45. Cómo copiar y pegar pequeñas porciones de texto La herramienta Seleccionar texto permite seleccionar texto o columnas de texto en un documento PDF de Adobe. Mediante los comandos Copiar y Pegar, puede copiar el texto seleccionado en otra aplicación. En las preferencias generales, puede especificar que al pasar la herramienta Mano sobre el texto de un documento PDF de Adobe, ésta funcione como la herramienta Seleccionar texto. (Consulte Preferencias de General.) Selección de texto arrastrando desde un punto de inserción hasta un punto final o arrastrando diagonalmente sobre el texto. Si los comandos Cortar, Copiar y Pegar aparecen atenuados al seleccionar el texto, puede que el autor del documento PDF haya establecido restricciones que impiden copiar texto. (Consulte Obtención de información acerca de los documentos PDF.) Nota: si una fuente copiada de un documento PDF no está disponible en el sistema en el que se muestra el texto copiado, ésta no se puede conservar. Se utilizará una fuente sustitutoria. Para seleccionar caracteres, espacios, palabras o líneas de texto: Elija la herramienta Seleccionar texto y realice una de las acciones siguientes: q Haga clic para crear un punto de inserción al principio del texto que desee seleccionar y arrastre el cursor hasta el final del texto. (También puede hacer clic para crear un punto de inserción y pulsar la tecla Mayús y hacer clic para crear un segundo punto de inserción. Se selecciona el texto entre los dos puntos de inserción.) q Haga doble clic para seleccionar una palabra. q Haga clic tres veces para seleccionar una línea de texto. q Haga clic cuatro veces para seleccionar todo el texto de una página. q Para ampliar la selección letra por letra, pulse Mayús y mueva la tecla de flecha correspondiente a la dirección en que desee ampliar la selección. Para ampliar la selección palabra por palabra, pulse Mayús+Ctrl (Windows) o Mayús+Comando (Mac OS) y la tecla de flecha correspondiente a la dirección en que desee ampliar la selección. Si desea volver a la herramienta Mano, pulse la tecla Esc en cualquier momento. Para pasar temporalmente a la herramienta Mano, mantenga pulsada la barra espaciadora. Nota: si el documento PDF se creó mediante un escáner, o si el texto es parte de una imagen, el texto puede reconocerse como una imagen en lugar de caracteres que se pueden seleccionar. Para seleccionar una columna de texto: 1. Elija la herramienta Seleccionar texto y mueva el cursor hacia la columna de texto. Cuando el cursor cambie a una barra vertical con un cuadro superpuesto , la herramienta Seleccionar texto estará preparada para seleccionar columnas. Para dar prioridad a la selección de columnas sobre la selección de texto, pulse Ctrl (Windows) o Comando (Mac OS). 2. Realice una de las acciones siguientes: q Haga clic fuera del área de texto y arrastre un marco sobre el bloque o la columna de texto. q Para seleccionar texto en más de una columna, arrastre el cursor desde el principio del texto de una columna hasta el final del texto que desee seleccionar. La sensibilidad con la que la herramienta Seleccionar texto cambia del modo de selección de texto a columnas se define en las preferencias generales. Para seleccionar todo el texto de una página: Seleccione el modo Una sola página en la presentación de página, elija la herramienta Seleccionar texto y realice una de las acciones siguientes: q Seleccione una parte del texto en la página y pulse Ctrl-A (Windows) o Comando-A (Mac OS) para ampliar la selección a todo el texto de la página. q Elija Edición > Seleccionar todo. q Pulse Ctrl y haga clic, y elija Seleccionar todo. Nota: si en la presentación de página está activado el modo Continua o Continua: páginas opuestas, se selecciona todo el texto del documento. q Haga clic cuatro veces en la página. Este método selecciona todo el texto de la página, independientemente de la presentación seleccionada. Para copiar el texto seleccionado: 1. Mediante la herramienta Seleccionar texto , marque una parte del texto de la página. 2. Realice una de las acciones siguientes: q Elija Edición > Copiar para copiar el texto seleccionado en otra aplicación. q Haga clic con el botón derecho del ratón (Windows), o pulse Control y haga clic (Mac OS), y elija Copiar en el Portapapeles. q Pulse Ctrl-C (Windows) o Comando-C (Mac OS) para copiar el texto seleccionado.
- 46. Cómo copiar y pegar tablas Puede extraer una tabla con su formato intacto y copiarla o importarla en otra aplicación. Mediante la herramienta Instantánea, puede copiar una imagen de una tabla en el Portapapeles o en un documento abierto en otra aplicación. Para copiar una tabla como una imagen mediante la herramienta Instantánea: 1. Seleccione la herramienta Instantánea . 2. Arrastre un cuadro alrededor de las filas y columnas que desee copiar. Haga clic en Aceptar. La selección se copia automáticamente en el Portapapeles. 3. Para copiar la selección en un documento abierto en otra aplicación, elija Edición > Copiar en Adobe Reader y elija Edición > Pegar en un documento abierto en la otra aplicación. Nota: la tabla se copia como un mapa de bits y no se puede modificar.
- 47. Copia de imágenes Mediante la herramienta Seleccionar imagen, puede copiar y pegar imágenes concretas de un documento PDF de Adobe en el Portapapeles, en otra aplicación o en un archivo. Para copiar una imagen mediante la herramienta Seleccionar imagen: 1. Elija la herramienta Seleccionar imagen y realice una de las acciones siguientes: q Para seleccionar una sola imagen, haga clic en la imagen que va a copiar o arrastre un marco alrededor de ella. q Para seleccionar una parte de la imagen, arrastre un marco alrededor del área que desee. q Para anular la selección de la imagen y realizar otra selección, haga clic en cualquier parte fuera de la imagen seleccionada. 2. Para copiar la imagen seleccionada, realice una de las acciones siguientes: q Para copiar la imagen en el Portapapeles, haga clic con el botón derecho (Windows), o pulse Control y haga clic (Mac OS), y elija Copiar imagen en el Portapapeles. q Arrastre la imagen seleccionada a un documento abierto en otra aplicación.
- 48. Cómo copiar y pegar una combinación de texto y gráficos como una imagen Mediante la herramienta Instantánea, puede copiar el contenido de un marco de selección (texto, gráficos o una combinación de ambos) en el Portapapeles o en otra aplicación. El texto y los gráficos se copian como una imagen. Para copiar con formato de imagen un gráfico o texto mediante la herramienta Instantánea: Elija la herramienta Instantánea y realice una de las acciones siguientes: q Haga clic en cualquier parte de la página para capturar todo el contenido mostrado en pantalla. q Arrastre un marco alrededor del texto, las imágenes o una combinación de ambos. q Para copiar una parte de la imagen, arrastre un marco sobre la sección que desee copiar. Los colores del área seleccionada se invierten momentáneamente para resaltar la selección. La selección se copia automáticamente en el Portapapeles cuando se suelta el botón del ratón. Si tiene un documento abierto en otra aplicación, puede utilizar el comando Edición > Pegar para incluir la selección copiada en el documento.
- 49. Acerca de las capas de PDF de Adobe En Acrobat puede mostrar, navegar e imprimir contenido en PDF de Adobe con capas generadas en aplicaciones como AutoCAD y Visio. Subtemas relacionados: Navegación con capas Edición del contenido en capas Capas bloqueadas
- 50. Navegación con capas La información se puede almacenar en diferentes capas en un documento PDF. Las capas que se muestran en el documento PDF se basan en las capas creadas en la aplicación original. En Acrobat no se pueden crear capas; sin embargo, se pueden examinar y mostrar u ocultar el contenido asociado a cada una mediante la ficha Capas del panel de navegación. Ficha Capas A. El icono con forma de ojo indica una capa visible B. Capa oculta Para ver las capas: 1. Haga clic en la ficha Capas en el lado izquierdo de la ventana o elija Ver > Fichas de navegación > Capas. 2. Haga clic en el icono con forma de ojo para ocultar el contenido de la capa. Haga clic en el cuadro vacío para mostrar el contenido de una capa oculta. Una capa está visible cuando se muestra el icono en forma de ojo y oculta cuando no se muestra. Esta configuración temporal tiene prioridad sobre la configuración del cuadro de diálogo Propiedades de capa. 3. En el menú Opciones de la ficha Capas, realice una de las acciones siguientes: q Seleccione Mostrar lista de capas de todas las páginas para mostrar todas las capas de todas las páginas del documento. q Seleccione Mostrar lista de capas de la página actual para mostrar únicamente las capas de la página visible. q Seleccione Restablecer a visibilidad inicial para restablecer las capas a su estado predeterminado. q Seleccione Aplicar anulaciones de capas para mostrar todas las capas. Esta opción afecta a todo el contenido opcional del documento PDF, incluso a las capas no incluidas en la ficha Capas. Se muestran todos las capas, independientemente de la configuración del cuadro de diálogo Propiedades de capa. Para cambiar la visibilidad de las capas mediante el icono en forma de ojo, debe desactivar este comando. Puede editar las propiedades de las capas en el cuadro de diálogo Propiedades de capa, pero los cambios (salvo los del nombre de capa) no entrarán en vigor hasta que seleccione Restablecer a visibilidad inicial en el menú Opciones. Nota: no es posible guardar la vista de un archivo PDF con capas creado mediante el icono en forma de ojo en la ficha Capas para mostrar y ocultar capas. Cuando guarde el archivo, la visibilidad de las capas se recupera automáticamente el estado de visibilidad inicial.
- 51. Edición del contenido en capas Es posible seleccionar o copiar el contenido de un documento PDF de Adobe con capas mediante una herramienta de selección, como Seleccionar texto o Instantánea.
- 52. Capas bloqueadas Un icono bloqueado en la ficha Capas indica que la capa es sólo informativa. Las capas bloqueadas se crean normalmente a partir de archivos de AutoCAD. La visibilidad de la capa no se puede modificar. La única propiedad que puede cambiar es el nombre de la capa bloqueada.
- 53. Búsqueda en documentos PDF de Adobe Búsqueda de palabras en un documento Búsqueda en varios documentos PDF de Adobe Definición de las preferencias de búsqueda
- 54. Búsqueda de palabras en un documento Puede buscar palabras concretas en el texto de un documento PDF de Adobe abierto en Adobe Reader o en el explorador Web. Normalmente, puede buscar palabras en texto, comentarios, marcadores, información de documento, campos de formulario, etiquetas, firmas digitales, XIF, XMP y campos personalizados. También puede realizar una búsqueda sencilla en varios archivos PDF de Adobe, incluso sin abrirlos. (Consulte Búsqueda en varios documentos PDF de Adobe.) Subtemas relacionados: Búsqueda sencilla en un documento Interrupción de las búsquedas Cómo cerrar el panel Buscar PDF Uso de las opciones de búsqueda avanzada Explicación de las opciones de búsqueda avanzadas Búsqueda en un solo archivo PDF de Adobe en una ventana del explorador
- 55. Búsqueda sencilla en un documento El panel Buscar PDF se utiliza para buscar una palabra, varias o parte de ellas en el documento PDF de Adobe activo. Para buscar palabras en un documento: 1. Seleccione o abra el documento en el que desee hacer la búsqueda. 2. En la barra de herramientas, haga clic en la herramienta Buscar o elija Edición > Buscar. 3. Escriba la palabra, palabras o parte de la palabra que desee buscar. 4. Seleccione una de las siguientes opciones para aplicar a la búsqueda: q Palabras enteras busca sólo los casos en que la cadena encontrada coincida completamente con la cadena introducida en el cuadro de texto. Por ejemplo, si desea buscar la palabra paro, las palabras reparo y parodia no se incluirán en el resultado de la búsqueda. q Coincidir mayúsculas/minúsculas busca sólo las palabras que tengan las mayúsculas y minúsculas como se han escrito. q Buscar en marcadores busca en el texto del panel Marcadores y del documento. Las palabras encontradas en el panel Marcadores se muestran al principio de la lista y se diferencian con el símbolo de las encontradas en el documento . q Buscar en comentarios busca en el texto de los comentarios y del documento. Las palabras encontradas en el texto de los comentarios se muestran en los resultados de la búsqueda con un icono de comentario , la palabra buscada y una o dos palabras de contexto, etc. Los resultados de la búsqueda se muestran en el orden en el que se han encontrado en las páginas del documento. Nota: las opciones anteriores sólo están disponibles en el modo avanzado del panel Buscar PDF. 5. Haga clic en Buscar. El resultado se muestra en el orden de las páginas con unas palabras del contexto en el que aparece la búsqueda. 6. Haga clic en un elemento de la lista. Nota: los documentos PDF de Adobe pueden tener varias capas. La función Buscar realiza una búsqueda automática en todas las capas. Si parte de los resultados encontrados se encuentran en una capa oculta, al seleccionarlos aparece un mensaje que le pregunta si desea hacer visible la capa. Durante la búsqueda, puede hacer clic en un resultado para ir a él, o bien usar los métodos abreviados de teclado de Buscar para pasar a los resultados sin interrumpir la búsqueda. (Consulte Teclas para navegación general.) 7. Además de hacer clic en la lista de resultados, puede seleccionar Edición > Resultados de la búsqueda > Resultado siguiente para mostrar la siguiente aparición en el documento. Mediante los botones Atrás y Adelante puede avanzar o retroceder en los paneles de búsqueda.
- 56. Interrupción de las búsquedas Al interrumpir el progreso de una búsqueda, ésta se cancela y se muestran los resultados encontrados hasta el momento. No cierra el panel Buscar PDF ni elimina la lista de resultados. Si detiene una búsqueda que se está realizando, no podrá reanudarla. Si desea ver más resultados, deberá ejecutar una nueva búsqueda. Para interrumpir una búsqueda: Haga clic en el botón Detener situado debajo de la barra de progreso. Nota: no utilice el botón Hecho para borrar el resultado de la búsqueda. Este botón tiene una función distinta. (Consulte Cómo cerrar el panel Buscar PDF.)
- 57. Cómo cerrar el panel Buscar PDF Hay varias formas de cerrar el panel Buscar PDF, y cada una tiene un resultado ligeramente distinto. Para cerrar el panel Buscar PDF, realice una de las acciones siguientes: q (Sólo Windows) Al hacer clic en el botón Ocultar de la parte superior del panel Buscar PDF, se restablece el área de visualización del documento a su tamaño más grande. Si cierra por error el panel Buscar PDF, vuelva a abrirlo y se mostrará el resultado de la búsqueda más reciente. q Si tenía abierta una página Instrucciones de uso antes de iniciar la búsqueda, haga clic en el botón Atrás hasta que vuelva a mostrarse esa página. q Haga clic en el botón Hecho situado en la parte inferior del panel Buscar PDF. Se restablece el estado que tenía la página Instrucciones de uso antes de hacer clic en Buscar y se abre la página en el tema que estaba abierto. Generalmente, es más práctico utilizar esta opción que hacer clic en el botón Atrás hasta encontrar el tema. Si cierra por error el panel Buscar PDF mientras está consultando el resultado de una búsqueda, vuelva a hacer clic en el botón Buscar para volver a mostrarlo. También puede seleccionar Edición > Resultados de la búsqueda > Resultado siguiente o Edición > Resultados de la búsqueda > Resultado anterior. El resultado de la búsqueda más reciente se muestra en pantalla hasta que haga otra búsqueda o cierre Adobe Reader.
- 58. Uso de las opciones de búsqueda avanzada El panel de opciones de búsqueda avanzadas permite definir con más precisión el resultado de las palabras que se van a buscar. Estas opciones pueden ampliar o restringir los resultados de la búsqueda. Para usar las opciones avanzadas del panel Buscar PDF: 1. En la parte inferior del panel Buscar PDF, haga clic en Usar opciones de búsqueda avanzadas. 2. Escriba la palabra o las palabras que desee buscar. 3. En Mostrar resultados que contengan, seleccione una de las opciones de búsqueda. 4. En Buscar en, seleccione el documento PDF actual. 5. En Usar estos criterios adicionales, seleccione las opciones que desee aplicar a la búsqueda. Para obtener información detallada, consulte Explicación de las opciones de búsqueda avanzadas. 6. Haga clic en Buscar. Para consultar la lista de resultados, siga las instrucciones descritas en Búsqueda sencilla en un documento. Nota: si el resultado de la búsqueda no le sirve de ayuda porque es excesivo o insuficiente, haga una nueva búsqueda con otros criterios. Puede configurar una preferencia que muestre las opciones de búsqueda avanzada en vez de las opciones básicas al hacer clic en Buscar. (Consulte Definición de las preferencias de búsqueda.)
- 59. Explicación de las opciones de búsqueda avanzadas Utilice las opciones de búsqueda avanzadas para definir criterios de búsqueda concretos. En Mostrar resultados que contengan, puede seleccionar una de las siguientes opciones: Buscar todas las palabras Busca los casos que contengan todas las palabras de la búsqueda, pero no necesariamente en el orden en el que se han escrito. Por ejemplo, si ha escrito una cada, el resultado incluirá las apariciones de una cada y cada una. Esta opción sólo está disponible para búsquedas en varios documentos o en archivos de definición de índice. Buscar palabras o frases exactas Busca la cadena de caracteres completa, incluidos los espacios, en el orden en el que se han escrito en el cuadro de texto. Por ejemplo, si ha escrito Adobe Acrobat para la búsqueda, el resultado muestra exclusivamente las apariciones de Adobe Acrobat (las dos palabras, seguidas y en ese orden). Buscar cualquiera de las palabras Busca cualquier aparición de al menos una de las palabras escritas. Por ejemplo, si ha escrito una cada, el resultado incluirá cualquier aparición de una de las palabras escritas o las dos: cada, una, una cada o cada una. Consulta booleana Busca los términos o las frases indicadas mediante operadores booleanos. Esta opción sólo está disponible para las búsquedas en la ubicación designada, no para buscar en un solo documento. (Consulte Uso de consultas booleanas para buscar en varios documentos.) (Esta opción no está disponible en la versión mínima de Adobe Reader 6.0.) En Usar estos criterios adicionales, puede seleccionar tantas opciones como necesite. Si selecciona más de una opción, la lista de resultados incluirá únicamente las palabras que cumplan todos los criterios. Por ejemplo, si selecciona Palabras enteras y Coincidir mayúsculas/minúsculas para buscar la palabra Color, en el resultado no se incluirán las apariciones de color ni Colores. En las opciones Usar estos criterios adicionales, puede seleccionar lo siguiente: Proximidad Devuelve únicamente los documentos que contengan varias palabras cercanas entre sí. Por ejemplo, si está buscando las palabras impresora Adobe, esta opción buscará todas los casos en los que aparezcan las palabras Adobe e impresora, siempre que el número máximo de palabras entre ellas no supere las 900. Esta opción sólo está disponible para búsquedas en varios documentos o en archivos de definición de índice cuando está activada la opción Buscar todas las palabras. (Esta opción no está disponible en la versión mínima de Adobe Reader 6.0.) Etimología Busca palabras que contengan parte (la raíz) de la palabra de búsqueda especificada. Esta opción se aplica a palabras individuales o frases al realizar una búsqueda en el documento PDF actual, en una carpeta o en los índices de Adobe Reader. Esta opción no está disponible al buscar frases en índices creados con Acrobat 5.0 o anterior. (Esta opción no está disponible en la versión mínima de Adobe Reader 6.0.) Nota: en las búsquedas de etimología no puede utilizar los caracteres comodín (*, ?).
- 60. Búsqueda en un solo archivo PDF de Adobe en una ventana del explorador Al abrir un archivo PDF de Adobe en la ventana del explorador, las opciones de búsqueda disponibles son ligeramente distintas a las que se ofrecen en las búsquedas dentro de la aplicación Adobe Reader. Para hacer una búsqueda sencilla en un archivo PDF de Adobe en una ventana del explorador: 1. Seleccione o abra el documento en el que desee hacer la búsqueda. 2. En la barra de herramientas, haga clic en la herramienta Búsqueda . 3. Escriba la palabra, palabras o parte de la palabra que desee buscar. 4. Seleccione una de las siguientes opciones para aplicar a la búsqueda: q Palabras enteras, busca sólo los casos en que la cadena encontrada coincida completamente con la cadena introducida en el cuadro de texto. Por ejemplo, si desea buscar la palabra paro, las palabras reparo y parodia no se incluirán en el resultado de la búsqueda. q Coincidir mayúsculas/minúsculas busca sólo las palabras que tengan las mayúsculas y minúsculas como se han escrito. q Buscar en marcadores busca en el texto del panel Marcadores y del documento. Las palabras encontradas en el panel Marcadores se muestran al principio de la lista y se diferencian con el símbolo de las encontradas en el documento . q Buscar en comentarios busca en el texto de los comentarios y del documento. Las palabras encontradas en el texto de los comentarios se muestran en los resultados de la búsqueda con un icono de comentario , la palabra buscada y una o dos palabras de contexto, o una descripción del tipo de icono, como Resaltado, Nota, etc. Los resultados de la búsqueda se muestran en el orden en el que se han encontrado en las páginas del documento. 5. Haga clic en Buscar. Para hacer una búsqueda avanzada en un archivo PDF de Adobe en una ventana del explorador: 1. En la parte inferior del panel Buscar PDF, haga clic en Usar opciones de búsqueda avanzadas. 2. Escriba la palabra o las palabras que desee buscar. 3. En Mostrar resultados que contengan, seleccione una de las opciones de búsqueda. 4. En Usar estos criterios adicionales, seleccione las opciones que desee aplicar a la búsqueda. Para obtener información detallada, consulte Explicación de las opciones de búsqueda avanzadas. 5. Haga clic en Buscar.
- 61. Búsqueda en varios documentos PDF de Adobe En el panel Buscar PDF puede buscar palabras en documentos PDF de Adobe almacenados en una ubicación determinada del disco duro o la red, en archivos preparados de índice PDF de Adobe y en archivos PDF de Adobe en Internet. Nota: para buscar palabras en varios documentos PDF de Adobe, índices PDF de Adobe o archivos PDF de Adobe en Internet, abra la aplicación Adobe Reader desde el escritorio, en vez de hacerlo desde la ventana del explorador Web. Subtemas relacionados: Búsqueda en todos los archivos PDF de Adobe de una ubicación concreta Uso de las opciones de búsqueda avanzada para buscar en varios documentos Cómo afinar el resultado de las búsquedas en varios documentos Búsqueda en archivos de índice PDF de Adobe Uso de consultas booleanas para buscar en varios documentos Búsqueda de documentos PDF de Adobe en Internet
- 62. Búsqueda en todos los archivos PDF de Adobe de una ubicación concreta Puede hacer una búsqueda en varios archivos PDF de Adobe de una ubicación concreta, como una carpeta del disco duro o una red local, sin necesidad de abrirlos. Nota: si los documentos están codificados (tienen medidas de seguridad aplicadas), no puede incluirlos en el grupo de archivos para la búsqueda. Estos documentos deben abrirse antes y hacer una búsqueda individual. No obstante, documentos codificados como por ejemplo los eBooks, son la excepción a esta regla y pueden incluirse en el grupo de documentos para la búsqueda. Para buscar en documentos PDF de Adobe en una ubicación concreta: 1. Abra Adobe Reader en el escritorio (no en una ventana del explorador Web). 2. Haga clic en la herramienta Buscar o elija Edición > Buscar y escriba la palabra o la frase que desee buscar. 3. En las opciones Buscar en (búsqueda avanzada) o ¿Dónde desea realizar la búsqueda? (búsqueda básica), seleccione Buscar ubicación para buscar la ubicación en la que desee realizar la búsqueda. También puede seleccionar Todos los documentos PDF en (búsqueda básica) y seleccionar una ubicación en el menú emergente. 4. Haga clic en Buscar. Los resultados aparecen anidados debajo de los nombres de los documentos y las rutas de acceso. Nota: para interrumpir una búsqueda, haga clic en el botón Detener. Para consultar el resultado de una búsqueda en varios documentos: 1. En el panel Buscar PDF, haga clic en el signo más (+) (Windows) o en el triángulo indicador (Mac OS) junto al nombre del documento para expandir la lista de resultados. 2. Haga clic en uno de los resultados. Se abre el documento en la página correspondiente con la palabra resaltada. Puede ordenar los resultados de una búsqueda en varios documentos de distintas maneras. Seleccione una opción en el menú Ordenar por situado en la parte inferior del panel Buscar PDF. Los resultados se muestran en el orden seleccionado: Clasificación por relevancia, Fecha de modificación, Nombre de archivo o Ubicación.
- 63. Uso de las opciones de búsqueda avanzada para buscar en varios documentos Muchas de las opciones avanzadas del panel Buscar PDF para buscar en varios documentos aparecen también en las opciones de búsqueda básica en un documento. (Consulte Uso de las opciones de búsqueda avanzada.) Para realizar una búsqueda en varios documentos, también puede utilizar las opciones de Usar estos criterios adicionales para especificar características de los documentos en los criterios de búsqueda. Puede hacer una búsqueda sólo con las características del documento, sin escribir palabras para buscar. Por ejemplo, puede buscar en el disco duro local todos los documentos PDF de Adobe creados a partir de una fecha determinada. Búsqueda sólo de características
- 64. Cómo afinar el resultado de las búsquedas en varios documentos Después de hacer una búsqueda en más de un documento, puede usar el panel Afinar el resultado de la búsqueda para reducir el número de resultados agregando criterios adicionales. Este método puede ahorrar tiempo, ya que únicamente busca en los resultados existentes. Por ejemplo, puede buscar primero todos los documentos de un autor determinado y definir después un ámbito de búsqueda dentro de ese subconjunto de documentos. El resultado es un subconjunto con los documentos creados por ese autor que contienen la cadena buscada. Para afinar el resultado de una búsqueda en varios documentos: 1. Sin cerrar la lista de resultados de la primera búsqueda, haga clic en Afinar el resultado de la búsqueda en la parte inferior del panel Buscar PDF. 2. Seleccione las opciones que desee y haga clic en Afinar el resultado de la búsqueda. Si desea afinar más el resultado, repita este procedimiento. Nota: las opciones Buscar en marcadores y Buscar en comentarios no están disponibles en el panel Afinar el resultado de la búsqueda.
- 65. Búsqueda en archivos de índice PDF de Adobe Nota: para disponer de esta función, necesita la versión completa de Adobe Reader. Un índice PDF de Adobe es un archivo preparado especialmente para hacer búsquedas en varios archivos PDF de Adobe recopilados. Si dispone de un índice de texto completo para un juego de documentos PDF de Adobe, puede buscar las palabras en el índice en vez de hacerlo en cada documento. Un índice de texto completo es una lista alfabética de todas las palabras utilizadas en un documento o, más a menudo, en un grupo de documentos. La búsqueda en un índice es mucho más rápida que en el texto de los documentos. Una búsqueda en un índice genera una lista de resultados con vínculos a las instancias de los documentos indexados. Es muy recomendable seleccionar la opción Palabras enteras para buscar en los índices, ya que se reduce considerablemente el tiempo empleado en mostrar el resultado. Nota: para buscar en un archivo de índice PDF de Adobe, debe abrir Adobe Reader como aplicación independiente, no desde una ventana del explorador Web. En Mac OS, los índices creados en algunas versiones antiguas de Acrobat no son compatibles, por tanto, no es posible utilizar en ellos la función Buscar de Adobe Reader 6.0 hasta que se actualicen. Para buscar en un índice: 1. En la parte inferior del panel Buscar PDF, haga clic en Usar opciones de búsqueda avanzadas. 2. Escriba la palabra que desee buscar. 3. En Buscar en, elija Seleccionar índice. 4. En el cuadro de diálogo Selección de índice, realice una de las acciones siguientes: q Seleccione el índice que desee utilizar. q Si el índice que está buscando no aparece en la lista, haga clic en Agregar, busque el índice que desee (.pdx) y haga clic en Abrir. q Para ver información sobre un índice disponible, resalte su nombre, haga clic en Información y, a continuación, en Aceptar. La información mostrada incluye el título, la información facilitada por el responsable de la generación del índice, la fecha de generación y creación, el número de documentos del índice, su ubicación y el estado. 5. En el cuadro de diálogo Selección de índice, haga clic en Aceptar e inicie la búsqueda. (Consulte Uso de las opciones de búsqueda avanzada.)
- 66. Uso de consultas booleanas para buscar en varios documentos Una búsqueda booleana proporciona más opciones para buscar frases exactas, palabras alternativas y palabras excluidas. Para usar una búsqueda booleana en búsquedas en varios documentos: 1. Elija Edición > Buscar o haga clic en la herramienta Buscar y compruebe que se muestran las opciones avanzadas en el panel Buscar PDF. 2. En Buscar en, seleccione la ubicación en la que desee buscar. 3. En Mostrar resultados que contengan, seleccione Consulta booleana. 4. En los términos de búsqueda, escriba la consulta utilizando los términos y la sintaxis booleana. 5. Seleccione los criterios adicionales que desee y haga clic en Buscar. En la consulta puede emplear los operadores booleanos más habituales, por ejemplo: q Utilice el operador booleano Y entre dos palabras para buscar sólo los documentos que contengan ambos términos. Por ejemplo, escriba parís Y francia para buscar los documentos que contienen las dos palabras: parís y francia. En las búsquedas sencillas con Y, se obtiene el mismo resultado con la opción Buscar todas las palabras. q Utilice el operador NO antes de un término de búsqueda para excluir los documentos que contengan el término. Por ejemplo, escriba NO kentucky para buscar todos los documentos que no contengan la palabra kentucky. O bien, escriba parís NO kentucky para buscar todos los documentos que contengan la palabra parís, pero no contengan la palabra kentucky. q Utilice el operador O para buscar todas las instancias de los dos términos. Por ejemplo, escriba correo O mensaje para buscar todos los documentos en los que aparezcan las dos palabras. En las búsquedas sencillas con O, se obtiene el mismo resultado con la opción Buscar cualquiera de las palabras. q Utilice el operador ^ (O exclusivo) para buscar los documentos que contienen una de las palabras, pero no las dos. Por ejemplo, escriba gato ^ perro para buscar todos los documentos en los que aparezca gato o perro, pero que no contengan las dos palabras. q Utilice Paréntesis para especificar el orden de evaluación de los términos de la consulta. Por ejemplo, escriba blanca & (ballena | caza). El procesador de consultas ejecutará una consulta O sobre ballena y caza y, a continuación, realizará una consulta Y sobre el resultado con blanca. Para obtener más información sobre consultas booleanas, la sintaxis y otros operadores booleanos que puede utilizar en las búsquedas, consulte cualquier texto especializado o sitio Web en los que se trata este tipo de consultas. Nota: no es posible realizar búsquedas con los caracteres comodín de asterisco (*) o interrogación (?) en los índices de Acrobat 6.0. Al buscar en índices creados en versiones anteriores de Acrobat, no olvide seleccionar la opción Consulta booleana en el menú Mostrar resultados que contengan.
- 67. Búsqueda de documentos PDF de Adobe en Internet Si dispone de una conexión a Internet activa, puede buscar en la Web archivos PDF de Adobe que cumplan los criterios especificados. Para buscar documentos PDF de Adobe en Internet: 1. Elija Edición > Buscar o haga clic en la herramienta Buscar . 2. En la parte inferior del panel Buscar PDF, haga clic en Buscar archivos PDF en Internet. 3. Escriba la palabra o la frase que desee buscar. 4. Para limitar los resultados de la búsqueda, seleccione una de las opciones de criterios de búsqueda. 5. Haga clic en Buscar en Internet. Tras una pausa, se abre el explorador Web predeterminado con una página de resultados. 6. Haga clic en un elemento para examinar ese documento.
- 68. Definición de las preferencias de búsqueda Puede configurar las preferencias de la función Buscar. Estas preferencias se aplicarán a las búsquedas posteriores que realice. Para definir las preferencias de búsqueda: 1. Elija Edición > Preferencias (Windows) o Adobe Reader > Preferencias (Mac OS). 2. Haga clic en Buscar. 3. Seleccione las opciones que desee y haga clic en Aceptar. q Ignorar ancho de carácter asiático busca las instancias de ancho medio y ancho completo de los caracteres de idiomas asiáticos en el texto de búsqueda. q Si está activada la opción Usar siempre opciones de búsqueda avanzadas, se muestran las opciones de búsqueda avanzada de forma predeterminada y se desactivan las opciones de búsqueda básica. q Número máximo de documentos devuelto en Resultado limita los resultados de la búsqueda a una cantidad determinada de documentos. La opción predeterminada es 100, aunque puede escribir cualquier número entre 1 y 1.000. q Activar búsqueda rápida genera automáticamente una memoria caché de datos de cualquier archivo PDF de Adobe. Esta memoria estará disponible la próxima vez que necesite hacer una búsqueda en la misma ubicación. La memoria caché acelera el proceso de búsqueda, ya que recuerda el contenido de los archivos buscados. No obstante, esta opción no genera automáticamente índices en segundo plano de los archivos PDF de Adobe abiertos en Adobe Reader a menos que se inicie una búsqueda. Las memorias caché excesivamente grandes pueden ralentizar el rendimiento general. (Esta opción no está disponible en la versión mínima de Adobe Reader 6.0.) q Tamaño máximo de memoria caché limita los datos de búsqueda de la memoria caché temporal al tamaño especificado en megabytes. El valor predeterminado es 20, no obstante, puede escribir cualquier número entre 5 y 10.000. Cuando el tamaño de la memoria caché empieza a superar el tamaño especificado, se eliminan los datos almacenados en la memoria que menos se han utilizado recientemente. (Esta opción no está disponible en la versión mínima de Adobe Reader 6.0.) q Depurar contenido de la memoria caché elimina la memoria caché temporal completa de los datos de búsqueda. (Esta opción no está disponible en la versión mínima de Adobe Reader 6.0.)
- 69. Distribución y revisión de documentos Acerca de la distribución y revisión de documentos Envío de documentos PDF de Adobe por correo electrónico Acerca de la revisión de documentos
- 70. Acerca de la distribución y revisión de documentos En Adobe Reader, sólo puede participar en una revisión si el autor del documento PDF de Adobe autoriza la inserción de comentarios. (Consulte Acerca de los derechos de uso.) Para agregar notas y otros comentarios se utilizan las herramientas de inserción de comentarios. (Consulte Acerca de la adición de comentarios.) Al terminar, puede enviar el documento PDF completo o un archivo más pequeño sólo con los comentarios. (Consulte Exportación e importación de comentarios.)