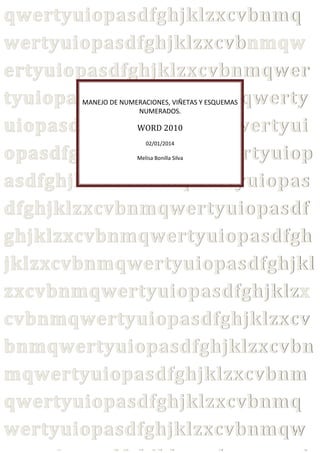
Manejo de numeración, viñetas y esquemas numericos.Mely
- 1. qwertyuiopasdfghjklzxcvbnmq wertyuiopasdfghjklzxcvbnmqw ertyuiopasdfghjklzxcvbnmqwer tyuiopasdfghjklzxcvbnmqwerty WORD 2010 uiopasdfghjklzxcvbnmqwertyui opasdfghjklzxcvbnmqwertyuiop asdfghjklzxcvbnmqwertyuiopas dfghjklzxcvbnmqwertyuiopasdf ghjklzxcvbnmqwertyuiopasdfgh jklzxcvbnmqwertyuiopasdfghjkl zxcvbnmqwertyuiopasdfghjklzx cvbnmqwertyuiopasdfghjklzxcv bnmqwertyuiopasdfghjklzxcvbn mqwertyuiopasdfghjklzxcvbnm qwertyuiopasdfghjklzxcvbnmq wertyuiopasdfghjklzxcvbnmqw MANEJO DE NUMERACIONES, VIÑETAS Y ESQUEMAS NUMERADOS. 02/01/2014 Melisa Bonilla Silva
- 2. Escuela Superior Politécnica de Chimborazo Melisa Bonilla Silva Índice de Contenido MANEJO DE NUMERACIÓN DE PÁGINAS ........................................................................ 3 Insertar números de página ...................................................................................................... 3 Insertar números de página o numeración de páginas del tipo Página X de Y ..................... 3 Aplicar formato a los números de página ................................................................................. 3 Cambiar el formato de los números de página, como por ejemplo 1, i o a ........................... 3 Cambiar la fuente y el tamaño de los números de página ..................................................... 4 Iniciar o reiniciar la numeración de páginas ............................................................................. 4 Iniciar la numeración de páginas con un número distinto ..................................................... 4 Reiniciar la numeración de páginas desde 1 para cada capítulo o sección............................ 5 Quitar números de página ........................................................................................................ 5 MANEJO DE ESQUEMAS NUMÉRICOS Y VIÑETAS ....................................................... 6 Listas: con uno o varios niveles ................................................................................................. 6 Crear una lista de un nivel numerada o con viñetas ................................................................. 7 Escribir una lista con viñetas o una lista numerada............................................................... 7 Si las viñetas y la numeración no se inician automáticamente .............................................. 8 Agregar viñetas o números a una lista................................................................................... 8 Separar los elementos de una lista......................................................................................... 8 Convertir una lista de un nivel en una lista con varios niveles ................................................. 9 Elegir en la galería un estilo de lista con varios niveles ............................................................ 9 BIBLIOGRAFÍA .............................................................................................................................. 10 1
- 3. Escuela Superior Politécnica de Chimborazo Melisa Bonilla Silva TABLA DE ILUSTRACIONES Ilustración 1 Herramientas ............................................................................................................ 3 Ilustración 2 Herramientas ............................................................................................................ 5 Ilustración 3 Herramientas ............................................................................................................ 5 Ilustración 4 Herramientas ............................................................................................................ 6 Ilustración 5 Biblioteca de Viñetas y numeración ......................................................................... 7 Ilustración 6 Sección de Párrafo .................................................................................................... 8 Ilustración 7 Estilos de Párrafo ...................................................................................................... 9 Ilustración 8 Sección Párrafo ......................................................................................................... 9 Ilustración 9 Sección Párrafo ......................................................................................................... 9 2
- 4. Escuela Superior Politécnica de Chimborazo Melisa Bonilla Silva MANEJO DE NUMERACIÓN DE PÁGINAS Se puede agregar números de página, que están asociados con los encabezados y pies de página, a la parte superior, a la parte inferior o a los márgenes de los documentos. La información almacenada en los encabezados y pies de página, o en los márgenes, aparece atenuada y no se puede cambiar al mismo tiempo que la información del cuerpo del documento. Para cambiar el encabezado o el pie de página, o la información incluida en los márgenes de las páginas, siga este procedimiento: haga doble clic en el encabezado o en el pie de página y, a continuación, haga clic en la ficha Encabezados y pies de página de Herramientas para encabezado y pie de página. Insertar números de página Puede elegir entre distintos diseños de numeración de páginas disponibles en la galería. Insertar números de página o numeración de páginas del tipo Página X de Y 1. En el grupo Encabezado y pie de página de la ficha Insertar, haga clic en Número de página. Ilustración 1 Herramientas 2. Haga clic en Principio de página, Final de página o en Márgenes de página, dependiendo de dónde desee que aparezcan los números de página en el documento. 3. Elija un diseño de números de página en la galería de diseños. La galería incluye las opciones Página X de Y. Aplicar formato a los números de página Después de agregar los números de página, puede cambiarlos igual que se cambia el texto incluido en los encabezados o pies de página. Cambie el formato del número de página, la fuente o el tamaño usados. Cambiar el formato de los números de página, como por ejemplo 1, i o a 3
- 5. Escuela Superior Politécnica de Chimborazo Melisa Bonilla Silva 1. Haga doble clic en el encabezado o el pie de página de una de las páginas del documento. 2. En Herramientas para encabezado y pie de página, en el grupo Encabezado y pie de página de la ficha Diseño, haga clic en Número de página y, a continuación, en Formato del número de página. 3. En el cuadro Formato de número, haga clic en un estilo de numeración y, a continuación, en Aceptar. Cambiar la fuente y el tamaño de los números de página 1. Haga doble clic en el encabezado, pie de página o márgenes de una de las páginas del documento. 2. Seleccione el número de página. 3. En la minibarra de herramientas que aparece por encima del número de página seleccionado, siga uno de estos procedimientos: Para cambiar la fuente, haga clic en un nombre de fuente en el cuadro Para aumentar o reducir el tamaño de la fuente, siga uno de estos procedimientos: . Para aumentar el tamaño del texto, haga clic en Agrandar fuente, o bien, presione CTRL+MAYÚS+>. Para reducir el tamaño del texto, haga clic en Encoger fuente o presione CTRL+MAYÚS+<. NOTA También puede especificar un tamaño de fuente en la ficha Inicio, dentro del grupo Fuente. Iniciar o reiniciar la numeración de páginas Siga uno de estos procedimientos: Iniciar la numeración de páginas con un número distinto Por ejemplo, si agrega una portada a un documento con números de página, la segunda página se numera automáticamente como la página 2. Puede que desee que el documento empiece por la página 1. 1. Haga clic en cualquier lugar del documento. 2. En el grupo Encabezado y pie de página de la ficha Insertar, haga clic en Número de página. 4
- 6. Escuela Superior Politécnica de Chimborazo Melisa Bonilla Silva Ilustración 2 Herramientas 3. Haga clic en Formato del número de página. 4. En el cuadro Iniciar en, escriba un número. NOTA Si dispone de una portada y desea que la primera página del documento empiece por 1, escriba 0 en el cuadro Iniciar en. Reiniciar la numeración de páginas desde 1 para cada capítulo o sección Por ejemplo, puede numerar la tabla de contenido desde i a iv y el resto del documento desde 1 hasta 25. Si su documento contiene varios capítulos, puede que desee iniciar de nuevo la numeración de páginas para cada capítulo. 1. Haga clic en la sección en la que desee iniciar de nuevo la numeración de páginas. 2. En el grupo Encabezado y pie de página de la ficha Insertar, haga clic en Número de página. Ilustración 3 Herramientas 3. Haga clic en Formato del número de página. 4. En el cuadro Iniciar en, escriba 1. Quitar números de página Microsoft Office Word 2007 quita o elimina automáticamente los números de página cuando se hace clic en Quitar números de página o cuando se quita del documento manualmente un solo número de página. 1. En el grupo Encabezado y pie de página de la ficha Insertar, haga clic en Número de página. 5
- 7. Escuela Superior Politécnica de Chimborazo Melisa Bonilla Silva Ilustración 4 Herramientas 2. Haga clic en Quitar números de página. NOTA Si ha creado encabezados y pies de página distintos para la primera página o para las páginas pares e impares, o si posee secciones que no están vinculadas, asegúrese de quitar los números de página de cada encabezado o pie de página que sea distinto. MANEJO DE ESQUEMAS NUMÉRICOS Y VIÑETAS Puede agregar rápidamente viñetas o números a líneas de texto existentes, o bien, Word puede crear automáticamente listas mientras escribe. De manera predeterminada, si empieza un párrafo con un asterisco o un número 1., Word reconoce que está intentando iniciar una lista numerada o con viñetas. Si no desea que el texto se convierta en una lista, puede hacer clic en el botón Opciones de Autocorrección que aparece. Listas: con uno o varios niveles Cree una lista con un solo nivel, o convierta una lista con varios niveles para mostrar listas dentro de una lista. Cuando cree una lista con viñetas o numerada, puede realizar cualquiera de estas operaciones: Utilizar las cómodas bibliotecas de numeración y viñetas Use los formatos predeterminados de viñetas y numeración para las listas, personalice las listas o seleccione otros formatos en las bibliotecas de viñetas y numeración. 6
- 8. Escuela Superior Politécnica de Chimborazo Melisa Bonilla Silva Ilustración 5 Biblioteca de Viñetas y numeración Aplicar formato a las viñetas o a los números Aplicar a las viñetas o números distintos formatos al del texto de una lista. Por ejemplo, haga clic en un número y cambie el color de los números de toda la lista, sin efectuar cambios en el texto de la lista. Utilizar imágenes o símbolos Cree una lista con viñetas de imagen para agregar atractivo visual a un documento o una página Web. Crear una lista de un nivel numerada o con viñetas Word puede crear automáticamente listas con viñetas y listas numeradas mientras escribe, o puede agregar rápidamente viñetas o números a líneas de texto existentes. Escribir una lista con viñetas o una lista numerada 1. Escriba * (asterisco) para empezar una lista con viñetas o 1. para iniciar una lista numerada y, a continuación, presione las teclas BARRA ESPACIADORA o TAB. 2. Escriba el texto que desee. 3. Presione ENTRAR para agregar el siguiente elemento de la lista. Word inserta automáticamente la viñeta o número siguiente. 7
- 9. Escuela Superior Politécnica de Chimborazo Melisa Bonilla Silva 4. Para finalizar la lista, presione ENTRAR dos veces o presione la tecla RETROCESO para eliminar la última viñeta o el último número de la lista. Si las viñetas y la numeración no se inician automáticamente 1. Haga clic en el botón de Microsoft Office en Opciones de Word. y, a continuación, haga clic 2. Haga clic en Revisión. 3. Haga clic en Opciones de Autocorrección y, a continuación, haga clic en la ficha Autoformato mientras escribe. 4. Bajo Aplicar mientras escribe, active las casillas de verificación Listas automáticas con viñetas y Listas automáticas con números. Agregar viñetas o números a una lista 1. Seleccione los elementos a los que desee agregar viñetas o números. 2. En el grupo Párrafo de la ficha Inicio, haga clic en Viñetas o en Numeración. Ilustración 6 Sección de Párrafo NOTAS Haciendo clic en la flecha que aparece junto a Viñetas o Numeración en la ficha Inicio, dentro del grupo Párrafo. Puede mover una lista completa hacia la izquierda o hacia la derecha. Haga clic en una viñeta o en un número de la lista y arrástrelo hasta su nueva ubicación. Toda la lista se mueve mientras arrastra, pero no cambian los niveles de la numeración. Separar los elementos de una lista Puede aumentar el espacio existente entre las líneas de todas las listas desactivando una casilla de verificación. 1. En la ficha Inicio, dentro del grupo Estilos, haga clic en la flecha que aparece junto a Estilos y, a continuación, haga clic con el botón secundario del mouse (ratón) en Estilo de párrafo de lista. 8
- 10. Escuela Superior Politécnica de Chimborazo Melisa Bonilla Silva Ilustración 7 Estilos de Párrafo 2. Haga clic en Modificar. 3. En el cuadro de diálogo Modificar estilo, haga clic en Formato y, por último, en Párrafo. 4. Desactive la casilla de verificación No agregar espacio entre párrafos del mismo estilo. Convertir una lista de un nivel en una lista con varios niveles Puede convertir una lista existente en una lista con varios niveles cambiando el nivel jerárquico de los elementos de la lista. 1. Haga clic en cualquier elemento que desee mover a un nivel diferente. 2. En el grupo Párrafo de la ficha Inicio, haga clic en la flecha situada junto a Viñetas o Numeración, haga clic en Cambiar nivel de vista y, a continuación, en el nivel que desee. Ilustración 8 Sección Párrafo Elegir en la galería un estilo de lista con varios niveles Puede aplicar un estilo de la galería a cualquier lista con varios niveles. 1. Haga clic en un elemento de la lista. 2. En el grupo Párrafo de la ficha Inicio, haga clic en la flecha situada junto a Lista con varios niveles. Ilustración 9 Sección Párrafo 9
- 11. Escuela Superior Politécnica de Chimborazo Melisa Bonilla Silva 3. Haga clic en el estilo de lista con varios niveles que desee BIBLIOGRAFÍA http://office.microsoft.com/es-hn/word-help/insertar-numeros-de-paginaHP001226513.aspx http://office.microsoft.com/es-es/word-help/crear-una-lista-numerada-o-con-vinetasHA010065012.aspx 10
