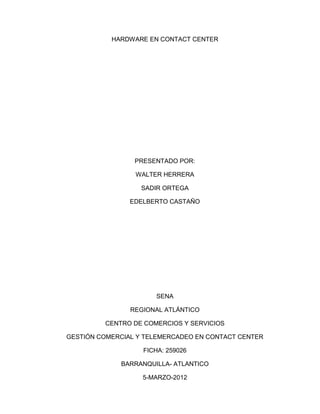
Hardware y software en contact center
- 1. HARDWARE EN CONTACT CENTER PRESENTADO POR: WALTER HERRERA SADIR ORTEGA EDELBERTO CASTAÑO SENA REGIONAL ATLÁNTICO CENTRO DE COMERCIOS Y SERVICIOS GESTIÓN COMERCIAL Y TELEMERCADEO EN CONTACT CENTER FICHA: 259026 BARRANQUILLA- ATLANTICO 5-MARZO-2012
- 2. HARDWARE EN CONTACT CENTER PRESENTADO A: INSTRUCTORA. LINA MARGARITA CLAVIJO PONCE SENA REGIONAL ATLÁNTICO CENTRO DE COMERCIOS Y SERVICIOS GESTIÓN COMERCIAL Y TELEMERCADEO EN CONTACT CENTER FICHA: 259026 BARRANQUILLA- ATLANTICO 5-MARZO-2012
- 3. IVR Brinda soluciones a clientes las 24 horas Dispone de un servicio las 24 hs para que el cliente autogestiones sus requerimientos. Agilice la interacción con su cliente. Mejore la calidad de atención y su productividad. Obtenga información estadística y consolidada para la toma de decisiones. Beneficios Satisface las expectativas de los clientes con un servicio integral, autoasistido y personalizado. Ahorra tiempo en las transferencias de las llamadas externas con los internos de la empresa por contar con un menú de opciones de comandos de voz o teclado por tono. Soporta la personalización de distintos mensajes de Bienvenida ( por clientes , grupos de usuarios, cronograma, etc.) Notifica automáticamente la recepción de mensajes SMS, teléfonos fijos y celulares o a una dirección de correo electrónico vía internet. Combina los datos de la casilla de voz y la dirección del correo del destinatario del mensaje. Envía mails adjuntando el archivo de audio. Se integra al ambiente de sistemas de la empresa (CRM, CEM, ERP) para dar un servicio personalizado. Optimiza el tiempo de la empresa eliminando tareas rutinarias de discado pre- atención o derivación de las comunicaciones. A través del correo de vos puede gestionar todas las comunicaciones de la empresa cuando el contact center se encuentre con todos los representantes ocupados. Características: El IVR representa la mejor manera de automatizar la atención de sus clientes identificando aquellas llamadas que deben transferirse de manera prioritaria, de aquellas que pueden esperar o que comunicaciones corresponden a una consulta simple o reiterativa. Informa el estado de ocupación de sus representantes y las demoras en atención Está basado en tecnología web y estándares abiertos habitualmente usados en la industria como XML y VOICEXML. Posee una herramienta para generar aplicaciones cuyo ambiente permite realizar diálogos complejos y arboles de flujo con consultas a bases de datos.
- 4. Partes del Fax Descripción de sus componentes 1. Soporte para Documentos 2. Bandeja para papel 3. Cubierta de la bandeja para papel 4. Guía para documentos 5. Alimentador de documentos 6. Auricular 7. Guía para papel 8. Soporte para papel FUNCIONES BÁSICAS Transmisión programada
- 5. Programa una transmisión de fax para un envío posterior. Este ejemplo muestra Cómo configurar un FAX para enviar documentos por fax a una hora determinada. 1 Coloque los documentos originales que desea transmitir en el alimentador de originales o el cristal de exposición. 2 Acceda a 61.Programar TX. 3 Introduzca la hora de inicio de la transmisión utilizando las teclas numéricas y pulse [OK]. NOTA: Defina la hora en la configuración de 24 horas. 4 Introduzca el número de fax del destinatario utilizando las teclas numéricas. 5 Pulse [Inicio] para empezar a cargar el documento y transmitirlo a la hora especifica. LINK You tube para uso del fax. http://www.youtube.com/watch?v=sHE-EHiNUa0 MANUAL DEL MOUSE Hoy en día es un elemento imprescindible en un equipo informático para la mayoría de las personas, y pese a la aparición de otras tecnologías con una función similar, como la pantalla táctil, la práctica ha demostrado que tendrá todavía muchos años de vida útil. No obstante, en el
- 6. futuro podría ser posible mover el cursor o el puntero con los ojos o basarse en el reconocimiento de voz. ESPECIFICACIONES GENERALES El mouse o ratón es uno de los periféricos más usados, sustituyendo al teclado en muchas tareas. Recomendaciones: - Su configuración debe adaptarse a la curva de la mano. - Tiene que permitir que se puedan descansar los dedos y la mano sobre él sin que se active inesperadamente. - Que no necesite mucha fuerza para accionarse. - La bola debe estar bajo los dedos. - Fácilmente deslizable. Se pueden utilizar también alfombrillas. Éstas deben facilitar el movimiento del ratón y no entorpecerlo. - Su manejo ha de ser posible para diestros y zurdos. ADVERTENCIAS PARA EL USO DEL MOUSE No utilice el Mouse Orbita por periodos de tiempo extensos • Asegure un tiempo de descanso adecuado entre usos del Mouse Órbita. • Asegúrese de que su espacio de trabajo esté correctamente configurado. • Si resulta algún dolor por el uso del Mouse Orbita, detenga su uso inmediatamente. · Ponga especial cuidado si tiene un historial previo de dolor o daño. El Mouse Orbita puede ser interferido por campos magnéticos cercanos. • Evite objetos que contengan magnetos o hierro dentro de 20cm de operación. • Sea cuidadoso con componentes de acero en los muebles. Pulsar es la función más común del ratón. Para pulsar, ligeramente pulse el botón izquierdo con su dedo índice. Tenga cuidado de no mover el ratón mientras esté pulsando. El truco es relajar el aguante mientras pulsas. Mueva el cursor sobre la imagen a la derecha. Fíjense que el cursor cambia a la mano cuando esta sobre el imagen. Pulse el botón izquierdo mientras el cursor esté sobre la imagen y seguirá a la próxima pagina. Pruébelo ahora. ¡Suavemente!
- 7. INSTALACIÓN Como Instalarlo conecta el mouse en el puerto correspondiente, ya sea un mouse ps2 o de puerto serial, luego enciende el PC y automáticamente lo reconocerá, te dirá que ha detectado un mouse, cuando te salga este aviso simplemente clic en aceptar. si tu mouse es de puerto usb y tu pc tiene una versión de Windows xp en adelante simplemente con conectarlo debe reconocerlo automáticamente. El cursor actúa como nuestro dedo virtual para señalar en la pantalla de la computadora permitiéndonos pulsar los botones, para seleccionar objetos del menú, y para interactuar con otros objetos que nosotros vemos en la pantalla de la computadora. El Cursor normalmente aparece como una flecha en la pantalla, pero la apariencia cambia dependiendo del punto en que se encuentre el ratón en la pantalla y el programa que esté usando. USO DEL MOUSE
- 8. Movemos el cursor en la pantalla moviendo el ratón sobre una superficie plana como una almohadilla especial para el ratón o sobre una parte limpia del escritorio. Para interactuar con los objetos de la pantalla, movemos el cursor encima del objeto y pulsamos el botón del ratón. La mayoría de los ratones tienen dos botones, hay otros que tienen botones adicionales, o hasta una rueda entre los botones. El Cursor normalmente aparece como una flecha en la pantalla, pero la apariencia cambia dependiendo del punto en que se encuentre el ratón en la pantalla y el programa que esté usando. QUE ES EL MONITOR? El monitor es un periférico de salida en el que se hace visible al usuario la información que se encuentra dentro de la computadora. Los más comunes suelen ser los que tienen tubos de rayos catódicos (CRT), aunque en la actualidad está aumentando lentamente la utilización de los que se basan en las tecnologías LCD y plasma. PARTES DEL MONITOR ➀ Pantalla: Muestra imágenes ➁ Indicador de encendido: Se ilumina en azul cuando el monitor está encendido; se ilumina en naranja cuando el Monitor está en modo INACTIVO o de AHORRO DE ENERGÍA ➂ Tecla de encendido: Apaga y enciende el monitor ➃ Tecla de ENTRADA: Cuando el menú está desactivado, conmuta la fuente de señal de vídeo de DVI a VGA a HDMI1/2; cuando el menú está activado, se utiliza para Seleccionar las opciones de menú
- 9. ➄ Flecha izquierda/flecha derecha: Cuando la pantalla de Menú está activado, se utiliza para seleccionar las opciones De menú ➅ Flecha arriba/flecha abajo: Cuando la pantalla de menú está activada: se utiliza para seleccionar las opciones de menú ➆ Tecla de menú: Muestra el menú de visualización en pantalla (OSD Vista posterior Consulte el diagrama siguiente para conocer los nombres y funciones de cada componente del monitor. CONOZCAMOS LA DIADEMA La diadema telefónica es lo que comúnmente se denomina "casco telefónico", "audífono telefónico", "auricular manos libres", "micro teléfono de cabeza" o similar. Consta básicamente de uno o dos auriculares para la recepción del sonido y un micrófono integrado para la transmisión. Su función principal es permitir al usuario utilizar las dos manos mientras se encuentra hablando por teléfono. Por añadidura, esto redunda en importantes beneficios. Las diademas telefónicas se pueden dividir en cuanto a su forma y estilo en las siguientes categorías: De diadema sobre la cabeza: Monoaural (un solo auricular Binaural (dos auriculares) De cápsula en la oreja: Solamente apoyada en el exterior Parcialmente dentro del oído Ventajas de la utilización de una diadema Permite el uso de ambas manos. Usar una diadema tiene un beneficio inmediato y evidente: Usted recupera el uso de las dos manos para utilizar un ordenador, consultar un fichero, tomar nota, etc. Es más saludable. Al utilizar una diadema, el usuario adopta una postura más natural, erguida y ergonómica. Esto le evita los molestos dolores de cuello y lesiones cervicales que se producen cuando se sujeta el teléfono entre la oreja y el hombro para tener las manos libres. Para proteger sus oídos, siga las siguientes normas para el uso de las diademas: Después de comenzar a escuchar, ajuste el volumen a un nivel apropiado. No se deberá escuchar niveles de volúmenes muy altos. El escuchar en forma prolongada el sonido con volumen alto podrá causar la pérdida permanente del oído. Una vez que el volumen esté puesto, no lo aumente. Al pasar el tiempo sus oídos se adaptan al nivel de volumen, así que un nivel de volumen que no causa incomodidad podrá aun hacer daño a sus oídos. A menos que el nivel de ruido ambiental sea menor a 70 dB, utilice micrófonos con supresor de ruido ambiental. Mantener los audífonos (auriculares) lejos del calor y la humedad. Reemplazar las pilas agotadas de inmediato. Mantenga el módulo seco.
- 10. DIADEMAS TELEFÓNICAS PRECAUSIONES Maneje el módulo con cuidado, no lo golpee. Mantenga el módulo alejado del polvo y mugre y límpielo ocasionalmente con un paño húmedo para mantener su apariencia de nuevo. Puede usar pañuelos humedecidos Si los auriculares poseen almohadillas de protección recubiertas en plástico ocuero, no use detergentes, alcohol, agua jabonosa u otro producto sanitizador directamente sobre el equipo ya que puede averiar el micrófono y el auricular. Retire la almohadilla del auricular para su limpieza o utilice kits de limpieza con paños pre humedecidos para el correcta limpieza del equipo si las necesidades de higiene lo requieren. usuario del equipo posee su kit personal de espumas para cambiarlas al momento de su uso. Modificar o interferir con los componentes internos del módulo puede causar un mal . funcionamiento y podría invalidar su garantía. · El auricular debe cubrir completamente la oreja. · Colocar el micrófono a 1/2” pulgada (12 mm) del labio inferior. Ej. posición correcta del micrófono. PARTES DE LA DIADEMA CABLE DE DIADEMA
- 11. CLIP SUJETA CABLE VOICE TUBE DE DIADEMA ESPONJA DE LA DIADEMA KITS DE LIMPIEZA Y MANTENIMIENTO Espumas de
- 12. cubierta para auriculares (audífonos) Espumas de cubierta para voice tubes o micrófonos MANUAL DEL CPU CPU, abreviatura de Central Processing Unit (unidad de proceso central), se pronuncia como letras separadas. La CPU es el cerebro del ordenador. A veces es referido simplemente como el procesador o procesador central, la CPU es donde se producen la mayoría de los cálculos. En términos de potencia del ordenador, la CPU es el elemento más importante de un sistema informático. En ordenadores grandes, las PCUS requieren uno o más tableros de circuito impresos. En los ordenadores personales y estaciones de trabajo pequeñas, la CPU está contenida en un solo chip llamado microprocesador. Dos componentes típicos de una CPU son La unidad de lógica/aritmética (ALU), que realiza operaciones aritméticas y lógicas.
- 13. La unidad de control (CU), que extrae instrucciones de la memoria, las descifra y ejecuta, llamando a la ALU cuando es necesario. Para comenzar con la instalación hay que conectar el monitor al CPU, las entradas están por colores así que será fácil de identificar cual es de cada quien. Se debe checar que haya quedado bien asegurada la conexión, pues tiene unos seguritos a los que se les da vuelta para que quede bien conectada ya que a veces se pueden enchuéflar los orificios y esa entrada podría fallar. También se debe conectar el mouse y el teclado al CPU, de nuevo por colores y forma de entrada con los pines. PROCESADOR (Pentium, Celeron, Amd Atlon o Sempron, etc) este es la parte fundamental de tu computadora es la que te dice la velocidad de procesar datos. MEMORIA puede ser Dimm, DDr, entre otras, esta te da la capacidad de poder estar ejecutando varios programas a la vez y te ayuda al rendimiento de los juegos y7o programas. TARJETA DE VÍDEO Las hay de distinta capacidad de MB, esta te ayuda para poder ver con mayor definición juegos, vídeos, imágenes etc. TARJETA DE RED Te sirve para conectarte a otra computadora o a una red LAN, las hay también inalámbricas. MÓDEM Sirve para conectarte a Internet o a otra computadora por medio de una línea telefónica. REGULADOR Protege y regula la corriente que entra al Mother Board. DISCO DURO Es tu unidad de almacenamiento de datos. FLOPPY Unidad externa de datos (poca capacidad) CD ROM Unidad externa de datos (Capacidad 700MB/80Min) DVD ROM Unidad externa de datos (Capacidad 4.7GB/120min) QUEMADOR (los hay de CD y DVD) Sirve para grabar y respaldar datos. Entre otras cosa yo creo que esto es lo básico, ya que existen otros tipos de tarjetas para infinidad de cosas.
- 14. QUE ES EL SOFTPHONE : Un Softphone (en inglés combinación de Software y de Telephone) es un software que hace una simulación de teléfono convencional por computadora. Es decir, permite usar la computadora para hacer llamadas a otros softphones o a otros teléfonos convencionales usando un VSP. Configuración del Softphone: —Paso 1: De clic en la sección de “Profiles”, y de clic en “New”, aparecerá una ventana de “Create new profile”, En el “profile name” escribir voipyx.com , en “file name” se llenara solo con voipyx.com.ini y en “Profile” seleccionar “Calls through SIP Proxy” y de clic en OK.
- 15. —Paso 1: Le aparecerá la ventana de “Profile Options” e ir a la sección de “SIP Proxy”, y ahí llenar los campos de: “Proxy domain” con: sip.voipyx.com : 5060 “User domain” con: sip.voipyx.com Marcar la casilla de “Use separate registrar” “Registrar domain” con: sip.voipyx.com : 5060 Y dar clic en OK. Ahora usted tiene el teléfono y el usuario. Ahora usted puede utilizar de diferentes maneras para hacer una llamada: 1. Marque dirección_IP 2. dial de protocolo: dirección_IP 3. marque la extensión @ Asterisk_IP 4. dial del protocolo: la extensión @ Asterisk_IP 5. marque la extensión @ Asterisk_IP; user = nombre de usuario 6. dial del protocolo: la extensión @ Asterisk_IP; user = nombre de usuario * Usted puede marcar el usuario por IP. Tengo un teléfono IP con IP 10.10.0.22. Si escribe: 10.10.0.22 o sip: 10.10.0.22 puede marcar el teléfono sin necesidad de utilizar un asterisco * El teléfono IP 8888 y tiene una extensión de mi servidor de Asterisk IP 10.3.3.25, por lo que puede hacer una llamada escribiendo esto: exten @ Asterisk_IP es decir 8888@10.3.3.25 * Y también le puede llamar así: sip: 8888@10.3.3.25 o también 8888@10.3.3.25; user = SJphone o sip: 8888@10.3.3.25; user = SJphone.
- 16. Paso 3: De clic en la sección de “Profiles”, y de clic en “New”, aparecerá una ventana de “Create new profile”, En el “profile name” escribir voipyx.com , en “file name” se llenara solo con voipyx.com.ini y en “Profile” seleccionar “Calls through SIP Proxy” y de clic en OK. Paso 4: Le aparecerá la ventana de “Profile Options” e ir a la sección de “SIP Proxy”, y ahí llenar los campos de: “Proxy domain” con: sip.voipyx.com : 5060 “User domain” con: sip.voipyx.com Marcar la casilla de “Use separate registrar” “Registrar domain” con: sip.voipyx.com : 5060 Y dar clic en OK. Paso 5: De clic en la sección de “Profiles”, y de clic en “New”, aparecerá una ventana de “Create new profile”, En el “profile name” escribir voipyx.com , en “file name” se llenara solo con voipyx.com.ini y en “Profile” seleccionar “Calls through SIP Proxy” y de clic en OK. — Paso 6: Le aparecerá la ventana de “Profile Options” e ir a la sección de “SIP Proxy”, y ahí llenar los campos de: “Proxy domain” con: sip.voipyx.com : 5060 “User domain” con: sip.voipyx.com Marcar la casilla de “Use separate registrar” “Registrar domain” con: sip.voipyx.com : 5060 Y dar clic en OK.
- 17. Paso 7: En la sección de “Profiles”, seleccionar voipyx.com y dar clic en “Initialize..” , y llenar lo siguiente: “Account” con : Su numero de teléfono virtual que se le asigno (7 dígitos) Password: con : Su Password que usted selecciono Y dar Clic en OK. —Paso 8: En la Ventana de Options, de clic en OK, y regresara a la pantalla del Softphone, en donde podrá ver en la parte superior que su Softphone esta registrado con el servidor de Softphone. Y ya podrá empezar a usar su Softphone. EL TECLADO Un teclado es un periférico de entrada que permite introducir órdenes y/o datos a la computadora o dispositivo digital. El teclado se conecta al computador por medio de un
- 18. puerto serial o al USB. Básicamente el teclado esta compuesto por un grupo de teclas, similares a las de una máquina de escribir, correspondiendo cada tecla a uno o varios caracteres, funciones u órdenes. Al pulsar una tecla se cierra un conmutador que hay en el interior del teclado, esto hace que unos circuitos codificadores generen el código de E/S correspondiente al carácter seleccionado, apareciendo éste en la pantalla si no es un carácter de control. FUNCIONES Sección de funciones: Estas teclas como su nombre lo indican, realizan una función específica de acuerdo al programa en que sé está trabajando, ya que algunos requieren del uso de de estas; nos indican la actividad que realiza cada una de ellas. Sección alfanumérica: Esta tiene una similitud con la máquina de escribir y cuenta con algunas teclas adicionales como son: 1.- Retroceso (Backspace ).- Permite regresar el cursor y borra el carácter que encuentra a su paso recorriendo el resto del texto.
- 19. 2.- Control (Ctrl.).- En combinación de otras teclas realiza una función específica de acuerdo al programa en el que se está trabajando. 3.- Alterna (Alt).- Esta tecla en combinación de otras teclas nos permite realizar funciones específicas. 4.- Alterna (Alt Gr).- Nos permite imprimir el tercer carácter que se encuentra en una tecla. 5.- Insertar (Insert).- Nos permite activar y desactivar la modalidad de insertar al momento de estar escribiendo. 6.- Suprimir (Del).- Nos permite eliminar caracteres a partir de donde está colocado el cursor, ya que lo borra extrae el texto. Inicio.- Nos permite colocar el cursor ya sea al inicio de una palabra, línea, pagina o texto según el programa que se esté utilizando. Fin.- Nos permite colocar el cursor ya sea al final de una palabra, línea, pagina o texto según el programa que se esté utilizando. Avance de página (Av Pág).- Nos permite el avance ya sea de una pantalla o página completa. Retroceso de página (Re Pág).- Nos permite retroceder ya sea de una pantalla o página completa. Teclas cursoras.- .- Nos permiten desplazar el cursor a cualquier posición de la pantalla sin afectar el contenido del texto. TECLAS DE FUNCIONES F1: Sirve para abrir la ventana de ayuda de la aplicación que estamos utilizando. F2: Pulsando esta tecla cuando tenemos seleccionado un archivo, nos da la posibilidad de cambiar su nombre. F3: Abre el menú de búsqueda de un buen número de programas
- 20. F4: En Internet Explorer sirve para desplegar la barra de direcciones y ver las páginas que hemos visitado últimamente. Así mismo, y si lo pulsamos en combinación con la tecla 'Alt', podemos cerrar una aplicación. F5: Refresco de pantalla. Especialmente útil cuando navegamos. F6: Sirve para moverte con el teclado entre los diversos menús de un programa. F7: En Firefox, permite desplazar libremente el cursor mediante el teclado. F8: Si pulsamos esta tecla al encender el ordenador accederemos al modo a prueba de fallos. F9: Carece de funcionalidad alguna en Windows. F10: Sirve para acceder a la barra de navegación principal de casi todos los programas. F11: Maximiza la ventana del navegador. F12: Carece de funcionalidad alguna en Windows TELEFONO FIJO Un aparato telefónico se usa para originar y recibir llamadas telefónicas. El aparato es simple en su apariencia, pero realiza una cantidad sorprendente de funciones. Las más importantes son las siguientes: 1 . Solicita el uso del sistema telefónico al levantar el microteléfono. 2. Indica que el sistema está disponible para el uso al recibir un tono, llamado tono de discar. 3. Envía al sistema el número telefónico a llamar. Este número se inicia por la persona que llama al marcar el número por medio del teclado o al girar el disco. 4. Indica el estado de la llamada en ejecución al recibir tonos que indican este estado (llamando, ocupado, etc.) 5. indica una llamada entrante al teléfono llamado por medio de una campanilla o de otros tonos audibles. 6.'Transforma el lenguaje de una persona que llama en señales eléctricas para su transmisión a otro abonado a través del sistema. Transforma las señales eléctricas recibidas de un abonado distante al lenguaje para la persona llamada. 7. Ajusta automáticamente los cambios en la fuente de alimentación que recibe. 8. Señala al sistema cuando una llamada ha terminado al colgar la persona que llama el microteléfono. Para que un teléfono preste alguna utilidad, debe estar conectado a otro teléfono. En los primeros días de la existencia del teléfono, los teléfonos estaban conectados uno al otro, sin conmutadores. A medida que la cantidad de teléfonos aumentó, esto resultó poco práctico y se estableció una central u oficina de conmutación para atender las conmutaciones y otras funciones.
- 22. LA IMPRESORA El periférico capaz de transformar texto y gráficos desde su versión digital hacia su forma impresa recibe el nombre de impresora, y constituye un dispositivo esencial para cualquier usuario de PC. De hecho, mucho antes de la aparición del PC, las impresoras ya se empleaban con los ordenadores primitivos como medio principal para la presentación de resultados. Y de hecho, todo parece apuntar a que las impresoras no se abandonarán en el futuro. Características básicas En primer lugar, la velocidad de la impresora se determina en páginas por minuto (ppm) o bien en caracteres por segundo (cps). En la actualidad, se usa prácticamente siempre la unidad ppm, y se reserva la velocidad en cps para las impresoras matriciales (muy poco extendidas en comparación con el resto de tipos). A la hora de interpretar la velocidad especificada por el fabricante, debemos ser realmente cautos, e indagar en los detalles: ¿cómo se ha medido dicha velocidad? Normalmente los fabricantes indican que su impresora alcanza 6 páginas por minuto, pero no especifican que se trata de páginas con un 5% de información impresa, sin gráficos y en baja calidad. Incluso se suele descontar el tiempo de cálculo empleado por el ordenador, aumentando más la cifra. Esta cifra es la máxima que puede alcanzar el motor de la impresora. Impresoras de inyección de tinta Desde su introducción en la segunda mitad de los años 80, las impresoras de inyección de tinta (ink-jet en inglés) han gozado de una aceptación en constante crecimiento. Su precio no ha parado de descender y sus prestaciones no han dejado de aumentar. Pero, ¿qué es una impresora de inyección de tinta? Impresora de inyección En este tipo de impresoras, un cabezal de impresión dispara pequeñísimas gotas de tinta (con un diámetro de unas 50 micras, menor que el diámetro de un cabello) sobre el papel, formando finalmente texto e imágenes. El cabezal (que transporta los cartuchos de tinta) se desplaza en sentido horizontal, mientras que la hoja se desplaza línea a línea en sentido vertical, gracias a un mecanismo de transporte del papel. Las gotas de tinta se posicionan sobre el papel con una precisión extrema, alcanzando resoluciones de hasta 4.800 ppp. Ya que cada punto puede tener un color diferente, se pueden generar imágenes impresas de calidad fotográfica.
