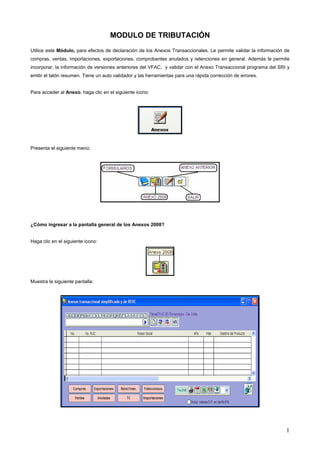
Módulo de tributación para declarar anexos transaccionales
- 1. MODULO DE TRIBUTACIÓN Utilice este Módulo, para efectos de declaración de los Anexos Transaccionales. Le permite validar la información de compras, ventas, importaciones, exportaciones, comprobantes anulados y retenciones en general. Además le permite incorporar, la información de versiones anteriores del VFAC, y validar con el Anexo Transaccional programa del SRI y emitir el talón resumen. Tiene un auto validador y las herramientas para una rápida corrección de errores. Para acceder al Anexo, haga clic en el siguiente icono: Presenta el siguiente menú: ¿Cómo ingresar a la pantalla general de los Anexos 2008? Haga clic en el siguiente icono: Muestra la siguiente pantalla: 1
- 2. Presenta información de todas las declaraciones realizadas, con su respectivo Año y Mes. La información de las columnas, que presenta es la siguiente: - No. Numero interno generado automáticamente por el sistema. - Nro. RUC. Del contribuyente. - Razón Social. Del contribuyente. - Año. En que se va hacer la declaración. - Mes. En que se va hacer la declaración. - Destino del Producto. Ruta donde se va a grabar la información, de la nueva declaración. Es necesario crear los datos del contribuyente de manera mensual para tener un respaldo de informaciones anteriores ya declaradas, en caso de que el SRI solicite nuevamente la información y además puedan servir de datos de consulta o se los pueda modificar para volverlos a enviar a rentas. Existen tres tipos de declaración del Anexo2008: 1. Anexo Transaccional Tipo 1. Contribuyentes Especiales, Instituciones del sector Público, Devolución del IVA. 2. Anexo Transaccional Tipo 2. Instituciones Financieras, emisión de Tarjeta de Crédito, Administración de Fondos y Fideicomisos. 3. Anexo de compras y retenciones en la fuente de impuesto a la Renta. Dependerá del tipo de declaración que presente para se activen las transacciones que se va a declarar. Por ejemplo si elige el tipo 3 anexo de compras y retenciones en la fuente de impuestos a la renta se activara solo el modulo de compras. ¿Cómo crear un nuevo Contribuyente? - Haga clic en nuevo o Control + A. - Presenta la siguiente pantalla: 2
- 3. Para ingresar los datos para el Nuevo Contribuyente: - Elija el tipo de anexo del listado - Año: Corresponde al año en el que el contribuyente contabiliza y en el que declaró las transacciones efectuadas. Seleccione el año, del que va hacer las declaraciones. - Mes: Corresponde al mes en el que el contribuyente contabiliza y en el que declaró las transacciones efectuadas. Elija el mes correspondiente al que va ha realizar las declaraciones. - Digite el Nro. de RUC del Contribuyente que presenta la información. Este debe ser un número válido, con 13 caracteres, los tres últimos deben ser 001. Información obligatoria. 3
- 4. - Identificación del Contribuyente o Representante Legal: Corresponde al tipo de identificación del Representante Legal de la empresa o el mismo contribuyente. Los tipos de identificación son: Cédula de identidad y Pasaporte. - - Número Identificación: En este campo se debe ingresar el número de identificación del Contribuyente, correspondiente al tipo de identificación elegida. - Cuando sea Cédula de Identidad debe constar de 10 caracteres. - Cuando sea Pasaporte debe constar de hasta 13 caracteres. - RUC del Contador: Corresponde al número de identificación del Contador de la empresa. Este debe ser un número válido, con 13 caracteres, los tres últimos deben ser 001. Obligatorio. Debe considerarse que si el contribuyente no está obligado a llevar contabilidad, registrará su mismo número de RUC. - Razón Social: Nombres y apellidos, o razón social del contribuyente al cual se solicita la información y debe ser la misma Razón Social que consta en el documento RUC. Obligatorio. (si ocupa la letra ñ, es necesario que solo ponga la N ya que el validador de rentas no acepta esta letra y dará error al validar), también se recomienda no poner caracteres como (/ o &). - Dirección Matriz: Dirección del contribuyente al cual se solicita la información y debe ser la misma dirección de la matriz que consta en el documento RUC. Obligatorio. - E-mail: En este campo se debe ingresar la dirección actualizada de correo electrónico del contribuyente; es muy importante llenar este casillero correctamente ya en ese será el correo, el SRI enviara la respuesta de su anexo es decir si tuvo o no alguna novedad en el mismo. - Seleccione el directorio en donde desea guardar el archivo: En este combo de selección 4
- 5. debe elegir la ruta en donde desea guardar el archivo XML el mismo que se valida con el Anexo Transaccional del SRI para sacar el talón resumen. Para realizar esta búsqueda: • Cree una nueva carpeta en Disco Local C con el nombre ANEXOS 2008 por ejemplo, realice , muestra la siguiente pantalla: • Seleccione la nueva carpeta ANEXOS 2008 presione , le indica esta nueva pantalla: Aquí debe ingresar el nombre del archivo a Crear, con la siguientes siglas AT (anexo transaccional) (mes) (año) AT032008. Todo dependerá del tipo de anexo si es el REOC (Relación por otros Conceptos) ira las siglas REOC (mes) y (año); por ejemplo REOC082008. 5
- 6. • Presione nuevamente y la ruta en donde se guardará el archivo se coloca automáticamente . • Teléfono y Fax: Corresponde al teléfono y fax del contribuyente o persona responsable de la entrega de la información. Consta de 9 caracteres, debe incluirse el código de la provincia respectiva. No es obligatorio. Ejemplo: Pichincha: 022560324 NOTA: Desactive las siguientes opciones para importar la información cuando es primera vez, una vez generado automáticamente se activaran: es un seguro para que por error no se vuelva a generar de nuevo la información y produzca que se duplique la información; activado ello aparece el siguiente mensaje: Esta opción se la desactivara en caso que quiera volver a importar la información. 6
- 7. - Utilice las siguientes opciones para al importar compras, ventas y anuladas si esta activada al generar reemplazara los cambios que se hizo en las transacciones de lo contrario no lo reemplazara; por ejemplo si en una factura de compra cambie el RUC del agente de retención al estar activada cambiara por los datos que estuvo inicialmente. - Para importar la información, de la versión VFAC7, la siguiente opción debe estar activada. - Una vez ingresado todos los datos anteriormente indicados presione guardar o control + G. El nuevo archivo creado se coloca en la pantalla: - Los botones que aparecen en la parte de abajo como lo indica en el grafico aparecerán de acuerdo al tipo de anexo que se haya creado. ¿Cómo modificar datos de un Contribuyente? - Seleccione el Contribuyente. - Presione Modificar o Control + E. - Realice los cambios. - Presione guardar o control + G. ¿Cómo eliminar un registro de un Contribuyente? - Elija el contribuyente. - Ejecute Eliminar o Control + B. 7
- 8. ¿Cómo importar las compras al anexo transaccional? Esta opción le permite al Contribuyente declarar las compras realizadas durante el período informado. (Es mucho más fácil acceder a este informe si los datos o registro son importados de cualquiera de las versiones VFAC, caso contrario, estas debes ser registradas manualmente: • Haga clic , presenta la siguiente pantalla: • Clic en • Presenta el siguiente mensaje: • Presione SI, • Presione SI, • Una vez importada la información presenta el siguiente mensaje: 8
- 9. • Elija la opción SI. • Presenta la siguiente pantalla: - Para diferenciar las transacciones que poseen errores, estas se marcan con un color rosado. Los errores que se generen, dependen de que el ingreso de datos del proveedor y las compras este correcto. • Presione , para que todos los errores corregidos se vuelva en blanco ello indican que ya están corregidos. ¿Cómo obtener un informe de compras? En la pantalla: Registro de compras y retenciones se encuentran los siguientes iconos: 9
- 10. La información, que presenta en las columnas es la siguiente: • Nro. (código) ingresado automáticamente por el sistema. • Nro. de RUC, de la factura (compra) ingresada. • Razón Social, del contribuyente, al que se le realizó la compra. • Fecha de Emisión, de la factura de compra. • Tipo, de documento si es factura o liquidación de compra por ejemplo. • Serie, de la factura de compra. • Secuencial, numero pre impreso de la transacción. • Sel, casillero para seleccionar las transacciones que se deseen anular o modificar. • No. Ret, numero pre impreso de la retención. • Errores, en este campo saldrá la descripción del tipo de error y mostrara un ejemplo como nos indica el grafico. En la Pantalla: existen los siguientes iconos: ¿Cómo filtrar (Obtener) Información de las Compras realizadas? Se lo puede obtener seleccionando cualquiera de las siguientes opciones: Por ejemplo; al seleccionar: se puede obtener un informe de las compras que han sido declaradas con retención de IVA. Esta es la información que presenta: 10
- 11. Así mismo la información se la puede obtener seleccionando cualquiera de los filtros: Puede filtrar también por las siguientes opciones: Por ejemplo Para comparar los totales declarados, verifique esta información. ¿Cómo revisar los valores de las Retenciones? Para buscar el valor de las retenciones aplicadas, seleccione los siguientes filtros. 11
- 12. Para revisar los valores de: Retención IVA Bienes y Servicios, presione muestra la siguiente pantalla: Esta opción le permite verifique los valores retenidos y su código de retención. Presenta las siguientes columnas: RUC, del proveedor o contribuyente. Razón Social, nombre del proveedor o contribuyente. Tipo, número del tipo de transacción por ejemplo 01 corresponde a factura, 02 a nota de venta. No. Doc., número del comprobante de compra Base 0%, valor de la base imponible 0%. Base 12%, valor de la base imponible 12%. IVA, valor del IVA 12%. No. Ret., número del comprobante de Retención Rte. Bienes, Valor retenido en IVA bienes. Ret. Serv., Valor retenido en IVA servicios. Ret. IVA 100%., Valor retenido en IVA 100%, en caso de liquidaciones de compra. Base Ret. Fuente, base imponible retención en la fuente. Ret. Fuente, valor retenido en la fuente Ret. Aplicada., si esta activada la opción aplicar retención aparecerá el valor retenido en la fuente. Y en los casilleros de abajo da un resumen de cada una de las columnas. 12
- 13. Para revisar los valores de: Retención en la Fuente, presione muestra la siguiente pantalla: Esta opción le permite revisar los valores retenidos y su código de retención este reporte es muy útil para presentar la información del formulario 104. ¿Cómo corregir errores de forma grupal? • Filtre los datos del proveedor lo puede hacer digitando el RUC o el nombre del proveedor como indica en el grafico: • Luego seleccione la transacción y de la siguiente lista, seleccione el título de acuerdo a como tenga que corregir. 13
- 14. • Por ejemplo, seleccione RUC y digite el número a corregir: • Presione para seleccionar las compras a corregir de ese proveedor. • Ejecute para asignar los datos a corregir, le indica el siguiente mensaje: • Presione SI • La siguiente pantalla: le muestra todos los pasos detallados anteriormente para realizar las correcciones de las compras. • Si desea eliminar todas las compras ingresadas, selecciónelas presionando y ejecutando le muestra el siguiente mensaje: • Presione SI y todas las compras seleccionadas se eliminaran. 14
- 15. NOTA: Aplique esta opción en caso de que modifique los datos de los ingresos desde el Módulo de Compras. ¿Cómo corregir errores de forma individual? • Seleccione el ingreso a corregir y presione modificar o Control + E. Realice los cambios que sean necesarios y pulse guardar . • Las siguientes pantallas son las que le indica el sistema para realizar los cambios: Barra de Impresión: 1. Nombre del archivo de impresión, para editarlo (modificarlo) doble clic, para cambiar el nombre del archivo clic derecho. 2. Clic izquierdo para vista preliminar e imprimir en impresora configurada por defecto; y, clic derecho para imprimir reporte seleccionando la impresora que se desee. 3. Exporta el archivo en formato PDF, se lo puede abrir con un programa acrobat reader. 4. Utilizado para enviar la información a un archivo de Excel. 5. Para enviar por mail, se adjunta como archivo PDF. (Disponible si se tiene instalado y configurado el Microsoft Outlook para enviar y recibir correo). 6. Se encuentra los tipos de monedas del sistema que por defecto esta la moneda local. 7. Para imprimir todo los archivos de las compras realizadas, al presionar le muestra el siguiente mensaje: 15
- 16. Presione SI, se imprime todos los archivos de las compras realizadas y declaradas en el periodo seleccionado. ¿Cómo validar Compras? • Para revisar si no hay compras mal ingresadas, presione • Le muestra el siguiente mensaje: • Presione SI y todas las compras serán validadas. • Cuando no existen errores, las compras ingresadas son seleccionadas de un color claro, así como se indica en la siguiente pantalla y cuando tiene errores sale de color rosado: • Para hacer las correcciones, se sigue los mismos pasos que fueron detallados anteriormente. ¿Cómo ingresar una Nueva Compra? • Presione nuevo o control + A, 16
- 17. • Indica la siguiente pantalla: • Seleccione Proveedor: o Si no se encuentra creado, presione el icono Crear Nuevo Proveedor y siga los mismos pasos que fueron detallados en el Módulo Directorio. Al ingresar un nuevo proveedor defina los datos tributarios, a través de este icono: ingrese: o Los datos anteriores, son copiados directamente de la factura. o Cuando ingresa estos datos, y crear una nueva compra no es necesario volverlos a ingresar. Únicamente ingresa el No. Fecha de Emisión y Fecha de Registro del Tipo de Comprobante: 17
- 18. o Así mismo seleccione que tipo de Contribuyentes que es: • Al momento de seleccionar el Proveedor estos datos son colocados automáticamente por el sistema: • Al momento de ingresar una nueva compra, los datos (valores) de la Compra, que tiene que ingresar son los siguientes: Base Imponible: En este campo se coloca el subtotal de las facturas sin IVA del valor de la compra. Base Imp. Gravada: Aquí se coloca el subtotal de las facturas con IVA del valor de la compra. Monto IVA: Es el valor del IVA que saca calculando el 12% ahora vigente de la Base Imp. Gravada. ICE: Base imponible del ICE (Impuesto a los Consumos Especiales). % ICE: Porcentaje retenido del ICE. MONTO ICE: Valor retenido del ICE. Retención IVA Bienes o Servicios: Es el porcentaje o valor que será retenido de un bien o servicio que ha sido adquirido este puede ser el 0%, 30%, 70%, o el 100%. 18
- 19. En la opción Retención IVA Bienes, Servicios o 100%, se coloca automáticamente el valor del IVA. • Contrato Político: Utilice esta opción para contratos políticos e ingrese el valor. Es importante que controle o revise si el valor retenido de IVA es de servicio o de bienes. Para ingresar los datos del Comprobante de Retención, se sigue los siguientes pasos: • Aplique la opción para aplicar Retención. • Haga clic en nuevo o . • Estos son los códigos que se utilizan en las retenciones en la fuente, detallados en los formularios. AIR: = Anexo Impuesto Renta • Aplique la base imponible y el porcentaje de retención, para que le calcule el valor retenido. 19
- 20. • Modifica los datos • Elimina la retención. • Presione y la pantalla actual se cerrará. ¿Cómo obtener un informe y realizar ventas? Esta opción le permite al Contribuyente declarar las ventas efectuadas durante el período informado. Ventas corresponde a un registro acumulado por cliente al mes. De igual forma, se detallan las retenciones de IVA. La información, de las columnas es la siguiente: • Nro. (código) ingresado automáticamente por el sistema. • Id. Cliente, Identificación del cliente. • Razón Social, del contribuyente, al que se le realizó la venta. • Tipo, de documento. • Nro., de documentos, por cada cliente. • Base 0%, Valor de la base imponible 0%. • Base 12%, Valor de la base imponible 12%. • Monto IVA, Valor del IVA. 20
- 21. • Base Exenta, valor de la base imponible exenta del IVA. • Ret. IVA, valor retenido del IVA. • Ret. Fuente, valor retenido de la fuente. • Errores, detalla los errores que se tiene en esa transacción. ¿Cómo buscar información de un Cliente? - Para buscar el nombre del Cliente al que se le ha realizado una venta. - En el espacio en blanco coloque el nombre. - Realice enter , - Si el nombre se encuentra se seleccionará de un color más claro, como puede observar en la siguiente pantalla: Para filtrar información de los Clientes: - Para filtrar, la información de un cliente en particular. • En el espacio en blanco coloque el Id. del cliente. • Realice enter • Presenta una pantalla con la información solicitada. • De la misma manera se puede utilizar los siguientes filtros: 21
- 22. Ejemplo: Si todas las ventas que se encuentran con error, presione el siguiente botón le indica la siguiente pantalla: • Este código le muestra el periodo del que está haciendo la declaración. ¿Cómo importar las retenciones realizadas por nuestros clientes? Utilice este botón subir las ventas realizadas por los clientes. Estas retenciones se toman desde el Módulo de Cuentas por Cobrar, cuando la venta ha sido realizada a crédito y; cuando la venta ha sido cancelada de contado, se toman desde el Módulo de Venta, listar ventas, botón emitir retención. Para eliminar las retenciones, utilice estas opciones de la siguiente manera: o Aplique este botón ; y, o Luego el botón junto a Cuando aparezca este botón en su pantalla, significa que el RUC de este cliente no esta bien digitado. 22
- 23. ¿Cómo importar una factura de un cliente ocasional? Utilice este botón para importar los datos de un cliente ocasional al que se le realiza una factura desde el Punto de venta y Módulo de Ventas. Muestra la siguiente pantalla: ¿Cómo Crear una Nueva Venta? - Haga clic en Nuevo o Ctrl.+A. - Presenta la siguiente pantalla: ¿Cómo ingresar datos de las Ventas? - En la opción buscador - Coloque la inicial del nombre del cliente, - Presione enter se desplegará la lista de todos los clientes, que empiecen el nombre con esa inicial: 23
- 24. - Seleccione el nombre del cliente. - Los datos como el Nombre e Id. del cliente serán copiados automáticamente por el sistema. • En la siguiente pantalla: como se puede observar constan los datos del cliente (Nombres e Id). • Aquí se registra la fecha en que fue emitida la venta y la fecha en que fue registrada contablemente. • Opción utilizada para ingresar el nro. de facturas que han sido registradas a un mismo cliente, en el periodo seleccionado. - Si el cliente no se encuentra, ingréselo presionando el icono nuevo cliente y siga los mismos pasos que fueron detallados en el Módulo Directorio. - Seleccione el Tipo de Comprobante: - Para colocar el subtotal de la o las facturas de venta, • Coloque la opción Base Imponible (IVA 12%), 24
- 25. • Se calculara automáticamente el porcentaje de IVA, (también se lo puede poner manualmente para activar el casillero se dará clic en el nombre (Monto IVA)), • El valor de la retención ya se cargara automáticamente de igual forma se lo puede poner manualmente. ¿Cómo obtener y realizar un informe de importaciones? Esta opción permite al Contribuyente declarar las importaciones ejecutadas durante el período informado. Si realiza importaciones de bienes o pagos al exterior por servicios debe presentar esta información. Muestra la siguiente pantalla: La información de las columnas es la siguiente: - Nro. (código), del archivo de importación. Dato colocado automáticamente por el sistema. - Tipo de importación. (bienes o servicios). - Id. Fiscal. - Valor del CIF. - Razón Social, a nombre del cual se hace la importación. - Referendo, código que viene registrado en el documento que es entregado en la aduana. ¿Cómo buscar un Proveedor? Se lo puede realizar de dos maneras: 1. Coloque el nombre del proveedor en este casillero y presione enter 2. Realice clic en la inicial del nombre del proveedor, si el proveedor se encuentra en la lista, se selecciona de un color más claro. 25
- 26. ¿Cómo filtrar información de los proveedores? Se lo realiza a través de las siguientes opciones: - Ejecutando clic en los siguientes iconos: - Digitando el o ID. del proveedor. ¿Cómo crear un nuevo archivo de Importaciones? - Haga clic en Nuevo o Ctrl.+A. - Presenta la siguiente pantalla: Los códigos que muestra en la pantalla anterior son: - Código del periodo en que se está haciendo la declaración. - Código que tiene el archivo de la Importación. Para ingresar los datos se realiza de la siguiente manera: - Elija el Tipo de Importación: 26
- 27. Que puede ser por un Bien o un Servicio, dependiendo de la adquisición que haya realizado. - Este casillero presenta la fecha en que fue emitida la Importación, este dato se lo obtiene del informe aduanero. - Seleccione el Tipo de Comprobante: Dependiendo de la Importación que haya realizado. El Documento Único de Importación (DUI): El registro de importación es un documento para la importación de mercancías sometidas al régimen de libre que ingresan al Territorio Aduanero Nacional. - Si desea anular la importación realizada presione - Elija el Dist. Aduanero( esta información se la obtiene del documento de la declaración aduanera) - Seleccione el Año: En que se esta realizando la importación. - Seleccione el Régimen: Se considera régimen de importación a la entrada de mercancías de procedencia extranjera con la finalidad de permanecer en el territorio nacional por tiempo ilimitado, generalmente es Importación a consumo... 27
- 28. - Digite el Correlativo y el Verificador. (esta información se la obtiene del documento de la declaración aduanera). - Digite el Id Fiscal, que tiene el documento de importación, si no lo tiene puede digitar el número nueve 13 veces. - Coloque la Razón Social, ya sea del Cliente o Vendedor. - Seleccione el Tipo de Sujeto: - Colocar el Valor CIF: Este valor es lo puede obtener realizando el cálculo de los gastos de importación y los valores de la importación misma. - Al momento de validar , si los datos ingresados tienen errores en la siguiente pantalla le muestra el detalle: ¿Cómo obtener un informe y realizar las transacciones anuladas? Esta opción le permite al Contribuyente hacer una declaración de los comprobantes que han sido anulados en el período informado. Al presionar clic le muestra la siguiente pantalla: 28
- 29. Nota: Los documentos anulados se pueden importar de versiones de VFAC anteriores y se sigue los mismos pasos detallados anteriormente en compras. La información, de las columnas que presenta es la siguiente: • Nro. (código del archivo anulado), dato ingresado automáticamente por el sistema. • Tipo de comprobante o documento. • Serie de La factura. • Desde y Hasta que número de factura va hacer anulada. • Nro. Autorización, de la factura. • Fecha en que se hace la anulación ¿Cómo buscar un documento anulado? Se lo realiza de la siguiente manera: - Coloque el No. del documento en este casillero y presione enter - Si el documento se encuentra anulado, se selecciona de un color más claro. ¿Cómo filtrar información de documentos anulados? Se la realiza a través de las siguientes opciones: - Ejecute clic en los siguientes iconos: - Digite el del documento. - Seleccione el tipo de Comprobante: 29
- 30. ¿Cómo crear un nuevo archivo de anulación? - Presione nuevo , le muestra la siguiente pantalla: Los códigos que muestra en la pantalla anterior son: o Código del periodo en que se esta haciendo la declaración. o Código que tiene el archivo que va hacer anulado. - Seleccione el Tipo de Comprobante, que va hacer ingresado para la anulación: - Colocar la serie del documento que va hacer anulado: - Colocar el Nro. del Comprobante desde y hasta donde van hacer anulados: 30
- 31. En el caso de que los documentos sean varios, coloque el Nro. De inicio y hasta donde van hacer anuladas. Si es una sola en los dos casilleros debe colocar el mismo número del documento. - Digite la autorización del SRI: - Al momento de validar , si los datos ingresados tienen errores: - - En la siguiente pantalla le muestra el detalle: - Una vez ingresado todos los datos anteriormente indicados presione guardar . El nuevo archivo creado se coloca en la pantalla: - Modifica los datos del documento que va hacer anulado. - Elimina el archivo definitivamente. NOTA: De esta forma se podrá importar la información para la declaración todo dependerá del tipo de anexo que se cree. ¿Cómo imprimir el talón resumen? Volvemos a la pantalla principal del anexo y elegimos el mes a imprimir y damos clic en la impresora como indica el grafico. 31
- 32. Y con ello obtendremos la siguiente impresión. ¿Cómo exportar la información de todo el módulo para validar con el sistema del SRI? Este icono se lo utiliza para validar todos los anexos realizados: Compras, Ventas, Importaciones, Exportaciones, Comprobantes Anulados y Retenciones en general. Al presionar le muestra el siguiente mensaje: 32
- 33. Clic en SI, Presenta una pantalla con la validación de todos los anexos: Como puede observar, en la pantalla anterior, se presentan todos los anexos validados, así como también los errores que presentan, en cada uno de los anexos. Para corregir errores tiene que revisar cada uno de los anexos, con error y seguir los mismos pasos que fueron detallados anteriormente. Para validar los anexos con el Programa del SRI, utilice este icono al ejecutar clic le muestra el siguiente mensaje: Presione SI y el Archivo XML, se genera y esta listo para realizar la validación, al sistema de RENTAS INTERNAS. Finalmente indicara la dirección donde se genero el archivo XML, como indica en el grafico. 33
- 34. ¿Cómo ingresar a la pantalla general de Anexos de años antes del 2008? Haga clic en el siguiente icono: Muestra la siguiente pantalla: Presenta información de todas las declaraciones realizadas, con su respectivo Año y Mes. La información de las columnas, que presenta es la siguiente: - No. Numero interno generado automáticamente por el sistema. - Nro. RUC. Del contribuyente. - Razón Social. Del contribuyente. - Año. En que se va hacer la declaración. - Mes. En que se va hacer la declaración. - Destino del Producto. Ruta donde se va a grabar la información, de la nueva declaración. IMPORTANTE: (Para empresas contables) La pantalla , permite crear uno o varios contribuyentes que serán almacenados dentro del sistema con su información básica, también permitirá editar la información del contribuyente de ser requerido o eliminar un contribuyente que ya no vaya a ser utilizado. Es necesario crear los datos del contribuyente de manera mensual para tener un respaldo de informaciones anteriores ya declaradas, en caso de que el SRI solicite nuevamente la información y además puedan servir de datos de consulta o se los pueda modificar para volverlos a enviar a rentas. Este anexo estuvo vigente hasta diciembre del 2007, en este modulo le servirá para presenta declaración de inferiores al 2008. 34
- 35. ¿Cómo crear un nuevo Contribuyente? - Haga clic en nuevo o Control + A. - Presenta la siguiente pantalla: Para ingresar los datos para el Nuevo Contribuyente: - Digite el Nro. de RUC del Contribuyente que presenta la información. Este debe ser un número válido, con 13 caracteres, los tres últimos deben ser 001. Información obligatoria. - Año: Corresponde al año en el que el contribuyente contabiliza y en el que declaró las transacciones efectuadas. Seleccione el año, del que va hacer las declaraciones. - - Mes: Corresponde al mes en el que el contribuyente contabiliza y en el que declaró las transacciones efectuadas. 35
- 36. Elija el mes correspondiente al que va a realizar las declaraciones. - Razón Social: Nombres y apellidos, o razón social del contribuyente al cual se solicita la información y debe ser la misma Razón Social que consta en el documento RUC. Obligatorio. (si ocupa la letra ñ, es necesario que solo ponga la N ya que el validador de rentas no acepta esta letra y dará error al validar), también se recomienda no poner caracteres como (/ o &). - Dirección Matriz: Dirección del contribuyente al cual se solicita la información y debe ser la misma dirección de la matriz que consta en el documento RUC. Obligatorio. - Teléfono y Fax: Corresponde al teléfono y fax del contribuyente o persona responsable de la entrega de la información. Consta de 9 caracteres, debe incluirse el código de la provincia respectiva. No es obligatorio. Ejemplo: Pichincha: 022560324 - E-mail: En este campo se debe ingresar la dirección actualizada de correo electrónico del contribuyente; es muy importante llenar este casillero correctamente ya en ese será el correo, el SRI enviara la respuesta de su anexo es decir si tuvo o no alguna novedad en el mismo. - - Identificación del Contribuyente o Representante Legal: Corresponde al tipo de identificación del Representante Legal de la empresa o el mismo contribuyente. Los tipos de identificación son: Cédula de identidad y Pasaporte. - 36
- 37. - Número Identificación: En este campo se debe ingresar el número de identificación del Contribuyente, correspondiente al tipo de identificación elegida. - Cuando sea Cédula de Identidad debe constar de 10 caracteres. - Cuando sea Pasaporte debe constar de hasta 13 caracteres. - RUC del Contador: Corresponde al número de identificación del Contador de la empresa. Este debe ser un número válido, con 13 caracteres, los tres últimos deben ser 001. Obligatorio. Debe considerarse que si el contribuyente no está obligado a llevar contabilidad, registrará su mismo número de RUC. - Seleccione el directorio en donde desea guardar el archivo: En este combo de selección debe elegir la ruta en donde desea guardar el archivo XML el mismo que se valida con el Anexo Transaccional del SRI para sacar el talón resumen. Para realizar esta búsqueda: • Cree una nueva carpeta en Disco Local C con el nombre ANEXOS 2008 por ejemplo, realice , muestra la siguiente pantalla: 37
- 38. • Seleccione la nueva carpeta ANEXOS 2008 presione , le indica esta nueva pantalla: Aquí debe ingresar el nombre del archivo a Crear, con la siguientes siglas AT (anexo transaccional) (mes) (año) AT032008. • Presione nuevamente y la ruta en donde se guardará el archivo se coloca automáticamente . NOTA: Desactive las siguientes opciones para importar la información cuando es primera vez, una vez generado automáticamente se activaran: es un seguro para que por error no se vuelva a generar de nuevo la información y produzca que se duplique la información; activado ello aparece el siguiente mensaje: Esta opción se la desactivara en caso que quiera volver a importar la información. - Utilice las siguientes opciones para al importar compras, ventas y anuladas si esta activada al generar reemplazara los cambios que se hizo en las transacciones de lo contrario no lo reemplazara; por ejemplo si en una factura de 38
- 39. compra cambie el RUC del agente de retención al estar activada cambiara por los datos que estuvo inicialmente. - - Utilice esta opción para importar información de las versiones anteriores de VFAC, coloque la ruta (dirección de la información del sistema, generalmente esta, se encuentra en una carpeta denominada VFAC, VFAC5.0, VFAC4.0,) de donde va hacer importada la información como muestra en el grafico. , se la puede digitar manualmente o darle doble clic en el casillero y buscarla manualmente. Para ello se deberá dar clic derecho sobre el acceso directo de la versión VISUAL FAC 5.0 y elegir propiedades como indica el grafico: Luego aparecerá la siguiente pantalla: En el casillero iniciar en: por defecto esta C:vfac5 a ello se deberá reemplazar la dirección y quedara así: 39
- 40. C:VFAC50101FA00 - Para importar la información, de la versión VFAC7, la siguiente opción debe estar activada. - Una vez ingresado todos los datos anteriormente indicados presione guardar o control + G. El nuevo archivo creado se coloca en la pantalla: ¿Cómo modificar datos de un Contribuyente? - Seleccione el Contribuyente. - Presione Modificar o Control + E. - Realice los cambios. - Presione guardar o control + G. ¿Cómo eliminar un registro de un Contribuyente? - Elija el contribuyente. - Ejecute Eliminar o Control + B. ¿Cómo importar las compras al anexo transaccional? Esta opción le permite al Contribuyente declarar las compras realizadas durante el período informado. (Es mucho mas fácil acceder a este informe si los datos o registro son importados de cualquiera de las versiones VFAC, caso contrario, estas debes ser registradas manualmente: • Haga clic , presenta la siguiente pantalla: 40
- 41. • Clic en • Presenta el siguiente mensaje: • Presione SI, • Una vez importada la información presenta el siguiente mensaje: • Elija la opción SI. • Presenta la siguiente pantalla: - Para diferenciar las transacciones que poseen errores, estas se marcan con un color rosado. Los errores que se generen, dependen de que el ingreso de datos del proveedor y las compras este correcto. • Presione , para que todos los errores corregidos se vuelva en blanco ello indican que ya están corregidos. 41
- 42. ¿Cómo obtener un informe de compras? En la pantalla: se encuentran los siguientes iconos: La información, que presenta en las columnas es la siguiente: • Nro. (código) ingresado automáticamente por el sistema. • Nro. de RUC, de la factura (compra) ingresada. • Razón Social, del contribuyente, al que se le realizó la compra. • Fecha de Emisión, de la factura de compra. • Tipo, de documento si es factura o liquidación de compra por ejemplo. • Serie, de la factura de compra. • Secuencial, numero pre impreso de la transacción. • Sel, casillero para seleccionar las transacciones que se deseen anular o modificar. • No. Ret, numero pre impreso de la retención. • Errores, en este campo saldrá la descripción del tipo de error y mostrara un ejemplo como nos indica el grafico. En la Pantalla: existen los siguientes iconos: ¿Cómo filtrar (Obtener) Información de las Compras realizadas? Se lo puede obtener seleccionando cualquiera de las siguientes opciones: Por ejemplo; al seleccionar: se puede obtener un informe de las compras que han sido declaradas con retención de IVA. Esta es la información que presenta: 42
- 43. Así mismo la información se la puede obtener seleccionando cualquiera de los filtros: Puede filtrar también por las siguientes opciones: Por ejemplo Para comparar los totales declarados, verifique esta información. 43
- 44. ¿Cómo revisar los valores de las Retenciones? Para buscar el valor de las retenciones aplicadas, seleccione los siguientes filtros. Para revisar los valores de: Retención IVA Bienes, presione muestra la siguiente pantalla: Esta opción le permite verifique los valores retenidos y su código de retención. Para revisar los valores de: Retención IVA Servicios, presione muestra la siguiente pantalla: Esta opción le permite revisar los valores retenidos y su código de retención. Para revisar los valores de: Retención en la Fuente, presione muestra la siguiente pantalla: Esta opción le permite revisar los valores retenidos y su código de retención. 44
- 45. ¿Cómo corregir errores de forma grupal? • Filtre los datos del proveedor lo puede hacer digitando el RUC o el nombre del proveedor como indica en el grafico: • Luego seleccione la transacción y de la siguiente lista, seleccione el título de acuerdo a como tenga que corregir. • Por ejemplo, seleccione RUC y digite el número a corregir: • Presione para seleccionar las compras a corregir de ese proveedor. • Ejecute para asignar los datos a corregir, le indica el siguiente mensaje: • Presione SI • La siguiente pantalla: le muestra todos los pasos detallados anteriormente para realizar las correcciones de las compras. 45
- 46. • Si desea eliminar todas las compras ingresadas, selecciónelas presionando y ejecutando le muestra el siguiente mensaje: • Presione SI y todas las compras seleccionadas se eliminaran. NOTA: Aplique esta opción en caso de que modifique los datos de los ingresos desde el Módulo de Compras. ¿Cómo corregir errores de forma individual? • Seleccione el ingreso a corregir y presione modificar o Control + E. Realice los cambios que sean necesarios y pulse guardar • Las siguientes pantallas son las que le indica el sistema para realizar los cambios: 46
- 47. Barra de Impresión: 1 Nombre del archivo de impresión, para editarlo (modificarlo) doble clic, para cambiar el nombre del archivo clic derecho. 2 Clic izquierdo para vista preliminar e imprimir en impresora configurada por defecto; y, clic derecho para imprimir reporte seleccionando la impresora que se desee. 3 Exporta el archivo en formato PDF, se lo puede abrir con un programa acrobat reader. 4 Utilizado para enviar la información a un archivo de Excel. 5 Para enviar por mail, se adjunta como archivo PDF. (Disponible si se tiene instalado y configurado el Microsoft Outlook para enviar y recibir correo). 6 Se encuentra los tipos de monedas del sistema que por defecto esta la moneda local. 7 Para imprimir todo los archivos de las compras realizadas, al presionar le muestra el siguiente mensaje: Presione SI, se imprime todos los archivos de las compras realizadas y declaradas en el periodo seleccionado. 47
- 48. ¿Cómo validar Compras? • Para revisar si no hay compras mal ingresadas, presione • Le muestra el siguiente mensaje: • Presione SI y todas las compras serán validadas. • Cuando no existen errores, las compras ingresadas son seleccionadas de un color claro, así como se indica en la siguiente pantalla y cuando tiene errores sale de color rosado: • Para hacer las correcciones, se sigue los mismos pasos que fueron detallados anteriormente. ¿Cómo ingresar una Nueva Compra? • Presione nuevo o control + A, • Indica la siguiente pantalla: 48
- 49. • Seleccione Proveedor: o Si no se encuentra creado, presione el icono Crear Nuevo Proveedor y siga los mismos pasos que fueron detallados en el Módulo Directorio. Al ingresar un nuevo proveedor defina los datos tributarios, a través de este icono: ingrese: o Los datos anteriores, son copiados directamente de la factura. o Cuando ingresa estos datos, y crear una nueva compra no es necesario volverlos a ingresar. Únicamente ingresa el No. Fecha de Emisión y Fecha de Registro del Tipo de Comprobante: 49
- 50. o Así mismo seleccione que tipo de Contribuyentes que es: • Al momento de seleccionar el Proveedor estos datos son colocados automáticamente por el sistema: • Al momento de ingresar una nueva compra, los datos (valores) de la Compra, que tiene que ingresar son los siguientes: Base Imponible: En este campo se coloca el subtotal de las facturas sin IVA del valor de la compra. Base Imp. Gravada: Aquí se coloca el subtotal de las facturas con IVA del valor de la compra. %IVA: Seleccione el porcentaje del impuesto que se va a calcular. Monto IVA: Es el valor del IVA que saca calculando el 12% ahora vigente de la Base Imp. Gravada. 50
- 51. ICE: Base imponible del ICE (Impuesto a los Consumos Especiales). % ICE: Porcentaje retenido del ICE. MONTO ICE: Valor retenido del ICE. Retención IVA Bienes: Es el porcentaje o valor que será retenido de un bien que ha sido adquirido este puede ser el 0%, 30%, 100%. En la opción Base, se coloca automáticamente el valor del IVA. En %, seleccione el valor del porcentaje con que se hará la retención y en Retenido, le indicará el valor que será retenido. • Retención IVA Servicios: Es el porcentaje o valor que será retenido de un servicio que ha sido adquirido. • Contrato Político: Utilice esta opción para contratos políticos e ingrese el valor. Es importante que controle o revise si el valor retenido de IVA es de servicio o de bienes. Para ingresar los datos del Comprobante de Retención, se sigue los siguientes pasos: • Aplique la opción para aplicar Retención. • Haga clic en nuevo o . 51
- 52. • Estos son los códigos que se utilizan en las retenciones en la fuente, detallados en los formularios. AIR: = Anexo Impuesto Renta • Aplique la base imponible y el porcentaje de retención, para que le calcule el valor retenido. • Modifica los datos • Elimina la retención. • Presione y la pantalla actual se cerrará. ¿Cómo obtener un informe y realizar ventas? Esta opción le permite al Contribuyente declarar las ventas efectuadas durante el período informado. Ventas corresponde a un registro acumulado por cliente al mes. De igual forma, se detallan las retenciones de IVA. 52
- 53. Nota: Las ventas se pueden importar de versiones de VFAC anteriores y se sigue los mismos pasos detallados anteriormente en compras. La información, de las columnas es la siguiente: • Nro. (código) ingresado automáticamente por el sistema. • Id. Cliente, Identificación del cliente. • Razón Social, del contribuyente, al que se le realizó la venta. • Tipo, de documento. • Nro, de documentos, por cada cliente. ¿Cómo buscar información de un Cliente? - Para buscar el nombre del Cliente al que se le ha realizado una venta. - En el espacio en blanco coloque el nombre. - Realice enter - Si el nombre se encuentra se seleccionará de un color más claro, como puede observar en la siguiente pantalla: Para filtrar información de los Clientes: - Para filtrar, la información de un cliente en particular. 53
- 54. • En el espacio en blanco coloque el Id. del cliente. • Realice enter • Presenta una pantalla con la información solicitada. • De la misma manera se puede utilizar los siguientes filtros: Ejemplo: Si todas las ventas que se encuentran con error, presione el siguiente botón le indica la siguiente pantalla: • Este código le muestra el periodo del que esta haciendo la declaración. 54
- 55. ¿Cómo importar las retenciones realizadas por nuestros clientes? Utilice este botón subir las ventas realizadas por los clientes. Estas retenciones se toman desde el Módulo de Cuentas por Cobrar, cuando la venta ha sido realizada a crédito y; cuando la venta ha sido cancelada de contado, se toman desde el Módulo de Venta, listar ventas, botón emitir retención. Para eliminar las retenciones, utilice estas opciones de la siguiente manera: o Aplique este botón o Luego el botón junto a Cuando aparezca este botón en su pantalla, significa que el RUC de este cliente no esta bien digitado. ¿Cómo importar una factura de un cliente ocasional? Utilice este botón para importar los datos de un cliente ocasional al que se le realiza una factura desde el Punto de venta y Módulo de Ventas. Muestra la siguiente pantalla: 55
- 56. ¿Cómo Crear una Nueva Venta? - Haga clic en Nuevo o Ctrl.+A. - Presenta la siguiente pantalla: ¿Cómo ingresar datos de las Ventas? - En la opción buscador - Coloque la inicial del nombre del cliente, - Presione enter se desplegará la lista de todos los clientes, que empiecen el nombre con esa inicial: 56
- 57. - Seleccione el nombre del cliente. - Los datos como el Nombre e Id. del cliente serán copiados automáticamente por el sistema. • En la siguiente pantalla: como se puede observar constan los datos del cliente (Nombres e Id). • Aquí se registra la fecha en que fue emitida la venta y la fecha en que fue registrada contablemente. • Opción utilizada para ingresar el nro. de facturas que han sido registradas a un mismo cliente, en el periodo seleccionado. - Si el cliente no se encuentra, ingréselo presionando el icono nuevo cliente y siga los mismos pasos que fueron detallados en el Módulo Directorio. - Seleccione el Tipo de Comprobante: - Para colocar el subtotal de la o las facturas de venta, • Coloque la opción Base Imponible (IVA 12%), • Seleccione el porcentaje de IVA, (automáticamente el valor será calculado), 57
- 58. Para ingresar los datos del Comprobante de Retención, se sigue los siguientes pasos: - Haga clic en nuevo o , al momento de presionar, le indica la barra de desplazamiento para que seleccione el código - Estos son los códigos que se utilizan en las retenciones en la fuente, detallados en los formularios. - Aplique la base imponible y el porcentaje de retención, para que calcule el valor retenido. - Modifica los datos de la retención - Elimina la retención. 58
- 59. ¿Cómo obtener y realizar un informe de importaciones? Esta opción permite al Contribuyente declarar las importaciones ejecutadas durante el período informado. Si realiza importaciones de bienes o pagos al exterior por servicios debe presentar esta información. Muestra la siguiente pantalla: La información de las columnas es la siguiente: - Nro. (código), del archivo de importación. Dato colocado automáticamente por el sistema. - Tipo de importación. (bienes o servicios). - Id. Fiscal. - Valor del CIF. - Razón Social, a nombre del cual se hace la importación. - Referendo, código que viene registrado en el documento que es entregado en la aduana. ¿Cómo buscar un Proveedor? Se lo puede realizar de dos maneras: 1 Coloque el nombre del proveedor en este casillero y presione enter 2 Realice clic en la inicial del nombre del proveedor, si el proveedor se encuentra en la lista, se selecciona de un color más claro. ¿Cómo filtrar información de los proveedores? Se lo realiza a través de las siguientes opciones: - Ejecutando clic en los siguientes iconos: 59
- 60. - Digitando el o ID. del proveedor. ¿Cómo crear un nuevo archivo de Importaciones? - Haga clic en Nuevo o Ctrl.+A. - Presenta la siguiente pantalla: Los códigos que muestra en la pantalla anterior son: - Código del periodo en que se esta haciendo la declaración. - Código que tiene el archivo de la Importación. Para ingresar los datos se realiza de la siguiente manera: - Seleccione Cod. Sustento: • En este combo de selección se despliega una lista de tipos de sustentos tributarios correspondientes a la transacción elegida. - Elija el Tipo de Importación: 60
- 61. Que puede ser por un Bien o un Servicio, dependiendo de la adquisición que haya realizado. - Este casillero presenta la fecha en que fue emitida la Importación, este dato se lo obtiene del informe aduanero. - Seleccione el Tipo de Comprobante: Dependiendo de la Importación que haya realizado. El Documento Único de Importación (DUI): El registro de importación es un documento para la importación de mercancías sometidas al régimen de libre que ingresan al Territorio Aduanero Nacional. - Si desea anular la importación realizada presione - Elija el Dist. Aduanero( esta información se la obtiene del documento de la declaración aduanera) - Seleccione el Año: En que se esta realizando la importación. - Seleccione el Régimen: Se considera régimen de importación a la entrada de mercancías de procedencia extranjera con la finalidad de permanecer en el territorio nacional por tiempo ilimitado, generalmente es Importación a consumo... 61
- 62. - Digite el Correlativo y el Verificador. (esta información se la obtiene del documento de la declaración aduanera). - Digite el Id Fiscal, que tiene el documento de importación, si no lo tiene puede digitar el número nueve 13 veces... - Coloque la Razón Social, ya sea del Cliente o Vendedor. - Seleccione el Tipo de Sujeto: - Colocar el Valor CIF: Este valor es lo puede obtener realizando el cálculo de los gastos de importación y los valores de la importación misma - Coloque el valor de la importación: - Seleccione el % de IVA que va hacer calculado: - Elija el % ICE, dependiendo de la Importación que haya realizado: - Al momento de validar , si los datos ingresados tienen errores en la siguiente pantalla le muestra el detalle: 62
- 63. Para ingresar los datos, para el Comprobante de Retención, se sigue los siguientes pasos: - Haga clic en nuevo o , al momento de presionar, le indica la barra de desplazamiento para que seleccione el código - Estos son los códigos que se utilizan en las retenciones en la fuente, detallados en los formularios. - Aplique la base imponible y el porcentaje de retención, para que le calcule el valor retenido. - Modifica los datos de la retención - Elimina la retención. 63
- 64. ¿Cómo obtener y realizar un informe de exportaciones? Permite declarar las exportaciones realizadas durante el período informado. Si realiza exportaciones de bienes o percibe ingresos del exterior por servicios debe presentar esta información. Al ejecutar clic en Exportaciones, le muestra la siguiente pantalla: La información de las columnas es la siguiente: - Nro. (código), del archivo de Exportación. Dato colocado automáticamente por el sistema. - Tipo de Exportación. (bienes o servicios). - Id. Fiscal Cliente. - Valor del FOB. - Razón Social Cliente. - Referendo, código que viene registrado en el documento que es entregado en la aduana. ¿Cómo buscar un cliente? Se lo puede realizar de dos maneras: 1. Coloque el nombre del cliente en este casillero y presione enter . 2. Realice clic en la inicial del nombre del cliente. Si el cliente se encuentra se selecciona de un color mas claro. ¿Cómo filtrar información de los Clientes? Se lo realiza a través de las siguientes opciones: - Ejecutando clic en los siguientes iconos: - Digitando el o ID. del cliente. 64
- 65. ¿Cómo crear un nuevo archivo de Exportación? - Presione nuevo . - Muestra la siguiente pantalla: Los códigos que muestra en la pantalla anterior son: o Código del periodo en que se esta haciendo la declaración. o Código que tiene el archivo de Exportación. - Elija el Tipo de Exportación: Que puede ser por un Bien o un Servicio, dependiendo de la adquisición que haya realizado. - Este casillero presenta la fecha en que fue emitida la exportación. - Seleccione el Tipo de Comprobante: Dependiendo de la exportación que haya realizado. - Si desea anular la exportación realizada presione - Elija el Dist. Aduanero: 65
- 66. - Seleccione el Año: En que se esta realizando la exportación. - Seleccione el Régimen: - Digite el Correlativo y el Verificador - Coloque el Nro. del documento que esta siendo transportado: - Coloque el Valor del FOB, en el siguiente casillero: - Coloque la inicial N, si a la exportación realizada NO se le devuelve el IVA, y S SI se le devuelve el IVA. - Digite el Id Fiscal, que tiene el documento de exportación. - Coloque la Razón Social, del Cliente que realiza la exportación. 66
- 67. - Seleccione el Tipo de Sujeto: - Elija el Tipo de Documento que se utilizó en la exportación: - Coloque el Valor del FOB, que se ha colocado en la Exportación: - Digite los datos: • Serie: Dato copiado directamente de la factura: El campo Serie que esta representado por 6 dígitos está clasificado de la siguiente forma: Código del Establecimiento: se debe ingresar el número de serie del comprobante, la parte correspondiente al código del establecimiento. Punto de Emisión: ingrese el número de serie del comprobante, la parte correspondiente al punto de emisión. • No. Campo obligatorio debe ingresar el número secuencial del comprobante que registra. • Emisión: Corresponde a la fecha de emisión del comprobante que se registra. La fecha de emisión debe ser menor o igual al mes y año informado. Obligatorio. • Registro: Corresponde a la fecha en que se realiza la contabilización del comprobante que se registra. La fecha de registro contable debe corresponder al periodo informado en parte de mes y año; y debe ser mayor o igual a la fecha de emisión del comprobante. Obligatorio. • Autorización: En este campo se debe digitar el número de autorización que otorga el SRI al Contribuyente (Proveedor) para la impresión de Comprobantes. 67
- 68. - Al momento de validar importaciones , si los datos ingresados tienen errores: Presenta la siguiente pantalla: - En la siguiente pantalla le muestra el detalle de los errores: - Una vez ingresado todos los datos anteriormente indicados presione guardar o control + G. El nuevo archivo creado se coloca en la pantalla: - Modifica los datos de la Exportación - Elimina el archivo de Exportación. ¿Cómo obtener un informe y realizar las transacciones anuladas? Esta opción le permite al Contribuyente hacer una declaración de los comprobantes que han sido anulados en el período informado. Al presionar clic le muestra la siguiente pantalla: Nota: Los documentos anulados se pueden importar de versiones de VFAC anteriores y se sigue los mismos pasos detallados anteriormente en compras. 68
- 69. La información, de las columnas que presenta es la siguiente: • Nro. (código del archivo anulado), dato ingresado automáticamente por el sistema. • Tipo de comprobante o documento. • Serie de la factura. • Desde y Hasta que número de factura va hacer anulada. • Nro. Autorización, de la factura. • Fecha en que se hace la anulación ¿Cómo buscar un documento anulado? Se lo realiza de la siguiente manera: - Coloque el No. del documento en este casillero y presione enter - Si el documento se encuentra anulado, se selecciona de un color más claro. ¿Cómo filtrar información de documentos anulados? Se la realiza a través de las siguientes opciones: - Ejecute clic en los siguientes iconos: - Digite el del documento. - Seleccione el tipo de Comprobante: ¿Cómo crear un nuevo archivo de anulación? - Presione nuevo , le muestra la siguiente pantalla: 69
- 70. Los códigos que muestra en la pantalla anterior son: o Código del periodo en que se esta haciendo la declaración. o Código que tiene el archivo que va hacer anulado. - Seleccione el Tipo de Comprobante, que va hacer ingresado para la anulación: - Colocar la serie del documento que va hacer anulado: - Colocar el Nro. del Comprobante desde y hasta donde van hacer anulados: En el caso de que los documentos sean varios, coloque el Nro. De inicio y hasta donde van hacer anuladas. Si es una sola en los dos casilleros debe colocar el mismo número del documento. - Digite la autorización del SRI: - Coloque la Fecha en que ha sido anulado el comprobante: 70
- 71. - Al momento de validar , si los datos ingresados tienen errores: - En la siguiente pantalla le muestra el detalle: - Una vez ingresado todos los datos anteriormente indicados presione guardar . El nuevo archivo creado se coloca en la pantalla: - Modifica los datos del documento que va hacer anulado. - Elimina el archivo definitivamente. ¿Cómo obtener un informe y realizar las transacciones de Rendimiento Financiero? Esta opción solo se aplica a Instituciones financieras que generan rendimientos financieros a clientes o realizan retenciones. Haga clic le muestra la siguiente pantalla: La información que presenta en las columnas, es la siguiente: • Nro. (código) ingresado automáticamente ingresado por el sistema. • Nro. de RUC. del Proveedor. • Tipo de código 71
- 72. ¿Cómo buscar, datos de Rendimientos Financieros? Se la realiza de la siguiente manera: - Coloque el No. de RUC, del proveedor, en este casillero - Presione enter . ¿Cómo filtrar información? Se la realiza a través de las siguientes opciones: - Ejecute clic en los siguientes iconos: - Digite el de la Retención o RUC del Proveedor. ¿Cómo ingresar un nuevo registro? - Presione nuevo , le muestra la siguiente pantalla: Los códigos que muestra en la pantalla anterior son: • Código del periodo en que se esta haciendo la declaración. • Código que tiene el archivo de la retención. - Seleccione el Tipo de Id. del contribuyente: 72
- 73. - Una vez seleccionado el Tipo de Id, digite el Id. del Proveedor: - Si desea anular la retención realizada presione - Utilice este Tipo de Comprobante, que existe para realizar la retención: - Digite los siguientes datos: Serie, Secuencia, Nro. De Autorización. Y Fecha de Emisión, son copiados directamente de la Retención que va hacer ingresada. - Para ingresar un nuevo Comprobante de Retención, se sigue los siguientes pasos: • Presione nuevo , le muestra la siguiente pantalla: Se desplegará una lista con todos los códigos de la retención para que seleccione el código, de acuerdo a la retención que vaya a ingresar. • Modifica los datos de la retención. • Elimina datos de la retención. - Al momento de validar , si los datos ingresados tienen errores: - En la siguiente pantalla le muestra el detalle: 73
- 74. - Una vez ingresado todos los datos anteriormente indicados presione guardar . El nuevo archivo creado se coloca en la pantalla: Esta opción funciona solamente para empresas de Fondos y Fideicomisos. ¿Cómo exportar la información de todo el módulo para validar con el sistema del SRI? Este icono se lo utiliza para validar todos los anexos realizados: Compras, Ventas, Importaciones, Exportaciones, Comprobantes Anulados y Retenciones en general. Al presionar le muestra el siguiente mensaje: Clic en SI, Presenta una pantalla con la validación de todos los anexos: Como puede observar, en la pantalla anterior, se presentan todos los anexos validados, así como también los errores que presentan, en cada uno de los anexos. Para corregir errores tiene que revisar cada uno de los anexos, con error y seguir los mismos pasos que fueron detallados anteriormente. Para validar los anexos con el Programa del SRI, utilice este icono al ejecutar clic le muestra el siguiente mensaje: 74
- 75. Presione SI y el Archivo XML, se genera y esta listo para realizar la validación, al sistema de RENTAS INTERNAS. 75