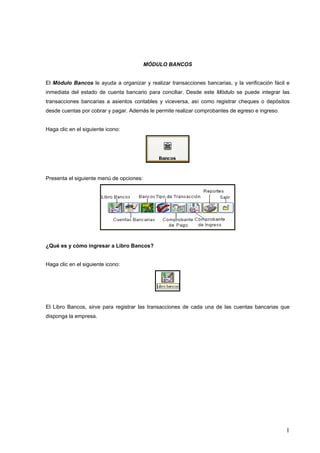
Bancos
- 1. MÓDULO BANCOS El Módulo Bancos le ayuda a organizar y realizar transacciones bancarias, y la verificación fácil e inmediata del estado de cuenta bancario para conciliar. Desde este Módulo se puede integrar las transacciones bancarias a asientos contables y viceversa, así como registrar cheques o depósitos desde cuentas por cobrar y pagar. Además le permite realizar comprobantes de egreso e ingreso. Haga clic en el siguiente icono: Presenta el siguiente menú de opciones: ¿Qué es y cómo ingresar a Libro Bancos? Haga clic en el siguiente icono: El Libro Bancos, sirve para registrar las transacciones de cada una de las cuentas bancarias que disponga la empresa. 1
- 2. Presenta la siguiente pantalla: Puede obtener un informe eficaz del Libro Bancos, de la siguiente manera: - Elija la opción Libro Bancos y seleccione la cuenta bancaria: Si la cuenta que desea no se encuentra dentro de la lista, proceda a crear una nueva en este botón . • Muestra la siguiente pantalla: 2
- 3. Muestra la lista de las Cuentas Bancarias creadas pertenecientes a la empresa. Para crear una nueva cuenta dentro de la Pantalla Libro Bancos • Haga clic en este botón , junto a la cuenta bancaria para crear una nueva cuenta. • Muestra la siguiente pantalla: • Digite los datos en el casillero que correspondan, por ejemplo: 3
- 4. o Nombres de la cuenta con su respectivo número, nombre del titular, digite el saldo inicial de la cuenta, seleccione el banco en donde se encuentra la cuenta y elija el código de la cuenta. • Presione para guardar la nueva Cuenta Bancaria. Para crear un Nuevo Banco al crear la cuenta bancaria. • Haga clic en Muestra la siguiente pantalla: o Presione Nuevo para crear un nuevo banco. 4
- 5. o Digite el Nombre del Banco y presione guardar NOTA: El icono para ingresar a crear un Nuevo archivo de Banco, desde el menú principal, es el siguiente: Para crear el código contable del Banco, en el Plan de cuentas, desde la pantalla cuenta bancaria: o Presione botón Muestra la pantalla de Plan de Cuentas o Plan Contable para que usted pueda ingresar la cuenta contable. (Módulo de Contabilidad pagina 12) Luego de crear la cuenta bancaria, proceda a actualizar el Libro Bancos. • Presione Nota: La opción para crear una Nueva Cuenta Bancaria, desde el menú principal de Bancos, es la siguiente: ¿Cómo obtener un informe del Libro Bancos? Siga los siguientes pasos: - Seleccione la cuenta bancaria. - Puede Filtrar por Tipo de transacción. 5
- 6. Puede filtrar la información, eligiendo cualquiera de las siguientes opciones: (estas opciones cambian de color al seleccionarlas). - Elija el periodo: - Coloque el rango de fecha Aplique el visto bueno. ¿Cómo realizar una nueva transacción en libro bancos? • Haga clic en el icono Nuevo Muestra la siguiente pantalla: • Escriba los datos en los casilleros según corresponda, por ejemplo: 6
- 7. o Nro. de documento (Nro. Del depósito o cheque), Nro. de Folio (Nro. De página), Valor del Crédito y digite la Nota (descripción) de la transacción. • Puede elegir el beneficiario, de la lista (generalmente cuando se gira un cheque, aparecen los datos de los proveedores de la empresa, si es un depósito aparecen los datos de la empresa) o puede describirlos en el casillero. • Seleccione el Tipo de Transacción, (puede crear una nueva en caso de que lo requiera): Para crear un nuevo tipo de transacción Realice clic en el botón Muestra la siguiente pantalla: o En la pantalla Tipo de Transacción se puede Observar: El Nombre de la Transacción y El Id. de la Transacción. o Para crear un nuevo Tipo de Transacción 7
- 8. o Presione Nuevo o En donde se debe digitar el: Nombre de la Transacción Bancaria y Seleccionar si es Debito o Crédito, Presionar guardar o Modificar el Tipo de Transacción. o Eliminar el Tipo de Transacción. En el menú principal de bancos, a través de este icono puede crear un nuevo tipo de transacción. • Estas opciones se presentan activadas, cuando las Transacciones Bancarias, han sido Por Copia o ya se les ha asignado el Asiento Contable, etc. Utilice esta opción para señalar que el cheque ha sido depositado por adelantado. Utilice esta opción para reversar una transacción a un periodo anterior. ¿Cómo realizar conciliaciones bancarias? Siga los siguientes pasos: • Active esta opción para seleccionar las transacciones que serán conciliadas. 8
- 9. Al activar esta opción se ejecuta los casilleros en donde puede ir seleccionando las transacciones que serán conciliadas en comparación con el estado bancario emitido por el banco. • Seleccione las transacciones que serán conciliadas en esta opción Al finalizar un periodo bancario, luego de comparar y comprobar la conciliación realizada: - Utilice el siguiente botón para , (se trasladan las transacciones no conciliadas al siguiente periodo bancario). - Ingrese el código de usuario , realice enter, los valores serán transferidos. ¿Cómo realizar asientos contables desde el libro bancos? Seleccione este botón para contabilizar los asientos contables. Al activar esta opción se ejecuta los casilleros en donde puede ir seleccionando las transacciones que serán integradas a asientos contables. • Seleccione este casillero • Luego presione • Aparecen las cuentas contables para elegir la cuenta que ira al DEBE . 9
- 10. • Los asientos contabilizados cambian de color, para poder diferenciar de las transacciones no contabilizadas. Opciones especiales: • Utilice esta opción para agrupar distintas transacciones a un mismo asiento contable. o Aplique la opción o Seleccione las transacciones a agruparse. o Contabilice En la pantalla: se encuentran los siguientes iconos: • Utilice este botón para poder visualizar el asiento contable, este icono aparece cuando el asiento ya se encuentra contabilizado. o El mismo que se registra de manera pendiente para poder realizar modificaciones y luego ser archivado. • Utilice este icono para revisar los comprobantes de egresos. Utilizado para imprimir el cheque con el valor que tiene la transacción. Para obtener un Resumen General de las Transacciones Bancarias: - Elija la Cuenta Bancaria. - Haga clic en el siguiente botón - Presenta el balance de la cuenta bancaria, lista para imprimirse. 10
- 11. Puede observar los totales según el banco y según el libro bancos. ¿Cómo realizar comprobantes de egreso desde el módulo en Bancos? Elija la quinta opción del menú de Bancos. Haga clic en el siguiente icono: Muestra la siguiente pantalla: En esta pantalla puede ver un listado de todos los comprobantes de egreso realizados. Para obtener un reporte de los comprobantes de egreso, utilice las siguientes opciones: • Señale el rango de fecha. 11
- 12. • Seleccione el estado de los comprobantes • En caso de que la empresa trabaje con Centro de Costo¸ (Contabilidad que maneja varios proyectos con estados financieros independientes, e integra en un solo informe general), utilice esta opción para seleccionar el centro de costo al cual pertenece el comprobante de egreso. Para obtener un reporte de Comprobantes de egreso, por nombre del proveedor, elija las siguientes opciones: • Elija la inicial del Nombre del Deudor haciendo clic en la letra: • O colocando una parte del nombre ¿Cómo crear un Nuevo Comprobante de Egreso? Para realizar un nuevo comprobante de egreso, siga los siguientes pasos: • Haga clic en • Muestra la siguiente pantalla: 12
- 13. • Seleccione el Proveedor del que se va a realizar el pago. • Para poder habilitar, la opción de proveedor, haga clic en la palabra Seleccione. Los datos: RUC, Telf., Nombre y Domicilio: son colocados automáticamente por el sistema (ya que se integran desde el Módulo de Directorio). • Elija el documento a cancelar: Docs: Le muestra la lista de todos los documentos o facturas de compra, que se encuentran pendientes de Pago, del Proveedor seleccionado. La Nota, se coloca al momento de seleccionar el documento a cancelar. (Sirve para colocar datos de la cancelación o abono que se está realizado). La pantalla del comprobante de egreso, se divide en dos partes: 1. En la primera parte se colocan los datos como son: Tipo, Nota, Importe (valor a cancelar o pago parcial) y la Cuenta (deudora). 2. En la segunda parte la cuenta que cancela (acreedora) El pago se lo puede realizar por partes y puede ser en efectivo, con cheque o nota de crédito. 13
- 14. • Los datos son: Tipo (EF, DOC, NC), Cuenta Bancaria a la que pertenece el Cheque, Nota, No. de Cheque, Vencimiento, Importe (valor) y Cuenta. • Para guardar todos los procesos realizados presione guardar y automáticamente el Nuevo Comprobante se coloca en la Pantalla Comprobante de Egreso. En el Módulo Cuentas por Pagar, opción Cuentas Canceladas, puede verificar si la cuenta ha sido cancelada. Opciones especiales en el comprobante de egreso: Además de cancelar en el comprobante de egreso también puede abonar a una cuenta por pagar, para ello sigua los siguientes pasos: • Despliegue hacia la derecha la barra de la primera parte del comprobante de egreso • Aplique Nuevo y en la columna de abono coloque el valor, digite el número de documento y seleccione la cuenta contable. • Aplique esta opción para anular un comprobante de egreso. • Aplique esta opción para clasificar los comprobantes de egreso como un gasto. • Aplique esta opción para clasificar un comprobante de egreso a un centro de costo. • Utilice esta opción para que desde el comprobante de egreso se genere como un anticipo al proveedor seleccionado. (Puede revisar el reporte en el Módulo de Contabilidad). 14
- 15. • Esta opción debe estar activada para que el comprobante de egreso se integre con el libro bancos. • Utilice esta opción para organizar la presentación del plan de cuentas por nombre o por código. • Permite Modificar el Comprobante de Egreso. • Para Eliminar Comprobante de Egreso. ¿Cómo realizar un comprobante de ingreso en Bancos? Haga clic en el siguiente icono: Muestra la siguiente pantalla: Esta pantalla muestra la lista de Comprobantes de Ingreso que hay en la Empresa. Para iniciar la búsqueda del reporte, debe colocar un rango de tiempo: 15
- 16. Para obtener el reporte de los comprobantes de ingresos, puede filtrar de acuerdo a las siguientes opciones: Para obtener un reporte de Comprobantes de Ingreso, por nombre de Cliente elija las siguientes opciones: - Elija la inicial del Nombre del Deudor haciendo clic en la letra: - O colocando una parte del nombre Para filtrar la información de un cliente, que tiene registrados comprobantes de ingresos, utilice la siguiente opción: - En el casillero en blanco coloque el nombre del cliente. - Realice enter - Presenta la siguiente pantalla: 16
- 17. ¿Cómo crear un Nuevo Comprobante de Ingreso? - Presione nuevo - Muestra la siguiente pantalla: • Seleccione el cliente que realiza la cancelación. • Para poder habilitar, la opción de cliente, haga clic en la palabra Seleccione. Los datos: RUC, Telf., Nombre y Domicilio: son colocados automáticamente por el sistema (ya que se integran desde el Módulo de Directorio). • Elija el documento a cancelar : Docs: Le muestra la lista de todos los documentos o facturas de venta, que se encuentran pendientes de Pago. La Nota, se coloca al momento de seleccionar el documento a cancelar. (Sirve para colocar datos de la cancelación o abono que se está realizado). 17
- 18. La pantalla del comprobante de ingreso, se divide en dos partes: 3. En la primera parte se colocan los datos como son: Tipo, Nota, Importe (valor a cancelar o pago parcial) y la Cuenta (deudora). 4. En la segunda parte la cuenta que cancela (acreedora) El pago se lo puede realizar por partes y puede ser en efectivo, con cheque o nota de crédito. • Los datos son: Tipo (EF, DOC, NC), Cuenta Bancaria a la que pertenece el Cheque, Nota, No. de Cheque, Vencimiento, Importe (valor) y Cuenta. • Para guardar todos los procesos realizados presione guardar y automáticamente el Nuevo Comprobante se coloca en la Pantalla Comprobante de Ingreso. En el Módulo Cuentas por Cobrar, opción Cuentas Canceladas, puede verificar si la cuenta ha sido cancelada. Si es un abono el abono se registra y la cuenta sigue en la opción cuentas vigentes. Para realizar cancelación a instituciones y enlazar contablemente. • Utilice esta opción para cancelar el total por cobro de instituciones y enlazar contablemente. Sigua los siguientes pasos: • Active la opción al ingresar a un nuevo comprobante de ingreso, para que filtre solo las instituciones. • Seleccione la institución, por ejemplo • Seleccione el documento con saldo pendiente. (Este saldo pendiente, puede revisarlo en el Módulo de Cuentas por Cobrar, Reportes, Reporte Institucional. Al 18
- 19. realizar la cancelación a través del comprobante de ingreso este saldo pendiente desaparece). • Registre la cancelación utilizando las cuentas contables correspondientes. Opciones especiales en el comprobante de ingreso: • Aplique esta opción para anular un comprobante. • Aplique esta opción para clasificar los comprobantes de egreso como un gasto. • Aplique esta opción para clasificar un comprobante de egreso a un centro de costo. • Utilice esta opción para que desde el comprobante de egreso se genere un anticipo al proveedor seleccionado. (Reporte en el Módulo de Caja). • Esta opción debe estar activada para que el comprobante de egreso se integre con el libro bancos. • Utilice esta opción para que automáticamente se agregan los valores en efectivo y retenciones de recaudaciones que se hayan realizado en un periodo (Esta opción se la recomienda utilizar cuando al comprobante de ingreso aplica las cuentas a donde el dinero se va a registrar contablemente) • Utilice esta opción para que se filtren los comprobantes que se encuentren archivados con errores (es decir, cuando no existe ningún registro en una de las partes de la pantalla del comprobante). Para dar solución a ello sigua los siguientes pasos: Seleccione para filtrar las transacciones con error. Despliegue la barra para aplicar la cuenta bancaria Aplique para que la cuenta seleccionada se aplique a las transacciones filtradas. 19
- 20. • Digite su clave • Permite Modificar el Comprobante de Egreso. • Para Eliminar Comprobante de Egreso. Actualmente, recomendamos utilizar estos comprobantes para organizar las cuentas, resultado de los cierres de caja realizados. (Esto se detalla en el Módulo de Contabilidad). ¿Cómo obtener un reporte de cheques? Haga clic en el siguiente icono: Muestra la siguiente pantalla: Para obtener el cuadro de cheques, haga clic en el siguiente icono: Presenta la siguiente pantalla: 20
- 21. Utilice este reporte para verificar los cheques girados para fechas futuras, o por un rango de fecha determinado y comprobar su valor. Coloque el rango de fecha para obtener este informe. Puede obtener este informe aplicando todas las cuentas bancarias Aplique esta opción para filtrar las transacciones conciliadas y no conciliadas. Cuando la opción se encuentra desactivada solo aparecen las transacciones no conciliadas. 21