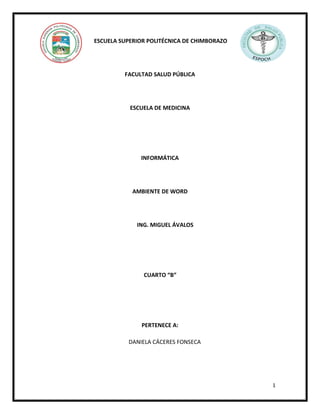
Ambiente de word
- 1. ESCUELA SUPERIOR POLITÉCNICA DE CHIMBORAZO FACULTAD SALUD PÚBLICA ESCUELA DE MEDICINA INFORMÁTICA AMBIENTE DE WORD ING. MIGUEL ÁVALOS CUARTO “B” PERTENECE A: DANIELA CÁCERES FONSECA 1
- 2. ESCUELA SUPERIOR POLITECNICA DE CHIMBORAZO FACULTAD DE SALUD PÚBLICA ESCUELA DE MEDICINA Tabla de Contenidos Contenido OBJETIVO GENERAL: ...........................................................................................................................4 OBJETIVO ESPECIFICO ....................................................................................................................4 Ambiente de trabajo en Word ...........................................................................................................5 Boto de office .................................................................................................................................5 2) Barra de herramientas de acceso rápido: ................................................................................5 3) Barra de titulo:.....................................................................................................................5 4) Banda de opciones ..................................................................................................................6 5) Barra de desplazamiento vertical: ...........................................................................................6 6) Barra de desplazamiento horizontal: .......................................................................................6 7) Botón de regla: ........................................................................................................................6 8) El zoom ....................................................................................................................................6 9) Vistas de documento ...............................................................................................................6 10) Barra de estado: .......................................................................................................................6 11) Botones de control ...................................................................................................................6 12) Página de navegación: ..............................................................................................................6 1) Barra de Título ........................................................................................................................7 BIBLIOGRAFÍA ...................................................................................................................................10 2
- 3. ESCUELA SUPERIOR POLITECNICA DE CHIMBORAZO FACULTAD DE SALUD PÚBLICA ESCUELA DE MEDICINA Índice de Ilustraciones Ilustración 1. Ambiente de word ........................................................................................................5 Ilustración 2. Barra de titulo ...............................................................................................................7 Ilustración 3. Barra de menús ............................................................................................................7 Ilustración 4. Barra de herramientas ..................................................................................................7 Ilustración 5. Regla .............................................................................................................................8 Ilustración 6. Punto de insercion ........................................................................................................8 Ilustración 7. Barra de desplazamiento ..............................................................................................9 Ilustración 8. Secciones de la barra de estado ...................................................................................9 3
- 4. ESCUELA SUPERIOR POLITECNICA DE CHIMBORAZO FACULTAD DE SALUD PÚBLICA ESCUELA DE MEDICINA OBJETIVO GENERAL: Conocer el ambiente de Word para mejorar la presentación del texto y realizar un trabajo más rápido en Word OBJETIVO ESPECIFICO Aplicar el tema en nuestro trabajo determinar las funciones y utilidades de esta herramienta 4
- 5. ESCUELA SUPERIOR POLITECNICA DE CHIMBORAZO FACULTAD DE SALUD PÚBLICA ESCUELA DE MEDICINA Ambiente de trabajo en Word Las características esenciales del sistema operativo Windows (manejo de ventanas) se mantienen para todas las aplicaciones que fueron desarrolladas bajo este ambiente de trabajo, y Word es una de ellas. La principal función de los elementos de una ventana es proporcionar al usuario información relevante sobre las características del trabajo que esta realizando en la aplicación, por ejemplo la extensión del documento. Observe por un momento la siguiente figura: Ilustración 1. Ambiente de word Boto de office: Desde este botón podemos hacer diferentes acciones como un documento, abrir uno nuevo, guardar, guardar como, imprimir y publicar. 2) Barra de herramientas de acceso rápido: En ella podemos hacer las cosas más rápidamente sin necesidad de meternos a cada menú para poder aplicar lo que queremos. 3) Barra de titulo: Nos muestra el nombre de nuestro documento. 5
- 6. ESCUELA SUPERIOR POLITECNICA DE CHIMBORAZO FACULTAD DE SALUD PÚBLICA ESCUELA DE MEDICINA 4) Banda de opciones: Nos muestra 7 pestañas diferentes que son inicio, insertar, diseño de página, referencias, correspondencia, revisar y vista y cada una de esas pestañas se dividen en apartados diferentes. 5) Barra de desplazamiento vertical: Sirve para moverme hacia arriba y hacia abajo. 6) Barra de desplazamiento horizontal: sirve para moverme de izquierda a derecha. 7) Botón de regla: sirve para ocultar o mostrar la regla. 8) El zoom: Sirve para acercar o alejar el documento. 9) Vistas de documento: Tiene diferentes formas de mostrarnos el documento 10) Barra de estado: Nos muestra el número de página, la cantidad de palabras y el idioma que hay en el documento. 11) Botones de control: Nos sirve para minimizar, maximizar y serrar. 12) Página de navegación: Nos sirve para navegar a una nueva hoja 6
- 7. ESCUELA SUPERIOR POLITECNICA DE CHIMBORAZO FACULTAD DE SALUD PÚBLICA ESCUELA DE MEDICINA 1) Barra de Título. Sección localizada en la parte superior de la ventana que incluye: el nombre de la aplicación, el nombre del documento activo (que puede ser Documento1, Documento2......etc. hasta que no se guarde el documento con otro nombre) y los botones de la ventana (minimizar, maximizar y cerrar). Ilustración 2. Barra de titulo 2) Barra de Menús. Se localiza abajo de la barra de título y contiene las funciones que se pueden utilizar en un procesador de textos. Al dar clic sobre el nombre del menú se despliegan las opciones disponibles. Para cerrar el menú, basta con dar un clic en cualquier otra parte de la pantalla. Ilustración 3. Barra de menús 3) Barra de Herramientas. Contiene un conjunto de botones representados por diversos iconos o símbolos asociados a una función del procesador, como por ejemplo la impresión del documento. Ilustración 4. Barra de herramientas Las barras de herramientas se pueden personalizar según las funciones principales del usuario, además existen diferentes barras de herramientas que agrupan diversas funciones. Las barras de herramientas más comunes son la Estándar y de Formato. El procedimiento para esconder o mostrar las barras es: 7
- 8. ESCUELA SUPERIOR POLITECNICA DE CHIMBORAZO FACULTAD DE SALUD PÚBLICA ESCUELA DE MEDICINA 1. Abrir el menú Ver (View) de la barra de menú. 2. Localizar la palabra Herramientas (Toolbars) y dar un clic. 3. Seleccionar las opciones Estándar (Standard) y Formato (Formatting) del submenú que se muestra. Una barra esta seleccionada cuando aparece una marca al lado izquierdo de la palabra. 4. Dar un clic en la opción deseada para seleccionar o deseleccionar. 4) Regla: Orienta al usuario sobre las dimensiones horizontales del contenido del documento, es decir, se utiliza para establecer de una forma rápida el margen izquierdo y derecho, definir la sangría a los párrafos, establecer tabulaciones y/o cambiar el ancho de las columnas de una tabla. Ilustración 5. Regla 5) Punto de Inserción: Representa el indicador del puntero del ratón dentro de la hoja del procesador de texto. La barra vertical intermitente (punto de inserción) que aparece en el área de texto, indica al usuario donde se insertará el texto en el documento. Ilustración 6. Punto de insercion 6) Barras de desplazamiento. Permiten ver el contenido del documento a lo largo y a lo ancho de la ventana de la aplicación para navegar dentro del contenido en el documento. El bloque que se localiza dentro del rectángulo de la barra de desplazamiento es la parte que hay que seleccionar y sin soltar con el ratón; mover el puntero en la dirección deseada. 8
- 9. ESCUELA SUPERIOR POLITECNICA DE CHIMBORAZO FACULTAD DE SALUD PÚBLICA ESCUELA DE MEDICINA Ilustración 7. Barra de desplazamiento 7) Barra de estado. Se localiza en la parte inferior de la ventana y esta integrada por tres secciones: a) La primera contiene información sobre la página y sección en donde se encuentra el punto de inserción, así como el número de páginas del documento. b) La segunda sección, muestra la localización en renglones y columnas del punto de inserción. c) En la ultima parte indica al usuario la activación de diversas funciones propias del procesador, como: GRB [Grabar macros] (REC), MCA [Control de cambios] (TRK), EXT [Extender selección] (EXT) y SOB [Sobrescribir] (OVR). Ilustración 8. Secciones de la barra de estado ? 9
- 10. ESCUELA SUPERIOR POLITECNICA DE CHIMBORAZO FACULTAD DE SALUD PÚBLICA ESCUELA DE MEDICINA BIBLIOGRAFÍA http://www.cca.org.mx/profesores/cursos/lideres/html/escenario/talleres/taller2/11_am biente_trabajo.htm http://myprofetecnologia.files.wordpress.com/2011/05/area-de-trabajo.jpg 10