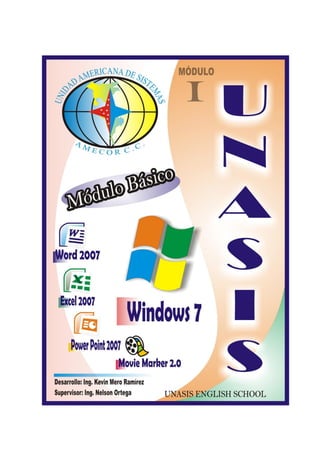
Módulo básico fe y alegria
- 1. Página 0 Unasis English School Instituto Americano de Inglés y Computación
- 2. Página 1 Unasis English School Instituto Americano de Inglés y Computación Objetivo general: Practicar y Operar el Sistema Operativo Windows 7 y aplicaciones básicas como es la Calculadora, Paint, WordPad. Destreza: Reconocimiento de las partes del PC, Manejo del mouse y teclado. Operar Windows 7. INDICE (Presione CTRL+CLIC en el título para buscar el tema) TEMAS # PAG. La computadora 2 Prender la computadora 2 Apagar la Computadora 3 El Teclado 3 El Mouse 6 Windows 7 6 Características de Windows 7: Bibliotecas, Aero Shake, Sidebar, Aero Peek, Jump List, Windows Media Center y Windows Media Player 7 Entorno de Windows 7 8 Trucos de teclas para Windows 7 9 Cambiar el fondo de Windows 7 9 Cambiar el protector de pantalla con su nombre 11 Cambiar el protector de pantalla con sus fotos 11 Partes de una ventana (equipo) 12 Ver y organizar iconos de una ventana 13 Carpetas en Windows 7 14 Accesos Directos 16 Crear una carpeta con información dentro del botón iniciar 17 Métodos de selección de archivos 18 Manipulando información 18 Buscar información en Windows 7 18 Aplicaciones básicas: Calculadora, Paint y WordPad. 19 Manejo de una Flash Memory 20 Grabar un proyecto en un CD de datos 22
- 3. Página 2 Unasis English School Instituto Americano de Inglés y Computación LA COMPUTADORA La computadora es una máquina electrónica capaz de recibir y procesar a gran velocidad la información (datos y ordenes) ingresada por el teclado con el fin de obtener un resultado. Las partes principales de una computadora son: Monitor o pantalla. Teclado. Mouse o Ratón. Unidad de sistema (CPU, RAM). Parlantes o Altavoces. Micrófonos. Impresora. Cámara Web. Módem PRENDER LA COMPUTADORA Los pasos para poner en marcha la computadora son: 1) Prenda el regulador. 2) Presione el botón de encendido del C.P.U. 3) Presione el botón de encendido del Monitor. 4) Espere a que cargue Windows 7. ENTRADA (TECLADO->DATOS) PROCESO (CPU->CALCULOS ARITMETICOS/LOGICOS) SALIDA (MONITOR->RESULTADO) Monitor Parlantes Unidad de sistema Mouse Teclado
- 4. Página 3 Unasis English School Instituto Americano de Inglés y Computación APAGAR LA COMPUTADORA Para apagar la computadora correctamente siga los siguientes pasos: 1) Cierre todos los programas en Windows 7. 2) Clic en el botón Iniciar de Windows 7. 3) Clic en el botón apagar. 4) Apague el monitor y luego el regulador. EL TECLADO El teclado es un dispositivo de entrada tradicional que nos permite el ingreso de datos a la computadora, el teclado varía según el lugar de procedencia; posee alrededor de 105 teclas; básicamente las teclas estándar de una máquina de escribir así como teclas especiales tales como el enter, control, escape…etc. El teclado en SO Apple difieren un poco del convencional. División del teclado El teclado se divide básicamente en: Teclas de control (Esc, Ctrl, Windows, Alt, Alt Gr, Menú Contextual, PrtScr/SysRq, Scroll Lock, Pause/Break). Teclas de función (F1, F2……F12). Teclas para escribir. Teclas de navegación (Las flechas incluidas Insert, Supr, Inicio, Fin, RePág, AvPág). Teclado numérico. Luces indicadoras. Teclas de función Teclas de navegación navegación Teclas Numéricas Teclas de control Teclas para escribir (Alfanuméricas) Luces Indicadoras (led’s)
- 5. Página 4 Unasis English School Instituto Americano de Inglés y Computación Concepto y empleo de las teclas. TECLA CONCEPTO EMPLEO Esc (Escape) Se la usa para escapar de alguna opción de Windows 7. Borra comandos en DOS. Presione una vez la tecla Esc, por ejemplo para cerrar el clic derecho. Tab (Tabulador). Se la utiliza en escritura para dejar un espacio de 1,25 cm por defecto. Presione una vez la tecla Tab con lo que el cursor se moverá hacia la izquierda dejando una sangría (espacio) y escriba. Bloq. Mayús (Bloque mayúscula o Caps Lock) Para activar la mayúscula. La tecla estará en uso si el led Caps Lock está prendido. Presione una vez la tecla Bloq. Mayús, escriba TODO en mayúscula….desactive volviendo a presionar la tecla Bloq. Mayús Shift (Flecha blanca debajo del Bloq. Mayús) Permite obtener los símbolos que se encuentra arriba de los números. Por ejemplo del número 2 obtiene la comilla. Otro uso es para obtener la primera letra de una palabra en mayúscula (ejemplo en los nombres); considere aquí que el led Caps Lock debe estar apagado. Presione y NO SUELTE la tecla SHIFT luego presione la tecla de número (2 para comilla, 4 para el signo de dólar, 1 para cerrar admiración…etc). Finalmente suelte el shift. En Windows la combinación de teclas se representa con el signo más. Shift+2=” (Solo es una nomenclatura el signo más no debe presionar) Ctrl (Control) Se lo usa por lo general para combinaciones de teclas. Ejemplo. Ctrl+C=Copiar Ctrl+V=Pegar…..etc. Alt Al igual que el Ctrl no funciona por sí misma y su función dependerá de un programa en particular. Ejemplo Alt+Tab muestra las ventanas activas en Windows 7. Windows (Tecla con dibujo de Bandera) Para desplegar el botón inicio Presione una vez. Barra espaciadora Para dejar un espacio. Se debe presionar una sola vez entre palabras para dejar un espacio. Alt Gr Activa el signo del lado izquierdo del número por ejemplo en el número 2 obtendría el arroba (@) Haga una combinación de teclas. Por ejemplo Alt Gr+2 para obtener el signo arroba. Funciona de forma parecida al shift. Intro (Enter o Return) Para pasar a la siguiente línea. Para ejecutar una orden en el computador. (Ejemplo clic en un icono y presione luego enter) Presione una vez y observe como el indicador de escritura pasa a la siguiente línea. Si presiona varias veces el cursor seguirá bajando. Tecla menú contextual. (Dos teclas al lado derecho del Alt Gr) Obtiene el menú derecho de un objeto. De clic sobre el objeto (por ejemplo un icono) y presione una vez la tecla.
- 6. Página 5 Unasis English School Instituto Americano de Inglés y Computación Retroceso o Back-Space Retrocede el cursor una posición en la misma línea o para eliminar el o los caracteres escritos en las posiciones anteriores. Presione una o varias veces. Por ejemplo para borrar una palabra ubique el cursor al final de la palabra y presione la tecla Retroceso. Teclas Funcionales Dependiendo del programa manejado cumple una acción particular. F1= Ayuda de Windows, F3= Cuadro de diálogo Buscar. Teclas de dirección Dependiendo de la flecha presionada mueve el cursor una posición hacia la izquierda, derecha, arriba o abajo. Mueve el cursor, por ejemplo presione una o varias veces la tecla arriba para subir el cursor. PrtScr/SysRq (Print Screen) Imprime una pantalla. Visualice la pantalla, presione una vez PrtScr y pegue en un programa (ejemplo paint). Scroll Lock (Bloq Despl) y Pause/Break Usados en línea de comando (Ms-Dos) El Pause para pausar líneas de comando D.O.S. El Scroll Lock para mover las barras de desplazamiento. Insert (Insertar) Usado en línea de comando (Ms-Dos) Sobre-escribe caracteres hacia la derecha. Supr (Suprimir) Permite eliminar el o los caracteres de izquierda a derecha. Presione una o varias veces. Por ejemplo para borrar una palabra ubique el cursor al inicio de la palabra y presione la tecla Suprimir. Inicio Ubica el cursor al inicio de una línea. Presione una vez. Fin Ubica el cursor al final de una línea. Presione una vez. RePág. Retrocede páginas de forma pausada. Presione Ctrl+RePág. para retroceder rápidamente a la página anterior. Presione una o varias veces o combine con la tecla Control. AvPág Avanza páginas de forma pausada. Presione Ctrl+AvPág. para avanzar rápidamente a la página siguiente. Presione una o varias veces o combine con la tecla Control. Teclado numérico Posee 2 funciones. 1) Al presionar (ON) la tecla Bloq. Num. Funciona como una calculadora los dígitos del <0-9> y operaciones básicas (+ suma, - resta, * producto, / división). 2) Al volver a presionar (OFF) la tecla Bloq. Num. funciona con las teclas antes vistas como las flechas direccionales, Inicio, Fin, RePág, AvPág, Insert, Supr. NOTA: El ENTER del teclado numérico funciona independientemente de que este prendido o apagado el Bloq. Num. Active el teclado numérico y use los números por ejemplo en la calculadora de Windows.
- 7. Página 6 Unasis English School Instituto Americano de Inglés y Computación EL MOUSE El mouse es un dispositivo de entrada que cabe en la palma de la mano, el mouse tiene como finalidad arrastrar el puntero sobre el escritorio o área de trabajo de un programa para escoger alguna opción en un menú. Las partes de un mouse son: Botón izquierdo. Botón derecho. Rueda de desplazamiento. Funciones del mouse. Con el botón izquierdo realice: Clic.- Para seleccionar objetos en Windows (ejemplo un icono) o para ejecutar una acción (ejemplo clic al botón aceptar). Doble Clic.- Para abrir un programa. Clic Sostenido.- Para “arrastrar” o mover objetos a otra posición o lugar de la pantalla. Con el botón derecho realice: Clic derecho.- Para obtener un menú contextual, el cual posee opciones. Dependiendo de donde se de el clic derecho las opciones variaran; por ejemplo si da clic derecho sobre el escritorio se obtiene “las opciones del escritorio” y si se da clic derecho sobre un icono obtiene “las opciones del icono”. Con la rueda de desplazamiento realice: Mover arriba o abajo la rueda.- Para el mover (por ejemplo entre hojas de Word), acercar o alejar la pantalla (ZOOM). WINDOWS 7 Windows 7 es un sistema operativo el cual se encarga de supervisar el funcionamiento del ordenador, controlar los periféricos y permitir la ejecución de otros tipos de software. Es el encargado de lograr una comunicación bilateral del usuario con la máquina; es decir traduce las instrucciones a un lenguaje que el hardware pueda entender. Windows 7 es una actualización incremental del núcleo NT 6.0; lo cual se desarrollo con el fin de obtener cierto grado de compatibilidad con aplicaciones y software de su antecesor (Windows Vista). Como era de esperarse Windows 7 posee una interfaz más accesible al usuario, características para realizar las tareas más fáciles y agiles; además de los esfuerzos aplicados a la ligereza, estabilidad y rapidez del sistema. Windows 7 posee capacidades multitáctiles, avances en el reconocimiento de voz, mejor desempeño en procesadores multi- núcleo y un sistema de redes domésticas fácil de usar denominado “Grupo en el Hogar”. Botón izquierdo Botón derecho Rueda de desplazamiento
- 8. Página 7 Unasis English School Instituto Americano de Inglés y Computación CARACTERÍSTICAS WINDOWS 7 Bibliotecas: Son carpetas virtuales se parece a una carpeta por ejemplo al abrir una carpeta verá uno o más archivos. Sin embargo no es posible almacenar archivos o carpetas en una biblioteca, pero da la posibilidad de “incluir” carpetas de diferentes ubicaciones para ver los archivos en un mismo lugar. Ejemplos de Bibliotecas tenemos: Documentos, Imágenes, Música, Videos. Aero Shake: Permite en un momento dado activar SOLO la ventana con la que se desea trabajar quedando las demás minimizadas automáticamente. También permite la restauración de las mismas ventanas minimizadas. Barra Lateral de Windows: Conocida como Windows Sidebar se la ha eliminado en Windows 7 y ahora los gadgets se los puede ubicar independientemente en cualquier lugar del escritorio. Aero Peek: Muestran las pre-visualizaciones de las ventanas incluso sin necesidad de abrirlas, permitiendo además cerrarlas. Las ventanas se encuentran lógicamente organizadas de acuerdo a la aplicación, son interactivas y de fácil manejo. Además permite una vista previa temporal del escritorio. Jump List: Prácticamente accede al historial de una aplicación usada. Se lo obtiene con clic derecho sobre la aplicación por ejemplo para abrir documentos recientes de Office, abrir pestañas recientes de Internet Explorer, escoger listas de reproducción en el Media Player, cambiar el estado en Windows Live Messenger. Windows Media Center: Es una característica de Windows 7 y convierte el equipo en un eficaz centro de entretenimiento para el hogar. Incluso existe hardware específico como TV de alta definición y control remoto para el Windows Media Center si así se lo desea utilizar o bien con una computadora. Se puede tener acceso a la música digital, fotos, videos caseros y contenido multimedia online. Windows Media Player 12: Reproductor de Windows 7 para reproducir archivos multimedia digitales (videos y música), organizar la colección multimedia, grabar un CD de música favorita, copiar música desde el CD, sincronizar archivos multimedia digitales desde un dispositivo portátil (Pocket PC, Smartphone, reproductores de música portátiles) y comprar contenido multimedia digital en tiendas online. BIBLIOTECAS WINDOWS 7 AERO PEEK JUMP LIST AERO SHAKE
- 9. Página 8 Unasis English School Instituto Americano de Inglés y Computación GADGETS WINDOWS MEDIA CENTER Se ha rediseñado la interfaz de algunos programas como Paint y WordPad; este trabajo estuvo a cargo por el equipo de desarrollo de la interfaz Ribbon de Microsoft Office 2007. Se puede hacer posibles usos multitáctiles en el computador tales como: Dibujar en Paint, agrandar/reducir fotos, recorrer un mapa en Internet, arrastrar y abrir elementos simplemente con toques en la pantalla. Se puede descargar e instalar el Windows Live Essential (Windows Mail, Windows Movie Maker, Windows Photo Gallery) este software no se ha decidido incluir dentro del Windows 7 por las ventajas que ello significa como la actualización de dichos programas, aligerar el sistema operativo, evitar el monopolio dejando al usuario escoger lo que desee en su equipo. ENTORNO DE WINDOWS 7 El escritorio de Windows 7 es el área de la pantalla principal al iniciar Windows. Sirve de superficie de trabajo para programas o carpetas. También sobre el escritorio se puede colocar elementos (archivos o carpetas) y organizarlos luego. Las partes de Windows 7 son las siguientes: Iconos, Botón Iniciar, Programas anclados, Barra de tareas, Hora y Fecha, Mostrar escritorio, Escritorio y cursor. Mostrar escritorio Botón iniciar Iconos Programas anclados Barra de tareas Hora y Fecha Escritorio Cursor
- 10. Página 9 Unasis English School Instituto Americano de Inglés y Computación Iconos.- Referencia a un programa; puede eliminarse un icono sin que esto signifique que se elimine el programa. Botón iniciar.- Incluye los programas instalados en la computadora, los iconos y la búsqueda. Programas anclados.- Útil para las características de “Aero Peek” y “Jump List”. Barra de tareas.- Lugar donde se minimizan las ventanas en Windows 7. Hora y Fecha.- Indica la fecha y hora actual. Mostrar escritorio.- Permite ocultar todas las ventanas abiertas para ver solo el escritorio. Cursor.- Representada por una flecha blanca nos define el movimiento del mouse antes de ejecutar alguna opción. TRUCOS DE TECLAS -WINDOWS 7 Windows : Abrir o cerrar Windows. Windows + barra espaciadora=Vista previa del escritorio (Aero Peek). Windows + D: Minimizar todas las ventanas, vuelva a presionar dicha combinación para restaurar nuevamente las ventanas. Windows + Inicio: Minimiza todas las ventanas menos la activa (Aero Shake). Windows + E: Abre la ventana Equipo. Windows + R: Abre Ejecutar. Windows + F: Búsqueda de Windows 7. Windows + T: Miniaturas de las ventanas (Aero Peek). Windows + U: Utilidades tales como La lupa, teclado virtual. Windows + L: Cambio rápido de usuario. Windows + P= Modo de presentación de pantalla (útil para trabajar en proyector). Alt+Tab: Cambio entre ventanas. Windows + Tab: Aero Flip 3D. Ctrl+Windows + Tab: Aero Flip 3D pausado, use las teclas de dirección para moverse entre ventanas. Windows +Alt+Enter: Windows Media Center. Alt+Enter: Modo pantalla complete de Windows Media Center. CAMBIAR EL FONDO DE WINDOWS 7 1) Clic derecho sobre el escritorio. 2) Clic en Personalizar. 3) De un clic en algún cuadro del apartado “Temas de Aero”. 4) Clic en cerrar. Nótese como cambia aparte del fondo, el color de ventana, sonidos y protector. Imagen con un Fondo llamado “arquitectura”
- 11. Página 10 Unasis English School Instituto Americano de Inglés y Computación Dependiendo del fondo escogido Windows 7 selecciona automáticamente una “colección de fotos” para ese apartado y lo configura para que cada 30 minutos cambien las fotos secuencialmente. Se puede incluso modificar al tiempo que se desee el cambio entre fotos para ello de un clic en el botón “fondo de escritorio” o aplicar un “orden aleatorio” para que las fotos aparezcan en cualquier orden y si se desea modificar la posición de la imagen: NOTA: Incluso puede utilizar esta nueva opción de Windows 7 con sus propias fotos para ello de clic en el botón “Examinar” y busque la carpeta con sus propias fotos las cuales quedaran seleccionadas. CAMBIAR EL FONDO CON UNA FOTO PROPIA Puede establecer la imagen de fondo con una foto de Usted para ello realice: 1) Clic derecho sobre el escritorio. 2) Clic en Personalizar. 3) De un clic en “Fondo de escritorio”. 4) Clic en Examinar. 5) Marque la foto que quiere como fondo de pantalla (visto superior izquierdo). 6) Clic en el botón “Guardar cambios” 7) Clic en Cerrar. Imagen con una foto de personas Imágenes seleccionadas (visto superior izquierdo) Tiempo de cambio de las imágenes y orden (secuencial si esta desactivo) Posición de las imágenes
- 12. Página 11 Unasis English School Instituto Americano de Inglés y Computación Otra forma de aplicar una foto como fondo de pantalla es dar clic derecho sobre la foto y escoger la opción “Establecer como fondo de escritorio”. CAMBIAR EL PROTECTOR DE PANTALLA CON SU NOMBRE 1) Clic derecho sobre el escritorio. 2) Clic en Personalizar. 3) Clic en Protector de Pantalla. 4) Despliegue la flechita del “Protector de pantalla”; para ello de clic sobre la flecha. 5) Clic en Texto 3D. 6) Clic en el botón Configuración 7) Escriba su nombre y clic en Aceptar. 8) De un clic en Vista Previa para ver el resultado en pantalla completa. 9) Clic en el botón Aceptar. CAMBIAR EL PROTECTOR DE PANTALLA CON SUS FOTOS 1) Clic derecho sobre el escritorio. 2) Clic en Personalizar. 3) Clic en Protector de Pantalla. 4) Despliegue la flechita del “Protector de pantalla”; para ello de clic sobre la flecha. 5) Clic en Fotografías. 6) De un clic en Vista Previa para ver el resultado en pantalla completa. 7) Clic en el botón Aceptar. NOTA: Las fotografías deben añadirse dentro de la carpeta “Mis imágenes”.
- 13. Página 12 Unasis English School Instituto Americano de Inglés y Computación PARTES DE UNA VENTANA (EQUIPO) La ventana Equipos permite tener acceso a ubicaciones tales como el disco duro y medios extraíbles (CD, DVD, flash memory, tarjetas de memoria). Se la utiliza para por ejemplo la navegación entre carpetas, consultar las bibliotecas, ver el estado de los discos, abrir un medio extraíble como un CD de música. Se puede notar que en el área de trabajo que a las unidades de disco duro llenas y por ende con poca capacidad de almacenamiento Windows 7 las representa de color rojo. El panel de navegación como se aprecia se forma por las secciones: Favoritos, Bibliotecas, Equipo y Red. Botones de control Minimizar.- Pone la ventana en espera en la barra de tareas, para luego ser utilizada. Maximizar/Minimizar Tamaño.- Maximizar pone la ventana para que ocupe toda la pantalla y Minimizar tamaño (restaurar) pone la ventana a su tamaño inicial antes de maximizar. Obsérvese como el botón cumple las dos funciones a la vez. Cerrar.- Sale de la ventana. Barra de direcciones Cuadro de Búsqueda Barra de Menús Botones de control: Minimizar, Maximizar/Restaurar, cerrar Atrás y adelante Panel de Vista Previa Panel de Detalles Área de Trabajo Panel de Navegación Vista iconos, Mostrar u ocultar panel de vista previa, ayuda Barra de Opciones
- 14. Página 13 Unasis English School Instituto Americano de Inglés y Computación VER Y ORGANIZAR ICONOS DE UNA VENTANA Menú ver 1) Clic derecho/Ver. 2) Escoja un modo de ver los iconos (Ejemplo grande). Obsérvese que tiene otras opciones como “Organizar iconos automáticamente” lo cual si activa los iconos quedaran fijos y no los podrá mover a otro lado. Otra opción es “Mostrar iconos del escritorio” para ver/ocultar los iconos sobre el escritorio. Menú ordenar por (organizar) Es muy útil cuando se desea organizar la información y de esta manera encontrar un archivo rápidamente. Nombre: Ordena los iconos por orden alfabético de la A-Z y si se vuelve a escoger esta opción de la Z-A. Tamaño: Ordena los archivos según el tamaño del mismo primero los de mayor tamaño hasta llegar a los de menor tamaño. Si se vuelve a escoger esta opción ordenara de menor a mayor tamaño. Tipo de elemento: Ordena según el tipo de archivo por ejemplo las imágenes, las músicas, los archivos de Word. Fecha de modificación: Ordena según la fecha en que se creó el archivo, comenzando de la fecha más antigua hasta la reciente o viceversa en caso de escoger por segunda vez la opción. Opción para escoger la barra de menús y paneles 1) Clic en la flecha de organizar. 2) Señale Diseño. 3) Active el menú y/o paneles (Marca de visto). Si lo que desea es ocultar el menú o panel repita los pasos anteriormente mencionados solo que en este caso se quita el visto.
- 15. Página 14 Unasis English School Instituto Americano de Inglés y Computación Crear Cambiar Nombre Cambiar icono Eliminar Abrir Cerrar Arrastrar CARPETAS EN WINDOWS 7 Las carpetas son contenedores de otras carpetas (llamadas subcarpetas) y archivos y se las utiliza para tener organizada la información de la computadora. Obsérvese el siguiente gráfico que representa las opciones y acciones que se le pueden hacer a una carpeta: Windows 7 representa una carpeta VACIA y otra con INFORMACION como se observa a continuación. Opciones aplicadas a una carpeta Crear una carpeta Método 1: 1) Clic derecho sobre el escritorio. 2) Señale la opción nuevo/carpeta. 3) Escriba un nombre cualquiera a la carpeta (ejemplo: Mi carpeta1). 4) Doble clic afuera del escritorio para deseleccionar. NOTA: Si la carpeta se crea en el disco duro o dentro de otra carpeta en el paso 4 solo de un clic afuera (parte blanca del “área de trabajo” de una ventana) para deseleccionar. Método 2: Si se desea crear una subcarpeta (una carpeta dentro de otra) o crear una carpeta dentro del disco duro presione el botón “Nueva Carpeta” de la barra de opciones de la ventana. OPCIONES ACCIONES
- 16. Página 15 Unasis English School Instituto Americano de Inglés y Computación Cambiar nombre a una carpeta Método 1: 1) Clic derecho sobre la carpeta que desea cambiarle el nombre. 2) Clic en Cambiar nombre. 3) Escriba el nuevo nombre. (Directamente puede escribir). 4) Doble clic afuera del escritorio para deseleccionar (o un clic fuera en el caso de una ventana). Método 2: 1) Clic sobre la carpeta que desea cambiarle el nombre. 2) Presione la tecla F2. 3) Escriba el nuevo nombre. 4) Doble clic afuera del escritorio para deseleccionar (o un clic fuera en el caso de una ventana) Cambiar icono a una carpeta 1) Clic derecho sobre la carpeta que le desea cambiar la apariencia (el icono). 2) Clic en Propiedades. 3) Clic en la ficha “Personalizar”. 4) Clic en el botón “Cambiar icono”. 5) De un clic en el nuevo icono que desea (utilice la barra de desplazamiento para ver más iconos). 6) Aceptar y Aceptar. NOTA: Si los cambios no se visualizan a pesar de realizar los pasos correctamente, entonces de clic derecho sobre el escritorio y luego de un clic en “Actualizar”. Carpetas cambiadas de iconos. Ho hay que confundir una CARPETA de un ACCESO DIRECTO o de un ICONO. Los iconos de Windows 7 son Equipo, Archivos del usuario, Red, Papelera de reciclaje, Panel de control. Son creadas por el Sistema Operativo Windows 7. Los accesos directos son referencias a un programa y se representan por una flecha en la esquina inferior izquierda. Son creadas por el usuario. Las carpetas: Una carpeta es una porción de memoria en donde almacenamos información. Son creadas por el usuario.
- 17. Página 16 Unasis English School Instituto Americano de Inglés y Computación Eliminar una carpeta Método 1: 1) Clic derecho sobre la carpeta que desea eliminarla. 2) Opción eliminar. 3) Al mensaje que le aparece presione “Si”. NOTA: El mensaje indica si desea enviar la información borrada a la papelera de reciclaje. Método 2: 1) Clic a la carpeta que desea eliminarla. 2) Presione la tecla “Supr”. 3) Al mensaje que le aparece presione “Si”. Acciones aplicadas a una carpeta Abrir una carpeta: De doble clic a la carpeta o clic derecho opción abrir. Cerrar una carpeta: De un clic en el botón cerrar (botón con una X) o presione Alt+F4. Arrastrar una carpeta (mover): Clic sostenido para trasladar la carpeta a otra posición de la pantalla. ACCESOS DIRECTOS Un acceso directo es un vínculo (referencia o camino rápido) a un elemento (archivo, carpeta o programa) cuyo objetivo es obtener acceso rápido al elemento vinculado. Los accesos directos se los puede crear en el ESCRITORIO o PANEL DE NAVEGACION de una ventana. Crear accesos directos Pasos: Método 1: 1) Clic en el botón iniciar. 2) Clic en todos los programas. 3) Clic en Accesorios. 4) Clic derecho sobre el icono que desea enviar al escritorio (ejemplo Paint). 5) Enviar a/Escritorio (crear acceso directo). 6) Escriba un nombre al acceso directo.
- 18. Página 17 Unasis English School Instituto Americano de Inglés y Computación Método 2: 1) Abra la ubicación del elemento a crearle un acceso directo. 2) Ejemplo: EquipoDisco local(C:)Windows. 3) Clic derecho sobre el icono que desea enviar al escritorio (ejemplo Calc). 4) Enviar a/Escritorio (crear acceso directo). 5) Escriba un nombre al acceso directo. NOTA: Si al dar el clic derecho sobre el elemento se escoge la opción “Crear acceso directo”, el nuevo acceso directo aparecerá en la misma ubicación que el elemento original. Método 3: El método a describir es utilizando el asistente de Windows. 1) Clic derecho sobre el escritorio/nuevo/acceso directo. 2) Clic en el botón examinar. 3) Clic en EquipoDisco local(C:)Windowssystem32. 4) Escriba calc (digite la palabra de manera rápida). 5) Clic en Aceptar y luego clic en Siguiente. 6) Escriba un nombre al acceso directo (para este ejemplo Mi calculadora). 7) Clic en Finalizar. NOTA: Si el acceso directo se encuentra dentro de una carpeta puede arrastrarlo dentro del panel de navegación sección Favoritos/escritorio. RUTA DE LOS EJECUTABLES MAS UTILIZADOS EN EL COMPUTADOR WORD C:Program FilesMicrosoft OfficeOffice12winword EXCEL C:Program FilesMicrosoft OfficeOffice12excel POWER POINT C:Program FilesMicrosoft OfficeOffice12powerpnt CALCULADORA C:WindowsSystem32calc PAINT C:WindowsSystem32mspaint NOTEPAD C:Windowsnotepad CREAR UNA CARPETA CON INFORMACION DENTRO DEL BOTON INICIAR 1) Clic en el botón Iniciar. 2) Clic derecho sobre la opción “Todos los programas”. 3) Clic en Abrir. 4) Doble clic a la carpeta programas.
- 19. Página 18 Unasis English School Instituto Americano de Inglés y Computación 5) Cree una carpeta y escríbale un nombre (ejemplo: Unasis). 6) Doble clic a la carpeta Unasis. 7) Cree el acceso directo de la Calculadora. 8) Verifique el resultado desde el botón Iniciar. MÉTODOS DE SELECCIÓN DE ARCHIVOS Para seleccionar uno o varios archivos preferible use una vista de lista para mayor comodidad. Shift+flechas de dirección: Para seleccionar archivos en orden secuencial. Puede utilizar también Clic sostenido. Ctrl+clic: Para seleccionar archivos en cualquier orden. Ctrl+shift: Para seleccionar un rango de archivos en modo continuo. Ctrl+E: Para seleccionar todos los archivos. MANIPULANDO INFORMACIÓN Copiar información en una carpeta 1) Seleccione la información a copiar. 2) Clic en el menú edición/copiar. 3) Abra la carpeta en la cual quiere enviar la información. 4) Clic en el menú edición/pegar. Cortar información en una carpeta 1) Seleccione la información a cortar. 2) Clic en el menú edición/cortar. 3) Abra la carpeta en la cual quiere enviar la información. 4) Clic en el menú edición/pegar. Borrar información en una carpeta 1) Seleccione la información a borrar. 2) Clic derecho sobre los seleccionado/opción eliminar. 3) Al mensaje responda Si. BUSCAR INFORMACIÓN EN WINDOWS 7 1) Minimice todos los programas y ubíquese en el escritorio. 2) Presione la tecla de función F3. 3) En el cuadro de búsqueda escriba lo que desea buscar (ejemplo fotos). 4) Puede aplicar un filtro si así lo desea (ejemplo clase imagen). 5) Clic en el lugar a buscar (ejemplo equipo).
- 20. Página 19 Unasis English School Instituto Americano de Inglés y Computación NOTA: Si desea que la búsqueda de información se realice solamente en un medio extraíble como un CD o Memory Flash utilice la opción Personalizar. También puede usar el botón Iniciar para realizar búsqueda de manera rápida. APLICACIONES BÁSICAS: CALCULADORA, PAINT Y WORDPAD. Calculadora: Funciona igual que una calculadora de mano es decir realiza cálculos sencillos (sumas, restas, multiplicaciones y divisiones). Dispone además de funciones complejas propias de una calculadora de programación, científica y estadística. En el gráfico abajo se observa la calculadora básica y la científica. Paint: Es un programa gráfico para crear dibujos en una área blanca y a la vez utilizarlos en otros programas incluso se puede utilizar sobre imágenes existentes. No cabe duda que en Windows 7 este programa ha mejorado mucho como el uso de formas, cuadriculas, reglas, ancho de contorno…etc.
- 21. Página 20 Unasis English School Instituto Americano de Inglés y Computación WordPad: Es un programa de edición de texto básico y se puede usar bien sea para crear un documento nuevo o para editar uno ya existente. A diferencia del Bloc de Notas WordPad puede incluir gráficos y formatos complejos. MANEJO DE UNA FLASH MEMORY Es un dispositivo pequeño que almacena información, hay de varios tamaños ejemplo 1gb, 2gb, 4gb, 8gb, 16gb…etc. Sirve para guardar y compartir información de manera fácil. Área de escritura Botón WordPad Barra de herramientas de acceso rápido Cinta de opciones Barra de estado ZOOM Botón Paint ZOOM Barra de herramientas de acceso rápido Barra de estado Área de dibujo Cinta de opciones
- 22. Página 21 Unasis English School Instituto Americano de Inglés y Computación Para abrir la flash memory 1) Ingrese al puerto USB el flash memory. 2) Al asistente de “Reproducción automática” ciérrelo. 3) Doble clic al icono “Equipo” 4) Dentro del panel de navegación en la sección “Equipo” de un clic a la memoria para ver su contenido. Nota importante: Se recomienda abrir la memoria según los pasos mencionados anteriormente por seguridad (evitar virus). Para cerrar la flash memory 1) Clic sobre el icono de la barra de tareas “Quitar hardware de forma segura y expulsar el medio”. 2) Clic en Expulsar Data Traveler 2.0 (en caso de usar más de una memoria flash entonces indique la correspondiente). Windows mostrara un mensaje “Es seguro quitar el hardware”; finalmente retire la memoria del puerto USB. Nota importante: Se recomienda siempre sacar el hardware por seguridad; si a pesar de realizar los pasos antes descrito Windows 7 se resiste a sacar la memoria puede ser que este en uso la memoria o que un virus impida dicho procedimiento. Formatear el flash memory Si lo que desea es borrar TODA la información de un flash memory y dejar “vacío” el dispositivo entonces siga los siguientes pasos: Una vez formateada la memoria perderá irreversiblemente la información de la misma. 1) Abra el icono “Equipo”. 2) Clic derecho sobre la memoria y clic en Formatear… 3) Escriba una etiqueta de volumen (puede ser su nombre). 4) Marque la opción “Formato rápido”. 5) Clic en el botón Iniciar. 6) A la Advertencia de querer formatear la memory y si desea borrar los datos (los cuales no podrá ya recuperar) responda “Aceptar”. 7) Espere a que el proceso termine lo cual Windows indicara con un mensaje de “Formato completo”. 8) Clic en Aceptar.
- 23. Página 22 Unasis English School Instituto Americano de Inglés y Computación GRABAR UN PROYECTO EN UN CD Al grabar un CD o DVD con Windows 7 es importante que Usted conozca algunos conceptos esenciales antes de grabar el proyecto. ¿Qué es un CD? Un CD es un dispositivo de almacenamiento de información (archivos, música y videos) almacena 700mb. Sus formatos son: CD-R, CD-RW. ¿Qué es un DVD? Un DVD es un dispositivo de almacenamiento de información (archivos, música y videos) almacena 4.7gb (puede almacenar más de seis veces la capacidad de un CD). Sus formatos son: DVD-R, DVD-R DL, DVD+R, DVD+R DL, DVD-RW, DVD+RW o DVD-RAM. Nota: Cabe recalcar que la capacidad real de un CD o DVD es en realidad menor a la mencionada en el propio disco, por ejemplo el DVD realmente almacena 4.37gb. ¿Qué tipo de CD o DVD se debe adquirir? Depende de: El tipo de disco que pueda grabar su quemadora de discos.- Por ejemplo no puede grabar un DVD en una quemadora de CD o un BLU-RAY en una quemadora de DVD. Una quemadora multifuncional soporta grabar CD y DVD. El equipo o dispositivo donde pretende utilizar el disco grabado.- Tiene que disponer del manual o información de los tipos de discos soportados por el dispositivo o equipo. El tamaño total de los archivos a grabar en el disco.- Si se desea grabar información que ocupe menos de 700mb compre un CD caso contrario adquiera un DVD. Como desea que permanezca la información en el disco.- Si desea grabar la información y que esta quede intacta sin poderse borrar le conviene comprar un CD o DVD Grabable (los representados con la letra R, ejemplo CD-R o DVD-R). En cambio si desea grabar y poder borrar información del CD o DVD las veces que Usted decida adquiera uno Regrabable a la vez (los representados con la letra RW, ejemplo CD-RW o DVD-RW). En todo caso los disco CD-RW, DVD-RW y DVD+RW suelen ser algo más caros y no todos los reproductores soportan estos formatos. Para un CD de música o datos un CD-R es lo más común y si desea grabar mayor capacidad de datos de 700mb o un DVD de video un DVD-R le conviene.
- 24. Página 23 Unasis English School Instituto Americano de Inglés y Computación ¿Qué necesita para grabar un CD o DVD? 1) Una quemadora de CD y/o DVD. 2) Un programa que le permita grabar CD o DVD, el más comentado es el Nero. Sin embargo Windows 7 también le permite grabar CD o DVD sin necesidad de programas adicionales. 3) Un CD o DVD en blanco. ¿Qué es multisesión? Es una opción que se utiliza sobre discos multisesión es decir los grabables (por ejemplo, CD-R, DVD-R, DVD+R, DVD-R DL o DVD+R DL) al momento de formatear con el archivo LFS; esto permite preparar el disco para su uso como por ejemplo para que se vuelva compatible con otros equipos y dispositivos electrónicos, como reproductores y grabadoras de CD o DVD. Si cierra la sesión actual, podrá agregar más archivos en otro momento, siempre y cuando disponga de espacio en el disco. Debe cerrar la sección cada vez que agregue información (cada cerrada de sección ocupa 20mb en disco) en caso de no hacerlo puede cerrar sección más adelante sin que esto signifique que el disco quede invalido. No es necesario cerrar los discos monosesión es decir los regrabables (CD-RW, DVD-RW, DVD+RW, DVD-RAM, DVD+R DL, DVD-R DL y BD-RE) sin embargo es recomendable hacerlo por los problemas de compatibilidad antes mencionados. Windows 7 por defecto cierra sección en disco multisesión y monosesión, puede consultarlo haciendo los siguientes pasos: Ingrese a Equipo. 1) Clic derecho sobre el lector de CD y/o DVD. 2) Clic en propiedades/Grabación/Configuración global. Es posible que algunos programas le ofrezcan finalizar el disco lo cual es diferente de cerrar la sesión actual. Finalizar el disco deja un disco completo e invalido es decir ya no se puede añadir o modificar la información del disco. No es necesario cerrar los discos Mastered, ya que están en una sesión cerrada, lo que los convierte en compatibles con otros equipos. Por lo tanto, al grabar un disco Mastered nunca verá la opción de cerrar una sesión.
- 25. Página 24 Unasis English School Instituto Americano de Inglés y Computación Sistemas de archivos LFS y MASTERED Formatear mediante LFS o MASTERED significa preparar el disco (CD, DVD o Blu-ray) para poder utilizarlo; es decir grabar archivos o músicas. Los discos se formatean de diferente manera: Por ejemplo los grabable solo se formatean una sola vez y no se permite eliminar información de este tipo de disco. En cambio los regrabables permiten formatearse varias veces. LFS: Permite grabar la información en varias ocasiones con solo arrastrarla. Es posible que deban cerrarse para que puedan utilizarse en otros equipos. Es rápido y directo. Es compatible con versiones de Windows Xp en adelante. Permite eliminar uno, todos o varios archivos del disco grabable/regrabable. MASTERED: Permite grabar la información en una sola ocasión con solo arrastrarla. La opción de cerrar el disco no existe. Los archivos se guardan en un área de almacenamiento provisional en el disco duro hasta que decida grabar el disco Pueden requerir una gran cantidad de espacio libre en el disco duro para grabarse (hasta el doble de la capacidad del disco que se está grabando). Es compatible con cualquier versión de Windows, otro Sistema Operativo y en otros dispositivos (reproductores CD, DVD y Blu-ray). Se eliminarán todos los archivos del disco grabable/regrabable. Clases de proyectos para cd o dvd Al ingresar un CD en blanco, Windows 7 permite crear un CD de audio o un CD de datos (Grabar archivos en disco). Al ingresar un DVD en blanco, Windows 7 permite crear un DVD de datos o un DVD de video. CD de audio. Solo almacena música hasta 80 minutos. Pude utilizarlo en equipos del hogar, del automóvil y PC’s.
- 26. Página 25 Unasis English School Instituto Americano de Inglés y Computación CD o DVD de datos. Almacena música, imágenes, videos, archivos hasta 700mb (para CD) y 4.7gb (para DVD) si se graba un CD de datos con música mp3 o wma sería hasta 8 horas de música. El reproductor o dispositivo donde se valla a usar el medio de almacenamiento debe ser compatible con los tipos de archivos que grabe en el disco, ejemplo Audio Windows Media (wma), mp3, JPEG o Video Windows Media (wmv) u otro formato de video (avi, flv, etc). DVD de video. Almacena Videos e imágenes puede utilizarlo en un equipo o una TV con reproductor de DVD normal. Para ello Windows 7 usa Windows DVD Maker que permite agregar menú y texto al video. Pasos para crear un CD de datos: La siguiente secuencia de pasos le indican como grabar un CD de Datos usando el Explorador de Windows; el cual será un tipo de disco para almacenar y compartir archivos (documentos, diapositivas, programas, mp3, imágenes, etc). 1) Ingrese el CD grabable en blanco. 2) Doble clic en “Grabar archivos en disco con el Explorador de Windows” dentro de Equipo (en caso de no aparecer el cuadro de dialogo). 3) Aplique un formato al disco (ejemplo LFS), un título (ejemplo CD Datos). 4) Clic en Siguiente, al mensaje responda Si. Espere a que el formato finalice. Al finalizar el formateo se abrirá una carpeta de disco vacía. 5) Arrastre los archivos a Grabar a la carpeta de disco vacía o al icono de disco. (use los métodos de selección). Otra manera es seleccionar los archivos a copiar en el disco/clic derecho sobre la selección/enviar a…/clic en la unidad de disco. A medida que arrastra archivos a la carpeta de disco, estos se copian automáticamente en el disco, es posible que deba cerrar la sesión de disco al finalizar de grabar el CD de Datos. Proyectos de CD. Windows 7 en un CD puede crear 2 clases de proyectos: Un CD de música: Usa para ello el Reproductor de Windows Media. Un CD de Datos(700mb): Usa para ello el Explorador de Windows. Proyectos de DVD. Windows 7 en un DVD puede crear 2 clases de proyectos: Un DVD de Datos(4.7gb): Usa para ello el Explorador de Windows. Un DVD de Video(4.7gb): Usa para ello el Windows DVD Maker.
- 27. Página 26 Unasis English School Instituto Americano de Inglés y Computación Objetivo general: Crear proyectos de videos animados con textos, música, efectos y transiciones, narraciones, etc. Destreza: Creación y edición de Videos. Personificar personajes en narraciones (por ejemplo en cuentos), establecer dinamismo entre alumn@s. INDICE TEMAS # DE PAGINA Windows Movie Maker (Definición). 26 Interfaz. 27 Guión Gráfico. 27 Sonidos (audio), narración, efectos y transiciones. 28 Títulos o créditos. 30 Escala de tiempo. 30 Guardar el trabajo final en el computador. 32 WINDOWS MOVIE MAKER 2.6 Es un programa para crear y editar videos se puede hacer uso de importaciones de archivos de video, audio o imágenes (obtenidos desde una cámara de video, cámara web, internet o desde el computador) agregar títulos, transiciones, efectos y música para finalmente guardar la película propia y compartirla con sus familiares y amig@s. Ingreso 1) Clic en Iniciar. 2) Clic en todos los programas. 3) Clic en Windows Movie Marker 2.6. Importar videos, imágenes y música. 1) Clic en el botón tareas de la barra de herramientas. 2) En el panel izquierdo “Tareas” escoja la opción deseada; importar vídeo o música o imagen. (por ejemplo imágenes). 3) Busque la ruta de donde extraerá las imágenes. 4) Seleccione las imágenes y clic en Importar. Las imágenes se importaran al programa en el panel derecho “Colección: Colecciones”.
- 28. Página 27 Unasis English School Instituto Americano de Inglés y Computación INTERFAZ DE WINDOWS MOVIE MARKER GUION GRÁFICO Es la vista predeterminada de los diferentes elementos que intervienen en la película que se esta realizando, permite visualizar y modificar el orden de los clips del proyecto. Permite además ver los efectos y transiciones de video. Si lo que desea es ver los clips de audio deberá utilizar la escala de tiempo. Agregar un CLIP al guión gráfico (escala de tiempo) Puede añadir un CLIP a la línea de tiempo para indicar los distintos momentos o secuencia en que desea que aparezca los archivos en la línea de tiempo (ejemplo las imágenes). 1) Clic en la imagen del panel derecho “Colección: Colecciones” que desee agregar a la línea de tiempo. 2) Presione Ctrl+D (o arrastre el archivo hasta la línea de tiempo). Clips agregados Barra de menús Barra de título Barra de herramientas Paneles Vista Previa Línea de tiempo Guión gráfico/ Escala de tiempo
- 29. Página 28 Unasis English School Instituto Americano de Inglés y Computación Eliminar un CLIP del guión gráfico Si desea eliminar un CLIP realice lo siguiente: 1) Clic en la imagen del guion gráfico que desee eliminar de la línea de tiempo. 2) Presione Suprimir (o clic derecho/eliminar). Modificar el orden de un CLIP en el guión gráfico Puede indicar el orden en que desea que aparezcan los Clips en la línea de tiempo para ello siga los siguientes pasos: 1) Clic en la imagen del guion gráfico que desee trasladar a otra posición en la línea de tiempo. 2) Clic sostenido al CLIP (imagen o video) hasta trasladar al inicio del CLIP que le desee anteponer. Al aparece un indicador entonces suelte el clic sostenido. SONIDOS (AUDIO), NARRACIÓN, EFECTOS Y TRANSICIONES Importar audio. 1) Trabaje en la línea de tiempo (opción mostrar escala de tiempo). 2) Clic en importar audio o música del panel tareas de películas. 3) Seleccione el archivo de audio y clic en importar. 4) Arrastre el audio al apartado Audio/música de la línea de tiempo. 5) Modifique la longitud inicial y/o final del audio (NOTA: le audio se modificara). Crear narración. Una narración es un audio en donde Usted narra o habla lo acontecido en el video; para ello debe hacer uso del micrófono para luego guardar e importar el resultado al proyecto. 1) Trabaje en la línea de tiempo (opción mostrar escala de tiempo). 2) Clic en el icono Narrar escala de tiempo (icono de micrófono). 3) Clic en el botón Iniciar narración. 4) Añada la voz del proyecto a través del micrófono. 5) Al finalizar de clic en Listo. 6) Al finalizar de dar la narración (puede incluso añadir una música de fondo); presione el botón Detener narración. 7) Guarde la narración con un nombre e quedara importada. Indicador Resultado de los Clips ordenados
- 30. Página 29 Unasis English School Instituto Americano de Inglés y Computación NOTA: Un efecto bonito es mesclar una narración con un fondo para ello lo que debe hacer es entrelazar los 2 audios desde la opción escala de tiempo de la línea de tiempo de un clic sostenido del fondo audio hacia la narración. Crear efectos. 1) Trabaje en la línea de tiempo (opción mostrar guion gráfico). 2) Clic en Ver efectos de video del panel Tareas de película. 3) Arrastre el efecto hacia la estrellita de la imagen o video correspondiente a la miniatura de la línea de tiempo. Crear transiciones. 1) Trabaje en la línea de tiempo (opción mostrar guion gráfico). 2) Clic en Ver transiciones de videos del panel Tareas de película. 3) Arrastre el efecto hacia el cuadro que separa a los elementos correspondientes a la miniatura de la línea de tiempo. Eliminar efecto, transición, música o narración 1) Seleccione lo que desea eliminar (efecto, transición, música o narración). 2) Presione la tecla Supr (o clic derecho/eliminar). Icono narración El efecto se añade en la estrella; para que quede de color azul Ventana efectos Ventana transiciones La transición de video se la crea en el cuadro, en este ejemplo es un corazón.
- 31. Página 30 Unasis English School Instituto Americano de Inglés y Computación TITULOS O CREDITOS Consiste en añadir texto al video al inicio, durante o al final del mismo. Los pasos son los siguientes: 1) Clic en crear títulos o créditos del panel tareas de película. 2) Indique el momento del texto (inicio, durante o al final del video) 3) Añada el texto 4) De clic en Listo, añadir titulo a la película. ESCALA DE TIEMPO Permite revisar y modificar o modificar la duración de los clips del proyecto. La escala de tiempo hace uso de herramientas tales como: Niveles de audio, Narrar escala de tiempo, Acercar/alejar escala de tiempo, rebobinar/reproducir escala de tiempo, cambiar vista de proyecto (mostrar guión gráfico). Prácticamente desde la escala de tiempo es donde se define el proyecto mediante la TOTALIDAD de los clips agregados; los cuales se encuentra previamente ordenado por tipos. La escala de tiempo muestra las pistas siguientes para indicar qué tipos de archivos ha agregado al proyecto actual. Vídeo Muestra los videos, imágenes y títulos del proyecto, además de las transiciones de video agregados (las cuales se adjuntan en forma de estrella al lado derecho del elemento). Puede expandir transición y audio de video. Transición Permite ver todas las transiciones de vídeo que haya agregado a la escala de tiempo. Puede arrastrar el controlador de recorte inicial que aparece al seleccionar la transición para aumentar o reducir la duración (arrastre al CLIP anterior ósea hacia la izquierda). Texto al inicio del video, por ejemplo para el titulo. Texto al final del video, por ejemplo para el/los crédito/s. Texto durante el transcurso del video
- 32. Página 31 Unasis English School Instituto Americano de Inglés y Computación Audio La pista Audio le permite ver el audio incluido en los clips de vídeo agregados al proyecto. Si selecciona el clip de audio de esta pista y lo elimina, también se eliminará la parte de vídeo correspondiente de la pista Vídeo. Audio/Música La pista Audio/Música le permite ver los clips de audio agregados al proyecto. También puede agregar clips de vídeo a esta pista si desea que se reproduzca el audio (pero no el vídeo) en el proyecto y la película final. Título superpuesto Le permite ver los títulos y créditos agregados a la escala de tiempo. Se pueden agregar varios títulos a esta pista en puntos diferentes de la película. Los títulos se superponen al vídeo visualizado. Puede arrastrar el controlador de recorte inicial o final que aparece al seleccionar el título para aumentar o reducir la duración. Editar CLIP Para editar un CLIP considere lo siguiente: CLIP de Video: Puede recortar el video sea al inicio o al final. El video se modificara. CLIP de Imágenes: Puede establecer la duración de la imagen (recorte final). Solo se modificara la duración de la imagen. VIDEO 1) Agregue el video a la línea de tiempo. 2) Clic en mostrar escala de tiempo. 3) Es este paso se mostrara la duración del video. 4) Establezca el recorte inicial: Para ello arrastre el “cabezote móvil” de la línea del tiempo en el lugar donde desee que comience el video (observe la vista previa). 5) Clic en el menú CLIP/establecer punto de recorte inicial. 6) Establezca el recorte final: Para ello arrastre el “cabezote móvil” de la línea del tiempo en el lugar donde desee que finalice el video (observe la vista previa). 7) Clic en el menú CLIP/establecer punto de recorte final. Cabezote móvil establecido a 2 segundos después del inicio del video para el corte inicial. Vista previa del video en el tiempo actual establecido (2 segundos)
- 33. Página 32 Unasis English School Instituto Americano de Inglés y Computación IMÁGENES 1) Agregue la imagen a la línea de tiempo. 2) Clic en mostrar escala de tiempo. 3) Es este paso se mostrara la duración de la imagen. 4) Establezca el recorte inicial: Para ello arrastre el “cabezote móvil” de la línea del tiempo en el lugar donde desee que comience el video (observe la vista previa). GUARDAR EL TRABAJO FINAL EN EL COMPUTADOR. Una vez editado el video y que todos los elementos (video, música, fotos, textos) concuerden con su gusto entonces es hora de guardar el video para visualizar el proyecto final. 1) De clic en la opción Guardar en el equipo del panel tareas de película. 2) Introduzca el nombre del video (ejemplo: Mi pelicula1). 3) Seleccione la ubicación donde desee guardar el video (por defecto se guarda en mis videos). 4) Clic en Siguiente, Clic en Siguiente nuevamente. 5) Al finalizar puede reproducir el resultado. El video quedará almacenado en la carpeta Mis videos (o la ruta que Usted escogió).
- 34. Página 33 Unasis English School Instituto Americano de Inglés y Computación Objetivo general: Escribir documentos de aspecto profesional. Destreza: Escritura, dominio del programa Word 2007. Capacidad de realizar cualquier tipo de trabajo en Word 2007 (Solicitudes, Citaciones, Membretes, Consultas, Entradas, Publicaciones, Memorándum, etc). INDICE TEMAS # DE PAGINA Comenzar con Word 2007 33 Crear un documento 35 Abrir y editar un documento 36 Formatos 38 Impresión de un documento 42 Creación y aplicación de estilos 43 Plantillas en Word 2007 44 Columnas, encabezados y pies de páginas 44 Tablas y gráficos 46 Objetos 50 Creación de textos especiales 54 Secciones (Word avanzado) 55 Correspondencia (Word avanzado) 56 Tabulaciones (Word avanzado) 57 COMENZAR CON WORD 2007 Punteros del mouse en Word 2007. Iniciar Word 2007. La orden deshacer. La orden rehacer. Cómo salir de Word 2007. Word 2007 es un procesador de textos; es decir un programa que permite crear y modificar el formato de texto mediante el uso de herramientas del programa. Word 2007 es fácil de manejar de ahí que haya ganado popularidad y sea el procesador de textos más utilizado en el mundo. Se puede por ejemplo agregar tablas y generar gráficos a partir de los datos
- 35. Página 34 Unasis English School Instituto Americano de Inglés y Computación ingresados en dichas tablas, hacer uso de gráficos avanzados (SmartArt), plantillas (formatos previos), integración con base de datos con Word 2007, etc. Punteros del mouse en Word 2007 Indica un lugar para escribir o insertar un objeto (ejemplo una imagen). Indica fichas, barras de desplazamiento, barra estándar, zoom, ventana activa. Aparece en la parte izquierda de la hoja para seleccionar un texto o en la parte izquierda de una tabla para seleccionar las celdas de las filas. Mover un texto. Copiar un texto. Mover una imagen, un cuadro de texto. Modificar el tamaño de una imagen. Indicadores para recortar la imagen. Iniciar Word 2007 Para iniciar Word 2007 siga los siguientes pasos: 1) Clic en el botón Iniciar. 2) Clic en todos los programas. 3) Clic en Microsoft Office/Microsoft Word 2007. Puede también utilizar un acceso directo de Word sobre el escritorio o clic en inicio/ejecutar escribe winword y luego de enter. La orden Deshacer (Ctrl+Z) Permite ir retrocediendo entre las acciones realizadas en el computador. Por ejemplo si ha borrado un texto y desea recuperarlo puede utilizar Deshacer. + Botón Office Barra de herramientas de acceso rápido (Barra estándar) Barra de título Banda o cinta de opciones Barra de desplazamiento Barra de estado Vistas de documento ZOOM
- 36. Página 35 Unasis English School Instituto Americano de Inglés y Computación La orden Rehacer (Ctrl+Y) Permite ir avanzando entre las acciones realizadas en el computador. Por ejemplo para invertir Deshacer. Cómo salir de Word 2007 Si desea salir de Word 2007 realice lo siguiente: 1) Clic en el botón de office. 2) Clic en el botón Salir de Word. Si desea salir del documento actual de clic en el botón de office y luego clic en la opción Cerrar. CREAR UN DOCUMENTO Nuevo documento. Introducción de texto en el documento. Ver y ocultar marcas de párrafo. Guardar un documento. Nuevo documento Word por defecto crea un documento en blanco llamado “Documento1”, se puede crear otros documentos independientes los cuales pasan a ser nombrados “Documento2”, “Documento3”, etc. 1) Clic en el botón de office. 2) Clic en Nuevo. 3) Clic en Documento en blanco y luego clic en el botón crear. Puede presionar también el icono nuevo o Ctrl+U. Introducción de texto en el documento Word permite ingresar texto como si de una maquina de escribir se tratara, para ello se vale de un punto de intersección (línea vertical intermitente) que indica la posición desde donde se escribirá. Inicialmente aparece en la esquina superior izquierda y a medida que se escribe el punto de intersección queda al final de lo digitalizado. Ver y ocultar marcas de párrafo Word permite distinguir los espacios entre palabras mediante un punto “.”, la finalización de un párrafo o enter mediante el símbolo “¶” y los tabuladores mediante una flecha “→”. 1) Clic en la ficha inicio. 2) Clic en el icono Mostrar todo “¶”. Esto ayudara cuando desee por ejemplo ver si los espacios son correctos, los enter, etc. Guardar un documento. Es importante guardar el trabajo creado en Word por si ocurre algún problema (cuelgue de la maquina, bajada de luz, etc). Esto permitirá tenerlo disponible en cualquier momento sin que los problemas causen efectos. A pesar de que Word 2007 hace un recuperado automático del trabajo en caso de algún inconveniente presentado no se recupera hasta lo último trabajado; es por ello que es recomendable Guardar el trabajo. 1) Clic en el botón de office.
- 37. Página 36 Unasis English School Instituto Americano de Inglés y Computación 2) Clic en Guardar Como. Establezca los parámetros de la opción guardar: ruta, nombre y tipo de archivo. Por ejemplo puede escoger como ruta: Mis documentos (o una carpeta personal), Nombre: Trabajo de Word (un nombre cualquiera que describa el trabajo realizado) y en Tipo: Documento de Word (*.docx) [Si desea que el trabajo pueda ser abierto con versiones anteriores a Word 2007 entonces debe indicar la opción Documento de Word 97-2003]. Además puede establecer una contraseña de apertura y/o escritura en herramienta/opciones generales. Contraseña de apertura: Clave al iniciar el documento. Contraseña de escritura: Clave para modificar el documento. NOTA: Una vez guardado el documento, debe actualizarlo continuamente a medida que hace modificaciones en el trabajo para ello puede escoger la opción Guardar del Botón de Office o dar clic en el icono guardar de la barra de herramientas (icono disquete ) o presionar Ctrl+G. Si se utiliza cualquiera de estos tres métodos sin antes haber utilizado “Guardar como”, entonces Word asumirá dicha función por defecto. ABRIR Y EDITAR UN DOCUMENTO Abrir un documento. Suprimir y reemplazar texto del documento. Copiar y mover texto. Corrección del documento. Sinónimos. Abrir un documento. Puede que necesite modificar (aplicar nuevos cambios o eliminar parte del documento) el trabajo guardado; para ello se debe usar la opción de Abrir. 1) Clic en el botón de office. 2) Clic en Abrir. 3) Busque el archivo deseado. 4) Clic en abrir. Puede también escoger la opción Abrir del Botón de Office o dar clic en el icono abrir de la barra de herramientas o presionar Ctrl+A. Suprimir y reemplazar un texto del documento. Para borrar o suprimir un texto realice los pasos que se detallan a continuación. 1) Seleccione el texto. 2) Presione la tecla Suprimir o el icono de cortar (desde el teclado cortar es Ctrl+X). En Word 2007 puede seleccionar usando los siguientes métodos: Seleccionar una palabra= Doble clic sobre la palabra. Seleccionar un párrafo= Tres clic al párrafo.
- 38. Página 37 Unasis English School Instituto Americano de Inglés y Computación Seleccionar un conjunto de palabras= Clic sostenido o shift+flechas de movimiento. NOTA: Si por error borra un texto que no deseaba, presione el icono deshacer o Ctrl+Z (el cual elimina la ultima acción realizada). Para reemplazar un texto es decir si se desea escribir un texto sobre uno ya existente proceda a realizar lo siguiente. 1) Seleccione el texto a reemplazar. 2) Escriba el nuevo texto. Copiar y Mover texto. Si desea copiar una porción de texto en otra posición realice lo siguiente: 1) Seleccione el texto a copiar. 2) Clic en el icono Copiar o Ctrl+C. 3) Ubique el punto de intersección en la posición donde desea copiar el nuevo texto. 4) Clic en el icono Pegar o Ctrl+V. Un método más fácil de copiar es que al momento de seleccionar el texto, se acerca el puntero del mouse sobre la selección y se da clic sostenido teniendo presionado la tecla Ctrl (el puntero del mouse cambia a un recuadro con el signo mas) hasta la nueva posición para finalmente soltar la selección. Para trasladar o mover un texto a otra posición de la pantalla siga estos pasos: 1) Seleccione el texto a mover. 2) Ubique el puntero del mouse sobre la selección y con clic sostenido arrastre el texto a otra posición de la pantalla (el puntero del mouse cambia a un recuadro). 3) Suelte el clic sostenido. Corrección del documento. Word 2007 posee un corrector de palabras que ayudara en caso de haber cometido faltas ortográficas en el trabajo de corregir los errores; además de la orden Sinónimos como alternativa para buscar palabras con significado similar. A las palabras que Word 2007 encuentre con faltas ortográficas las subrayara con una línea punteada de color rojo; sin embargo no se sorprenda si alguna vez lo hace sobre una palabra que Usted sabe que esta bien escrita y sin errores esto se debe a que no todas las palabras están en su “diccionario interno corrector” en este caso le tocará indicarle a Word 2007 que agregue esta palabra al diccionario. Una vez realizado lo anterior Word 2007 recordará la palabra agregada y las próximas veces que trabaje sobre el procesador ya no la mostrara como error. Para corregir una palabra con falta ortográfica 1) Clic derecho sobre la palabra con falta ortográfica. 2) De un clic sobre la palabra correcta de las posibles soluciones que muestra.
- 39. Página 38 Unasis English School Instituto Americano de Inglés y Computación Para añadir una palabra al diccionario. 1) Clic derecho sobre la palabra que esta correcta y sin embargo Word 2007 le marca error. 2) De un clic sobre la opción Agregar al diccionario. La palabra quedara añadida en el diccionario y Word 2007 ya no la volverá a mostrar como errónea. Usando el asistente. 1) Clic en la ficha Revisar. 2) Clic en la opción Ortografía y Gramática (o presione F7). 3) Marque una sugerencia y escoja la opción “Cambiar”. Sinónimos. La orden sinónimos es muy útil para cambiar términos con significados similares. Para ejecutar esta orden haga lo siguiente: 1) Clic derecho sobre la palabra que desea buscarle un sinónimo. 2) Clic en sinónimos (aparecerá una lista de sinónimos). 3) De un clic sobre el sinónimo que desea. También puede usar la ficha Revisar/Sinónimo. FORMATOS Formato de texto (Apartado Fuente, Párrafo, Estilos de la ficha Inicio). Cambiar tipo y aspecto del texto. Formatos para párrafos. o Sangrado para una línea. o Sangrado para un párrafo. Lista con viñetas y numeradas. Ordenar una lista. Sangrados personalizados. Pasa por alto el error una sola vez Pasa por alto el mismo error todas las veces que se encuentre escrito en el documento. Agrega una palabra al diccionario de Word. Útil cuando Word anuncia una palabra incorrecta a pesar de estar sin errores. Corrige la palabra una sola vez en el documento. Corrige la palabra todas las veces en el documento.
- 40. Página 39 Unasis English School Instituto Americano de Inglés y Computación Interlínea de un párrafo. Márgenes. Formato de texto (Apartado Fuente, Párrafo, Estilos de la ficha Inicio). En la ficha inicio puede encontrar el apartado Fuente, párrafo y estilos que permiten modificar las características de un texto tales como tipo de letra y tamaño, alineaciones, opciones de párrafos, estilos, etc. Cambiar tipo y aspecto del texto. Se puede cambiar el tipo de letra y apariencia del texto para ello siga los siguientes pasos: 1) Seleccione el texto. 2) Aplique el/los efecto/s deseado/s (por ejemplo: negrita, tipo letra, etc). Al siguiente ejemplo se le aplicó el siguiente formato. Tipo letra: Berlin Sans FB Demi. Tamaño: 14. Efectos: Negrita (Ctrl+N), Cursiva (Ctrl+K) y Subrayado (Ctrl+S). Alineación: Centrado (Ctrl+T). Cambiar Mayus/Minus: Poner en mayúscula cada palabra. Texto sin formato Texto con formato Unasis english school Unasis English School Word 2007 permite insertar símbolos o caracteres especiales que no se encuentran en el teclado como por ejemplo Ø ¥ © ® £ para ello de clic en la ficha insertar/símbolo/mas símbolo. En la pantalla que aparece dele doble clic al símbolo deseado y se ingresara al área de escritura de Word 2007. Se puede también utilizar una combinación de teclas por ejemplo Alt+0216 para Ø; este dato obsérvelo en la pantalla Símbolo. Formatos para párrafos Se puede aplicar también formato a un párrafo completo con el fin de que sea más comprensible. Sangrado para una línea 1) Ubique el punto de intersección (línea vertical intermitente) al inicio del párrafo. 2) Presione la tecla TABULADOR. Si desea borrar el espacio en la primera línea entonces ubique el punto de intersección al inicio del párrafo y luego presione la tecla Retroceso.
- 41. Página 40 Unasis English School Instituto Americano de Inglés y Computación Sangrado para un párrafo 1) Ubique el punto de intersección en el párrafo. 2) Presione la opción “Aumentar sangría”. Si desea borrar la sangría aumentada, entonces presione la opción “Disminuir sangría”. Lista con viñetas y numeradas. Para aplicar una Viñeta siga los siguientes pasos: 1) Escriba un conjunto de elementos (texto) a aplicar las viñetas. 2) Seleccione el conjunto de elementos. 3) Clic en el icono Viñetas. 4) Escoja la viñeta de su preferencia. Para escoger mas viñetas use la opción Definir nueva viñeta de la opción viñeta de clic en Imagen, seleccione la viñeta deseada y presione dos veces el botón Aceptar. Para aplicar una Numeración siga los siguientes pasos: 1) Escriba una secuencia de pasos a aplicar los números. 2) Seleccione la secuencia de pasos. 3) Clic en el icono Numeración. 4) Escoja la numeración de su preferencia. Cada opción de viñeta y número tiene un “Nivel de lista” esto es útil cuando se hace uso de la tecla tabulador entre varios niveles. En el siguiente ejemplo se expone un ejemplo haciendo uso de niveles en viñetas. Los vecinos organizaron una fiesta esta noche. o Las personas están muy animadas y alegres. La fiesta continuará de largo. Al ubicarse al final de un elemento de viñeta o una secuencia de pasos y si se presiona enter entonces Word 2007 lo asumirá como que si se desea crear otra viñeta o número. Para evitar esta opción entonces se debe salir de las viñetas y números con dos enter seguidos. Ordenar una lista Puede que alguna vez en el manejo de Word 2007 necesite ordenar una lista por ejemplo un listado de estudiantes (que se encuentren desorganizados) ordenarlos alfabéticamente en orden ascendentes de la A-Z o viceversa de la Z-A. Word 2007 permite aquello haga lo siguiente. 1) Seleccione la lista desorganizada. 2) Clic en la ficha presentación. 3) Clic en la opción Ordenar. 4) Escoja una opción de orden Ascendente o Descendente. 5) Aceptar. Lista desorganizada Lista ordenada de la A-Z Cecilia Calle Barca Miranda María Zamora Alex Campos Alex Campos Barca Miranda Cecilia Calle María Zamora
- 42. Página 41 Unasis English School Instituto Americano de Inglés y Computación Sangrados personalizados. Existen 4 tipos de sangrados especiales para aplicarlos a los párrafos que son: 1) Sangría a la primera línea.- Aplica la sangría solo a la primera línea de un párrafo. 2) Sangría francesa.- Aplica la sangría de la segunda línea hacia debajo de un párrafo. 3) Sangría a la izquierda.- Mueve todo el párrafo a la izquierda (equivale a la opción Aumentar sangría). 4) Sangría a la derecha.- Mueve todo el párrafo a la derecha (equivale a la opción Disminuir sangría). Para utilizar estas opciones se puede utilizar la regla superior de Word en donde cada control tiene un nombre de sangría o bien el Cuadro de dialogo párrafo. Pasos: 1) De un clic sobre el párrafo que desea aplicar la sangría. 2) Aplique la sangría deseada (sea desde la regla o el Cuadro de diálogo párrafo). Para mostrar las reglas de clic en Vista y marque la casilla Regla o de un clic sobre la opción “Regla” que se encuentra sobre la barra de desplazamiento vertical del Word 2007. Interlínea de un párrafo Por defecto el interlineado entre líneas el cual es el espacio que hay entre líneas de escritura es de sencillo sin embargo se puede hacer para que dicho espacio varié: 1) De un clic al párrafo. 2) En el icono de interlineado escoja una opción (ejemplo interlineado de 2,0). También puede abrir las opciones de interlineado el cual permite aplicar espacios entre líneas de párrafo tales como sencillo, doble, múltiple, exacto, etc. Sangría a la izquierda Sangría a la derecha Sangría francesa Sangría a la primera línea
- 43. Página 42 Unasis English School Instituto Americano de Inglés y Computación Márgenes Puede configurar en MS Word los siguientes márgenes: El Izquierdo, el derecho, el superior y el izquierdo indicando Usted los centímetros a ocupar por cada uno de ellos. 1) Clic en la ficha Diseño de Página. 2) Entre en el cuadro de diálogo de Configuración de página. 3) Ingrese los centímetros para el o los márgenes que desea configurar. 4) Clic en Aceptar. Los márgenes se aplican a todo el documento. IMPRESIÓN DE DOCUMENTOS Configurar página. Vista preliminar o previa. Imprimiendo el trabajo. Configurar la página Antes de imprimir el trabajo es importante configurar la página. Por ejemplo si desea realizar un anillado o empastado puede indicar los centímetros que desea que ocupara el anillado o empastado. Aplicar una hoja horizontal, configurar los márgenes superior/inferior, izquierdo/derecho. 1) Clic en la ficha Diseño de Página. 2) Abra el cuadro de dialogo “Configurar Pagina”. 3) Modifique los márgenes según las medidas deseadas y de clic en Aceptar. Cabe recalcar que estos valores de márgenes se aplicaran a todas las hojas de Word 2007 (Todo el documento) o solo a una parte del mismo (De aquí en adelante) para ello debe utilizar la opción “Aplicar a…” Vista previa Es importante que antes de imprimir pueda observar previamente en el computador como ya quedaría la impresión en el papel sin ni siquiera haber imprimido aún; para ello haga lo siguiente. 1) Clic en el botón office. 2) Señale Imprimir. 3) Clic en Vista Preliminar. Word 2007 le mostrara como quedaría el trabajo final, de clic en Cerrar vista preliminar. En caso de observar un error en la vista preliminar entonces debe una vez cerrada la visa preliminar corregir el problema y posteriormente realizar otra vista preliminar hasta quedar y observarse bien el trabajo para luego enviar a imprimir.
- 44. Página 43 Unasis English School Instituto Americano de Inglés y Computación Imprimiendo el trabajo Word 2007 le permite imprimir todo un trabajo, una página actual, un rango de páginas o ciertas hojas de un trabajo además de especificar el número de copias; realice lo siguiente: 1) Clic en el botón office. 2) Clic en Imprimir. 3) En la opción Nombre especifique la impresora que tiene instalada. 4) Dentro del intervalo de páginas indique la o las páginas a imprimir. Todo: Imprime todo el trabajo (es decir todas las hojas). Página actual: Imprime solo la página donde se encuentre el cursor. Páginas: Puede indicar una impresión más personalizada por ejemplo: o Si desea imprimir un rango: Escriba separando las hojas por un guión 5-9 imprimirá las hojas desde la número cinco hasta la nueve. o Si desea imprimir hojas separadas: Escriba separando las hojas por una coma 5, 9, 14, 19 imprimirá la hoja número 5, número 9, número 14 y número 19. 5) Especifique el número de copias: Si escribe 2 imprime dos veces el mismo trabajo u hoja(s) especificada(s). 6) Clic en el botón Aceptar. CREACION Y APLICACIÓN DE ESTILOS Forma de crear un estilo. Aplicar un estilo creado a un texto. Una de las características que personalmente más me gustan son los estilos de Word 2007; los cuales copian las características de formato de una fuente; en otras palabras un texto puede por ejemplo contener color, tipo letra, tamaño, sangría, etc…. Entonces puede guardar dichas características y aplicarlas luego en otra porción de texto. Esto en extremadamente útil porque nos ahorra mucho tiempo de trabajo. Forma de crear un estilo 1) Seleccione el texto formateado. 2) Despliegue las opciones Estilos de la ficha Inicio. 3) Clic en Guardar selección como un nuevo estilo rápido. 4) Escriba un nombre y clic en Aceptar. 5) El estilo quedara automáticamente grabado en la ventana estilo listo para poder usarse.
- 45. Página 44 Unasis English School Instituto Americano de Inglés y Computación Aplicar un estilo creado a un texto 1) Seleccione el texto a aplicarle el estilo creado. 2) Despliegue las opciones Estilos de la ficha Inicio. 3) De un clic en el estilo creado por Usted. TRUCO MUY UTIL: Un truco poco utilizado por cierto y que nos pude sacar de apuro en mas de una ocasión es borrar un formato a un texto rápidamente; para ello seleccione el texto y presione Ctrl+Shift+A. PLANTILLAS EN WORD 2007 El uso de plantilla es muy útil porque ahorra tiempo ya que todo el trabajo de diseño de la plantilla lo realiza Word 2007 y lo único que toca hacer es rellenar los datos de dicha plantilla. Una plantilla es un tipo de documento que crea una copia de si mismo cuando se abre (la extensión es .dotx). Para utilizar una plantilla realice lo siguiente: 1) Clic en el botón de office. 2) Nuevo. 3) Plantillas instaladas. 4) De un clic a la plantilla que desea utilizar. 5) En crear nuevo marque la opción plantilla. 6) Clic en Crear. También puede utilizar una plantilla de portada de clic en la ficha Insertar/Portada y escoja una portada de su agrado para luego rellenarla. Otra plantilla es el calendario: Ficha Insertar/tabla/tablas rápidas. COLUMNAS, ENCABEZADOS Y PIES DE PAGINAS Aplicar columnas a un texto. Encabezados y Pies de página. Números de página. Aplicar columnas a un texto: Para aplicar columnas a un texto como las e un periódico siga los siguientes pasos: 1) Seleccione el texto a aplicarle columnas. 2) Clic en la ficha Diseño de página. 3) Clic en Columnas/mas columnas. 4) Seleccione un cuadro según el número de columnas deseadas (por ejemplo dos). 5) Marque la opción línea entre columnas; si así lo desea (opcional). 6) En aplicar a verifique que este activo la opción “texto seleccionado”. 7) Clic en el botón Aceptar.
- 46. Página 45 Unasis English School Instituto Americano de Inglés y Computación ¿Qué hacer en caso de que a pesar de realizar bien los pasos no se vean los cambios en las columnas? Puede que le suceda que a pesar de que se realizó todos los pasos bien no se vea el cambio de las columnas; esto se debe de que a pesar de que las columnas se aplicaron al documento (puede constatarlo observando como se ha separado la regla horizontal) estas no se verán realizadas hasta terminar de escribir la primera columna. Para omitir aquello le recomiendo poner una imagen cualquiera después del texto (parte inferior) y seguir los pasos antes descritos para aplicarle las columnas al párrafo y por último borrar la imagen que sirvió de delimitador. Encabezados y Pies de página Puede que necesite que la información se repita en toda la hoja como el membrete de una empresa (encabezado) y la numeración de las hojas (pie de página). Los pasos para crear un encabezado son: 1) Clic en la ficha insertar. 2) Clic en encabezado. 3) De clic en un encabezado de su preferencia. 4) Rellene los datos. 5) De clic en Cerrar encabezado y Pie de pagina. Los pasos para crear un pie de página son: 1) Clic en la ficha insertar. 2) Clic en pie de página. 3) De clic en un pie de página de su preferencia. 4) Rellene los datos. 5) De clic en Cerrar encabezado y Pie de pagina. Para moverse del encabezado al pie de pagina use el botón llamado “Ir al pie de pagina”. Números de página Si desea cambiar el diseño de los números de páginas del trabajo realice lo siguiente: 1) Clic en la ficha Insertar. 2) Clic en la flecha de Número de página. 3) Escoja un diseño de número en la opción “Final de página”. NOTA: Si se desea trabajar con encabezados y pies de páginas diferentes por hojas deberá utilizar secciones. Puede que Usted al empezar a manejar Word 2007 por error de doble clic en la parte superior o inferior del área de escritura; en este caso debe presionar el botón Cerrar encabezado y Pie de página o dar doble clic en el área de escritura ya que ha ingresado a modo de edición de dichas opciones. Por ningún motivo debe comenzar a escribir todo su trabajo en un encabezado ya que como se mencionó estas opciones tienen el uso de escribir “cierta información” que se repetirá en todas las hojas. Resumiendo: Columnas: Consiste en dividir un texto en dos o mas columnas como las de un periódico. Encabezado: Información en la parte superior de la hoja; esta información se repite en todas las hojas. Pies de página: Información en la parte inferior de la hoja; esta información se repite en todas las hojas.
- 47. Página 46 Unasis English School Instituto Americano de Inglés y Computación TABLAS Y GRÁFICOS Creación de una tabla. Desplazamiento por la tabla. Introducir texto y/o imagen en la tabla. Modificar el ancho de columnas o alto de filas. o Ajuste del ancho de la columna o alto de la fila con la regla. Añadir y suprimir columnas y filas. o Añadir una columna. o Añadir una fila. o Suprimir una columna o una fila. Estilo de la tabla. Combinar celdas. Dividir celdas. Crear un gráfico. Creación de una tabla. Una tabla está formada por columnas y filas; puede utilizarse para organizar una información sea de números, textos u otros elementos (imágenes, WordArt, etc). 1) Coloque el cursor en el sitio donde desea insertar la tabla. 2) Clic en la ficha Insertar. 3) Clic en Tabla. 4) Clic en Insertar tabla. 5) Especifique las columnas y las filas. 6) Clic en el botón Aceptar. Desplazamiento por la tabla. Para desplazarse por la tabla puede usar las teclas de movimiento (flechas) o dar clic en las celdas de la tabla. Una celda es la intersección de la columna con la fila. Sin embargo puede utilizar las siguientes combinaciones: Alt+Inicio: Mover el cursor a la primera celda de la fila activa. Alt+Fin: Mover el cursor a la última celda de la fila activa. Alt+RePag: Mover el cursor a la primera celda de la columna activa. Alt+AvPag: Mover el cursor a la última celda de la columna activa. Tab: Mover el cursor a la siguiente celda. Shift+Tab: Mover el cursor a la anterior celda. Introducir texto y/o imagen en la tabla. Introducir texto en una tabla es fácil realice los siguientes pasos: 1) Ubique el cursor en la celda (use desplazamiento por la tabla). 2) Escriba el texto. Para insertar una imagen: 1) Ubique el cursor en la celda (use desplazamiento por la tabla). 2) Clic en Insertar/imagen. 3) En el cuadro “Insertar la imagen”, busque la imagen, selecciónela y luego de clic en el botón insertar. 4) Modifique el tamaño de la imagen.
- 48. Página 47 Unasis English School Instituto Americano de Inglés y Computación Modificar el ancho de columnas o alto de filas. Para especificar el espacio o alto de las filas realice lo siguiente: 1) De clic en la primera celda, presione shift y luego de clic en la ultima celda. (o clic en la cruz de la esquina superior izquierda de la tabla). 2) Clic derecho sobre la selección. 3) Clic en Propiedades de la tabla. 4) De clic en la ficha Fila. 5) Clic en el casillero “Especificar alto”, indique los centímetros del alto de la fila. 6) Clic en Aceptar. Para modificar el ancho de las columnas siga los siguientes pasos. 1) Seleccione toda la tabla e ingrese a sus propiedades (3 pasos especificados anteriormente). 2) De clic en la ficha Columna. 3) Clic en el casillero “Ancho preferido”, indique los centímetros del alto de la fila. 4) Clic en Aceptar. Ajuste del ancho de la columna o alto de las fila con la regla. Puede también modificar el ancho de las columnas de manera independiente por cada columna; para ello puede utilizar la regla horizontal. 1) Ubique el cursor en cualquier celda de la tabla. La regla cambia de forma (La regla horizontal muestra los indicadores de las columnas y la regla vertical muestra los indicadores de las filas). 2) Situé el puntero del mouse en el indicador de la columna correspondiente a la que le desea modificar el tamaño. El puntero del mouse cambia a una doble flecha. 3) Arrastre el indicador de la columna hasta que consiga el ancho preferido de la columna deseada. Puede también modificar el alto de cada fila, para ello seleccione una celda y modifique los indicadores de la regla vertical. Añadir y suprimir columnas y filas. Añadir una columna. Se puede añadir columna a la izquierda o derecha de la columna seleccionada. 1) Seleccione la columna del mes Febrero (al aparecer una flecha negra en el filo de la columna de un clic). 2) Clic derecho sobre la selección. 3) Clic en Insertar/Insertar columna a la izquierda. (se añade la nueva columna antes de febrero). Si desea que la columna se añada después de la seleccionada entonces debe escoger la opción Insertar columna a la derecha (del menú contextual derecho). PRODUCTOS Enero Febrero Marzo Abril Atún 10 24 36 48 Mermelada 18 14 19 22 Añadir una fila. Se puede añadir una fila encima o debajo de la fila seleccionada.
- 49. Página 48 Unasis English School Instituto Americano de Inglés y Computación 1) Seleccione la fila del producto mermelada (al aparecer una flecha negra al acercar el puntero del mouse a la primera u otra celda de la fila de doble clic) 2) Clic derecho sobre la selección. 3) Clic en Insertar/Insertar filas encima. (se añade la nueva fila antes de mermelada). PRODUCTOS Enero Febrero Marzo Abril Atún 10 24 36 48 Mermelada 18 14 19 22 Suprimir una columna o una fila Para suprimir una columna o una fila de una tabla proceda así: 1) Seleccione la fila o columna que desea eliminar. 2) Una vez seleccionada la fila o columna de clic derecho sobre la selección. 3) De un clic en “Eliminar filas” en caso de borrar una fila o “Eliminar columnas” para borrar la columna. NOTA: Puede seleccionar también varias filas o columnas para borrarlas. Use la tecla control (Ctrl) para seleccionar filas o columnas separadas. Estilo de la tabla 1) Seleccione toda la tabla: De clic en la primera celda, presione shift y luego de clic en la ultima celda. (o clic en la cruz de la esquina superior izquierda de la tabla). 2) Clic en la ficha diseño y escoja un estilo de tabla. PRODUCTOS Enero Feriado Febrero Marzo Abril Atún 10 2 24 36 48 Lápices 69 83 45 83 452 Mermelada 18 5 14 19 22 Para modificar el borde realice: 1) Clic en la ficha Diseño. 2) Escoja el borde y el color. 3) Clic en el botón Dibujar tabla. 4) Con clic sostenido cambie la apariencia del borde. Puede también usar esta opción desde Diseño de página/bordes de pagina/ficha borde. Combinar celdas. Es una opción útil cuando se desea que varias celdas queden fusionadas en una sola. 1) Seleccione las celdas a combinar. 2) Clic derecho “Combinar celdas”. Dividir celdas. Para dividir una celda en varias y a la vez cada una de estas funcionen de manera independiente realice los pasos siguientes: 1) De un clic en la celda a dividir. 2) Clic derecho/Dividir celdas.
- 50. Página 49 Unasis English School Instituto Americano de Inglés y Computación 3) Especifique las columnas y las filas. 4) Clic en aceptar. Crear un gráfico. Word 2007 incluye diferentes tipos de gráficos mediante los cuales podemos representar los niveles de inventario, los cambios organizativos, las cifras de ventas, etc. Los gráficos de Excel se los vincula a Word, y los datos se los debe almacenar en una hoja de cálculo. VENTA AUTOS AÑO 2008 2009 Chevrolet $75000 $42536 Toyota $48962 $96523 Montero $24965 $32561 Los pasos siguientes generan un gráfico de acuerdo a los datos de ventas de autos de la tabla anterior. 1) En Word, haga clic donde desea insertar el gráfico. 2) Clic en la ficha Insertar/gráfico. 3) En el cuadro de diálogo Insertar gráfico, haga clic en un gráfico y, a continuación, haga clic en Aceptar. 4) Modifique la tabla en Excel como se muestra a continuación: 5) Clic en el botón de office/guardar como (especifique la ruta del grafico y un nombre). 6) Clic en el botón Guardar. 7) Cierre Excel. 75000 48962 24965 42536 96523 32561 Chevrolet Toyota Montero VENTA DE AUTOS 2008 2009
- 51. Página 50 Unasis English School Instituto Americano de Inglés y Computación OBJETOS Insertar imágenes. Recortar una imagen. Cambiar el tamaño de una imagen. Uso de las Formas. Insertar un Ajuste de texto a una imagen. Trasladar o Mover una imagen en el documento. Modificar una imagen. Insertar un SmartArt. Cuadros de textos. Los objetos se usan con diferentes propósitos como realizar un grafico descriptivo mediante formas, añadir imágenes al documento, insertar un SmartArt para sugerir una idea o un gráfico estadístico de Excel incrustado en Word para representar un conjunto de datos del Excel. Este tipo de elementos en Word es lo que le da el atractivo al documento además de poder insertar el objeto se le puede cambiar sus propiedades tales como tamaño, rotación, movimiento, color, etc. IMAGEN Insertar imágenes. 1) Clic en la ficha Insertar. 2) Clic en la opción Imagen. 3) Aparecerá un cuadro de dialogo llamado “Insertar imagen”, busque la imagen y selecciónela. 4) Clic en el botón Insertar. Recortar una imagen. 1) Seleccione la imagen. 2) Clic en la ficha formato. 3) Clic en el botón recortar. 4) Use los indicadores para recortar la imagen. Imágenes o fotos del computador. Imágenes o fotos de Word 2007. Gráficos estadísticos Ovalo, rectángulo, estrella, etc. Diseños preestablecidos para representar ideas de forma rápida.
- 52. Página 51 Unasis English School Instituto Americano de Inglés y Computación Cambiar el tamaño de una imagen. 1) Seleccione la imagen. 2) Use los indicadores para modificar el tamaño de la imagen. Indicador 1, 3, 5, 7: Mantiene la proporcionalidad de la imagen (el ancho y alto se modifican a la vez). Indicador 2, 6: Modifica el alto de la imagen. Indicador 4, 8: Modifica el ancho de la imagen. Uso de las Formas. Para insertar una forma realice el siguiente proceso: 1) Clic en la ficha Insertar. 2) Clic en la opción Formas del apartado Ilustraciones. 3) Con clic escoja una forma. (Por ejemplo cinta hacia arriba). 4) Dibújela en el área de escritura con clic sostenido. Si desea agregar texto a la forma realice: 1) Clic derecho sobre la forma a agregarle un texto. 2) Clic en Agregar texto. Si da doble clic sobre una forma, Word 2007 la inserta con un tamaño predefinido. Además las formas presentan pequeños controles para modificarla o girarla (un triangulo amarillo para modificarla y para el giro un circulo amarillo) Si desea modificar o girar la forma realice: 1) Clic sobre la forma. 2) Use el/los triángulos para modificar la forma (el puntero cambia a una flecha final blanca). 3) Acerque el puntero al círculo y úselo para modificar el giro de la forma (el puntero cambia a una flecha circular). Insertar un Ajuste de texto a una imagen. El ajuste de texto es aplicable sobre párrafos de texto y entre los más conocidos se tiene: 1 2 3 4 5 67 8 UNASIS
- 53. Página 52 Unasis English School Instituto Americano de Inglés y Computación Ajuste Cuadrado: La imagen se ciñe alrededor del texto. Se debe mover la imagen en la esquina superior izquierda. Estrecho: La imagen se ciñe alrededor del texto. Se debe mover la imagen en el centro del texto. Detrás del texto: La imagen queda definida detrás del texto. Si deselecciona la imagen no la podrá mover (mientras alguna parte de la imagen no este fuera del texto). Para mover una imagen detrás del texto de clic en la ficha Inicio/Seleccionar/Seleccionar objetos para poder marcar la imagen. Delante del texto: La imagen queda definida delante del texto. Para aplicar un ajuste de texto a la imagen siga los siguientes pasos: 1) Clic a la imagen para seleccionarla. 2) Clic en la ficha formato. 3) Clic en ajuste de texto (botón con un perro). 4) De clic en un ajuste (por ejemplo cuadrado). 5) Mueva la imagen y modifique su tamaño para que se de el efecto. Las opciones de ajuste de texto se encuentran también en el menú contextual de la imagen (clic derecho sobre la imagen). Trasladar o Mover una imagen en el documento. Para trasladar de posición una imagen es importante recalcar que cuando se inserta una nueva Imagen en el Word 2007, por defecto la imagen no se mueve “libremente” para trasladarla de una manera fácil puede realizar lo siguiente: 1) De clic a la imagen que desea mover. 2) Clic derecho sobre la imagen. 3) Ajuste de texto/Delante del texto. NOTA: Cualquier ajuste de texto permite mover la imagen, por facilidad se recomienda usar la opción “Delante del texto”. Otra forma de trasladar una imagen es a través del uso de lienzo. 1) Clic en la ficha Insertar/formas. 2) Clic en la opción nuevo lienzo de dibujo. El lienzo aparecerá en el área de escritura. 3) Clic a la imagen y presione Ctrl+X (o clic en Cortar de la ficha Inicio). El lienzo se ocultará del área de escritura. 4) De un clic sobre el lienzo oculto para volverlo a mostrar y presione Ctrl+V (o clic en Pegar de la ficha Inicio). Es importante SIEMPRE que el lienzo sea más grande que los objetos a contener. 5) Traslade la imagen con clic sostenido fuera del lienzo. 6) Borre el lienzo vacio (De un clic sobre el lienzo vacio y presione Supr). 7) Mueva la imagen a otra posición. NOTA: Use el lienzo también para agrupar formas que directamente no se pueden agrupar. (Por ejemplo una imagen con un cuadro de texto, un SmartArt con cuadro de textos y formas, etc). Modificar una imagen. Para modificar el color de una imagen se debe usar la opción “Imágenes prediseñadas”. 1) Inserte una imagen prediseñada. 2) Clic derecho sobre la imagen prediseñada.
- 54. Página 53 Unasis English School Instituto Americano de Inglés y Computación 3) Clic en la opción “Modificar imagen” (no debe cambiar el ajuste de texto de la imagen si lo hace esta opción queda desactiva, debe dejar intacta la opción “En línea con el texto”). 4) Clic en la opción modificar imagen. 5) Haga el lienzo un poco más grande que la imagen (Figura A). 6) Seleccione parte de la imagen con un clic. 7) Clic en la ficha formato/Relleno de forma. Escoja un color y pinte. 8) Siga el mismo procedimiento para pintar toda la imagen (es decir seleccione sus distintas partes y píntela). 9) Al final agrupe la imagen. De clic sostenido sobre la imagen de tal forma que quede seleccionada toda (Figura B). 10) Clic derecho sobre la selección/agrupar/agrupar. 11) Traslade la imagen fuera del lienzo (con clic sostenido) y borre el lienzo vacio. Figura A Figura B Insertar un SmartArt Un gráfico SmartArt es una representación visual de la información que se puede crear de forma rápida y fácil, eligiendo entre los diferentes diseños, con el objeto de comunicar mensajes o ideas eficazmente. Pasos: 1) Clic en la ficha Insertar/SmartArt. 2) Aparecerá un cuadro de dialogo llamado “Elegir un grafico SmartArt”. 3) De clic en el SmartArt que desee insertar. 4) Clic en el botón Aceptar. 5) Llene el SmartArt, haga uso de imágenes y textos. Para Cambiar el diseño y color del SmartArt realice: 1) Seleccione el SmartArt. 2) Clic en la ficha Diseño/Cambiar Colores. 3) De un clic sobre un color. 4) Escoja un estilo de SmartArt. Invierno Caída del sol Flores
- 55. Página 54 Unasis English School Instituto Americano de Inglés y Computación Cuadros de textos Los cuadros de textos son útiles para darle diseño a una hoja blanco de Word 2007 o para escribir textos simples sobre todo cuando se desea mover el texto. El siguiente ejemplo expone el uso de un cuadro de texto simple: 1) Clic en la ficha Insertar. 2) Clic en el botón Cuadro de texto. 3) Clic en la opción Cuadro de texto simple. 4) Escriba dentro del cuadro de texto. 5) Modifique el tamaño del cuadro de texto y trasládelo hacia la posición deseada. Un cuadro de texto simple por defecto tiene un color de relleno blanco y un contorno de color negro. Para dejar dichas propiedades transparentes siga los siguientes pasos: 1) De un clic dentro del cuadro de texto. 2) Clic en la ficha Formato. 3) En relleno de forma: Escoja “Sin relleno”. 4) En contorno de forma: Escoja “Sin contorno”. CREACIÓN DE TEXTOS ESPECIALES Creación de letra capital. Texto WordArt. Creación de letra capital La letra capital es una letra mayúscula que resalta la primera letra del texto de un párrafo, se puede utilizar al inicio de un documento, un capítulo o para agregar interés a un boletín o a una invitación. Pasos para insertar una letra capital. 1) Seleccione la primera letra del párrafo. 2) Clic en la ficha Insertar. 3) Clic en el botón Letra Capital. 4) Clic en “Opciones de letra capital”. 5) Clic en el cuadro llamado “En texto”. 6) Especifique las líneas que ocupara la letra capital. 7) Clic en Aceptar. Texto WordArt Un WordArt es un texto con diseño preestablecido generalmente colorido y con sombra. Word 2007 también nos permite modificar los atributos por defecto de un WordArt. Pasos para insertar un WordArt. 1) Clic en la ficha Insertar. 2) Clic en el botón WordArt. 3) Puede insertar un WordArt horizontal o vertical (de un clic en el WordArt deseado). 4) Escriba el texto. 5) Clic en Aceptar.
- 56. Página 55 Unasis English School Instituto Americano de Inglés y Computación Modificar el texto de un WordArt En caso de haber tipiado mal el WordArt o si desea cambiar el contenido del mismo, siga los siguientes pasos. 1) Clic derecho sobre el WordArt. 2) Clic en Modificar texto… 3) Escriba el nuevo texto o corríjalo. 4) Clic en Aceptar. Modificar la apariencia de un WordArt Para cambiar la forma de un WordArt realice: 1) Clic sobre el WordArt. 2) Clic en la ficha Formato. 3) Clic en el botón cambiar forma. 4) Escoja una nueva forma. SECCIONES Cada vez que se creen encabezados y pies de páginas estos se repiten en todas las hojas del documento; lo mismo sucederá con el borde de página, esto se debe a que Word 2007 por defecto trabaja de esa forma. Sin embargo se puede cambiar el diseño y formato de una o varias páginas del documento mediante el uso de secciones para crear encabezados, pies de páginas y/o bordes de paginas diferentes por hojas. Por ejemplo para realizar una tesis se debe trabajar con secciones debido a que la enumeración secuencial ascendente comienza en uno a partir de la segunda hoja, dejando la primera hoja en blanco. Bordes de páginas diferentes por hojas. 1) Clic en la ficha diseño de página/salto. 2) Clic en la opción Página siguiente (se crea una hoja nueva con sección). 3) De un clic en la primera hoja. 4) Inserte un borde de página. Cambie la opción de “En aplicar a” por “Esta sección”. 5) De un clic en la segunda hoja. 6) Inserte otro borde de página. Cambie la opción de “En aplicar a” por “Esta sección”. Encabezados y pies de páginas diferentes por hojas. 1) Clic en la ficha diseño de página/salto. 2) Clic en la opción Página siguiente (se crea una hoja nueva con sección). 3) Ingrese un encabezado en la primera página. 4) Diríjase y de un clic al encabezado de la segunda página. 5) Clic en el botón vincular al anterior. 6) Modifique el encabezado de pie de página de la segunda hoja por uno nuevo. 7) Clic en el botón “Cerrar encabezado y pie de página”. Repita el mismo proceso para el pie de página de la segunda hoja; es decir desactive el botón “vincular al anterior” para que no quede vinculado a la primera hoja.
- 57. Página 56 Unasis English School Instituto Americano de Inglés y Computación Numeración de hojas (ejemplo práctico de una tesis) 1) Clic en la ficha diseño de página/salto. 2) Clic en la opción Página siguiente. (se crea una hoja nueva con sección) 3) De un clic en la primera hoja. 4) Clic en la ficha Insertar/número de página/formato del número de página. 5) En iniciar en cambie al número cero. Clic en el botón Aceptar. 6) Clic en la ficha Insertar/número de página/clic en final de página. 7) Escoja el diseño 3. 8) Diríjase y de un clic al pie de página de la segunda hoja. Presione el botón vincular al anterior. 9) Diríjase y de un clic al pie de página de la primera hoja y borre el número cero. 10) Clic en el botón “Cerrar encabezado y pie de página”. Para crear otras páginas use la ficha diseño de página/salto/página siguiente. CORRESPONDENCIA La correspondencia es comunicar a Word con un origen de datos (por ejemplo base de datos de Access). Por ejemplo en una carta la información única sería los nombres del cliente, en un oficio escolar nombre del estudiante, etc. Pasos: 1) Ficha Correspondencia/seleccionar destinatarios/escribir nueva lista. 2) Personalice las columnas con los datos que no variaran de su contenido. 3) Ingrese los datos y agregue nuevos registros mediante el botón “Nueva entrada”. 4) Una vez ingresado todos los datos de clic en el botón Aceptar. 5) Escriba un nombre del origen de datos (nombre de la base de datos) y de clic en Guardar. 6) De clic en la ficha correspondencia/Insertar campo combinado (debe ir ubicando el campo combinado en el lugar correspondiente). 7) Al finalizar de ubicar los campos combinados de clic en el botón “Vista previa de resultados”. 8) Use los botones de movimiento para observar los cambios de datos. Para eliminar una correspondencia: 1) Clic en la ficha correspondencia. 2) Clic en Iniciar combinación de correspondencia. 3) Clic en documento normal de Word.
- 58. Página 57 Unasis English School Instituto Americano de Inglés y Computación TABULACIONES Permite crear un documento con formato, en donde Word realiza el trabajo automáticamente. En el ejemplo siguiente mostrara un uso de una tabulación sencilla. 1) Cree una tabulación a 7cm (un clic a 7cm de la regla horizontal). 2) Doble clic a la alineación y Aplique alineación: derecha y relleno: 2 (puntos). 3) Escriba y presione la tecla TAB para ver el efecto. 4) Presione enter. 5) Vuelva a escribir y TAB nuevamente. Ejemplo: Precio de artículos de “Almacenes XYZ” Computador ..................................... $648,89 Refrigerador ................................... $1578,56 Ventilador........................................... $45,63
- 59. Página 58 Unasis English School Instituto Americano de Inglés y Computación Objetivo general: Usar las herramientas y funciones de Excel 2007 para analizar, compartir y administrar los datos de una empresa. Destreza: Manejo de datos y funciones, dominio del programa Excel 2007. Manejo de tablas con sus respectivas fórmulas en Excel 2007 (Cuadros de datos, Facturas, Promedios, Amortizaciones, Depreciaciones, Cálculo de Sueldos, etc). INDICE TEMAS # DE PAGINA Introducción a la hoja electrónica 58 Operaciones globales con la hoja 61 Iniciación de ms Excel 2007 62 Presentación de la hoja 65 Operaciones básicas en Excel 69 Formulas 70 Funciones directas, celdas de referencia y fechas 71 Condicionales simples, múltiples y comparaciones 74 Filtros 75 Tablas dinámicas 75 Graficación 76 Impresión 76 INTRODUCCIÓN A LA HOJA ELECTRÓNICA Excel. Ingreso a Excel. Pantalla Inicial de MS Excel 2007. Cinta de opciones. Hojas de Excel. Contraseñas de hojas. Excel Una hoja electrónica es un programa utilitario que nos permite elaborar tablas, cuadros y gráficos a través de una matriz (filas y columnas). Excel es una hoja electrónica de la empresa Microsoft formado por 16384 columnas y 1’048.576 filas; posee herramientas y funciones para el formato y análisis de los datos y realiza los cálculos a una velocidad rápida debido a su