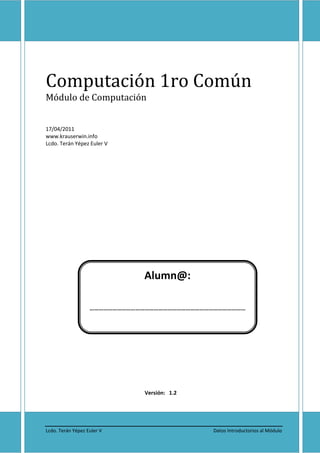
Folleto de Computación para 1ro común
- 1. Computación Primer Año Común Pág. 1 Computación 1ro Común Módulo de Computación 17/04/2011 www.krauserwin.info Lcdo. Terán Yépez Euler V Alumn@: ………………………………………………………………………………………… Versión: 1.2 Lcdo. Terán Yépez Euler V Datos Introductorios al Módulo
- 2. Computación Primer Año Común Pág. 2 Datos introductorios al Módulo Introducción. La presente programación académica corresponde al Módulo de Computación, para Primer Año de Bachillerato Común y que se configura con la intención de acercar al alumno a una serie de conocimientos e informaciones en torno a las situaciones que plantea el factor humano dentro del mundo de la informática, buscando la forma de resolverlas del modo más positivo y eficaz los problemas propuestos, y como todo ello incidirá sobre él como trabajador, en su futuro profesional. Sistema de Evaluación. Se seguirá un sistema de evaluación continua, basado en los siguientes elementos: • La evaluación, será continua en todas y cada una de las evaluaciones del ciclo formativo, de tal forma que la falta de asistencia y de puntualidad del alumnado al 60% o más del horario lectivo conllevará la imposibilidad de aplicar los criterios de calificación establecidos para la evaluación ordinaria en el correspondiente trimestre, sin perjuicio de la posibilidad de su recuperación. • El grado de participación, intentando determinar el nivel de atención, interés y trabajo del alumno. • Se realizarán ejercicios en relación con los contenidos, intentando dar el máximo dinamismo y carácter práctico al Módulo. Estos ejercicios serán tanto individuales como de grupo o colectivos, con lo que a su vez se promoverá la integración de los alumnos y su capacidad de trabajo en equipo, obteniendo así la consecución de objetivos específicos de este Módulo y aplicando estrategias desarrolladas como parte de los contenidos. • Puntualmente se realizarán controles de conocimientos básicos sobre los contenidos, partiendo de los cuales podrán acreditarse mayores niveles de dominio de los mismos, lo que permitirá una gradualización del desarrollo de éstos por parte del profesor. Estos controles pueden ponerse sin necesidad de avisar previamente. Criterios de Evaluación. La nota de la evaluación se determinará considerando: • La asistencia a clase y la puntualidad, que se valorará con un 40% del parcial de actuación, de modo que al faltar dos horas a clase perderá un punto. Asimismo por cada Lcdo. Terán Yépez Euler V Datos Introductorios al Módulo
- 3. Computación Primer Año Común Pág. 3 tres faltas de puntualidad a las actividades lectivas, se considerará como una falta de asistencia. • El interés y la dedicación en las tareas de clase y casa, la ejecución correcta de los ejercicios, ponderando el tiempo de su realización, las intervenciones en las puestas en común de las actividades y los trabajos individuales, que se valorará en un 25%. • Los exámenes escritos u orales y la realización, si procede, de trabajos en grupo, que determinará el 25% de la nota final por cada uno de sus respectivos parciales. Lcdo. Terán Yépez Euler V Datos Introductorios al Módulo
- 4. Computación Primer Año Común Pág. 4 Unidad I. Informática básica. ¿Qué es la informática? El término proviene de la contracción de las palabras INFORmación y autoMATICA. Por lo tanto podemos decir que: "Informática es el conjunto de técnicas y métodos científicos que se ocupa del tratamiento automático de la información, entendida ésta como el soporte de los conocimientos del hombre y de la comunicación de los mismos". La Informática contempla no sólo la información en sí, sino el tratamiento de la misma. S o f t w a r e y H a r d w a r e S o f t w a r e El Software, comprende una gran cantidad de programas o paquetes con diferentes aplicaciones, que permiten utilizar a la computadora en el procesamiento de textos (elaboración de documentos semejantes a una carta), hojas de cálculo (programas utilizados por profesionales de diversas especialidades, pero principalmente por aquellos que manejan aspectos contables), bases de datos (listas de datos correspondientes a personas u objetos), gráficos, etc. Hoy en día la elaboración de programas, se deja a los especialistas, los usuarios comunes solo nos concretamos a manejar los programas ya elaborados. Todos los programas con los que se puede manejar a una computadora, son guardados en dispositivos soporte de datos tales como los discos flexibles, en pequeños segmentos o porciones de su superficie magnética, medibles en unidades de memoria llamadas Bytes. Un Byte es la mínima unidad de memoria requerida para almacenar un carácter. Un carácter puede ser una letra, un dígito, o bien un símbolo. Cualquier dispositivo utilizado como soporte de datos, puede evaluarse en función de la cantidad de Bytes que almacene. Tal es el caso de los discos, de las cintas magnéticas y de la memoria R.A.M. Lcdo. Terán Yépez Euler V Informática Básica. Unidad I
- 5. Computación Primer Año Común Pág. 5 H a r d w a r e Se entiende por Hardware, todos aquellos dispositivos, accesorios, y mecanismos en general, que componen una computadora, y aún aquellos que la complementan. El hardware es la máquina misma, y el Software los programas que permiten manejarla, ambas partes se complementan entre sí. Los discos flexibles forman parte importante del Hardware. Estos registran la información en una capa de material magnético, con la cual está recubierto un disco de plástico. La información se graba por medio de una cabeza lectora/grabadora contenida en la unidad de disco (Drive), aplicando impulsos magnéticos dirigidos a la superficie del disco. Esto ocasiona la magnetización de una serie de puntos microscópicos, que en clave binaria (a base de Ceros y Unos. En código binario el carácter A se escribe 0010001) registran la información. Como se especificó anteriormente, cada carácter guardado en un dispositivo soporte de datos, ocupa un espacio de un Byte. Sin embargo como ésta medida es pequeña, suelen darse unidades de memoria más amplias, tal es el caso de los Kilobytes de los Megabytes y de los Gigabytes. Un KiloByte es igual a 1024 Bytes. Un MegaByte equivale a 1024 Kilobytes o sea 1,048,576 Bytes. Esta cantidad, traducida a letras o números inscritos en un libro supone un promedio de algunas 400 páginas, considerando que en cada una de ellas caben aproximadamente unos 2500 caracteres. Un Gigabyte es igual a 1024 Megabytes. El Hardware entendido como la serie de componentes internos y externos de las computadoras, permite clasificarlas como: Microcomputadoras Las Microcomputadoras son las llamadas PC (Personal Computer) cuyas aplicaciones están orientadas hacia la solución de problemas básicos sobre procesamiento de textos, almacenamiento de información, contabilidad etc., de una oficina común o del hogar inclusive. En algunos lugares suelen unir a varias PCs, formando lo que ha dado en denominarse una Red. Lcdo. Terán Yépez Euler V Informática Básica. Unidad I
- 6. Computación Primer Año Común Pág. 6 Minicomputadoras Las Minicomputadoras tienen aplicaciones varias en departamentos contables de empresas e industrias de mediana capacidad; por ejemplo en el control de nóminas (listados de trabajadores sobre salarios y descuentos por concepto de impuestos). También resuelven los problemas básicos de una oficina común. Pueden enlazar a otros aparatos constituidos en ocasiones por un teclado y un monitor (terminales), o también pueden controlar a un grupo de microcomputadoras, formando redes de computación. Macrocomputadoras Las Macrocomputadoras funcionan con base en una computadora central de gran capacidad, cuya velocidad y memoria, no es comparable a la de las microcomputadoras ni siquiera con la correspondiente a las minicomputadoras. Estas grandes máquinas (también llamadas Mainframes o Supercomputadoras) tienen su mayor aplicación en cadenas de negocios importantes (bancos, centros comerciales, etc.) en donde los volúmenes de información son mayúsculos; y lo hacen con velocidad, exactitud y constancia en las operaciones. Componentes de un Ordenador Un ordenador hoy en día tiene muchas posibles tarjetas de expansión, pero no podría funcionar sin los componentes principales e imprescindibles, de los cuales se ha seguido la arquitectura propuesta por Von Neumann: • Una unidad de control • Una unidad de cálculo • Una memoria • Una unidad de Entrada/Salida de datos Por lo tanto, vamos a enumerar los componentes básicos de un ordenador o lo que físicamente conocemos por TORRE o C.P.U. Ordenador: Dispositivo electrónico capaz de recibir información (un conjunto de instrucciones) y ejecutarla realizando cálculos sobre datos numéricos. Lcdo. Terán Yépez Euler V Informática Básica. Unidad I
- 7. Computación Primer Año Común Pág. 7 Arquitectura de ordenadores: el estudio de la estructura, funcionamiento y diseño de los ordenadores. Placa Base: Circuito impreso dónde se conecta el resto de componentes. Microprocesador: Se encarga de realizar todas las operaciones de cálculo, y de controlar todo lo que sucede al ordenador recibiendo información y enviando órdenes para que los otros componentes trabajen. Periféricos: Aparatos externos conectados al ordenador. • De salida: impresora, monitor, altavoz, etc. • De entrada: teclado, ratón, micrófono, etc. • De entrada y salida: discos de almacenamiento. Bus: Circuitos impresos que transmiten los datos del microprocesador. • De transmisión de datos: líneas físicas por dónde circulan los datos que se han leído o que se van a escribir (entrada/salida). • De direcciones: líneas físicas por dónde circulan las direcciones de memoria desde dónde se leerán, o se escribirán, los datos (E/S). • De control: líneas físicas por dónde circulan las órdenes de control (entrada/salida). BIOS: Basic Input/Output System, sistema básico de entrada y salida. Programa instalado en un chip de la placa base, que se encarga de la configuración y de realizar las funciones básicas de manejo. Memoria: Conjunto de chips y circuitos integrados, en los cuales se almacena y se obtiene información. Slots de expansión y controladoras de discos: Ranuras (circuitos impresos) dónde se insertan y controlan las tarjetas de expansión. La BIOS "Es el sistema básico e imprescindible de cualquiera ordenador de hoy en día" Lcdo. Terán Yépez Euler V Informática Básica. Unidad I
- 8. Computación Primer Año Común Pág. 8 Concepto y Función Acrónimo del inglés: Basic Input/Output System(sistema básico de entrada/salida). Es un programa integrado a la placa base mediante un chip, que se usa para realizar las funciones básicas de configuración del ordenador. Los datos se guardan en una memoria ROM, alimentada por una pila (acumulador). Básicamente encontramos dos fábricas de BIOS, la Award y la AMI, aunque también existen de otros como Phoenix Desde que se pulsa el botón de encendido del ordenador hasta que el usuario puede empezar a trabajar, el PC se encarga de llevar a cabo un gran número de tareas. En primer lugar se activa el hardware para, una vez concluido este proceso, arrancar el sistema operativo (SO).Al pulsar el botón de arranque del PC, la corriente eléctrica llega a la placa base, desde la caja de alimentación de la unidad de proceso central. Paralelamente, la electricidad alcanza las unidades internas de almacenamiento para que vayan inicializándose, poniendo en marcha sus motores, de forma que estén totalmente operativas cuando el sistema tenga que emplearlas al final del proceso de arranque. El microprocesador se activa al recibir la primera señal eléctrica; en este proceso borra y pone a cero todos sus registros y contadores para evitar que almacenen datos residuales de sesiones anteriores. Una vez terminada la fase de puesta en marcha, el microprocesador está ya listo para ejecutar el programa de arranque que está almacenado de forma permanente en la memoria del BIOS. Tras iniciar el programa de arranque que contiene el BIOS, el microprocesador lo interpreta ejecutando una serie de pruebas del sistema conocidas como POST. El microprocesador envía señales de arranque, a través del bus del sistema, para detectar la presencia y el correcto funcionamiento de los dispositivos conectados al PC. Los dispositivos plug & play (PnP) se activan y solicitan al procesador los recursos que necesitan para funcionar; éste recopila todas las demandas de los dispositivos de forma que el sistema operativo, al arrancar, pueda asignarles los recursos necesarios. Llegados a este punto del proceso de arranque, la tarjeta de vídeo se inicializa y permite que aparezcan en pantalla los primeros mensajes informativos. El POST ejecuta una serie de pruebas con la memoria RAM que consisten en almacenar y recuperar los datos comprobando así su correcto funcionamiento. Durante este proceso suele aparecer, en la pantalla del ordenador, el contador de la memoria a medida que el POST avanza en sus comprobaciones. Una de las últimas comprobaciones que realiza el POST durante el Lcdo. Terán Yépez Euler V Informática Básica. Unidad I
- 9. Computación Primer Año Común Pág. 9 arranque es la prueba del correcto funcionamiento del teclado. Una vez superada se permite al usuario interrumpir el proceso para configurar alguno de los parámetros del BIOS. Superadas todas las pruebas el programa de arranque almacenado en el BIOS, éste comprueba las unidades de almacenamiento disponibles para determinar la unidad de inicio, en la que encontrará el sector de arranque con el programa de puesta en marcha del SO, que cargará en memoria y ejecutará para poder cederle el control del PC. Cuando el PC no arranca, conocer el proceso de inicialización ayuda a localizar el problema. Por ejemplo, si al encenderlo no aparece nada en la pantalla ni suena el altavoz, es muy probable que no se hayan iniciado los distintos programas del BIOS, entre ellos los que integran el POST, por lo que no pueden facilitar ningún mensaje o información de error. Con seguridad, el problema puede estar en el microprocesador o en la placa base. Si por el contrario, no aparece la imagen pero suenan una serie de pitidos significa que el POST ha detectado un error antes de inicializar la tarjeta de vídeo que podría estar mal insertada o averiada. LA PLACA BASE La placa base destaca por su gran tamaño y se considera el componente principal del ordenador. Es una gran tarjeta con circuitos impresos que contiene el núcleo del PC. Contiene: • BIOS. • RAM. • MICROPROCESADOR. • RANURAS DE EXPANSIÓN. Y otros componentes, tales como controladores de disco duro, de disqueteras, puertos de entrada/salida, la gran mayoría de circuitería impresa e integrada que unirá los diversos dispositivos que en ella se conecten, como pueden ser las tarjetas de sonido, controladoras, tarjetas de vídeo, aceleradoras, memoria, microprocesador y otros que veremos a continuación. Físicamente, tanto el procesador como la memoria, se conectan a la placa base, un circuito impreso de grandes dimensiones sobre el que se monta el PC. La placa base recibe la energía eléctrica que necesita para activar todos los componentes conectados a ella, el BIOS, las memorias, el microprocesador, etc. e integra los circuitos que los interconectan, que constituyen el BUS DEL SISTEMA. Lcdo. Terán Yépez Euler V Informática Básica. Unidad I
- 10. Computación Primer Año Común Pág. 10 Los primeros IBM PC contaban con un bus que interconectaba todos los componentes del PC de igual a igual: la memoria, el microprocesador, etc. Con el tiempo esta estructura inicial demostró no ser capaz de absorber los caudales de datos que requerían todos los componentes; empezó a fraccionarse y especializarse propiciando la aparición de nuevos buses de datos. En la actualidad los ordenadores se estructuran internamente en función del microprocesador y del chipset, que no es más que un conjunto de chips que se encarga de enlazar y gestionar los distintos BUSES DE DATOS que hay en la placa base. Dependiendo del ancho de banda del bus el dato puede estar formado por 8, 16, 32 o 64 bits. El volumen máximo de la información que puede transmitir un bus se calcula en función del tamaño de los datos enviados. Para que el bus del sistema pueda comunicarse con el resto de los dispositivos del PC, el chipset le pone en contacto con el bus PCI (Peripheral Component Interconnect, conexión de componentes periféricos). Para conectar los periféricos al PC, el bus PCI incorpora a la placa base ranuras de expansión por las que los periféricos pueden contactar con el bus. Por último, gracias a la aparición del bus AGP, la tarjeta de vídeo pasa de conectarse del bus PCI a estar conectada directamente al bus del sistema, acelerando enormemente los procesos gráficos que los ordenadores actuales utilizan en campos como el diseño en 3D o las tecnologías multimedia. Los entornos gráficos y el desarrollo de las tecnologías multimedia han impulsado un constante aumento en las prestaciones gráficas de los PCs. Una de las últimas aportaciones de Intel en este campo se produjo, en paralelo a la llegada del procesador Pentium II, con la incorporación a las placas base de una ranura tipo AGP (Acelérate Graphics Port, puerto de gráficos acelerado) para este microprocesador. Aquellas tarjetas gráficas que usan este bus dedicado esquivan la información que fluye por el bus PCI, al conectarse directamente al chipset y conseguir de esta forma un acceso más rápido, tanto al procesador como a la memoria RAM.Este puerto dedicado aumenta la velocidad de las operaciones gráficas a cambio de reducir el caudal de la información que circula hasta el bus PCI, por lo que sólo es recomendable su empleo en PCs en los que quiera darse preferencia a las prestaciones gráficas del sistema. No obstante, la necesidad de aumentar la capacidad de transferencia entre el ordenador y sus periféricos ha impulsado una evolución continua de los buses de datos del PC. De todos ellos, el USB (Universal Serie Bus) es el más novedoso, ya que además incorpora todas las ventajas de la tecnología PnP. Lcdo. Terán Yépez Euler V Informática Básica. Unidad I
- 11. Computación Primer Año Común Pág. 11 EL MICROPROCESADOR (CPU) "Es en sí, un conjunto de transistores conectados entre ellos por cables, y ordenados de manera que forman puertas lógicas, y poder así, hacer operaciones de toda clase" Concepto: Las siglas CPU representan a Central Processing Unit, es decir al componente interno que es el verdadero cerebro de una PC, encargado de procesar los datos y determinar el potencial y el precio de una computadora. Una CPU realiza tres tareas básicas: Lee los datos, los procesa, y los graba en memoria. La velocidad es un factor importante pero no es el único que determina si el funcionamiento es correcto o no. Por ejemplo otras características, como su diseño, son bastantes fundamentales para determinar el desempeño del microchip. El chip que coloques en tu computadora depende solo de la utilidad que desees darle a la máquina. Antes de entender cómo funciona una CPU, primero deberías saber cuáles son sus componentes. Una Unidad Central de Proceso, está compuesta por millones de transistores microscópicos grabados bajo un proceso químico dentro de una superficie pulida de silicio, de un tamaño bastante pequeño. Dichos transistores almacenan cargas eléctricas que corresponde a uno o ceros, formando el código binario que las computadoras utilizan para comunicarse. Los grupos de transistores están todos conectados entre sí, para almacenar los diferentes valores de la información; también Lcdo. Terán Yépez Euler V Informática Básica. Unidad I
- 12. Computación Primer Año Común Pág. 12 realizan funciones matemáticas y lógicas, y con la ayuda del reloj, desarrollan sus funciones sincronizadamente. PROCESAMIENTO DE LA CPU Una CPU procesa información almacenada en los bytes de la memoria. Esta información puede ser datos o instrucciones. Un dato es una representación binaria de una letra, un número, o un color; mientras que una instrucción le dice a la CPU qué hacer con ese dato, es decir si sumarlo, si restarlo, moverlo, etc. La CPU realiza tres operaciones básicas con los datos: puede leerlos, procesarlos, y escribirlos en la memoria. Es decir que, la CPU necesita solo cuatro elementos para realizar dichas operaciones con los datos: Las instrucciones, un puntero a las instrucciones (Instrucción Pointer), algunos registros, y la unidad aritmética lógica. • El Instrucción Pointer le indica a la CPU en qué lugar de la memoria necesita ser ubicada la instrucción. • Los Registros son lugares de almacenamiento temporal ubicados en la CPU. Un registro contiene datos que esperan ser procesados por cualquier instrucción, o datos que ya han sido procesados, como por ejemplo, la suma o resta de algún número, etc. • La unidad aritmética lógica es una especie de calculadora que ejecuta funciones matemáticas y lógicas dedicadas a las instrucciones. Para asegurarse que todo suceda sincronizadamente, se necesita un reloj que sincronice todas las operaciones. Dicho generador de tiempos regula cada acción que realiza la CPU y envía impulsos que fijan un ritmo en la CPU. Dichos pulsos se miden en millones de ciclos por segundo, o Megahertz, medida común en la que se mide la velocidad del procesador. Cuanto más pulsos, más rápida será la CPU. Por lo tanto, si todo funciona correctamente, una CPU de 700 MHz siempre sería más rápida que una de 600 MHz, pero a veces estas diferencias no son tan notorias. MEJORANDO LA CPU... Una CPU solo necesita algunos elementos básicos para realizar su trabajo, pero su diseño original ha sido modificado a través de los años para mejorar el funcionamiento global; por esto podemos decir que el objetivo de dicha reforma es bastante claro: "Procesar datos más rápidamente". Lcdo. Terán Yépez Euler V Informática Básica. Unidad I
- 13. Computación Primer Año Común Pág. 13 Mientras se busca la manera de agilizar el procesamiento de los datos, los fabricantes de los chips notaron que una CPU no procesaba al mismo tiempo que buscaba una instrucción o un dato de la RAM. Para disminuir dicho período de reposo, se agregó, dentro de cada CPU, un área de almacenamiento de datos llamado caché. De esta manera, los datos y las instrucciones pueden ser almacenados temporalmente dentro de la misma CPU, disminuyendo el número de consultas a la RAM. Afirmando entonces la idea de caché, los fabricantes de los sistemas incluyeron un tipo de memoria RAM de muy alta velocidad, llamada Level 2 o caché L2, que se encuentra entre la primera caché y la RAM. De esta manera, una aproximación mayor hacia la CPU significa un número aún menor de consultas a la RAM y una mayor velocidad. El Bus "Son cada una de líneas metálicas de los circuitos impresos, por aquí circula todo tipo de información, que va de un dispositivo a otro" Es el elemento responsable de establecer una correcta interacción entre los diferentes componentes del ordenador, es por lo tanto, el dispositivo principal de comunicación. En un sentido físico, su descripción es: conjunto de líneas de hardware (metálicas o físicas), utilizadas para la transmisión de datos entre los componentes de un sistema informático. En cambio, en sentido figurado es: una ruta compartida, que conecta diferentes partes del sistema. Componentes y estructura Un bus está compuesto por conductos (vías), éstas hacen posible la interconexión de los diferentes componentes entre sí, y principalmente con la CPU y la memoria. En estos conductos se destacan dos subcategorías, el bus de datos y el bus de direcciones; entre estos existe una fuerte relación, puesto que para cada instrucción/archivo enviado por uno de los dos buses, por el otro va información sobre esta instrucción/archivo. Lcdo. Terán Yépez Euler V Informática Básica. Unidad I
- 14. Computación Primer Año Común Pág. 14 Tipos: • Bus de datos: transmite información entre la CPU y los periféricos. • Bus de direcciones: identifica el dispositivo a quién va destinada la información que se transmite por el bus de datos. • Bus de control o de sistema: organiza y redirige la información hacia el bus pertinente para la información que se tiene que transmitir. La capacidad operativa del bus depende de: la inteligencia del sistema, la velocidad de éste, y la "anchura" del bus (número de conductos de datos que operan en paralelo). PERIFÉRICOS Se les llama Periféricos, a todos aquellos dispositivos añadidos al equipo principal, que están conectados a la unidad de sistema, y que sirven para introducir datos, imágenes, instrucciones o arrojar resultados. Algunos de estos implementos son por ejemplo: impresora, ratón (mouse), lectoras de tarjetas, de cintas magnéticas etc. De manera general los periféricos pueden ser clasificados como: de entrada y de salida. • Son periféricos de entrada los aparatos que permiten introducir datos o información a la Unidad Central de Procesamiento, tales como: Lectoras de cinta magnética, rastreadores (scanners), ratón, etc. Lcdo. Terán Yépez Euler V Informática Básica. Unidad I
- 15. Computación Primer Año Común Pág. 15 • Son periféricos de salida aquellos aparatos que permiten mostrar los resultados de procesar la información, tales como: impresora, monitores, plotter (semejante a la impresora), etc. Cabe señalar otros dispositivos de entrada /salida, que también leen o escriben datos e información mediante soportes construidos para tal efecto, algunos de ellos son por ejemplo: las unidades de discos magnéticos flexibles, unidades de cintas magnéticas y las unidades para discos ópticos (CD, DVD) o tecnología Flash (Memory Sticks). Los soportes más comunes para almacenar información computerizada son: los discos flexibles, los discos duros, los discos ópticos y ya los Memory Sticks debido a su facilidad de manejo, capacidad de almacenamiento y portabilidad. Todos guardan la información a base de impulsos magnéticos emitidos por una cabeza de lectura-escritura con excepción del disco óptico que lo hace a base del calor proporcionado por un rayo láser y al magnetismo. Conviene mencionar que entre los componentes principales de la computadora se tienen una unidad de entrada representada por el teclado, y una unidad de salida representada por el monitor. OTROS DISPOSITIVOS Existen otra serie de dispositivos en los que su utilización dependerá de las tareas a las que destinemos el PC. Las impresoras sirven para llevar al papel información que generamos en la pantalla, desde el texto propiamente dicho hasta fotografías de cualquier clase. Las hay de muchas clases, desde la clásicas matriciales (de agujas) hasta las silenciosas impresoras láser en blanco y negro y también en color. Hoy día, uno de los tipos más extendidos, son las de inyección de tinta. Tres son los tipos principales de impresoras usadas con los PC: • De matriz de puntos • De chorro de tinta • Láser. Las impresoras de matriz de puntos tienen una cabeza de impresión que consta de 9 o 24 agujas que golpean una cinta empapada en tinta, empujándola contra el papel. Seleccionando qué agujas golpean la cinta y cuáles no, se dibujan las letras o las imágenes. Las impresoras de matriz de puntos son ruidosas y lentas (del orden de cuatro páginas por minuto), y son usadas para presentaciones que no necesitan calidad de impresión (calidad borrador). Lcdo. Terán Yépez Euler V Informática Básica. Unidad I
- 16. Computación Primer Año Común Pág. 16 Actualmente todas ellas son monocromas. Su principal ventaja es que cada página impresa no cuesta más del doble que el papel que usa, y además, permiten la impresión en papel con varias copias (por ejemplo, para las facturas). Las impresoras de chorro de tinta trabajan proyectando gotitas de tinta sobre el papel. Producen impresiones de calidad media, normalmente de 300 dpi (300 puntos por pulgada), son lentas (2-4 páginas por minuto), y cada página impresa cuesta más que una página sacada con impresora láser. La ventaja está en que la impresora en sí es mucho más barata que la impresora láser. Por eso son adecuadas para lugares en que se imprima poco, por ejemplo, para uso doméstico. Las impresoras de chorro de tinta pueden imprimir monocromo o en color, normalmente basta con cambiar el cartucho para obtener uno u otro tipo de impresión. Las impresoras láser producen impresiones de alta calidad (600 dpi o más) en blanco y negro rápidamente (8-20 ppm), y son de uso generalizado en las oficinas. El mecanismo de impresión consiste en un haz láser que carga un rodillo fotosensible, el rodillo pasa por un «tóner», del cual se desprenden pequeñas partículas que se adhieren a las partes cargadas del rodillo, y luego son transferidas a la superficie del papel, donde son fijadas por unos rodillos calientes que funden las partículas de tóner. También hay impresoras láser a color. Funcionan por un mecanismo análogo al de las impresoras monocromas, pero usando tóners de tres colores: cian, magenta y amarillo. Los resultados son de alta calidad, tanto en colorido como en resolución, pero su precio es muy elevado. El escáner es un dispositivo que tiene una función inversa a la impresora y es la de pasar texto y fotografías impresas a datos digitales capaces de ser interpretados por el ordenador para mostrarlos en pantalla o guardarlos en disco. Un escáner convierte una imagen en papel en un fichero de mapa de bits («bitmap»), que puede ser incorporado en documentos de procesadores de texto, presentaciones, publicaciones, etc. Esto se puede hacer en un puerto paralelo o en una tarjeta SCSI, según los modelos. El segundo paso es instalar el programa controlador del escáner. Este controlador debe estar en la memoria para poder utilizar el escáner. Pero esto no basta, además se necesita un programa adecuado para obtener datos desde el escáner. Los programas más habituales para usar el escáner son buenos programas de edición y retoque de gráficos de calidad fotográfica, y los programas de reconocimiento óptico de caracteres (OCR). Los primeros se usan para capturar imágenes, mientras que los programas de OCR (Optical Character Lcdo. Terán Yépez Euler V Informática Básica. Unidad I
- 17. Computación Primer Año Común Pág. 17 Recognition) permiten convertir textos escritos sobre papel en ficheros de texto aptos para ser editados con un procesador de texto. Son dispositivos útiles pero que no son imprescindibles para el manejo del ordenador en si, y que si no se dispone de un presupuesto elevado podemos pensar en adquirirlos posteriormente. Hay también diversos tipos, como son los de sobremesa o los de lectura directa, de forma que realizará su operación deslizando el escáner por encima del original deseado. MEMORIA Memoria (informática): los circuitos que permiten almacenar y recuperar la información. En un sentido más amplio, puede referirse también a sistemas externos de almacenamiento, como las unidades de disco. Por lo general se refiere sólo al semiconductor rápido de almacenaje (RAM) conectado directamente al procesador. Memoria RAM: La memoria principal o RAM (acrónimo de Random Access Memory, Memoria de Acceso Aleatorio) es donde el ordenador guarda los datos que está utilizando en el momento presente; son los "megas" famosos en número de 32, 64 o hasta 512 que aparecen en los anuncios de ordenadores. Físicamente, los chips de memoria son rectángulos negros que suelen ir soldados en grupos a unas plaquitas con "pines" o contactos, algo así: La diferencia entre la RAM y otros tipos de memoria de almacenamiento, como los disquetes o los discos duros, es que la RAM es mucho más rápida, y que se borra al apagar el ordenador. La cantidad de RAM necesaria es función únicamente de para qué se use un ordenador, lo que condiciona qué sistema operativo y programas usa. La misma tarea bajo distintos sistemas operativos y programas necesita de distintas cantidades de RAM, aunque el resultado final sea el mismo. Memoria de sólo lectura o ROM, (Read Only Memory) memoria basada en semiconductores que contiene instrucciones o datos que se pueden leer pero no modificar. Para crear un chip ROM, el diseñador facilita a un fabricante de semiconductores la información o las instrucciones que se van a almacenar. Lcdo. Terán Yépez Euler V Informática Básica. Unidad I
- 18. Computación Primer Año Común Pág. 18 El término ROM se suele referir a cualquier dispositivo de sólo lectura, incluyendo PROM (ROM Programable) y EPROM (ROM Programable y Borrable). Memoria programable de sólo lectura o PROM, tipo de memoria de sólo lectura (ROM) que permite ser grabada con datos mediante un hardware llamado programador de PROM. Una vez que la PROM ha sido programada, los datos permanecen fijos y no pueden reprogramarse. Memoria programable y borrable de sólo lectura o EPROM, tipo de memoria también denominada reprogramable de sólo lectura (RPROM, acrónimo inglés de Reprogrammable Read Only Memory). Las EPROM (acrónimo inglés de Erasable Programmable Read Only Memory) son chips de memoria que se programan después de su fabricación. Son un buen método para que los fabricantes de hardware inserten códigos variables o que cambian constantemente en un prototipo, en aquellos casos en los que producir gran cantidad de chips PROM resultaría prohibitivo. Los chips EPROM se diferencian de los PROM por el hecho de que pueden borrarse por lo general, retirando una cubierta protectora de la parte superior del chip y exponiendo el material semiconductor a radiación ultravioleta, después de lo cual pueden reprogramarse. MEDIOS DE ALMACENAMIENTO Los medios de almacenamiento son aquellos en los cuales podemos guardar la información. Tipos: Unidad Zip: Guarda la información en unos disquetes con más capacidad que los tradicionales (hasta 1 Gb) Cinta tape backup: Es parecido a un casette, con una cinta magnética que es capaz de grabar hasta unos 20 Gb. Grabadora de CD: Lcdo. Terán Yépez Euler V Informática Básica. Unidad I
- 19. Computación Primer Año Común Pág. 19 Este dispositivo se encarga de grabar en CD (estándar 650 Mb) DVD Player: Dispositivo encargado de reproducir el formato DVD, se utiliza más para ver películas en el PC y caso de ser grabadora su estándar es de 4,7 Gb, pero actualmente ya existes de hasta 8.4 GB. Disco rígido o Disco Duro (HD) Es la parte más necesaria del PC ya que es con lo que podemos instalar nuestro sistema operativo, programas, documentos, etc. Este dispositivo graba la información en unos discos magnéticos que lleva en su interior, los cuales son leídos por un cabezal en su interior. Un disco duro está compuesto de numerosos discos de material sensible a los campos magnéticos, apilados unos sobre otros; en realidad se parece mucho a una pila de disquetes sin sus fundas y con el mecanismo de giro y el brazo lector incluido en la carcasa. TECNOLOGÍAS: ÓPTICA Y MAGNÉTICA Para grabar datos en un soporte físico más o menos perdurable se usan casi en exclusiva estas dos tecnologías. La magnética se basa en las propiedades magnéticas de algunos materiales y otros fenómenos, mientras que la óptica utiliza las propiedades del láser y su alta precisión para leer o escribir los datos. La tecnología magnética para almacenamiento de datos se lleva usando desde hace decenas de años, tanto en el campo digital como en el analógico. Consiste en la aplicación de campos magnéticos a ciertos materiales cuyas partículas reaccionan a esa influencia, generalmente orientándose en unas determinadas posiciones que conservan tras dejar de aplicarse el campo magnético. Esas posiciones representan los datos. La tecnología óptica de almacenamiento por láser es bastante más reciente. Su primera aplicación comercial masiva fue el superexitoso CD de música, que data de comienzos de la década de 1.980. Los fundamentos técnicos que se utilizan son relativamente sencillos de entender: un haz láser va leyendo (o escribiendo) microscópicos agujeros en la superficie de un disco de material plástico, Lcdo. Terán Yépez Euler V Informática Básica. Unidad I
- 20. Computación Primer Año Común Pág. 20 recubiertos a su vez por una capa transparente para su protección del polvo. Realmente, el método es muy similar al usado en los antiguos discos de vinilo, excepto porque la información está guardada en formato digital en vez de analógico y por usar un láser como lector. El sistema no ha experimentado variaciones importantes hasta la aparición del DVD, que tan sólo ha cambiado la longitud de onda del láser, reducido el tamaño de los agujeros y apretado los surcos para que quepa más información en el mismo espacio. La principal característica de los dispositivos ópticos es su fiabilidad. No les afectan los campos magnéticos, apenas les afectan la humedad ni el calor y pueden aguantar golpes importantes. TARJETAS ADAPTADORAS El resto de componentes internos de un ordenador que se conectan en las diferentes ranuras de expansión de la placa base se denominan tarjetas adaptadoras o simplemente tarjetas, las cuales realizan diferentes funciones dependiendo para qué misión fueron construidas. Así podemos encontrarnos tarjetas de vídeo, tarjetas digitalizadoras, tarjetas controladoras de disco duro y disquetera, tarjetas de sonido, módems, tarjetas de escáner, tarjetas de red y muchas que se insertarán un nuestro ordenador según el uso que vayamos a darle y dependiendo, claro está, del presupuesto que tengamos. Otro tipo de tarjetas pueden ser aceleradoras de video, que posibilitan la "animación" nítida y perfecta de los juegos en 3D de última generación, tarjetas de televisión, con las que podremos disfrutar de este invento directamente en nuestro PC,... hoy en día existen tarjetas para casi todo. Lcdo. Terán Yépez Euler V Informática Básica. Unidad I
- 21. Computación Primer Año Común Pág. 21 Dentro de este apartado y hasta la implantación del ADSL, una de tarjetas adaptadoras que solían venir instaladas en los equipos era el Módem Interno. La palabra «módem» viene de modulador/demodulador. El módem se usa para conectar varios PCs a través de líneas telefónicas (RTB). Dos PCs, cada uno con un módem, pueden conectarse entre sí para intercambiarse datos, o para usar uno de ellos desde el otro, sin más que conectar ambos modems a la línea de teléfono y ejecutar en cada PC un programa de comunicaciones adecuado. Uno de los PC puede estar conectado a la red Internet, y permitir, a su vez, que el otro PC también quede conectado a Internet. Esta configuración es, básicamente, la que adoptaban la mayoría de los usuarios de Internet: con su módem se conectan al ordenador de un «proveedor de Internet» (ISP), que es quien está conectado directamente a Internet por una línea de alta velocidad y quien, usando su ordenador con esa conexión rápida, realiza el intercambio de datos entre el primer PC y los otros ordenadores de Internet. La velocidad de un módem (la rapidez con que puede recibir y enviar datos), se expresa siempre en kbps, kilobaudios por segundo (aproximadamente, 1 kbps = 1000 bites cada segundo). Actualmente, un módem analógico sobre RTB puede alcanzar de máximo los 56 kbps EL SOFTWARE El software es un sistema informático conformado por un conjunto de programas ejecutables, que permiten a una computadora u ordenador realizar diversas tareas que pueden ser clasificados en dos grandes grupos de software: a) Software de Sistema. b) Software de Aplicación. Software de Sistema El Software de Sistema está conformado por un conjunto de programas necesarios para el funcionamiento del computador y le permiten controlar sus funciones internas. Los fabricantes de computadoras por lo general acompañan al equipo un determinado software de sistema. También existen diversas compañías que se dedican al desarrollo exclusivo de Software de Sistema para algunos modelos de computadoras La parte más importante del Software de Sistema, es el llamado Sistema Operativo. Sistema Operativo Lcdo. Terán Yépez Euler V Informática Básica. Unidad I
- 22. Computación Primer Año Común Pág. 22 El Sistema Operativo es un conjunto de programas que coordinar y garantiza el funcionamiento de los elementos Hardware de la computadora como la memoria, las lectoras de disco, las impresoras, el ratón, el teclado, etc. También podemos organizar archivos en diversos dispositivos de almacenamiento, como discos duros discos flexibles, discos compactos o cintas magnéticas. Además constituye el Software básico y fundamental de un sistema informático, por el cual podemos utilizar los demás programas. El programa principal del Sistema Operativo es el núcleo, cuando se enciende la computadora es el primero que se carga en la memoria principal y es el encargado de organizar y supervisar todo el equipo mientras está en marcha. Cómo funciono Un Sistema Operativo Los sistemas operativos controlan diferentes procesos de la computadora. Un proceso importante es la interpretación de los comandos que permiten al usuario comunicarse con el ordenador. Algunos intérpretes de instrucciones están basados en texto y exigen que las instrucciones sean tecleadas. Otros están basados en gráficos, y permiten al usuario comunicarse señalando y haciendo clic en un icono. Por lo general, los intérpretes asados en gráficos son más sencillos de utilizar. Los sistemas operativos pueden ser de tarea única o multitarea. Los sistemas operativos de tarea única, más primitivos, sólo pueden manejar un proceso en cada momento. SOFTWARE DE APLICACIÓN Lcdo. Terán Yépez Euler V Informática Básica. Unidad I
- 23. Computación Primer Año Común Pág. 23 El Software de Aplicación consiste en facilitar al usuario realizar un determinado tipo de trabajo. Está diseñado y escrito y para realizar tareas específicas personales, empresariales y científicas, como la elaboración de nóminas de personal, registro de alumnos, control de inventarios, elaboración y control de planillas de pago y cobro de los consumos básicos, etc. Contiene ciertas características que diferencian al Sistema Operativo, es la unidad que realiza las tareas de mantenimiento y de un lenguaje con el cual se crean los lenguajes informáticos. El Software de Aplicación más usual es: a) PROCESADORES DE TEXTOS. b) HOJAS ELECTRÓNICAS O DE CÁLCULO. c) MANEJADORES DE BASE DE DATOS. d) PROCESADORES DE AUTOEDICIÓN. e) SIEÑO GRÁFICO f) PROCESADORES DE ASISTENCIA DE PROYECTOS, ETC. PROCESADORES DE TEXTO Los procesadores de textos vienen a sustituir a las máquinas de escribir. La corrección de errores en un procesador es bastante sencilla y presenta la comodidad de la repetición de documentos. Incorporan además muchas posibilidades para la mejora de la presentación impresa. Los procesadores de texto más utilizados son: Word 2000, Word2003 XP y Word2007. HOJAS DE CÁLCULO Una hoja de cálculo es un programa pensado para su utilización en la resolución de necesidades de manejo de datos de tipo numérico, como pueden ser las de los departamentos de contabilidad, finanzas, control de gestión, ventas, aunque se pueden emplear prácticamente en cualquier operación que implique un cálculo numérico. Existen muchas Hojas de Cálculo en el mercado; las más difundidas son: Excel 2000,2003 XP y 2007. Lotus 123 GENERADORES DE BASE DE DATOS Una base de datos es un conjunto de información estructurada de forma que la agrupación de varios conceptos (campos) define una única entidad (registro). Un programa gestor de base de datos realiza funciones de administración de datos, tales como la ordenación y selección de registros por citar alguna. Los generadores de bases de datos más difundidos son: DBASE (AshtonTate) FOXPRO Ver 6.0, 7.0, 8.0, 9.0 (Microsoft) MY SQLSERVER ACCESS 2000,2003 XP y 2007 (Microsoft) Lcdo. Terán Yépez Euler V Informática Básica. Unidad I
- 24. Computación Primer Año Común Pág. 24 DISEÑO DE WEB Son programas que nos permiten crear Home de páginas WEB, trabajan con botones e hipervínculos, entre sus características más resaltantes no permite publicar y alojar en servidores locales y remotos nuestra páginas comunes. Front Page 2000,2003 XP, 2007, Fireworks CS3, Drean Weaver CS3, Flash CS3, Home Site. DISEÑADORES GRÁFICOS Los programas de creación de gráficos de gestión cada vez están más difundidos. La mayor facilidad para interpretar una presentación gráfica frente a una presentación escrita, junto con las posibilidades gráficas en auge de los micro ordenadores. Los programas de gráficos permiten además la extracción de datos de un programa de hoja de cálculo o de gestor de base de datos, lo cual simplifica mucho su creación. Los programas de gráficos en expansión son: POWERPOINT( Microsoft) CorelDRAW, ANIMATOR, PHOTOSHOP, ect. Autoedición Los programas de Autoedición están diseñados para su utilización en técnicas de manutención y fotocomposición en entornos de publicaciones, con resultados profesionales: Page Maker( ALDUS) QuarkXpress Adobe Ilustrador Adobe InDesing Diseño Asistido Por Computadora (cad) Los programas de diseño asistido por ordenador tienen múltiples aplicaciones: Ingeniería, arquitectura, diseño industrial, diseño de moda.etc. Se trata de programas de un alto grado de complejidad tanto en su diseño, como en su utilización. El programa de diseño asistido más utilizado por su flexibilidad y adaptación a cualquier trabajo es AutoCad (AUTODESK). Lcdo. Terán Yépez Euler V Informática Básica. Unidad I
- 25. Computación Primer Año Común Pág. 25 SOFTWARE DE DESARROLLO El Software de Desarrollo representa la utilización de los diversos Software necesarios que se requiere de acuerdo a nuestras necesidades y nivel conocimientos para realizar nuestras tareas o actividades. Existen compañías dedicadas a la actualización de las versiones y la creación de nuevos Software, la preparación y desarrollo de un Software se elabora en varias etapas: a) PRE-ALFA b) ALFA c) BETA d) VERSIÓN CANDIDATA A DEFINITIVA e) VERSIÓN DE DISPONIBILIDAD GENERAL Basic Es uno de los lenguajes antiguos que se caracteriza por su facilidad de uso, en comparación de subrutinas, procedimientos y variables en matrices. Se utiliza como base para muchas aplicaciones, siendo la más conocida Visual Basic. Pascal El PASCAL (en honor del científico francés Blaise Pascal) tiene su origen en 1.970. Se puede utilizar para todo tipo de aplicaciones pero su principal finalidad son las aplicaciones científicas. Las principales ventajas de PASCAL son: Al ser un lenguaje altamente estructurado, la localización y corrección de errores es fácil, incluso para personas distintas del programador lo cual supone una importante ventaja en aplicaciones profesionales. Al tratarse de un lenguaje compilado su ejecución es muy rápida. Las variantes de PASCAL son mínimas, por lo que se pueden trasladar fácilmente programas de unos ordenadores a otros. Los principales inconvenientes son: No se puede detener la ejecución de un programa y examinar los valores de las variables. Aunque la localización de errores es fácil, su corrección es lenta, pues es necesario después de cada corrección, ejecutar una nueva compilación. Lenguaje C El lenguaje C es creado en 1.975 pensado para funcionar bajo el sistema operativo UNIX. Es sin duda él lenguaje de alto nivel más potente y se utiliza en aplicaciones de toda índole (la gran Lcdo. Terán Yépez Euler V Informática Básica. Unidad I
- 26. Computación Primer Año Común Pág. 26 mayoría de los programas denominados "estándar" están construidos en lenguaje C), y en el desarrollo de nuevos sistemas. Por supuesto, se trata de un lenguaje compilado. Delphi Es un lenguaje de desarrollo rápido (RAD) utilizando Object Pascal en un entorno visual orientado a objetos, Delphi funciona en entorno de Windows, su hermano Kylix funciona en Linux. Java Es un lenguaje orientado a objetos y fue desarrollado por Sun Microsystems. Cobol El COBOL (COmmon Business- Oríented Language, Lenguaje orientado a los negocios) nace en 1.959. Su utilización es sobre todo en aplicaciones de gestión con un gran manejo de información alfanumérica. Se trata de un lenguaje muy estructurado y quizá el que más cerca se encuentra al lenguaje escrito normal. SQL (Structured Querry Languaje) SQL, es un lenguaje de consulta de base de datos que fue adaptado como estándar de la industria en 1986. No debemos confundir este lenguaje con la base de datos individuales que lo soportan los lenguajes: MSQL, Postgres, MySQL, y que en ocasiones añaden sus propias extensiones al mismo. Visual basic Es un lenguaje desarrollado por Microsoft que intenta facilitar el desarrollo de las aplicaciones Cliente/Servidor y también para Internet. SOFTWARE EDUCATIVO El Software Educativo son programas creados con la finalidad específica de ser utilizados como medio didáctico, es decir, para facilitar los procesos de enseñanza y de aprendizaje. Engloban todos los programas que han sido elaborados con fin didáctico, desde los tradicionales programas basados en modelos conductistas de la enseñanza, los programas de Enseñanza Asistida por Ordenador (EAO), hasta los programas experimentales de Enseñanza Inteligente Asistida por Ordenador (EIAO). Conozcamos algunos Programas Educativos. Lcdo. Terán Yépez Euler V Informática Básica. Unidad I
- 27. Computación Primer Año Común Pág. 27 CorelDRAW CorelDRAW es un programa de edición de imágenes e ilustraciones en PC, es uno de los programas más vendidos en todo el mundo. Se trata de un completo conjunto de herramientas que permiten realizar ilustraciones por vectores, diseño, creación de mapas de Bits, edición de imagen, coloreado y animación de gráficos. Adobe PhotoShop Este programa permite crear imágenes excepcionales como acceso más rápido a los datos de archivos, elaborar diseños innovadores para Internet y retocar fotografías de calidad profesional con gran facilidad. Incorpora un interesante navegador de archivos que nos permitirá buscar y localizar imágenes de modo visual, y no solo por el nombre. Autodesk Inventor Es un programa de diseño industrial mecánico (MCAD) para trabajos en 2 y 3D. Autodesk Inventor es un sistema de modelado de sólidos 3D basado en operaciones y producciones de planos. Su innovadora arquitectura lo convierte en el primer sistema del mundo que soporta el diseño adaptativo. AutoSketch Release Este programa es un paquete de dibujo muy fácil de utilizar y repleto de funcionalidades que le aportarán un gran valor a sus tareas de diseño, es posible crear distribuciones en planta de calidad profesional, presentaciones de planos eléctricos, planos para proyectos de diseños de interiores gráficos informativos y mucho más de forma rápida y fácil. Adobe InDesing. Este programa de diseño se integra perfectamente con Adobe Photoshop, Adobe lllustrator y Adobe Acrobat. Además permite una mayor libertad para aprovechar su creatividad a través de herramientas fáciles de usar que reducen a tan sólo unos cuantos pasos las numerosas tareas Lcdo. Terán Yépez Euler V Informática Básica. Unidad I
- 28. Computación Primer Año Común Pág. 28 necesarias para lograr el diseño que deseas, y al momento de imprimir, el resultado es preciso y exacto. SISTEMAS OPERATIVOS GENERALES En la actualidad existe gran variedad de Sistemas Operativos como: El Windows 98, Windows NT, Linux, etc. El Sistema Operativo es una pieza imprescindible para nuestro ordenador ya que sin él este no puede funcionar. La función principal que desempeña cualquier sistema operativo es la de hacer de intermediario entre los elementos físicos que componen nuestro ordenador (la pantalla, el teclado, el disco duro, la impresora, etc.) y nosotros, haciendo así más fácil su manejo. Por ejemplo, nosotros no tenemos porqué saber exactamente en qué parte del disco duro tenemos guardado cada documento que hemos creado, ya que es el Sistema Operativo el que se encarga de hacerlo. LOS DISTINTOS TIPOS DE SISTEMAS OPERATIVOS Existen multitud de sistemas operativos, considerando que dependiendo del tipo de ordenador (gran ordenador, mini ordenador o micro ordenador) las necesidades son muy distintas. En el caso de los micro ordenadores`¡¡ los sistemas operativos más utilizados son: MS-DOS, OS/2, WINDOWS, WINDOWS NT, UNIX, LINUX. Ms-Dos Lcdo. Terán Yépez Euler V Informática Básica. Unidad I
- 29. Computación Primer Año Común Pág. 29 MS-DOS fue desarrollado por Microsoft Disk Operating System. Es un programa de los denominados supervisores, programas de control o sistemas operativos, ya que supervisa, controla y dirige todo el trabajo y el funcionamiento de una computadora. A raíz del lanzamiento en 1.981 del procesador INTEL 8088 de 16 bits, fue el sistema operativo más difundido en la microinformática surgió hasta hace muy poco tiempo. Con la aparición del Windows lo ha remplazado definitivamente en la actualidad. Os/2 Actualmente es un Sistema Operativo poco difundido. Es un sistema mono puesto pero multi tarea, es decir, se pueden ejecutar varios procesos simultáneamente en tiempo compartido (no hay que confundirse, para realizar varias tareas simultáneamente en tiempo real serían necesarios varios procesadores). La principal ventaja de la multi tarea es que se eliminan los tiempos muertos que aparecen en el ordenador cuando se ha de ejecutar un proceso de Entrada/Salida (generalmente lentas comparadas con el funcionamiento de la CPU bajo un sistema operativo mono tarea con proceso secuencial). Evoluciona directamente de MS-DOS. El direcciona miento máximo de memoria es de 16 Megabytes y el direcciona miento máximo de disco duro es de 4 Gigabytes. Incorpora un interfase gráfica (OS/2 Presentación Manager) que lo hace mucho más intuitivo y fácil de manejar (se utiliza el ratón para seleccionar la opción deseada en la pantalla). Windows Los mismos diseñadores del MS-DOS viendo que el sistema era muy complejo de aprender y manejar idearon un sistema que denominaron Windows (que significa Ventanas). Su idea principal es que los usuarios puedan hacer todo lo que hacían con el MS-DOS, pero empleando una interface gráfica. INTERFAZ GRÁFICO DE USUARIO Interfaz Gráfico de Usuario (el GUI viene del inglés Graphical User Interface). Es decir, sistema que permite la comunicación entre el hombre y el PC por medio de gráficos. Windows es un sistema Operativo basado en la tecnología de 32 bytes, diseñado para conseguir que el usuario experto o no, maneje los ordenadores de la manera más fácil, rápida y hasta divertida. Lleva incorporadas todas las funciones del sistema que anteriormente eran realizadas por MS-DOS. Además, es un entorno fácil de trabajo, un entorno de ventanas. Lcdo. Terán Yépez Euler V Informática Básica. Unidad I
- 30. Computación Primer Año Común Pág. 30 Al igual que OS/2, es un sistema monopuesto pero multitarea, es decir, se pueden ejecutar varios procesos simultáneamente en tiempo compartido. La ventaja de WINDOWS NT es su integración en redes con distintos sistemas operativos y su facilidad de manejo ya que toda la interface es gráfica y por tanto muy intuitiva. La evolución de este sistema operativo llega a Windows 2000 server. WINDOWS XP Llegando a la tecnología del Windows XP, en versiones Estándar y Profesional en sus características básica encontramos que comparte entre varios usuarios, nueva interfaz, Reproductor media placer, música, imágenes, Movie Maker (crear películas), Messenger, Internet Explorer 6, Asistencia Remota, Restaurar sistema y asistentes para la configuración de Red. Linux Linux es un sistema operativo interactivo que sirve de interfase entre el usuario y la PC. En la actualidad el usuario utiliza como alternativa al sistema Windows de Microsoft, y es de distribución gratuita. El inconveniente de XENIX; UNÍX, LINUX es su rigidez y que no es intuitivo en su manejo. Lcdo. Terán Yépez Euler V Informática Básica. Unidad I
- 31. Computación Primer Año Común Pág. 31 UNIDAD II. EL SISTEMA OPERATIVO WINDOWS XP La nueva versión de Windows supone un cambio importante respecto a la versión anterior. Desde que apareció Windows 95 las sucesivas versiones han sido una evolución de la original, sin embargo en esta ocasión se ha producido un cambio de mayor envergadura ya que se ha cambiado el núcleo o Kernel del sistema operativo. Aunque de cara al usuario no se noten cambios radicales, se puede decir que Windows XP no es solo una versión más de Windows sino que supone prácticamente un nuevo sistema. Hasta ahora Microsoft disponía de dos sistemas operativos diferentes, para el entorno personal o doméstico tenía Windows98 y para el entorno profesional (o de negocios) el Windows NT/2000. Con Windows XP se produce una convergencia entre ambas versiones ya que se ha partido del núcleo del sistema de Windows 2000 para crear Windows XP y a partir de ahí se han realizado algunos retoques para diferenciar dos versiones de Windows XP, una para el ámbito personal llamada Windows XP Home Edition, y otra para el ámbito profesional denominada Windows XP Professional. El principal beneficio de esta estrategia para los usuarios domésticos va a ser que Windows XP ha adquirido la robustez y estabilidad de Windows NT/2000, esto debe suponer que Windows XP se quedará menos veces bloqueado, habrá menos ocasiones en la que tengamos que reiniciar el sistema como consecuencia de un error. La mejora para los usuarios profesionales se debe a que Windows XP tiene mayor compatibilidad con el hardware de la que gozaba Windows NT/2000. NUEVO SISTEMA DE USUARIOS Windows XP dispone de un nuevo sistema de usuarios completamente diferente respecto a Windows98. Este nuevo sistema ha sido heredado de Windows NT/2000. Ahora se pueden definir varios usuarios con perfiles independientes. Esto quiere decir que cada usuario puede tener permisos diferentes que le permitirán realizar unas determinadas tareas. Cada usuario tendrá una carpeta Mis documentos propia, que podrá estar protegida por contraseña, un menú de inicio diferente. También se dispone de una carpeta a la que tienen Lcdo. Terán Yépez Euler V El Sistema Operativo Windows XP. Unidad II
- 32. Computación Primer Año Común Pág. 32 acceso todos los usuarios y donde se pueden colocar los documentos que se quieren compartir con los demás usuarios. Por ejemplo, se puede definir un usuario tipo Padre, que tenga acceso a todo Internet y usuario tipo Hijo que tenga prohibido el acceso a determinadas páginas violentas o de sexo. Para pasar de un usuario a otro no es necesario apagar el ordenador, ni siquiera que un usuario cierre lo que estaba haciendo, simplemente hay que iniciar una nueva sesión con otro usuario, más tarde podremos volver a la sesión del primer usuario que permanecerá en el mismo estado que la dejo. El sistema se encarga de manejar a los distintos usuarios activos y sin interferencias. MEJORAS EN EL EXPLORADOR DE WINDOWS El nuevo Explorador de Windows ha resultado bastante mejorado. Ahora se integra más con Internet Explorer. Se pueden grabar CD's con arrastrar y soltar desde el Explorador a la unidad regrabadora, ya no es necesario instalar un programa adicional para grabar CD's. Ahora el Explorador de Windows dispone de un menú lateral con las tareas más útiles en función del objeto que tengamos seleccionado en ese momento. Por ejemplo, si tenemos seleccionado un archivo de imagen veremos un menú lateral como el que muestra esta figura y que nos permitirá realizar las operaciones más comunes con las imágenes, como por ejemplo, Ver como una presentación, Imprimir esta imagen, Configurar como fondo del escritorio, etc. Un poco más abajo tenemos las tareas comunes para archivos y carpetas, como Mover, Copiar, Eliminar, etc. Si tuviésemos seleccionado un archivo de texto veríamos un menú lateral diferente. El nuevo Explorador de Windows también tiene un nuevo modo muy útil para ver imágenes llamado Tira de imágenes, este modo muestra una imagen en formato amplio y el resto de las imágenes en formato reducido, incorpora unos botones para avanzar y retroceder a lo largo de las imágenes de la carpeta. EL SISTEMA OPERATIVO A continuación explicamos en líneas generales ¿Qué es? y ¿Para qué sirve el Sistema Operativo? En la actualidad existe gran variedad de Sistemas Operativos como pueden ser Windows 98, Windows NT, Linux, etc. Lcdo. Terán Yépez Euler V El Sistema Operativo Windows XP. Unidad II
- 33. Computación Primer Año Común Pág. 33 El Sistema Operativo es una pieza imprescindible para nuestro ordenador ya que sin él este no puede funcionar. La función principal que desempeña cualquier sistema operativo es la de hacer de intermediario entre los elementos físicos que componen nuestro ordenador (la pantalla, el teclado, el disco duro, la impresora,...) y nosotros, haciendo así más fácil su manejo. Por ejemplo, nosotros no tenemos porqué saber exactamente en qué parte del disco duro tenemos guardado cada documento que hemos creado, ya que es el Sistema operativo el que se encarga de hacerlo. Las Ventanas Todas las ventanas de Windows siguen la misma estructura, si no las conoces no te preocupes porque a continuación te las explicamos. La ventana que tienes arriba es la que se abre al pulsar sobre el icono Mi PC. El estilo de esta ventana es similar al de otras aplicaciones. Las ventanas de Windows están formadas por: La barra de título contiene el nombre del programa con el cual se está trabajando (Microsoft Word) y en algunos casos también aparece el nombre del documento abierto (no_descargar.doc). En el extremo de la derecha están los botones para minimizar, restaurar y cerrar. El botón minimizar convierte la ventana en un botón situado en la barra de tareas de Windows XP. El botón maximizar amplia el tamaño de la ventana a toda la pantalla. El botón restaurar permite volver la pantalla a su estado anterior. Lcdo. Terán Yépez Euler V El Sistema Operativo Windows XP. Unidad II
- 34. Computación Primer Año Común Pág. 34 El botón de cerrar se encarga de cerrar la ventana. En el caso de haber realizado cambios en algún documento te preguntará si deseas guardar los cambios antes de cerrar. La barra de menús contiene las operaciones del programa, agrupadas en menús desplegables. Al hacer clic en Archivo, por ejemplo, veremos las operaciones que podemos realizar con los archivos. Todas las operaciones que el programa nos permite realizar las encontraremos en los distintos menús de esta barra. Para abrir un menú desplegable con el teclado tendrás que mantener pulsada la tecla Alt + la letra subrayada del menú que quieras desplegar. Por ejemplo Alt+A abre el menú Archivo. Si en un menú aparece una opción con una pequeña flecha a la derecha quiere decir que esa opción es un menú que contiene a su vez otras opciones. Por ejemplo: "Enviar a". Si quieres desplegar el menú asociado sólo tienes que mantener unos segundos la opción seleccionada, si lo haces con el ratón utiliza la fecha de la derecha. Si en un menú te encuentras una opción que contiene puntos suspensivos, (por ejemplo Compartir y seguridad...) quiere decir que esa opción necesita más información para ejecutarse, normalmente se abre un cuadro de diálogo en el que puedes introducir esa información. Si te encuentras con una opción atenuada quiere decir que no es posible seleccionarla en estos momentos. En esta imagen: "Pegar acceso directo" está atenuada. La barra de herramientas contiene iconos para ejecutar de forma inmediata algunas de las operaciones más utilizadas. Estas operaciones también se pueden ejecutar desde la barra de menús. Las barras de desplazamiento permiten movernos a lo largo y ancho de la hoja de forma rápida y sencilla, simplemente hay que desplazar la barra arrastrándola con el ratón, o hacer clic en las flechas. Hay barras para desplazar horizontal y verticalmente. El cuadradito con unos puntos que hay a la derecha sirve para cambiar de tamaño la ventana, solo hay que hacer clic y arrastrar. La barra de estado suele utilizarse para ofrecer cierta información al usuario. Esta información puede variar en función de la ventana que tengamos abierta. En nuestro caso nos informa que tenemos dentro de Mi PC 129 objetos, nos quedan 5,50 GB libres en el disco, y el objeto seleccionado ocupa 1,37 MB. Esta barra no se ve, por defecto, en WindowsXP, puedes activarla o desactivarla desde el menú Ver, Barra de estado. Lcdo. Terán Yépez Euler V El Sistema Operativo Windows XP. Unidad II
- 35. Computación Primer Año Común Pág. 35 El escritorio de windows. El Escritorio es la primera pantalla que nos aparecerá una vez se haya cargado el Sistema Operativo con el cual vamos a trabajar, en nuestro caso será el escritorio de Windows XP. Este escritorio es muy similar al de otros sistemas operativos de Windows, como puede ser Windows 95, Windows 98, Windows NT, Windows 2000,... Si no conoces ningún sistema operativo de los que te hemos nombrado no te preocupes porque a continuación explicamos las partes que lo componen y qué función realiza cada una de ellas. Conoce El Escritorio De Windows Xp Una vez se ha cargado Windows XP nos aparece la siguiente pantalla, puede suceder que varíe con respecto a la que tienes en tu ordenador ya que Windows nos permite personalizarla, pero esto lo aprenderemos más adelante. En el escritorio tenemos iconos que permiten abrir el programa correspondiente. Por ejemplo pinchando en el icono se abre el Internet Explorer. Las Barras y El Botón Inicio Barra de Tareas. La barra de tareas es la que aparece en la parte inferior de la pantalla. En el extremo izquierdo está el botón Inicio, a continuación tenemos la zona de accesos directos, luego los programas abiertos y por último el área de notificación. El Botón Inicio. Es el botón a través del cual podemos acceder a todo el abanico de opciones que nos ofrece Windows XP. Si lo seleccionamos se desplegará un menú similar al que te mostramos a continuación. En la parte superior aparece el nombre del usuario, en este caso aulaClic. Lcdo. Terán Yépez Euler V El Sistema Operativo Windows XP. Unidad II
- 36. Computación Primer Año Común Pág. 36 En la parte central hay dos zonas: La de la izquierda contiene a su vez tres áreas separadas por una línea delgada. En el área superior aparecen los programas Internet Explorer y Outlook Express que gozan de esta privilegiada posición por ser programas incluidos en el paquete de WindowsXP en el área siguiente aparecen los programas que hemos estado utilizando últimamente, en el caso de la imagen Microsoft Word y ViewletBuilder2. De esta forma tenemos un acceso más rápido a los programas que más utilizamos. Para acceder al resto de los programas tenemos el triángulo verde Todos los programas. Al hacer clic aparecen los programas que tenemos instalados en nuestro ordenador. En la zona de la derecha aparecen iconos para ir a las partes de WindowsXP que se usan más a menudo: Mis documentos, Mis imágenes, Mi música y Mis sitios de red. Con el icono Panel de control podremos configurar y personalizar el aspecto de nuestro ordenador a nuestro gusto. Si tenemos alguna duda podremos recurrir a la Ayuda que Windows nos ofrece. Con el icono Buscar podremos buscar ficheros que no sabemos donde están guardados. La opción Ejecutar permite ejecutar directamente comandos, se utiliza por ejemplo para entrar en el registro de Windows, ejecutar un programa etc... Por último, en la parte inferior están las opciones Cerrar sesión y Apagar. La primera permite cerrar la sesión actual y la segunda nos permitirá reiniciar nuevamente nuestro ordenado o apagarlo. La zona de accesos directos. Contiene iconos que se utilizan para acceder más rápidamente a un programa. Para colocar aquí un icono basta arrastrarlo desde el escritorio. Estos iconos son accesos directos que podemos crear nosotros mismos, esto lo veremos en la página siguiente. Para ejecutarlos simplemente hay que hacer clic en alguno de ellos. El icono representa el escritorio, se utiliza para minimizar las ventanas que en estos momentos tenemos abiertas para acceder más rápidamente al escritorio. El icono representa el OutlookExpress, se utiliza para acceder más rápidamente al Correo Electrónico. El icono representa el Explorador de Windows, se utiliza para acceder más rápidamente al sistema de archivos. El icono abre el reproductor de Windows Media con el cual podremos escuchar música, grabar canciones, etc. Lcdo. Terán Yépez Euler V El Sistema Operativo Windows XP. Unidad II
- 37. Computación Primer Año Común Pág. 37 Programas abiertos. En esta zona aparecen los botones de los programas que están abiertos y unas pequeñas flechas negras hacia arriba y hacia abajo. Si el botón aparece más oscuro quiere decir que esa es la ventana con la que estamos trabajando en ese momento. Al hacer clic sobre cada botón nos situamos en el programa correspondiente. Cuando hay varios programas abiertos del mismo tipo se agrupan en un botón. Por ejemplo si tenemos varias sesiones de Internet abiertas, o como en el caso de esta imagen, varios programas sobre archivos. Al hacer clic se abre una ventana para que elijas uno de ellos. En este caso, debemos elegir entre los tres programas que se muestran. Más a la derecha pueden aparecer, como vez en la imagen anterior, unas flechas negras hacia arriba y hacia abajo que sirven para desplazarse por los botones, en el caso de que haya tantos que no caben todos en la barra de tareas. El área de notificación. Esta área contiene iconos que representan los programas residentes (programas que se cargan automáticamente al encender el ordenador) y otras informaciones adicionales. Por ejemplo puede aparecer la indicación del idioma, en este caso ES, por español; también vemos la cabeza del panda que representa un programa antivirus. El botón redondo permite expandir o contraer la zona que contiene los iconos de programas residentes, como, por ejemplo, programas de mensajería instantánea como Windows Messenger, etc. También aparece la hora. Si quieres abrirlos sólo tienes que hacer doble clic sobre ellos. Los Iconos y Accesos directos Los iconos y los accesos directos son pequeñas imágenes situadas en el escritorio de Windows XP. Al igual que los botones, los iconos tienen como objetivo ejecutar de forma inmediata algún programa. Para arrancar la aplicación asociada tienes que hacer un doble clic con el botón izquierdo del ratón. Cómo organizar los iconos del escritorio 1) Sobre el Escritorio pincha con el botón derecho del ratón. 2) Selecciona el menú organizar iconos. 3) Al desplegarse este menú puedes elegir organizarlos por nombre, por tipo de icono, por tamaño, por fecha de modificación. Lcdo. Terán Yépez Euler V El Sistema Operativo Windows XP. Unidad II
- 38. Computación Primer Año Común Pág. 38 4) También puedes activar la opción de organización automática que se encarga de alinear los iconos unos debajo de otros. Si deseas hacer una organización personalizada, puedes organizarlos como quieras arrastrándolos con el ratón. Para poder hacerlo la opción de organización automática ha de estar desactivada. Cómo crear un Acceso directo 1) Sobre el Escritorio pinchar con el botón derecho del ratón. 2) Seleccionar la opción Acceso directo del menú Nuevo. Aparecerá un cuadro de diálogo para que indiquemos el programa del cual queremos un acceso directo. 3) Pinchar sobre el botón Examinar para buscar el programa. 4) En la casilla Buscar en seleccionar la unidad deseada y buscar el archivo o carpeta deseada. 5) Después de seleccionar el archivo o carpeta pulsar el botón Abrir. 6) Seleccionar Siguiente. 7) Darle el nombre al Acceso directo. 8) Pulsar Finalizar Una vez tenemos el icono en el escritorio, podemos dejarlo ahí o arrastrarlo a la barra de acceso rápido de la barra de tareas. También podemos crear de forma rápida un acceso directo a un tipo de documento de los que nos muestra la ventana, por ejemplo, Imagen de mapa de bits, Documento de Microsoft Word, Flash Movie, HTML, etc. Para ello basta pinchar en el icono correspondiente, así creará un acceso directo que abre el programa asociado, por ejemplo el Microsoft Word con un documento en blanco. La fecha y la hora del reloj del ordenado El ordenador tiene un reloj situado en la parte derecha de la barra de tareas. Si quieres conocer el día de la semana en el que estamos tendrás que situarte sobre la hora y esperar unos segundos para que aparezca la fecha completa. Lcdo. Terán Yépez Euler V El Sistema Operativo Windows XP. Unidad II
- 39. Computación Primer Año Común Pág. 39 También puedes consultar y modificar las propiedades del reloj con el cuadro de diálogo que aparece a continuación y que aparece al hacer doble clic sobre la hora de la barra de tareas. Para cambiar la Fecha se han de seguir los siguientes pasos: 1) Hacer doble clic sobre la hora de la barra de tareas para abrir el cuadro de diálogo. 2) Para cambiar el mes sitúate sobre la casilla de los meses y haz clic con el ratón sobre la flecha situada a la derecha. Entonces se desplegará una lista con los meses. Selecciona el que quieras. 3) Para cambiar el año sitúate en la casilla del año (al lado derecho del mes) y con las flechas podrás aumentar o disminuir el año en el que nos encontramos. 4) Para cambiar el día selecciona el que quieras del calendario que aparece. 5) Haz clic en el botón Aplicar si quieres que el cambio tenga efecto y quedarte en el cuadro de diálogo. Haz clic en el botón Aceptar si quieres que los cambios sean permanentes y que se cierre el cuadro de diálogo. Para cambiar la Hora has de hacer lo siguiente: 1) sitúate en la casilla de la hora. 2) Para cambiar la hora selecciona los dígitos de la hora y con las flechas de la derecha auméntala o disminúyela. 3) Este mismo proceso tendrás que hacerlo con los minutos y segundos. Puedes cambiar el meridiano por el cual nos guiamos seleccionándolo de la lista de Zona Horaria. Si haces clic en el botón Aplicar el cambio tiene efecto y te quedas en el cuadro de diálogo. Mientras que si haces clic en el botón Aceptar, los cambios tienen efecto y se cierra el cuadro de diálogo. Lcdo. Terán Yépez Euler V El Sistema Operativo Windows XP. Unidad II
- 40. Computación Primer Año Común Pág. 40 Cómo visualizar las Barras de Herramientas 1) Pinchar con el botón derecho del ratón sobre la barra de tareas. 2) Seleccionar la opción Barras de herramientas 3) Del menú que se despliega seleccionar la barra de herramientas que deseas visualizar. Si al lado de la opción aparece una marca quiere decir que esa barra de herramientas está visible. El Panel De Control. El Panel de control está diseñado para cambiar la configuración de Windows, ya que el usuario puede en el momento que lo desee cambiar las opciones que están predeterminadas, como cambiar la hora, configurar una impresora, ajustar el teclado o ratón... Pero el Panel de control va mucho más allá, como poder agregar un nuevo hardware (haciendo uso de la tecnología Plug&Play), instalar o eliminar software, correo, fuentes, y configurar aspectos más serios del ordenador. Puede que la imagen que tienes a continuación no coincida a la que tengas en tu equipo (es posible que tengas más o menos iconos). Esta corresponde a Windows 98 junto con otros pocos programas instalados. El panel de control es una parte de la interfaz gráfica de Microsoft Windows que permite a los usuarios que vean, que manipulen ajustes y controles del sistema básico, tales como Agregar nuevo hardware, Agregar o quitar programas, Cuentas de usuario y opciones de accesibilidad. Applets adicionales pueden ser proporcionados por el software de terceros. El panel de control ha sido una parte inherente del sistema operativo de Microsoft Windows desde su lanzamiento (Windows 1.0), con muchos de los applet actuales agregados en versiones más últimas. El panel de control es un programa independiente, no una carpeta como aparece, Lcdo. Terán Yépez Euler V El Sistema Operativo Windows XP. Unidad II
- 41. Computación Primer Año Común Pág. 41 que está alcanzado del menú del comienzo, y se almacena en el directorio system32 como control.exe bajo Windows XP. En versiones recientes de Windows, el panel de control tiene dos opciones, la visión clásica y la organización por categorías, y es posible cambiar entre éstos con una opción que aparezca en el lado izquierdo de la ventana. Muchos de los usos del panel de control individual se pueden alcanzar de otras maneras. Por ejemplo, las propiedades de pantalla se pueden visualizar al hacer "click" con el botón derecho del ratón en el escritorio (fuera de cualquier ventana, de iconos del archivo, o de cualquier otra clase de control). Configurar el Ratón El ratón es una herramienta que se utiliza constantemente así que es aconsejable tenerlo adaptado a nuestras necesidades lo mejor posible, por ello a continuación te enseñamos cómo configurarlo. Los Botones Selecciona la opción Panel de Contol del menú del botón Inicio. Ahora selecciona Impresoras y otro Hardware,haz doble clic sobre el icono del ratón (mouse) se abrirá la ventana Propiedades de Mouse que tienes a continuación, en la pestaña Botones tienes los parámetros que afectan a la configuración de los botones del ratón. Por defecto el botón izquierdo del ratón es el que realiza las funciones de selección y el arrastre, pero si eres zurdo es posible que esto no te sea nada cómodo, por lo que Windows XP te permite cambiar esta configuración para que sea el botón derecho el que realice estas funciones. Para invertir las funciones del botón derecho y el izquierdo en la sección de configuración de botones selecciona la opción Intercambiar botones primario y secundario. Podemos configurar también la velocidad del doble clic desplazando la flecha hacia la izquierda para hacer que el doble clic no tenga que ser tan rápido y a la derecha para lo contrario. Si quieres probarlo haz doble clic sobre la carpeta de la derecha, si haces doble clic correctamente a la velocidad que has seleccionado se abrirá la carpeta. Si quieres que para arrastrar un objeto no necesites mantener pulsado el botón del ratón tendrás que activar la opción Activar bloqueo de clic. Lcdo. Terán Yépez Euler V El Sistema Operativo Windows XP. Unidad II
- 42. Computación Primer Año Común Pág. 42 Los Punteros En la pestaña Punteros podemos elegir los tipos de punteros del ratón en cada momento, cuando lo mueves, cuando está ocupado, cuando seleccionas, etc. De la opción Esquema selecciona la composición de punteros que más te guste. En la sección Personalizar aparece la lista de los distintos movimientos con sus respectivos punteros, si por algún motivo no te gusta alguno de los punteros puedes cambiarlo, para ello selecciona un tipo de puntero y pulsa el botón examinar, busca la ruta donde se encuentra el puntero que tu quieres y después pulsa aceptar. Puedes generar tu propia combinación de punteros y guardarla con nombre propio. Una vez tengas creado el esquema pulsa en Guardar como dándole un nombre, de esta forma cuando quieras aplicar ese esquema simplemente tendrás que buscarlo en la lista de esquemas por el nombre que tu le distes al guardarlo. Al igual que se pueden crear nuevos esquemas también se pueden eliminar, primero seleccionas el esquema y después pulsas el botón Eliminar. Si modificas alguno de los esquemas ya predefinido y después quieres volver a utilizar el original pulsa en Predeterminada y el esquema volverá a su configuración original. Opciones del Puntero En la pestaña Opciones de Puntero podemos modificar la velocidad del puntero del ratón para que a las personas poco expertas les sea más fácil su manejo, de esta forma les será más fácil seleccionar un objeto y hacer clic sobre él. Para modificar la velocidad desplaza la flecha de la sección de Movimiento. Si activas la casilla de la opción Ajustar a, cuando abras un cuadro de diálogo el puntero se situará sobre el botón predeterminado. Esta opción se suele utilizar para realizar menos desplazamientos del ratón ya que el puntero se sitúa en el botón que vamos a pulsar en la mayoría de los casos. Lcdo. Terán Yépez Euler V El Sistema Operativo Windows XP. Unidad II
- 43. Computación Primer Año Común Pág. 43 En la sección Visibilidad tenemos la casilla Mostrar rastro del puntero del mouse. Esta opción se suele utilizar en portátiles porque en ese tipo de pantallas es fácil perder el rastro del ratón. Aunque esto ya no sucede en los nuevas pantallas de tecnología más moderna. Con la opción Ocultar el puntero mientras se escribe desaparecerá cualquier rastro de él mientras escribimos pero en el momento en que lo muevas volverá a aparecer. La opción Mostrar la ubicación del puntero al presionar la tecla CTRL es útil en portátiles ya que puedes haber perdido el rastro del ratón o cuando está activada la opción Ocultar el puntero mientras se escribe. Rueda La pestaña Rueda se utiliza con ratones que disponen de una pequeña rueda entre los botones y que sirve para desplazar la pantalla hacia arriba y hacia abajo. En la sección Desplazamiento puedes elegir cómo quieres que funcione esta rueda. Hay dos posibilidades, Una pantalla a la vez, así avanzará una pantalla cada vez que giras la rueda; o que avance un determinado número de líneas que puedes fijar tú mismo con las flechas que hay debajo de esta opción. Prueba evaluativa. Configurar el Ratón Solo una respuesta es válida por pregunta. Escoja y marque en la respuesta que consideres correcta. 1. ¿Cómo puedes modificar la función de los botones del ratón? a) La configuración viene establecida por el fabricante. ( ) b) A través de las propiedades del ratón. ( ) c) Es necesario abrir el ratón y cambiar algunos cables, esos sólo lo puede hacer un técnico. ( ) 2. ¿Cómo puedes desplegar las propiedades del ratón? a) Pulsando con el botón derecho del ratón sobre el escritorio. ( ) b) Desplegando el menú Inicio y seleccionando Panel de control, a continuación elegimos Impresoras y otro hardware y por último Mouse. ( ) c) Únicamente utilizando el icono que aparece en la barra de Inicio, junto al reloj. ( ) 3. Windows nos permite adaptar la velocidad del doble clic a nuestro gusto. a) Verdadero. ( ) b) Falso. ( ) 4. La elección del puntero la determina Windows. a) Verdadero. ( ) b) Falso. ( ) Lcdo. Terán Yépez Euler V El Sistema Operativo Windows XP. Unidad II
- 44. Computación Primer Año Común Pág. 44 5. Es recomendable cambiar la configuración del ratón en los ordenadores portátiles ya que a veces lo perdemos de vista. a) Verdadero. ( ) b) Falso. ( ) 6. Es posible modificar la duración de la estela que deja el ratón sobre la pantalla. a) Verdadero. ( ) b) Falso. ( ) 7. Para usuarios con problemas visuales podemos activar la opción de localizar el ratón en la pantalla pulsando una tecla. ¿Cuál es? a) La tecla ALT. ( ) b) La tecla CTRL. ( ) Configurar la Pantalla. El configurar la pantalla es parte también importante ya que muchas veces nos pasamos muchas horas delante del ordenador, así que recomendamos dedicar algunos minutos a configurar nuestro escritorio para que sea lo más agradable posible, pero no utilizar fondos de pantalla muy recargados ya que es perjudicial para la vista. Pulsa con el botón derecho del ratón en algún lugar del escritorio que no contenga iconos y selecciona la opción Propiedades del menú contextual que se despliega. Aparece la ventana Propiedades de Pantalla donde podrás cambiar los parámetros de configuración. El Fondo de Pantalla Para cambiar el fondo de pantalla elige la pestaña Escritorio y selecciona el nuevo fondo de la lista que aparece en la parte inferior izquierda. Si no tienes muy claro qué dibujo va asociado a cada nombre no te preocupes porque en la pantalla que te aparece dibujada arriba tendrás una representación en pequeño de cómo te quedará el escritorio con ese fondo. Una vez seleccionado el fondo que quieras podrás elegir cómo quieres que aparezca la imagen con la opción Posición, que tiene las opciones: Centrada aparecerá la imagen del tamaño real y en el medio de la pantalla. En mosaico aparecerán tantas imágenes como se necesiten para rellenar todo el fondo de pantalla. Expandida aparecerá la imagen una sola vez ocupando todo el fondo. Lcdo. Terán Yépez Euler V El Sistema Operativo Windows XP. Unidad II
- 45. Computación Primer Año Común Pág. 45 También es posible poner como fondo otra imagen que no aparezca en la lista, para ello tendrás que pulsar el botón Examinar y buscar la imagen que deseas siempre y cuando el formato de la imagen sea compatible, por ejemplo podremos poner una imagen con formato .bmp, .jpg, .gif. Una vez seleccionada la imagen deseada y el tipo de presentación pulsa Aceptar. El Protector de Pantalla A veces suele suceder que el ordenador está inactivo unos minutos, por lo que se aconseja disponer de algún protector de pantalla activado para evitar que haya una imagen fija durante mucho tiempo ya que los puntos de la pantalla pueden estar recibiendo los rayos que hacen que se ilumine demasiado tiempo y eso puede dañarla. De la lista desplegable selecciona el protector que más te guste, tendrás una pequeña representación en la ventana de arriba. Con la opción Vista previa puedes ver cómo quedará una vez puesto. Cuando muevas el ratón o pulses alguna tecla la vista previa terminará. Puedes modificar el intervalo de tiempo que tarda en aparecer el protector de pantalla con el parámetro Esperar. El botón configuración nos permite personalizar más las características de la imagen que se utiliza como protector, según la imagen que se utilice las propiedades que nos permita configurar variaran. Puedes poner contraseña al protector de pantalla que configures con la opción Proteger con contraseña al reanudar para evitar que alguien pueda trabajar en nuestro ordenador con nuestra sesión. Para escribir la contraseña pulsa en el botón Cambiar e indica la contraseña que deseas, después vuelve a escribirla para confirmarla. Pulsa Aceptar. Cuando se active el protector de pantalla te aparecerá un cuadro de diálogo pidiéndote que introduzcas la contraseña si quieres desactivarlo y continuar trabajando. La Apariencia de la Pantalla Cómo personalizar las ventanas de Windows XP. Selecciona la pestaña Apariencia de la ventana Propiedades de Pantalla. Lcdo. Terán Yépez Euler V El Sistema Operativo Windows XP. Unidad II
- 46. Computación Primer Año Común Pág. 46 De la lista Elemento selecciona qué parte de las ventanas de Windows deseas personalizar. Por ejemplo el escritorio, los iconos, etc. De la lista de Combinación selecciona alguno de los estilos que te proponen. De la pestaña de Fuente selecciona el estilo de letra que más te guste. Puedes indicar también su tamaño y según el elemento que sea podrás cambiar el color. Una vez creada tu apariencia personalizada puedes guardarla pulsando en Guardar como y dándole un nombre. Una vez seleccionados los cambios que deseas pulsa en Aceptar. Cómo personalizar las ventanas de Windows XP con Temas. Un Tema no es más que una forma de agrupar las distintas características que afectan a la apariencia de Windows XP dándole un nombre. De esta forma podemos cambiar de Tema con un solo clic. Selecciona la pestaña Apariencia de la ventana Temas. De la lista Tema selecciona el tema que prefieras. En la parte inferior verás una muestra de cómo queda ese tema. Si has hecho cambios de apariencia y quieres guardarlos, selecciona Mi tema actual y pulsa Guardar como..., te saldrá una ventana para que le des un nombre. Una vez seleccionados los cambios que desees pulsa en Aceptar. La Resolución y los colores Podemos elegir la cantidad de Colores con los que trabajará nuestra pantalla. Según el monitor y la tarjeta gráfica podremos elegir unos colores u otros. Por ejemplo nosotros en estos momentos tenemos Color verdadero (32 bits). Para elegir los colores a utilizar despliega la lista Colores y selecciona el que quieras. Con el Área de pantalla podemos elegir la resolución. La resolución influye en el tamaño de las imágenes, a mayor resolución menor son las imágenes, para seleccionar la resolución que quieras desplaza la barra de Área de pantalla y la resolución irá cambiando, podrás ver cómo queda en la pantalla que te aparece Lcdo. Terán Yépez Euler V El Sistema Operativo Windows XP. Unidad II
- 47. Computación Primer Año Común Pág. 47 arriba. Una vez seleccionada la configuración deseada pulsa Aceptar. Prueba evaluativa. Configuración de la Pantalla Solo una respuesta es válida por pregunta. Escoja y marque en la respuesta que consideres correcta. 1. ¿Cómo puedes poner de fondo de pantalla una imagen tuya? a) No se puede, únicamente puedes seleccionar una imagen de la lista. ( ) b) Pegándola en el Escritorio. ( ) c) Abriendo las propiedades de la Pantalla y con el botón examinar buscar la imagen. ( ) 2. ¿Cómo puedes impedir que otra persona trabaje en tu ordenador con tu sesión cuando te lo has dejado encendido? a) No se puede. ( ) b) Poniendo un protector de pantalla con contraseña. ( ) 3. Un protector de pantalla no tiene realmente una utilidad, sólo se utiliza de adorno. a) Verdadero. ( ) b) Falso. ( ) 4. La elección del fondo de pantalla es importante ya que al estar muchas horas delante del ordenador una mala elección puede ser perjudicial para nuestra vista. a) Verdadero. ( ) b) Falso. ( ) 5. Podemos configurar el tiempo que tarda en aparecer el protector de pantalla. a) Verdadero. ( ) b) Falso. ( ) 6. ¿Cómo puedes modificar la apariencia de la pantalla? a) Seleccionando del menú Configuración la opción Panel de Control y a continuación la opción Pantalla. ( ) b) Pulsando doble clic sobre el Icono de la Pantalla que se encuentra en la barra de Inicio junto al reloj. ( ) c) Las dos son ciertas. ( ) 7. ¿Cómo puedes cambiar la resolución de la pantalla? a) Con los botones que incorpora el monitor. ( ) b) En la pestaña de Configuración dentro de las propiedades de pantalla. ( ) 8. Mediante la opción Propiedades de Pantalla podemos cambiar el contraste y brillo del monitor. a) Verdadero. ( ) b) Falso. ( ) Lcdo. Terán Yépez Euler V El Sistema Operativo Windows XP. Unidad II
- 48. Computación Primer Año Común Pág. 48 UNIDAD III. EL SISTEMA OPERATIVO WINDOWS XP (II). El Explorador de Windows. El Explorador es una herramienta indispensable en un Sistema Operativo ya que con ella podemos organizar y controlar los archivos y carpetas de los distintos sistemas de almacenamiento que dispongamos, como puede ser el disco duro, la disquetera, etc. El Explorador de Windows también es conocido como el Administrador de Archivos. A través de él podemos, por ejemplo, ver, eliminar, copiar o mover archivos y carpetas. Iniciar el Explorador de Windows La forma más rápida de arrancar el Explorador es mediante el icono de la barra de tareas o del escritorio. Si no tienes creado este icono también puedes abrir el Explorador así: Pulsar el botón Inicio Selecciona Todos los programas Selecciona Accesorios Selecciona el Explorador de Windows También se puede arrancar el Explorador desde el botón Inicio seleccionando Mis documentos, Mis imágenes o Mi música, la diferencia es que en estos casos nos situaremos directamente en estas carpetas. La Ventana del Explorador Lcdo. Terán Yépez Euler V El Sistema Operativo Windows XP (Parte II). Unidad III
- 49. Computación Primer Año Común Pág. 49 Esta ventana es similar a la que puedes encontrar al abrir tu explorador de Windows, puede que el aspecto cambie un poco ya que la podemos configurar a nuestro gusto como vamos a ir viendo. El explorador consta principalmente de dos secciones, en la parte izquierda aparece el árbol de directorios, es decir, la lista de unidades y carpetas que tenemos. Sólo aparecen unidades y carpetas, no archivos. En esta imagen aparecen varias carpetas como My Library,... el icono de Mi Pc, Mis sitios de red y la Papelera de reciclaje. En la derecha encontramos la otra sección, esta mostrará el contenido de la carpeta que tenemos abierta en la sección de la izquierda. Esta sección muestra las carpetas y los archivos. En este caso aparecen los archivos que hay en la carpeta IMAGENES EXCEL. Según el tipo de vista que tengamos activado veremos distinto tipo de información sobre los archivos, en este caso vemos el nombre, tamaño, tipo y fecha de modificación de cada archivo porque tenemos activada la vista Detalles. Más adelante veremos cómo cambiarla. A continuación explicamos las distintas barras que componen esta ventana. Como en cualquier ventana de Windows tenemos la barra del título que muestra el nombre de la carpeta en la que nos encontramos. La barra de menús contiene los menús que nos permitirán acceder al todas las operaciones que se pueden realizar sobre un archivo o carpeta. Al pinchar en cada menú se abrirán las opciones que lo componen. La barra estándar contiene botones para las operaciones más utilizadas, de esta forma nos agiliza las operaciones. Si no está visible esta barra selecciona del menú Ver, la opción Barra de Herramientas, a continuación selecciona la opción Estándar. El botón nos permitirá ir a la última página que hayamos visto. El botón de al lado, cuando esta activo, permite ir una página hacia adelante. El botón Arriba nos permitirá subir de nivel, es decir, situarnos en la carpeta que contiene la carpeta actual. El botón de Búsqueda nos muestra una ventana en la que podemos buscar el archivo que nosotros le digamos. El botón Carpetas hace que en la parte izquierda de la ventana se vea la estructura de las carpetas o bien una zona con las tareas más frecuentes según el archivo que tengamos seleccionado, en esta zona podemos encontrar, entre otros, los siguientes botones: El botón permite copiar a otra carpeta archivos o incluso otra carpeta. Lcdo. Terán Yépez Euler V El Sistema Operativo Windows XP (Parte II). Unidad III
- 50. Computación Primer Año Común Pág. 50 El botón permite mover carpetas o archivos o otro lugar. Con el botón podremos eliminar una/s carpeta/s o archivo/s. Deshacer. Para poder deshacer el último cambio que hayamos hecho en la estructura de directorios tenemos en el menú Edición, la opción Deshacer. El resultado que obtenemos al copiar o al mover es similar ya que con los dos tendremos el archivo o carpeta en el lugar que nosotros deseábamos, pero con una diferencia ya que al mover, la carpeta o archivo original desaparece mientras que al copiar mantendremos el archivo o carpeta original. Mover un elemento consiste en cortarlo y pegarlo en otro sitio. El último botón nos permite cambiar las vistas de las carpetas (vista detalle, vista iconos grandes,...), lo veremos con más detalle en la página siguiente. La barra de Direcciones es muy conocida en Internet porque es en ella donde aparece la dirección de la página web que estamos visualizando. En el explorador de Windows el funcionamiento es el mismo pero mostrado el nombre de la carpeta en la que nos encontramos. Pinchando en la flecha negra aparecerá la estructura con los discos de nuestro ordenador. Si escribimos un nombre en la barra de direcciones y pulsamos la fecha verde Windows buscará ese nombre en Internet. La barra de Estado muestra información adicional sobre los elementos que tenemos seleccionados. Esta barra es opcional, para activarla ir al menú Ver, y pinchar en Barra de estado. Observa la imagen anterior de la ventana del explorador de Windows en la cual tenemos seleccionados cinco objetos. Si te fijas en la parte inferior de la ventana podrás apreciar la barra de estado, en ella aparece información del número de objetos seleccionados y el tamaño total de los archivos seleccionados (en Kb, 1Mb son 1024 Kb). Esta barra es bastante útil ya que podemos saber rápidamente si los archivos seleccionados entran en un disquete (un disquete son 1.44 MB, es decir, 1474 Kb aproximadamente). Si seleccionas un único objeto y se trata de un archivo te mostrará información sobre qué tipo de archivo es, en el caso de tratarse de una unidad o una carpeta te mostrará el número de objetos (carpetas o archivos) que contiene y el espacio libre que queda en la unidad en la cual nos encontramos. Las Vistas del Explorador Lcdo. Terán Yépez Euler V El Sistema Operativo Windows XP (Parte II). Unidad III
- 51. Computación Primer Año Común Pág. 51 El explorador de Windows permite ver la información de las carpetas de varias formas o vistas para facilitar sobre todo las búsquedas. Sitúate sobre la carpeta que deseas ver. Si pulsas sobre la flecha del botón se desplegará un menú con las siguientes opciones: Mosaicos, Iconos, Lista, Detalles, Vistas en miniatura y Tira de imágenes. Mosaicos. Las carpetas y archivos aparecen representados con una imagen grande, al lado figura el nombre, el tipo de archivo y el tamaño en KB, si es una imagen aparece el tamaño en pixels. Los elementos se van organizando uno al lado del otro, de izquierda a derecha. Con este tipo de iconos se aprecia mejor el nombre de los elementos y permite seleccionarlos con más facilidad. Este tipo de iconos se suele utilizar cuando tenemos pocos elementos en alguna unidad o carpeta. Iconos. Los archivos aparecen representados por un icono como en el caso anterior pero más pequeños. El único dato que aparece junto al icono es el nombre del archivo o carpeta. Estos tipos de iconos se suelen utilizar cuando la carpeta que tenemos seleccionada contiene una cantidad media de elementos Tanto en esta vista como en la vista mosaico y tira de imágenes podemos cambiar la posición de los elementos en la carpeta, basta arrastrarlos a la posición deseada, y los elementos mantienen la posición que nosotros le indiquemos, no se reorganizan los elementos aunque agreguemos o eliminemos algunos. Lista. Aparecen iconos pequeños uno debajo del otro facilitando así las búsquedas por nombre, en esta vista no aparece más que el nombre de la carpeta o archivo. Detalles. Aparecen los iconos uno debajo del otro acompañado de algunas de sus propiedades. Este tipo de vista se utiliza cuando queremos encontrar algún elemento que tenga determinadas características, como puede ser su tamaño, el tipo de elemento, la fecha de modificación, etc. Con este tipo de vista podemos ordenar (de mayor a menor o viceversa) los elementos por el tamaño, por la fecha de modificación, por el nombre, etc. Por ejemplo, para ordenar por fecha de modificación bastaría pinchar encima del rótulo "Fecha de modificación", ordenaría de mayor a menor fecha, si hacemos clic de nuevo ordenaría de menor a mayor fecha. Se considera menor la fecha más antigua. Tanto con la vista en lista o en detalle los elementos aparecerán unos debajo de otros y en caso de eliminar o de agregar algún otro se reorganizarán las posiciones. Lcdo. Terán Yépez Euler V El Sistema Operativo Windows XP (Parte II). Unidad III
