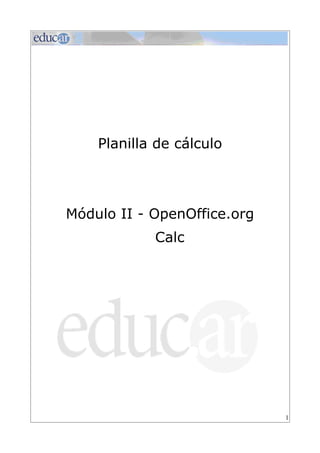
Curso calc2
- 1. Planilla de cálculo Módulo II - OpenOffice.org Calc 1
- 2. OpenOffice.org Calc Índice de contenidos Introducción Fórmulas Operadores matemáticos Autorrellenar Una función especial: Autosuma Algunas funciones de Calc Crear gráficos Insertar imágenes y símbolos Cambiar el tamaño de una imagen 2
- 3. Introducción La principal función de una planilla de cálculo es la realización de operaciones matemáticas. La planilla de cálculo realiza complejas interrelaciones y las ordena. Parte de lo que se puede realizar con ella lo vamos a ver durante este módulo. En este segundo Módulo verán una introducción a las funciones que ofrece Calc. En las planillas de cálculo se puede escribir fórmulas para llevar a cabo diferentes cálculos. Las funciones predeterminadas por la planilla de cálculo agilizan la escritura de las fórmulas. Presentar en forma de gráfico los resultados obtenidos es otra aplicación de la planilla de cálculo. El tema Diagramas también está incluido en este módulo. Los invitamos a leer el contenido de este material que brinda un acercamiento a los temas: Fórmulas – Funciones – Diagramas. 3
- 4. Fórmulas Una fórmula es la expresión escrita de un cálculo que queremos que realice el programa. En Calc podemos ingresar fórmulas que son almacenadas internamente; el resultado de los cálculos se ve en una celda. Para tener en cuenta: una fórmula es una ecuación matemática que consta de dos elementos: operandos y operadores matemáticos. Los operandos identifican los valores que se utilizarán en el cálculo. Un operando puede ser un valor constante, otra fórmula, o una referencia a una celda o a un rango de celdas. Los operadores matemáticos especifican qué cálculos se realizarán con los valores. Las fórmulas se arman como los cálculos que realizamos con lápiz y papel, utilizando los operadores aritméticos del teclado numérico (suma - resta - multiplicación - división). 4
- 5. Para tener en cuenta: según cómo esté configurado el teclado, muchas veces el punto del teclado numérico no es el punto decimal para Calc. De ser así se deben usar el punto o la coma del teclado alfanumérico. Operadores matemáticos Dentro de los operadores matemáticos están los aritméticos y los lógicos. Operadores aritméticos: + suma - resta * multiplicación / división ^ potencia % porcentaje Operadores lógicos: = igual <> distinto > mayor < menor >= mayor o igual <= menor o igual Ahora vamos a conocer en forma teórica los pasos para utilizar los operadores matemáticos más usados en Calc. 5
- 6. Sumar Podemos sumar varios números de la siguiente manera: seleccionamos una celda para comenzar a escribir la fórmula; escribimos el signo =; todas las fórmulas comienzan con el signo igual (=): este signo indica al programa que se trata de una operación matemática; sumamos los números que deseamos escribiendo uno a continuación del otro utilizando el signo +; pulsamos Enter. No tenemos que olvidarnos de pulsar la tecla Enter antes de cambiar de celda. Por ejemplo: si queremos sumar 25+62+10 quedará así: =25+62+10 Multiplicar, dividir y potencia Se multiplica utilizando el signo * . Por ejemplo: =25*6 Se divide con el símbolo /. Por ejemplo: =50/6 Para la potencia se utiliza el símbolo ^. Por ejemplo 20 elevado a la quinta: =20^5 Una función especial: Autosuma La forma más fácil para realizar sumas en una columna es seleccionar la celda que queremos que informe el total y hacer clic en el botón Autosuma de la línea de entrada. Se colocará la sumatoria en la celda vacía que seleccionamos. 6
- 7. Algunas funciones de Calc • ENTERO, redondea un número hasta el entero inferior más próximo • PRODUCTO, devuelve el producto de varios números • RAIZ, devuelve la raiz cuadrada del número indicado • CANTIDAD, muestra el número total de celdas que contienen números o fórmulas. • CANTIDAD2, muestra el número total de celdas con información (números, fórmulas, letras). • ABS(número) Devuelve el valor absoluto de un número • COS(número) Devuelve el coseno de un ángulo • MAX(número1;número2;...) Devuelve el valor máximo de la lista de valores • MIN(número1;número2;...) Devuelve el valor mínimo de la lista de valores • MEDIANA(número1;número2;...) Devuelve la mediana de la lista de valores • MODA(número1;número2;...) Devuelve el valor que más se repite en la lista de valores • FALSO() Devuelve el valor lógico Falso • VERDADERO () Devuelve el valor lógico Verdadero • PROMEDIO(número1;número2;...) Devuelve la media aritmética de la lista de valores • SI(prueba_logica;valor_si_verdadero;valor_si_falso) Devuelve un valor u otro, según se cumpla o no una condición Crear gráficos Una poderosa herramienta que contiene OpenOffice Calc es el asistente para crear gráficos comparativos y estadísticos, que mejorarán las presentaciones de nuestras planillas. Hay distintos tipos de gráficos: circulares, de barras, de columnas apiladas, de líneas, etc. Veamos cuáles son los pasos para crear un gráfico: 1- Marcar el área que contiene los datos que deseamos representar en un gráfico. 2- En la barra de menú elegimos Insertar y luego Diagrama... 7
- 8. Se abrirá la ventana Formateado automático diagrama, que se muestra en la siguiente figura: Ventana para formateo automático de diagrama. En esta ventana encontrarán una serie de opciones: - Área. En este campo se introduce el rango de datos que se representará gráficamente. Si se seleccionó previamente el área de datos, este campo ya aparecerá relleno. - Primera fila como etiqueta. La primera fila de la selección servirá como etiqueta del rango de datos. - Primera columna como etiqueta. Utiliza los datos de la columna de la izquierda de la selección como etiquetas para el área de datos. - Resultados en la tabla. Aquí se especifica dónde se desea situar el diagrama. Podemos elegir entre cualquiera de las hojas que ya contiene el libro de cálculo o bien en una hoja nueva. 3- Luego pulsamos Siguiente y pasará a otra ventana donde debemos elegir el tipo de diagrama, como muestra la imagen siguiente: 8
- 9. Seleccionar tipo de diagrama. - Representación de texto en previsualización. Muestra los textos que acompañan al diagrama, como leyendas, encabezamientos y títulos de ejes. - Datos en. En este campo se selecciona si queremos la representación de la serie de datos organizados en filas o columnas. - Seleccione un tipo de diagrama. Seleccionamos el tipo de diagrama que deseamos crear. 4- Pulsamos el botón Avanzar y se mostrarán una serie de posibilidades “extras” en cuanto a la presentación del tipo de diagrama que hemos elegido en el paso anterior. Observen la imagen: Seleccionar alguna variante del tipo de diagrama. 9
- 10. 5- Hacer clic en Avanzar para llegar al último paso de la creación del gráfico. Configuración del diagrama. En este punto se pueden agregar textos a determinadas áreas del diagrama: - Título de diagrama. Este será el título genérico para todo el diagrama. - Leyenda. Marcar la casilla de verificación si se quiere que aparezca la leyenda acompañando al gráfico. - Representación de texto en previsualización. Muestra objetos de texto, como leyendas, encabezamientos y títulos de ejes en la previsualización. - Datos en. En este campo se selecciona si se quiere la representación de la serie de datos organizados en filas o columnas. - Título de eje. En los siguientes campos se puede dar los títulos a cada uno de los ejes del diagrama. • Eje X. Etiqueta del eje horizontal. • Eje Y. Etiqueta para el eje vertical. • Eje Z. Etiqueta para el eje Z. Esta opción sólo estará disponible si ha elegido previamente un diagrama tridimensional. 6- El último paso es pulsar el botón Crear: con ello el diagrama aparecerá en la hoja que hayamos seleccionado. Una vez creado el diagrama, podemos modificar la apariencia del gráfico. Para ello 10
- 11. debemos seleccionarlo y luego hacer doble clic sobre él o presionar el botón derecho del mouse sobre el área del gráfico, y seleccionar Editar desde el menú contextual. Con esto el diagrama estará en modo de edición, y podemos seleccionar las propiedades de cualquiera de sus componentes (barras, líneas, área, leyenda, eje x, eje y, etc.) haciendo doble clic sobre ellas, con lo cual se abrirá una ventana que dependerá del componente del gráfico que hayamos seleccionado, como muestra la siguiente imagen. Insertar imágenes y símbolos ¿Cómo insertar una imagen? Para insertar una imagen de un archivo situado en alguna carpeta de nuestra computadora, lo primero que debemos hacer es situarnos en la parte de la hoja de cálculo en la que queremos insertar dicha imagen, y a continuación ir al menú Insertar, seleccionar el submenú Imagen, y luego la opción A partir de archivo. ¿Cómo insertar un símbolo? En muchos casos podemos necesitar añadir en una hoja de cálculo caracteres que no están en el teclado (llamados caracteres especiales), como puede ser el símbolo de “copyright” (©). Para insertar un símbolo debemos ir a la barra de menú y pulsar Insertar y luego elija Símbolo. Se abrirá la ventana que muestra la siguiente imagen. 11
- 12. Ventana para insertar un símbolo Desde esta ventana se pueden modificar las siguientes opciones: • Fuente. Seleccionar una fuente para mostrar los caracteres especiales que lleva asociada. • Área. Seleccionar una categoría para la fuente actual. Los símbolos para la categoría seleccionada se muestran en la tabla de caracteres. Cambiar el tamaño de una imagen Para cambiar el tamaño de una imagen una vez insertada en la hoja de cálculo, debemos seleccionarla y luego pulsar el botón derecho del mouse sobre ella. Elegimos la opción Posición y tamaño… Con esto se abre la ventana que muestra la siguiente imagen: 12
- 13. Ventana para modificar el tamaño de una imagen. Dentro de este cuadro de diálogo, en la pestaña Posición y tamaño se pueden introducir los parámetros del alto y ancho deseado para la imagen. Si queremos evitar que esta se deforme (se estire o se ensanche perdiendo resolución) se debe activar la opción Proporcional, con lo que siempre se mantendrán las proporciones. Para hacer el ajuste de tamaño aún con más precisión dentro de una hoja de cálculo podemos indicar a OpenOffice Calc desde dónde queremos que se agrande la imagen: desde el centro, desde uno de los vértices o desde el centro de uno de los lados. Para tener en cuenta: también podemos cambiar el tamaño de la imagen haciendo clic y arrastrando sobre alguno de los nodos (cuadrados verdes) que aparecen al seleccionar la imagen. 13
- 14. Actividad: 1- Abrir una planilla de cálculo. 2- Insertar una imagen. 3- Cambiarle el tamaño a la imagen insertada. Bibliografía Manual de OpenOffice Calc G.U.G.L.E.R. Grupo Universitario de GNU/Linux de Entre Ríos 14