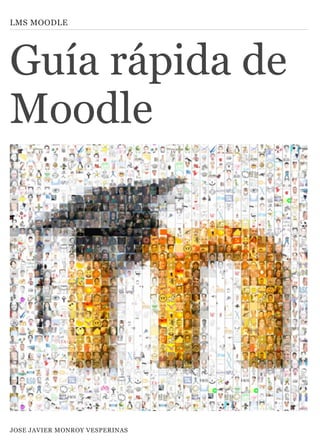
Moodle
- 1. LMS MOODLE Guía rápida de Moodle JOSE JAVIER MONROY VESPERINAS
- 2. C APÍTULO 1 Qué es Moodle Moodle es una aplicación web a la que se accede por medio de un navegador (Firefox, Explorer, Chrome, Safari, etc.). Para acceder al sistema deberemos primero identificarnos… Lo conseguimos haciendo clic en Entrar situado en la esquina superior derecha de la pantalla. Observad que también se puede cambiar el idioma del campus en la casilla correspondiente.
- 3. Para diferenciar entre tipos de usuarios, Moodle proporciona Una vez que entremos en el sistema nos encontraremos con la un sistema de roles en función de los permisos y capacidades página principal del sitio en la que podemos observar noticias que deban asignarse a cada usuario, entendiendo por de interes general y los cursos en los que participamos ya sea capacidad a la posibilidad de realizar cierta acción en el como profesor o alumno. Esta página es común a todos los sistema. usuarios de Moodle. Existirán por tanto tres tipos de usuarios de Moodle: El estudiante que tendrá, entre otras, capacidades para realizar actividades El profesor que podrá editar un curso El administrador podrá introducir cualquier tipo de modificaciones en el sitio Web. De todas maneras el primer paso para cualquiera de los tres tipos de usuarios es logearse o registrarse en el sistema. Este interfaz es intuitivo y muy fácil de usar. Normalmente la información más relevante se mostrará en el centro de la pantalla, mientras que a la derecha y a la izquierda se sitúan los “bloques” que albergan diferentes utilidades y funcionalidades. Dependiendo de los permisos que poseamos podremos realizar diferentes actividades en el portal. Veremos a continuación las principales actividades divididas por categoría de usuario. 2
- 4. S ECCIÓN 1 CONSIDERACIONES GENERALES Una de las primeras cosas que debemos hacer es editar nuestros datos personales. La ficha recoge la información que Si es la primera vez por supuesto no habrá foto ni información el resto de usuarios, profesores y administradores tendrán sobre el alumno. Para editar esta información vamos a la sobre nosotros. pestaña con este nombre “Editar Información”. Aquí podemos Podemos acceder a estos datos pulsando sobre nuestro modificar o introducir nuestros datos… nombre de usuario en la esquina superior derecha de la Es interesante que el alumno rellene la máxima información pantalla posible y que incluso suba su foto tal como se muestra en la pantalla. Los * rojos indican que los campos son obligatorios… El * verde significa que es información interesante pero no requerida…. Cuanta más información poseamos nos será más fácil hacer Aparecerá la siguiente pantalla: seguimiento de los cursos o incluso utilizar los datos para futuras campañas de marketing. 3
- 5. Los cursos En la parte izquierda de la página principal o en el centro de la misma (depende de cómo lo haya configurado el administrador) aparecerá una lista con los cursos en los que participamos (tanto para profesores como alumnos). Accedemos al curso pinchando en su nombre. Una vez que hayamos pulsado en el nombre del curso llegaremos a la página principal del curso que aparecerá como la siguiente pantalla. Para subir una imagen deberemos primero convertirla a jpg o gif si no está ya en este formato. También tenemos que tener en cuenta que no supere el tamaño máximo de archivo. Este tamaño lo configura el administrador del sistema. Luego pulsamos en el botón examinar y seleccionamos nuestra imagen desde el disco duro. El sistema ajustara el tamaño de la imagen para hacerla de 100x100 pixeles Nota: la configuración de esta pantalla puede variar ya que es el administrador del sistema quien decide como se estructuran los cursos y los módulos que tiene 4
- 6. La barra de navegación: En la esquina superior izquierda se muestra el título del curso en el que estamos. A medida que naveguemos por las diferentes herramientas y recursos del sistema la barra de navegación irá creciendo, permitiéndonos saber donde nos encontramos. Si pinchamos sobre el nombre corto del sitio (la primera palabra), accederemos a la página principal del mismo. 5
- 7. S ECCIÓN 2 Configuración inicial del curso El profesor es la pieza clave dentro del sistema on line de Moodle. Sus tareas son la creación de cursos y la tutorización de los alumnos. Describiremos estas tareas en detalle. A continuación vamos a describir los campos fundamentales de este formulario: Todo curso dispone de una serie de parámetros que son configurados por el profesor. Existen muchas opciones pero Categoría: el administrador del sistema creara diferentes las principales son: categorías para clasificar los cursos, esto permitirá a los estudiantes y profesores localizar rápidamente su curso. En • Formato del curso este campo el profesor elegirá la categoría precisa a la que • Fecha de inicio y fin pertenece el curso. • Poner una clave de acceso Nombre completo: Nombre completo del curso Para configurar estos parámetros debemos pulsar en Nombre corto: Un nombre corto para referirnos al curso y Configuración en el bloque de Administración del que aparecerá reflejado en la barra de navegación. curso. 6
- 8. Informe: Este campo de texto se utiliza para añadir una Tamaño máximo para archivos cargados por descripción sobre los contenidos del curso. No es obligatorio usuarios: nos permite definir el tamaño máximo de los pero si recomendable escribir una pequeña descripción. archivos que los alumnos puede subir al servidor. Es importante definir el tamaño correcto máximo para evitar que Formato: en este campo optamos por elegir entre tres tipos nos saturen el disco duro del servidor. de ordenación del curso: Su palabra parra profesor: Nos permite definir el termino Formato semanal que ordena el curso en semanas como queremos ser denominados: instructor, profesor o lo Formato por temas que lo divide en temas o unidades que queramos Formato social que organiza el curso en torno a un Su palabra para estudiantes. Lo mismo que antes, único foro podemos llamar a los alumnos participantes, colaboradores, o como queramos. Fecha de inicio del curso: la fecha desde la cual el curso estará disponible para los alumnos. Número de semanas / temas: son el número de unidades que tendrá el curso. Se crearán tantas secciones como pongamos aquí… Recordemos que después tendremos que introducir los contenidos. Clave de acceso: Podemos solicitar una clave de acceso a cualquier usuario que quiera matricularse en el curso. Si no dispone de ella no puede acceder a los contenidos. La clave es de un solo uso y solo se le pedirá al alumno la primera vez que acceda al curso. Mostrar calificaciones: permite al alumno acceder o no al informe de las notas obtenidas en el curso. 7
- 9. S ECCIÓN 3 Metacursos Pasos para hacer un metacurso Como profesor o administrador, ir a la página principal del curso. Hacer clic en "Configuración..." desde el bloque de "Administración" si el curso ya fue creado y no tiene ningún alumno matriculado o al crear un nuevo curso. Un metacurso de Moodle lo podríamos definir como un curso Ir al desplegable de "¿Es éste un metacurso?:" y seleccionar Sí. cuyas matriculaciones son "heredadas" de otros cursos existentes. Desde el curso creado, hacer clic en Administración > Estudiantes. De esta forma, si tienes dos cursos A y B, con distintos alumnos matriculados en ellos y por ejemplo quieres crear un Utilizar el formulario para añadir el curso o los cursos a su curso C en el que automáticamente todos los alumnos de A y metacurso (se importarán las matrículas). B estén matriculados, lo único que tienes que hacer es definir el curso C como un Metacurso. De esta forma, en la página de matriculación de alumnos, en lugar de aparecerte la lista habitual de alumnos, te aparece una lista de cursos "padre". Seleccionando A y B conseguirás que todos los alumnos de esos cursos pasen a estar matriculados, automáticamente en C. De igual forma, si desmatriculas a un alumno del curso original (A ó B), automáticamente será desmatriculado del metacurso (C). 8
- 10. Requisitos importantes requiera otro curso pero con todos los alumnos de los otros cursos. Sugerencias Si un curso es un metacurso, la página Administración > Estudiantes cambia del listado o búsqueda de estudiantes al Puede servir como un curso auxiliar que almacena los listado o búsqueda de cursos. recursos compartidos por otros cursos. Tiene la ventaja de facilitar su actualización y reducir el espacio de Requiere la versión 1.5 de Moodle o superior. almacenamiento. En el metacurso de recursos podemos No debe tener ningún alumno matriculado para habilitarlo utilizar grupos para facilitar el uso didáctico de los profesores como metacurso. de cada curso (Joyce Smith). Si matricula a un nuevo alumno o desmatricula a un alumno Podemos usar un metacurso como una lista de distribución de de algún curso padre, automáticamente será matriculado o correo electrónico de múltiples cursos. Desde el Metacurso desmatriculado del metacurso. utilizamos el foro de novedades para ello con la ventaja de que se actualiza fácilmente, es decir, los nuevos alumnos son matriculados y las bajas son desmatriculados automáticamente. Por qué usar metacursos Puede ser de utilidad cuando se deben matricular obligatoriamente en diversos cursos, para ello creamos un Permite la creación de un curso que es subordinado (hereda curso principal y todos los cursos obligatorios serán los alumnos matriculados) de otro, por ejemplo alguna metacursos. De tal manera que sólo debe gestionar las Unidad didáctica optativa que requiera otro curso pero con los matriculas del curso principal. mismos alumnos o menos. En el caso de no necesitar todos los alumnos del curso padre puede desmatricularlos del metacurso. Escenarios para los Metacursos Permite la creación de un curso que es subordinado de otros, por ejemplo alguna área común de diferentes cursos que 9
- 11. Escenario 1: X es un metacurso con cursos de 1 al 4 como Escenario 2: Los metacursos, del 1 al 4, están enlazados con cursos normales con método de matriculación estándar. Al el curso normal Y. Al matricular los estudiantes en Y matricular los estudiantes en alguno de esos cursos (del 1 al 4) automáticamente se matriculan en los metacursos de 1 al 4. automáticamente se matriculan en el curso X. Esto se puede usar, por ejemplo, cuando se piensan tener exactamente los mismos estudiantes en los cinco cursos. Esto se puede usar, por ejemplo, cuando cada estudiante En ambos diagramas las flechas muestran la dirección en la puede elegir una opción de los cursos 1 al 4 pero el curso X es cual las matriculaciones son heredadas. obligatorio para todos los estudiantes que elijan una de esas cuatro opciones. 10
- 12. C APÍTULO 2 Gestión de Moodle Un curso en MOODLE, cuenta obligatoriamente con un tutor o docente que guía a los estudiantes participantes en el citado curso. A medida que aumente la cantidad de estudiantes se puede dar el caso en que el tutor de un curso necesite la ayuda de otros docentes, para ello el docente tiene la facultad de nombrar como tutor o docente a cualquier usuario inscrito en MOODLE.
- 13. S ECCIÓN 1 Gestión de profesores DAR DE ALTA A UN NUEVO PROFESOR O DOCENTE Se debe identificar al usuario que se desea agregar al curso como docente, en la imagen de arriba se muestra con rojo la Los pasos que el profesor debe seguir para asignar a otro opción Agregar profesor correspondiente a un usuario, al docente son los siguientes: hacer Clic sobre esta opción, inmediatamente, dicho usuario Como se muestra en la imagen, el menú de administración se será asignado como docente y se mostrará la siguiente elige la opción Profesores, posterior a ello le parecerá una pantalla que muestra el usuario agregado como profesor: ventana donde se despliega el docente del curso anterior y todos los usuarios registrados en el sistema MOODLE, tal como se muestra en la figura de abajo: 12
- 14. ¿Cómo dar de baja a un profesor? En caso de que se quiera dar de baja a un docente, solo tiene que identificar al profesor, luego a la derecha del docente hay una opción que lleva por nombre "Quitar profesor": al hacer Clic sobre esta opción inmediatamente el docente pasa a ser un usuario mas del sistema y desaparece de la lista de docentes. 13
- 15. S ECCIÓN 2 Gestión de alumnos Se debe identificar al usuario que se desea agregar al curso como alumno, posteriormente se debe ubicar el cursor del mouse sobre la flechita que apunta de derecha a izquierda, al hacer Clic sobre esta opción, inmediatamente, dicho usuario Un curso en MOODLE, tiene sentido si lo siguen los alumnos. será asignado como docente y se mostrará la siguiente Un alumno puedo registrarse el mismo en un curso pero es pantalla que muestra ya al usuario agregado como alumno: recomendable que lo haga el profesor para tener un cierto control. A continuación veremos ¿Cómo inscribir estudiantes a un curso? Los pasos que el profesor debe seguir para asignar un alumno a una materia son los siguientes: En el menú de administración se elige la opción Estudiantes, ¿Como dar de baja a un alumno? posteriormente a ello le aparecerá una ventana donde se despliega un listado de todos los usuarios registrados en el sistema MOODLE, tal como se muestra en la figura de abajo: En caso de que se quiera dar de baja a un alumno, solo tiene que identificar al alumno, luego ubicarse con el puntero del mouse en la flechita ubicada a su lado, es decir la que apunto 14
- 16. de izquierda a derecha. Al hacer Clic sobre esta opción •El primer registro del archivo es especial, y contiene una lista inmediatamente el alumno desaparece del listado de alumnos de nombres de campos. Este registro define el formato del inscritos y pasa a ser un usuario más del sistema. resto del archivo. * ALTAS MASIVAS DE ALUMNOS A Campos requeridos: Estos campos deben estar presentes en el primer registro, y deben definirse para cada usuario. UN CURSO username, password, firstname, lastname, email Campos por defecto: Estos son opcionales -si no están Dar de alta alumnos uno a uno puede ser una tarea muy presentes, se tomarán los valores del administrador primario tediosa, especialmente si tenemos multitud de cursos de los que ocuparnos. La solución sería automatizar el proceso de institution, department, city, country, lang, timezone alguna manera. Para ello tenemos dos opciones: Campos opcionales: todos estos son opcionales. Los • Metacursos nombres de los cursos son sus "nombres cortos" -si se incluyen los nombres cortos de los cursos el alumno se • Crear un fichero de alumnos para importar inscribirá automáticamente en esos cursos. idnumber, icq, phone1, phone2, address, url, descrip- tion, mailformat, maildisplay, htmleditor, autosub- Desde el panel de administración de Moodle podemos acceder scribe, course1, course2, course3, course4, course5, a la gestión de usuarios y elegir la opción subir usuarios group1, group2, group3, group4, group5 después de haber creado un archivo de texto o csv con los datos requeridos para ello. Deberemos dar •Las comas entre los datos se codificarán como , --el script las decodificará automáticamente como comas. Si está seguro que quiere importar múltiples cuentas de usuario desde un archivo de texto, entonces necesitará dar •Para campos boleanos use 0 para falso y 1 para verdadero formato a su archivo de texto como se indica: •Si un usuario ya está registrado en la base de datos de •Cada línea del archivo contiene un registro Moodle, el script devolverá el número userid (índice de la base •Cada registro es una serie de datos separados por comas 15
- 17. de datos) de ese usuario, e inscribirá al usuario en los cursos SIN alterar la información anterior. Guardamos el archivo en formato CVs como se indica en la Éste es un ejemplo de un archivo válido: figura, marcando la casilla correspondiente. username, password, firstname, lastname, email, lang, idnumber, maildisplay, course1, group1 juanb, secreto, Juan, Benítez, janb@algo.edu, en, 3663737, 1, Intro101, Seccion1 Saraf, sercreta, Sara, Fernández, sarara@alomas.edu, es, 6736733, 0, Avanzado202, Seccion3 * IMPORTAR ARCHIVO CSV Seleccionamos los separadores por coma (,) como vemos en la imagen. Esto es fundamental ya que la esencia de un La manera más práctica es importar un archive csv. Este tipo archivo csv es que los diferentes campos están separados por de archivo se puede generar de manera muy fácil desde Excel. comas. Para ello seguimos los siguientes pasos: Creamos los campos mínimos y añadimos el username y el correo usando concatenar pero no es imprescindible. Lo que si tenemos que tener claro son los campos requeridos (username, password, firstname, lastname, email) y los opcionales entre los que se encuentran los cursos en los que matricular al alumno En el aula Moodle importamos el fichero: 16
- 18. hacer es activar el modo de Edición. Para ello pulsamos en el botón edición tal como se muestra en la imagen Nos mostrará los datos de los usuarios que vamos a subir. En este caso hemos subido solo un alumno, pero la dinámica es la misma con uno que con mil Observaremos ahora que por cada una de las unidades didácticas y actividades aparecen unos iconos de edición que nos permitirán modificar, visualizar, borrar, cambiar de posición, etc. Nota: Al trabajar con Excel podemos incluir formulas para generar automáticamente nombres de usuario y contraseñas concatenando celdas y extrayendo por ejemplo la inicial del nombre y el apellido. Modo “Edición” del curso: añadir contenidos Una vez definida la configuración inicial del curso debemos comenzar a añadir contenidos. Lo primero que debemos 17
- 19. Nota: Para desactivar la edición pulsamos el botón Desactivar Edición situado en el mismo lugar que el anterior. La siguiente tabla nos muestra los iconos y su significado. Estos elementos los volveremos a encontrar en la mayoría de los paneles de configuración de Moodle como podremos comprobar más adelante en este manual. Desplaza el ítem una posición a la izquierda o la derecha, arriba o abajo Mueve un elemento entre las distintas secciones del curso Edita un ítem. Permite añadir texto, imágenes y otros elementos a una de las secciones del curso Elimina un ítem Indica si este elemento esta visible. Pulsando el icono lo haremos invisible para los alumnos. Indica el modo de grupo del ítem • Si hay solo un muñeco indica que no existen grupos • Si hay dos muñecos que son grupos visibles • El tercero que son grupos separados Junto a los iconos que acabamos de ver se muestran dos menús desplegables en cada una de las secciones del curso. El de la izquierda con la etiqueta Agregar recurso, permite al profesor añadir contenido estático. Y el de la derecha con el titulo Agregar Actividad nos permite añadir actividades como foros, cuestionarios, lecciones, etc. 18
- 20. S ECCIÓN 3 Añadir los eventos según el ámbito de interés: sitio, curso, grupo o usuario. El módulo calendario Este modulo se instala desde el apartado módulos – Bloques – Gestión de bloques. Este módulo de calendario muestra pues de manera rápida las actividades programadas para un mes concreto en función de El modulo calendario es muy importante para temporalizar los diferentes agrupaciones de alumnos existentes (Global, un curso y las actividades que deberán ocurrir en su Grupo, Curso, Usuario). desarrollo. Antes de nada tenemos que dejar claro que el calendario es un modulo instalable por el administrador del portal o un Menú Eventos Próximos profesor con derechos administrativos, y no un recurso como Este menú es un complemento al calendario ya que es una los que veremos más adelante. agenda donde anotar eventos a nivel personal o de grupo. Tenemos varias opciones: ¿Qué permite el calendario? Pinchando en el enlace de Nuevo evento y la fecha abrimos una página con su desarrollo como veremos más Tener información clara sobre las fechas límite para realizar o abajo entregar las actividades. Pinchando en Ir al calendario podremos ver de forma Favorece la difusión de actividades externas (por ejemplo: general los próximos eventos eventos culturales, musicales, etc) que nos interese difundir en el campus La última opción: Nuevo evento envía al usuario a un formulario que le permite indicar algún evento 19
- 21. • Eventos globales • Eventos de grupo • Eventos de curso • Eventos de usuario Podemos tener una visión más amplia del calendario con la vista mensual. Aquí aparecerán todos los eventos marcados con un fondo de color. Si pinchamos en el evento en cuestión llegaremos a la imagen de arriba. Es interesante observar que existen c cuatro tipos de eventos que se pueden ocultar para tener visibles solo los que nos interesen. Los cuatro tipos son: 20
- 22. C APÍTULO 3 Agregar recursos Moodle soporta varios tipos de recursos diferentes que le permiten insertar casi cualquier clase de contenido web en sus cursos. Para poder realizar dicha agregación, es necesario pulsar sobre “Activar edición”, como hemos visto antes. Los diferentes tipos de recursos que puede agregar son los siguientes:
- 23. S ECCIÓN 1 resumen…. ya solo falta escribir el texto completo. Es importante reseñar que Moodle soporta texto formateado con Tipos de recursos etiquetas HTML y también es posible abrir esta página de texto en una ventana nueva…. En el apartado ajustes del modulo podemos ocultar esta página hasta que lo consideremos, por ejemplo el día después de comenzar el curso, etc. 1.- Editar una página de texto: Desde aquí se puede crear una página de texto simple. Si elegimos esta opción se abrirá un formulario como este. 2.- Editar una página web: Moodle ofrece un editor HTML bastante potente que nos permite formatear el texto con etiquetas HTML sencillas. El proceso es casi idéntico al anterior. 3.- Enlazar un archivo o una web: Las opciones son muy sencillas y no necesitan casi explicación. Le ponemos un nombre a la página y después un 22
- 24. El profesor puede enlazar archivos o webs desde fuera de Esta es una opción muy interesante pues nos permite subir los Moodle. Para añadir un archivo o página web debe hacer clic archivos que queramos a un directorio nuevo y enlazarlo de en “Enlazar un archivo o página web” de la lista desplegable tal manera que el alumno vera una lista de recursos. como se mostró en la imagen anteriormente mostrada. Esto le Para mostrar un directorio debe hacer clic en “Mostrar llevará a un formulario como el que se muestra a directorio” de la lista desplegable como se mostró en la continuación: imagen anteriormente mostrada. Esto le llevará a un formulario como el que se muestra a continuación: 5.- Añadir una etiqueta: Lo fundamental en este formulario es escribir la URL de la Las etiquetas son simplemente pequeños fragmentos de texto página web y decidir si será en la misma ventana o en una que aparecen directamente en la página principal del curso nueva… virtual. Permiten identificar cada parte y dar estructura lógica 4.- Mostrar un directorio: a la página. De esta forma no tendremos sólo una lista monótona de recursos y actividades, sino que podremos intercalar pequeños textos identificativos de cada parte del curso. 23
- 25. S ECCIÓN 2 Cada lección está dividida en páginas que se muestran a los alumnos de una en una, obligándole en cierta manera a leerla Actividades para pasar la página. Al final de cada lección se pueden incorporar una serie de preguntas, si son correctas le redirigen a una nueva lección (u otra pagina si lo deseamos). y si no las acierta correctamente le podemos redirigir a la misma lección u otra página de repaso. Las páginas pueden ser de cualquier tamaño pero es recomendable que se pueda visualizar en pantalla de una sola Esta opción nos permite añadir herramientas interactivas al vez. Normalmente una lección suele ocupar entre cinco y diez curso. páginas. Si tu lección tiene un gran número de páginas es A continuación veremos en detalle las principales actividades mucho mejor dividirlas en diferentes lecciones. que podemos realizar…. No las veremos todas pero si las principales, enfocándonos en su configuración para no dejar dudas de las múltiples opciones que ofrecen. Configurar nuevas lecciones 1.- Agregar actividad Lección (lesson) Crear una lección no es difícil pero necesita una organización y planificación por parte del profesor. Vayamos paso a paso para evitar cualquier tipo de dudas El módulo de lección de Moodle es uno de los más Activamos primero el modo edición del curso interesantes ya que permite al profesor incorporar a los cursos contenidos interactivos. 24
- 26. En el desplegable agregar actividad seleccionamos la opción calificaciones o notas… Podemos utilizarlo para un Lección y configuramos las opciones siguientes: ejemplo o demostración que no deseamos calificar Puntuación personalizada: Asignamos aquí un valor numérico a las respuestas obtenidas de manera Ajustes generales personalizada. Por defecto la respuesta correcta marca 1 y la equivocada 0 Calificación máxima: de 0 a 100, en realidad lo que aquí definimos son la escala de valoración de las preguntas Permitir que el estudiante pueda retomar la lección: Lo que aquí conseguimos es dejar que el Nombre: El nombre descriptivo de la lección, es alumno repita la lección si lo consideremos importante o obligatorio que solo lo haga una vez como introducción y que no Límite de tiempo, es el tiempo que disponen los vuelva a realizarla. Dependerá de nuestros intereses alumnos para terminar la lección pedagógicos tomar una u otra opción Número máximo de respuestas y ramificaciones: Manejo de nuevos intentos: Esta opción permite El número máximo de posibles respuestas de cada decidir la calificación del alumno que realiza la lección página por segunda vez. Podemos utilizar la media o el máximo Mostrar puntuación acumulada: Muy relacionada con la opción anterior… Acumula las puntuaciones con Opciones de calificación: pruebas anteriores. Lección de práctica: si se activa esta casilla la calificación obtenida no figurará en el libro de Control de flujo: 25
- 27. Número mínimo de preguntas: Este valor determina el número mínimo de preguntas vistas para que se calcule la calificación, pero no obliga a realizarlas todas para tener nota Número de páginas a mostrar: Su valor por defecto es 0 e indica que todas las páginas se mostraran. Cuando el valor es distinto de cero, después de mostrar este número de páginas la actividad finaliza y se muestra la calificación obtenida por el alumno/a. Permitir revisión del estudiante: Esta opción permite al estudiante poder cambiar las respuestas. Mostrar botón revisar. Aparecerá después de una respuesta incorrecta… Formateado de lección: Número máximo de intentos: Tal como dice el enunciado nos muestra el número máximo de intentos Pase de diapositivas: Permite visualizar una lección que al alumno tiene para realizar la prueba como una secuencia de diapositivas como en power Acción posterior a la respuesta correcta: Estas es point. Es un interfaz más agradable que como una tabla una opción muy interesante pues nos permite ofrecer al con contenidos alumno un mejor reforzamiento al mostrar una página Anchura, altura y color de fondo del pase de no vista que le ayudara a ver por sí mismo el error. diapositivas: Si elegimos esta opción podemos La opción por defecto es seguir el flujo de la lección, pero determinar el tamaño. El más normal será 640 x 480, puede cambiarse como muestra el desplegable con fondo blanco o #ffffff, pero claro dependerá del diseño de nuestro portal Moodle. Mostrar retroalimentación por defecto: Es mejor marcarla como sí. Mostrar menú a la izquierda. Aparecerá a la izquierda un índice de las páginas. 26
- 28. Y mostrar solo si tiene una calificación mayor desenmascarar la contraseña para verla en lugar de que que X. La ventaja de esta opción es que no desanima al parezcan asteriscos usuario si no ha conseguido un mínimo. Disponible desde hasta: Con esta opción podremos Barra de progreso. Es recomendable ya que se ofrece una ayuda visual al progreso que realiza el alumno. Dependiente de: Dependiente de: Esta opción permite que la lección actual dependa del rendimiento de los estudiantes en otra lección del mismo curso. Si no alcanza el rendimiento exigido, el estudiante no podrá acceder a esta lección. Tiempo empleado: el estudiante debe emplear en la lección el tiempo que aquí se señale. Calificación superior a: el estudiante debe alcanzar en la lección una calificación superior a la especificada en esta opción. Control de acceso: Archivo multimedia: Lección protegida por contraseña: Permite proteger la primera entrada a la lección con una contraseña Contraseña: Lógicamente si marcamos la opción anterior debemos escribir una contraseña. Obsérvese que podemos 27
- 29. Archivo multimedia: Esta opción crea una ventana emergente al comienzo de la lección a un archivo (video, mp3, Ajustes comunes del módulo: etc.) o página web. Asimismo, en cada página de la lección aparecerá un enlace que abre de nuevo la ventana emergente si fuera necesario. Mostrar botón de cierra: Opcionalmente aparecerá un botón de "Cerrar ventana" al final de la ventana emergente; Visible: El menú emergente contiene todas las actividades pueden ajustarse asimismo la altura y anchura de la ventana. del curso. Si se selecciona una de ellas, al final de la lección aparecerá un enlace a dicha actividad. Altura y anchura de la ventana: tamaño en pixeles que se ajusta al contenido que queramos mostrar. Numero ID: Es fundamental para la organización de Moodle. El número ID proporciona una forma de identificar la actividad a fin de poder calcular la calificación. Si la actividad no está incluida en ningún cálculo de calificación, el campo Número ID puede dejarse en blanco. Otro: Categoría de calificación actual Enlace a una actividad: El menú emergente contiene todas las actividades del curso. Si se selecciona una de ellas, al final de la lección aparecerá un enlace a dicha actividad. Número de puntuaciones más altas para mostrar: En esta opción definimos el numero de nota que se mostrara Utilizar los ajustes de esta lección como valores por defecto: Si vamos a realizar muchos cursos parecidos esta es la solución. 28
- 30. Crear una nueva lección Importar preguntas: Pueden elegirse diferentes formatos dependiendo del tipo de preguntas que se desee (opción múltiple, respuesta corta, verdadero/falso, emparejamientos, numérica, etc.) Crear una lección no es difícil pero necesita una organización y planificación por parte del profesor. Importar PowerPoint: Es una nueva opción en la última versión de Moodle. Permite incorporar las páginas de una Una vez configurada las propiedades de la lección presentación de PowerPoint determinada damos al botón guardar cambios y mostrar Añadir una tabla de ramificaciones: permite crear páginas que son un conjunto de enlaces a otras páginas de la lección. Añadir una página de preguntas: Se pueden crear nuevas Pasaremos ahora a otra pantalla donde crearemos realmente preguntas eligiendo opción múltiple, respuesta corta, la lección. Esta ventana trabaja con pestañas donde podemos verdadero/falso, etc. tener una visión general y particular de la lección. Crear una página de preguntas Si hacemos clic en esta opción llegaremos a la siguiente ventana donde crearemos propiamente dicho la pagina escribiendo un titulo y luego el contenido que es la pregunta en cuestión. Vamos a analizar las opciones de esta página con un ejemplo práctico: 29
- 31. Si bajamos la barra de scroll encontraremos las respuestas y tendremos que marcar la correcta dando una puntuación 1 para correcta y 0 para incorrecta. Estamos en la primera pestaña que es la Opción Múltiple. Lo interesante es la interacción con el cuestionario por parte Existe una variante que es la elección múltiple. del alumno. Dependiendo si acierta la respuesta o el no avanzara en el programa o no. En este caso se requieren que el estudiante seleccione todas las respuestas correctas del conjunto de respuestas. La El orden de navegación por defecto, las respuestas correctas pregunta puede o no decir al estudiante cuántas respuestas muestran la página siguiente y las respuestas incorrectas correctas existen. muestran la misma página otra vez donde se repite la misma pregunta al alumno. Pero es posible cambiar el orden de Esta es la primera pestaña pero existen más como vemos en la navegación. imagen De esta manera el alumno ira accediendo a las paginas y contestando a las preguntas y se podrá calificar el progreso pedagógico al final de la lección. En realidad todas las opciones son parecidas ya que la estructura es muy sencilla. Tenemos en primer lugar el título El profesor podrá ver el resultado usando el botón de la página y después los contenidos. probando. De esta manera se muestra la lección de la misma manera al profesor que a los alumnos. Esta es la parte teórica de la lección que luego se podrá valorar mediante diferentes sistemas de exámenes que es en realidad la barra que se encuentra arriba. 30
- 32. CASO PRÁCTICO: Creación de lecciones para indicar un recorrido pedagógico Vamos ahora a realizar un caso práctico para que no haya dudas de la potencia pedagógica de las lecciones en Moodle. El objetivo es transmitir una serie de conocimientos y Esta es el resultado final. Si hacemos clic en la respuesta permitir solo pasar a los contenidos siguientes cuando se correcta (lspci en este caso) se mostrara el texto de hayan aprobado las pruebas pertinentes. Antes de nada comentario de la respuesta y pasaremos a la siguiente tenernos que tener algunos conceptos claros: unidad… Una lección se compone de un número de páginas que forman En el caso de que elijamos cualquier otra respuesta se un recorrido formativo desplegara el texto que hayamos definido y si hacemos clic en el botón continuar, nos quedaremos en la misma lección, es Cada página tiene algún tipo de contenido y al final suele decir la misma pantalla que antes: terminar con una pregunta Cada página ofrece por lo general un número de respuestas Cada respuesta puede contener un fragmento de texto que se despliega en el caso de que seleccione esta opción. Este texto se llama resultado, lo cual puede llevar a confusiones al rellenar el formulario de entrada de datos. Por defecto la primera respuesta lleva a la página siguiente ya que está definida como correcta, pero podemos alterar el orden. 31
- 33. Debemos observar que aunque pongamos siempre la Es posible crear páginas sin respuestas. El estudiante ve en respuesta correcta en primer lugar, da lo mismo…. Ya que lugar de las preguntas un botón donde pone continuar. cada vez se muestra un conjunto de preguntas en diferente Por norma general las respuestas correctas son aquellas que orden…. conducen a la página siguiente en el orden lógico. Las El número de respuestas puede variar de una página a otra. respuestas incorrectas son las que conducen a la misma Recordemos que tenemos varias posibilidades de respuestas página, o a la página anterior en el orden lógico. reflejado en las pestañas de arriba Al llegar al final de la lección (respondiendo a las preguntas de manera correcta y saltando pues a la siguiente practica) recibe un mensaje de felicitación y se le muestra las calificaciones obtenidas. La fórmula para el cálculo es muy sencilla Añadir nuevas páginas a la lección (Calificación = nº de respuestas correctas / nº de páginas Ha llegado el momento de crear las sucesivas páginas. Para ello nos situamos en la pestaña edit tal como muestra la x la calificación asignada a cada lección) imagen y desplegamos el menú donde pone Add a page o añadir página. A la hora de valorar los progresos por parte del profesor tenemos dos pestañas: Informes y Calificar ensayos Informes: Permite ver los informes generados automáticamente en las diferentes lecciones del curso. El proceso es igual que anteriormente…. Ponemos una pregunta al final de la página que nos permitirá continuar el proceso formativo. Observad que hay varias páginas enlazadas y si se supera el pequeño test de cada página nos conduce a la Calificar ensayos: Permite calificar los ensayos en función siguiente (Next page). de las preguntas insertadas en la lección. 32
- 34. S ECCIÓN 3 En realidad un cuestionario es un contenedor de varios tipos de preguntas extraídas de la batería de preguntas. Estas Agregar cuestionarios baterías se pueden reutilizar en múltiples cuestionarios o compartidas entre distintas clases o incluso exportarlas a otros sistemas. Vamos a crear a continuación un cuestionario. Los pasos serán los siguientes: Situados en un curso nuevo activamos el modo edición. Los cuestionarios en Moodle es uno de los componentes más Seleccionamos Cuestionario del menú desplegable agregar interesante para el proceso educativo. Se pueden crear una actividad cuestionarios con diferentes tipos de preguntas, generar cuestionarios aleatorios a partir de una batería de preguntas, permitir o no varios intentos y consultar los resultados almacenados previamente Configuración general de los cuestionarios Los cuestionarios de Moodle tienen dos componentes: GENERAL: Rellenamos el nombre del formulario que es un El cuerpo del cuestionario con sus diferentes opciones campo obligatorio y luego si lo deseamos una introducción al La batería de preguntas a responder examen. 33
- 35. TIEMPO: Permite abrir y cerrar el cuestionario cuando lo mismo cuestionario o no. Si decidimos que cada nuevo intento decida el profesor, dar un tiempo a los alumnos para contenga el resultado anterior marcamos esta opción. Por realizarlo e incluso poner un cierto tiempo de espera para último el modo adaptativo permite que el alumno pueda dar poder hacer de nuevo el cuestionario. Esta opción es varias respuestas a una misma pregunta, lo que normalmente importante si deseamos temporalizar un curso, especialmente está penalizado. la prueba final de éste. CALIFICACIONES (GRADES): Esta opción permite diferentes tipos de calificaciones. El profesor también puede MOSTRAR (DISPLAY): Aquí podemos fijar un número de decidir si añade penalización por respuesta no correcta. Para preguntas por cada página. También podemos configurar si finalizar y si lo consideramos necesario podemos poner una deseamos que se barajean las preguntas cada vez que se nota con decimales, por ejemplo 7,5 genere el cuestionario. Recordemos que el concepto de examen es un contenedor que se rellena de una base de datos de preguntas, así ningún nuevo examen es igual que el anterior. REVISAR OPCIONES: En este lugar del formulario de entrada conseguimos controlar qué información pueden ver los usuarios cuando revisan un intento de resolver el cuestionario o cuando consultan los informes. INTENTOS: En este apartado podemos decidir si permitimos que el alumno realice varios intentos en un 34
- 36. queremos que el examen se visualice, lo podemos ocultar…. También es fundamental darle un ID o identificador al cuestionario Versión en ingles RETROALIMENTACION: Permite mostrar un comentario una vez contestado el cuestionario. Este comentario va en función del porcentaje de la pregunta. Versión en castellano SEGURIDAD: Aquí podemos añadir seguridad al cuestionario, por ejemplo podemos añadir una contraseña y guardar la dirección de red (ip) para evitar las copias. Añadir preguntas a los cuestionarios Una vez completado el cuestionario hacemos clic sobre AJUSTES COMUNES: En este apartado logramos mostrar guardar (save and return to course) nuestro cuestionario a los grupos que lo deseemos y a los que no. Si por ejemplo estamos preparando un curso y todavía no 35
- 37. A continuación deberemos añadir las preguntas que consideremos oportunas en el cuestionario, para ello debe seguir los siguientes pasos: 1. En el diagrama semanal/temas pulsamos sobre el cuestionario creado. 5. Si la pregunta ya está creada, la seleccionamos en la 2. Esto le llevará a la siguiente página: columna “Acción” y posteriormente pulsar el botón En la parte de arriba del formulario aparecen una serie de pestaña que vamos a analizar a continuación: Pestaña “Editar”: Es la pestaña en la que se han desarrollado las acciones para añadir nuevas preguntas al cuestionario. Debemos darnos cuenta que por un lado está el examen o quiz Pestaña “Información”: Nos mostrará la información y por otro el banco de preguntas o question bank. que contiene el cuestionario (la introducida en su creación) Para añadir una pregunta al cuestionario debe seguir los así como un botón que le enviará a la pestaña de “Vista siguientes pasos: previa”. Este botón es: 4. Si la pregunta no está creada, lo hacemos en el apartado crear una nueva pregunta. La manera es muy parecida al capítulo anterior del manual. 36
- 38. Pestaña “Resultados”: Podemos añadir nuevas preguntas. Esta información se mostrará de la siguiente manera: Recalificar: Esta función es aplicable si se cambia de alguna forma el cuestionario después de que los alumnos ya lo hayan realizado. Calificación manual: Permite realizar una calificación de manera manual. Análisis de Ítems: Permite que los datos obtenidos de la CASO PRÁCTICO: Creación de un banco evaluación del cuestionario se puedan descargar en formato Excel, formato ODS y formato de texto plano. de preguntas importando exámenes Una de las mejores herramientas de Moodle es la importación de preguntas en formato GIFT. En realidad Moodle importa muchísimos tipos de formato de exámenes que son los que estamos viendo en la imagen de la derecha…. Pestaña “Vista previa”: Permite tener una vista de cuál Pero el más importante por la facilidad y practicidad es el será el resultado final del cuestionario que se mostrará a los GIFT que no debemos confundir con una imagen gif. alumnos. Además, permite comprobar el funcionamiento de las diferentes preguntas. Una vista previa tiene un aspecto Crear un examen en este formato es realmente muy sencillo…. similar al siguiente: Necesitamos solo un archivo de texto en el que incluimos unos sencillos símbolos de control que resumimos a continuación: Cada pregunta va separada por una línea en blanco 37
- 39. Todas las respuestas están encerradas entre dos llaves { } La respuesta correcta va con un signo = delante Y las incorrectas tiene el símbolo ~ Copiando y pegando en pocos minutos tenemos un archivo de preguntas en formato GIFT. A continuación presentamos un ejemplo con unas preguntas en este formato. Así podremos tener un banco de preguntas aleatorias para ¿Cómo se llamó la primera versión de Linux?{ ~Torvalx nuestro curso =Freax ~L-UNIX} ¿En qué servidor ftp se colgó la primera distribución de Linux ?{ ~ftp.linux.org =ftp.funet.fi Compartir cuestionarios: importación en formato AIKEN ~ftp.linux.com} ¿Cuál de los siguientes no es un software de virtualización?{ =Oracle WebLogic Operations Control ~Microsoft Virtual PC ~VMWare} Las preguntas de los cuestionarios se pueden editar directamente desde Moodle, pero también hay diversos modos de importación. Pensemos que esto es lo realmente interesante para ahorrar trabajo a los profesores de Moodle Es FUNDAMENTAL que a la hora de guardarlo lo hagamos como archivo .txt y con una codificación utf-8 esto es debido a FORMATO AIKEN que nuestro idioma es el castellano y esta codificación acepta acentos y ñ… si lo dejamos por defecto es muy posible que luego se vea mal el texto….. Observad esta pantalla a la hora El formato AIKEN es uno de los más sencillos. Sirve para de exportarlo desde Word a formato txt. importar preguntas de elección múltiple de dos, tres o más opciones. 38
- 40. Para importar un cuestionario en este formato hay que seguir estos pasos: 1. Escribir las preguntas del cuestionario y guardarlo en formato .txt (se puede hacer con cualquier programa, pero atención en guardarlo en formato UTF 8 para que acepte acentos y otros caracteres del idioma castellano). Para ello hay que seguir el ejemplo a continuación. Siempre se puede En el apartado anterior ya vimos el formato GIFT, que es el recuperar un documento de Word u cualquier otro programa que esta señalado. Ahora elegiremos el formato AIKEN. de tratamiento de texto y adaptarlo al nuevo formato y extensión. ¿Cuál es la respuesta correcta a esta cuestión? A. ¿Esta ? B. ¿Quizá esta? C. ¿O esta otra? D. ¡Esta es la buena! ANSWER: D A. Cada respuesta debe ocupar una línea. B. Cada respuesta debe comenzar por un carácter seguido de un punto y un espacio. C. La respuesta correcta debe ir precedida de la palabra "ANSWER" seguida de dos puntos ":" , un espacio y la letra correspondiente a la respuesta correcta. D. Entre la respuesta y la pregunta no puede haber ninguna línea vacía. 3. Buscar el archivo en nuestro ordenador y subirlo a Moodle. 2. Una vez editado el cuestionario, hay que entrar en Moodle, activar la opción de creación de un cuestionario, elegir la categoría donde queremos guardar las preguntas y pinchar en la opción "importar preguntas desde un fichero" y elegir el formato que hemos editado. 39
- 41. 4. A continuación, si se ha cargado bien el archivo, aparecen AON todas las preguntas. Ahora ya sólo hace falta elegir las que Este es el mismo caso de palabra perdida, excepto que queremos incluir en nuestro cuestionario y en qué orden. después de ser importadas, todas las preguntas se convierten en grupos de cuatro preguntas para seleccionar la correcta. Además las preguntas de opción múltiple son mezcladas aleatoriamente al ser importadas. Se le llama así en honor a una empresa que impulsó el desarrollo de muchas características para los cuestionarios. Blackboard Este módulo puede importar preguntas guardadas con la Otros formatos para importar exámenes característica de exportar preguntas del programa Blackboard. Se apoya en la capacidad de compilar funciones XML en sus correspondientes PHP. Palabra perdida Este formato sólo soporta preguntas de opción múltiple. Cada pregunta se separa con un tilde (~), y la respuesta correcta se WebCT precede con un signo de igual (=). Un ejemplo: Este módulo permite importar algunos tipos de preguntas en Cuando comenzamos a explorar las partes de nuestro formato texto de WebCT. cuerpo nos convertimos en estudiosos de: {=anatomía y fisiología ~reflexología ~la ciencia ~los experimentos}, y en cierto sentido seguimos siendo Course Test Manager (Administrador de Test de estudiantes de por vida. Cursos) 40
- 42. Este módulo permite importar banco de preguntas en formato Puede importar preguntas de archivos Examview 4 XML. No Course Test Manager. Existen diversas maneras de tener funciona con versiones anteriores de Examview. acceso al banco de preguntas, de base de datos Access de Formato Moodle XML Microsoft Access , dependiendo si Moodle se ejecuta sobre un servidor Web: Windows o Linux. Este formato específico de Moodle importa preguntas previamente exportadas en el mismo formato. Se trata de un En Windows debe subir la base de datos Access como formato sencillo que puede probar exportando una categoría. cualquier otro archivo de importación de los datos. En Linux, usted debe instalar una máquina de Windows en la misma red que la base de datos Course Test Manager y un Se están desarrollando más formatos, incluyendo WebCT, software llamado ODBC Socket Server, que utiliza XML para IMS QTI y cualquier otro que los usuarios de Moodle quieran transferir datos a Moodle en el servidor de Linux. aportar. Respuestas incrustadas (Cloze) Este formato especial tiene el propósito de importa solo el tipo de pregunta que incrusta las respuestas (también conocido como Cloze). Formato Learnwise Permite importar preguntas de elección múltiple guardadas den formato XML de Learnwise's XML. Formato Examview 41
- 43. S ECCIÓN 4 Wiki La palabra wiki deriva del hawaiano “wikiwiki”, que significa “rápido”. Un wiki es un tipo especial de página Web que se compone con un texto que usa la sintaxis wiki... Para indicar Una vez guardados los cambios, podemos acceder al Wiki los formatos de caracteres (negrillas, cursiva etc.) y para dar mediante el enlace del diagrama semanal/temas. estructura al texto mediante listas y tablas se utilizan unos símbolos convencionales mecanografiados del mismo modo Si pinchamos en el nombre del Wiki, accederemos a una que el texto (en Moodle, además, también se puede usar página similar a la que se muestra a continuación: HTML). En principio, esta lista de símbolos es bastante reducida y fácil de aprender y permite componer textos bastante vistosos y estructurados con poco esfuerzo y rápidamente. La característica fundamental de una página wiki consiste en que es modificable por los usuarios. Observaremos que debajo del wiki aparencen cuatro pestañas Para agregar un Wiki al curso sólo tenemos que seleccionar fundamentales para la edición y mejora del wiki. Vamos a “Wiki” de la lista desplegable de actividades. Esta acción analizarlas a continuación. abrirá un formulario similar al siguiente: 42
- 44. CASO PRÁCTICO: Creación de un wiki desde cero Pestaña “Ver”: La primera vez que se ejecute el Wiki mostrará un formulario similar al de la pestaña “Edición.” Supongamos que ya hemos creado un wiki como profesor…. La importancia del wiki es su valor colaborativo…. Diferentes alumnos pueden ampliar el wiki y siempre tendremos una Pestaña “Edición”: la primera vez que se ejecuta el Wiki, visión general del progreso del wiki….. éste está vacío y hay que agregarle datos. Vayamos por pasos: El alumno lee el wiki y decide colaborar en él. Para ello hace Pestaña “Enlaces”: En caso de que este Wiki se haya clic en la pestaña edición, aparecerá un formulario en el que enlazado en alguna de las múltiples partes del curso escribimos nuestro comentario. (actividades, tareas, recursos, etc.) se mostrará aquí un enlace a la página que lo contiene. Pestaña “Historia”: Como su nombre indica, esta pestaña muestra la historia que tiene un Wiki guardando los datos de su creación (autor, fecha, referencias, etc.) y todas las modificaciones sufridas. 43
- 45. Como el wiki es una información colaborativa puede ser susceptible de tener enlaces a internet o a documentos Este texto se puede mejorar con una edición simple de html. internos del campus. Muchas de las posibilidades de html más importantes se pueden hacer desde este editor (crear enlaces, insertar imágenes, etc) pero si tenemos ciertos conocimientos de Html Por último en la pestaña Historia veremos el historial de las podemos atrevernos a escribir el código directamente personas que han colaborado en el wiki: haciendo clic en este botón . Nota: otra opción interesante es utilizar un editor html visual como dreamweaver y luego copiar y pegar el código en Moodle. Como observamos en la imagen posterior ya estamos viendo la edición de código con toda su potencia Una vez escrito el comentario como alumno hacemos clic en el botón guardar 44
- 46. Lo más interesante radica en las posibilidades de revisión del wiki. Como podemos comprobar al aldo de la versión del wiki aparecen tres opciones: Navegar permite ver el wiki como un usuario. Volver implica retornar a la página anterior donde editábamos el wiki…. Y Diferencias hace que podamos de un vistazo ver los cambios realizados en la versión determinada con un código de colores muy comprensible: Negro: no cambios Rojo versión antigua eliminada Verde versión actual que suplanta a la roja 45
- 47. S ECCIÓN 5 Foro En primer lugar debemos escribir el nombre del foro, lo cual Esta actividad es, junto con los cuestionarios, una de las más es obligatorio. Después deberemos decidir qué tipo de foro importantes. Es a través de los foros donde se da la mayor será: uso general, cada persona plantea un debate, preguntas parte de los debates y discusión de los temas del curso. Se dice y respuestas, debate sencillo, etc. Hablaremos en breve de que esta actividad es asíncrona ya que los participantes no esto con más detalle tienen que acceder al sistema al mismo tiempo. Los foros pueden estructurarse de diferentes maneras, y cada mensaje puede ser evaluado por los compañeros. Los mensajes también se pueden ver de varias maneras, incluir mensajes adjuntos e imágenes incrustadas. Al suscribirse a un foro los participantes recibirán copias de Escribimos un texto descriptivo del foro y el profesor puede cada mensaje en su buzón personal de correo electrónico. forzar la suscripción a todos los miembros del curso. Esto hace que todos los alumnos esten automaticamente Para agregar un foro al curso es necesario hacer clic sobre registrados en el foro, sin que tengan que hacerlo ellos “Foro” del menú desplegable de actividades mostrado individualmente. anteriormente. Esta acción le llevará a un formulario similar al siguiente: Si tenemos problemas de espacio en el servidor podemos limitar en kb el tamaño máximo de archivos subidos al foto. 46
- 48. Los tipos de foros que se pueden crear son los siguientes: Por defecto, un foro P & R requiere que un estudiante conteste una vez antes de ver las respuestas de los otros estudiantes. Foro para uso general: es probablemente el más útil para Después de la respuesta inicial, los estudiantes pueden ver y grandes discusiones si tu intención es monitorear/guiar foros contestar a las respuestas de los demás. sociales que los estudiantes pueden usar. Proporcionar observaciones. Esta característica permite una igualdad de oportunidades para la respuesta inicial entre todos los estudiantes Alternativamente, podría el profesor pedir que estudiantes resuman temas de discusión en puntos de acuerdo, una vez a la semana o cuando un hilo viene a una conclusión acordada. Foro cada persona plantea un tema: Permite un único tema de discusión por persona y deja a los estudiantes un poco más de libertad que un solo foro de debate, pero no tanta como un foro estándar donde cada estudiante puede crear tantos temas como desee. Los foros de este tipo pueden estar activos, aunque enfocados, ya que los estudiantes no están limitados en el número de veces que pueden responder a otros dentro de las discusiones. Foro de debate sencillo: El foro simple el más útil para una discusión corta/limitada de tiempo de un solo tema o materia. Esta clase de foro es muy productiva si se esta interesado en mantener a los estudiantes enfocados en un asunto en particular. Foro de pregunta y respuesta: el foro P & R se usa cuando se tiene una pregunta en particular que desee que sea contestada. En un foro P & R, los profesores lanzan la pregunta y los estudiantes contestan con posibles respuestas. 47
- 49. CASO PRÁCTICO: crear un foro, añadir (depende lógicamente de los privilegios y configuración del foro) temas y gestionar respuestas En primer lugar hacemos clic en el botón Aparecerá la siguiente ventana donde decidimos el asunto del En las páginas anteriores ya aprendimos a crear un foro desde foro y añadimos una pequeña descripción en este editor html cero. Recordemos que hay varios tipos diferentes de foros entre los que elegir: Un debate sencillo. Es simplemente un intercambio de ideas sobre un solo tema, todo en una página. Útil para debates cortos y muy concretos. El foro Normal, para uso general. Es un foro abierto donde cualquiera puede empezar un nuevo tema de debate cuando quiera. Este es el foro más adecuado para uso general. En la parte posterior definiremos si se enviaran mensajes de correo al introducir información en el foro así como adjuntar Cada persona inicia un debate. Cada persona puede un archivo (unos ejercicios por ejemplo a discutir, etc). plantear un nuevo tema de debate (y todos pueden responder). Esta modalidad es útil cuando usted quiere que cada estudiante empiece una discusión sobre, digamos, sus reflexiones sobre el tema de la semana, y que todos los demás le respondan. Una vez terminado haremos clic en el botón añadir al foro…… Añadir temas Nos volverá avisar que disponemos de 30 minutos para editar Vamos ahora a crear un nuevo tema de discusión. Esto puede el foro o el tema subido y ya estaría disponible como vemos en ser hecho tanto por administradores, profesores o alumnos la siguiente pantalla: 48
- 50. práctica para de un vistazo recorrer todo el hilo de la discusión. Es la que se nos muestra por defecto en la pantalla anterior. El último paso es responder a los comentarios, para ello hacemos clic en Responder y aparecerá el mismo editor Gestionar respuestas HTML que hemos visto anteriormente. Lo más interesante de los foros son las respuestas. Si hacemos clic en el número podremos leer los comentarios que es en realidad el objetivo final de la publicación de temas en el foro. Podemos visualizar las respuestas desde el menú desplegable de la parte de arriba. Quizás la forma anidada sea la más 49
- 51. S ECCIÓN 6 Glosarios El glosario principal es solo editable por los profesores mientras que los glosarios secundarios pueden ser creados por los alumnos. Para configurar un glosario debemos seguir los siguientes pasos: Activar el Modo Edición Desde el menú Actividad seleccionar Glosario. Aparecerá la siguiente pantalla: Un glosario como un diccionario o enciclopedia es decir: una información estructurada en: • Termino • Definición Es una estructura de texto donde existen "entradas" que dan paso a un "artículo" que define, explica o informa del término usado en la entrada. Los glosarios de Moodle tienen incorporadas funcionalidades que hacen posible que profesores y alumnos desarrollen sus propias listas compartidas de definiciones. El proceso de crear un glosario consiste en varias fases: Añadir un nombre y una descripción general del contenido del glosario. Configuración general del glosario Seleccionar las distintas opciones: 50
- 52. Entradas por página: Permite guardar un nº concreto Estado de aprobación por defecto: permite de entradas por página incorporar por defecto las entradas que hagan los alumnos en lugar de que el profesor tenga que Tipo de glosario: Puede ser de tipo secundario o aprobarlas una a una principal. Formato de muestra de entradas: Permite Permitir entradas duplicadas: Un mismo término diferentes entradas puede tener dos o más entradas. Mostrar enlace Especial: Habilita la búsqueda de Permitir comentar las entradas: Lo dicho, los caracteres especiales alumnos pueden hacer sus comentarios sobre el termino en cuestión. Mostrar alfabeto: Permite que se muestre el alfabeto. Permitir vista impresión: Lo que permite es una Mostar enlace Todas: Permite todas las vista previa características a la vez. Hiperenlace automático: Esta opción permite poner un Editar siempre: Permite a los estudiantes editar en enlace que será enlazado desde cualquier sitio que se cualquier momento sus entradas. refiera a esta palabra en cuestión. CALIFICACION: Este apartado agrupa varias entradas que permite calificar las entradas a todos mediante diferentes escalas y en un periodo de tiempo determinado. CASO PRÁCTICO: Introducción de términos en el glosario Una vez editado el glosario pasamos a introducir los términos. Para ello pinchamos en el nombre del glosario y accedemos a la ventana de introducción de términos. El elemento clave es 51
- 53. hacer clic en el botón agregar entrada. Lo fundamental es No obstante podemos mejorar los términos con la parte escribir el concepto y la definición. Con esto bastaría inferior de la pantalla anterior. Podemos escribir palabras claves relacionadas para mejorar las búsquedas, adjuntar un archivo explicativo si lo vemos necesario y por ultimo utilizar auto enlaces. El resultado final sería algo parecido a esto: 52
- 54. S ECCIÓN 7 Chat El modulo de chat permite conversaciones con otros usuarios. Su icono estándar es: Muchos alumnos pueden participar al mismo tiempo en el chat y en tiempo real. Es un medio muy ágil para tener una comunicación directa con los alumnos. Es obligatorio escribir un nombre y descripción para la sala Además de para una charla informal puede utilizarse para de chat. Dicho nombre será el que los alumnos ven en el área clases en line en vivo, sesiones de discusión o tormenta de del contenido del curso. Es útil dar al Chat un nombre que ideas. describa su propósito. En Moodle las sesiones de chat son registradas, lo que permite Otra opción muy importante es la de próxima cita donde un análisis posterior de la conversación. decidimos el horario del próximo encuentro en la sala de chat. Para añadir un chat a un curso solo tenemos que seleccionar La fecha que seleccione aquí se presentará en el calendario del chat de la lista desplegable de actividad, lo que nos conducirá curso junto con un enlace a la sala de chat. Dese cuenta que al siguiente formulario. especificar aquí una fecha y hora no restringe el acceso a la sala de chat a otras horas, simplemente es una herramienta para comunicarse con sus estudiantes; les permitir saber cuándo pueden esperar encontrar al profesor y alumnos en la sala de chat. 53
- 55. Otras dos opciones interesantes son guardar las sesiones CASO PRÁCTICO: Utilización anteriores del chat por si se quieren revisar posteriormente y por ultimo permitir o no que los alumnos accedan a estas pedagógica de un chat sesiones guardadas. Una vez configurado ya podemos acceder a él desde la El módulo de chat permite que los participantes mantengan ventana de los cursos. Para ello simplemente pinchamos en una conversación en tiempo real (sincrónico) a través de entrar a la sala. Internet. Esta es una manera útil de tener un mayor Aparecerá la siguiente ventana que no necesita muchas conocimiento de los otros y del tema en debate -usar una sala explicaciones pues es muy intuitiva. En la parte superior están de chat es bastante diferente a utilizar los foros (asíncronos)-. los participantes y justo debajo un campo para escribir el Podemos agregar el chat directamente desde la pantalla del mensaje que deseemos enviar al chat. curso en el menú desplegable Agregar actividad tal como muestra la imagen siguiente. Una vez creado el chat aparecerá dentro del contenido del curso como una actividad más. Para acceder a él simplemente hacemos clic en el nombre que le dimos y se nos abre una ventana como la que aparece a continuación. 54
- 56. En la parte derecha de esta pantalla aparecerán los participantes, la foto es la del perfil de Moodle…. Escribimos en la parte inferior y al dar al enter nuestro comentario será público para todos los participantes en el chat. El módulo de chat contiene varias utilidades para administrar y revisar las conversaciones anteriores. Es bastante importante guardar un historial de las sesiones pasadas para conseguir que el chat sea una herramienta de Según van llegando más participantes al chat aparecerán en la estudio y repaso eficaz. barra de la derecha de tal manera que se convierte en un aula Para aquellos alumnos que no hayan podido visitar la sala de virtual. Es recomendable añadir una foto al perfil para poder chat en el horario propuesto, logran de esta manera repasar lo diferenciar a los participantes y a su vez personalizar el evento expuesto en el chat y aprender de ello. Recordemos que Se educativo pueden ver las sesiones pasadas es una opción de la configuración del chat, tal como muestra la imagen… 55
- 57. Otra herramienta fundamental para el éxito de un chat es la opción de comunicar cada post por email a los participantes. Cada comentario que posteemos será enviado por email creando una comunicación asíncrona pero igualmente eficiente que un chat presencial…. No obstante conviene no abusar de esta opción pues el chat puede devenir o interpretarse como generador de spam y conseguir el efecto contrario… 56
- 58. C APÍTULO 4 Valoración Una vez creado un curso y después de un periodo de tiempo deberemos valorar el progreso de los alumnos. Para ello tenemos tres herramientas: los registros o logs, las calificaciones y los informes que analizaremos en detalle a continuación
