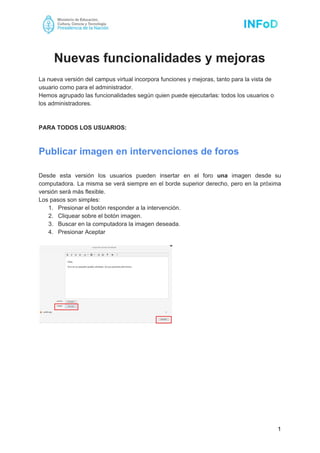
Nuevas funcionalidades (1)
- 1. Nuevas funcionalidades y mejoras La nueva versión del campus virtual incorpora funciones y mejoras, tanto para la vista de usuario como para el administrador. Hemos agrupado las funcionalidades según quien puede ejecutarlas: todos los usuarios o los administradores. PARA TODOS LOS USUARIOS: Publicar imagen en intervenciones de foros Desde esta versión los usuarios pueden insertar en el foro una imagen desde su computadora. La misma se verá siempre en el borde superior derecho, pero en la próxima versión será más flexible. Los pasos son simples: 1. Presionar el botón responder a la intervención. 2. Cliquear sobre el botón imagen. 3. Buscar en la computadora la imagen deseada. 4. Presionar Aceptar 1
- 2. Subir archivos al portafolio Además de la publicación de artículos para luego poder compartirlos con los usuarios del campus o de un aula en particular, podremos utilizar este espacio para cargar nuestros propios archivos. Estos también pueden ser compartidos. La interfaz para compartir los elementos del portafolio también ha sido mejorada. 2
- 3. Permitir exportar las notas compartidas como PDF Se suma la posibilidad de convertir a formato pdf los artículos compartidos por otros usuarios. Hasta ahora, solo podíamos hacer esto con los artículos de nuestra propiedad. PARA ADMINISTRADORES Y WEBMASTER Asignar ítems a diferentes usuarios Esta opción permite asignar a N usuarios ítems o elementos específicos de la clase (Texto, Material de estudio, Paquete Scorm, Actividades, Evaluaciones, Encuestas). Por ejemplo, se puede asignar a uno o varios usuarios una actividad y a otros usuarios una distinta. No verán todos lo mismo. Sería ideal para dar material de apoyo, recuperatorios, caminos alternativos, etc. Es posible asignar por ejemplo diferentes evaluaciones, formularios, materiales de lectura según la necesidades de la propuesta. ¿Cómo se hace? Para configurar el alcance selectivo desde un texto se debe accionar el botón que se encuentra al final de la línea. 3
- 4. En la nueva ventana de diálogo se pueden seleccionar los usuarios que se encuentran en el aula con permiso Cursa en Clases. Los botones permiten seleccionarlos de a uno o bien a todos. Estos usuarios serán los únicos que accederán al contenido elegido, el resto no podrá ver el contenido. Si existen grupos de trabajo la selección será más fácil, incluso se pueden crear estos grupos con antelación para dicho propósito. El menú desplegable que se encuentra debajo de Filtrar por grupo de trabajo permite seleccionar el grupo adecuado. Luego la selección de usuarios se puede hacer con el primer botón del pasaje. 4
- 5. Es importante tener en cuenta que quedará la marca de alcance selectivo al lado del contenido editado para tal fin. Esto permite rápidamente su identificación en la lista. Para desmarcar el alcance selectivo de un contenido es necesario entrar nuevamente a la opción y destildar la opción Aplicar alcance selectivo y finalmente accionar Guardar. 5
- 6. Personalizar el nombre de un material de estudio Para cada archivo cargado como Material de estudio, se le puede personalizar el nombre para visualizar su enlace de manera más amigable en el índice de contenidos. Ya no se repetirá obligatoriamente el nombre dado al archivo. Por ejemplo, si el archivo se denomina clase1-modulo3.pdf, puedo reemplazarlo por otro nombre para mostrar en el índice: “Texto de la clase para descargar”. El casillero descripción, para párrafos más extensos de texto ya no es obligatorio completar. Presentar embebidos los materiales de estudio de ciertos formatos Los archivos cargados como material de estudio se verán incrustados dentro de la pantalla y no como un enlace que abre en pestaña nueva. Además, se observará un botón Descargar al pie de la pantalla. Los formatos de archivos que se verán de esta forma son los estándares para imagen, video, audio, html, html5, pdf. Los formatos de las 6
- 7. herramientas office - como ser ppt, doc, xls- se continuarán vien como enlace con la posibilidad de descarga. Presentar incrustados los paquetes scorm Los objetos de aprendizaje compatibles con la norma scorm 1.2, cargados como Paquete Scorm, se visualizarán incrustados en la pantalla, con la posibilidad de abrirlo en pestaña nueva del navegador, mediante el botón EXPANDIR. Para salir de la navegación del objeto y guardar datos es necesario utilizar el propio botón de escape que ofrece el sistema CERRAR. Por esta razón, no se recomienda que el objeto también incluya un botón CERRAR o SALIR, porque puede confundir al usuario. 7
- 8. Atajo para modificar el aula desde el escritorio Los usuarios administradores o webmaster disponen de un atajo para acceder rápidamente a la configuración del aula. 8
- 9. Aulas desactivadas estarán ocultas en el selector Desde esta versión en el selector de aulas de cada solapa de la administración, sólo muestra las aulas activas para facilitar la búsqueda. Mejora en la vista de pantalla de Perfiles y Permisos. Entre las mejoras en la interfaz de la administración, se incorpora una ayuda visual para resaltar la posición del mouse. 9
- 10. Buscador en la administración de aulas Se agrega caja de búsqueda en la solapa Aulas de la administración. Es posible buscar un aula colocando parte del nombre, de la descripción, el ID. Además se puede filtrar por activas, desactivas o todas como de costumbre. Clasificar aulas en Campus Novedad para la visualización de listas de aulas en el escritorio. Se pueden definir etiquetas para cada aula, las que se podrán aplicar como filtros en el escritorio del campus. 10
- 11. ¿Cómo crear etiquetas? En el menú Clasificación, de la solapa Aulas de la administración, presionar el botón Agregar para definir las etiquetas. Rellenar el formulario donde se solicita: ● nombre para el conjunto de etiquetas. ● lista de etiquetas que forman parte de ese conjunto Y por último Guardar. 11
- 12. Se pueden definir tantos tipos o conjuntos de etiquetas como se desee. ¿Cómo se aplican las etiquetas a las aulas? En la administración del aula, desplegar la opción Clasificación para seleccionar las etiquetas disponibles y finalmente guardar los cambios. 12
- 13. Cambiar apariencia del campus A partir de esta versión se libera a los nodos la posibilidad de gestionar logos, colores y favicon del campus; desde la pestaña de Configuración, en el menú Apariencia. 13