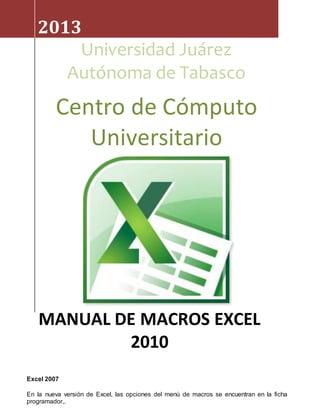
Creando macros
- 1. 2013 Universidad Juárez Autónoma de Tabasco Centro de Cómputo MANUAL DE MACROS EXCEL Excel 2007 Universitario 2010 En la nueva versión de Excel, las opciones del menú de macros se encuentran en la ficha programador,.
- 2. Si no tienes visible la ficha Programador, puedes activarla de la siguiente forma Presiona el botón de Office (botón redondo en la parte superior izquierda de la pantalla) En la parte inferior del menú que se despliega, presiona el botón Opciones de Excel En la lista de opciones más Frecuentes, selecciona la casilla de Mostrar ficha programador en la cinta de opciones. 1. Desde la ficha Programador > botón Visual Basic 2. Desde el teclado (Teclas de Método Abreviado): ALT+F11 (el acceso a la ficha programador lo explicamos en la sección anterior) Nuestra forma preferida de acceder al editor de macros es con las teclas ALT + F11 Una vez que hayas accedido al editor de visual Basic verás algo similar a la figura siguiente (no importa si no lo ves estrictamente similar, eso dependerá de las ventanas que tengas visibles y ocultas). Puedes mostrar u ocultar estas ventanas desde el menú Ver.
- 3. El editor contiene 4 ventanas principales: La Ventana Proyecto (parte izquierda superior) La Ventana de Código (parte derecha) La Ventana Propiedades (parte izquierda inferior) La Ventana Inmediato (parte inferior derecha) Ventana Proyecto - VBA Project: esta ventana muestra los libros Excel (xls) o los complementos (xla) abiertos. Usualmente verás nombres del tipo "VBA Project" y entre paréntesis el nombre del archivo o complemento Excel. Veamos el caso de VBA Project (Libro1). Simplemente significa que tienes abierto un libro Excel llamado Libro 1. Luego cuelgan 3 carpetas más: Hoja1 (Hoja1), ThisWorkbook y Modulo (no importa si ves todos estos elementos ahora, luego te enseñaremos como activarlos). Estas carpetas es donde habitan las macros. Haciendo doble clic en ellas activarás la ventana donde se escriben las macros.
- 4. Ventana de Código: esta es el lugar donde escribiremos el código propiamente dicho de las macros. Como no hemos escrito ninguna macro todavía veremos la hoja en blanco. Recuerda bien estas dos ventanas, ya que las usaremos a continuación para escribir nuestra primera macro. Como verás el Editor de VB tiene muchas ventanas. Pero de momento solo nos interesan las dos ventanas que te indicamos anteriormente: la Ventana Proyecto – VBA Project y la Ventana de Código donde se escribe el código de las macros. La Ventana de Propiedades e Inmediato las dejaremos para más adelante. Recuerda: presionando las teclas ALT+F11 puedes ir desde Excel al Editor o desde el Editor al Excel de forma alterna (debes mantener presionada la tecla ALT y presionar F11 repetidas veces, verás cómo pasas de Excel al editor y viceversa).
- 5. Si estas en el editor y quieres regresar a la hoja Excel también puedes utilizar el ícono de Excel que se encuentra en el menú superior del editor (primer ícono de la izquierda, con la X de Excel). A la hora de crear una nueva macro existen 3 métodos: Escribirla manualmente Utilizar la grabadora de macros Combinación de los 2 métodos anteriores (Grabarla y luego retocarla manualmente) En cada situación utilizarás un método distinto. Por ejemplo, las macros muy sencillas las puedes escribir manualmente porque tienen pocas líneas y ya las conoces. En otros casos la podrás crear con la grabadora de macros y olvidarte del código VBA. Sin embargo, en la medida que progreses con las macros verás que el método más utilizado suele ser el número 3 mediante el cual primero grabarás y luego harás ajustes manuales en el código para hacerlo más eficiente y que se ejecute más rápido.
- 6. GRABANDO UNA MACRO 1. Vamos a grabar la macro 1.1 Ve a la ficha Programador > Grabar macro 1.2 Se abrirá un cuadro de diálogo como el que se muestra a continuación. 1.4 Donde dice Nombre de la macro escribe MiPrimeraMacro. Ese será el nombre que le daremos a nuestra macro. 1.5 Presiona Aceptar y la macro comenzará a grabar todo lo que hagas. 1.6 Posiciónate en la celda A1 y escribe el valor 1500. 2. Detener la grabación
- 7. Para terminar de grabar, debemos presionar el botón de detener grabación Practica 1 Crear una macro que copie los datos que se encuentren en la celda A1:D10, haciendo uso de la herramienta grabar macros. Sub copiarrango() ' ' copiarrango Macro ' ' Range("A1:C10").Select Selection.Copy Sheets("Hoja3").Select ActiveSheet.Paste End Sub Mejorando la Macros Sub CopiarRangoceldasNuevo_miprimeramacro() Hoja1.Range("A1:D10").Copy Destination:=Hoja2.Range("A1") End Sub
- 8. Ejecutando una Macro Si ya tienes escrita la macro en el editor, ahora podrás que ejecutarla, o sea hacer que funcione. Tienes 2 formas de hacer esto: A. Ejecutar la macro desde el mismo Editor Si te posicionas en cualquiera de las líneas de código de la macro y luego presionas la tecla F5 la macro se ejecutará (para ver el resultado puedes volver a la hoja excel con ALT+F11). B. Ejecutar la macro desde Excel Otra forma de ejecutar la macro es desde el mismo Excel. Esto se hace desde la ficha Programador > Macros Se abrirá un cuadro que contiene una lista con los nombres de las macros creadas. Selecciona CopiarRangoceldasNuevo_miprimeramacr o y haz clic en Ejecutar. Ejercicios Comprendiendo la Macro y escribiendo mi primera macro Sub MostrarMensaje() MsgBox ("Hola, buenos dias esta es mi primera Macro”) End Sub Darle título al cuadro de mensaje Sub MostrarMensaje()
- 9. MsgBox ("Hola, buenos dias esta es mi primera Macro"), vbInformation, "Informacion" End Sub Configurando un Botón de Mando Sub BorrarCeldasSíNo() If MsgBox("¿Desea borar definitivamente el contenido?", vbYesNo + vbQuestion) = vbYes Then Hoja1.Range("A1:D10").ClearContents End If End Sub Ocultando líneas de Excel y Activando las lineas Sub OcultarLineas() ActiveWindow.DisplayGridlines = False End Sub Instrucciones If Sub ComprobarValorNumerico() If IsNumeric(Hoja1.Range("A1").Value) = True Then MsgBox ("El valor de la celda es numerico"), vbInformation Else MsgBox ("El valor de la celda no es numerico"), vbCritical End If End Sub
- 10. Escribamos manualmente otra nueva macro ahora: ' Esta macro copia un rango a la celda activa Sub CopiaRango() Range("A1:A5").Copy Destination:=ActiveCell End Sub Para probar esta macro vuelve a Excel con ALT+F11 y escribe algunos números o palabras a gusto en el rango A1:A5. Por ejemplo: Posiciónate en la celda C1 Desde el menú Herramientas > Macros > Macro, elige de la lista la macro CopiaRango y luego Aceptar. El resultado será que el rango A1:A5 se copiará a partir de la celda C1 que era la celda activa al ejecutar la macro. Esta macro utiliza algunas OPM (objetos, propiedades y métodos) nuevos: Range("A1:A5") El objeto Range ya lo conocíamos... Copy Este es un método (una acción) Destination:=ActiveCell Este es otro objeto. Destination se suele utilizar luego de un Copy y ActiveCell hace referencia a la celda activa. Asignar un botón de acción Para asignar una macro a un botón nos vamos a la cinta programador, damos clic en la cinta controles > y escogemos la opción Botón.
- 11. Dibujamos el botón en la hoja o celda que más nos guste e inmediato nos aparecerá una ventana que donde nos pedirá cual macro de las que se ha desarrollado estará ligada al botón. Combinar if con with Sub ComprobarValorDeterminado() With Hoja1.Range("A1") If .Value >= 1 And .Value <= 10 Then MsgBox "El valor está dentro de lo determinado", vbInformation Else Botón
- 12. MsgBox "El valor no está dentro de lo determinado", vbCritical End If End With End Sub Instruccion Selec Case 'valor 1-10 ==> cambiar el color de la celda = rojo 'valor 11-20 ==> cambiar el color de la celda = verde 'de los contrario ==> cambiar el color de la celda = standar Sub CambiarColorCelda() With Hoja1.Range("A1") Select Case .Value Case 1 To 10 .Interior.ColorIndex = 3 'rojo Case 11 To 20 .Interior.ColorIndex = 4 'verde Case Else .Interior.ColorIndex = xlColorIndexNone 'Color estandar End Select End With End Sub For Next (Bucle) Sub Buclecolor() Dim celda As Long For celda = 1 To 10 With Hoja2.Cells(celda, 1) Select Case .Value Case 1 To 10 .Interior.ColorIndex = 3 'rojo Case 11 To 20
- 13. .Interior.ColorIndex = 4 'verde Case Else .Interior.ColorIndex = xlColorIndexNone 'Color estandar End Select End With Next celda End Sub Nota: Antes de ejecutar el macro, habilitar con clic derecho sobre el espacio en blanco de la barra de menú la opción depuración, y ejecutar la macro desde ese punto.
- 14. Formularios Un Formulario (o su denominación en inglés Userform) se utiliza para crear un Cuadro de Diálogo donde el usuario puede introducir información, o realizar otras operaciones. Al ejecutar muchas de las opciones del menú de Excel se abren formularios. Por ejemplo, desde el menú Herramientas > Opciones se abre un formulario como el siguiente, desde donde se pueden activar o desactivar distintas opciones de Excel. Este formulario es muy completo y posee pestañas en la parte superior, casillas de selección (cuadraditos con tildes), casillas de opciones (círculos con un punto dentro) y listas desplegables (lista con una flechita que despliega distintas opciones). También podemos crear nuestros propios formularios como se ve a continuación.
- 15. Los Userforms se utilizan mucho para crear aplicaciones Excel que luzcan de forma profesional y permitan al usuario introducir datos o elegir opciones de una forma guiada y más intuitiva. En este capítulo aprenderemos como construir nuestros propios Userforms ! Para crear un Userform debemos hacer lo siguiente: 1. Abrir el editor de macros (por ejemplo, con CTRL+F11). 2. Insertar un objeto Userform. Esto podemos hacerlo fácilmente: 3. Seleccionamos el Libro Excel donde trabajaremos, en nuestro caso VBAProject (Libro2). 4. Hacemos clic derecho en el mismo y elegimos la opción Insertar > Userform 5. Como se ve en la fotografía, veremos que aparece un objeto Userform1 que cuelga de la carpeta Formularios En la ventana de Código de la derecha, veremos que aparece un Userform en blanco, sin controles. Para abrir su Cuadro de Herramientas puedes hacerlo desde el menú Ver > Cuadro de Herramientas. Ahí figuran los controles que podremos agregar dentro del Userform. Para añdir uno, simplemente hacemos clic izquierdo en el
- 16. control deseado y luego clic izquierdo dentro del Userform, en el sitio donde querramos agregar el control. La idea es que mediante estos controles podremos tanto capturar como enviar información o datos desde o hacia las celdas de Excel respectivamente. También podemos asociar macros a los controles que agreguemos al Userform (todo esto lo veremos en secciones siguientes). Si te posicionas sobre los Controles del Cuadro de herramientas, verás que aparece su nombre. Simplemente hacemos clic izquierdo en el control deseado y luego clic izquierdo en el Userform, en el sitio donde querramos agregar el control. En nuestro caso hemos agregado algunos controles de forma desordenada dentro del Userform. Controles del formulario Como veíamos anteriormente, tenemos una serie de controles para agregar al Userform, que los podíamos visualizar desde el menú Ver > Cuadro de Herramientas.
- 17. Ahora explicaremos brevemente la utilidad de cada control. Los controles se explican en el mismo orden que aparecen en el Cuadro de Herramientas y en la figura anterior (de izquierda a derecha y de arriba hacia abajo). Seleccionar objetos: sirve para seleccionar controles que hayamos insertado en el Userform. Label (etiqueta): sirve para poner un título o un texto. Ejemplo: podemos poner un texto del tipo "Complete las opciones a continuación" y ubicarlo en cualquier sitio del Userform. También podemos agregar títulos o descripciones al resto de comandos que agreguemos en el Userform. Textbox (cuadro de texto): sirve para que un usuario introduzca datos. Ejemplo: queremos que el usuario introduzca una fecha o un nombre (que luego llevaremos a alguna celda de Excel). ComboBox (cuadro combinado): sirve para que un usuario elija una opción de una lista. Ejemplo: creamos una lista con los meses de Enero a Diciembre para que el usuario elija uno de ellos. ListBox (cuadro de lista): sirve para que un usuario rellene o elija varias opciones de una lista. Ejemplo: creamos una lista con Regiones o Ciudades y el usuario deberá elegir una o varias de ellas.
- 18. CheckBox (casilla de verificación): sirve para que un usuario active una determinada función. Ejemplo: podemos hacer que al cerrar el Userform se imprima un reporte solo si la casilla de selección está tildada. OptionButton (botón de opción): sirve para que un usuario seleccione una opción determinada entre varias posibilidades. Ejemplo: queremos que el usuario indique si es de sexo Masculino o Femenino. De todas las opciones solo se puede seleccionar una de ellas. ToggleButton (botón de alternar): sirve para activar o desactivar alguna funcionalidad. Este botón adopta el modo "Encendido" / "Apagado". Ejemplo: queremos que el usuario defina su idioma, en modo encendido español y en modo apagado inglés. Frame (marco): sirve para agrupar elementos de un Userform (los elementos se deben ubicar dentro del Frame). Ejemplo: tenemos varias grupos de OptionButton y para distinguirlos los agrupamos con un Frame. Si tenemos un grupo de opciones tipo masculino/femenino los agrupamos dentro de un frame. Si luego tenemos otro gurpo de opciones del tipo Mayor de Edad / Menor de Edad los agrupamos dentro de otro Frame.
- 19. CommandButton (botón de comando): es un simple botón que nos permite ejecutar acciones. Ejemplo: un botón de Ayuda que ejecuta otro Userform con ayuda para el usuario. TabStrip (barra de tabulaciones): en un mismo Userform se pueden crear distintas secciones. Ejemplo: un userform con cuatro secciones: Norte, Sur, Este y Oeste. Dentro de cada sección podemos ubicar distintos controles. MultiPage (página múltiple): en un mismo Userform se pueden crear distintas páginas. Ejemplo: un userform con 2 páginas: España y Resto del Mundo. Dentro de cada página podemos ubicar distintos controles o distintas secciones. ScrollBar (barra de desplazamiento): si tenemos una lista con muchos elementos el scrollbar nos permite navegarlos. Ejemplo: tenemos una lista con 150 países. Con el ScrollBar podemos subir y bajar por la lista de los mismos utilizando las flechas de desplazamiento. SpinButton (botón de número): permite aumentar o disminuir valores. Ejemplo: tenemos una lista con tipos de interés y queremos que sean incrementados o disminuidos en cantidades predeterminadas desde el SpinButton. Image (imagen): permite introducir imágenes en el Userform.
- 20. Ejemplo: queremos introducir una fotografía como fondo del Userform para darle un aspecto más profesional. RefEdit (referencia): permite hacer referencia a una celda de Excel. Ejemplo: queremos que el usuario seleccione un dato que fue introducido previamente en una celda Excel. Haciendo doble clic en cada control se abrirá una venta donde podremos escribir y asociarle una macro. En la sección siguiente veremos un ejemplo simple sobre cómo crear un Userform paso a paso. Para ver como se verían estos controles dentro del Userform, vamos a crear un Userform que contiene los 15 controles que se pueden agregar. Los hemos agregado en el mismo orden en que aparecen en el Cuadro de Herramientas.
