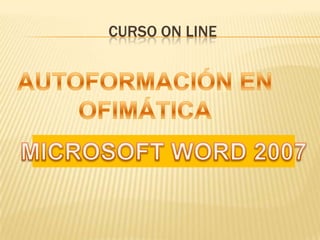
Word 2007 Cinta opciones
- 1. AUTOFORMACIÓN EN OFIMÁTICA MICROSOFT WORD 2007 Curso on line
- 2. LO NUEVO DE MICROSOFT WORD 2007 Office Word 2007 es la versión más reciente del producto creado por Microsoft para el procesamiento de textos. Las mejoras e innovaciones de Word 2007 convierten a este software de edición de documentos en el más completo y con mayor funcionalidad del mercado. Sin embargo, la cantidad de opciones, funciones y elementos que incorpora la aplicación implica un esfuerzo de aprendizaje del usuario para conseguir manejar con soltura el programa y aprovechar todas sus prestaciones.
- 3. A través de este material presentado ofrecemos a ustedes señores usuarios material didáctico exclusivo que facilite el aprendizaje de las características y la usabilidad de Word 2007.
- 4. Cinta de opciones En este curso usted va a aprender a trabajar con la nueva Cinta de opciones de Microsoft Word 2007, que facilita más que nunca el uso de Word. Manejará los comandos habituales y utilizará el nuevo formato de archivo de la manera que mejor le convenga.
- 5. Al abrir Word 2007 por primera vez, es posible que le sorprenda su nuevo aspecto. La mayoría de los cambios se encuentran en la Cinta de opciones, el área que se extiende a lo largo de la cabecera de la página, que presenta los comandos más utilizados en primer plano, de modo que no necesitará ir en busca de éstos para realizar su trabajo. Este cambio facilitará y agilizará sus tareas. La cinta se encuentra formada por 8 fichas, y a su vez cada ficha está compuesta por grupos y estos por comandos FICHAS COMANDOS GRUPOS
- 6. ELEMENTOS DE LA CINTA DE OPCIONES Como ya se vio en la diapositiva anterior, existen tres componentes básicos en la Cinta de opciones. Es conveniente saber cómo se llaman, para entender cómo se utilizan: 1. Fichas: hay siete fichas básicas en la parte superior. Cada una representa un área de actividad. 2. Grupos: cada ficha contiene varios grupos que incluyen elementos relacionados. 3. Comandos: un comando es un botón, un cuadro en el que se escribe información, o un menú.Toda la información que contiene una ficha ha sido cuidadosamente seleccionada en función de las actividades del usuario.
- 7. A primera vista, es posible que no vea el comando para ampliar las opciones de un grupo. Algunos grupos tienen una pequeña flecha diagonal en la esquina inferior derecha. La flecha se llama iniciador de cuadros de diálogo. Si hace clic sobre ella, verá más opciones relacionadas con ese grupo. Estas opciones aparecerán a menudo en la forma de un cuadro de diálogo que puede reconocer de una versión anterior de Word. También pueden aparecer en un Panel de tareas con un aspecto que le resultará familiar.
- 8. Para empezar a trabajar en un documento de Word, haga clic sobre el botón de Microsoft Office. Al presionar el botón, aparece un menú similar al de versiones anteriores. A la izquierda del menú, se encuentran todos los comandos necesarios para trabajar con un archivo: Nuevo. Abrir. Guardar. Guardar como. Imprimir.
- 9. En el lado derecho del menú se enumeran los documentos abiertos recientemente. Éstos suelen estar siempre visibles, de modo que tendrá acceso directo a los documentos con los que trabaja frecuentemente. Al presionar el botón de Microsoft Office, verá los siguientes comandos: Preparar. Enviar. Publicar. En la ficha Inicio encontrará los grupos relacionados con Fuente, Estilos y Párrafo, así como también los comandos Copiar, Cortar, Pegar y Copiar formato. Una vez que abra un documento o escriba un texto, podrá darle formato. Muchos de los comandos de formato conocidos están visibles en el grupo Fuente: Negrita, Cursiva y Tamaño de fuente, entre otros.
- 10. En el grupo Párrafo, encontrará listas con viñetas, listas numeradas y listas con varios niveles. Hallará igualmente los comandos de sangrías y alineación.
- 11. Índice de la primera seccione del tutorial de Word 2007: Nueva interfaz gráfica. 2. Herramientas de la pestaña Inicio. Portapapeles Fuente. Párrafo. Estilos. Edición
- 12. 1. Nueva interfaz gráfica.
- 13. LA BARRA DE TÍTULO: Aparece el nombre de la aplicación Microsoft Word y el nombre del fichero que está abierto Documento1
- 14. El botón de Microsoft Office El botón de Microsoft Office reemplaza el menú Archivo que se encontraba en las versiones anteriores de Word y está situado en la esquina superior izquierda de estos programas de Microsoft Office. Al hacer clic en el botón de Microsoft Office , verá los mismos comandos básicos disponibles en versiones anteriores de Microsoft Office como Abrir, Guardar e Imprimir el archivo.
- 15. BARRA DE ACCESO RÁPIDO La barra de herramientas de acceso rápido, se encuentra junto al botón de Office es una barra de herramientas personalizable que contiene un conjunto de comandos independientes de la ficha o sección que se esté mostrando. Puede agregar a esta barra botones que representen comandos y moverla a dos posibles ubicaciones.
- 16. Agregar un comando a la barra de herramientas de acceso rápido usando el cuadro de diálogo Opciones de Word Use el botón de Microsoft Office Haga clic en el botón de Microsoft Office y, a continuación, haga clic en Opciones de Word. Haga clic en Personalizar. Haga clic en Comandos disponibles en . En la lista, haga clic en Comandos que no estén en la Cinta de Opciones. En el cuadro de diálogo Opciones de Word, en la lista Comandos disponibles en, haga clic en la lista de comandos que desee. En la lista de comandos de la categoría seleccionada, haga clic en el comando que desee agregar a la barra de herramientas de acceso rápido y, a continuación, haga clic en Agregar. Cuando termine de agregar los comandos, haga clic en Aceptar.
- 17. Mover la barra de herramientas de acceso rápido Esquina superior izquierda junto al botón de Microsoft Office (ubicación predeterminada) Debajo de la cinta de opcionesSi no desea que la barra de herramientas de acceso rápido se muestre en su ubicación actual, puede moverla a la otra ubicación. Si observa que la ubicación predeterminada situada junto al botón de Microsoft Office está demasiado lejos del área de trabajo para que su uso sea cómodo, quizá desee acercarla al área de trabajo. Sin embargo la ubicación situada debajo de la cinta de opciones invade el área de trabajo. Por lo tanto, si desea tener una mayor visibilidad de su área de trabajo, puede que desee mantener la barra de herramientas de acceso rápido en su ubicación predeterminada
- 18. Copiar y pegar varios elementos con el Portapapeles de Office El Portapapeles de Microsoft Office permite copiar varios elementos de texto y gráficos y pegarlos en otro documento de Office o en el mismo. Por ejemplo, puede copiar texto de , datos de un libro o una hoja de cálculo, y un gráfico de una presentación de Powert Point y pegarlos todos en un documento. Al utilizar el Portapapeles de Office, puede organizar los elementos copiados como desee en el documento. PASOS PARA COPIAR TEXTO DENTRO DE UN MISMO DOCUMENTO: Iniciamos seleccionando el texto a copiar En la ficha del Portapapeles hacemos clic en el comando Copiar ó Ctrl + C Ubicamos el cursor en el lugar donde deseo pegar el texto seleccionado En la ficha del Portapapeles hacemos clic en el comando Pegar ó Ctrl + V
- 19. Desactivar el Portapapeles de Office En el panel de tareas del Portapapeles, haga clic en el botón Cerrar. En el panel de tareas Portapapeles, haga clic en la flecha y, a continuación, en el menú, haga clic en Cerrar. OTRA FORMA DE CERRAR EL PORTAPEPELES ES: Presione F6 para desplazarse al panel de tareas Portapapeles. Presione CTRL+BARRA ESPACIADORA y, a continuación, con la tecla FLECHA ABAJO, vaya a Cerrar y presione ENTRAR.
- 20. Pegar elementos Puede pegar elementos del Portapapeles de Office uno por uno o todos a la vez. Haga clic donde desee que se peguen los elementos. Puede pegar elementos reunidos en cualquier programa de Office. Siga uno de estos pasos: Para pegar elementos individualmente, en el panel de tareas Portapapeles, haga doble clic en cada elemento que desee pegar. Para pegar todos los elementos copiados en el panel de tareas Portapapeles, haga clic en Pegar todo.