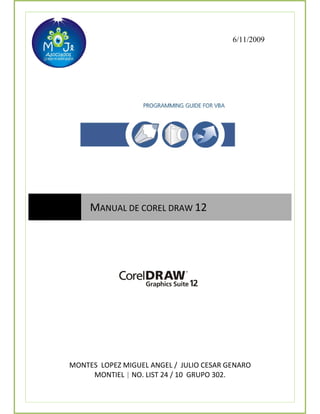
Manual De CorelDraw 12 x
- 1. 6/11/2009 MANUAL DE COREL DRAW 12 MONTES LOPEZ MIGUEL ANGEL / JULIO CESAR GENARO MONTIEL | NO. LIST 24 / 10 GRUPO 302.
- 2. INTRODUCCIÓN Conceptos Básicos COREL DRAW Operaciones básicas Descripción de Corel Draw Ejecutar Corel Draw Crear un nuevo gráfico Abrir un gráfico Importar un gráfico Exportar un gráfico Guardar un gráfico Presentación preliminar Configurar la impresión Imprimir un gráfico Cerrar un gráfico Cerrar Corel Draw El área de trabajo Barras de herramienta Barras de estado, Reglas, Cuadricula y Líneas guía Organizar ventanas Visualización Líneas de dibujó Calidad de presentación CONFIGURACIÓN Y UTILIDADES Configuración Configuración del espacio de trabajo Desplazamiento y duplicados Reglas y unidades Ortografía Visualización Copias de seguridad Utilidades Datos de un objeto Símbolos Clipart DISEÑO DE PÁGINA Diseño de página Tamaño y orientación Diseño y color Insertar y eliminar páginas Desplazarse entre páginas Configuración de la cuadricula Configuración de líneas guía Agregar líneas guía Eliminar y mover líneas guía Encajar dibujos LA BARRA DE HERRAMIENTAS Selección de objetos Seleccionar objetos Copiar Cortar Mover Eliminar Duplicar Clonar Herramientas Forma 2
- 3. Cuchillo Borrador Zoom Panorámica Mano alzada Bézier Pluma natural Cotas Líneas de conexión Rectángulo Elipse Polígono Espiral Papel gráfico Texto Relleno interactivo Transparencia interactiva Distorsión interactiva Mezcla interactiva Envoltura interactiva Extrusión interactiva Sombra interactiva Contorno Relleno Paleta de colores ORGANIZACIÓN Transformación Posición Tamaño Rotación Escalar y reflejar Inclinación Borrar transformaciones Orden Enviar hacia delante Enviar hacia atrás Avanzar y retroceder Posición relativa Invertir el orden Alinear y distribuir Alinear Distribuir Agrupar y desagrupar Agrupar Desagrupar Combinar Convertir a curvas EFECTOS Efectos Perspectiva Envoltura Mezcla Destrucción Silueta Lente Lente Circunscribir objetos Extraer objetos Editar un objeto contenido Copiar efectos 3
- 4. Clonar efectos TEXTO Edición de texto Convertir Texto en párrafo Adaptar texto a marco Convertir párrafo en texto Seleccionar texto Editar texto Importar texto Mayúsculas y minúsculas Buscar texto Reemplazar texto Formato de texto Fuente Tamaño Estilo Posición y efecto Espaciado Alineación Separación silábica Tabuladores Proporcionales Agregar tabuladores Caracteres guía Eliminar tabuladores Sangrías Columnas Marcas de texto Letras capitulares Ajustar texto a trayectoria Adaptar texto a trayectoria Alinear texto con línea base Enderezar texto Herramientas de escritura Corrector ortográfico Corrector gramatical Sinónimos MAPA DE BITS Mapa de bits Convertir a mapa de bits Editar un mapa de bits Tamaño y resolución Convertir Efectos Detectar bordes Descentrar Pixelar Remolino Pintura húmeda Rotación 3D relieve Plegado de esquina Perspectiva Apretar y golpear Asignar a objeto Desenfoque Gaussiano Movimiento Suavizar Ruido Perfilado Bloque de cristal 4
- 5. Impresionismo Efecto psicodélico Polarizar • Descripción de corel draw. Corel draw Es un programa de dibujo vectorial que facilita la creación de Ilustraciones Profesionales desde simples logotipos a complejas y mejores Ilustraciones técnicas. Proporciona una variedad de herramientas y efectos que le permiten a uno trabajar De manera eficiente para producir gráficos de alta calidad. A si mismo, nos permite Enviar una ilustración a un servicio de impresión. • ¿Cómo ejecutar corel draw? Para ejecutar corel draw hay dos maneras de hacerlo: -Desde el botón de inicio: el cual esta normalmente situado en la esquina Inferior izquierda de la pantalla. Colocando el cursor y haciendo clic sobre el botón de Inicio; se despliega el menú; al colocar el cursor sobre todos los programas, aparece Otra lista con los programas que hay instalados en nuestro ordenador, buscamos Corel draw graphics suite, luego buscamos corel draw 12 y hacemos clic sobre el y automáticamente se iniciara nuestro programa . -Desde el icono de corel en el escritorio: Hacemos doble cilck sobre el icono y por default la computadora sabe que Aplicación o programa abrir y automáticamente nos abre nuestro programa. • Crear un nuevo objeto. Para crear un objeto existen muchas herramientas útiles para hacerlo: - Herramienta rectángulo: En nuestra barra de herramientas tenemos la herr. Rectángulo. Al seleccionar la herr. Rectángulo, la barra de propiedades se modifica para mostrar los atributos de la herramienta que podeos cambiar. 5
- 6. - • Para crear rectangulos, primero selecciona la herr. Rectángulo Hacemos clic en la Pág. de dibujo y sin soltar arrastra el Mouse hasta Crear un rectángulo de la forma deseada. Para crear cuadrados, presiona la tecla Ctrl, mientras arrastras el Mouse Con la herramienta rectángulo, en dirección diagonal. Si presionas simultáneamente las teclas Ctrl + Shift mientras arrastras el Mouse el punto donde comienzas a dibujar pasa a ser el centro del cuadrado. - Herramienta elipse: En la barra de herramientas encontraremos la herr. Elipse. Al seleccionar el icono de la herramienta elipse automáticamente Nuestra barra de herramientas se modificara para mostrarnos las herramientas que podemos cambiar. * Para crear óvalos, primero seleccionamos la herramienta elipse. hacemos clic sobre la Pág. de dibujos y sin soltar arrastramos el Mouse hasta crear un ovalo de la forma deseada. • Abrir un grafico. Para abrir un grafico nos vamos al menú de archivo ahí nos sale la opc. De abrir… O tecleando las teclas ctrl. + O. Existe otra forma que es para abrir un doc. de Corel draw con el menú archivo: • Seleccionamos el menú archivo y luego damos clic en la opción abrir. • Allí se abre la ventana Abrir dibujo. En ella seleccionamos el lugar donde esta guardado nuestro diseño; haciendo clic en el queda seleccionado el lugar y nombre donde se encuentra nuestro archivo. • Importar un grafico. Muchas veces cuando estamos haciendo un diseño y no tenemos una idea como Para orientarnos podemos hacer lo siguiente: - Ir al menú archivo y escoger la opc. de importar, una vez en esta opc. nos va abrir la una ventana en ella buscamos la imagen que queramos importar a nuestra zona de trabajo. 6
- 7. - Una ves que tengamos la imagen ubicada lo único que nos queda es darle clic a la imagen y luego a la opc. abrir luego en la zona de trabajo con el mouse damos un clic sostenido y dibujamos por así decirlo la imagen al tamaño deseado. • Exportar un grafico. Una vez que tengamos echo nuestro diseño y lo queremos conservar como imagen jpg en este caso lo que podemos hacer es agrupar nuestro diseño e irnos al menú archivo que esta ubicado en la parte superior izquierda en el vamos a darle clic a la opción de exportar o bien teclear cntrl + e. Una ves ahí al darle clic nos aparecerá una ventana en la cual vamos a determinar las características de nuestra futura imagen (formato, tamaño y ubicación de la misma además del futuro nombre). • Guardar un grafico. Lo único que debemos hacer para guardar nuestro diseño es ir al menú de archivo y ahí seleccionar la opción de guardar si ya se tenia preguardado o bien si es la primera vez que se guarda seleccionamos la opc. de guardar como ahí seleccionamos la ubicación y nombre de nuestro diseño. • Presentación preliminar. Para realizar esta función solo nos vasta con ir al menú de archivo y ahí Seleccionar la opc. de presentación preliminar. Esta función lo que hace Es mostrarnos el documento con todos sus detalles o si es el caso servirá Para ver como saldrá la impresión. 7
- 8. • Configurar impresión. Para realizar esta otra función solo basta con ir al menú de archivo y ahí Seleccionamos la opc. de configurar impresión una ves que le demos clic A esta opc. nos va a pedir que pongamos el tipo de papel de impresión el Tamaño y ancho de la hoja. • Imprimir un diseño. Para hacer esto lo que haremos es ir al menú de archivo en el buscamos la opc. de imprimir o bien tecleamos cntrl + p le damos clic y posteriormente sale una ventana en ella están todas las facilidades y características de impresión. Una ves que hallamos definido todas las características solo vasta con darle click en botón de imprimir • Cerrar un grafico. Para cerrar un grafico hay dos opciones para hacerlo: -dando clic al botón cerrar que esta ubicado en la parte superior derecha de nuestra pantalla y automáticamente se cerrara el área de trabajo. -otra forma de hacerlo es yendo al menú de archivo y seleccionando la opc. de cerrar y en automático se cerrara el área de trabajo. • Cerrar Corel Draw. Para hacer esto hay dos maneras de cerrar el programa: - La primera seria ir al menú de archivo y seleccionar la opc. de 8
- 9. Salir la cual esta ubicada hasta debajo de este menú. Al darle clic a esta el programa se cerrara. O bien tecleando alt + f4 - Otra manera de cerrar Corel draw es directamente yéndonos al Botón cerrar que esta ubicado en la parte superior derecha de nuestra pantalla, al darle clic en el botón el programa se cerrara en automático. • Barras de herramienta. Barras de herramientas en Corel hay 2 diferentes: -Barra de herramientas estándar: en ella se encuentran botones como el de guardar, abrir, nuevo, pegar, regresar.etc. -Barra de herramientas: en esta barra se ubican muchas herramientas Muchas de ellas con derivados de las mismas (bote de pintura, herr. De selección, herramientas de forma, etc.). • Barras de estado, reglas, Cuadriculas. -En la barra de estado no esta indicado la ubicación en la que nos encontramos dentro de nuestra área de trabajo además de mostrarnos el color de el contorno y de relleno que tiene por default cada figura que ágamos. -Las reglas muchas veces nos sirven para ubicar en el centro o a una determinada altura o medida un objeto. 9
- 10. - Las cuadriculas muchas veces nos ayudan para hacer correctamente algunos dibujos (círculos, cuadros, rectángulos, etc.). • Líneas guía Estas líneas nos ayudan a ubicarnos con un poco mas de precisión dentro del área de trabajo. Estas líneas salen cuando movemos un cuadro o algún otro objeto pueden ser de diferentes colores, Estas pueden ser verticales, horizontales, etc. • Visualización. En esta opción podemos escoger lo que queramos que en nuestra área de trabajo se vea o no se vea. • Líneas de dibujo. Al darles clic y si tenemos un diseño ya echo lo que hace esta función es mostrarnos en el dibujo solo los contornos de todas las figuras que lo componen. • Configuración del espacio de trabajo. Nuestra área de trabajo puede tener ciertas características que nosotros muy fácilmente podemos determinar. Podemos hacer que nuestra hoja sea en una hoja de papel mas grande, mas pequeña, en horizontal, vertical, todo esto lo podemos hacer con botones predeterminados para cada función de este tipo. 10
- 11. • Desplazamiento y duplicados. • Reglas y unidades. En nuestra área de trabajo como ya sabemos tenemos reglas las cuales nos sirven para orientarnos con mas precisión a la hora de colocar un nuevo objeto y lo queramos centrado a la derecha a la izquierda, etc. Esto tiene un sistema que puede ser en pulgadas, milímetros, didots, pixeles, centímetros puntos.etc. Cada uno de estos sistemas nos puede servir para hacer nuestro diseño más práctico dependiendo su utilización. • Ortografía. Corel draw tiene una herramienta que nos sirve para para checar las faltas de ortografía que pudieran tener textos que lleguemos a escribir en Algunos objetos. Solo basta con escribir algo y acudir al menú de texto darle clic y buscar la opc. de herramientas de escritura en este menú que le sale a la opción seleccionamos la opc. corrector ortográfico o teclear cntrl + f12. • Copias de seguridad. Estas las podemos configurar para que solas se ejecuten en cada tiempo determinado 20 minutos es lo que trae por default nuestro programa para realizar las copias de seguridad de nuestro diseño. • Datos de un objeto. Estos datos nos los da barra de estado cada que seleccionamos o damos clic en nuestra figura, nos dice el ancho y la altura. 11
- 12. • símbolos. Objeto o grupo de objetos reutilizables. Un símbolo se define una vez y se puede hacer referencia a él muchas veces en un dibujo. • Clipart. Imágenes ya preparadas que pueden importarse en las aplicaciones Corel y editarse si así se desea. • Tamaño y orientación. La orientación y el tamaño de nuestro espacio de trabajo lo podemos configurar con solo ir a la barra de propiedades en la cual podemos configurar el tamaño de la hoja la orientación (horizontal, vertical) si el tamaño de la hoja lo queremos en centímetro, milímetros etc. • Diseño y color. Corel tiene diferentes características en cuanto al color se refiere: -color base: Color del objeto que aparece bajo una transparencia. El color de base y el de la transparencia se combinan de distintos modos dependiendo del modo de fusión que se aplique a la transparencia. - color de cuatricromía: En impresión comercial, aquellos colores que se producen a partir de una mezcla de cian, magenta, amarillo y negro. Es un concepto diferente al de color directo, que es un color de tinta uniforme, impreso de forma separada (se requiere una plancha de impresión para cada color directo). - cmyk: Modelo de color compuesto de cian (C), magenta (M), amarillo (Y) y negro (K). La impresión CMYK produce negros totales y un amplio rango tonal. En el modo de color CMYK, los valores de color se expresan como porcentajes; por lo tanto, un valor de 100 para una tinta significa que se aplica totalmente saturada. • Insertar y eliminar Pág. Para no dificultarnos la vida desde el espacio de nuestra área de trabajo podemos agregar y borrar las paginas. Solo basta con dar clic derecho sobre la pestaña de pagina 1 y en automático saldrá un menú… Al cual le vamos a dar clic en la opc. Insertar Pág. después si es que se quiere agregar una pagina nueva de trabajo. 12
- 13. Ya que si lo que se desea es eliminar una pag. Hacemos el mismo procedimiento. Solo que esta vez seleccionamos la opc de eliminar pagina. • Desplazarse entre Pág. Para desplazarnos entre página hay una manera fácil y censilla: - primero ir al menú utilizado anteriormente para agregar Pág. Solo que esta vez nos ubicamos en otra parte de ese menú En esta parte del menú de Pág. Podemos seleccionar en que Pág. deseamos trabajar y con libertad movernos entre pagina solo con dar clic sobre las flechitas. • Configuración de cuadriculas. En esta parte podemos configurar la cuadricula a nuestro criterio, podemos configurar el ancho de los cuadritos podemos poner la orientación de los cuadritos y el tamaño. • Configuración de líneas guía. En este cuadro de dialogo podemos configurar el color de nuestras líneas guía, si las queremos encajadas o si las queremos mostrar. • Agregar líneas guía. Esto se puede hacer desde nuestra regla a la cual solo vasta con darle clic sostenido y arrastrar eso a nuestra zona de trabajo y sola va a salir nuestra línea guía. • Eliminar y mover líneas guía. Para eliminar líneas guía solo basta con seleccionarla y teclear supr. Y sola se elimina. Y para moverla solo basta con darle clic sostenido a la línea y arrástrala a donde nosotros queramos. 13
- 14. • Encajar dibujos. Esta función nos sirve para tener una mejor selección de zonas para colocar Un objeto sobre otro (nodos, cuadrante, tangente, etc.). • Seleccionar objetos. Para seleccionar objetos solo basta con darles clic y si se ocupa moverlos un Clic sostenido y arrástralo a donde queramos. • copiar. Esta función se puede hacer simple y sencilla mente de dos maneras: - la primera consiste en teclear ctrl. + C. - la segunda manera la podemos hacer solo con darle clic derecho a nuestro Objeto y seleccionar en el menú la opc. Copiar y en automático nuestra figura estará copiada. • cortar. Para cortar podemos repetir una de las opc. Anteriores podemos hacer lo Siguiente: darle clic derecho a nuestro objeto y seleccionar la opc cortar. Ahora nuestra imagen esta cortada. • Mover. Para mover un objeto solo basta con darle clic al objeto y arrastrarlo a donde nosotros queramos. • Eliminar. Para eliminar un objeto solo basta con darle clic derecho al objeto y seleccionar la opc de eliminar. • Duplicar. Al momento de querer la misma imagen en nuestra hoja pero evitarnos el volver a hacerla solo basta con seleccionar nuestro objeto teclear ctrl. + D . • Clonar. Para clonar un objeto solo basta con seleccionarlo darle clic derecho seleccionar copiar y luego dar clic derecho en la zona de trabajo y seleccionar pegar lo malo de esto en que nuestra nueva figura pierde propiedades 14
- 15. - HERRAMIENTAS • Forma. Esta herramienta nos puede llegar a servir para deformar algún objeto al transformarlo en curvas. • Cuchillo. Esta herramienta nos pude servir para cortar a determinada altura del objeto teniéndonos la facilidad de movernos en cualquier parte. • Borrador. Esta herramienta nos sirve para borrar alguna imperfección de nuestro objeto. • Zoom. Esta herramienta es muy útil para detallar algún objeto que sea muy pequeño y acercar la vista tanto como podamos alejarla tanto como podamos. • Panorámica. Esta herramienta la podemos ocupar la mano que no puede servir para hacer Una panorámica de un objeto a gran tamaño y mostrar áreas determinadas. • Mano alzada. La herramienta mano alzada nos puede servir para cuando queremos realizar Un diseño pero dándole un toque mas realista ósea que se vea un poco mas realista y menos perfecto. • Bézier. Esta herramienta nos sirve para cuando queremos hacer una pieza de otro Objeto pero mas exacta y si se puede idéntica o simplemente par hacer un Nuevo objeto. • Pluma natural. La herramienta pluma nos sirve para hacer trazos un poco mas precisos pero No tan exactos. No cambia mucho de la de mano alzada. • Cotas. Esta herramienta es muy útil para las personas que les guste la arquitectura ya Que al momento de trazar nos dice que medidas tiene ese trazo. La medida no la puede dar en : milímetros, centímetros, pulgadas, etc. • Líneas de conexión. Estas líneas junto con la herramienta de cotas son muy útiles ya que esta nos Ayuda a encontrar un punto en el que podemos interceptar o colocar una nueva Línea ya sea para cerrar la figura o para complementarla. • Rectángulo. La herramienta rectángulo nos sirve para trazar con exactitud cuadros y rectángulos del tamaño y orientación que queramos. 15
- 16. • Elipse. Esta herramienta nos ayuda a trazar elipses y círculos con una gran exactitud y facilidad. • Espiral. En esta herramienta hay cosas que configurar antes de trazar un espiral en si Hay que configurar si va a ser logarítmica o simétrica. Lo podemos hacer muy Junto o muy separado grande o pequeño con esta herramienta uno no se limita para su uso. • Papel grafico. Esta herramienta nos puede servir para separarla y hacer diseño de fondo degradados además de una infinidad de cosas y efectos. • Texto. Para la herramienta de texto hay dos modalidades: -texto artístico Tipo de texto que se puede crear con la herramienta Texto. Utilice texto artístico cuando desee añadir líneas cortas de texto, como títulos, o cuando desee aplicar efectos gráficos, como la adaptación de texto a un trayecto, la creación de extrusiones y mezclas, así como la producción de otros efectos especiales. Un objeto de texto artístico puede contener hasta 32.000 caracteres. -texto de párrafo Tipo de texto que permite aplicar numerosas opciones de formato y editar directamente grandes bloques de texto. • Relleno interactivo. Se refiere a relleno interactivo por que tiene diferentes tipos de posibilidad de rellenar nuestros diseño solo basta con seleccionar nuestra figura y darle clic al botón de relleno interactivo y escoger la modalidad y el color y listo. • Transparencia interactiva. Esta herramienta es muy útil para cuando queremos que un objeto sea transparente y queramos ponerle otro objeto encima y que uno resalte mas que otro para eso sirve la transparencia interactiva ya que con solo darle clic al botón de barra de transparencia interactiva y después fuera del objeto dar un clic y luego colocarse en otra parte de nuestra área de trabajo y volver a dar clic y en automático nuestra imagen se vera como transparente .este objeto lo podemos rellenar de cualquier color y seguirá viéndose igual. 16
- 17. • Distorsión interactiva. Esta herramienta la podemos utilizar para cuando tenemos un objeto y queremos que se vea en tercera dimensión y si que tengamos que meterle mano con la herr. Forma lo que hacemos es seleccionar esta herramienta y luego darle clic dentro de la figura y volver a dar clic fuera de ella o donde sea y luego luego nuestro objeto se distocionara o alterara mejor dicho el objeto dándole un efecto como de 3d. • Mezcla interactiva. Esta herramienta es muy útil para dar efecto de degradado a nuestros objetos y así obtener una mejor presentación de los mismos. Lo único que debemos hacer es seleccionar la herramienta y claro antes tener ya un objeto echo y agregarle otro. Ejemplo: si hicimos un circulo y queremos que se vea degradado lo que hacemos en este caso es colocarle otro encima de ese pero mas pequeño y con la herramienta de mezcla darle clic dentro de cualquiera de las dos figuras y luego volver a dar un clic en la restante y así quedara nuestra imagen con un relleno estilo degradado. • Envoltura interactiva. Forma cerrada que se pude colocar alrededor de un objeto para cambiar su forma. Una consta de segmentos conectada por nodos. Una vez colocada una envoltura alrededor de un objeto, los nodos se pueden mover para cambiar la forma de este. • Extrusión interactiva. Con esta herramienta podemos hacer que un objeto común y corriente Como figura plana se convierta en figura 3d solo tenemos que darle clic al botón de extrusión interactiva y vasta con darle clic a nuestro objeto y luego otro clic fuera de el listo nuestra figura se transformara en figura 3d. 17
- 18. • Sombra interactiva. La herramienta de sombra interactiva nos ayuda a darle un efecto tridimensional a los objetos para darles un aspecto casi real. Esto lo podemos lograr con solo darle un clic al botón de sombra interactiva y luego darle un clic a un objeto en cualquier parte del mismo y otro clic en otra parte de nuestra zona de trabajo y sola nuestra sombra aparecerá. • contorno. Esta herramienta nos sirve para definir la forma que tendrá nuestro objeto, esta línea podemos manipularla como nosotros queramos ya que la podemos hacer gruesa delgada de color que mas nos agrade, todo esto con un simple clic en el objeto y dándole clic derecho a algún color en la paleta de colores o yéndonos al menú de contorno en el cual podemos mover todo lo mencionado anteriormente. • relleno. Esta es una herramienta muy buena ya que sin ella nuestros objetos no tendrían relleno, para hacer esto solo es necesario que demos clic en la figura y posteriormente en la paleta de colores en el color de nuestro agrado o yendo a botón de relleno en el cual podemos elegir otro tipo de relleno (cónico, radial, lineal o cuadrado etc.). • paleta de colores. Es el conjunto de colores sólidos entre los que podemos elegir para rellenos y contornos. 18
- 19. • Posición. Pues con esto nos referimos a cuando ponemos un nuevo objeto dentro de nuestra área de trabajo en una determinada posición o también cuando acomodamos varios objetos hay que saber organizarlos para que nuestro diseño tenga un orden o concordancia. • Tamaño. El tamaño en un objeto es muy importante ya que pues no se sabe que idea nos puede surgir después entonces hay que procurar hacer nuestra figuras del mismo tamaño o procurar hacerlo, ahora que si ya se cometió el error de hacerlas disparejas podemos recurrir a una herramienta que es la herr. De selección. Con ella podremos alterar el tamaño de nuestros objetos solo con darle clic y con ayuda de los nodos aumentar su tamaño. • rotación. La orientación de un objeto es muy importante ya que muchas de las veces ocupamos que este un poco volteado o queremos que un lado este arriba y otro abajo pues esto es muy fácil de hacer ya que con solo seleccionar el objeto y darle clic dos veces aparecerán en lugar de nodos unos como ganchos en los que al darle clic sostenido y ese clic moverlo nuestro objeto se volteara o cambiara de posición. • escalar y reflejar. El escalar se refiere a el tamaño al que esta echa nuestra figura en si, estos datos los podemos alterar solo con darle clic a la figura e irnos a la barra de propiedades y buscar el botón de factor de escala y en esos datos moverle podría ser para hacer nuestra figura mas grande o mas pequeña. 19
- 20. El reflejar se refiere a cuando tenemos una figura y queremos evitarnos el acomodarla en otro lado solo basta con clonar esta figura y ponerla en el lugar deseado y si esta invertida en los lado esto lo podemos solucionar dando un clic en el botón de reflejo y al darle clic a este botón nuestra figura ira cambiando de orientación pero sin perder sus características. • inclinación. La inclinación se refiere a la acción de sesgar un objeto horizontal o verticalmente, o en ambos sentidos. • Borra transformaciones. Esto se refiere la facilidad que nos da el programa para volver a un objeto en original cuando ya lo hayamos transformado cuantas veces lo necesitemos para que si hubo algún error lo corrijamos sin ningún problema. Lo único que debemos hacer es acudir al botón de regresa y darle un clic o los necesarios y solo nuestro objeto ira regresando a cada una de sus transformaciones. • Enviar hacia delante. Esto es muy útil cuando hacemos diseños que llevan muchos objetos ya que a veces queremos que unas figuras estén delante de otras, esto es posible al seleccionar el objeto con un clic derecho y en la ventana emergente en orden y ahí seleccionar la opc. De enviar adelante o con combinación de teclas mayus + repag. • Enviar hacia atrás. El procedimiento es casi el mismo solo que ahora envés de seleccionar la opc de enviar hacia delante escogemos enviar hacia atrás, o con combinación de teclas mayus+ avpag 20
- 21. • Avanzar y retroceder. Esto se refiere a que cuando a casi lo mismo que lo anterior solo que esta opción nos da la facilidad de adelantar o retroceder las figuras unas de otras. Para avanzar solo basta con teclear al mismo tiempo que nuestro objeto esta seleccionado cntrl+ re pág. . Para retroceder solo hay que teclear al mismo tiempo que nuestro objeto esta seleccionado cntrl+ av. pág. • Posición relativa. Esto se refiere a que nosotros podemos sobre poner o indicar a nuestro objeto que se ponga delante o detrás de tal objeto o cualquier otra cosa, para esto al darle clic derecho a nuestro diseño y dándole otro clic en orden y seleccionar la opc de delante de… o detrás de…, nos saldrá una flecha que sirve para que indiquemos donde queremos que realice la acción. • Invertir el orden. Con esto nos referimos a que si nosotros tenemos un cierto numero de figuras acomodadas de cierta forma y queremos ver como las tenemos pero como si las viéramos detrás ya sea para acomodarlas mejor o simplemente por curiosidad, basta con seleccionar todas las figuras en conjunto y dar clic derecho y escoger la opc. de orden inverso y al instante nuestras figuras se voltearan por así decirlo. • Alinear y distribuir objetos. Corel permite alinear y distribuir objetos en un dibujo con precisión. Los objetos pueden alinearse con otros y con partes de la página de dibujo como el centro, los bordes y la cuadricula. Cuando se alinean objetos con objetos, es posible hacer coincidir sus centros o bordes. 21
- 22. • Agrupar. Esta función nos sirve para cuando tenemos un diseño ya echo y si por error lo movemos no se desacomode ninguna parte de el, esto lo logramos seleccionando todo el diseño y dándole clic derecho y otro clic en agrupar inmediatamente nuestra figura se va a juntar y no se van a mover sus componentes. o esto lo podemos hacer de igual manera tecleando cntrl + g. • Desagrupar. Para realizar esta función el procedimiento es muy similar que el de agrupar solo que en este envés de seleccionar agrupar, seleccionamos desagrupar. O teclear cntrl + u. • Combinar. Esta función es muy buena ya que si teníamos dos o tres figuras pero queremos que se vean como si fuera una sola lo único que hacemos es seleccionar la figura e irnos al botón de combinar o presionar cntrl + l. Y en automático nuestra figura se ira haciendo como una sola. • Convertir a curvas. Esta función es muy útil cuando queremos deformar un objeto solo basta con seleccionarlo y darle clic derecho y seleccionar la opc. de convertir a curvas y a nuestro objeto le saldrán nodos que son los que nos ayudaran para deformar la figura. O simplemente tecleando cntrl + q. 22
- 23. • Perspectiva. Este efecto nos puede ayudar a acomodar un objeto a manera de darle un efecto 3d. Lo podemos hacer dando clic al menú efectos y luego en añadir perspectiva. • Envoltura. Forma cerrada que se puede colocar alrededor de un objeto para cambiar su forma. Una envoltura consta de segmentos conectados por nodos. Una vez colocada una envoltura alrededor de un objeto, los nodos se pueden mover para cambiar la forma de éste. A esto llegamos dándole clic derecho al menú de efectos y ahí escogemos envoltura. • Mezcla. Este efecto que se crea al transformar un objeto en otro siguiendo una progresión de formas y colores. Damos clic en el menú de efectos y ahí buscamos el de mezcla y le damos clic. 23
- 24. • silueta. Efecto generado mediante la adición de formas concéntricas a distancias regulares por dentro o por fuera de los bordes de un objeto. Al igual que los anteriores seleccionamos el objeto y vamos al menú de efectos y agregamos uno de silueta. • lentes. Las lentes cambian el aspecto con que aparece el área que tienen debajo, no las propiedades y atributos de los objetos. Seleccionamos el objeto y vamos al menú de efectos y seleccionamos silueta. • extraer objetos. Esto se refiere a cuando agregamos el efecto de power clip a donde con una imagen seleccionada podemos ponerla dentro de otra ya sea un circulo todo esto para si se requiere poder extraerla, para hacer esto seleccionamos la imagen con el efecto de power clip y después con clic derecho le damos en extraer contenido una ves esto el contenido de la figura estará fuera de ella. 24
- 25. • copiar efectos. Primero que nada hacemos clic en el menú de efectos y activamos cualquier de las siguientes casillas de selección: Perspectiva, sobre, mezcla, etc. Luego hacemos clic en el borde del objeto cuyos efectos deseemos copiar. Luego hacemos clic en el menú lateral cuentagotas y, a continuación hacemos clic en la herramienta bote de pintura. Luego hacemos clic en el borde del objeto en el que desee copiar los efectos. Edición de Texto • Convertir texto en párrafo El texto artístico se puede usar para añadir líneas cortas de texto a las que se puede aplicar una amplia gama de efectos, como por ejemplo, sombras. Por lo cual para poder realizarlo se comenzara dándole un clic en la herramienta de texto se mostrara una barra diferente en la parte superior de la pantalla como se muestra y se da clic en cualquier parte del área de trabajo y escribe el texto deseado por lo cual a este se les podrá hacer todo tipo de modificaciones; además de cambiar el tipo de fuente, el tamaño, el color y demás propiedades correspondientes a un texto y para hacerlo en párrafo simplemente se selecciona en la barra el texto de párrafo determinado • Adaptar texto a marco Seleccione un marco de texto de párrafo. Haga clic en Texto Adaptar texto a marco Se le da clic aquí y ya se podrá insertar el cuadro de texto 25
- 26. • Convertir párrafo en texto El texto de párrafo es útil para textos largos que tengan más requisitos de formato. Veamos como insertamos ambos tipos de texto. • Selección de Texto Se hace un clic en el objeto de texto con la herramienta selección y se arrastra sobre el texto con la herramienta Texto • Editar texto Seleccione el texto. Luego se selecciona la herramienta de texto y ya se puede editar • Importar texto Para poder importar el texto simplemente se realiza este en otro programa ya se a Microsoft Office Word, P.Point etc. o del mismo Corel Draw se guarda el archivo y luego ya en ahí en corel se va a la barra de menús Archivo luego en importar y ya se selecciona le archivo a importar y se coloca al tamaño que se desee en el área de trabajo de Corel Draw 26
- 27. Para poder realizar el cambio de las mayúsculas y minúsculas del texto se debe seleccionar el texto luego se hace clic en la barra de menús en la opción menú y luego se selecciona la opción Cambiar mayúsculas/ minúsculas y se podrá seleccionar de las siguientes opciones la que elijamos • Tipo frase: asigna mayúscula a la primera letra de la primera palabra de cada frase. • Minúsculas: cambia todo el texto a minúsculas. • Mayúsculas: cambia todo el texto a mayúsculas. • Tipo título: asigna mayúscula a la primera letra de cada palabra. • Tipo inverso: invierte el uso de mayúsculas y minúsculas; todas las mayúsculas se convierten en minúsculas y viceversa. • Buscar Texto Para poder realizar esta operación se debe primero dar un clic en Editar luego en la opción Buscar y reemplazar y luego buscar texto se escribe luego el texto que se desee buscar en el cuadro buscar y luego se le da clic en buscar siguiente y asi la palabra buscada se seleccionara y se podrá ver mejor 27
- 28. Para poder realizar el cambio de las mayúsculas y minúsculas del texto se debe seleccionar el texto luego se hace clic en la barra de menús en la opción menú y luego se selecciona la opción Cambiar mayúsculas/ minúsculas y se podrá seleccionar de las siguientes opciones la que elijamos • Tipo frase: asigna mayúscula a la primera letra de la primera palabra de cada frase. • Minúsculas: cambia todo el texto a minúsculas. • Mayúsculas: cambia todo el texto a mayúsculas. • Tipo título: asigna mayúscula a la primera letra de cada palabra. • Tipo inverso: invierte el uso de mayúsculas y minúsculas; todas las mayúsculas se convierten en minúsculas y viceversa. • Buscar Texto Para poder realizar esta operación se debe primero dar un clic en Editar luego en la opción Buscar y reemplazar y luego buscar texto se escribe luego el texto que se desee buscar en el cuadro buscar y luego se le da clic en buscar siguiente y asi la palabra buscada se seleccionara y se podrá ver mejor 28
- 29. • Buscar Texto Para poder realizar esta operación se debe primero dar un clic en Editar luego en la opción Buscar y reemplazar y luego buscar texto se escribe luego el texto que se desee buscar en el cuadro buscar y luego se le da clic en buscar siguiente y asi la palabra buscada se seleccionara y se podrá ver mejor Formato de texto • Fuente En esta opción que da Corel Draw y que es una herramienta de texto, aparece en la barra de menús tiene ya preestablecidos algunos tipos de fuente de letra por lo cual se le pueden insertar adicionales fuentes y simplemente se hace al darle clic en la herramienta de texto aparece automáticamente en la parte superior y desde antes de comenzar a escribir se selecciona la fuente deseada o bien ya escrito el texto o lo que se desee. • Tamaño Esta opción que también nos da Corel Draw es para darle al texto que hallamos 29
- 30. insertado un tamaño que nos agrade que tenga y que tienen ya preestablecidos así se le podrá poner desde un pequeño tamaño hasta uno muy grande y simplemente se hace al darle clic en la herramienta de texto aparecerá en la parte superior así como la fuente por lo que de igual manera se puede seleccionar antes de escribir como después de haberlo hecho • Estilo Este que es lo que le da un aspecto al texto y para que se pueda realizar esta opción existen dos estilos de texto el artístico y de párrafo y como estos también pueden ser los estilos de darle negritas, subrayado y de cursiva todos estos sirven para darle un toque y un buen aspecto como sea mas agradable por lo cual el de artístico y de párrafo se selecciona antes de insertar cualquier texto y los demás aparecen automáticamente al darle clic en la herramienta de texto como la fuente y el tamaño. • Posición y efecto Aquí se le puede aplicar de diversos modos tanto la posición del texto como el de los efectos ya que hay muchas diversas fde formas de colocarlo y de darle efecto por eso existen diversas herramientas con las que se puede realizar todo esto como la herramienta de Transparencia Interactiva o la sombra interactiva entre otras con las que s ele pueden dar efectos geniales al texto. 30
- 31. • Espaciado y Alineación Es posible alinear horizontalmente tanto el texto de párrafo como el artístico. El texto de párrafo se alinea respecto al marco de texto de párrafo. Es posible alinear horizontalmente todos los párrafos o sólo los seleccionados en el marco. Además, puede alinear verticalmente los párrafos dentro de un marco de texto de párrafo. También es posible alinear el texto con otro objeto. El texto artístico sólo se puede alinear horizontalmente. Puede cambiar el espaciado de caracteres y palabras en párrafos seleccionados, en todo el marco de texto de párrafo o en el objeto de texto artístico. El espaciado entre caracteres de un texto seleccionado o un texto específico también se denomina ajuste de espaciado entre caracteres; el espaciado entre caracteres de todo un bloque de texto también se denomina espaciado manual. Asimismo, es posible cambiar el espaciado entre líneas de texto, que también se denomina interlineado. Los cambios de interlineado en texto artístico se aplican a las líneas de texto separadas por un retorno de carro. En el texto de párrafo, el interlineado se aplica sólo a las líneas de texto del mismo párrafo. También puede cambiar el espaciado delante y detrás de los párrafos en el texto de párrafo, y puede espaciar manualmente caracteres seleccionados. El espaciado manual equilibra el espacio visual entre las letras. 31
- 32. • Separación Silábica Para que podamos crear la separación silábica se debe hacer clkic en el texto luego en la opción insertar código de formato y luego en guiones de separación silábica personalizados luego se escribe la palabra para la cual desea crear la definición de separación silábica en el cuadro Palabra y luego en el cuadro palabra con separación silábica se hace clic en el punto donde se desee insertar el guion y se presiona la tecla guion y al final se hace clic en añadir definición • Agregar Tabuladores Para poder añadir un tabulador se debe seleccionar el texto de párrafo luego dar clic en textos tabuladores y luego hacer clic en añadir i luego dar clic en la nueva celda de la columna Tabuladores y se escribe un valor y también se puede Cambiar la alineación de los Se hace clic en la celda de la columna tabuladores Alineación y elija una opción de alineación en el cuadro de lista. Definir tabuladores con Se hace clic en la celda de la columna caracteres guía Caracteres guía y seleccione Activados del cuadro de lista. Eliminar un tabulador Se hace clic en la celda, y a continuación en Eliminar. Cambiar el carácter guía Se hace clic en Opciones de caracteres predeterminado guía, abra el selector Caracteres y haga clic en uno. 32
- 33. Cambiar el espaciado de los Se hace clic en Opciones de caracteres caracteres predeterminado guía y escriba un valor en el cuadro Espaciado. • Caracteres Guía Fila de puntos situados entre objetos de texto para que el lector pueda seguir una línea por un espacio en blanco. Estos caracteres guía se suelen utilizar en lugar de tabuladores, especialmente antes de texto alineado a la derecha, como sucede en una lista o un índice. para poder eliminar los tabuladores solo se tiene que dar clic en quitar todo y se quitaran los tabuladores. 33
- 34. • Sangrías Para poder insertarle la sangría al texto se selecciona el texto de párrafo y en la ventana acoplable Formato de Párrafo, se escribe los valores en los cuadros del área Sangrías • Primera línea: sangra la primera línea del texto de párrafo. • Izquierda: crea una sangría francesa que sangra todo el texto, excepto la primera línea. • Derecha: sangra el lado derecho del texto de párrafo. Si la ventana acoplable Formato de párrafo no está abierta, haga clic en Texto Formato de párrafo. • Puede quitar las sangrías si escribe 0 en los cuadros Primera línea, Izquierda y Derecha. • Puede sangrar todo el párrafo si escribe el mismo valor en los cuadros Primera línea e Izquierda. • Columnas Para añadir columnas al texto se selecciona un marco de texto de párrafo luego se hace clic en texto Columnas y luego se escribe un valor en el cuadro el número de las columnas que queremos se debe de especificar las configuraciones y opciones que deseemos. Se puede cambiar el tamaño de las columnas y los medianiles arrastrando de selección lateral en la ventana de dibujo con la herramienta Texto 34
- 35. • Marcas de texto Para insertar una marca se selecciona el texto de párrafo se hace clic en texto marcas y se activa la casilla de selección Usar marcasen el area de aspecto se selecciona una fuente del cuadro de lista Fuente se abre el colector símbolo y se hace clic en un símbolo se escribe un valor en el cuadro tamaño para especificar el tamaño de la marca luego se escribe un valor en el cuadro desplazamiento respecto a línea base para especificar la distancia de desplazamiento de la marca respecto a la línea base, en el área espaciado se escribe un valor en el cuadro de marco de texto a marca para especificar la distancia de sangrado de la marca respecto al marco de texto de párrafo y se escribe un valor en el cuadro de marca a texto para especificar la distancia entre la marca y el texto. • Letras capitulares Para poder insertar una letra capitular se debe seleccionar el texto de párrafo y se hace clic en Texto Capitular y se activa la casilla de selección Usar Capitular. 35
