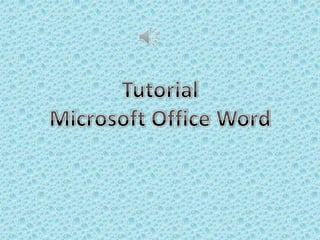
Tutoriales samuel
- 2. Barra de titulo Barra de menús Pantalla principal de Cinta de opciones Word Área de trabajo Barra de navegación Barra de estado
- 3. 1. La primera pestaña Inicio: En este grupo encontramos englobadas todas las opciones que necesitaremos para dar forma al texto de nuestro documento. Partes tan importantes como las Fuentes de letra, color y tamaño de las mismas, otras como Copiar-Cortar-Pegar, dar forma a los Párrafos, los Estilos, etc...tienen aquí su ubicación.
- 4. 2. La segunda pestaña es la de Insertar: Que comprende todas las funciones propias de este grupo, tales como Insertar >>> Páginas, Tablas, Imágenes, Encabezado y pié, Texto, Símbolos, todo está aquí perfectamente agrupado 3. Vamos con la tercera pestaña que es esta: - En la que encontramos partes interesantes como: Temas, Configurar página, Fondo de página, Párrafo, Organizar. Enfin, lo relacionado con el diseño de nuestra página - como su propio nombre nos indica-.
- 5. 4. Y veamos la cuarta de las pestañas, que aparece así: Se trata como vez del grupo Referencias que agrupa apartados para Tabla de contenido, Notas al pié, Citas y bibliografía, Títulos, Índice o Tabla de autoridades 5. Veamos la quinta pestaña, que es esta: Deduciéndose fácilmente que agrupa los apartados relacionados con este ítem: Correspondencia.
- 6. 6. La siguiente pestaña y en orden, es esta que te muestro: Es el grupo Revisar, que te permitirá opciones importantes dentro del texto de tu documento, tales como: Ortografía y gramática (muy útil para corregir faltas ortográficas), además de Cambios, Proteger documentos 7. Finalmente, la séptima de las pestañas es esta: Vista:
- 7. LAS TAREAS MÁS COMUNES Esas tareas que suelen realizarse frecuentemente en Word, tales como Abrir un documento nuevo, o la de Abrir documento, la de Guardar, también la de Imprimir...y otras, las tenemos ahora agrupadas en un lugar al que accedemos fácilmente. No tendremos más que hacer clic sobre: • Nuevo: desde aquí podremos crear un nuevo documento, con tan solo hacer un clic. Cada vez que cliquemos se abrirá un documento nuevo. • Abrir: nos permitirá abrir un documento existente, que ya se encuentra guardado en una carpeta de nuestro ordenador. (atajo de teclado >> Ctrl + A) • Guardar: es fácil deducir que haciendo clic sobre él, nos guardará el documento en ese momento. No confundir con "Guardar como..." (lo estudiaremos). (atajo de teclado >> Ctrl + G) • Guardar como: nos permite guardar nuestro documento en una ubicación que le indicamos. A su vez, si nos colocamos sobre este apartado, nos ofrece: (atajo de teclado >> F12) + Documento de Word + Plantilla de Word + Documento de Word (versiones anteriores) + Buscar complementos... + Otros formatos.
- 8. • Imprimir: con las opciones que necesitaremos para realizar esta tarea de impresión de nuestro documento. Dispone además de estas opciones: (atajo de teclado >> Ctrl + P) + Impresión + Impresión rápida + Vista preliminar • Preparar: que agrupa las opciones para preparar nuestro documento para ser distribuido. Tiene estas opciones: + Propiedades + Inspeccionar documento + Cifrar documento + Agregar firma digital + Marcar como final + Ejecutar el comprobador de compatibilidad • Enviar: nos va a permitir enviar una copia de nuestro documento a otras personas. Sus subapartados son: + Correo electrónico + Fax de Internet • Publicar: con opciones para publicar nuestro documento en la red y que sea visto por otras personas. Sus apartados son: + Blog + Servidor de administración documental + Crear área de trabajo de documento • Cerrar: evidentemente, haciendo clic aquí cerramos nuestro documento. De momento tan solo comentarte los apartados de este sitio para acceder rápidamente a las tareas más comunes, picando en el "botón de Office" que se desplegará inmediatamente y te permite realizar cualquiera de las tareas vistas
- 9. Las tareas que más vas a realizar, se encuentran en la Ficha principal (Inicio) que será la que aparezca siempre al arrancar la aplicación Word 2010. A su vez, dentro de ese grupo de herramientas propias de cada Ficha, estas herramientas están divididas en grupos. Por ejemplo en la Ficha Inicio tendremos abajo en la banda de opciones, el grupo Fuente que agrupará todas las herramientas de esa categoría
- 10. En este apartado de edición se puede modificar el texto como cortar, copiar o pegar todo lo que se copie o corte se almacena en el portapapeles el cual puede almacenar hasta 24 copias
- 11. En la pestaña "Diseño de página", apartado "Configurar página", tenemos el icono "Márgenes" y picando en la flechita de abajo, aparecen los diversos márgenes que Word 2010 nos ofrecen. Por defecto, estará seleccionado "Normal" que como hemos dicho nos establece unos márgenes de 3 y 2,5 centímetros (a la izquierda-derecha y arriba-abajo respectivamente). Si ahora picamos sobre el apartado "Estrecho" (estando colocado el cursor en cualquier parte del documento), veremos que los márgenes de dicho documento ván a cambiar. Picando en el apartado "Orientación" que te indico, aparecerá el desplegable. Por defecto verás que la orientación es "Vertical", así que si deseamos que pase a "Horizontal", no tendremos más que picar ahí, para que tome el documento el cambio. EL TAMAÑO DEL DOCUMENTO (TAMAÑO DEL PAPEL) Con esta utilidad de Word 2010, lo que podremos hacer es cambiar el tamaño del documento de Word. De forma sencilla podremos hacer que el texto del documento se adapte por ejemplo a un tamaño A4 (folio normal de 297 x 210 mm., o lo que es lo mismo: 29,7 x 21 centímetros), o bien al A5 (cuartilla de 21 x 14,8 cm.).
- 12. Si nos vamos a la ficha "Diseño de página", veremos en la parte izquierda el apartado "Temas" que nos permitirá cambiar el predeterminado de Word 2010 por otro cualquiera de los muchos que tenemos a nuestra disposición
- 13. Las distintas formas de crear una tabla a través de Word 2010 Son tres las formas en que podremos insertar una Tabla en un documento. ( NOTA: Una Tabla se compone de Filas (en horizontal) y de Columnas (en vertical). Una Fila podrá tener una o varias Columnas...) >> PRIMERA FORMA • Automáticamente se creará la tabla. Para ello, nos colocamos en el lugar del documento donde queremos insertarla y nos vamos a la opción Tabla de la pestaña Insertar >> SEGUNDA FORMA • Indicando las filas y columnas que queremos que tenga la Tabla >> TERCERA FORMA • Dibujando manualmente la Tabla Al hacer una tabla automáticamente aparecen las ventanas para mejor presentación y diseño.
- 14. Vamos a suponer que trabajas en una oficina y necesitas realizar el trabajo de esa secretaria (en el ejemplo trabajaremos con solo 3 personas, en vez de las 200 que habíamos dicho, aunque supondrás que sirve para cuantas quieras), es decir, tu jefe te pide enviar una carta a los socios para invitarles a una reunión. Piensas enseguida que Word 2010 acudirá en tu ayuda, pues tan solo tendrás que realizar cuatro pasos: 1. Crear el cuerpo de la carta 2. Crear por una sola vez los datos de esas personas que guardarás en una base de datos 3. Usar esos datos para tus cartas y combinarlos 4. Guardar todo para más adelante imprimir las cartas (por ejemplo); además para usarlos cuantas veces necesites en el futuro. Tendremos que abrir la Ficha Correspondencia e irnos al apartado Iniciar combinación de correspondencia y luego a Cartas Nos iremos ahora al apartado Seleccionar destinatarios, donde hay varias opciones, como "usar una lista existente", o "seleccionar de los contactos de Outlook"...; Al no disponer ya de una lista para usar (por cierto, podría proceder a Access por ejemplo, o de los contactos de Outlook), no habrá más remedio que crear esa lista por una sola vez, así que iremos a la opción Escribir nueva lista....Solo tenemos que picar en dicha opción Pero en la lista de direcciones que trae por defecto Word 2010, existen varios campos que no necesitaremos, así que vamos a modificarlos. Para ello como puedes ver arriba, picamos en Personalizar columnas
- 16. INICIAR EL PROGRAMA Desde el botón Inicio situado, normalmente, en la esquina inferior izquierda de la pantalla. Coloca el cursor y haz clic sobre el botón Inicio se despliega un menú; al colocar el cursor sobre Todos los programas , aparece otra lista con los programas que hay instalados en tu ordenador; coloca el puntero del ratón sobre la carpeta con el nombre Microsoft Office y haz clic sobre Microsoft Excel, y se iniciará el programa. O sobre el acceso directo del programa en el escritorio
- 17. Al iniciar Excel aparece una pantalla inicial como ésta, vamos a ver sus componentes fundamentales, así conoceremos los nombres de los diferentes elementos y sus funciones
- 18. Archivo Haciendo clic en la pestaña Archivo que se encuentra en la parte superior izquierda de la pantalla podrás desplegar un menú desde donde podrás ver las acciones que puedes realizar sobre el documento, incluyendo Guardar, Imprimir o crear uno Nuevo.
- 19. La cinta de opciones La cinta de opciones es uno de los elementos más importantes de Excel, ya que contiene todas las opciones del programa organizadas en pestañas. Al pulsar sobre una pestaña, accedemos a la ficha. Las fichas principales son Inicio, Insertar, Diseño de página, Fórmulas, Datos, Revisar y Vista. En ellas se encuentran los distintos botones con las opciones disponibles.
- 20. La barra de fórmulas Nos muestra el contenido de la celda activa, es decir, la casilla donde estamos situados. Cuando vayamos a modificar el contenido de la celda, dicha barra variará ligeramente. La barra de etiquetas Permite movernos por las distintas hojas del libro de trabajo. En cada una de las celdas de la hoja, es posible introducir textos, números o fórmulas. En todos los casos, los pasos a seguir serán los siguientes: Situar el cursor sobre la celda donde se van a introducir los datos y teclear los datos que desees introducir. Aparecerán en dos lugares: en la celda activa y en la Barra de Fórmulas, como puedes observar en el dibujo siguiente:
- 21. 1. Guardar como. Cuando se guarda un archivo por primera vez, o se guarda una copia de uno existente. 2. Guardar. Cuando guardamos los cambios que haya podido sufrir un archivo, sobreescribiéndolo. Para almacenar el archivo asignándole un nombre: Haz clic el menú Archivo y elige la opción Guardar como...
- 22. Antes de realizar cualquier modificación a una celda o a un rango de celdas con Excel 2010, tendremos que seleccionar aquellas celdas sobre las que queremos que se realice la operación. A continuación encontrarás algunos de los métodos de selección más utilizados. Te recomendamos iniciar Excel 2010 ahora para ir probando todo lo que te explicamos. A la hora de seleccionar celdas es muy importante fijarse en la forma del puntero del ratón para saber si realmente vamos a seleccionar celdas o realizar otra operación. La forma del puntero del ratón a la hora de seleccionar celdas consiste en una cruz gruesa blanca, tal como se ve a continuación: Selección de una celda: Sólo tienes que hacer clic sobre ella. Borrar celdas Puede que alguna vez introduzcas información en una celda y a continuación decidas borrarla. Para ello debes seleccionar la celda o rango de celdas a borrar y a continuación... Curso Excel Ir a la pestaña Inicio. Escoger la opción Borrar, entonces aparecerá otro submenú. Seleccionar una de las opciones disponibles
- 23. Introducir funciones Una función es una fórmula predefinida por Excel (o por el usuario) que opera con uno o más valores y devuelve un resultado que aparecerá directamente en la celda o será utilizado para calcular la fórmula que la contiene. La sintaxis de cualquier función es: nombre_función(argumento1;argumento2;...;argumentoN) Siguen las siguientes reglas: - Si la función va al comienzo de una fórmula debe empezar por el signo =. - Los argumentos o valores de entrada van siempre entre paréntesis. No dejes espacios antes o después de cada paréntesis. - Los argumentos pueden ser valores constantes (número o texto), fórmulas o funciones. - Los argumentos deben de separarse por un punto y coma ;. Ejemplo: =SUMA(A1:C8) Tenemos la función SUMA() que devuelve como resultado la suma de sus argumentos. El operador ":" nos identifica un rango de celdas, así A1:C8 indica todas las celdas incluidas entre la celda A1 y la C8, así la función anterior sería equivalente a: =A1+A2+A3+A4+A5+A6+A7+A8+B1+B2+B3+B4+B5+B6+B7+B8+C1+C2+C3+C4+C5+C6+ C7+C8
- 24. En este ejemplo se puede apreciar la ventaja de utilizar la función. Las fórmulas pueden contener más de una función, y pueden aparecer funciones anidadas dentro de la fórmula. Ejemplo: =SUMA(A1:B4)/SUMA(C1:D4) Existen muchos tipos de funciones dependiendo del tipo de operación o cálculo que realizan. Así hay funciones matemáticas y trigonométricas, estadísticas, financieras, de texto, de fecha y hora, lógicas, de base de datos, de búsqueda y referencia y de información. Para introducir una fórmula debe escribirse en una celda cualquiera tal cual introducimos cualquier texto, precedida siempre del signo =. Una función como cualquier dato se puede escribir directamente en la celda si conocemos su sintaxis, pero Excel dispone de herramientas que facilitan esta tarea. En la pestaña Inicio o en la de Fórmulas encontrarás el botón de Autosuma que nos permite realizar la función SUMA de forma más rápida. Con este botón tenemos acceso también a otras funciones utilizando la flecha de la derecha del botón. Al hacer clic sobre ésta aparecerá la lista desplegable de la imagen. Y podremos utilizar otra función que no sea la Suma, como puede ser Promedio (calcula la media aritmética), Cuenta (cuenta valores), Máx (obtiene el valor máximo) o Mín (obtiene el valor mínimo). Además de poder accesar al diálogo de funciones a través de Más Funciones....
- 25. Para utilizar éstas opciones, asegúrate de que tienes seleccionada la celda en que quieres que se realice la operación antes de pulsar el botón. Insertar función Para insertar cualquier otra función, también podemos utilizar el asistente. Si queremos introducir una función en una celda: Situarse en la celda donde queremos introducir la función. Hacer clic en la pestaña Fórmulas Elegir la opción Insertar función. O bien, hacer clic sobre el botón de la barra de fórmulas. Aparecerá el siguiente cuadro de diálogo Insertar función:
- 26. Excel 2010 nos permite buscar la función que necesitamos escribiendo una breve descripción de la función necesitada en el recuadro Buscar una función: y a continuación hacer clic sobre el botón , de esta forma no es necesario conocer cada una de las funciones que incorpora Excel ya que el nos mostrará en el Curso Excel 2010 cuadro de lista Seleccionar una función: las funciones que tienen que ver con la descripción escrita.
- 27. Controlar errores en funciones Al igual que podíamos definir condiciones de validación para los datos, podemos controlar los errores en las fórmulas. Para corregirlos necesitaremos, primero, localizarlos. Por ejemplo, al introducir una fórmula manualmente podemos cometer un error sintáctico como =PROMEDO(A1:A9), lo que provocaría que apareciese en la celda un error de tipo #¿NOMBRE?. Si pulsamos sobre la pestaña Formulas encontraremos el botón Comprobación de errores... dentro del grupo Auditoría de fórmulas. Desde la pequeña flecha de la derecha podemos desplegar un menú, con opciones interesantes como localizar Referencias circulares. Si hay alguna, aparece su localización en el submenú.
- 28. Fuente Excel nos permite cambiar la apariencia de los datos de una hoja de cálculo cambiando la fuente, el tamaño, estilo y color de los datos de una celda. Para cambiar la apariencia de los datos de nuestra hoja de cálculo, podemos utilizar los cuadros de diálogo o la banda de opciones, a continuación te describimos estas dos formas, en cualquiera de las dos primero deberás previamente seleccionar el rango de celdas al cual se quiere modificar el aspecto: Utilizando los cuadros de diálogo: En la pestaña Inicio haz clic en la flecha que se encuentra al pie de la sección Fuente. Se abrirá el cuadro de diálogo Formato de celdas, y más concretamente la pestaña Fuente.
- 29. Rellenos Excel nos permite también sombrear las celdas de una hoja de cálculo para remarcarlas de las demás. Para ello, seguir los siguientes pasos: Seleccionar el rango de celdas al cual queremos modificar el aspecto. 1. Seleccionar la pestaña Inicio. 2. Hacer clic sobre la flecha que se encuentra bajo la sección Fuente. 3. Hacer clic sobre la pestaña Relleno. 4. Aparecerá la ficha de la derecha. 5. Elegir las opciones deseadas del recuadro. 6. Una vez elegidos todos los aspectos deseados, hacer clic sobre el botón Aceptar.
- 30. Formato de los valores numéricos Excel nos permite modificar la visualización de los números en la celda. Para ello, seguir los siguientes pasos: Seleccionar el rango de celdas al cual queremos modificar el aspecto de los números. Seleccionar la pestaña Inicio y hacer clic sobre la flecha que se encuentra bajo la sección Número.
- 31. Insertar filas o columnas en una hoja En muchas ocasiones, después de crear una hoja de cálculo, nos daremos cuenta de que nos falta alguna fila o columna en medio de los datos ya introducidos. Para añadir una fila, seguir los siguientes pasos: 1. Seleccionar la fila o columna sobre la que quieres añadir la nueva, ya que las filas siempre se añaden por encima de la seleccionada. 2. Seleccionar el menú Insertar del apartado Celdas en la pestaña Inicio. 3. Elegir la opción Insertar filas o columnas de hoja. Eliminar filas y columnas de una hoja Para eliminar filas, seguir los siguientes pasos: Seleccionar las filas o columnas a eliminar. Seleccionar el menú Eliminar de la pestaña Inicio. Elegir la opción Eliminar filas de hoja o Eliminar columnas de hoja.
- 32. Para insertar un gráfico tenemos varias opciones, pero siempre utilizaremos la sección Gráficos que se encuentra en la pestaña Insertar. Para terminar de configurar tu gráfico puedes ir a la pestaña Formato, donde encontrarás la sección Estilos de forma y los Estilos de WordArt. Modificar el tamaño y distribución de un gráfico También puedes seleccionar un elemento del gráfico para modificarlo. Cuando tienes un elemento seleccionado aparecen diferentes tipos de controles que explicaremos a continuación:
- 33. Una vez tengamos nuestro libro definido, podemos mejorarlo incluyendo ilustraciones. Excel permite insertar: Imágenes desde archivo, Imágenes prediseñadas, pertenecientes a una galería que tiene Excel, Formas, es decir, líneas, rectángulos, elipses, etc, para diseñar nuestros propios dibujos, SmartArt, varias plantillas para crear organigramas, WordArt, rótulos disponibles de una galería que se pueden personalizar con diversas opciones.
- 34. Configurar la Autocorrección Esta herramienta nos ayuda a corregir automáticamente errores habituales de escritura. Para visualizar y poder modificar algunas de las opciones de autocorrección asignadas por defecto, seguir los siguientes pasos: 1. Hacer clic en el menú Archivo . 2. Seleccionar Opciones. 3. En el cuadro de diálogo que se abrirá selecciona la categoría Revisión. Aquí tienes muchas de las opciones que conciernen a la corrección de textos en Excel.
- 35. Vista de Diseño de página En anteriores versiones existía la vista preliminar como herramienta para visualizar nuestra hoja antes de imprimirla y modificar ciertos aspectos estéticos. En Excel 2010 la vista preliminar como tal está mucho más limitada y sirve únicamente para dar una última ojeada al aspecto general antes de imprimir. Lo veremos más adelante. En Excel 2010, para ver y ajustar las celdas y objetos de nuestro documento para la impresión se utiliza el Diseño de página. Accedemos a esta opción desde la pestaña Vista. La forma de visualizar la hoja cambiará de aspecto:
- 36. Desde esta vista podemos seguir trabajando con la hoja de cálculo como hasta ahora, la única diferencia es que sabremos cómo quedará la hoja al imprimirla.
- 37. Verificación de la ortografía Excel dispone de un corrector ortográfico que nos permitirá detectar errores ortográficos dentro de nuestra hoja de cálculo. Para ello Excel busca cada palabra en su diccionario, y cualquier palabra que no encuentre la considerará como posible palabra errónea. Para corregir una hoja de cálculo o parte de ella, seguir los siguientes pasos: Situarse en la primera celda de la hoja de cálculo. Seleccionar la pestaña Revisar y elegir la opción Ortografía.
- 38. Si hemos pulsado Imprimir o Vista previa desde la ventana anterior, o bien si seleccionamos la opción Imprimir del menú Archivo, veremos la siguiente ventana:
- 40. Otra forma de iniciar los programas es con la consola de cmd O símbolo del sistema que podemos abrir tecleando el botón Windows + R y escribiendo cmd en el comando ejecutar Después de aceptar el cuadro de dialogo escribir: start powerpnt.exe pulsar enter y listo
- 41. Este es el aspecto de nuestra aplicación cuando la arranquemos la primera vez:
- 42. Power Point 2010, como integrante de la suite ofimática de Office, comparte con las demás aplicaciones que forman parte de este paquete un panel de trabajo muy similar basado en una serie de pestañas (llamadas Fichas) conteniendo cada una de ellas una serie de opciones (forman la llamada banda de opciones) que serán las que nos permitan realizar TODAS las tareas que se necesitan para crear una presentación. Vamos a echar un vistazo a cada una de esas pestañas que "deberás conocer al dedillo" puesto que las usarás muchas veces si trabajas con Power Point 2010. Son éstas: FICHA INICIO: Al picar sobre ella se desplegarán un conjunto de opciones englobadas en seis grupos: Portapapeles, Dispositivas, Fuente, Párrafo, Dibujo y Edición. Cada uno de estos grupos a su vez, contienen una serie de iconos cada uno de ellos con una función específica que iremos estudiando a lo largo de este curso.
- 43. FICHA INSERTAR: Una ficha importante que usaremos con frecuencia, compuesta por varios grupos: Tablas, Ilustraciones, Vínculos, Texto y Clip multimedia. Por supuesto cada uno de estos grupos contiene una serie de iconos para realizar tareas que veremos en el curso. FICHA DISEÑO: En esta ficha tenemos tres grupos: Configurar página, Temas y Fondo que como siempre, disponen de una serie de iconos con tareas que aprenderemos.
- 44. FICHA PRESENTACIÓN CON DIAPOSITIVAS: Compuesta por tres grupos, concretamente: Iniciar presentación con diapositivas, Configurar y Monitores. FICHA ANIMACIONES: Es otra de las fichas importantes para nuestras presentaciones. Dispone de tres grupos: Vista previa, Animaciones y Transición a esta diapositiva, cada una de ellas con sus iconos de tareas correspondiente.
- 45. FICHA REVISAR: Igualmente en esta ficha los grupos son tres: Revisión, Comentarios y Proteger, con sus correspondientes iconos de tareas cada uno. FICHA VISTA: Aquí los grupos son cinco: Vistas de presentación, Mostrar u ocultar, Zoom, Ventana y Macros; cada grupo con una serie de opciones que estudiaremos.
- 46. FICHA TRANSICIONES: FICHA HERRAMIENTAS DE DIBUJO > FORMATO: LA BARRA DE HERRAMIENTAS DE ACCESO RÁPIDO EN POWER POINT 2010 Como su propio nombre indica, esta barra de acceso rápido sirve para colocar en ella los iconos de tareas realizadas más frecuentemente, de esta formsiempre lo tendrás a mano sin tener que buscarlo en cada ocasión. Esta barra de la que hablamos es esta:
- 47. Verás que por defecto ya trae tres iconos (Guardar, Deshacer y Rehacer). Si quieres agregar alguno, no tienes más que picar en este lugar:
- 48. Los programas de office son fáciles de manejar, al tener un historial de las acciones que vamos realizando es fácil regresar por si cometemos errores. Como todo programa se aprende a utilizar con la practica sin tener temor a lo que pueda pasar podemos probar con cualquier texto antes de hacer el original. También es importante guardar todos los cambios para que si ocurre algún error en el sistema o con la corriente eléctrica no haya problemas con los documentos. Antes de imprimir revisar la vista previa para corregir errores.