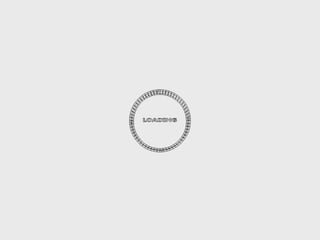
evolucion del hombre
- 1. LOADING
- 2. Evolucion Del hombre Team 3
- 3. Evolución del Hombre Adn-Studio Elsa Ugartechea Cristina Villa Sofia Camarillo Adrian Gaytan
- 5. Evolución del Hombre LINEA DE TIEMPO
- 6. PRESENTAION TITLE la teoría de la evolución del hombre en particular nos ayuda a una mejor comprensión general de la evolución de la vida.
- 7. TOUMAI 7 MILLONES DE AÑOS Julio del 2001 en la región de Toros-Menalla, en el Chad
- 8. MILLENIUM MAN 6 MILLONES DE AÑOS Diciembre del año 2000 se presentaron en sociedad una serie de fósiles hallados en Kenia (en un lugar denominado TugenHills de la región de Baringo).
- 9. ARDIPITHECUS RAMIDUS 5.8-4.4 MILLONES DE AÑOS En 1992 Tim White encontró algunos más en Etiopía
- 10. AUSTRALOPITHECUS ANAMENCIS 3.9-4.2 MILLONES DE AÑOS Encontrado en Kenia en 1995 por MeaveLeaky (del clan de los famosísimos Leaky).
- 11. AUSTRALOPITHECUS AFARENCIS 3.5 MILLONES DE AÑOS Etiopía como en Tanzania. Saltó a la luz en 1974 cuando Donald Johanson encontró Lucy
- 12. AUSTRALOPITHECUS AFRICANUS 2-3 MILLONES DE AÑOS 1924 se encontraron en la cantera sudafricana de Taung un cráneo que Raymond Dart bautizó como mono africano del sur, es decir AustralopithecusAfricanus.
- 13. 2.6-2.3 MILLONES DE AÑOS PARANTHROPUS AETHIPICUS El Aethipicus fue encontrado en Etiopía, Los cambios climáticos fueron incrementándose y a consecuencia de ello los homínidos fueron adaptándose a ellos. Los paranthropus son prueba de ello.
- 14. 2-1.5 MILLONES DE AÑOS PARANTHROPUS ROBUSTUS Es el único de esta especie encontrado en el sur de África y no en el este.
- 15. 2.1-1.1 MILLONES DE AÑOS PARANTHROPUS BOSEI El Bosei fue encontrado por el matrimonio Mary Leaky y Louis Leaky en 1959
- 16. 2.4-1.5 MILLONES DE AÑOS HOMO HABILIS-RUDOLFENSIS Louis y Mary Leaky, en la Quebrada de Oulduvai, quienes encontraron en 1960 esta especie.
- 17. 1.8 MILLONES DE AÑOS HOMO ERECTUS El fósil más antiguo se encontró en África, en Oulduvai, por lo que se piensa que esta especie se originó en este continente y después emigró.
- 18. 1.6 MILLONES DE AÑOS HOMO ERGASTER Fue el Homo Ergaster el homínido que salió de África por primera vez y comenzó a adaptarse a otros tipos de vida diferentes como los de Asia y Europa. Las primeras huellas fuera de África datan de hace 1 millón de años
- 19. 780,000 AÑOS HOMO ANTECESSOR Homo antecessor salió a la luz en 1997 en la Sierra de Atapuerca (Burgos). En 1994 tuvo lugar otro descubrimiento todavía más importante en la cueva denominada Gran Dolina, donde aparecieron los fósiles de los europeos más antiguos que se conocen: 80 piezas de 6 individuos de hace más de 780.000 años.
- 20. 500,000 AÑOS HOMO HEIDELBERGENSIS Heidelgerg, donde se encontró el primer fósil en 1908.
- 21. 230,000 AÑOS HOMO NEANDERTHALENSIS Se trata de una especie evolucionada en Europa que luego se extendió hacia Oriente Medio. Por ser tan conocida, cercana a nuestra especie (coexistieron con nosotros antes de desaparecer)
- 22. 120.000 AÑOS HOMO RODESIENSIS-HOMO SAPIENS Con Rodhensiensis se conoce al Homo sapiens sapiens arcaico, son humanos modernos pero con rasgos arcaicos; y con el nombre de Homo sapiens sapiens se conoce a nuestra especie.
- 23. SEC MIN
- 24. SEC MIN
- 25. SEC MIN
- 26. SEC MIN
- 27. SEC MIN
- 28. SEC MIN
- 29. SEC MIN
- 30. SEC MIN
- 31. SEC MIN
- 32. SEC MIN
- 33. SEC MIN
- 34. GRACIAS START
Notas del editor
- Transition effect for timeline, slide 1(Basic)Tip: This transition works well for graphics that horizontally span more than one slide. To reproduce the shape effects on this slide, do the following:On the Home tab, in the Slides group, click Layout, and then click Blank.On the Home tab, in the Drawing group, click Shapes, and then under Block Arrows clickChevron (second row, eighth option from the left). On the slide, drag to draw a long, horizontal chevron shape.Select the chevron. Under DrawingTools, on the Format tab, in the Size group, do the following:In the Shape Height box, enter 0.7”.In the Shape Width box, enter 9.48”.Drag the chevron until the right end is beyond the right edge of the slide, and the left end of the chevron is approximately one inch to the right of the left edge of the slide.Select the chevron. Under DrawingTools, on the Format tab, in the ShapeStyles group, click the arrow next to ShapeFill, point to Gradient, and then click MoreGradients. In the Format Shape dialog box, click Fill in the left pane, select Gradientfill in the Fill pane, and then do the following:In the Type list, select Linear.Click the button next to Direction, and then click Linear Up (second row, second option from the left).Under Gradient stops, click Add or Remove until a total of four gradient stops appear in the drop-down list. Also under Gradient stops, customize the gradient stops as follows:Select Stop 1 from the list, and then do the following:In the Stop position box, enter 0%.Click the button next to Color, and then under Theme ColorsclickWhite, Background 1 (first row, first option from the left)Select Stop 2 from the list, and then do the following:In the Stop position box, enter 36%.Click the button next to Color, click More Colors, and then in the Colors dialog box, on the Custom tab, enter values for Red: 213, Green: 219, Blue: 221. Select Stop 3 from the list, and then do the following:In the Stop position box, enter 73%.Click the button next to Color, click More Colors, and then in the Colors dialog box, on the Custom tab, enter values for Red: 178, Green: 190, Blue: 194. Select Stop 4 from the list, and then do the following:In the Stop position box, enter 100%.Click the button next to Color, click More Colors, and then in the Colors dialog box, on the Custom tab, enter values for Red: 213, Green: 219, Blue: 221. Also in the Format Shape dialog box, click LineColor in the left pane, and then select No line in the LineColor pane.Also in the Format Shape dialog box, click Shadow in the left pane, and then do the following in the Shadow pane: Click the button next to Presets, and then under Outer click OffsetBottom (first row, second option from the left).In the Transparency box, enter 60%.In the Size box, enter 100%.In the Blur box, enter 4 pt.In the Angle box, enter 90°.In the Distance box, enter 3 pt. Also in the Format Shape dialog box, click 3-DFormat in the left pane. In the 3-D Format pane, under Bevel,click the button next to Top, and then under Bevel click Circle (first row, first option from the left). Next to Top, in the Width box, enter 4 pt, and in the Height box, enter 4 pt.On the Insert tab, in the Text group, click Text Box, and then on the slide, drag to draw the text box.Enter text in the text box, select the text, and then on the Home tab, in the Font group, select Gill Sans MT Condensedfrom the Font list, enter 26 in the Font Size box, click Bold, click the arrow next to Font Color, and then under Theme Colors click White, Background 1, Darker 50% (sixth row, first option from the left).On the Home tab, in the Paragraph group, click Center to center the text in the text box.Select the text box. On the Home tab, in the Clipboard group, click the arrow under Paste, and then clickDuplicate. Repeat this process to create a total of three text boxes.Click in each of the two duplicate text boxes, and then edit the text.Drag the text boxes onto the chevron shape to form a row. Press CTRL+A to select all the objects on the slide. On the Home tab, in the Drawing group, click Arrange, point to Align, and then do the following:Click Align to Slide.ClickAlignMiddle.Press and hold SHIFT, and then select all three text boxes. On the Home tab, in the Drawing group, click Arrange, point to Align, and then do the following:Click Align to Slide.ClickDistributeHorizontally.To reproduce the animation effects on this slide, do the following:On the Animations tab, in the TransitiontoThisSlide group, click More, and then under Pushand Cover clickPushLeft.On the Animations tab, in the TransitionstoThisSlide group, in the Transition Speed list, select Slow.
- Transition effect for timeline, slide 2(Basic)Tip: This transition works well for graphics that horizontally span more than one slide. To reproduce the shape effects on this slide, do the following:On the Home tab, in the Slides group, click Layout, and then click Blank.On the Home tab, in the Drawing group, click Shapes, and then under Block Arrows,clickChevron (second row, eighth option from the left). On the slide, drag to draw a long, horizontal chevron shape.Select the chevron. Under DrawingTools, on the Format tab, in the Size group, do the following:In the Shape Height box, enter 0.7”.In the Shape Width box, enter 11.03”.Drag the chevron until it extends past both the left and right edges of the slide. Select the chevron. Under DrawingTools, on the Format tab, in the ShapeStyles group, click the arrow next to ShapeFill, click Gradient, and then click MoreGradients.In the Format Shape dialog box, click Fill in the left pane, select Gradientfill in the Fill pane, and then do the following:In the Type list, select Linear.Click the button next to Direction, and then click Linear Up (second row, second option from the left).Under Gradient stops, click Add or Remove until a total of four gradient stops appear in the drop-down list. Also under Gradient stops, customize the gradient stops as follows:Select Stop 1 from the list, and then do the following:In the Stop position box, enter 0%.Click the button next to Color, and then under Theme Colorsclick White, Background 1 (first row, first option from the left).Select Stop 2 from the list, and then do the following:In the Stop position box, enter 36%.Click the button next to Color, click More Colors, and then in the Colors dialog box, on the Custom tab, enter values for Red: 213, Green: 219, Blue: 221. Select Stop 3 from the list, and then do the following:In the Stop position box, enter 73%.Click the button next to Color, click More Colors, and then in the Colors dialog box, on the Custom tab, enter values for Red: 178, Green: 190, Blue: 194. Select Stop 4 from the list, and then do the following:In the Stop position box, enter 100%.Click the button next to Color, click More Colors, and then in the Colors dialog box, on the Custom tab, enter values for Red: 213, Green: 219, Blue: 221. Also in the Format Shape dialog box, click LineColor in the left pane, and then select No line in the LineColor pane.Also in the Format Shape dialog box, click Shadow in the left pane. In the Shadow pane, click the button next to Presets, under Outer click OffsetBottom (first row, second option from the left), and then do the following: In the Transparency box, enter 60%.In the Size box, enter 100%.In the Blur box, enter 4 pt.In the Angle box, enter 90°.In the Distance box, enter 3 pt. Also in the Format Shape dialog box, click 3-DFormat in the left pane. In the 3-D Format pane, under Bevel,click the button next to Top, and then under Bevel click Circle (first row, first option from the left). Next to Top, in the Width box, enter 4 pt, and in the Height box, enter 4 pt.On the Insert tab, in the Text group, click Text Box, and then on the slide, drag to draw the text box.Enter text in the text box, select the text, and then on the Home tab, in the Font group, select Gill Sans MT Condfrom the Font list, enter 26 in the Font Size box, click Bold, click the arrow next to Font Color, and then under Theme Colors click White, Background 1, Darker 50% (sixth row, first option from the left).On the Home tab, in the Paragraph group, click Center to center the text in the text box.Select the text box. On the Home tab, in the Clipboard group, click the arrow under Paste, and then clickDuplicate. Repeat this process to create a total of three text boxes.Click in each of the two duplicate text boxes, and then edit the text.Drag the text boxes onto the chevron shape to form a row. Press CTRL+A to select all the objects on the slide. On the Home tab, in the Drawing group, click Arrange, point to Align, and then do the following:Click Align to Slide.ClickAlignMiddle.Press and hold SHIFT, and then select all three text boxes. On the Home tab, in the Drawing group, click Arrange, point to Align, and then do the following:Click Align to Slide.ClickDistributeHorizontally.To reproduce the animation effects on this slide, do the following:On the Animations tab, in the TransitiontoThisSlide group, click More, and then under Pushand Cover clickPushLeft.On the Animations tab, in the TransitionstoThisSlide group, in the Transition Speed list, select Slow.
- Transition effect for timeline, slide 2(Basic)Tip: This transition works well for graphics that horizontally span more than one slide. To reproduce the shape effects on this slide, do the following:On the Home tab, in the Slides group, click Layout, and then click Blank.On the Home tab, in the Drawing group, click Shapes, and then under Block Arrows,clickChevron (second row, eighth option from the left). On the slide, drag to draw a long, horizontal chevron shape.Select the chevron. Under DrawingTools, on the Format tab, in the Size group, do the following:In the Shape Height box, enter 0.7”.In the Shape Width box, enter 11.03”.Drag the chevron until it extends past both the left and right edges of the slide. Select the chevron. Under DrawingTools, on the Format tab, in the ShapeStyles group, click the arrow next to ShapeFill, click Gradient, and then click MoreGradients.In the Format Shape dialog box, click Fill in the left pane, select Gradientfill in the Fill pane, and then do the following:In the Type list, select Linear.Click the button next to Direction, and then click Linear Up (second row, second option from the left).Under Gradient stops, click Add or Remove until a total of four gradient stops appear in the drop-down list. Also under Gradient stops, customize the gradient stops as follows:Select Stop 1 from the list, and then do the following:In the Stop position box, enter 0%.Click the button next to Color, and then under Theme Colorsclick White, Background 1 (first row, first option from the left).Select Stop 2 from the list, and then do the following:In the Stop position box, enter 36%.Click the button next to Color, click More Colors, and then in the Colors dialog box, on the Custom tab, enter values for Red: 213, Green: 219, Blue: 221. Select Stop 3 from the list, and then do the following:In the Stop position box, enter 73%.Click the button next to Color, click More Colors, and then in the Colors dialog box, on the Custom tab, enter values for Red: 178, Green: 190, Blue: 194. Select Stop 4 from the list, and then do the following:In the Stop position box, enter 100%.Click the button next to Color, click More Colors, and then in the Colors dialog box, on the Custom tab, enter values for Red: 213, Green: 219, Blue: 221. Also in the Format Shape dialog box, click LineColor in the left pane, and then select No line in the LineColor pane.Also in the Format Shape dialog box, click Shadow in the left pane. In the Shadow pane, click the button next to Presets, under Outer click OffsetBottom (first row, second option from the left), and then do the following: In the Transparency box, enter 60%.In the Size box, enter 100%.In the Blur box, enter 4 pt.In the Angle box, enter 90°.In the Distance box, enter 3 pt. Also in the Format Shape dialog box, click 3-DFormat in the left pane. In the 3-D Format pane, under Bevel,click the button next to Top, and then under Bevel click Circle (first row, first option from the left). Next to Top, in the Width box, enter 4 pt, and in the Height box, enter 4 pt.On the Insert tab, in the Text group, click Text Box, and then on the slide, drag to draw the text box.Enter text in the text box, select the text, and then on the Home tab, in the Font group, select Gill Sans MT Condfrom the Font list, enter 26 in the Font Size box, click Bold, click the arrow next to Font Color, and then under Theme Colors click White, Background 1, Darker 50% (sixth row, first option from the left).On the Home tab, in the Paragraph group, click Center to center the text in the text box.Select the text box. On the Home tab, in the Clipboard group, click the arrow under Paste, and then clickDuplicate. Repeat this process to create a total of three text boxes.Click in each of the two duplicate text boxes, and then edit the text.Drag the text boxes onto the chevron shape to form a row. Press CTRL+A to select all the objects on the slide. On the Home tab, in the Drawing group, click Arrange, point to Align, and then do the following:Click Align to Slide.ClickAlignMiddle.Press and hold SHIFT, and then select all three text boxes. On the Home tab, in the Drawing group, click Arrange, point to Align, and then do the following:Click Align to Slide.ClickDistributeHorizontally.To reproduce the animation effects on this slide, do the following:On the Animations tab, in the TransitiontoThisSlide group, click More, and then under Pushand Cover clickPushLeft.On the Animations tab, in the TransitionstoThisSlide group, in the Transition Speed list, select Slow.
- Transition effect for timeline, slide 2(Basic)Tip: This transition works well for graphics that horizontally span more than one slide. To reproduce the shape effects on this slide, do the following:On the Home tab, in the Slides group, click Layout, and then click Blank.On the Home tab, in the Drawing group, click Shapes, and then under Block Arrows,clickChevron (second row, eighth option from the left). On the slide, drag to draw a long, horizontal chevron shape.Select the chevron. Under DrawingTools, on the Format tab, in the Size group, do the following:In the Shape Height box, enter 0.7”.In the Shape Width box, enter 11.03”.Drag the chevron until it extends past both the left and right edges of the slide. Select the chevron. Under DrawingTools, on the Format tab, in the ShapeStyles group, click the arrow next to ShapeFill, click Gradient, and then click MoreGradients.In the Format Shape dialog box, click Fill in the left pane, select Gradientfill in the Fill pane, and then do the following:In the Type list, select Linear.Click the button next to Direction, and then click Linear Up (second row, second option from the left).Under Gradient stops, click Add or Remove until a total of four gradient stops appear in the drop-down list. Also under Gradient stops, customize the gradient stops as follows:Select Stop 1 from the list, and then do the following:In the Stop position box, enter 0%.Click the button next to Color, and then under Theme Colorsclick White, Background 1 (first row, first option from the left).Select Stop 2 from the list, and then do the following:In the Stop position box, enter 36%.Click the button next to Color, click More Colors, and then in the Colors dialog box, on the Custom tab, enter values for Red: 213, Green: 219, Blue: 221. Select Stop 3 from the list, and then do the following:In the Stop position box, enter 73%.Click the button next to Color, click More Colors, and then in the Colors dialog box, on the Custom tab, enter values for Red: 178, Green: 190, Blue: 194. Select Stop 4 from the list, and then do the following:In the Stop position box, enter 100%.Click the button next to Color, click More Colors, and then in the Colors dialog box, on the Custom tab, enter values for Red: 213, Green: 219, Blue: 221. Also in the Format Shape dialog box, click LineColor in the left pane, and then select No line in the LineColor pane.Also in the Format Shape dialog box, click Shadow in the left pane. In the Shadow pane, click the button next to Presets, under Outer click OffsetBottom (first row, second option from the left), and then do the following: In the Transparency box, enter 60%.In the Size box, enter 100%.In the Blur box, enter 4 pt.In the Angle box, enter 90°.In the Distance box, enter 3 pt. Also in the Format Shape dialog box, click 3-DFormat in the left pane. In the 3-D Format pane, under Bevel,click the button next to Top, and then under Bevel click Circle (first row, first option from the left). Next to Top, in the Width box, enter 4 pt, and in the Height box, enter 4 pt.On the Insert tab, in the Text group, click Text Box, and then on the slide, drag to draw the text box.Enter text in the text box, select the text, and then on the Home tab, in the Font group, select Gill Sans MT Condfrom the Font list, enter 26 in the Font Size box, click Bold, click the arrow next to Font Color, and then under Theme Colors click White, Background 1, Darker 50% (sixth row, first option from the left).On the Home tab, in the Paragraph group, click Center to center the text in the text box.Select the text box. On the Home tab, in the Clipboard group, click the arrow under Paste, and then clickDuplicate. Repeat this process to create a total of three text boxes.Click in each of the two duplicate text boxes, and then edit the text.Drag the text boxes onto the chevron shape to form a row. Press CTRL+A to select all the objects on the slide. On the Home tab, in the Drawing group, click Arrange, point to Align, and then do the following:Click Align to Slide.ClickAlignMiddle.Press and hold SHIFT, and then select all three text boxes. On the Home tab, in the Drawing group, click Arrange, point to Align, and then do the following:Click Align to Slide.ClickDistributeHorizontally.To reproduce the animation effects on this slide, do the following:On the Animations tab, in the TransitiontoThisSlide group, click More, and then under Pushand Cover clickPushLeft.On the Animations tab, in the TransitionstoThisSlide group, in the Transition Speed list, select Slow.
- Transition effect for timeline, slide 2(Basic)Tip: This transition works well for graphics that horizontally span more than one slide. To reproduce the shape effects on this slide, do the following:On the Home tab, in the Slides group, click Layout, and then click Blank.On the Home tab, in the Drawing group, click Shapes, and then under Block Arrows,clickChevron (second row, eighth option from the left). On the slide, drag to draw a long, horizontal chevron shape.Select the chevron. Under DrawingTools, on the Format tab, in the Size group, do the following:In the Shape Height box, enter 0.7”.In the Shape Width box, enter 11.03”.Drag the chevron until it extends past both the left and right edges of the slide. Select the chevron. Under DrawingTools, on the Format tab, in the ShapeStyles group, click the arrow next to ShapeFill, click Gradient, and then click MoreGradients.In the Format Shape dialog box, click Fill in the left pane, select Gradientfill in the Fill pane, and then do the following:In the Type list, select Linear.Click the button next to Direction, and then click Linear Up (second row, second option from the left).Under Gradient stops, click Add or Remove until a total of four gradient stops appear in the drop-down list. Also under Gradient stops, customize the gradient stops as follows:Select Stop 1 from the list, and then do the following:In the Stop position box, enter 0%.Click the button next to Color, and then under Theme Colorsclick White, Background 1 (first row, first option from the left).Select Stop 2 from the list, and then do the following:In the Stop position box, enter 36%.Click the button next to Color, click More Colors, and then in the Colors dialog box, on the Custom tab, enter values for Red: 213, Green: 219, Blue: 221. Select Stop 3 from the list, and then do the following:In the Stop position box, enter 73%.Click the button next to Color, click More Colors, and then in the Colors dialog box, on the Custom tab, enter values for Red: 178, Green: 190, Blue: 194. Select Stop 4 from the list, and then do the following:In the Stop position box, enter 100%.Click the button next to Color, click More Colors, and then in the Colors dialog box, on the Custom tab, enter values for Red: 213, Green: 219, Blue: 221. Also in the Format Shape dialog box, click LineColor in the left pane, and then select No line in the LineColor pane.Also in the Format Shape dialog box, click Shadow in the left pane. In the Shadow pane, click the button next to Presets, under Outer click OffsetBottom (first row, second option from the left), and then do the following: In the Transparency box, enter 60%.In the Size box, enter 100%.In the Blur box, enter 4 pt.In the Angle box, enter 90°.In the Distance box, enter 3 pt. Also in the Format Shape dialog box, click 3-DFormat in the left pane. In the 3-D Format pane, under Bevel,click the button next to Top, and then under Bevel click Circle (first row, first option from the left). Next to Top, in the Width box, enter 4 pt, and in the Height box, enter 4 pt.On the Insert tab, in the Text group, click Text Box, and then on the slide, drag to draw the text box.Enter text in the text box, select the text, and then on the Home tab, in the Font group, select Gill Sans MT Condfrom the Font list, enter 26 in the Font Size box, click Bold, click the arrow next to Font Color, and then under Theme Colors click White, Background 1, Darker 50% (sixth row, first option from the left).On the Home tab, in the Paragraph group, click Center to center the text in the text box.Select the text box. On the Home tab, in the Clipboard group, click the arrow under Paste, and then clickDuplicate. Repeat this process to create a total of three text boxes.Click in each of the two duplicate text boxes, and then edit the text.Drag the text boxes onto the chevron shape to form a row. Press CTRL+A to select all the objects on the slide. On the Home tab, in the Drawing group, click Arrange, point to Align, and then do the following:Click Align to Slide.ClickAlignMiddle.Press and hold SHIFT, and then select all three text boxes. On the Home tab, in the Drawing group, click Arrange, point to Align, and then do the following:Click Align to Slide.ClickDistributeHorizontally.To reproduce the animation effects on this slide, do the following:On the Animations tab, in the TransitiontoThisSlide group, click More, and then under Pushand Cover clickPushLeft.On the Animations tab, in the TransitionstoThisSlide group, in the Transition Speed list, select Slow.
- Transition effect for timeline, slide 2(Basic)Tip: This transition works well for graphics that horizontally span more than one slide. To reproduce the shape effects on this slide, do the following:On the Home tab, in the Slides group, click Layout, and then click Blank.On the Home tab, in the Drawing group, click Shapes, and then under Block Arrows,clickChevron (second row, eighth option from the left). On the slide, drag to draw a long, horizontal chevron shape.Select the chevron. Under DrawingTools, on the Format tab, in the Size group, do the following:In the Shape Height box, enter 0.7”.In the Shape Width box, enter 11.03”.Drag the chevron until it extends past both the left and right edges of the slide. Select the chevron. Under DrawingTools, on the Format tab, in the ShapeStyles group, click the arrow next to ShapeFill, click Gradient, and then click MoreGradients.In the Format Shape dialog box, click Fill in the left pane, select Gradientfill in the Fill pane, and then do the following:In the Type list, select Linear.Click the button next to Direction, and then click Linear Up (second row, second option from the left).Under Gradient stops, click Add or Remove until a total of four gradient stops appear in the drop-down list. Also under Gradient stops, customize the gradient stops as follows:Select Stop 1 from the list, and then do the following:In the Stop position box, enter 0%.Click the button next to Color, and then under Theme Colorsclick White, Background 1 (first row, first option from the left).Select Stop 2 from the list, and then do the following:In the Stop position box, enter 36%.Click the button next to Color, click More Colors, and then in the Colors dialog box, on the Custom tab, enter values for Red: 213, Green: 219, Blue: 221. Select Stop 3 from the list, and then do the following:In the Stop position box, enter 73%.Click the button next to Color, click More Colors, and then in the Colors dialog box, on the Custom tab, enter values for Red: 178, Green: 190, Blue: 194. Select Stop 4 from the list, and then do the following:In the Stop position box, enter 100%.Click the button next to Color, click More Colors, and then in the Colors dialog box, on the Custom tab, enter values for Red: 213, Green: 219, Blue: 221. Also in the Format Shape dialog box, click LineColor in the left pane, and then select No line in the LineColor pane.Also in the Format Shape dialog box, click Shadow in the left pane. In the Shadow pane, click the button next to Presets, under Outer click OffsetBottom (first row, second option from the left), and then do the following: In the Transparency box, enter 60%.In the Size box, enter 100%.In the Blur box, enter 4 pt.In the Angle box, enter 90°.In the Distance box, enter 3 pt. Also in the Format Shape dialog box, click 3-DFormat in the left pane. In the 3-D Format pane, under Bevel,click the button next to Top, and then under Bevel click Circle (first row, first option from the left). Next to Top, in the Width box, enter 4 pt, and in the Height box, enter 4 pt.On the Insert tab, in the Text group, click Text Box, and then on the slide, drag to draw the text box.Enter text in the text box, select the text, and then on the Home tab, in the Font group, select Gill Sans MT Condfrom the Font list, enter 26 in the Font Size box, click Bold, click the arrow next to Font Color, and then under Theme Colors click White, Background 1, Darker 50% (sixth row, first option from the left).On the Home tab, in the Paragraph group, click Center to center the text in the text box.Select the text box. On the Home tab, in the Clipboard group, click the arrow under Paste, and then clickDuplicate. Repeat this process to create a total of three text boxes.Click in each of the two duplicate text boxes, and then edit the text.Drag the text boxes onto the chevron shape to form a row. Press CTRL+A to select all the objects on the slide. On the Home tab, in the Drawing group, click Arrange, point to Align, and then do the following:Click Align to Slide.ClickAlignMiddle.Press and hold SHIFT, and then select all three text boxes. On the Home tab, in the Drawing group, click Arrange, point to Align, and then do the following:Click Align to Slide.ClickDistributeHorizontally.To reproduce the animation effects on this slide, do the following:On the Animations tab, in the TransitiontoThisSlide group, click More, and then under Pushand Cover clickPushLeft.On the Animations tab, in the TransitionstoThisSlide group, in the Transition Speed list, select Slow.
- Transition effect for timeline, slide 2(Basic)Tip: This transition works well for graphics that horizontally span more than one slide. To reproduce the shape effects on this slide, do the following:On the Home tab, in the Slides group, click Layout, and then click Blank.On the Home tab, in the Drawing group, click Shapes, and then under Block Arrows,clickChevron (second row, eighth option from the left). On the slide, drag to draw a long, horizontal chevron shape.Select the chevron. Under DrawingTools, on the Format tab, in the Size group, do the following:In the Shape Height box, enter 0.7”.In the Shape Width box, enter 11.03”.Drag the chevron until it extends past both the left and right edges of the slide. Select the chevron. Under DrawingTools, on the Format tab, in the ShapeStyles group, click the arrow next to ShapeFill, click Gradient, and then click MoreGradients.In the Format Shape dialog box, click Fill in the left pane, select Gradientfill in the Fill pane, and then do the following:In the Type list, select Linear.Click the button next to Direction, and then click Linear Up (second row, second option from the left).Under Gradient stops, click Add or Remove until a total of four gradient stops appear in the drop-down list. Also under Gradient stops, customize the gradient stops as follows:Select Stop 1 from the list, and then do the following:In the Stop position box, enter 0%.Click the button next to Color, and then under Theme Colorsclick White, Background 1 (first row, first option from the left).Select Stop 2 from the list, and then do the following:In the Stop position box, enter 36%.Click the button next to Color, click More Colors, and then in the Colors dialog box, on the Custom tab, enter values for Red: 213, Green: 219, Blue: 221. Select Stop 3 from the list, and then do the following:In the Stop position box, enter 73%.Click the button next to Color, click More Colors, and then in the Colors dialog box, on the Custom tab, enter values for Red: 178, Green: 190, Blue: 194. Select Stop 4 from the list, and then do the following:In the Stop position box, enter 100%.Click the button next to Color, click More Colors, and then in the Colors dialog box, on the Custom tab, enter values for Red: 213, Green: 219, Blue: 221. Also in the Format Shape dialog box, click LineColor in the left pane, and then select No line in the LineColor pane.Also in the Format Shape dialog box, click Shadow in the left pane. In the Shadow pane, click the button next to Presets, under Outer click OffsetBottom (first row, second option from the left), and then do the following: In the Transparency box, enter 60%.In the Size box, enter 100%.In the Blur box, enter 4 pt.In the Angle box, enter 90°.In the Distance box, enter 3 pt. Also in the Format Shape dialog box, click 3-DFormat in the left pane. In the 3-D Format pane, under Bevel,click the button next to Top, and then under Bevel click Circle (first row, first option from the left). Next to Top, in the Width box, enter 4 pt, and in the Height box, enter 4 pt.On the Insert tab, in the Text group, click Text Box, and then on the slide, drag to draw the text box.Enter text in the text box, select the text, and then on the Home tab, in the Font group, select Gill Sans MT Condfrom the Font list, enter 26 in the Font Size box, click Bold, click the arrow next to Font Color, and then under Theme Colors click White, Background 1, Darker 50% (sixth row, first option from the left).On the Home tab, in the Paragraph group, click Center to center the text in the text box.Select the text box. On the Home tab, in the Clipboard group, click the arrow under Paste, and then clickDuplicate. Repeat this process to create a total of three text boxes.Click in each of the two duplicate text boxes, and then edit the text.Drag the text boxes onto the chevron shape to form a row. Press CTRL+A to select all the objects on the slide. On the Home tab, in the Drawing group, click Arrange, point to Align, and then do the following:Click Align to Slide.ClickAlignMiddle.Press and hold SHIFT, and then select all three text boxes. On the Home tab, in the Drawing group, click Arrange, point to Align, and then do the following:Click Align to Slide.ClickDistributeHorizontally.To reproduce the animation effects on this slide, do the following:On the Animations tab, in the TransitiontoThisSlide group, click More, and then under Pushand Cover clickPushLeft.On the Animations tab, in the TransitionstoThisSlide group, in the Transition Speed list, select Slow.
- Transition effect for timeline, slide 2(Basic)Tip: This transition works well for graphics that horizontally span more than one slide. To reproduce the shape effects on this slide, do the following:On the Home tab, in the Slides group, click Layout, and then click Blank.On the Home tab, in the Drawing group, click Shapes, and then under Block Arrows,clickChevron (second row, eighth option from the left). On the slide, drag to draw a long, horizontal chevron shape.Select the chevron. Under DrawingTools, on the Format tab, in the Size group, do the following:In the Shape Height box, enter 0.7”.In the Shape Width box, enter 11.03”.Drag the chevron until it extends past both the left and right edges of the slide. Select the chevron. Under DrawingTools, on the Format tab, in the ShapeStyles group, click the arrow next to ShapeFill, click Gradient, and then click MoreGradients.In the Format Shape dialog box, click Fill in the left pane, select Gradientfill in the Fill pane, and then do the following:In the Type list, select Linear.Click the button next to Direction, and then click Linear Up (second row, second option from the left).Under Gradient stops, click Add or Remove until a total of four gradient stops appear in the drop-down list. Also under Gradient stops, customize the gradient stops as follows:Select Stop 1 from the list, and then do the following:In the Stop position box, enter 0%.Click the button next to Color, and then under Theme Colorsclick White, Background 1 (first row, first option from the left).Select Stop 2 from the list, and then do the following:In the Stop position box, enter 36%.Click the button next to Color, click More Colors, and then in the Colors dialog box, on the Custom tab, enter values for Red: 213, Green: 219, Blue: 221. Select Stop 3 from the list, and then do the following:In the Stop position box, enter 73%.Click the button next to Color, click More Colors, and then in the Colors dialog box, on the Custom tab, enter values for Red: 178, Green: 190, Blue: 194. Select Stop 4 from the list, and then do the following:In the Stop position box, enter 100%.Click the button next to Color, click More Colors, and then in the Colors dialog box, on the Custom tab, enter values for Red: 213, Green: 219, Blue: 221. Also in the Format Shape dialog box, click LineColor in the left pane, and then select No line in the LineColor pane.Also in the Format Shape dialog box, click Shadow in the left pane. In the Shadow pane, click the button next to Presets, under Outer click OffsetBottom (first row, second option from the left), and then do the following: In the Transparency box, enter 60%.In the Size box, enter 100%.In the Blur box, enter 4 pt.In the Angle box, enter 90°.In the Distance box, enter 3 pt. Also in the Format Shape dialog box, click 3-DFormat in the left pane. In the 3-D Format pane, under Bevel,click the button next to Top, and then under Bevel click Circle (first row, first option from the left). Next to Top, in the Width box, enter 4 pt, and in the Height box, enter 4 pt.On the Insert tab, in the Text group, click Text Box, and then on the slide, drag to draw the text box.Enter text in the text box, select the text, and then on the Home tab, in the Font group, select Gill Sans MT Condfrom the Font list, enter 26 in the Font Size box, click Bold, click the arrow next to Font Color, and then under Theme Colors click White, Background 1, Darker 50% (sixth row, first option from the left).On the Home tab, in the Paragraph group, click Center to center the text in the text box.Select the text box. On the Home tab, in the Clipboard group, click the arrow under Paste, and then clickDuplicate. Repeat this process to create a total of three text boxes.Click in each of the two duplicate text boxes, and then edit the text.Drag the text boxes onto the chevron shape to form a row. Press CTRL+A to select all the objects on the slide. On the Home tab, in the Drawing group, click Arrange, point to Align, and then do the following:Click Align to Slide.ClickAlignMiddle.Press and hold SHIFT, and then select all three text boxes. On the Home tab, in the Drawing group, click Arrange, point to Align, and then do the following:Click Align to Slide.ClickDistributeHorizontally.To reproduce the animation effects on this slide, do the following:On the Animations tab, in the TransitiontoThisSlide group, click More, and then under Pushand Cover clickPushLeft.On the Animations tab, in the TransitionstoThisSlide group, in the Transition Speed list, select Slow.
- Transition effect for timeline, slide 2(Basic)Tip: This transition works well for graphics that horizontally span more than one slide. To reproduce the shape effects on this slide, do the following:On the Home tab, in the Slides group, click Layout, and then click Blank.On the Home tab, in the Drawing group, click Shapes, and then under Block Arrows,clickChevron (second row, eighth option from the left). On the slide, drag to draw a long, horizontal chevron shape.Select the chevron. Under DrawingTools, on the Format tab, in the Size group, do the following:In the Shape Height box, enter 0.7”.In the Shape Width box, enter 11.03”.Drag the chevron until it extends past both the left and right edges of the slide. Select the chevron. Under DrawingTools, on the Format tab, in the ShapeStyles group, click the arrow next to ShapeFill, click Gradient, and then click MoreGradients.In the Format Shape dialog box, click Fill in the left pane, select Gradientfill in the Fill pane, and then do the following:In the Type list, select Linear.Click the button next to Direction, and then click Linear Up (second row, second option from the left).Under Gradient stops, click Add or Remove until a total of four gradient stops appear in the drop-down list. Also under Gradient stops, customize the gradient stops as follows:Select Stop 1 from the list, and then do the following:In the Stop position box, enter 0%.Click the button next to Color, and then under Theme Colorsclick White, Background 1 (first row, first option from the left).Select Stop 2 from the list, and then do the following:In the Stop position box, enter 36%.Click the button next to Color, click More Colors, and then in the Colors dialog box, on the Custom tab, enter values for Red: 213, Green: 219, Blue: 221. Select Stop 3 from the list, and then do the following:In the Stop position box, enter 73%.Click the button next to Color, click More Colors, and then in the Colors dialog box, on the Custom tab, enter values for Red: 178, Green: 190, Blue: 194. Select Stop 4 from the list, and then do the following:In the Stop position box, enter 100%.Click the button next to Color, click More Colors, and then in the Colors dialog box, on the Custom tab, enter values for Red: 213, Green: 219, Blue: 221. Also in the Format Shape dialog box, click LineColor in the left pane, and then select No line in the LineColor pane.Also in the Format Shape dialog box, click Shadow in the left pane. In the Shadow pane, click the button next to Presets, under Outer click OffsetBottom (first row, second option from the left), and then do the following: In the Transparency box, enter 60%.In the Size box, enter 100%.In the Blur box, enter 4 pt.In the Angle box, enter 90°.In the Distance box, enter 3 pt. Also in the Format Shape dialog box, click 3-DFormat in the left pane. In the 3-D Format pane, under Bevel,click the button next to Top, and then under Bevel click Circle (first row, first option from the left). Next to Top, in the Width box, enter 4 pt, and in the Height box, enter 4 pt.On the Insert tab, in the Text group, click Text Box, and then on the slide, drag to draw the text box.Enter text in the text box, select the text, and then on the Home tab, in the Font group, select Gill Sans MT Condfrom the Font list, enter 26 in the Font Size box, click Bold, click the arrow next to Font Color, and then under Theme Colors click White, Background 1, Darker 50% (sixth row, first option from the left).On the Home tab, in the Paragraph group, click Center to center the text in the text box.Select the text box. On the Home tab, in the Clipboard group, click the arrow under Paste, and then clickDuplicate. Repeat this process to create a total of three text boxes.Click in each of the two duplicate text boxes, and then edit the text.Drag the text boxes onto the chevron shape to form a row. Press CTRL+A to select all the objects on the slide. On the Home tab, in the Drawing group, click Arrange, point to Align, and then do the following:Click Align to Slide.ClickAlignMiddle.Press and hold SHIFT, and then select all three text boxes. On the Home tab, in the Drawing group, click Arrange, point to Align, and then do the following:Click Align to Slide.ClickDistributeHorizontally.To reproduce the animation effects on this slide, do the following:On the Animations tab, in the TransitiontoThisSlide group, click More, and then under Pushand Cover clickPushLeft.On the Animations tab, in the TransitionstoThisSlide group, in the Transition Speed list, select Slow.
- Transition effect for timeline, slide 2(Basic)Tip: This transition works well for graphics that horizontally span more than one slide. To reproduce the shape effects on this slide, do the following:On the Home tab, in the Slides group, click Layout, and then click Blank.On the Home tab, in the Drawing group, click Shapes, and then under Block Arrows,clickChevron (second row, eighth option from the left). On the slide, drag to draw a long, horizontal chevron shape.Select the chevron. Under DrawingTools, on the Format tab, in the Size group, do the following:In the Shape Height box, enter 0.7”.In the Shape Width box, enter 11.03”.Drag the chevron until it extends past both the left and right edges of the slide. Select the chevron. Under DrawingTools, on the Format tab, in the ShapeStyles group, click the arrow next to ShapeFill, click Gradient, and then click MoreGradients.In the Format Shape dialog box, click Fill in the left pane, select Gradientfill in the Fill pane, and then do the following:In the Type list, select Linear.Click the button next to Direction, and then click Linear Up (second row, second option from the left).Under Gradient stops, click Add or Remove until a total of four gradient stops appear in the drop-down list. Also under Gradient stops, customize the gradient stops as follows:Select Stop 1 from the list, and then do the following:In the Stop position box, enter 0%.Click the button next to Color, and then under Theme Colorsclick White, Background 1 (first row, first option from the left).Select Stop 2 from the list, and then do the following:In the Stop position box, enter 36%.Click the button next to Color, click More Colors, and then in the Colors dialog box, on the Custom tab, enter values for Red: 213, Green: 219, Blue: 221. Select Stop 3 from the list, and then do the following:In the Stop position box, enter 73%.Click the button next to Color, click More Colors, and then in the Colors dialog box, on the Custom tab, enter values for Red: 178, Green: 190, Blue: 194. Select Stop 4 from the list, and then do the following:In the Stop position box, enter 100%.Click the button next to Color, click More Colors, and then in the Colors dialog box, on the Custom tab, enter values for Red: 213, Green: 219, Blue: 221. Also in the Format Shape dialog box, click LineColor in the left pane, and then select No line in the LineColor pane.Also in the Format Shape dialog box, click Shadow in the left pane. In the Shadow pane, click the button next to Presets, under Outer click OffsetBottom (first row, second option from the left), and then do the following: In the Transparency box, enter 60%.In the Size box, enter 100%.In the Blur box, enter 4 pt.In the Angle box, enter 90°.In the Distance box, enter 3 pt. Also in the Format Shape dialog box, click 3-DFormat in the left pane. In the 3-D Format pane, under Bevel,click the button next to Top, and then under Bevel click Circle (first row, first option from the left). Next to Top, in the Width box, enter 4 pt, and in the Height box, enter 4 pt.On the Insert tab, in the Text group, click Text Box, and then on the slide, drag to draw the text box.Enter text in the text box, select the text, and then on the Home tab, in the Font group, select Gill Sans MT Condfrom the Font list, enter 26 in the Font Size box, click Bold, click the arrow next to Font Color, and then under Theme Colors click White, Background 1, Darker 50% (sixth row, first option from the left).On the Home tab, in the Paragraph group, click Center to center the text in the text box.Select the text box. On the Home tab, in the Clipboard group, click the arrow under Paste, and then clickDuplicate. Repeat this process to create a total of three text boxes.Click in each of the two duplicate text boxes, and then edit the text.Drag the text boxes onto the chevron shape to form a row. Press CTRL+A to select all the objects on the slide. On the Home tab, in the Drawing group, click Arrange, point to Align, and then do the following:Click Align to Slide.ClickAlignMiddle.Press and hold SHIFT, and then select all three text boxes. On the Home tab, in the Drawing group, click Arrange, point to Align, and then do the following:Click Align to Slide.ClickDistributeHorizontally.To reproduce the animation effects on this slide, do the following:On the Animations tab, in the TransitiontoThisSlide group, click More, and then under Pushand Cover clickPushLeft.On the Animations tab, in the TransitionstoThisSlide group, in the Transition Speed list, select Slow.
- Transition effect for timeline, slide 2(Basic)Tip: This transition works well for graphics that horizontally span more than one slide. To reproduce the shape effects on this slide, do the following:On the Home tab, in the Slides group, click Layout, and then click Blank.On the Home tab, in the Drawing group, click Shapes, and then under Block Arrows,clickChevron (second row, eighth option from the left). On the slide, drag to draw a long, horizontal chevron shape.Select the chevron. Under DrawingTools, on the Format tab, in the Size group, do the following:In the Shape Height box, enter 0.7”.In the Shape Width box, enter 11.03”.Drag the chevron until it extends past both the left and right edges of the slide. Select the chevron. Under DrawingTools, on the Format tab, in the ShapeStyles group, click the arrow next to ShapeFill, click Gradient, and then click MoreGradients.In the Format Shape dialog box, click Fill in the left pane, select Gradientfill in the Fill pane, and then do the following:In the Type list, select Linear.Click the button next to Direction, and then click Linear Up (second row, second option from the left).Under Gradient stops, click Add or Remove until a total of four gradient stops appear in the drop-down list. Also under Gradient stops, customize the gradient stops as follows:Select Stop 1 from the list, and then do the following:In the Stop position box, enter 0%.Click the button next to Color, and then under Theme Colorsclick White, Background 1 (first row, first option from the left).Select Stop 2 from the list, and then do the following:In the Stop position box, enter 36%.Click the button next to Color, click More Colors, and then in the Colors dialog box, on the Custom tab, enter values for Red: 213, Green: 219, Blue: 221. Select Stop 3 from the list, and then do the following:In the Stop position box, enter 73%.Click the button next to Color, click More Colors, and then in the Colors dialog box, on the Custom tab, enter values for Red: 178, Green: 190, Blue: 194. Select Stop 4 from the list, and then do the following:In the Stop position box, enter 100%.Click the button next to Color, click More Colors, and then in the Colors dialog box, on the Custom tab, enter values for Red: 213, Green: 219, Blue: 221. Also in the Format Shape dialog box, click LineColor in the left pane, and then select No line in the LineColor pane.Also in the Format Shape dialog box, click Shadow in the left pane. In the Shadow pane, click the button next to Presets, under Outer click OffsetBottom (first row, second option from the left), and then do the following: In the Transparency box, enter 60%.In the Size box, enter 100%.In the Blur box, enter 4 pt.In the Angle box, enter 90°.In the Distance box, enter 3 pt. Also in the Format Shape dialog box, click 3-DFormat in the left pane. In the 3-D Format pane, under Bevel,click the button next to Top, and then under Bevel click Circle (first row, first option from the left). Next to Top, in the Width box, enter 4 pt, and in the Height box, enter 4 pt.On the Insert tab, in the Text group, click Text Box, and then on the slide, drag to draw the text box.Enter text in the text box, select the text, and then on the Home tab, in the Font group, select Gill Sans MT Condfrom the Font list, enter 26 in the Font Size box, click Bold, click the arrow next to Font Color, and then under Theme Colors click White, Background 1, Darker 50% (sixth row, first option from the left).On the Home tab, in the Paragraph group, click Center to center the text in the text box.Select the text box. On the Home tab, in the Clipboard group, click the arrow under Paste, and then clickDuplicate. Repeat this process to create a total of three text boxes.Click in each of the two duplicate text boxes, and then edit the text.Drag the text boxes onto the chevron shape to form a row. Press CTRL+A to select all the objects on the slide. On the Home tab, in the Drawing group, click Arrange, point to Align, and then do the following:Click Align to Slide.ClickAlignMiddle.Press and hold SHIFT, and then select all three text boxes. On the Home tab, in the Drawing group, click Arrange, point to Align, and then do the following:Click Align to Slide.ClickDistributeHorizontally.To reproduce the animation effects on this slide, do the following:On the Animations tab, in the TransitiontoThisSlide group, click More, and then under Pushand Cover clickPushLeft.On the Animations tab, in the TransitionstoThisSlide group, in the Transition Speed list, select Slow.
- Transition effect for timeline, slide 2(Basic)Tip: This transition works well for graphics that horizontally span more than one slide. To reproduce the shape effects on this slide, do the following:On the Home tab, in the Slides group, click Layout, and then click Blank.On the Home tab, in the Drawing group, click Shapes, and then under Block Arrows,clickChevron (second row, eighth option from the left). On the slide, drag to draw a long, horizontal chevron shape.Select the chevron. Under DrawingTools, on the Format tab, in the Size group, do the following:In the Shape Height box, enter 0.7”.In the Shape Width box, enter 11.03”.Drag the chevron until it extends past both the left and right edges of the slide. Select the chevron. Under DrawingTools, on the Format tab, in the ShapeStyles group, click the arrow next to ShapeFill, click Gradient, and then click MoreGradients.In the Format Shape dialog box, click Fill in the left pane, select Gradientfill in the Fill pane, and then do the following:In the Type list, select Linear.Click the button next to Direction, and then click Linear Up (second row, second option from the left).Under Gradient stops, click Add or Remove until a total of four gradient stops appear in the drop-down list. Also under Gradient stops, customize the gradient stops as follows:Select Stop 1 from the list, and then do the following:In the Stop position box, enter 0%.Click the button next to Color, and then under Theme Colorsclick White, Background 1 (first row, first option from the left).Select Stop 2 from the list, and then do the following:In the Stop position box, enter 36%.Click the button next to Color, click More Colors, and then in the Colors dialog box, on the Custom tab, enter values for Red: 213, Green: 219, Blue: 221. Select Stop 3 from the list, and then do the following:In the Stop position box, enter 73%.Click the button next to Color, click More Colors, and then in the Colors dialog box, on the Custom tab, enter values for Red: 178, Green: 190, Blue: 194. Select Stop 4 from the list, and then do the following:In the Stop position box, enter 100%.Click the button next to Color, click More Colors, and then in the Colors dialog box, on the Custom tab, enter values for Red: 213, Green: 219, Blue: 221. Also in the Format Shape dialog box, click LineColor in the left pane, and then select No line in the LineColor pane.Also in the Format Shape dialog box, click Shadow in the left pane. In the Shadow pane, click the button next to Presets, under Outer click OffsetBottom (first row, second option from the left), and then do the following: In the Transparency box, enter 60%.In the Size box, enter 100%.In the Blur box, enter 4 pt.In the Angle box, enter 90°.In the Distance box, enter 3 pt. Also in the Format Shape dialog box, click 3-DFormat in the left pane. In the 3-D Format pane, under Bevel,click the button next to Top, and then under Bevel click Circle (first row, first option from the left). Next to Top, in the Width box, enter 4 pt, and in the Height box, enter 4 pt.On the Insert tab, in the Text group, click Text Box, and then on the slide, drag to draw the text box.Enter text in the text box, select the text, and then on the Home tab, in the Font group, select Gill Sans MT Condfrom the Font list, enter 26 in the Font Size box, click Bold, click the arrow next to Font Color, and then under Theme Colors click White, Background 1, Darker 50% (sixth row, first option from the left).On the Home tab, in the Paragraph group, click Center to center the text in the text box.Select the text box. On the Home tab, in the Clipboard group, click the arrow under Paste, and then clickDuplicate. Repeat this process to create a total of three text boxes.Click in each of the two duplicate text boxes, and then edit the text.Drag the text boxes onto the chevron shape to form a row. Press CTRL+A to select all the objects on the slide. On the Home tab, in the Drawing group, click Arrange, point to Align, and then do the following:Click Align to Slide.ClickAlignMiddle.Press and hold SHIFT, and then select all three text boxes. On the Home tab, in the Drawing group, click Arrange, point to Align, and then do the following:Click Align to Slide.ClickDistributeHorizontally.To reproduce the animation effects on this slide, do the following:On the Animations tab, in the TransitiontoThisSlide group, click More, and then under Pushand Cover clickPushLeft.On the Animations tab, in the TransitionstoThisSlide group, in the Transition Speed list, select Slow.
- Transition effect for timeline, slide 2(Basic)Tip: This transition works well for graphics that horizontally span more than one slide. To reproduce the shape effects on this slide, do the following:On the Home tab, in the Slides group, click Layout, and then click Blank.On the Home tab, in the Drawing group, click Shapes, and then under Block Arrows,clickChevron (second row, eighth option from the left). On the slide, drag to draw a long, horizontal chevron shape.Select the chevron. Under DrawingTools, on the Format tab, in the Size group, do the following:In the Shape Height box, enter 0.7”.In the Shape Width box, enter 11.03”.Drag the chevron until it extends past both the left and right edges of the slide. Select the chevron. Under DrawingTools, on the Format tab, in the ShapeStyles group, click the arrow next to ShapeFill, click Gradient, and then click MoreGradients.In the Format Shape dialog box, click Fill in the left pane, select Gradientfill in the Fill pane, and then do the following:In the Type list, select Linear.Click the button next to Direction, and then click Linear Up (second row, second option from the left).Under Gradient stops, click Add or Remove until a total of four gradient stops appear in the drop-down list. Also under Gradient stops, customize the gradient stops as follows:Select Stop 1 from the list, and then do the following:In the Stop position box, enter 0%.Click the button next to Color, and then under Theme Colorsclick White, Background 1 (first row, first option from the left).Select Stop 2 from the list, and then do the following:In the Stop position box, enter 36%.Click the button next to Color, click More Colors, and then in the Colors dialog box, on the Custom tab, enter values for Red: 213, Green: 219, Blue: 221. Select Stop 3 from the list, and then do the following:In the Stop position box, enter 73%.Click the button next to Color, click More Colors, and then in the Colors dialog box, on the Custom tab, enter values for Red: 178, Green: 190, Blue: 194. Select Stop 4 from the list, and then do the following:In the Stop position box, enter 100%.Click the button next to Color, click More Colors, and then in the Colors dialog box, on the Custom tab, enter values for Red: 213, Green: 219, Blue: 221. Also in the Format Shape dialog box, click LineColor in the left pane, and then select No line in the LineColor pane.Also in the Format Shape dialog box, click Shadow in the left pane. In the Shadow pane, click the button next to Presets, under Outer click OffsetBottom (first row, second option from the left), and then do the following: In the Transparency box, enter 60%.In the Size box, enter 100%.In the Blur box, enter 4 pt.In the Angle box, enter 90°.In the Distance box, enter 3 pt. Also in the Format Shape dialog box, click 3-DFormat in the left pane. In the 3-D Format pane, under Bevel,click the button next to Top, and then under Bevel click Circle (first row, first option from the left). Next to Top, in the Width box, enter 4 pt, and in the Height box, enter 4 pt.On the Insert tab, in the Text group, click Text Box, and then on the slide, drag to draw the text box.Enter text in the text box, select the text, and then on the Home tab, in the Font group, select Gill Sans MT Condfrom the Font list, enter 26 in the Font Size box, click Bold, click the arrow next to Font Color, and then under Theme Colors click White, Background 1, Darker 50% (sixth row, first option from the left).On the Home tab, in the Paragraph group, click Center to center the text in the text box.Select the text box. On the Home tab, in the Clipboard group, click the arrow under Paste, and then clickDuplicate. Repeat this process to create a total of three text boxes.Click in each of the two duplicate text boxes, and then edit the text.Drag the text boxes onto the chevron shape to form a row. Press CTRL+A to select all the objects on the slide. On the Home tab, in the Drawing group, click Arrange, point to Align, and then do the following:Click Align to Slide.ClickAlignMiddle.Press and hold SHIFT, and then select all three text boxes. On the Home tab, in the Drawing group, click Arrange, point to Align, and then do the following:Click Align to Slide.ClickDistributeHorizontally.To reproduce the animation effects on this slide, do the following:On the Animations tab, in the TransitiontoThisSlide group, click More, and then under Pushand Cover clickPushLeft.On the Animations tab, in the TransitionstoThisSlide group, in the Transition Speed list, select Slow.
- Transition effect for timeline, slide 2(Basic)Tip: This transition works well for graphics that horizontally span more than one slide. To reproduce the shape effects on this slide, do the following:On the Home tab, in the Slides group, click Layout, and then click Blank.On the Home tab, in the Drawing group, click Shapes, and then under Block Arrows,clickChevron (second row, eighth option from the left). On the slide, drag to draw a long, horizontal chevron shape.Select the chevron. Under DrawingTools, on the Format tab, in the Size group, do the following:In the Shape Height box, enter 0.7”.In the Shape Width box, enter 11.03”.Drag the chevron until it extends past both the left and right edges of the slide. Select the chevron. Under DrawingTools, on the Format tab, in the ShapeStyles group, click the arrow next to ShapeFill, click Gradient, and then click MoreGradients.In the Format Shape dialog box, click Fill in the left pane, select Gradientfill in the Fill pane, and then do the following:In the Type list, select Linear.Click the button next to Direction, and then click Linear Up (second row, second option from the left).Under Gradient stops, click Add or Remove until a total of four gradient stops appear in the drop-down list. Also under Gradient stops, customize the gradient stops as follows:Select Stop 1 from the list, and then do the following:In the Stop position box, enter 0%.Click the button next to Color, and then under Theme Colorsclick White, Background 1 (first row, first option from the left).Select Stop 2 from the list, and then do the following:In the Stop position box, enter 36%.Click the button next to Color, click More Colors, and then in the Colors dialog box, on the Custom tab, enter values for Red: 213, Green: 219, Blue: 221. Select Stop 3 from the list, and then do the following:In the Stop position box, enter 73%.Click the button next to Color, click More Colors, and then in the Colors dialog box, on the Custom tab, enter values for Red: 178, Green: 190, Blue: 194. Select Stop 4 from the list, and then do the following:In the Stop position box, enter 100%.Click the button next to Color, click More Colors, and then in the Colors dialog box, on the Custom tab, enter values for Red: 213, Green: 219, Blue: 221. Also in the Format Shape dialog box, click LineColor in the left pane, and then select No line in the LineColor pane.Also in the Format Shape dialog box, click Shadow in the left pane. In the Shadow pane, click the button next to Presets, under Outer click OffsetBottom (first row, second option from the left), and then do the following: In the Transparency box, enter 60%.In the Size box, enter 100%.In the Blur box, enter 4 pt.In the Angle box, enter 90°.In the Distance box, enter 3 pt. Also in the Format Shape dialog box, click 3-DFormat in the left pane. In the 3-D Format pane, under Bevel,click the button next to Top, and then under Bevel click Circle (first row, first option from the left). Next to Top, in the Width box, enter 4 pt, and in the Height box, enter 4 pt.On the Insert tab, in the Text group, click Text Box, and then on the slide, drag to draw the text box.Enter text in the text box, select the text, and then on the Home tab, in the Font group, select Gill Sans MT Condfrom the Font list, enter 26 in the Font Size box, click Bold, click the arrow next to Font Color, and then under Theme Colors click White, Background 1, Darker 50% (sixth row, first option from the left).On the Home tab, in the Paragraph group, click Center to center the text in the text box.Select the text box. On the Home tab, in the Clipboard group, click the arrow under Paste, and then clickDuplicate. Repeat this process to create a total of three text boxes.Click in each of the two duplicate text boxes, and then edit the text.Drag the text boxes onto the chevron shape to form a row. Press CTRL+A to select all the objects on the slide. On the Home tab, in the Drawing group, click Arrange, point to Align, and then do the following:Click Align to Slide.ClickAlignMiddle.Press and hold SHIFT, and then select all three text boxes. On the Home tab, in the Drawing group, click Arrange, point to Align, and then do the following:Click Align to Slide.ClickDistributeHorizontally.To reproduce the animation effects on this slide, do the following:On the Animations tab, in the TransitiontoThisSlide group, click More, and then under Pushand Cover clickPushLeft.On the Animations tab, in the TransitionstoThisSlide group, in the Transition Speed list, select Slow.
- Transition effect for timeline, slide 2(Basic)Tip: This transition works well for graphics that horizontally span more than one slide. To reproduce the shape effects on this slide, do the following:On the Home tab, in the Slides group, click Layout, and then click Blank.On the Home tab, in the Drawing group, click Shapes, and then under Block Arrows,clickChevron (second row, eighth option from the left). On the slide, drag to draw a long, horizontal chevron shape.Select the chevron. Under DrawingTools, on the Format tab, in the Size group, do the following:In the Shape Height box, enter 0.7”.In the Shape Width box, enter 11.03”.Drag the chevron until it extends past both the left and right edges of the slide. Select the chevron. Under DrawingTools, on the Format tab, in the ShapeStyles group, click the arrow next to ShapeFill, click Gradient, and then click MoreGradients.In the Format Shape dialog box, click Fill in the left pane, select Gradientfill in the Fill pane, and then do the following:In the Type list, select Linear.Click the button next to Direction, and then click Linear Up (second row, second option from the left).Under Gradient stops, click Add or Remove until a total of four gradient stops appear in the drop-down list. Also under Gradient stops, customize the gradient stops as follows:Select Stop 1 from the list, and then do the following:In the Stop position box, enter 0%.Click the button next to Color, and then under Theme Colorsclick White, Background 1 (first row, first option from the left).Select Stop 2 from the list, and then do the following:In the Stop position box, enter 36%.Click the button next to Color, click More Colors, and then in the Colors dialog box, on the Custom tab, enter values for Red: 213, Green: 219, Blue: 221. Select Stop 3 from the list, and then do the following:In the Stop position box, enter 73%.Click the button next to Color, click More Colors, and then in the Colors dialog box, on the Custom tab, enter values for Red: 178, Green: 190, Blue: 194. Select Stop 4 from the list, and then do the following:In the Stop position box, enter 100%.Click the button next to Color, click More Colors, and then in the Colors dialog box, on the Custom tab, enter values for Red: 213, Green: 219, Blue: 221. Also in the Format Shape dialog box, click LineColor in the left pane, and then select No line in the LineColor pane.Also in the Format Shape dialog box, click Shadow in the left pane. In the Shadow pane, click the button next to Presets, under Outer click OffsetBottom (first row, second option from the left), and then do the following: In the Transparency box, enter 60%.In the Size box, enter 100%.In the Blur box, enter 4 pt.In the Angle box, enter 90°.In the Distance box, enter 3 pt. Also in the Format Shape dialog box, click 3-DFormat in the left pane. In the 3-D Format pane, under Bevel,click the button next to Top, and then under Bevel click Circle (first row, first option from the left). Next to Top, in the Width box, enter 4 pt, and in the Height box, enter 4 pt.On the Insert tab, in the Text group, click Text Box, and then on the slide, drag to draw the text box.Enter text in the text box, select the text, and then on the Home tab, in the Font group, select Gill Sans MT Condfrom the Font list, enter 26 in the Font Size box, click Bold, click the arrow next to Font Color, and then under Theme Colors click White, Background 1, Darker 50% (sixth row, first option from the left).On the Home tab, in the Paragraph group, click Center to center the text in the text box.Select the text box. On the Home tab, in the Clipboard group, click the arrow under Paste, and then clickDuplicate. Repeat this process to create a total of three text boxes.Click in each of the two duplicate text boxes, and then edit the text.Drag the text boxes onto the chevron shape to form a row. Press CTRL+A to select all the objects on the slide. On the Home tab, in the Drawing group, click Arrange, point to Align, and then do the following:Click Align to Slide.ClickAlignMiddle.Press and hold SHIFT, and then select all three text boxes. On the Home tab, in the Drawing group, click Arrange, point to Align, and then do the following:Click Align to Slide.ClickDistributeHorizontally.To reproduce the animation effects on this slide, do the following:On the Animations tab, in the TransitiontoThisSlide group, click More, and then under Pushand Cover clickPushLeft.On the Animations tab, in the TransitionstoThisSlide group, in the Transition Speed list, select Slow.
- Transition effect for timeline, slide 3(Basic)Tip: This transition works well for graphics that horizontally span more than one slide. To reproduce the shape effects on this slide, do the following:On the Home tab, in the Slides group, click Layout, and then click Blank.On the Home tab, in the Drawing group, click Shapes, and then under Block Arrows,clickChevron (second row, eighth option from the left). On the slide, drag to draw a long, horizontal chevron shape.Select the chevron. Under DrawingTools, on the Format tab, in the Size group, do the following:In the Shape Height box, enter 0.7”.In the Shape Width box, enter 9.48”.Drag the chevron so that the left end is beyond the left edge of the slide, and the right end is approximately one inch left of the right edge of the slide. Select the chevron. Under DrawingTools, on the Format tab, in the ShapeStyles group, click the arrow next to ShapeFill, click Gradient, and then click MoreGradients. In the Format Shape dialog box, click Fill in the left pane, select Gradientfill in the Fill pane, and then do the following:In the Type list, select Linear.Click the button next to Direction, and then click Linear Up (second row, second option from the left).Under Gradient stops, click Add or Remove until a total of four gradient stops appear in the drop-down list. Also under Gradient stops, customize the gradient stops as follows:Select Stop 1 from the list, and then do the following:In the Stop position box, enter 0%.Click the button next to Color, and then under Theme Colorsclick White, Background 1 (first row, first option from the left).Select Stop 2 from the list, and then do the following:In the Stop position box, enter 36%.Click the button next to Color, click More Colors, and then in the Colors dialog box, on the Custom tab, enter values for Red: 213, Green: 219, Blue: 221. Select Stop 3 from the list, and then do the following:In the Stop position box, enter 73%.Click the button next to Color, click More Colors, and then in the Colors dialog box, on the Custom tab, enter values for Red: 178, Green: 190, Blue: 194. Select Stop 4 from the list, and then do the following:In the Stop position box, enter 100%.Click the button next to Color, click More Colors, and then in the Colors dialog box, on the Custom tab, enter values for Red: 213, Green: 219, Blue: 221. Also in the Format Shape dialog box, click LineColor in the left pane, and then select No line in the LineColor pane.Also in the Format Shape dialog box, click Shadow in the left pane. In the Shadow pane, click the button next to Presets, under Outer click OffsetBottom (first row, second option from the left), and then do the following: In the Transparency box, enter 60%.In the Size box, enter 100%.In the Blur box, enter 4 pt.In the Angle box, enter 90°.In the Distance box, enter 3 pt. Also in the Format Shape dialog box, click 3-DFormat in the left pane. In the 3-D Format pane, under Bevel,click the button next to Top, and then under Bevel click Circle (first row, first option from the left). Next to Top, in the Width box, enter 4 pt, and in the Height box, enter 4 pt.On the Insert tab, in the Text group, click Text Box, and then on the slide, drag to draw the text box.Enter text in the text box, select the text, and then on the Home tab, in the Font group, select Gill Sans MT Condfrom the Font list, enter 26 in the Font Size box, click Bold, click the arrow next to Font Color, and then under Theme Colors click White, Background 1, Darker 50% (sixth row, first option from the left).On the Home tab, in the Paragraph group, click Center to center the text in the text box.Select the text box. On the Home tab, in the Clipboard group, click the arrow under Paste, and then clickDuplicate. Repeat this process to create a total of three text boxes.Click in each of the two duplicate text boxes, and then edit the text.Drag the text boxes onto the chevron shape to form a row. Press CTRL+A to select all the objects on the slide. On the Home tab, in the Drawing group, click Arrange, point to Align, and then do the following:Click Align to Slide.ClickAlignMiddle.Press and hold SHIFT, and then select all three text boxes. On the Home tab, in the Drawing group, click Arrange, point to Align, and then do the following:Click Align to Slide.ClickDistributeHorizontally.To reproduce the animation effects on this slide, do the following:On the Animations tab, in the TransitiontoThisSlide group, click More, and then under Pushand Cover clickPushLeft.On the Animations tab, in the TransitionstoThisSlide group, in the Transition Speed list, select Slow.
