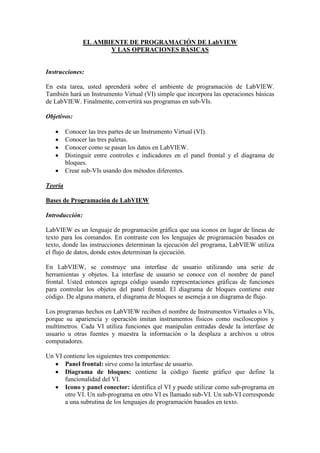
LabVIEW ambientes programación y operaciones básicas
- 1. EL AMBIENTE DE PROGRAMACIÓN DE LabVIEW Y LAS OPERACIONES BÁSICAS Instrucciones: En esta tarea, usted aprenderá sobre el ambiente de programación de LabVIEW. También hará un Instrumento Virtual (VI) simple que incorpora las operaciones básicas de LabVIEW. Finalmente, convertirá sus programas en sub-VIs. Objetivos: Conocer las tres partes de un Instrumento Virtual (VI). Conocer las tres paletas. Conocer como se pasan los datos en LabVIEW. Distinguir entre controles e indicadores en el panel frontal y el diagrama de bloques. Crear sub-VIs usando dos métodos diferentes. Teoría Bases de Programación de LabVIEW Introducción: LabVIEW es un lenguaje de programación gráfica que usa iconos en lugar de líneas de texto para los comandos. En contraste con los lenguajes de programación basados en texto, donde las instrucciones determinan la ejecución del programa, LabVIEW utiliza el flujo de datos, donde estos determinan la ejecución. En LabVIEW, se construye una interfase de usuario utilizando una serie de herramientas y objetos. La interfase de usuario se conoce con el nombre de panel frontal. Usted entonces agrega código usando representaciones gráficas de funciones para controlar los objetos del panel frontal. El diagrama de bloques contiene este código. De alguna manera, el diagrama de bloques se asemeja a un diagrama de flujo. Los programas hechos en LabVIEW reciben el nombre de Instrumentos Virtuales o VIs, porque su apariencia y operación imitan instrumentos físicos como osciloscopios y multímetros. Cada VI utiliza funciones que manipulan entradas desde la interfase de usuario u otras fuentes y muestra la información o la desplaza a archivos u otros computadores. Un VI contiene los siguientes tres componentes: Panel frontal: sirve como la interfase de usuario. Diagrama de bloques: contiene la código fuente gráfico que define la funcionalidad del VI. Icono y panel conector: identifica el VI y puede utilizar como sub-programa en otro VI. Un sub-programa en otro VI es llamado sub-VI. Un sub-VI corresponde a una subrutina de los lenguajes de programación basados en texto.
- 2. Panel Frontal El panel frontal es la interfase del usuario del VI. Usted construye el panel frontal con controles e indicadores, los cuales son los terminales de entrada y salida interactivas del VI, respectivamente. Los controles son perillas, botones, marcadores y otros dispositivos de entrada. Los indicadores son gráficos, LEDs, y otros elementos de despliegue o muestra de información. Los controles simulan los dispositivos de entrada y suministran datos al diagrama de bloques del VI. Los indicadores simulan los dispositivos de salida de los instrumentos y muestran los datos que el diagrama de bloques adquiere o genera. Diagrama de bloques Después de haber construido el panel frontal, usted agrega el código usando representaciones gráficas de las funciones a controlar del los objetos del panel frontal. El diagrama de bloques contiene este código fuente de gráfico. Los objetos del panel frontal aparecen como terminales en el diagrama de bloques.
- 3. Adicionalmente, el diagrama de bloques contiene funciones y estructuras de las bibliotecas incorporadas en LabVIEW. Los cables conectan cada uno de los nodos en el diagrama de bloques, incluyendo terminales de controles e indicadores, funciones y estructuras. Paletas de LabVIEW Estas le dan la opción que necesita para crear y editar el panel frontal y el diagrama de bloques. La paleta de herramientas está disponible en el panel frontal y en el diagrama de bloques. Una herramienta es un modo de operación especial del cursor del Mouse. Cuando usted selecciona una herramienta, el icono cursor cambia al icono de herramienta. Utilice las herramientas para operar y modificar el panel frontal y los objetos del diagrama de bloques. Seleccione Window»Show Tools Palette para mostrar la paleta de herramientas. Puede poner la paleta de herramientas en cualquier parte de la pantalla. Si la selección automática de la herramienta está activada y mueve el cursor sobre objetos del panel frontal o el diagrama de bloques, LabVIEW automáticamente selecciona la herramienta correspondiente de la paleta de herramientas. La paleta de controles esta disponible únicamente en el panel frontal. La paleta de controles contiene los controles e indicadores que usted usa para crear el panel frontal. Seleccione Window»Show Controls Palette o clic derecho en el espacio de trabajo del panel frontal para mostrar la paleta de controles. Usted puede poner la paleta de controles en cualquier parte de la pantalla. La paleta de funciones solo se encuentra disponible en el diagrama de bloques. La paleta de funciones contiene los VIs y las funciones que usted utiliza para construir el diagrama de bloques. Seleccione Window»Show Functions Palette o clic derecho en el espacio de trabajo para mostrar la paleta de funciones. Usted puede poner la paleta de funciones en cualquier parte de la pantalla. Programación del flujo de datos LabVIEW sigue un modelo de flujo de datos para ejecutar los VIs. Un nodo del diagrama de bloques se ejecuta cuando todas las entradas están disponibles. Cuando un nodo completa su ejecución, él suministra datos a sus terminales de salida y pasa los datos de salida al siguiente nodo en la trayectoria del flujo de datos. Creando sub-VIs Introducción Después de que usted haya hecho el VI y creado el icono y el panel conector, puede utilizarlo en otro VI. Un VI llamado desde el diagrama de bloques de otro VI es llamado sub-VI. Un sub-VI corresponde a una subrutina en los lenguajes basados en programación de texto. El nodo del sub-VI corresponde a la subrutina en los lenguajes
- 4. basados en programación de texto. El nodo no es el sub-VI mismo, así como una subrutina declarada en un programa no es la subrutina misma. Creación del panel conector Para usar un VI como un sub-VI, usted debe construir un panel conector. El panel conector es una serie de terminales que corresponde a los controles y los indicadores de ese VI, similar a lista de parámetros de una función de llamado en los lenguajes basados en programación de texto. El panel conector define las entradas y las salidas que puede conectar al VI entonces lo puede utilizar como sub-VI. Debe definir conexiones por asignación al panel de control o el indicador a cada terminal del panel conector. Para definir un panel conector, haga clic derecho en el icono que esta en la parte superior-derecha de la ventana del panel frontal y seleccione Show Connector desde el menú de acceso rápido. El panel conector reemplaza el icono. Cada rectángulo en el panel conector representa un terminal. Use los rectángulos para asignar entradas y salidas. El número de terminales que LabVIEW muestra en el panel conector depende del número de controles e indicadores del panel frontal. El panel conector tiene, como máximo, 28 terminales. Si su panel de control tiene más de 28 controles e indicadores que quiere usar programáticamente, agrupe algunos de ellos en un cluster y asigne el cluster a un terminal en el panel conector. Seleccione un patrón de terminal diferente para un VI haciendo clic derecho en el panel conector y seleccionando Patterns del menú de acceso rápido. Si crea un grupo de VIs que utiliza juntos frecuentemente, asigne a los sub-VIs un panel conector consistente con entradas comunes en la misma localización para ayudarle a recordar y localizar cada entrada. Si crea un sub-VI cuya salida es la entrada de otro sub-VI, alinee la entrada y la salida para simplificar los patrones de cableado (conexión). Ajuste Requerido, Recomendado, y Entradas y Salidas Opcionales. Usted puede diseñar cuales entradas y cuales salidas requiere, o recomienda y/o son opcionales para prevenir a los usuarios de olvidar alambrar las conexiones de los sub- VIs. Haga clic derecho en un terminal del panel de conexiones y seleccione This Connection Is del menú de acceso rápido. Una marca (checkmark) indica el ajuste del terminal. Seleccione requerido, recomendado u opcional (Required, Recommended, o Optional). Para terminales de entrada, requerido significa que el diagrama de bloques en el cual se vaya a colocar el sub-VI debe estar roto o abierto si la entrada requerida no esta conectada (cableada). Requerido no esta disponible para los terminales de salida. Para los terminales de entrada y salida, recomendado significa que el diagrama de bloques en
- 5. el cual el sub-VI se vaya a colocar puede correr si las entradas no están cableadas pero la caja de diálogos de alerta (warnings), generará una alerta cuando la entrada no esté cableada. Opcional significa que el diagrama de bloques en el cual el sub-VI se vaya a colocar puede correr y no generará ninguna advertencia si los terminales de entrada o salida no están cableados. Las entradas y salidas de los VIs en vi.lib están marcadas como requeridas, recomendadas u opcionales (Required, Recommended, or Optional). LabVIEW ajusta las entradas y las salidas de los VIs que usted creo a recomendadas (Recommended) por defecto. Fije un ajuste del terminal a requerir solamente si el VI tiene la entrada o salida corriendo correctamente. En la ventana Context Help, las conexiones requeridas están en negrilla, las conexiones recomendadas están en texto plano, y las conexiones opcionales están tenues si usted tiene la vista detallada seleccionada (Detailed) o no aparece si tiene la vista simple seleccionada (Simple). Creando un Icono Cada VI muestra un icono en la parte superior derecha del panel frontal y del diagrama de bloques. Un icono es una representación gráfica de un VI. Puede contener texto, Imágenes o combinación de ambos. Si usa un VI como un sub-VI, el icono identificará el sub-VI en el diagrama de bloques del VI. El icono que viene por defecto o preestablecido contiene un número que indica cuantos nuevos VIs ha abierto desde que inicio LabVIEW. Para crear iconos personalizados para reemplazar un icono preestablecido, haga clic derecho en el icono en la parte superior derecha del panel frontal o del diagrama de bloques y seleccione Edit Icon del menú de acceso rápido o doble clic en el icono en la parte superior derecha del panel frontal. También puede arrastrar un gráfico desde cualquier archivo que tenga y puede ponerlo en la parte superior derecha del panel frontal o del diagrama de bloques. LabVIEW convierte el gráfico en un icono de 32 x 32 píxeles.
- 6. Dependiendo del tipo de monitor que utilice, puede diseñar un icono monocromático, de 16 colores o de 256 colores. LabVIEW utiliza iconos monocromáticos para la impresión o a color si lo desea. Creando sub-VIs de secciones de un VI Para convertir una sección de un VI en un sub-VI utilice la herramienta de posicionamiento a seleccionar del diagrama de bloques que quiere reutilizar y seleccionando Edit»Create sub-VI. Un icono para el nuevo sub-VI reemplaza la sección del diagrama de bloques. LabVIEW crea controles e indicadores para el nuevo sub-VI y conecta el sub-VI a los alambres existentes. Crear un sub-VI de una selección es conveniente pero requiere un planeamiento cuidadoso para crear la jerarquía lógica de los VIs. Considere cuales objetos va incluir en la selección y prevenga los cambios en la funcionalidad del VI resultante. Ecuaciones Convirtiendo ºC a ºF. La fórmula para convertir grados Celsius a grados Fahrenheit es la siguiente: ºF = (1.8*ºC) + 32 Por ejemplo, para convertir la temperatura de 100 grados Celsius a grados Fahrenheit, primero multiplique la temperatura Celsius por 1.8 para obtener 180. Entonces súmele 32 y obtendrá 212 grados Fahrenheit. Pendiente de una Recta La fórmula para calcular la pendiente de una recta es: Pendiente = (Y2-Y1) / (X2-X1) Donde (X1,Y1) y (X2,Y2) son puntos de la recta. Procediemiento de Tarea: Parte 1. Convirtiendo ºC a ºF En la parte 1 usted creará un VI que luego podrá utilizar como un sub-VI. 1. Inicie LabVIEW desde Start/Programs/National Instruments LabVIEW 7.1. Haga click en “New” y luego en “Blank VI” para abrir un nuevo panel frontal. 2. (Opcional). Seleccione Window/Tile Left and Right para mostrar el panel frontal y el diagrama de bloques lado a lado. 3. Cree un control numérico digital. Usted utilizará este control para ingresar el valor de los grados Centigrados.
- 7. a. Seleccione el control digital sobre la paleta Controls/Numeric Controls/Numeric Control. Si la paleta Controls no está visible, haga clic derecho sobre cualquier parte del panel frontal para desplegarla. b. Mueva el control sobre el panel frontal y de click para ubicarlo. c. Escriba “Centigrados” en el label del control y de clic en cualquier parte del panel frontal. Si usted no escribe el nombre inmediatamente, LabVIEW asigna un nombre por defecto. Usted puede editar un label en cualquier momento utilizando la herramienta “Labeling Tool” de la paleta de herramientas, la cual puede desplegar en Window/Show Tools Palette y ubicarla en cualquier parte del panel frontal o del diagrama de bloques. 4. Cree un indicador numérico digital. Usted usará este indicador para mostrar el valor de los grados Fahrenheit. a. Seleccione el indicador numérico sobre la paleta Controls/Numeric Indicators/Numeric Indicador. b. Mueva el indicador hacia el panel frontal y de clic para ubicarlo. c. Escriba “Fahrenheit” en el label y de clic sobre cualquier parte del panel frontal. LabVIEW crea los correspondientes terminales para el control y para el indicador en el diagrama de bloques. Los terminales representan el tipo de datos para el control y para el indicador. Por ejemplo, un terminal DBL, representa un control ó un indicador numérico de punto flotante y de doble precisión. 5. Muestre el diagrama de bloques al hacer clic en él ó al seleccionar Window/Show Block Diagram. 6. Seleccione las funciones multiplicar y sumar de la paleta Functions/Arithmetic & Comparision/Numeric y colóquelas sobre el diagrama de bloques. Si la paleta de funciones no está visible, de clic derecho sobre cualquier parte del diagrama de bloques ó selecione Window/Show Functions Palette. 7. Seleccione dos constantes numéricas de la misma paleta y ubíquelas sobre el diagrama de bloques. Cuando ubique la primera constante numérica, ésta quedará lista para que ingrese un valor. 8. Escriba 1.8 en una constante y 32.0 en la otra. Si usted mueve las constantes antes de ingresar los valores, utilice la herramienta Labeling Tool para escribir los valores.
- 8. 9. Utilice la herramienta de alambrado (Wiring) para unir los iconos como se muestra en el diagrama de bloques. Para alambrar de una terminal a otra, use la herramienta Wiring para dar clic en el primer terminal, mover la herramienta hasta el segundo terminal y dar clic en éste último. Usted puede empezar alambrando desde cualquier terminal. Usted puede doblar un alambre al dar clic y después seguir una dirección perpendicular con la herramienta. Para identificar los terminales sobre los nodos, de clic derecho sobre las funciones Multiplicar y Sumar y seleccione Visible Ítems/Terminals desde el menú de acceso rápido para mostrar el panel conector. Regrese de nuevo a la vista de icono de las funciones dando otra vez clic derecho sobre ellas y seleccionando Visible Ítems/Terminals para deshabilitar ésta opción. Cuando usted mueve la herramienta Wiring sobre un terminal, el área de este terminal parpadea indicándole que haciendo clic conectará ese terminal y aparecerá una banda con el nombre del terminal. Para cancelar un cable que ya empezó a alambrar, presione la tecla (ESC) ó de clic derecho sobre el área del diagrama de bloques. 10. Muestre el panel frontal dando clic sobre él ó seleccionando Window/Show Front Panel. 11. Guarde el VI para usarlo después en el curso. Seleccione File/Save y escriba “Convertir C a F.vi” en la caja de diálogo. Cree una carpeta con su nombre en Mis Documentos y guárdelo allí. 12. Ingrese un número en el control digital y ejecute el VI. Utilice las herramientas “Operating” ó “Labeling” para hacer doble clic sobre el control numérico e ingresar el nuevo número. De clic en el botón Run, que aparece como una flecha en la parte superior izquierda del panel frontal. Escriba varios números diferentes y ejecute el VI de nuevo. 13. De clic en el icono que aparece en la esquina superior derecha del panel frontal y selecciones Edit Icon desde el menú de acceso rápido. Entonces aparece la caja de diálogo Icon Editor. 14. De doble clic a la herramienta Select (es el recuadro punteado que aparece a la izquierda) para seleccionar el icono. 15. Presione la tecla /Delete/ para borrar el icono. 16. De doble clic en la herramienta Rectangle (es el recuadro negro que aparece a la izquierda) para re-dibujar el borde del icono.
- 9. 17. Dibuje el siguiente icono: a. Use la herramienta de texto para dar clic en el área de edición. b. Escriba C y F. c. Haga doble clic en la herramienta de texto y cambie el tipo de letra a Small Fonts. d. Use la herramienta del lápiz para dibujar la flecha. Nota: Para dibujar líneas verticales u horizontales, presione la tecla /Shift/ mientras usa la herramienta del lápiz para arrastrar el cursor. e. Use la herramienta de seleccionar y el mouse para mover las letras y la flecha que usted dibujó. f. Seleccione el icono B&W y elija 256 colores en el campo Copy From para crear un icono a blanco y negro el cual LabVIEW usará para impresiones a meos que se disponga de una impresora a color. g. Cuando el icono esté completo, de clic en el botón OK. El icono aparecerá en la parte superior derecha del panel frontal y del diagrama de bloques. 18. De clic derecho sobre el icono en el panel frontal y seleccione Show Connector desde el menú de acceso rápido para definir el patrón de terminales del panel conector. LabVIEW selecciona un patrón del panel conector basado en el número de controles e indicadores que aparecen en el panel frontal. Por ejemplo, este panel frontal tiene dos terminales: Centígrados y Fahrenheit. Entonces LabVIEW crea un patrón de panel conector de dos terminales. 19. Asigne los terminales al control digital y al indicador digital. a. Seleccione Help/Show Context Help para mostrar la ventana Context Help. Vea cada conexión en la ventana Context Help a medida que usted las hace. b. Haga clic en el terminal izquierdo del panel conector. La herramienta inmediatamente cambia a la herramienta de alambrado y el terminal se vuelve negro. c. Haga clic en el control Centigrados. El terminal de la izquierda se vuelve naranja y se resalta el control. d. De clic en cualquier parte del área del panel frontal. Desaparece la reexaltación sobre el control y el terminal izquierdo del panel conector cambia al color del tipo de datos que maneja ese control indicando que usted conectó el terminal.
- 10. e. De clic en el terminal derecho del panel conector y de clic al indicador Fahrenheit. El terminal de la derecha cambia a anaranjado. f. De clic en cualquier parte del área del panel frontal. Ambos terminales son ahora anaranjados. g. Mueva el cursor sobre el panel conector. La ventana Context Help muestra que ambos terminales están conectados a valores de punto flotante. 20. Seleccione File/Save para guardar el VI. 21. De clic derecho sobre el panel conector en el panel frontal y seleccione Show Icon. 22. Seleccione File/Close para cerrar el VI. Parte 2. Calculando la Pendiente de una Recta Usando las técnicas que aprendió en la Parte 1, creará un VI para calcular la pendiente de una recta. Luego transformará el código en un Sub VI usando el método Edit/Create SubVI. Guarde el VI como “Pendiente.vi”. Abra un nuevo VI y complete el panel frontal y el diagrama de bloques como se ve en las siguientes figuras: Panel Frontal Diagrama de Bloques
- 11. Para crear el SubVI seleccione las dos funciones de restar y la función de división con el mouse, luego elija Edit/Create SubVI. Después de crear el Sub VI, el diagrama de bloques pasará a ser el de la siguiente figura: Diagrama de bloques mostrando el Sub VI. Parte 3. El VI Calculadora Cree un VI que sume, reste, multiplique, divida y promedie dos números de entrada y muestre los resultados sobre el panel frontal. Guarde el VI como Calculadora.vi. Cuestionario 1. Que es un VI? Cuales son las tres partes principales de un VI? Describa brevemente cada una de ellas. 2. Cuáles son las tres paletas? Describa brevemente cada una de ellas. 3. Cómo se pasan los datos en LabVIEW? 4. Cómo puede describir las diferencias entre controles e indicadores en el panel frontal? En el diagrama de bloques? 5. Explique los dos métodos para crear sub-VIs.