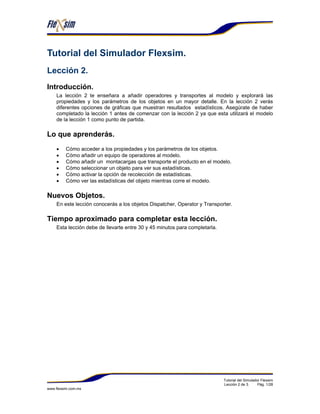
2
- 1. Tutorial del Simulador Flexsim. Lección 2. Introducción. La lección 2 te enseñara a añadir operadores y transportes al modelo y explorará las propiedades y los parámetros de los objetos en un mayor detalle. En la lección 2 verás diferentes opciones de gráficas que muestran resultados estadísticos. Asegúrate de haber completado la lección 1 antes de comenzar con la lección 2 ya que esta utilizará el modelo de la lección 1 como punto de partida. Lo que aprenderás. • Cómo acceder a los propiedades y los parámetros de los objetos. • Cómo añadir un equipo de operadores al modelo. • Cómo añadir un montacargas que transporte el producto en el modelo. • Cómo seleccionar un objeto para ver sus estadísticas. • Cómo activar la opción de recolección de estadísticas. • Cómo ver las estadísticas del objeto mientras corre el modelo. Nuevos Objetos. En este lección conocerás a los objetos Dispatcher, Operator y Transporter. Tiempo aproximado para completar esta lección. Esta lección debe de llevarte entre 30 y 45 minutos para completarla. Tutorial del Simulador Flexsim Lección 2 de 3. Pág. 1/28 www.flexsim.com.mx
- 2. Aprendizaje de conceptos del Simulador Flexsim. Propiedades y Parámetros de los objetos. Este es el momento para que conozcas las ventanas de Propiedades y Parámetros de una forma más organizada. Cada objeto de Flexsim tiene una ventana de propiedades y otra de parámetros. Es importante que conozcas completamente la diferencia entre las propiedades y los parámetros de un objeto. Para acceder a las propiedades realiza un click con el botón derecho del mouse sobre algún objeto que tengas en tu layout y selecciona la opción de propiedades llamada “properties” (observa la Figura 2-2). Figura 2-2. El menú que aparece presionas el botón derecho sobre un objeto del layout. Propiedades de los Objetos. La ventana de Propiedades de los Objetos es la misma para todos los objetos de Flexsim. En esa ventana de propiedades podrás ver que tiene 4 pestañas: Visual, General, Labels y Statistics. Cada pestaña contiene información referente al objeto de Flexsim que seleccionaste. Tutorial del Simulador Flexsim Lección 2 de 3. Pág. 2/28 www.flexsim.com.mx
- 3. Propiedades Generales (General): esta pestaña muestra información del objeto seleccionado como el nombre (puedes cambiar el nombre si lo deseas), tipo de objeto, ubicación, conexiones de los puertos, opciones y la descripción del usuario (ver Figura 2-3). Figura 2-3. Propiedades Generales. Tutorial del Simulador Flexsim Lección 2 de 3. Pág. 3/28 www.flexsim.com.mx
- 4. Propiedades Visuales (Visual): esta pestaña te permite modificar aspectos visuales tales como la figura 3D (puedes cambiar la forma 3D de cualquier objeto de Flexsim), texturas 3D, color, posición, tamaño y rotación. Puedes cambiar los valores de la posición, tamaño, rotación ya sea desde esta pestaña o bien utilizando el mouse en el objeto cuando este se encuentra en el layout. Figura 2-4. Propiedades Visuales. Tutorial del Simulador Flexsim Lección 2 de 3. Pág. 4/28 www.flexsim.com.mx
- 5. Propiedades de las Etiquetas (Labels): esta pestaña muestras las etiquetas definidas por el usuario que se le han definido al objeto seleccionado. Las etiquetas son un mecanismo mediante el cual puedes almacenar información. Existen dos partes de una etiqueta o label, que son su nombre y su valor. El nombre puede ser el que quieras (letras y números) pero no debes utilizar acentos, la letra ñ, puntos o guiones medios (guiones bajos si son permitidos). Es válido poner espacios en blanco entre las palabras si así lo deseas. En cuanto al valor del label, este puede ser numérico o alfanumérico (texto y números). Para añadir un label que deba contener únicamente datos numéricos, presiona el botón para añadir etiquetas numéricas llamado “Add Number Label” que se ubica en parte inferior de la ventana. En caso de que quieras un label que tenga letras solas o bien letras con números presionado el botón de label de texto llamado “Add String Label”. Ahora puedes modificar tanto los nombres como los valores de las etiquetas desde la tabla. Las etiquetas pueden ser actualizadas, creadas o borradas dinámicamente mientras corres el modelo. Esta pestaña te mostrará los labels y sus valores actualizados en tiempo real cuando corras el modelo. Esta información es muy útil para la lógica del modelo. Los labels de esta pestaña son exclusivos para ese objeto pero también los flowitems o productos pueden tener sus propios labels. Figura 2-5. Propiedades de las etiquetas o labels. Tutorial del Simulador Flexsim Lección 2 de 3. Pág. 5/28 www.flexsim.com.mx
- 6. Propiedades Estadísticas (Statistics): esta pestaña muestra información predefinida del objeto. Esta información se actualiza dinámicamente y se muestra mientras corre el modelo. Cuando seleccionas esta pestaña, se muestran cuatro subpestañas (ver Figura 2-6). Figura 2-6. Propiedades Estadísticas. Propiedades Estadísticas Generales (General): muestra información estadística acerca del contenido o inventario del objeto, el staytime o tiempo de permanencia de los productos en el objeto, el estado en el que se encuentran y el throughput del objeto indicando la cantidad de productos que entraron y que salieron de este. La sección de la parte inferior llamada settings te permite definir la cantidad de datos que quieres mostrar en las gráficas de contenido y del staytime. Tutorial del Simulador Flexsim Lección 2 de 3. Pág. 6/28 www.flexsim.com.mx
- 7. Propiedades Estadísticas de los Estados (State): la gráfica muestra el porcentaje del tiempo y también el tiempo en el que el objeto ha estado en cualquiera de los 21 posibles estados, como ocio, procesando, vacío, en mantenimiento, en tiempos de preparación, bloqueado, etc. (ver Figura 2-7). Figura 2-7. Gráfica de Estados. Esta gráfica se actualiza dinámicamente mientras corre el modelo. Puedes ver esta misma gráfica en una ventana separada si presionas el botón llamado “Chart…” ubicado en la sección State de la pestaña de estadísticas dentro de la subpestaña general. Tutorial del Simulador Flexsim Lección 2 de 3. Pág. 7/28 www.flexsim.com.mx
- 8. Propiedades Estadísticas de Contenido (Content): la gráfica de contenido o inventario muestra el contenido del objeto en el tiempo (ver Figura 2-8). La opción de recolección de estadísticas (stats collecting) debe estar activada para que se pueda crear esta gráfica. Figura 2-8. Gráfica de Contenido o Inventario. El contenido de esta gráfica se actualiza dinámicamente mientras corre el modelo. Puedes ver esta misma gráfica en una ventana separada si presionas el botón llamado “Chart…” ubicado en la sección Content de la pestaña de estadísticas dentro de la subpestaña general. Tutorial del Simulador Flexsim Lección 2 de 3. Pág. 8/28 www.flexsim.com.mx
- 9. Propiedades Estadísticas del Tiempo de Permanencia (Staytime): la gráfica Staytime presenta un histograma que muestra la cantidad de tiempo de permanencia de los productos en el objeto (observa la Figura 2-9). La opción de recolección de estadísticas (stats collecting) debe estar activada para que se pueda crear esta gráfica. Figura 2-9. Histograma del tiempo de permanencia de los productos o Staytime. El contenido de esta gráfica se actualiza dinámicamente mientras corre el modelo. Puedes ver esta misma gráfica en una ventana separada si presionas el botón llamado “Chart…” ubicado en la sección Staytime de la pestaña de estadísticas dentro de la subpestaña general. Tutorial del Simulador Flexsim Lección 2 de 3. Pág. 9/28 www.flexsim.com.mx
- 10. NOTA: para poder ver algunos reportes, las gráficas de contenido (content) y los histogramas de tiempo de permanencia (staytime) debes primero de activar la opción de recolección de estadísticas (Stats Collecting) del objeto. Debido a que el almacenaje de todo el historial estadístico de los objetos podría llegar a ocupar un espacio de disco duro considerable, el historial de estadísticas se encuentra apagado de forma predeterminada. Los pasos siguientes son necesarios para activar la opción Stats Collecting. Paso 1: Seleccionando los objetos a los que queremos activar el historial de estadísticas. Necesitas hacer una selección de los objetos del layout a los cuales quieres que se guarde su historial de información estadística. Esto lo haces presionando la tecla “Shift” del teclado mientras arrastras el mouse dibujando un recuadro que abarque los objetos que deseas que queden seleccionados (Figura 2-10). No es necesario abarcarlos totalmente ya que con que se toque un pequeña parte de ellos es suficiente. Otra forma de hacerlo en forma individual es presionar la tecla “Ctrl” y hacer un click con el botón izquierdo sobre un objeto para añadirlo o quitarlo de la selección. Figura 2-10. Utilizando las teclas “Shift” o “Ctrl” y el mouse para crear la selección. Tutorial del Simulador Flexsim Lección 2 de 3. Pág. 10/28 www.flexsim.com.mx
- 11. Una vez que los objetos están seleccionados observarás un cubo rojo a su alrededor (Figura 2-11). Figura 2-11. Los objetos seleccionados. Paso 2: Activar las estadísticas. Para que se registre todo el historial estadístico de los objetos seleccionados ingresa desde la parte superior de Flexsim al menú “Stats > Stats Collecting > Selected Objetos On” y asegúrate de que la opción “Global On” se encuentre también seleccionada (Figura 2-12). Figura 2-12. Las opciones “Selected Objects On” y “Global On” activadas. Tutorial del Simulador Flexsim Lección 2 de 3. Pág. 11/28 www.flexsim.com.mx
- 12. Una vez que la opción activaste la opción “Stats Collecting” observarás unos cubos verdes alrededor de los objetos que están registrando el historial estadístico (ver la Figura 2-13). Puedes ocultar los cubos verdes para que no se vean (aunque sí continuarán recolectando información) desde el seleccionado desde el menú “Stats > Stats Collecting > Hide Green Indicator Boxes” (ver Figura 2-14). Figura 2-13. Los objetos seleccionados con el historial estadístico activado. Figura 2-14. Ocultando los cubos verdes. Ahora puedes correr el modelo y se almacenará el historial estadístico de todos los objetos que fueron seleccionados. Si quieres quitar la selección en rojo de los objetos puedes hacerlo en cualquier momento simplemente presionado la tecla “Shift” y haciendo un click izquierdo con el mouse sobre un espacio del layout que no contenga ningún objeto. Tutorial del Simulador Flexsim Lección 2 de 3. Pág. 12/28 www.flexsim.com.mx
- 13. Parámetros del Objeto. La ventana de parámetros del objeto puede variar un poco dependiendo del objeto que hayas seleccionado. Debido a que cada objeto tiene una función específica dentro del modelo, los parámetros han sido personalizados para permitirte que uses el objeto de la forma más flexible posible. Ciertas pestañas serán iguales para todos los objetos mientras que otras serán específicas de algún objeto. Para información específica de todos y cada uno de los parámetros de cada objeto puedes consultar la documentación de la ayuda de Flexsim buscando Flexsim Object Library. Cuando haces un doble click con el botón izquierdo del mouse sobre un objeto se desplegarán los parámetros del objeto. Una imagen de la ventana de parámetros se ilustra en la Figura 2-15. Figura 2-15. Ventana de Parámetros. Con esto termina la sección de aprendizaje de conceptos de Flexsm. Ahora es el momento de construir el modelo 2. Tutorial del Simulador Flexsim Lección 2 de 3. Pág. 13/28 www.flexsim.com.mx
- 14. Descripción del Modelo 2. En el modelo 2 utilizaremos un equipo de operadores para que realicen los setup o tiempos de preparación de las estaciones de pruebas para los flowitems o productos del modelo. Necesitaremos a uno de los dos operadores disponibles para efectuar la preparación y ajuste de las estaciones. Una vez que este setup haya terminado, el proceso de pruebas o testing es automático y no necesita la asistencia y presencia del operador. Los operadores también deben de transportar los flowitems hasta las estaciones de pruebas para que el setup pueda comenzar. Cuando el proceso de pruebas se termina, el flowitem va al conveyor sin la ayuda del operador. Cuando el flowitem llega al final del conveyor y sale de este entonces llegará al queue final desde donde un montacargas lo recogerá y lo transportará hasta el sink. Una vez que el modelo esté terminado ve las gráficas predefinidas para que descubras cuellos de botella y problemas de eficiencia. Puedes observar un diagrama de flujo del modelo 2 en la Figura 2-1. Los operadores realizan solamente el Setup. Después los flowitems probados son enviados al conveyor. Operadores transportan flowitems a las estaciones de acuerdo a su itemtype. Flowitems se introducen mediante el Source. Los flowitems son transportados al sink por un montacargas desde el queue final. Figura 2-1. Diagrama del modelo 2. Datos del Modelo 2. Tiempo de setup de las estaciones de prueba: tiempo constante de 10 segundos. Transporte de productos: operador del queue a las estaciones de pruebas. Montacargas del queue final hasta el sink. Capacidad del queue final: 10 productos. Tutorial del Simulador Flexsim Lección 2 de 3. Pág. 14/28 www.flexsim.com.mx
- 15. Construcción del Modelo Paso a Paso. Construyendo el Modelo 2. Para empezar el modelo 2 necesitas abrir el modelo 1 de la lección anterior. Paso 1: Abrir el modelo 1 y compilar. Abre el modelo 1 seleccionando el botón de la barra de herramientas. Selecciona el modelo 1 (archivo con extensión.fsm) que guardaste de la sección anterior. Una vez que el modelo se haya abierto presiona el botón . Recuerda que también debes de compilar el modelo antes de correrlo. Paso 2: Añade un dispatcher y 2 operadores al modelo. El dispatcher se usa para que dirija y coordine las tareas y actividades de operadores y de transportes. En este caso lo usaremos para que controle a 2 operadores para mover los flowitems desde el queue hasta las estaciones de prueba. Para añadir el dispatcher y los dos operadores solo arrástralos y colócalos en el layout tal como se ilustra en la Figura 2-16. Figura 2-16. Añadiendo el dispatcher y los operadores. Tutorial del Simulador Flexsim Lección 2 de 3. Pág. 15/28 www.flexsim.com.mx
- 16. Paso 3: Conectando los puertos centrales y los puertos de entrada y salida. El queue solicitará al dispatcher un operador para que recoja el flowitem y lo lleve a una de las estaciones de prueba. Esa lógica para determinar el flujo o destino ya la definiste en el queue durante la lección 1. No es necesario que cambies esa lógica del flujo. Debido a que utilizaremos dos operadores que desempeñan las mismas funciones, deberemos poner un dispatcher para que los coordine y escoja un operador que este libre para asignarle la tarea. Si solo tuviéramos un solo operador entonces no sería necesario el dispatcher y podríamos conectar al operador directamente con el queue. Para que un dispatcher pueda dirigir a un equipo de operadores para que hagan alguna tarea, el dispatcher deberá estar conectado por medio del puerto central con el objeto que solicita al operador. Para conectar el puerto central del dispatcher con el queue, mantén presionada la letra “S” del teclado y con el mouse has un click sobre el dispatcher y arrastra el mouse hasta tocar el queue (ver Figura 2.17). Figura 2-17. Presiona la “S” y arrastra el mouse. Tutorial del Simulador Flexsim Lección 2 de 3. Pág. 16/28 www.flexsim.com.mx
- 17. Cuando sueltes el mouse observaras la conexión entre el puerto central del dispatcher y el puerto central del queue (Figura 2-18). Figura 2-18. Conexión entre los puertos centrales. El puerto central se localiza justo en el centro del objeto. Claramente se ve que no es un puerto de entrada o de salida. Tutorial del Simulador Flexsim Lección 2 de 3. Pág. 17/28 www.flexsim.com.mx
- 18. Para que el dispatcher pueda enviar las tareas a realizar a los operadores, los puertos de salida del dispatcher necesitan estar conectados a los puertos de entrada de los operadores. Esto se hace manteniendo presionada la letra “A” y haciendo un click y arrastrando el mouse desde el dispatcher hasta el operador tal como se observa en la Figura 2-19. Esto debe hacerse para cada uno de los operadores. Las conexiones las puedes ver en la figura 2-20. Figura 2-19. Presionando la letra “A” y arrastrando el mouse. Tutorial del Simulador Flexsim Lección 2 de 3. Pág. 18/28 www.flexsim.com.mx
- 19. Figura 2-20. Puertos de salida del dispatcher conectados a los puertos de entrada de cada uno de los dos operadores para que les pueda enviar las tareas asignadas. Tutorial del Simulador Flexsim Lección 2 de 3. Pág. 19/28 www.flexsim.com.mx
- 20. Paso 4: Modificando el Queue para que utilice a los operadores como transportes. El paso siguiente es modificar los parámetros en el flujo (Flow) del queue para que utilice a los operadores para hacer el transporte de los productos. Esto lo haremos haciendo un doble click con el botón derecho del mouse para desplegar la ventana de Parámetros. Una vez que esta ventana esté abierta, seleccionada la pestaña llamada “Flow”. Activa la opción de usar transporte llamada “Use Transport” que se encuentra debajo de la lista “Send to Port” (observa la Figura 2-21). Figura 2-21. Activando la opción “Use Transport” para que utilice un transporte. En el momento en que actives la opción “Use Transport” aparecerá una nueva lista llamada “Request Transport From”. Esta lista te permite que definas que operador, montacargas o transporte utilizarás para mover el producto basándose en el número de puerto central. En este caso el puerto central número 1 está conectado al Dispatcher encargado de asignar que operador realizará la tarea. Presiona el botón “OK” para cerrar la ventana. Paso 5: Compila, Guarda el modelo y Córrelo. Ahora debemos correr el modelo para observar los cambios que hemos hecho. Lo primero que debemos hacer antes de correrlo es compilar presionando el botón . Una vez que la compilación ha terminado, resetea el modelo y guárdalo presionando el botón de la barra de tareas. Corre el modelo para que puedas verificar como los operadores están moviendo los flowitems desde el queue hasta las estaciones de prueba. Tutorial del Simulador Flexsim Lección 2 de 3. Pág. 20/28 www.flexsim.com.mx
- 21. Paso 6: Incorporando a los operadores para los tiempos de preparación o tiempos de setup de las estaciones de pruebas. Para que las estaciones de pruebas utilicen a los operadores durante el setup, debes crear una conexión entre los puertos centrales de cada estación y el puerto central del dispatcher. Recuerda que si únicamente tuviéramos un operador entonces no necesitaríamos el dispatcher y podríamos conectar directamente el operador con las estaciones de prueba. Para realizar la conexión mantén presionada la letra “S” del teclado y has un click sobre el dispatcher y arrastra el puntero del mouse hasta que alcances la primera estación de pruebas. Repite esto para conectar con todas las estaciones de pruebas. Cuando termines los puertos se verán como lo están en la Figura 2-22. Figura 2-22. Conexiones del puerto central entre el dispatcher y las estaciones. Tutorial del Simulador Flexsim Lección 2 de 3. Pág. 21/28 www.flexsim.com.mx
- 22. Ahora necesitamos definir el tiempo de setup para las estaciones de prueba. Realiza un doble click sobre la primera estación para desplegar la ventana de Parámetros (Figura 2-23). Figura 2-23. Ventana de Parámetros desde donde modificaremos el tiempo de setup. En la lista llamada “Setup Time” selecciona la opción de tiempo constante llamada “Constant Time” y presiona el botón para acceder a la plantilla de código y cambia el valor del tiempo a 10 (Figura 2-24). Figura 2-24. Presiona “OK” para cerrar la ventana de la plantilla de código. Ahora presiona “Apply” desde la página principal para guardar el cambio. Tutorial del Simulador Flexsim Lección 2 de 3. Pág. 22/28 www.flexsim.com.mx
- 23. Ahora abre la pestaña llamada “Operators”. Activa la opción para que use el operador para el setup simplemente poniendo una paloma en "Use Operator(s) for Setup". Cuando actives esta opción aparecerá un campo llamado “Number of Operators” o número de operadores y una lista “Pick Operator” para definir a quien llamar. El número de operadores que necesitamos para el setup de la estación es de 1 y en la lista “Pick Operator" debemos llamar al puerto central 1 (es decir, al dispatcher que ya conectamos por el puerto central 1) tal como aparece en la Figura 2-25. Figure 2-25. Tenemos activada la opción para utilizar un operador para el setup y que llame al puerto central número 1 para ello. Presiona “OK” para guardar los cambios y cerrar la ventana. Repite este proceso para cada estación de pruebas del modelo. Ahora compila, resetea y corre el modelo para verificar que los operadores sean llamados y utilizados durante el tiempo de setup. El siguiente paso es añadir el queue final y reconectar los puertos de entrada y de salida. Tutorial del Simulador Flexsim Lección 2 de 3. Pág. 23/28 www.flexsim.com.mx
- 24. Paso 7: Desconectar los puertos de los conveyors al sink. Antes de añadir el queue final desconectaremos las conexiones de los puertos de entrada y de salida entre los conveyors y el sink. Esto lo haremos manteniendo presionada la tecla “Q” del teclado y haciendo un click sobre el conveyor y arrastrar el puntero del mouse hasta el sink. Una vez que los puertos están desconectados, arrastra un nuevo queue desde la biblioteca de objetos hasta el final del conveyor de en medio. Ahora conecta los puertos de salida del conveyor al puerto de entrada del queue final presionando la letra “A” y al mismo tiempo haciendo un click y arrastrando el mouse desde cada uno de los conveyors hasta el queue final. Ahora conecta el puerto de salida del queue al sink de la misma forma. Cuando termines el layout deberá verse como la Figura 2-26. Figura 2-26. Conexiones completadas. Ahora que hemos cambiado el layout y creado las conexiones de los puertos, es momento de añadir el montacargas. Tutorial del Simulador Flexsim Lección 2 de 3. Pág. 24/28 www.flexsim.com.mx
- 25. Paso 8: Añadiendo el montacargas. Añadir un montacargas para mover los flowitems desde el queue final hasta el sink es exactamente lo mismo que añadir un operador que haga el transporte. Debido a que tenemos un solo montacargas en el modelo, no habrá necesidad de usar un dispatcher y conectaremos directamente el montacargas con el puerto central del queue. Arrastra un Transporter desde la biblioteca de objetos y colócalo en el layout (Figura 2-27). Figura 2-27. Un montacargas nuevo en nuestro layout. Una vez que tenemos el montacargas en el modelo, conecta el puerto central del queu con el montacargas. Esto lo haremos presionando la tecla “S” y sin soltarla pondremos el puntero del mouse sobre el queue para seleccionarlo y arrastraremos el mouse hasta tocar el montacargas. El layout del modelo debe verse como la Figura 2-28 cuando esté terminado. Figura 2-28. El montacargas y el queue conectados por el puerto central. Tutorial del Simulador Flexsim Lección 2 de 3. Pág. 25/28 www.flexsim.com.mx
- 26. Paso 9: Ajustando los parámetros del Queue para que use el montacargas. El paso siguiente es cambiar los parámetros del queue para permitirle utilizar el montacargas. Haz un doble click sobre el queue para abrir la ventana de parámetros. Selecciona la pestaña “Flow” y activa la opción “Use Transport” (observa la Figura 2-29). El puerto central número 1 del queue ya lo tienes conectado con el montacargas y no necesita ningún ajuste. Presiona “OK” para cerrar la ventana. Figura 2-29. La opción “Use Transport” activada. Presiona . Ahora que el modelo ha compilado, resetea y guarda tu modelo. Paso 10: Corre el Modelo. Esta es la parte más gratificante de construir un modelo. Es el momento de ver el modelo para verificar que esté trabajando de la manera que quieres. Mientras el modelo está corriendo, gracias a la animación puedes inspeccionar visualmente tu modelo para cerciorarte de que todo trabaje correctamente (Figura 2-30). Figura 2-30. Corriendo el modelo. Tutorial del Simulador Flexsim Lección 2 de 3. Pág. 26/28 www.flexsim.com.mx
- 27. Debes de observer como los operadores van y vienen y que el montacargas transporta los flowitems desde los queues al sink. Notarás que cuando una estación de pruebas está esperando a que llegue un operador para que haga el setup aparece un recuadro amarillo debajo de la estación. Paso 11: Analizando los Resultados. Utilizando la información que aprendiste en la lección anterior acerca de cómo activar la recolección de estadísticas (stats collecting), observa las estadísticas desde la ventana de propiedades. Viendo la animación y las gráficas (Figura 2-31), ¿tenemos un cuello de botella en este modelo? Figura 2-31. Gráficas desplegadas mientras corre la simulación. Tutorial del Simulador Flexsim Lección 2 de 3. Pág. 27/28 www.flexsim.com.mx
- 28. Se convierte en algo obvio que si añades un operador más al modelo este correrá mejor. El modelo se encontrará en su configuración óptima con la adición de ese tercer operador. Añade el nuevo operador simplemente arrastrando el operador desde la biblioteca de objetos. Ahora conecta desde el dispatcher al operador presionando la letra “A” del teclado y arrastrando el puntero del mouse. Compila, resetea, graba y corre el modelo. Con esto terminamos la Lección 2. ¡Felicidades! ¿Puedes llegar hasta la milla extra? ¡Excelente! !Esto no hace mas que ponerse más interesante cada vez! Para continuar con el tutorial sigue con la Lección 2 “Milla Extra”. Tutorial del Simulador Flexsim Lección 2 de 3. Pág. 28/28 www.flexsim.com.mx