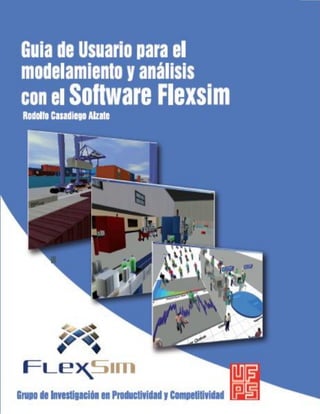
Manual en Español De Software Flexsim
- 1. 1
- 2. 2
- 3. 3 Guia de Usuario para el modelamiento y análisis con el Software Flexsim
- 4. 4 Universidad Francisco de Paula Santander Facultad de Ingenierías Programa de Ingeniería Industrial Grupo de Investigación en Productividad y Competitividad Título Original: Guía de Usuario para el modelamiento y análisis con el Software Flexsim Autor: Rodolfo Casadiego Alzate
- 5. 5 Prólogo La simulación es una técnica que permite recrear ciertos aspectos de la realidad con bastante similitud, cuyo objetivo es el de estudiar cómo funcionaría un determinado sistema o cómo reaccionaría frente a ciertos cambios. La utilidad de los modelos de simulación, radica en que la experimentación sobre sistemas reales resulta muy costosa, puede generar el colapso de los procesos, o simplemente resultar infactible. La simulación permite que una vez construido el modelo, sea posible realizar modificaciones fácilmente, con el objeto de probar cómo se comporta el sistema frente a un aumento o reducción de un recurso, o frente al aumento de la producción, así como el impacto que podría generar la eliminación y/o agregación de un sub-proceso al sistema. Los modelos de simulación, pueden ser clasificados como determinísticos o estocásticos. Un modelo estocástico, no tiene ningún componente asociado a una distribución de probabilidad, esto quiere decir, que conocido el input que se entrega al sistema, se conoce inmediatamente el output que éste producirá. Un modelo probabilístico, por otra parte, sí incorpora componentes aleatorios, asociados a distribuciones de probabilidad, que durante la ejecución de la tarea, determinarán finalmente el output del sistema1 . El presente manual se hace en base a una herramienta de simulación capaz de manejar tanto modelos estocásticos como modelos probabilísticos. Flexsim es un software de simulación diseñado para eventos discretos y contínuos con el fin de facilitar cualquier tipo de modelamiento en una sola herramienta. Este software no solo cuenta con estas características, sino también integra otras que lo convierte en poderoso aliado para el análisis de sistemas complejos. Permite realizar el modelamiento y la corrida del modelo en 3D, lo que facilita identificar posibles cuellos de botella u otros impactos a simple vista. En este manual, el usuario encontrará una combinación de conceptos simples y modelos sencillos para el manejo práctico del software. Recopila información no solo de la guía de usuario que se encuentra disponible en inglés, sino también del trabajo y la experiencia de distintas personas que lo han utilizado en el transcurso los años. Así mismo, se ha diseñado teniendo en cuenta lo que los usuarios necesitan saber del software y a su vez como poner en práctica lo aprendido. Este manual constituye una valiosa fuente de consulta, que ayudará a los usuarios en un sinnúmero de problemas en los cuales la simulación sea la herramienta que brinde una respuesta aproximada al problema que se tiene. 1 CORTÉS, Sebastián Ignacio. Evaluación de esquemas de secuenciación de intervenciones
- 6. 6 CONTENIDO pág. PRÓLOGO Capítulo 1. Fundamentos del Software de Simulación Flexsim 1. Conceptos básicos para la construcción de un modelo de simulación 12 2. Metodología para realizar un proyecto de Simulación 13 2.1 Recopilación y validación de la información 14 2.2 Construcción y validación del modelo base 15 2.3 Construcción y comparación de escenarios 16 2.4 Pruebas de robustez 17 2.5 Recomendaciones 18 3. Introducción al Software Flexsim 19 3.1 Características del Software Flexsim 19 3.2 Barra de herramientas de Flexsim 27 3.3 File Menu 29 3.4 Edit Menu 36 3.5 View Menu 38 3.6 Build Menu 74 3.7 Execute Menu 75 3.8 Statistics Menu 76 3.8.1 Herramientas 83
- 7. 7 3.8.1.1 Flexsim Chart 83 3.8.1.2 Experimenter 116 3.8.1.3 OptQuest Optimizer 129 3.8.1.4 Experfit 140 3.8.1.5 Dashboard 152 3.9 Tools Menu 166 3.9.1 Global Tables 168 3.9.2 Global Time Table 170 3.9.3 User Events 172 3.9.4 MTBF / MTTR 173 3.9.5 Graphical User Interfaces 175 3.9.6 Global Task Sequences 177 3.9.7 Flowitem Bin 183 3.9.8 Global Variables 184 3.9.9 AVI Maker 186 3.9.10 Presentation Builder 187 3.9.11 Import Media Files 189 3.9.12 Model Triggers 190 3.9.13 User Commands 191 3.9.14 Excel Interface 193 3.10 Debug Menu 194 3.10.1 Breakpoints 194 3.10.2 Event List 195
- 8. 8 3.10.3 Event Log 196 3.11 Window Menu 197 3.12 Help Menu 196 3.13 Programación en Flexscript 204 3.13.1 ItemTypes 204 3.13.2 Labels 205 3.13.3 Triggers 206 3.13.4 Mensajes 206 3.13.5 Funciones 207 3.13.6 Reglas generales para la sintaxis 207 3.13.7 Tipos de variables 208 3.13.8 Operadores matemáticos 208 3.13.9 Operadores matemáticos de comparación 209 3.13.10 Operadores matemáticos de actualización 209 3.13.11 Referencias básicas de objetos 210 3.13.12 Estadísticas básicas de objetos 210 3.13.13 Características básicas de objetos 210 3.13.14 Atributos básicos de los objetos 211 3.13.15 Uso del “If”, “While” y “For” 211 3.13.16 Labels 212 3.13.17 Tablas 212 3.13.18 Control básico de los objetos 213
- 9. 9 Capítulo 2. Objetos de la Librería de Flexsim 1. Fixed Resources 215 2. Task Executers 217 3. Other Discrete Objects 218 4. Fluid Objects 219 5. Pestañas de propiedades compartidas 221 5.1 Breakdowns Tab Page 221 5.2 Breaks Tab Page 223 5.3 Collision Tab Page 224 5.4 Conveyor Tab Page 226 5.5 Flow Tab Page 231 5.6 FluidLevelDisplay Tab Page 233 5.7 General Tab Page 234 5.8 Ventana Initial Product 237 5.9 Labels Tab Page 238 5.9.1 Tree View 239 5.9.2 Label Table View 239 5.10 Layout Tab Page 240 5.11 ProcessTime Tab Page 242 5.12 Statistics Tab Page 244 5.13 TaskExecuter Tab Page 246 5.14 Triggers Tab Page 248
- 10. 10 Capítulo 3. Ejercicios Aplicativos 3.1. Recepción de materias primas y despacho de producto terminado 252 3. 2. Evaluación de una línea de producción de velas 286 BIBLIOGRAFIA 296
- 11. 11 1FUNDAMENTOS DEL SOFTWARE DE SIMULACIÓN FLEXSIM
- 12. 12 1. Conceptos básicos para la construcción de un modelo de Simulación2 Modelo: Es una representación simplificada de un sistema, construido con el propósito de estudiarlo, donde son considerados los aspectos que afectan al problema de estudio y debe ser lo suficientemente detallado para obtener conclusiones que apliquen al sistema real. Sistema: Colección de entes que actúan o interactúan para la consecución de un determinado fin. Estado: es una condición propia de cada objeto en un instante dado, que describe como se encuentra el objeto en el momento en que se detiene la corrida, está determinada por el conjunto de variables o parámetros utilizados para construir cualquier sistema. Evento: Suceso instantáneo que puede cambiar el estado del sistema y de los objetos. Entidad: Representación de los flujos de entrada a un sistema. Locaciones: Todos aquellos lugares en los que la entidad puede detenerse para ser transformada o esperar a serlo. Recursos: Dispositivos necesarios para llevar a cabo una operación, estos pueden moverse. Atributos: Características de una entidad. Variables: Condiciones cuyos valores se crean y se modifican por medio de ecuaciones matemáticas y relaciones lógicas. 2 CABRERA, Constanza. Propuesta de un manual de prácticas de Simulaciónde sistemas discretos con PROMODEL, para el desarrollo de ejercicios aplicados en diferentes asignaturas de la carrera Ingeniería Industrial en la Pontificia Universidad Javeriana. Bogotá D.C.: Pontificia Universidad Javeriana. 2009. p.36.
- 13. 13 Reloj de Simulación: Contador de tiempo de la Simulación. Mediante este se establece el tiempo que debe durar una Simulación. “Históricamente se han considerado dos mecanismos para el registro del tiempo reloj. El primero, que se conoce como avance variable de tiempo o avance de tiempo al siguiente evento, consiste en avanzar el reloj a la siguiente hora a que debe ocurrir el siguiente evento. El segundo método conocido como avance de tiempo de incremento fijo, consiste en avanzar el reloj en intervalos pequeños uniformes de tiempo y determinar en cada intervalo si deben ocurrir eventos en ese lapso. 2. Metodología para realizar un proyecto de Simulación Antes de abordar el tema de cómo realizar un proyecto de Simulación, es importante que entendamos lo siguiente3 : “Un modelo es una representación simplificada de una porción de la realidad, por lo tanto, si la modelación se realiza apropiadamente desde el inicio (desde la requisición de información), seguramente conducirá a una buena representación de la realidad a analizar. Una requisición y pre-procesamiento de información apropiada no es sinónimo de volumen, es decir, el hecho de recopilar grandes cantidades de información no garantiza el éxito de la modelación. El éxito radica en la capacidad para simplificar el gran volumen de información y nivel de detalle que seguramente quiere representarse en el modelo. El resultado: un modelo con estructura mínima, la más simple, capaz de representar la complejidad de un sistema real.” 3 Vatic Consulting Group. Workshop Simulación [diapositivas]. Bogotá D.C, 2012. p. 54.
- 14. 14 2.1 Recopilación y validación de la información4 Figura 1. Resumen de metodología de Simulación, paso 1 Fuente. Vatic Consulting Group. Workshop Simulación En esta etapa se obtiene toda la información tanto cualitativa como cuantitativa requerida para construir un modelo fiable de la realidad (ver figura 1). Sugerencia: realizar entrevistas a las personas vinculadas al proceso, realizar visitas a la empresa o entidad a la cual se le va a realizar el modelamiento y solicitar la información que el modelador considere necesaria para posteriormente analizarla. 4 Ibid., p. 24-25 1. RECOPILACION Y VALIDCIÓN DE LA INFORMACIÓN 2. CONSTRUCCIÓN Y VALIDACIÓN DEL MODELO BASE 3. CONSTRUCCIÓN Y COMPARACIÓN DE ESCENARIOS 4. PRUEBAS DE ROBUTEZ 5. RECOMENDACIONES
- 15. 15 2.2 Construcción y validación del modelo base5 Figura 2. Resumen de metodología de Simulación, paso 2 Fuente. Vatic Consulting Group. Workshop Simulación El objetivo de esta etapa es la construcción y análisis de un modelo de Simulaciónque represente fiablemente la realidad de la operación que se lleva a cabo hoy en día en el sistema que se está modelando (ver figura 2). Hay que tener en cuenta que con la información obtenida que se considera ya esta previamente analizada y validada, se debe construir el modelo verificando que este se comporte de acuerdo a los parámetros o características que el modelador considera son propias a la realidad. Dicho modelo debería arrojar resultados que en contraste con la información real, tengan similitud y permitan comprender el sistema con mayor detalle. La validación del modelo base se realiza mediante evaluación de indicadores que se comparan con la información de la operación real. En dado caso que el modelo arroje algunos resultados que no tengan similitud con respecto a la operación real, se debería validar contra el criterio de las personas que diariamente se encuentran en la operación. 5 Ibid. p. 30-33 1. RECOPILACION Y VALIDCIÓN DE LA INFORMACIÓN 2. CONSTRUCCIÓN Y VALIDACIÓN DEL MODELO BASE 3. CONSTRUCCIÓN Y COMPARACIÓN DE ESCENARIOS 4. PRUEBAS DE ROBUTEZ 5. RECOMENDACIONES
- 16. 16 2.3 Construcción y comparación de escenarios6 Figura 3. Resumen de metodología de Simulación, paso 3 Fuente. Vatic Consulting Group. Workshop Simulación Los escenarios son modelos similares del sistema real, pero cada uno de ellos se evalúa de diferente manera teniendo en cuenta que a cada escenario se le cambian ciertas variables (ver figura 3). Sugerencia 1: es importante que se definan premisas y medidas de desempeño que permitan evaluar dichos escenarios. Sugerencia 2: al ejecutar esta etapa se debe tener modelos de los escenarios planteados, una breve descripción de cada escenario y un resumen con los resultados arrojados por cada escenario a la luz de los indicadores definidos. 6 Ibid. p. 35-36 1. RECOPILACION Y VALIDCIÓN DE LA INFORMACIÓN 2. CONSTRUCCIÓN Y VALIDACIÓN DEL MODELO BASE 3. CONSTRUCCIÓN Y COMPARACIÓN DE ESCENARIOS 4. PRUEBAS DE ROBUTEZ 5. RECOMENDACIONES
- 17. 17 2.4 Pruebas de robustez7 Figura 4. Resumen de metodología de Simulación, paso 4 Fuente. Vatic Consulting Group. Workshop Simulación El objetivo de esta etapa es evaluar la robustez* de los escenarios ante cambios en las variables exógenas** (ver figura 4). Aquí es importante definir que variables se van a sensibilizar, realizar las corridas de cada escenario con las variables sensibilizadas y analizar los resultados. *Pruebas de robustez: son pruebas que se le realizan a/o los modelos de Simulación y consiste en someterlos a cambios en determinadas variables o parámetros. Ejemplo: si hablamos de un supermercado (sistema), el modelo que represente este sistema se someterá a un aumento en la demanda de determinado producto, esto sería una de las posibles pruebas de robustez. **Variables exógenas: Son variables externas al sistema. Por ejemplo: la demanda. 7 Ibid. p. 42-43 1. RECOPILACION Y VALIDCIÓN DE LA INFORMACIÓN 2. CONSTRUCCIÓN Y VALIDACIÓN DEL MODELO BASE 3. CONSTRUCCIÓN Y COMPARACIÓN DE ESCENARIOS 4. PRUEBAS DE ROBUTEZ 5. RECOMENDACIONES
- 18. 18 2.5 Recomendaciones8 Figura 5. Resumen de metodología de Simulación, paso 5 Fuente. Vatic Consulting Group. Workshop Simulación En esta etapa es importante que el modelador en base a los resultados, realice una recopilación de todas aquellas recomendaciones sujetas al proyecto (ver figura 5). Estas recomendaciones son el producto del análisis de los resultados de los distintos escenarios planteados y comparación con la situación actual. Sugerencia: es importante que las recomendaciones se den a nivel cuantitativo, teniendo en cuenta la relación costo – beneficio en dado caso que una de estas conlleve a inversiones. 8 Ibid. p. 48-49 1. RECOPILACION Y VALIDCIÓN DE LA INFORMACIÓN 2. CONSTRUCCIÓN Y VALIDACIÓN DEL MODELO BASE 3. CONSTRUCCIÓN Y COMPARACIÓN DE ESCENARIOS 4. PRUEBAS DE ROBUTEZ 5. RECOMENDACIONES
- 19. 19 3. Introducción al Software Flexsim 3.1 Características del Software Flexsim9 Flexsim es un Software que posee un ambiente orientado a objetos, para desarrollar, modelar, simular, visualizar y monitorear actividades y sistemas con procesos deflujo dinámico. Flexsim es una completa serie de herramientas paradesarrollar y compilar aplicaciones de Simulación. El ambiente Flexsim está completamente integrado con el compilador C++ usando Flexscript (una librería funciones C++ pre-compiladas) o C++ directamente. Toda la animación es diseñada en OpenGL, contando con una increíble animación. La animación puede ser vista en 2D, 3D. Todas las vistas pueden ser mostradas concurrentemente mientras el modelo es desarrollado o en la fase de corridas de éste. Las siguientes son algunas de las características que lo definen como una excelente alternativa para el modelado, Simulacióny visualización de procesos: Modelado10 . Flexsim permite utilizar objetos altamente desarrollados y parametrizados que representan procesos y colas. Para el uso de un objeto, basta arrastrarlo y moverlo desde la librería de objetos a la vista del modelo. Cada objeto tiene una localización en el espacio (x, y, z), una velocidad, rotación y un comportamiento específico en el tiempo; estos objetos pueden crearse, destruirse y moverse entre ellos. Hay tres características principales en el modelamiento en Flexsim, estas son: 9 MONTOLIVO, Orietta. Simulaciónde los procesos del Te Negro. Trabajo de grado Ingeniero Civil Industrial. Concepción: Universidad del Bío - Bío. 2010. p. 62 10 CONCHA, Pablo. Verificación de parámetros operacionales para la nueva línea de Aserrío de CMPC S.A., Planta Mulchén, mediante el uso de la Simulación. Trabajo de grado Ingeniero Civil Industrial. Concepción: Universidad del Bío - Bío., 2005. p. 33
- 20. 20 1. Herencia: Permite el uso de las características de herencia de Microsoft Visual C++, como por ejemplo en el uso de herencia al momento de construir objetos propios partiendo de los objetos bases. 2. Modificación para usos específicos: Virtualmente todo aspecto del Software está abierto para su modificación por parte del usuario. Los objetos, vistas, interfaces, menús, parámetros de los objetos, etc., son por nombrar algunas de las características que se pueden modificar cuando sea necesario. Además, todo objeto que semodifica o que se ha creado completamente nuevo, puede y será gregado a las librearías de manera que puedan ser usados las veces que se requiera. La creación o modificación de objetos se hace a través del lenguaje C++, el cual controla el comportamientode los objetos; mientras que la apariencia, interfase, botones, menús, etc., se controlan por Flexscript, una librería de C++ pre-compilada. 3. Intercambiabilidad: Los objetos se pueden cambiar entre usuarios, librerías y modelos, lo que en conjunto con la característica del punto anterior acelera el proceso de modelado. Simulación11 . Flexsim cuenta con un motor de Simulación muy rápido, que permite ejecutar enorme cantidades de eventos en un corto periodo de tiempo. El motor de Flexsim controla la Simulación y visualización del modelo, por lo que si se necesita más rapidez, ésta se puede obtener desactivando la visualización. Flexsim está equipado con una opción de experimentación que permite simular escenarios del tipo “what if”. Los escenarios se corren automáticamente y los resultados se guardan en reportes, tablas y gráficos. Se puede analizar el desempeño de cada escenario por un número de indicadores que pre-define el usuario, como utilización, throughput, costos, etc. Los resultados pueden ser fácilmente exportados a otras aplicaciones como MS Word y Excel. Visualización. Flexsim cuenta con animación de realidad virtual en la visualización de los modelos. El Software utiliza la última tecnología en gráficos de realidad virtual de juegos de computador. Además, Flexsim permite la importación de un amplio rango de formatos de modelos 3D para uso en el modelado. 11 Ibid. p. 35-37
- 21. 21 Terminología de Flexsim. Flexsim usa una terminología específica para nombrar algunos componentes de un modelo de Simulación, estas se presentaran a continuación: Objeto. Son los componentes que se encuentran en la librería de objetos del programa. Estos representan recursos, colas y acumuladores estadísticos del modelo de Simulación. Para su uso en el modelo, sólo basta con arrastrarlo y soltarlo desde la librería de objetos hacia la vista del modelo. Flowitem. Son objetos que se mueven a través del modelo. Estos son las entidades que circulan en el modelo, pueden ser partes, piezas, productos en procesos, personas, troncos, etc. Los flowitem (entidades) las generan los objetos Source y son desechados en los objetos Sink. Los flowitems pueden ser objetos de procesos y pueden ser transportados por recursos de transporte. Itemtype. Es una etiqueta que llevan los flowitem, que representan una característica de él. Son atributos que diferencian entre entidades (etiquetas que diferencian entre itemtypes). Flexsim usa estos atributos como referencia al momento de diferenciar entre los procesos, rutas o comportamientos que deben ser usados en diferentes tipos de entidades. Puertos. Todo objeto de Flexsim tiene un número ilimitado de puertos a través de los que se puede comunicar con otros objetos. Hay tres tipos de puertos: Entrada Salida Puertos centrales Los puertos de entrada y salida, son utilizados para el ruteo de los flowitem a través del modelo (movimiento entre objetos en el modelo). Los puertos centrales son utilizados para crear referencias o punteros entre objetos. Los puertos son creados y conectados al hacer click en un objeto y mantener sujeto y arrastrar hacia un segundo objeto mientras se mantiene apretada una letra en el teclado; manteniendo apretada la tecla “A”, se creará un puerto de salida en el primero objeto y un puerto de entrada en el segundo, manteniendo apretada la letra “S” se creará un puerto central en los dos objetos conectados. Las letras “Q” y “W” son utilizadas para borrar puertos y conexiones de puertos de entrada y salida, y centrales respectivamente.
- 22. 22 Model Views. Se refiere a los tipos de vista del modelo creado, esta puede ser ortográfica o perspectiva, planar y una especial llamada vista de árbol. El modelo se puede crear y modificar en cualquiera de las vistas. Opciones de vista en Flexsim12 En Flexsim se puede trabajar con tres tipos diferentes tipos de vistas, cada una de ellas se explicará a continuación: Vista ortográfica y perspectiva. La vista 3D puede ser alterna entre el modo ortográfico y perspectiva haciendo click con el botón derecho del mouse y seleccionando la opción “View Setting”, seleccionando o deseleccionando la opción “Perspective Projection” (ver figura 6). Figura 6. Demostración de cómo seleccionar una de las opciones anteriores (ortográfica o perspectiva) La vista ortográfica se usa en el diseño y construcción de etapas. La vista en perspectiva es usada una vez se encuentra construido el modelo y se quiere mostrarlo. Vista planar13 . La vista planar es usada para editar su modelo en dos dimensiones. Funciona muy parecido a la opción “orthographic and perspective 12 Flexsim Software Products Inc. Flexsim Users Guide.Versión 6.0.0. Utah. 2010. p. 153 13 Ibid. p. 158
- 23. 23 views”, excepto que no se puede rotar alrededor del layout. También, en lugar de ver objetos en 3D se observan es en 2D. En la vista 2D no hay forma específica para un objeto, estos se muestran en forma de rectángulo y de un color determinado. Para acceder a este tipo de vista realizamos lo siguiente: 1. Nos dirigimos a “View / Modelo View Planar” (ver figura 7) Figura 7. Vista de un modelo en 2D Vista de árbol14 . La ventana de árbol permite navegar en el entorno de Flexsim que se presenta en una estructura tipo árbol (jerarquías), permite además ver y/o establecer atributos en los objetos, escribir código y realizar muchas otras operaciones. Para moverse dentro de esta ventana, se debe hacer click con el mouse en el área blanca y manteniendo presionado con el botón derecho se puede desplazar de arriba hacia abajo, de derecha a izquierda. Flexsim está completamente diseñado alrededor del concepto de estructura de árbol. Toda la información en Flexsim está contenida en el árbol de Flexsim, incluyendo la librería, objetos, comandos y toda la información del modelo. Este árbol de jerarquías esta hecho de nodos individuales que se encuentran unidos. 14 Ibid. p. 159
- 24. 24 Nodos15 Un nodo es un bloque de construcción del árbol de Flexsim. Los nodos pueden contener otros nodos, pueden ser una palabra clave para usarse y definir un atributo para un objeto o simplemente puede contener datos del ítem. Los símbolos para los diferentes nodos que se muestran son los siguientes: Estándar Objeto Atributo / Variable Función (C++) Función (Flexscript) Los nodos pueden ser agregados o borrados del mismo árbol. Para borrar un nodo, simplemente dar click y oprimir la tecla “Delete o Supr”. Para insertar un nodo basta solo con hacer click sobre el nodo y oprimir la tecla “Enter”. Figura 8. Vista general de un árbol en Flexsim 15 Ibid. p. 682-683
- 25. 25 Cuando en el árbol se hace click en un objeto se puede observar el siguiente símbolo . Haciendo click en este, se pueden ver todos los atributos o variables del objeto (ver figura 9). Figura 9. Vista de los atributos y variables de un objeto Los nodos también pueden ser contenedores de una sub-lista de nodos que se les denomina “contenido ramificado”. Si un nodo contiene sub-nodos, esta lista puede ser desplegada presionando sobre el ícono (ver figura 10). Figura 10. Contenido ramificado del nodo variable
- 26. 26 Organización general del árbol El origen de la estructura de árbol está dividido en 2 partes. Estos son: el árbol del proyecto (Project Tree) y el árbol de layout (View Layout Tree). El “Project Tree” contiene el “Executive data”, “the Library” y el “Model”. El “View Layout Tree” contiene la información sobre las ventanas, editores y otras interfaces. Project Tree Para ver el árbol del proyecto, se hace click en el en el menú principal en View / Model Tree / Main (ver figura 11). Figura 11. Vista del árbol “Project” Cada árbol de proyecto mantiene los proyectos al nivel más básico. Cada proyecto mantiene los siguiente sub-arboles principales (cruciales): exec, library, model, undo, media. Exec: Este árbol contiene los datos principales de la Simulación. Esto incluye el tiempo de Simulación (simulation time), la lista de eventos (the event list) o bien otra información.
- 27. 27 Library: La librería de objetos usada para el modelo. Model: El modelo de Simulaciónque actualmente se está trabajando. Undo: Contiene el historial de todas las acciones que se han hecho sobre el modelo Media: Almacena imágenes, modelos 3D y sonidos. View Layout Tree Este árbol contiene datos para crear, almacenar y usar interfaz gráfica en los objetos (ver figura 12). Figura 12. Vista de árbol “Media” 3.2 Barra de herramientas de Flexsim16 La barra de herramientas permite alternar entre diferentes modos de ver el layout (ortho/perspective/planar/tree view), conectar y desconectar objetos, controlar la 16 Ibid. p. 202-203
- 28. 28 corrida del modelo y acceder a muchas otras opciones que presenta el Software que se explicaran a continuación (ver figura 13): Figura 13. Barra de herramientas New: esta opción cierra el modelo actual y permite empezar a construir uno nuevo. Open: esta opción le permite abrir un modelo que había sido guardado (.fsm file). Save: esta opción le permite guardar el modelo actual. : éste botón le permite abrir la interfaz con Excel. : presionando este botón se abre la vista de árbol del modelo actual. : presionando este botón se abre una nueva ventana o vista del modelo en 3D. : presionando este botón se abre la herramienta Script. : presionando este botón se reinicia el modelo actual. : presionando este botón se inicia la corrida del modelo actual. : presionando este botón se detiene la corrida del modelo actual. : presionando este botón se puede ir al momento en que ocurre un evento en el modelo. Figura 14. Vista de la barra “Run Time / Stop Time”
- 29. 29 Run Time: muestra el transcurso del tiempo durante la corrida del modelo (ver figura 14). Stop Time: permite fijar un valor en el tiempo para el cual se desea que el modelo se detenga modelo (ver figura 14). Figura 15. Vista de la barra “Speed” Speed Slider: define el número de unidades de tiempo que el modelo de Flexsim correría en contraste con 1 segundo del tiempo real, es decir, mirando la figura 15 el 4 representa 4 unidades de tiempo (segundos, minutos, horas, etc.) por un segundo del tiempo real. 3.3 File Menu17 Figura 16. File menú Fuente. Flexsim Software Products Inc. Flexsim Users Guide.Versión 6.0.0. 17 Ibid. p. 189
- 30. 30 New Model: esta opción elimina el contenido actual del modelo, para que uno nuevo sea creado. Open Model: esta opción le permite al usuario elegir un modelo ya creado en Flexsim (extensión .fsm) para que pueda editarlo. Save: esta opción guarda el modelo actual o los cambios hechos en un modelo que haya sido editado (extension .fsm). Save Model As: esta opción le permite guardar un modelo que se ha creado. El archivo creado tiene la extensión .fsm. State Files: esta opción le permite al usuario guardar el estado (modelo que se corre actualmente) del modelo. Las opciones que ofrece son “load state” o “saved state”.” Saved state” es útil cuando el modelo esta en medio de la corrida (todo los flowitems permanecen donde están y los recursos en el estado actual de operación. Cuando se cargue el modelo, este continuará corriendo desde el punto donde se selección la opción “save state”. Global Preferences: esta opción le permite llegar a la ventana de preferencias, permitiendo cambiar o establecer algunos parámetros en Flexsim, a comodidad del usuario. También puede configurar el texto y propiedades de este. System: esta opción le permite actualizar manualmente la galería media (archivos 3D y mapa de bits), así como desconectar cualquier DLL (este es un tipo de nodo pre-compilado compatible con Flexsim, se necesita de usar un proyecto especial en Visual C++ que se encuentra disponible en el foro de Flexsim). Exit: esta opción cierra Flexsim guardando cualquier archivo en caso contrario que el usuario no lo quiera guardar simplemente selecciona NO. Ventana Global Preferences18 La ventana de dialogo “Global Preferences” le dice al usuario cuales son las configuraciónes que por defecto establece Flexsim. Estas configuraciónes se 18 Ibid. p. 208-213
- 31. 31 guardan a través de varios modelos y son recordadas cuando Flexsim es cerrado y reabierto. A continuación se presentan las diferentes pestañas que aparecen para que el usuario configure: 1. Fronts and Colors (ver figura 17). Se pueden hacer ajustes específicos como lo es el color de la plantilla de edición (template editor), así como para los textos sin formato (son usados en los comentarios de varias líneas) Figura 17. Ventana “Global Preferences / Fonts and Colors” 2. Environment (ver figura 18). En esta pestaña se pueden especificar varios ajustes como por ejemplo: si se quiere que el código sea C++ o Flexscript por defecto, varios ajustes en las opciones de visualización ortográfica o perspectiva, entre otros.
- 32. 32 Figura 18. Ventana “Global Preferences / Environment” 3. User Libraries (ver figura 19). Esta pestaña permite especificar y establecer librerías de usuario para ser cargadas cuando se inicia Flexsim. Las rutas especificadas son relativas para su FlexsimX/libraries directory. X corresponde a la versión. Figura 19. Ventana “Global Preferences / User libraries” 4. Customize Toolbar (ver figura 20). Permite tener un acceso rápido a aquellas herramientas que son frecuentemente utilizadas, estas pueden verse en la barra de herramientas sin tener que acceder a los menús.
- 33. 33 Figura 20. Ventana “Global Preferences / Customize Toolbar” 5. Graphics (ver figura 21). Esta pestaña es usada para personalizar y configurar los gráficos de manera que Flexsim pueda correr mejor. Figura 21. Ventana “Global Preferences / Graphics” 6. Compiler (ver figura 22). Esta pestaña es usada para la configuración de Visual Studio ya sea para compilar o depurar (seguimiento) de código C++.
- 34. 34 Figura 22. Ventana “Global Preferences / Compiler” Ventana Model Settings Figura 23. Ventana “Model Settings” Decimal Precisión: esta opción permite controlar la precisión de los valores editables que se ven en la interfaz. Por ejemplo si quiero solo dos decimales, esto se vería reflejado en el caso de que yo quiera que mi modelo se detenga a los 10.567, Flexsim con esta opción mostraría y pararía a los 10.56
- 35. 35 Conveyor Drawing Angle: esta opción controla directamente las curvas de las bandas transportadoras. Un valor cerrado de cero produce una curva, mientras que un valor cerrado de 90 produce rectas a 90 grados formando una especie de rectángulo. Los flowitems siempre seguirán una ruta curva. Spline Tension: esta opción controla la forma recta de las líneas en una red. Random Number Streams: esta opción controla el rango (entre 0 y el valor especificado) de números aleatorios que serían utilizados en Flexsim cuando el modelo se reincia. Length Units: muestra la unidad de longitud que maneja el modelo. Time Units: muestra la unidad de tiempo que maneja el modelo. Fluid Units: muestra la unidad que manejan los fluidos en el modelo. Hide Green Stats Collection Indicators: esta opción oculta el borde de color verde que poseen los objetos que se han seleccionado para recolectar las estadísticas. Enable Full History Collection: esta opción permite que un historial completo sea creado. Encrypt Model: esta opción le permite establecer una clave para su modelo, solo con esta clave se puede abrir. Para establecer una clave, click en “Set Password button”.
- 36. 36 3.4 Edit Menu19 Figura 24. Edit menú Fuente. Flexsim Software Products Inc. Flexsim Users Guide.Versión 6.0.0. Lock Splines: esta opción bloquea los splines (punto en una red que permiten crear curvas) para todas las redes (conjunto de NetworkNode que se ubican en el modelo creado rutas) que se encuentran actualmente en el modelo. Bloqueando los Splines se incrementaría considerablemente la velocidad de corrida de la Simulación. Unlock Splines: esta opción desbloqueara todos los splines para las redes. Una vez se ha desbloqueado se puede editar gráficamente con el mouse. Set Spline Tension: esta opción trae un cuadro de dialogo para establecer la tensión de los splines en el modelo. Este valor sería entre 0 y 1. Un valor de 0 causaría que todos los splines estén totalmente rectos, un valor de 1 maximiza la curvatura de los splines. Resize and Rotate Objects: seleccionando esta opción se pueden ver los ejes de rotación del objeto seleccionado en vista ortográfica y en perspectiva. Find / Replace in Tree: esta opción trae el “Fin and Replace dialog”. 19 Ibid. p. 190
- 37. 37 Set Number Precision: esta opción trae un cuadro de diálogo para establecer la precisión. Este es el número de puntos decimales que serán mostrados en Flexsim en el modelo actual. Set Conveyor Angle: trae un cuadro de dialogo que permite cambiar el ángulo de la banda transportadora en cada sección curva. Esto afecta la forma visual no los resultados Find and replace dialog20 El find / replace es usado para buscar y/o reemplazar texto o números en el árbol (ver figura 25). Figura 25. Vista del cuadro “Find Replace” 20 Ibid. p. 206-207
- 38. 38 Find what: se puede buscar textos o números según lo que el usuario quiera encontrar, luego hacer click en el botón “Find”. Replace with: se introduce el texto con el cual quiere reemplazar, hacer click en el botón “Replace”. Starting object: esto es un punto de referencia para un nodo y asi empezar a buscar. Se puede escoger la opción donde se quiere empezar a buscar con los botones que se encuentran a la derecha. Search Only Toggle Nodes: esta opción restringe la búsqueda para nodos contenidos en Flexscript o código C++. 3.5 View Menu21 Figura 26. View menú Fuente. Flexsim Software Products Inc. Flexsim Users Guide.Versión 6.0.0. Script Windows: esta opción nos abre la ventana de Script (Scripting Windows). El Scripting window es una ventana interactiva para ejecutar manualmente comandos en Flexscript (ver figura 27). 21 Ibid. p. 192-193
- 39. 39 Output Console: esta opción abre una ventana donde la información de salida es mostrada. Se puede mostrar información que el usuario quiera usando los comandos: pt(), pr(), pd(), pf(), etc. System Console: esta opción abre una ventana donde la información acerca del estado del programa es mostrada. Errores y “Exceptions” serían mostrados en esta consola. Compiler Console: esta opción abre una ventana donde la información es mostrada mientras el modelo es compilado. Además muestra el estado en cada paso durante el proceso de compilación. Model Tree: esta opción abre la “Tree Window” que muestra las carpetas del modelo. Esta muestra todos los objetos que están en el modelo. El árbol puede ser manipulado en esta vista. Model View (Planar): esta opción abre “Planar Model View” que muestra el modelo en dos dimensiones. Los objetos 3D no se muestran en esta opción. La vista no puede rotarse. Model View (3D): esta opción abre una nueva “Orthographic / Perspective View” en el modelo. Model View (Perspective): esta opción abre una nueva “Perspective View” en el modelo. Current Database Table: esta opción trae una ventana que muestra el “Currently Active Database Table” (ver figura 30) que puede ser abierta o consultada mediante los comandos dbopen(), dbchangetable(), dbsqlquery(). Modeling Utilities Library Icon Grid: esta opción abre la “Library Ico Grid” con una cuadricula de íconos que representan los objetos que pueden ser arrastrados dentro del modelo. View Settings: esta opción abre la ventana de utilidades “View Settings”.
- 40. 40 Edit Highlighted Object: esta opción abre la ventana de utilidades “Edit Highlighted Object”. Edit Selected Object: esta opción abre la ventana de utilidades “Edit Selected Object”. Find Objects: esta opción abre la ventana de utilidades “Find Objects”. Tree Navigation: esta opción abre la ventana de utilidades “Tree Navigation”. Tree Networks: esta opción abre la ventana de utilidades “Tree Networks”. Views: esta opción abre la ventana de utilidades “Views”. Groups: esta opción abre la ventana de utilidades “Groups”. Model Layouts: esta opción abre la ventana de utilidades “Model Layouts”. Script Editor22 Figura 27. Vista del cuadro “Script” 22 Ibid. p. 465
- 41. 41 El “Script editor” permite ejecutar comandos en Flexscript tomando información que se encuentra en el modelo. Una vez se tenga el código escrito en el Script hacemos click en “Execute” para ejecutar el código. Este regresa un valor del código que será mostrado en el espacio ubicado frente a este mismo botón. Ejemplo 1: creamos una tabla global que tenga un determinado valor para acceder a este utilizando la herramienta Script. Para crear una tabla global nos dirigimos a la barra de herramientas y en Tools/Global Tables/Add creamos una tabla global y en el campo con el valor 0.0 escribimos un valor de 5 (ve figura 28). Figura 28. Vista de la “Global Table” Hacemos click en el ícono para abrir la herramienta y acceder al valor que escribimos en la tabla (ver figura 29). Al escribir el código en el Script vemos lo siguiente: Figura 29. Vista del Script con el código del ejemplo 1 Explicación: en el Script declaramos una variable tipo entera (integer) que llamamos “ValorTabla” que va a contener el valor que establecimos en la tabla,
- 42. 42 luego decimos “return” “ValorTabla”, y presionamos el botón “Execute” y vemos que nos muestra un valor de cinco (valor rodeado por el circulo negro). Con el ejemplo anterior podemos ver la utilidad de esta herramienta en la verificación códigos que vayamos escribiendo en el modelo y si este va a permitir que nuestro modelo se comporte como el sistema que se quiere modelar. Nota: la sintaxis y el uso de comando se explicara más adelante. Database Table View23 Esta muestra una tabla de datos activa. Las Database Tables son abiertas usando los comandos dbopen(). Para más información referirse a los command summary. Figura 30.Vista del cuadro “Current Database Table” Library Icon Grid24 La librería de íconos permite arrastrar objetos dentro del modelo. Haciendo click sobre el objeto y manteniendo presionado a la vez que lo arrastra al layout, este será agregado una vez el usuario lo suelte sobre el layout, esta misma operación aplica para los tres tipos de vista (planar, ortográfica o perspectiva y vista de árbol). Flexsim cuenta con dos tipos de librerías, estas son la librería de objetos discretos (ver figura 32) y librería de objetos contínuos (ver figura 31). Se pueden crear librerías con objetos personalizados y se podrá seleccionar esta librería de la misma forma como se selecciona la librería de objetos contínuos. Por defecto la librería de objetos discretos es la que aparece inicialmente. 23 Ibid. p. 215 24 Ibid. p. 164-165
- 43. 43 Figura 31.Vista de Liberia de objetos contínuos Figura 32.Vista de Librería de objetos discretos Hay una clasificación de los objetos que componen la librería discreta y es la siguiente:
- 44. 44 Figura 33. Vista de Librería de objetos discretos con su respectiva clasificación Fixed Resorces: son objetos estacionarios en el modelo que pueden representar pasos o estaciones en su proceso o áreas de almacenamiento. Los flowitems avanzan a través del modelo ingresando en estos objetos para ser procesados y una vez finalizado pasan al siguiente FixedReSource en el modelo. TaskExecuters: son usados como recursos móviles en el modelo. Estos pueden ser operarios que son requeridos para llevar un flowitem a la siguiente etapa del proceso. Otros: son objetos especiales que contiene la librería y que se definirán más adelante. La librería de objetos fluidos permite construir sistemas en los cuales los materiales se manejan en peso o volumen25 . Ejemplos de estos sistemas pueden ser: 25 Vatic Consulting Group. Capacitación avanzada de Flexsim, tutorial de fluido [diapositivas]. Bogotá D.C, 2012. p. 4-6 Fixed ReSources (objetos fijos) Task Executers (objetos móviles) Otros
- 45. 45 Arroz Proceso grano a grano: librería de objetos discretos Proceso por peso: librería de objetos fluidos Leche Proceso bolsa por bolsa: librería de objetos discretos Proceso por volumen: librería de objetos fluidos Carbón Proceso pieza por pieza: librería de objetos discretos Proceso por volumen: librería de objetos fluidos Botellas Miles de botellas en una línea en embotellado, con objetos discretos pueden disminuir la velocidad del modelo Los objetos fluidos son equivalentes a algunos objetos discretos exceptuando algunos que son objetos especiales de esta librería. A continuación se presenta la equivalencia de estos: OBJETOS FLUIDOS OBJETOS DISCRETOS FluidGenerator Source FluidTerminator Sink FluidTank Queue FluidMixer Combiner FluidBlender Combiner FluidSplitter Separator FluidPipe Conveyor FluidProcessor Procesor Los objetos que no se encuentran en la anterior equivalencia se explicaran más adelante.
- 46. 46 Interactuando con los objetos de Flexsim A continuación se explicara cómo construir un modelo básico y sencillo para recordar y aclarar algunos conceptos vistos y, además de ello este modelo servirá de guía para las demás herramientas que se verán adelante. La ventana de Flexsim se compone de las siguientes partes (ver figura 34): Figura 34. Ventana de Flexsim Recuadro Negro: barra de herramientas y controles de la Simulación. Recuadro Naranja: librería de objetos (contínuos, discretos y personalizados). Recuadro Verde: layout. Ejemplo 2: el siguiente ejemplo es tomado de la capacitación básica en Flexsim ofrecida por la empresa Vatic Consulting Group26 . Antes de construir el modelo, es importante que se tenga en cuenta las siguientes indicaciones: 26 Vatic Consulting group. Capacitación básica de Flexsim, introducción a Flexsim[diapositivas].Bogotá D.C, 2010. p. 11
- 47. 47 Figura 35. Indicaciones para moverse en el modelo Traslado XY Girar Zoom Fuente. Vatic Consulting group. Capacitación básica de Flexsim En el layout vamos a ubicar los siguientes objetos: Source: representara la llegada de la materia prima. Queue: representara un lote de almacenamiento antes del primer proceso. Processor: representan cada una de las etapas del proceso. Sink: representa la salida del flowitem del sistema modelado. Hay que recordar que para ubicar los objetos en el layout basta con arrastrarlos desde la librería hacia el layout y luego soltar. Figura 36. Layout con los objetos Una vez estén los objetos en el layout (figura 36) se deben realizar las conexiones correspondientes, para ello es importante recordar lo siguiente: Los puertos: hay tres tipos de puertos en Flexsim (entrada, salida y centrales).
- 48. 48 Figura 37. Layout con los objetos y conexiones de entrada, salida y centrales Fuente. Vatic Consulting group. Capacitación básica de Flexsim Puertos de entrada (input port): se ven de color verde durante la corrida del modelo y tienen forma triangular. Puertos de salida (output port): se ven de color rojo durante la corrida del modelo y tiene forma triangular. Las conexiones de entrada y salida definen los posibles flujos de los flowitem desde un recurso fijo hacia otros. Manteniendo la tecla A y haciendo click de un objeto fijo hacia otro se crean las conexiones de entrada y salida (ver figura 38). Manteniendo la tecla Q de un objeto fijo hacia otro se desconectan los objetos, hay que tener en cuenta que las desconexiones se realizan en el mismo sentido en que se realizó la conexión. Figura 38. Layout con los objetos y conexiones de entrada y salida Fuente. Vatic Consulting group. Capacitación básica de Flexsim
- 49. 49 Puertos centrales (central port): se ven de color rojo durante la construcción y corrida del modelo, tiene forma rectangular (ver figura 39). Las conexiones centrales definen una relación entre objetos, además de que permiten llamar un objeto desde otro fácilmente. Las conexiones centrales se realizan presionando la tecla S y haciendo click desde un objeto fijo a otro. Para realizar la desconexión central se presiona la tecla W desde un objeto fijo hacia otro, aquí no importa el sentido en que se realizó la conexión central entre objetos. Figura 39. Layout con los objetos y conexiones centrales Fuente. Vatic Consulting group. Capacitación básica de Flexsim Recordado todos estos conceptos, se procede a realizar las conexiones de entrada y salida de los objetos del modelo que se esta construyendo: El orden de las conexiones es el siguiente (ver figura 40):
- 50. 50 Figura 40. Orden de conexión de los objetos La fuente (Source) se conecta a la primera cola (Queue de materia), esta cola se conecta a los dos procesos (A y B) y cada proceso se conecta a la cola siguiente (cola de producto), esta cola esta antes y a su vez va conectada al proceso c y finalmente sale del sistema. Figura 41. Vista de los objetos conectados Una vez se tengan los objetos conectados (ver figura 41), ajustar los siguientes parámetros para analizar al finalizar la corrida de la Simulación: El lote de materia prima que esta antes del proceso A y B tiene una capacidad máxima de 40 piezas de materia (ver figura 46). El tiempo de proceso de las máquina A sigue una distribución normal (10,5) (ver figura 43), la máquina B distribución normal (15,5) (ver figura 44) y la máquina C una distribución normal (12,5) (ver figura 45). El lote de producto que esta antes del proceso C tiene una capacidad máxima de 6 unidades (ver figura 42).
- 51. 51 Figura 42. Máximo contenido de la cola de materia prima Se introduce el valor de 40 en el campo para máximo contenido y se presiona el botón aplicar. Figura 43. Tiempo de proceso para la máquina A En la ventana “Processor” en el campo “Process Time” seleccionar la opción del picklist la opción “Statistical Distribution”, buscar la distribución normal y en los parámetros se establece media 10 y desviación estándar 5. Esto mismo se hace para todos los procesos. Una vez establecido esto en cada Processor presionamos el botón Apply.
- 52. 52 Figura 44. Tiempo de proceso para la máquina B Figura 45. Tiempo de proceso para la máquina C
- 53. 53 Figura 46. Máximo contenido de la cola de producto Se ajusta el reloj de Simulación para correr un turno de 8 horas, que es equivalente a 28800 segundos (ver figura 47) y observar cuantos productos salieron del sistema. Figura 47. Tiempo de corrida Una vez establecido el tiempo de corrida, se presiona el botón set. Terminada la Simulación se puede observars lo siguiente. Figura 48. Vista del modelo a los 28800 segundos
- 54. 54 Respondamos las siguientes preguntas: 1. Cuál es la operación cuello de botella Para saber cuál es la operación cuello de botella, se deben mirar los estados de las máquinas y mirar cuál de ellas fue la que mas estuvo en el estado “Processing”. Para poder ver los estados, entrar a la ventana de propiedades de los “Processor” y dirigirse a la pestaña “Statistics”, aquí presionar el botón “Chart” y se pueden ver las siguientes gráficas (ver figura 49). Figura 49. Vista de la pestaña “statistics”
- 55. 55 Figura 50. Estados de la máquina A Desocupado (idle): 0% Procesando (processing): 60.5% Bloqueado (blocked): 39.5% Figura 51. Estados de la máquina B Desocupado (idle): 0.1% Procesando (processing): 36.5% Bloqueado (blocked): 63.4%
- 56. 56 Figura 52. Estados de la máquina C Desocupado (idle): 0.1% Procesando (processing): 99.9% De acuerdo a los resultados anteriores, se puede decir que la operación cuello de botella es la correspondiente a la máquina c, pues el tiempo que permanece procesando es mayor a las demás (ver figura 52). 2. Cuantos productos salieron al final del día Figura 53. Vista de la pestaña “Statistics” del “Sink” Se puede ver un total de 2414 productos que salieron del sistema después de haber transcurrido 8 horas de corrida (ver figur 53).
- 57. 57 3. Cuál es el tamaño máximo alcanzado por el lote de materia prima. Figura 54. Vista de la pestaña “Statistics” de la ColaMP Como se puede ver, el lote está diseñado para contener un número máximo de 60 unidades de materia prima, pero durante la corrida de la Simulación, este tamaño es más que suficiente ya que solo llega a un máximo de 40 unidades (ver figura 54).
- 58. 58 View Settings27 Figura 55. Vista del cuadro “View Settings” Este cuadro permite realizar ajustes en la parte visual del layout. Estos ajustes solo aplican para el modelo actual. Background Color: permite seleccionar el color del fondo del layout. 27 Flexsim Software Products Inc Op.cit., p.168-169
- 59. 59 Connections: si esta casilla es seleccionada, los puertos y las líneas de conexión de los puertos serán mostradas. Connector Size: este número establece que tan grande se verán las conexiones en los puertos en los objetos. Connections Color: permite establecer el color de las líneas de conexión. Grid Snap Grid: si esta casilla es seleccionada, los objetos automáticamente se ubican en una de las cuadriculas del layout, esto puede observarse cuando se está construyendo un modelo y se arrastra un objeto al layout, este se ubica rápidamente en posición dentro de una cuadrilla. Show Grid: si esta casilla es seleccionada, la cuadricula guía en el layout ya no se verá. Grid Fog: el valor que se ajusta aquí permite establecer que tan nítido se ve la cuadricula guía en el layout. El valor se encuentra en un rango que va de 0 a 1, siendo cero el valor que permite ver la cuadricula en su máxima expresión y 1 en el que no se observa la cuadricula. Grid Line Width: permite establecer el ancho de las líneas de la cuadricula del layout, los valores van de 0 – 1 o -1 – 0. Grid Line Color: permite establecer o seleccionar el color de las líneas de las cuadriculas en el layout. Names Show Names: esta lista desplegable permite elegir si los objetos que están dentro del modelo muestren: solo nombre, nombres y estadísticas o no muestren nada. Name Style: esta lista desplegablepermite elegir en donde se quiere ver el nombre de los objetos, puede ser arriba o abajo.
- 60. 60 Other Settings View Fog: permite establecer que tan claro o que tan oscuro se quiere ver el objeto en el modelo, es decir se puede, desde ver el objeto muy nítido hasta no verlo en el layout (vista en perspectiva), depende del gusto del usuario y va con valores desde 0 a 1. Show 3D Shapes: si esta casilla es seleccionada todos los objetos 3D en el modelo serán mostrados en el layout (vista en perspectiva). Show 2D Bases: si esta casilla es seleccionada, las bases de los objetos que se ubican en 2 dimensiones serán mostradas. 1 st Person: si esta casilla es seleccionada, automáticamente permite navegar alrededor del modelo desde un punto más alto, es decir, se ubica a cierta distancia en el eje z positivo para poder ver mejor el modelo construido. Sync Views: si esta casilla es seleccionada, todas las ventanas abiertas que estén a la vista serán actualizadas al mismo tiempo. Seleccionando esto hace que el programa corra un poco más lento. Ignore Objects: si esta casilla es seleccionada, el usuario no podrá hacer click en ninguno de los objetos que se encuentra en el layout. Es útil cuando una vez se tenga el modelo terminado, se desee navegar alrededor de este. Light Sources Estos controles permiten agregar, editar y crear fuentes de luz para ver en el layout. Light Source: esta lista desplegable contiene todas las fuentes de luz que están actualmente en la ventana. Edit: este botón abre el cuadro de dialogo “Light Source Editor” que permite establecer la ubicación de la fuente de luz. Add: este botón creará una nueva fuente de luz en la ventana o layout. Delete: este botón borrara la fuente de luz que actualmente se está mostrando en la ventana (la que se está seleccionando de la lista desplegable).
- 61. 61 Edit Highlighted Object Utility28 Los objetos seleccionados tienen un cuadro de color amarillo alrededor de ellos, permite editar los objetos que han sido seleccionados. Figura 56. Vista del cuadro “Edit Highlighted Object / Properties” Properties: abre la ventana de propiedades de los objetos. Ranking: click en el botón para mover el objeto hacia arriba de a un rango en el árbol o el botón para mover el objeto a la parte superior del árbol. Click en el botón para mover el objeto hacia abajo de aun rango en el árbol o el botón para mover el objeto a la parte inferior del árbol. Introduzca un número de rango y presione “Set Rank” para establecer el rango del objeto. Presione el botón , y el número de rango de los objetos aparecerá en el recuadro donde también se escribe la posición que queremos del objeto en el árbol. Select/Unselect: presione “Select” para agregar el objeto a la selección. Presione “Unselect” para remover a selección del objeto. Execute Node: use este botón para ejecutar algún código en el nodo del árbol. 28 Flexsim Software Products Inc Op.cit., p.170
- 62. 62 Context Click: los últimos tres botones sirve para observar cambios en los objetos que se encuentran en el modelo, así, al presionar X en algunos objetos se producen cambios visuales como por ejemplo en los Racks, presionando V se puede ver el nombre de los puertos de entrada / salida del objeto sobre el cual se hace click y presionando el botón C podemos ver el nombre del objeto conectados a otro como puerto central. Edit 29 Figura 57. Vista del cuadro “Edit Highlighted Object / Edit” Este cuadro ofrece varias opciones que son realizadas en el objeto actualmente seleccionado. Para seleccionar un grupo de objetos, se mantiene presionada la tecla “Shift” y arrastrar sobre el grupo de objetos que se quiere seleccionar. Una vez seleccionados los objetos, a estos les aparecerá un recuadro de color rojo alrededor de ellos. Una vez se pueda observar este recuadro, se hace click sobre uno de estos objetos que están rodeados por el recuadro de color rojo y automáticamente este objeto quedara rodeado por un recuadro adicional de color amarillo. Move into highlighted object: esta opción mueve los objetos seleccionados (los que están rodeados por el cuadro color rojo) dentro o sobre el objeto seleccionado 29 Flexsim Software Products Inc Op.cit., p.171-174
- 63. 63 (el que está rodeado por el recuadro de color amarillo y rojo). Esto permite que el objeto seleccionado pueda ser usado como un objeto contenedor. Save to file: los objetos seleccionados serán guardado en un archivo con la extensión .t que puede ser reabierta después en Flexsim. Esto le permite al usuario guardar e importar partes de un modelo cuando lo necesite. Load from file: el objeto que actualmente esta seleccionado, carga un archivo con la extensión .t. el objeto seleccionado se convierte entonces en un contenedor para los objetos importados. Duplicate: esta opción permite crear una copia idéntica en el modelo del objeto seleccionado. Todas las conexiones en los puertos son copiados de igual manera. Delete: esta opción permite borrar todos los objetos que han sido seleccionados. Select All: esta opción permite seleccionar todos los objetos presentes en el modelo de manera instantánea, sin necesidad de mantener pulsada la tecla “Shift” ni arrastrar. Deselect All: esta opción elimina la selección de todos los objetos que están en el modelo. Set Reset Position: esta opción permite establecer una posición fija en el layout para los objetos seleccionados. En dado caso que mientras se esté construyendo el modelo y por error uno de los objetos se corra o mueva, al reiniciar el modelo estos volverán a la posición que tenían cuando se presiono el botón “Set”. Clear Reset Position: esta opción elimina la posición fija en los objetos que están seleccionados en caso que se haya presionado la opción “Set”. Rename: en el recuadro se ingresa el nombre que se quiera y al presionar “Rename” todos los objetos seleccionados tendrán el mismo nombre pero adicional a ello tendrán un número para distinguirlos.
- 64. 64 Append Numbers: si esta opción es seleccionada, cuando se presiona “Rename”, los objetos tendrán un número diferente adicional al nombre, el valor de este va incrementando de a 1. Rank: esta opción se usa con la vista de árbol, así para los objetos seleccionados se pueden mover hacia arriba o hacia debajo de a un rango o moverlos directamente a la parte superior o inferior del mismo. Move Around Axis Point: esta opción le permite manipular la ubicación y rotación de los objetos que han sido seleccionados. Todas las operaciones son hechas alrededor de un eje en el modelo. Se selecciona un objeto del layout y se presiona la tecla “<HO” y en los recuadros (X) y (Y) se mostrarán las coordenadas de la posición actual. Introduzca un ángulo de rotación en grados y presione la tecla para que el o los objetos seleccionados roten alrededor de un mismo punto en los grados que se han especificado. Click en el botón o para voltear el objeto seleccionado de manera horizontal o vertical. Copy from Highlighted: esta opción copia la información del objeto seleccionado (objetos con el recuadro amarillo) y la introduce en los otros objetos seleccionados (objetos con el recuadro rojo). Figura 58. Vista del cuadro “Edit Highlighted Object / Copy from Highlighted”
- 65. 65 A continuación se presentará una lista de los datos que pueden ser copiados con ayuda de esta ventana: Todas las variables (incluyendo los Triggers) Todos los labels Un solo “Label” o “Variable” Valores de ubicación. Este botón permite que se puedan copiar valores de ubicación se los objetos seleccionados. Se puede copiar en conjunto los valores de la ubicación, tamaño y rotación Factores visuales (color y forma) Switches: estas opciones le permiten activar o desactivar y realizar varios ajustes en los objetos seleccionados. Figura 59. Vista del cuadro “Edit Highlighted Object / Switches” Los ajustes disponles que se pueden hacer son los siguientes:
- 66. 66 Mostrar/ocultar el nombre y estadísticas Mostrar/ocultar los puertos y conexiones Mostrar/ocultar los objetos en 3D Mostrar/ocultar los objetos 2D (bases) Mostrar/ocultar el contenido en los objetos (entidades dentro de una máquina, cola, etc.) Activar la recolección de datos estadísticos para los objetos Proteger los objetos. Esto impide que los objetos se les cambie o altere la ubicación y tamaño. Connections: permite tomar las conexiones entre el objeto seleccionado (con recuadro únicamente amarillo) y el conjunto en selección (con el recuadro rojo). Figura 60. Vista del cuadro “Edit Highlighted Object / Connections” Para entender mejor el uso o aplicación de este cuadro, se tendrá en cuenta lo siguiente:
- 67. 67 Figura 61. Ejemplo para explicar las conexiones Se definirá lo siguiente: Objeto seleccionado 1: recuadro amarillo (ver figura 61) Objeto seleccionado 2: recuadro rojo (ver figura 61) A to HO: conecta los puertos de salida del objeto seleccionado 2 hacia el puerto de entrada del objeto seleccionado 1. Q to HO: realiza la desconexión de los puertos de entrada y salida de los dos objetos seleccionados (1 y 2). A from HO: conecta los puertos de salida del objeto seleccionado 1 hacia el puerto de entrada del objeto seleccionado 2. Q from HO: realiza la desconexión de los puertos de entrada y salida de los dos objetos seleccionados (1 y 2).
- 68. 68 S with HO: realiza una conexión central entre el objeto seleccionado 1 y el objeto seleccionado 2. W with HO: realiza la desconexión de los puertos centrales de los dos objetos seleccionados (1 y 2). Duplicate HO´s Inputs: elimina del objeto seleccionado 2 las conexiones de entrada que hayan y crea una copia de la conexión del objeto seleccionado 1, es decir, adquieren la misma conexión de entrada del objeto seleccionado 1. Duplicate HO´s Center: elimina del objeto seleccionado 2 las conexiones centrales que hayan y crea una copia de la conexión del objeto seleccionado 1, es decir, adquieren la misma conexión central del objeto seleccionado 1. Duplicate Ho´s Outputs: elimina del objeto seleccionado 2 las conexiones de salida que hayan y crea una copia de la conexión de salida del objeto seleccionado 1, es decir, adquieren la misma conexión de salida del objeto seleccionado 1. Add HO´s Inputs: si el objeto seleccionado 1 tiene una conexión de entrada, el objeto seleccionado 2 copia esa conexión. Add HO´s Centers: si el objeto seleccionado 1 tiene una conexión central, el objeto seleccionado 2 copia esa conexión. Add HO´s Outputs: si el objeto seleccionado 1 tiene una conexión de salida, el objeto seleccionado 2 copia esa conexión.
- 69. 69 Find Objects Utility30 Figura 62. Vista del cuadro “Find Objects” Este cuadro (ver figura 62) es de utilidad para encontrar rápidamente objetos en el modelo basados en el nombre o tipo de objeto. Se escribe el nombre del objeto que se quiere encontrar y se presiona el botón “Find” y automáticamente el layout o la vista (ortográfica o perspectiva) se ubican sobre el objeto encontrado, este aparecerá resaltado con un recuadro amarillo. Se pueden hacer búsquedas avanzadas realizando filtros: Categoría o grupos y clase de objeto. Tree Navigation Utility31 Figura 63. Vista del cuadro “Tree Navigation Utility” 30 Flexsim Software Products Inc Op.cit., p.176 31 Flexsim Software Products Inc Op.cit., p.175
- 70. 70 View List: permite moverse rápidamente entre diferentes partes de árbol. Por defecto el usuario puede ver: el modelo (the model), main, view y user libraries. Esta opción funciona teniendo la vista del árbol abierta, en el árbol se selecciona un objeto (recuadro amarillo) y se presiona esta opción y automáticamente el objeto seleccionado aparecerá en esta ventana (debajo de User Libraries). Esta opción me permite ver rápidamente un determinado objeto, funciona de la misma manera que la opción de arriba con la diferencia que debajo de “User Libraries” aparece el nombre “Modelo: xxxx” las x hacen referencia al nombre del objeto que se seleccionó. Es útil cuando en un modelo muy grande se tienen varios objetos a los cuales en algún momento se les cambiarán parámetros y con esta opción se identifican rápidamente en el árbol. Cualquier objeto agregado a la lista “Tree Navigation” (opciones anteriores) y este sea seleccionado, presionando este botón se removerá de la lista. Presionando o se incrementa o disminuye la amplitud o separación que hay entre los objetos ubicado en el árbol y los valores o nombres que están a la derecha de este. Find: cuando en un modelo que se tengan muchos objetos y que a veces sea muy confuso encontrar uno, se introduce el nombre del objeto y se presiona el botón “Find”, la vista del árbol se ubicara automáticamente sobre este identificándolo por un recuadro amarillo. Travel Networks Utility32 Esta herramienta le permite editar las opciones que se crean por defecto en las conexiones de los Network Node en el modelo. Figura 64. Vista del cuadro “Travel Networks” 32 Flexsim Software Products Inc Op.cit., p.177
- 71. 71 Esta herramienta debe usarse antes que los Networks Node sean puestos en el modelo y antes que se realicen las conexiones. Permite elegir si la ruta (red) que se construyo, sea en un solo sentido (one way) o en dos sentidos (two way), también permite elegir si los recursos que se mueven a través de ellas pueden adelantarse el uno sobre otro y elegir si esta ruta es en línea recta o curva. Presionando o se puede aumentar o disminuir el tamaño de los Networks Node en el modelo. View Utility33 Permite capturar la posición actual del layout y agregar esta posición a una lista o serie de vistas. Es muy útil cuando se quiere navegar rápidamente alrededor del modelo enfocándose en determinados puntos (ver figura 65). Figura 65.Vista del cuadro “Views” Presione “Capture” para tomar la vista actual del layout. Cuando una posición es capturada, esta se agrega a una lista desplegable. Se puede seleccionar una vista ya guardada de la lista desplegable para navegar alrededor del modelo. Se puede cambiar el nombre de la vista que se ha agregado a la lista desplegable. Presionando “Delete” se elimina una vista de la lista. Groups Utility34 El cuadro “Groups Utility” le permite crear y editar diferentes grupos en el modelo. 33 Flexsim Software Products Inc Op.cit., p.178 34 Flexsim Software Products Inc Op.cit., p.179
- 72. 72 Figura 66. Vista del cuadro “Object Groups” Crea un grupo vacío. Remueve un grupo actualmente seleccionado. o Reordenan los grupos y también permite reordenar los miembros que componen cada grupo. Group Dropdown Menu: todos los grupos están agregados en una lista desplegable. El nombre del grupo que actualmente es seleccionado, es editable. Select: resalta con un recuadro rojo en el layout a todos los miembros que componen el grupo seleccionado. Select Only: deselecciona objetos en el layout resaltando solo los miembros que componen un determinado grupo. Abre un menú que permite agregar más miembros a un grupo siempre y cuando estos estén seleccionados (recuadro rojo). Remueve miembros del grupo que actualmente se tiene seleccionado. Esta acción es realizada seleccionando el miembro que se quiere quitar del grupo.
- 73. 73 Model Layouts Utility35 Esta aplicación permite crear y editar ciertos layouts para su modelo. Por ejemplo, el usuario puede que quiera guardar un layout que representa el impacto generado por el flujo de material que va de derecha a izquierda o viceversa. Entonces el primer layout representa el flujo que va de derecha a izquierda, pero se quiere guardar otro layout que represente el flujo actual que es de izquierda a derecha, esta herramienta le permite hacerlo teniendo en cuenta que se hace dentro del mismo modelo. Presionando “Add” o “Delete” se borra o agrega un layout. Por defecto cuando se agrega un layout, se guardaría el layout actual del modelo. Se ingresa el nombre del layout y se presiona “Set Name” para cambiar el nombre. Se presiona “Set” para guardar el layout con las ubicaciones actuales de los objetos en el modelo. Se puede seleccionar un layout de la lista desplegable y el modelo inmediatamente ira al layout seleccionado que previamente fue guardado. Figura 67. Vista del cuadro “Model Layouts” 35 Flexsim Software Products Inc Op.cit., p.180
- 74. 74 3.6 Build Menu36 Figura 68. Build menú Fuente. Flexsim Software Products Inc. Flexsim Users Guide.Versión 6.0.0. Build Flexscript: construye todo en código Flexscript. Compile Model: Compila todo el código C++ en el modelo. A esta característica se puede acceder también en cualquier momento presionando la tecla F2. Compile Entire: compila todo el código C++ en el árbol principal. Usualmente el usuario no necesitaría hacer esto a menos que esté desarrollando una aplicación propia con Flexsim. Open Visual Studio: Abre Microsoft Visual Studio. Make all Code C++/Flexscript: hay 2 opciones para crear todo el código que pueden ser C++ o Flexscript. Se ofrecen estas opciones para que el modelador pueda tener la facilidad de usar Flexscript (este código trabaja inmediatamente sin tener que compilar) como también corridas en C++ (código que debe ser compilado, este corre mucho más rápido que el código construido en Flexscript). 36 Flexsim Software Products Inc Op.cit., p.191
- 75. 75 3.7 Execute Menu37 Figura 69. Execute menú Fuente. Flexsim Software Products Inc. Flexsim Users Guide.Versión 6.0.0. Reset: Esta opción reinicia el modelo y lo prepara para correr. Es igual que presionar el botón “Reset” en el “Simulation Run Panel”. Run: esta opción inicia la corrida del modelo actual. Es igual que presionar el botón “Run” en el “Simulation Run Panel”. Stop: esta opción permite que el modelo actual se detenga cuando el usuario lo necesite. Es igual que presionar el botón “Stop” en el “Simulation Run Panel”. Step: esta opción permite que el modelo se adelante en el tiempo hasta el momento en que ocurra el siguiente evento, por ejemplo si la primera llegada de un flowitem es a los 20 segundos, al presionar este botón el tiempo que inicia desde se adelantara hasta el segundo 20 cuando se genera el primer flowitem. Es igual que presionar el botón “Step” en el “Simulation Run Panel”. Increase Run Speed: esta opción incrementa la velocidad de corrida en el modelo. 37 Flexsim Software Products Inc Op.cit., p.194
- 76. 76 Decrease Run Speed: esta opción disminuye la velocidad de corrida en el modelo. 3.8 Statistics Menu38 Figura 70. Statistics menú Fuente. Flexsim Software Products Inc. Flexsim Users Guide.Versión 6.0.0. Selected Objects On: esta opción activaría las estadísticas locales para todos los objetos seleccionados (aquellos con el recuadro rojo). Selected Objects Off: esta opción desactivaría las estadísticas locales para todos los objetos seleccionados (aquellos con el recuadro rojo). Hide Green Indicator Boxes: si esta opción es seleccionada, se ocultaran los recuadros verdes que aparecen alrededor de los objetos que se seleccionaron (recuadro rojo) para recolectar las estadísticas. Full History On: si esta opción es seleccionada, aquellos objetos con sus estadísticas locales activas empezaran a recolectar información propia acerca del contenido (Content) y tiempo de permanencia (Staytime) que se actualiza en el modelo a medida que avanza la corrida. 38 Flexsim Software Products Inc Op.cit., p.195
- 77. 77 Reports and Statistics: esta opción abre la herramienta “Reports and Statistics”. Este cuadro permite crear al modelador varios reportes basados en estadísticas generadas durante la corrida del modelo. Estos reportes pueden incluir información del flowitem como: throughput, staytime, state history y otros datos que el modelador puede seleccionar o personalizar. Experimenter: esta opción trae la herramienta “Simulation Experiment Control”. El Experimenter es usado para realizar múltiples corridas en múltiples escenarios y realizar análisis en el los modelos. Repeat Random Streams: esta opción repite los números aleatorios todo el tiempo al reiniciar y correr el modelo. Para hacer que cada corrida sea con números aleatorios diferentes, no se debe seleccionar esta opción. OptQuest: esta opción abre la herramienta “Optimizer Editor”. El Optimizer es usado para encontrar los valores óptimos a variables de decisión definidas por el usuario que pueden ser: minimizar o maximizar la función objetivo dentro de los límites definidos. ExpertFit: esta opción iniciaría la herramienta ExpertFit Software diseñado por Averill Law & Associates. Un manual de usuario completo está disponible en línea para el ExpertFit. El ExpertFit es un programa usado para determinar la mejor distribución de probabilidad. Dashboard: esta opción abrirá la herramienta Dashboard donde el usuario puede agregar gráficas y otra información acerca de los datos de salida del modelo.
- 78. 78 Reports and Statistics39 Figura 71. Vista del cuadro “Full Report” El cuadro “Full Report” permite generar reportes completos de las corridas de los modelos que serán guardadas en una base de datos y se pueden abrir con la aplicación “Flexsim Charting And Reporting”. Esta base de datos solo se puede generar con la opción “Full History On” que estaba activa mientras el modelo se corría. Si esta opción no estaba activa, entonces se mostrará un mensaje informando que los datos no fueron colectados. Para crear una base de datos y abrirla con “Charting Application”, presione el botón “Generate Report”. Include Summary Report: si esta opción es seleccionada, el Summary Report (reporte resumen) se incluirá en la base de datos que es creada. La aplicación “Charting” solo puede mostrar las primeras 32 columnas del reporte. Si el usuario necesita ver más que eso, genere el reporte usando el “Summary Report Tab”. Las clases que aparecen en el reporte pueden ser personalizadas usando “Options Tab”. Los atributos y otros valores que se muestran pueden ser cambiados usando el “Summary Report Tab”. Include State Report: si esta opción es seleccionada, el “State Report” será incluido en la base de datos creada. La aplicación “Charting” solo puede mostrar las primeras 32 columnas del reporte. Si el usuario necesita ver más que eso, genere el reporte usando el “Summary Report Tab”. Generalmente si el usuario quisiera menos estados en el reporte, entonces se pueden remover o cambiar usando el “State Report Tab”. 39 Flexsim Software Products Inc Op.cit., p.604-664
- 79. 79 Open Flexsim Chart: presionando este botón se busca abrir una base de datos existente para “Flexsim Chart”. Si aun no ha sido creada, primero debe darse click en “Generate Report”. Generate Report: presionando este reporte se genera y se crea una base de datos para utilizar con “Flexsim Chart”. Summary Report Esta pestaña le permite crear un reporte para su modelo. Flexsim reporta en una lista de atributos que el usuario define para el modelo. Una vez el usuario ha creado la lista de atributos que quiere para el reporte, click en el botón “Generate Report”. El reporte es entonces creado y exportado a excel. Figura 72. Vista del cuadro “Summary Report” Standard Attributes: esta opción le permite seleccionar atributos estándar como: content, staytime, etc. Presione el botón para agregar un atributo previamente seleccionado de la lista de atributos hacia el reporte. User Defined Attributes: aquí el usuario puede escribir el nombre de una etiqueta (Label) o variable que quiere en el reporte, entonces haciendo click en el botón
- 80. 80 en la parte inferior, puede agregar su propio atributo para la lista de la cual se creará el reporte. Attributes to Report: esta es una lista de atributos que serían reportados. Para remover un atributo de la lista, lo seleccionamos y presionamos el botón . Generate Report: presione este botón para generar el reporte. State Report Figura 73. Vista del cuadro “State Report” El “State Report” o reporte de estados permite crear un reporte del tiempo que duro un objeto en un estado individual durante la corrida del modelo. Esto puede ser reportado de dos maneras, como un tiempo exacto o como un porcentaje del tiempo total de la corrida del modelo. Una vez el usuario haya creado la lista de estados que quiere para el reporte, se hace click en el botón “Generate Report”, este reporte es entonces creado y exportado a Excel. Display Values As Percentages: si esta casilla es seleccionada el reporte mostrará un porcentaje del tiempo total de corrida en el que el objeto permaneció en cada estado. Si no es seleccionada, el reporte mostrará el tiempo en el que el objeto permaneció en cada estado.
- 81. 81 Available States: estos son los estados disponibles en Flexsim que pueden ser incluidos en el reporte. Para poner un estado en la columna de reporte de estados (States To Report) seleccionar el estado que quiere que aparezca en el reporte y presionar el botón . Se pueden elegir todos los estados disponibles de la columna de “States to Report” presionando el botón . States to Report: el tiempo gastado por esos objetos en los estados seleccionados serán mostrados en el reporte. El tiempo para todos esos estados serán reportados para todos los objetos, incluso si los objetos no estuvieron en esos estados. Para remover un estado de la listan, seleccionarlo y presionar el botón . Para remover todos los estados de la lita presionar el botón . Generate Report: presione este botón para generar el reporte. Model Documentation Figura 74. Vista del cuadro “Model Documentation” La pestaña “Model Documentation” le permite crear un documento con la extensión (.txt) donde se reporta la información del modelo. Seleccionar las opciones que se quieran en su documento y hacer click en el botón “Generate Report” para crear el archivo.
- 82. 82 Objects: esta opción le permite al modelador seleccionar los atributos de los objetos presentes en el modelo que deberán ser incluidos en el reporte. Si “Group by Object” es seleccionado, todos los atributos seleccionados para cada objeto estarán juntos en el reporte final. Si “Group by Caategory” es seleccionado, entonces todos los valores para cada atributo estarán junto en el reporte. Si “Verbose” es seleccionado, entonces ningún tipo de código (Triggers, process time, etc) serán documentados en el archivo de texto completo. Global: estas opciones le permiten al modelador seleccionar herramientas globales y características que le gustaría incluir en el reporte. Generate Report: presión este botón para generar el reporte. Options Figura 75. Vista del cuadro “Options” La pestaña de opciones le permite al usuario seleccionar las de clases de objetos que serán mostrados en el reporte.
- 83. 83 Avilable Classes: estas son todas las clases en Flexsim que pueden ser incluidas en los reportes. Estas son las clases que aparecen en la librería de íconos de Flexsim. Se puede seleccionar clases para el reporte seleccionando la clase que el usuario le interese y presionando el botón . También se pueden seleccionar todas las clases para el reporte presionando el botón . 3.8.1 HERRAMIENTAS 3.8.1.1 Flexsim Chart40 . Cuando Flexsim corre, este automáticamente recoge información estadística básica acerca de los objetos en el modelo. La información incluye entradas y salidas de los flowitems, tiempos en cada estado, etc. Hay una gran cantidad de datos que no se recogen. Flexsim puede ser configurado para recoger más detalles estadísticos que pueden ser vistos y analizados después de la corrida completa del modelo. Estas estadísticas pueden ser analizadas usando una aplicación llamada Flexsim Chart. Para usar Flexsim Chart, el usuario el usuario debe primero activar la opción “Full History” antes de correr el modelo. Esto se realiza seleccionado “Statistics / Full History On” del menú principal. Dependiendo del tamaño del modelo y la longitud de la corrida, “Full History” puede requerir gran cantidad de memoria. Por esta razón, siempre esta desactivado por defecto. Una vez el modelo es corrido completamente o el usuario lo detiene (Stop), la recolección de datos puede ser guardada en un archivo o base de datos y abierta con Flexsim Chart. 40 Flexsim Software Products Inc Op.cit., p. 611-638
- 84. 84 Ventana principal Cuando el usuario abre Flexsim Chart usando Reports and Statistics, se genera una base de datos que es abierta por Flexsim Chart. Si el usuario abre Flexsim Chart, este le pide seleccionar y abrir un archivo. Una vez se abre el archivo, el usuario puede ver la ventana principal de Flexsim Chart (ver figura 76). Figura 76. Vista de la ventana principal Fuente. Flexsim Software Products Inc. Flexsim Users Guide.Versión 6.0.0.
- 85. 85 Summary Report La pestaña “Summary Report” muestra la misma información que la pestaña “Summary Report” en la aplicación estándar de “Reports And Statistics”. Cada fila en la tabla es un objeto en el modelo (ver figura 77). La primera columna contiene el nombre del objeto y la segunda la clase de objeto. Todas las demás columnas son variables, atributos y etiquetas que pueden ser seleccionadas por el usuario. La pestaña “Summary Report” puede solo mostrar 32 columnas. Si la tabla tiene más que esto, solo se mostrarán las primeras 32 columnas. El resto se podrán ver exportando “Summary Report” a Excel. Figura 77. Vista de la pestaña “Summary Report” Fuente. Flexsim Software Products Inc. Flexsim Users Guide.Versión 6.0.0.
- 86. 86 State Report La pestaña “State Report” muestra la misma información que la pestaña “State Report” en la aplicación estándar de “Reports And Statistics”. Cada fila en la tabla representa un solo objeto en el modelo (ver figura 78). La primera columna contiene la ruta en el modelo para el objeto y la segunda la clase de objeto. Cada una de las otras columnas son estados en el que el objeto ha estado durante la corrida. Los valores mostraron pueden ser o bien la cantidad de tiempo real que permaneció en cada estado o el porcentaje que representa ese tiempo en comparación con el tiempo total de la corrida. El usuario decide con la venta “Reports And Statistics” cuál de los dos valores quiere que le sea mostrado. Esta pestaña solo puede mostrar 32 columnas. Si la tabla tiene más que esto, solo se mostrarán las primeras 32 columnas. El resto se podrán ver exportando “State Report” a Excel. Figura 78. Vista de la pestaña “State Report” Fuente. Flexsim Software Products Inc. Flexsim Users Guide.Versión 6.0.0.
- 87. 87 Object Comparison Chart El “Object Comparison Chart” es usado para crear gráficos de barras para comparar resultados estadísticos de múltiples objetos (ver figura 79). Cada gráfica puede mostrar varias variables para todos los objetos. Cada variable toma una gráfica de barra propia. Cada objeto en la gráfica se le asigna un color. El usuario puede cambiar el color de estas barras si quiere. Figura 79. Vista de la ventana para los datos de entrada de la pestaña “Object Comparison Chart” Fuente. Flexsim Software Products Inc. Flexsim Users Guide.Versión 6.0.0. Name: el nombre del gráfico. Este toma por defecto un valor cuando la pestaña es creada, pero el usuario podría cambiarlo en algún momento. Este nombre sería mostrado en la pestaña y en la lista desplegable “Select Chart”. Variables: la lista desplegable contiene categorías de variables que están disponibles para los gráficos que se utilizan para comparar objetos. Una vez una categoría ha sido seleccionada, la variable disponible en esa categoría se muestra
- 88. 88 en la parte de abajo. El usuario puede seleccionar varias variables que le gustarían que fueran mostradas presionando el botón . Esta misma acción puede ser realizada haciendo doble click sobre la variable. Chart Variables: esta lista muestra las variables que serían mostradas en el gráfico. Para remover las variables de esta lista, se seleccionan y se presiona el botón . El usuario puede acomodar u ordenar las variables seleccionándolas y presionando el botón se ubican un rango más arriba y presionando el botón se ubican un rango más abajo. Parámetros (tal como el nombre, rango de tiempo y lista de Itemtype) para una variable individual puede ser editado seleccionando la variable que el usuario quiera editar y presionando el botón o haciendo doble click sobre esta. Si una variable ha tenido cambios en sus parámetros, el ícono similar a un foco aparecerá encendido ( ) junto al nombre de la variable, en dado caso que no se le modifique nada a estas el foco aparecerá apagado ( ). Si una variable está definida como visible en el gráfico, aparece un ícono similar a un ojo que se encuentra abierto ( ) de lo contrario este aparecerá cerrado ( ). Combine Selected: presionando este botón se creará una nueva variable que tiene la suma de todas o de las variables seleccionadas. Cuando esta nueva variable es creada, se le pide al el usuario que ingrese o establezca el nombre. Este nombre debería ser alguna cosa que la describa. El nombre de la variable combinada puede ser cambiado haciendo doble click en la variable que se encuentra en la lista o presionando el botón . Las variables que están siendo combinadas deben estar en la lista de variables, sin embargo ellas pueden ocultarse si el usuario no quiere verlas en los resultados que se reflejan en el gráfico final. No es posible crear variables combinadas utilizando otras variables combinadas. Objects: la lista desplegable muestra todos grupos que se han definido en el modelo. Hay también un grupo llamado “All” que esta siempre disponible. Cuando el usuario selecciona un grupo de la lista desplegable, todos los objetos que están en este grupo se mostrarán en la parte de debajo de la lista desplegable. El usuario selecciona los objetos que quiere tener en el modelo y presiona el botón para agregarlo a la lista de “Chart Objects”. Chart Objects: esta lista contiene los objetos que tendría su reporte de datos in el gráfico. Para remover objetos de la lista, el usuario deberá seleccionar los objetos que el desee remover y presionar el botón . Estos objetos también pueden ubicarse un rango arriba o un rango presionando los botones o .
- 89. 89 Use All Itemtypes: si esta casilla es seleccionada, todos los flowitems serían usados cuando la pestaña está calculando los resultados de los flowitem basado en las variables. Las variables que están basadas en los flowitems incluyen las variables “throughput” y “Content”. Specific Itemtypes: si esta casilla es seleccionada, solo flowitem con ciertos itemtypes serán usados en el cálculo de las variables seleccionadas. El usuario puede seleccionar de una lista de varios itemtypes, separándoles individualmente por medio de una coma. Por ejemplo, 1,3, 5. Use Time Range: si esta casilla es seleccionada los cálculos de las variables solo incluirán el movimiento de los flowitems y los estados de los objetos en el rango de tiempo especificado. El rango de tiempo es ingresado en las casillas con etiquetas, inicio “From”, final “To”. Figura 80. Vista del gráfico de la pestaña “Object Comparison Chart” Fuente. Flexsim Software Products Inc. Flexsim Users Guide.Versión 6.0.0. Data Entry: presionando este botón el usuario puede regresar a la ventana donde se realizan todos los ajustes y selección de las variables que integraran el gráfico. View Chart: presionando este botón se calculan las variables de los objetos, se crea el gráfico de barras y se hace visible (ver figura 80).
- 90. 90 View SQL: presionando este botón se muestran generan las declaraciones SQL para cada variable. Estos datos son estrictamente de lectura. Time Plot La pestaña “Time Plot” es usada para crear gráficos de líneas a través del tiempo. Cada línea es el resultado de la variable de un objeto (ver figura 81). Este gráfico incluye el tiempo gastado en cada estado, contenido, tiempo de permanencia y throughput. Cada línea en el gráfico muestra los resultados de una sola variable de un solo objeto. Esto significa que es bastante fácil generar gráficos con bastantes líneas para que sea realmente útil. Figura 81. Vista de la ventana para los datos de entrada de la pestaña “Time Plot” Fuente. Flexsim Software Products Inc. Flexsim Users Guide.Versión 6.0.0. Name: el nombre del gráfico. Este toma por defecto un valor cuando la pestaña es creada, pero el usuario podría cambiarlo en algún momento. Este nombre sería mostrado en la pestaña y en la lista desplegable “Select Chart”. Variables: esta es una lista de variables que están disponibles para la pestaña “Time Plots”. El usuario debe seleccionar las variables que le gustaría poner en el gráfico y presionar el botón . Esta misma acción puede ser realizada haciendo doble click sobre la variable.
- 91. 91 Chart Variables: esta lista muestra las variables que serían mostradas en el gráfico. Para remover las variables de esta lista, se seleccionan y se presiona el botón . El usuario puede acomodar u ordenar las variables seleccionándolas y presionando el botón se ubican un rango más arriba y presionando el botón se ubican un rango más abajo. Parámetros (tal como el nombre, rango de tiempo y lista de Itemtype) para una variable individual puede ser editado seleccionando la variable que el usuario quiera editar y presionando el botón o haciendo doble click sobre esta. Si una variable ha tenido cambios en sus parámetros, el ícono similar a un foco aparecerá encendido ( ) junto al nombre de la variable, en dado caso que no se le modifique nada a estas el foco aparecerá apagado ( ). Si una variable está definida como visible en el gráfico, aparece un ícono similar a un ojo que se encuentra abierto ( ) de lo contrario este aparecerá cerrado ( ). Combine Selected: presionando este botón se creará una nueva variable que tiene la suma de todas o de las variables seleccionadas. Cuando esta nueva variable es creada, se le pide al el usuario que ingrese o establezca el nombre. Este nombre debería ser alguna cosa que la describa. El nombre de la variable combinada puede ser cambiado haciendo doble click en la variable que se encuentra en la lista o presionando el botón . Las variables que están siendo combinadas deben estar en la lista de variables, sin embargo ellas pueden ocultarse si el usuario no quiere verlas en los resultados que se reflejan en el gráfico final. No es posible crear variables combinadas utilizando otras variables combinadas. Objects: la lista desplegable muestra todos grupos que se han definido en el modelo. Hay también un grupo llamado “All” que esta siempre disponible. Cuando el usuario selecciona un grupo de la lista desplegable, todos los objetos que están en este grupo se mostrarán en la parte de debajo de la lista desplegable. El usuario selecciona los objetos que quiere tener en el modelo y presiona el botón para agregarlo a la lista de “Chart Objects”. Chart Objects: esta lista contiene los objetos que tendría su reporte de datos in el gráfico. Para remover objetos de la lista, el usuario deberá seleccionar los objetos que el desee remover y presionar el botón . Estos objetos también pueden ubicarse un rango arriba o un rango presionando los botones o . Use All Itemtypes: si esta casilla es seleccionada, todos los flowitems serían usados cuando la pestaña está calculando los resultados de los flowitem basado en las variables. Las variables que están basadas en los flowitems incluyen las variables “throughput” y “Content”.
- 92. 92 Specific Itemtypes: si esta casilla es seleccionada, solo flowitem con ciertos itemtypes serán usados en el cálculo de las variables seleccionadas. El usuario puede seleccionar de una lista de varios itemtypes, separándoles individualmente por medio de una coma. Por ejemplo, 1,3,5. Use Time Range: si esta casilla es seleccionada los cálculos de las variables solo incluirán el movimiento de los flowitems y los estados de los objetos en el rango de tiempo especificado. El rango de tiempo es ingresado en las casillas con etiquetas, inicio “From”, final “To”. Figura 82. Vista del gráfico de la pestaña “Time Plot” Fuente. Flexsim Software Products Inc. Flexsim Users Guide.Versión 6.0.0. Data Entry: presionando este botón el usuario puede regresar a la ventana donde se realizan todos los ajustes y selección de las variables que integraran el gráfico. View Chart: presionando este botón se calculan las variables de los objetos, se crea el gráfico de barras y se hace visible ver figura 82). View SQL: presionando este botón se muestran generan las declaraciones SQL para cada variable. Estos datos son estrictamente de lectura.
- 93. 93 Financial Reports La pestaña “Financial Reports” le permite al usuario asignar información financiera a los objetos que se encuentran en el modelo. Los valores asignados a los a los objetos pueden ser negativos para indicar costos o positivos para indicar ganancias (ver figura 83). Hay varias categorías de información financiera que puede ser asignada. El usuario no requiere usarla toda, pero esta información puede estar disponible si la necesitase. Estas categorías incluyen valores fijos o basados en el tiempo para los objetos, flowitems y estados de los objetos. Hay dos reportes disponibles para el usuario. Uno es llamado “Total Reports”. Este es el gran total de los datos financieros asignados para todos los objetos en el modelo (ver figura 84). El otro reporte es llamado “Details Report”. Este muestra el resultado de los datos financieros para cada objeto individual (ver figura 85). La suma de toda esa información constituye el reporte total. Figura 83. Vista de un “Financial Reports” asignado a algunos objetos Fuente. Flexsim Software Products Inc. Flexsim Users Guide.Versión 6.0.0.
- 94. 94 Figura 84. Vista de un “Total Reports” realizado a algunos objetos Fuente. Flexsim Software Products Inc. Flexsim Users Guide.Versión 6.0.0. Figura 85. Vista de un “Total Reports” realizado a algunos objetos Fuente. Flexsim Software Products Inc. Flexsim Users Guide.Versión 6.0.0.
- 95. 95 Name: el nombre del gráfico. Este toma por defecto un valor cuando la pestaña es creada, pero el usuario podría cambiarlo en algún momento. Este nombre sería mostrado en la pestaña y en la lista desplegable “Select Chart”. Objects: la lista desplegable muestra todos los grupos que hay definidos en el modelo. Hay también un grupo llamado “All” que esta siempre disponible. Cuando un grupo es seleccionado, todos los objetos que están en el grupo aparecen en la parte de abajo. Un objeto que tiene un ícono monetario ( ), es porque se le ha asignado valores para realizarle un análisis financiero. Para agregar datos financieros a un objeto, hay que seleccionarlo en la lista y llenar cualquiera de las dos casillas “Fixed Value” o “Time Value”. Una vez se han asignado los valores todos los archivos financieros estarán disponibles. Fixed Value: este valor es asignado a los objetos antes que sean calculados los resultados. Se puede pensar en muchos casos como el costo de instalación de un objeto. Time Value: este valor es multiplicado por el rango de tiempo y se agrega al cálculo de los resultados. Esto puede representar el costo de mantener el objeto en marcha (electricidad, etc). Table drop-downn list: esta lista desplegable le permite al usuario seleccionar la tabla que sería mostrada en la parte de abajo. Hay dos tablas disponibles: “the Flowitem Values Table” y “the State Values Table”. Flowitem Values Table: esta tabla le permite al usuario ingresar información financiera relativa a los flowitems que el objeto proceso. Hay tres columnas que el usuario puede llenar. En la primera columna se pone el número o los números de los itemtypes. En la segunda columna ponemos un valor fijo que corresponde únicamente a los itemtypes especificados en la misma fila. La tercera columna corresponde al “Time Value” que corresponde únicamente a los itemtypes especificados en la misma fila. State Values Table: esta tabla permite al usuario ingresar información financiera acerca de cada estado por el que el objeto pasó. Cada fila representa un solo estado. La primera columna es el nombre del estado y no puede ser cambiado por el usuario. La segunda columna es el valor asignado para cada estado. Este valor es multiplicado por la cantidad de tiempo en el que el objeto estuvo en ese estado y es agregado al total. El usuario no puede cambiar el número de fila en esta tabla.
- 96. 96 Copy: presionando este botón se almacenaría todos los datos financieros en la memoria del objeto actualmente seleccionado y que puede ser fácilmente pegado en otros objetos de la lista. Paste: presionando este botón se establecerán los datos financieros del objeto que se seleccionan y, se presiona “Copy”. Esta es una forma rápida y conveniente para asignar los mismos datos financieros a múltiples objetos de la lista. Remove: presionando este botón, se quitarán los datos financieros del objeto actualmente seleccionado. Una vez este hecho, todos los datos que el usuario ingreso para el objeto actual, se habrán perdido. Use Time Range: si esta casilla es seleccionada los cálculos para los reportes financieros solo se harán para el rango de tiempo que se especifique allí. Data Entry: presionando este botón el usuario puede regresar a la ventana donde se realizan todos los ajustes y selección de las variables que integraran el gráfico. View Totals: presionando este botón se calcularía el reporte total y se mostrará. Dependiendo del número de objetos en el modelo, el número de flowitems procesados y el rango de tiempo, estos cálculos pueden tomar un poco de tiempo. Details: presionando este botón se calcularían los detalles del reporte y se mostrarían en el campo gris. Dependiendo del número de objetos en el modelo, el número de flowitems procesados y el rango de tiempo, estos cálculos pueden tomar un poco de tiempo. Object Gantt Chart La pestaña “Object Gantt Chart” es usado para mostrar datos del objeto que cambian con el tiempo (ver figura 86). Cada objeto en el gráfico está representado por una barra horizontal que representan los datos. Esta barra esta segmentada en pequeñas opciones cuyo significado es diferente dependiendo de la variable que está siendo mostrada. En algunos momentos las pequeñas barras representan el “staytime” de los flowitems, otros tiempos como lo es el tiempo gastado en determinado estado para un objeto.
- 97. 97 Figura 86. Vista de un “Object Gantt” con variables y objetos seleccionados Fuente. Flexsim Software Products Inc. Flexsim Users Guide.Versión 6.0.0. Figura 87. Vista de un “Object Gantt” con variables y objetos seleccionados Fuente. Flexsim Software Products Inc. Flexsim Users Guide.Versión 6.0.0.
