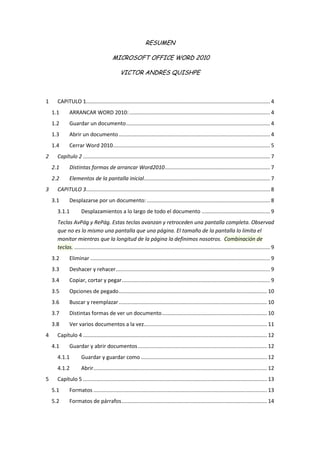
Andres 9088-resumen-computacion
- 1. RESUMEN MICROSOFT OFFICE WORD 2010 VICTOR ANDRES QUISHPE 1 CAPITULO 1............................................................................................................................ 4 1.1 ARRANCAR WORD 2010:............................................................................................... 4 1.2 Guardar un documento................................................................................................. 4 1.3 Abrir un documento...................................................................................................... 4 1.4 Cerrar Word 2010.......................................................................................................... 5 2 Capítulo 2 .............................................................................................................................. 7 2.1 Distintas formas de arrancar Word2010....................................................................... 7 2.2 Elementos de la pantalla inicial..................................................................................... 7 3 CAPITULO 3............................................................................................................................ 8 3.1 Desplazarse por un documento: ................................................................................... 8 3.1.1 Desplazamientos a lo largo de todo el documento .............................................. 9 Teclas AvPág y RePág. Estas teclas avanzan y retroceden una pantalla completa. Observad que no es lo mismo una pantalla que una página. El tamaño de la pantalla lo limita el monitor mientras que la longitud de la página la definimos nosotros. Combinación de teclas. .................................................................................................................................... 9 3.2 Eliminar ......................................................................................................................... 9 3.3 Deshacer y rehacer........................................................................................................ 9 3.4 Copiar, cortar y pegar.................................................................................................... 9 3.5 Opciones de pegado.................................................................................................... 10 3.6 Buscar y reemplazar.................................................................................................... 10 3.7 Distintas formas de ver un documento....................................................................... 10 3.8 Ver varios documentos a la vez................................................................................... 11 4 Capítulo 4 ............................................................................................................................ 12 4.1 Guardar y abrir documentos....................................................................................... 12 4.1.1 Guardar y guardar como ..................................................................................... 12 4.1.2 Abrir..................................................................................................................... 12 5 Capítulo 5 ............................................................................................................................ 13 5.1 Formatos ..................................................................................................................... 13 5.2 Formatos de párrafos.................................................................................................. 14
- 2. 5.3 Copiar formato............................................................................................................ 14 5.4 Paneles de formato ..................................................................................................... 14 6 Capítulo 6 ............................................................................................................................ 15 6.1 Ortografía y gramática ................................................................................................ 15 7 Capítulo 7 ............................................................................................................................ 16 7.1 Diseño de página......................................................................................................... 16 7.2 Encabezados y pies de página..................................................................................... 16 7.3 Números de página ..................................................................................................... 17 8 Capitulo 8 ............................................................................................................................ 18 8.1 Creación de tablas....................................................................................................... 18 8.2 Herramientas de Tabla................................................................................................ 18 9 Capitulo 9 ............................................................................................................................ 19 9.1 Estilos .......................................................................................................................... 19 9.2 ¿Cómo aplicar un estilo?............................................................................................. 19 9.3 Crear, modificar y borrar estilos ................................................................................. 19 9.4 Modificar un estilo ...................................................................................................... 19 10 Capítulo 10 ...................................................................................................................... 20 10.1 Plantillas ...................................................................................................................... 20 Usar una plantilla para crear un nuevo documento ................................................................... 20 11 Capítulo 11 ...................................................................................................................... 21 11.1 Imágenes y gráficos..................................................................................................... 21 12 Capítulo 12 ...................................................................................................................... 22 12.1 Paginas Web con Word 2010...................................................................................... 22 12.1.1 Trabajar con una pagina...................................................................................... 22 12.1.2 Insertar hiperenlaces en una pagina web........................................................... 22 13 Capitulo 13 ...................................................................................................................... 23 13.1 Combinar correspondencia......................................................................................... 23 13.1.1 Conceptos previos............................................................................................... 23 13.1.2 Documento principal........................................................................................... 23 13.1.3 Origen de datos................................................................................................... 23 13.2 Crear el documento principal...................................................................................... 23 13.3 La pestaña Correspondencia....................................................................................... 23 14 Capitulo 14 ...................................................................................................................... 24 14.1 Tablas de contenido e ilustraciones............................................................................ 24
- 3. 14.2 Tabla de contenido...................................................................................................... 24 14.3 Tabla de ilustraciones.................................................................................................. 25
- 4. 1 CAPITULO 1 1.1 ARRANCAR WORD 2010: Los programas, aparece otra lista con los programas que hay instalados en tu computadora como vemos en la parte derecha imagen inferior, buscar Microsoft Office Word 2003 y hacer clic sobre él con el botón derecho del ratón y seleccionar la opción Enviar a, y en la ventana que se abrirá elegir Escritorio (crear acceso directo). El primer texto Aquí aprenderemos a crear y guardar nuestro primer documento, te darás cuenta de lo fácil que es Word. En la parte superior Todos esta, en color azul, la barra del título, en la que aparece el nombre del documento sobre el que estamos trabajando. Cuando arrancamos Word sin abrir ningún documento, por defecto nos abre un documento en blanco y le asigna el nombre inicial Documento1. Cuando guardemos el documento le cambiaremos el nombre. 1.2 Guardar un documento Lo que se escribe se va almacenado en la memoria de tu ordenador; si apagases el ordenador, se perdería y no lo podrías recuperar. Con el comando Guardar quedará grabado en el disco duro del ordenador ( o en un disquete) de forma permanente. Pulsa en el icono Guardar y aparecerá una ventana como ésta Cerrar documento Para cerrar un documento hacer clic en el menú Archivo, y luego hacer clic en Cerrar. ( Si hemos hecho alguna modificación en el documento desde la última vez que lo guardamos, nos preguntará si queremos guardar los cambios; contestar que Sí ). Al cerrar el documento veremos cómo éste desaparece de la pantalla. Al cerrar Word también se cierran los documentos que tengamos abiertos 1.3 Abrir un documento Para abrir un documento de los que se muestran en la ventana basta seleccionarlo haciendo clic sobre él (veremos como su nombre cambia de color) y luego pulsar en el botón Abrir. Otra forma más rápida de abrir el documento es haciendo doble clic sobre él. Inmediatamente el documento aparecerá en nuestra pantalla. En esta ventana se ven todos los documentos que están dentro de la carpeta que aparece en el campo Buscar en: Dentro de una carpeta hay documentos pero también puede haber otras carpetas, las carpetas se reconocen porque tienen delante un icono amarillo.
- 5. 1.4 Cerrar Word 2010 Una vez hemos acabado de trabajar con Word debemos cerrarlo haciendo clic en el icono cerrar de la esquina superior derecha de la pantalla o en el menú Archivo elegir Salir. Para practicar estas operaciones te aconsejamos realizar este ejercicio paso a paso Guardar un documento.
- 7. 2 Capítulo 2 2.1 Distintas formas de arrancar Word2010 2.2 Elementos de la pantalla inicial En Word encontramos muchos elementos los cual nos permiten promover de una mejor manera el uso de aplicación en el área de trabajo entre las cuales tenemos las siguientes. La barra de título Contiene el nombre del documento sobre el que se está trabajando en ese momento La Barra de Menús Agrupados en grupos de herramientas con botones de acceso directo Las reglas Nos permiten establecer tabulaciones y sangrías en los párrafos seleccionados, colocar los márgenes, etc La barra de estado Nos permite visualizar el idioma y los botones de visualización del documento, así como también una barra de desplazamiento que permite aplicar Zoom a la página Vistas Este icono se lo conoce modo de presentación. Estos botones permiten pasar de un modo de presentación a otro Las barras de desplazamiento Permiten movernos a lo largo y ancho del documento.
- 8. 3 CAPITULO 3 3.1 Desplazarse por un documento: En este espacio encontramos lo que se refiere a desplazarse por todo el documento sin inconvenientes, con muchos atajos y herramientas que facilitan el área de trabajo. DE entre los cuales podemos mencionar los siguientes atajos más utilizados. PARA DESPLAZARSE TECLAS Una palabra a la izquierda Crtl + flecha izquierda Una palabra ala derecha Crtl + flecha derecha Un párrafo arriba Crtl + flecha derecha Un párrafo abajo Crtl + flecha abajo
- 9. 3.1.1 Desplazamientos a lo largo de todo el documento Teclas AvPág y RePág. Estas teclas avanzan y retroceden una pantalla completa. Observad que no es lo mismo una pantalla que una página. El tamaño de la pantalla lo limita el monitor mientras que la longitud de la página la definimos nosotros. Combinación de teclas. Para desplazarse Teclas Una página adelante Crtl + AvPág. Una página atrás Crtl + RePág. Al principio del documento Crtl + Inicio Al final del documento Crtl + Fin Mediante las Barras de desplazamiento. Las barras de desplazamiento permiten movernos a lo largo y ancho del documento de forma gráfica. La longitud de barra de desplazamiento vertical representa la longitud del documento yel cuadrado pequeño que hay en su interior representa la posición actual del punto de inserción. 3.2 Eliminar Para borrar o eliminar lo seleccionado basta con presionar la tecla Supr, otra forma de borrar sin seleccionar previamente es utilizando las teclas, como se indica en la siguiente tabla. 3.3 Deshacer y rehacer Para rehacer algo que haya deshecho, presione CTRL+y o F4. (Si F4 no funciona trabajar, presione la tecla F Lock, a continuación, F4). O bien, haga clic en Rehacer en la barra de herramientas de acceso rápido. (El botón Rehacer solo las aparece después de que haya deshacer una acción. 3.4 Copiar, cortar y pegar Las acciones de “cortar, copiar y pegar”, más específicamente “copiar y pegar” o “cortar y pegar”, en el uso cotidiano de las computadoras personales, son instrucciones generadas en la interacción humano-interfaz para la transferencia de textos, datos, archivos u objetos desde un lugar de origen al de destino. La acción cortar remueve de su lugar de origen la información seleccionada mientras que al copiar se crea un duplicado de estos datos. En ambos casos, la información se guarda en un software de almacenamiento de corta duración, donde permanece hasta que se inserte en un nuevo destino mediante la acción pegar.
- 10. 3.5 Opciones de pegado Cada vez que pegamos se copia el texto tal y como lo copiamos, con el formato que tenía. Por ejemplo, si copiamos algo que estaba en estilo negrita y tamaño 18, al pegar se pegará también en negrita y tamaño 18. Sin embargo, en ocasiones puede interesarnos que no se copie el formato ya que desentonaría en el lugar donde lo vamos a copiar. Para solucionar esto existen las Opciones de pegado. ¿Cómo se usan estas opciones? Debajo del icono Pegar aparece una flecha. Si hacemos clic en ella se despliega una lista con las opciones que puedes ver en esta imagen. De izquierda a derecha, las opciones permiten: - Mantener el formato de origen (opción predeterminada). - Combinar formato. - Mantener sólo texto, que copiará el texto, pero sin los estilos que tenga. -el pegado especial En ella te permite elegir cómo pegar el elemento de entre distintos formatos. Por ejemplo, podrías convertir un texto que hayas copiado a objeto de tipo imagen. Desde el apartado Resultado puedes consultar la descripción de la acción que realizará cada tipo de pegado, simplemente seleccionándolo en la lista superior 3.6 Buscar y reemplazar En el campo Buscar pondremos la palabra o frase a buscar y en el campo Reemplazar con pondremos la palabra o frase que queremos que sustituya a la palabra buscada. Ahora podemos elegir una de las tres acciones que nos permiten los tres botones disponibles: -Buscar siguiente. Busca la siguiente ocurrencia de la palabra a buscar. -Reemplazar. Reemplaza la palabra encontrada y busca la siguiente ocurrencia. -Reemplazar todos. Reemplaza todas las ocurrencias que encuentre automáticamente, sin preguntar cada vez. Al acabar nos informa del número de ocurrencias que ha reemplazado 3.7 Distintas formas de ver un documento En esta vista se pueden aplicar formatos y realizar la mayoría de las tareas habituales. Es la vista predeterminada. En esta vista no se ven los gráficos ni los encabezados y pies de página
- 11. Lectura de pantalla completa. Esta vista permite visualizar la página tal y como se imprimirá, con gráficos, imágenes, encabezados y pies de página, etc Diseño Web. Se utiliza para ver el aspecto de un documento Web tal y como se vería desde un navegador como Internet Explorer o Firefox si lo publicáramos. Esquema. En esta vista se puede observar y editar la jerarquía de los apartados que conforman el documento. Profundizaremos en esta vista a lo largo del curso. 3.8 Ver varios documentos a la vez En la pestaña Vista encontramos el grupo Ventanas, que nos ayudará a decidir cómo organizar las ventanas de Word en caso de que estemos trabajando con más de un documento a la vez. Tenemos también el botón cambiar ventanas despliega un menú con el nombre de cada uno de los documentos abiertos, permitiéndonos elegir cuál queremos ver en primer plano. Otra opción es al pulsar el botón Organizar todo se situará un documento sobre el otro, permitiéndote ver los dos de forma simultánea. Solo una de las ventanas es la ventana activa: la que tiene la barra de título más coloreada. Al pulsar el botón Organizar todo se situará un documento sobre el otro, permitiéndote ver los dos de forma simultánea. Solo una de las ventanas es la ventana activa: la que tiene la barra de título más coloreada También tenemos dividir podemos crear una línea de separación dentro de un mismo documento, pudiendo utilizar la zona superior y la inferior de forma independiente y trabajar con ellas como si de un duplicado se tratase.
- 12. 4 Capítulo 4 4.1 Guardar y abrir documentos 4.1.1 Guardar y guardar como Para guardar un documento puedes utilizar los comandos Guardar y Guardar como... de la pestaña Archivo, o bien el icono Guardar de la barra de acceso rápido. - Al utilizar el comando Guardar como, Word mostrará un cuadro de dialogo como el que ves a continuación que te permite cambiar el nombre del archivo, el tipo y la carpeta que lo contiene. En definitiva, si el documento ya había sido guardado, lo que harás será guardar las modificaciones realizadas en él en un archivo diferente. De este modo podrás conservar el original y la copia modificada por separado 4.1.2 Abrir El Nombre del archivo, escribe el nombre que quieres darle a tu archivo o documento. Cuando guardamos un documento por primera vez, en este campo aparecen las primeras letras del contenido del documento. El tipo de archivo se especifica en el desplegable inferior. Normalmente por defecto será Documento de Word, pero desde el menú despegable podemos elegir otros tipos, para, por ejemplo, guardar una copia el formato PDF y así evitar que quien lo vaya a recibir lo pueda editar. Cuando ya existe un archivo con el nombre que queremos guardar en la misma carpeta, aparece un cuadro de diálogo avisándonos, ya que no es posible que esto suceda. Se presentan tres opciones: 1. Reemplazar el archivo existente. El archivo anterior desaparecerá y será sustituido por el nuevo que estamos guardando. 2. Guardar cambios con un nombre diferente. Se nos mostrará de nuevo el cuadro de diálogo Guardar como, para que le demos otro nombre al archivo que estamos guardando. 3. Combinar cambios en un archivo existente. Se añadirá el archivo que estamos guardando al que ya existía, es decir, tendremos los dos archivos combinados en un solo archivo.
- 13. 5 Capítulo 5 5.1 Formatos Word 2010 te ofrece herramientas como: negrita, cursiva, y subrayado para cambiar el estilo a tus textos. Además puedes escoger su alineación y cambiar palabras u oraciones a mayúsculas o minúsculas sin necesidad de borrar lo que tenías escrito. Negrita, Cursiva y Subrayado Selecciona el texto al cual le aplicarás una de las tres opciones anteriores. Ahora, solo tienes que hacer clic sobre el comando: Negrita (N), Cursiva (K) o Subrayado (S). Verás que la opción que elegiste estará aplicada al texto seleccionado. Negrita, cursiva y subrayado. Cambiar a mayúsculas, para cambiar un texto a mayúsculas o a minúsculas no necesitas borrar todo el texto. Word 2010 tiene un comando con el que puedes hacerlo de forma automática
- 14. 5.2 Formatos de párrafos Definir sangrados a la izquierda, a la derecha, de primera línea y a la francesa.. Crear listas con viñetas o números. Ordenar una lista. Cambiar el espaciado interlineal de un párrafo y entre párrafos. Cambiar el tamaño de los márgenes. Visualizar una página completa de texto en la pantalla 5.3 Copiar formato Seleccione el texto o el gráfico que tiene el formato que desea copiar. Nota: Para copiar el formato de un texto, seleccione una parte de un párrafo. Para copiar el formato del texto y del párrafo, seleccione un párrafo completo, incluida la marca de párrafo. En la pestaña Inicio, haga clic en Copiar formato. 5.4 Paneles de formato Al trabajar con un documento puede surgirnos esta pregunta ¿Cómo podemos saber que formatos tiene aplicado un determinado texto? Hay varias formas de responder a esta pregunta. El panel Estilos muestra de forma muy sencilla y visual los formatos existentes y que se pueden utilizar en el documento. Vamos a verlos ahora. Para acceder al panel Estilos, ir a la pestaña Inicio, y dentro del grupo de herramientas Estilo, hacer clic en el inicializador del cuadro de diálogo Estilo.
- 15. 6 Capítulo 6 6.1 Ortografía y gramática La revisión ortográfica y gramatical es otra de las grandes aportaciones de los procesadores de texto. Word 2010 dispone de potentes herramientas en este campo que han sido mejoradas notablemente desde las primeras versiones. Evitar que haya errores en nuestros textos es ahora mucho más fácil. No obstante conviene saber que revisar un documento y que Word no encuentre ningún error no quiere decir que, necesariamente, sea así. Ya que hay errores que Word no puede detectar puesto que dependen del contexto. La forma que tiene Word para detectar las palabras erróneas es comprobar si las palabras de nuestro documento existen en el diccionario que lleva incorporado, junto con algunas reglas gramaticales. Lo que no es capaz de hacer Word, por el momento, es discernir el significado de las palabras en cada contexto. La revisión ortográfica consiste en comprobar que las palabras de nuestro texto no son erróneas y la revisión gramatical trata de que las frases no contengan errores gramaticales como por ejemplo "Los libros son buenas"; donde no concuerdan el género del sujeto y del adjetivo. Obviamente Word realiza mejor la revisión ortográfica, porque únicamente debe contrastar con los diccionarios. Por eso es importante que prestemos especial atención a los posibles fallos gramaticales, que al depender del contexto, son más difíciles de identificar para el programa. - Omitir: En ocasiones el corrector se equivoca, o simplemente estamos utilizando nombres propios o marcas que no están incluidos en el diccionario. En tal caso, deberemos omitir el error. Si queremos que no vuelva a identificar esta palabra como un error a lo largo del documento, deberemos seleccionar Omitir todas. Los fallos gramaticales se basan en que la palabra en sí no tiene ningún error, el error es producido por su dependencia con el contexto, por ese motivo, no podremos omitir todas, sino que deberemos Omitir una vez. - Agregar al diccionario. Añade la palabra subrayada al diccionario personalizado y no la volverá a mostrar subrayada.
- 16. Podemos agregar palabras al diccionario si estamos seguros de su existencia. Por ejemplo, términos científicos que no suelen estar contemplados. O bien, por motivos prácticos. Si utilizamos constantemente el nombre de nuestra empresa (aulaClic) y siempre presenta problemas, lo más práctico es incluirlo en el diccionario, para no tener que omitirlo en cada uno de los documentos. - Autocorrección. La autocorrección permite que Word substituya automáticamente la palabra errónea por otra de la lista de sugeridas mientras la escribimos. La veremos con detalle más adelante. - Idioma. Al hacer clic aparecerá una lista para que seleccionemos el nuevo idioma. - Ortografía... / Gramática... Si hacemos clic aquí aparecerá un el cuadro de diálogo que nos ayuda a realizar la revisión de todo el documento sin necesidad de ir palabra por palabra. Veremos este cuadro en el siguiente apartado. - Buscar. Se trata de una nueva opción de Word 2010. Permite realizar una búsqueda de la palabra en los distintos diccionarios instalados, así como en internet. Puede resultar útil si pretendes utilizar palabras coloquiales no aceptadas por los diccionarios pero sí popularmente o en determinadas jergas. 7 Capítulo 7 7.1 Diseño de página Configuración de página. Antes de imprimir debes configurar tu documento. Dentro de esta opción puedes indicar los márgenes y si quieres tu hoja en posición vertical u horizontal. Para ello selecciona el menú Archivo y la opción de Configurar página. 7.2 Encabezados y pies de página Word aplica los mismos encabezados y pies de página en todas las páginas de forma predeterminada. Haga clic en Insertar y en Encabezado o Pie de página. Haga clic en el diseño que quiera usar. Word viene con multitud de diseños integrados, así que es posible que tenga que desplazarse para verlos todos
- 17. La mayoría de encabezados y pies de página contienen texto de marcador de posición. Escriba su propio texto encima del texto de marcador de posición. Cuando haya terminado, en la pestaña Herramientas de encabezado y pie de página, haga clic en Cerrar encabezado y pie de página. 7.3 Números de página Cuando creamos un documento, Word numera correlativamente las páginas para poder referenciarlas, ese número es el que aparece en la parte izquierda de la barra de estado, pero este número de página no aparece en el documento.
- 18. 8 Capitulo 8 8.1 Creación de tablas Para insertar rápidamente una tabla, haga clic en Insertar > Tabla y mueva el cursor sobre la cuadrícula hasta resaltar el número de columnas y filas que prefiera. Haga clic y aparecerá la tabla en el documento. Si necesita hacer ajustes, puede agregar o eliminar filas o columnas o combinar celdas.Al hacer clic en la tabla, aparecen las pestañas Diseño de tabla y Diseño. Una de las formas es utilizar el un cuadriculado que simula una tabla, cada cuadrado sería una celda de la misma. La segunda opción es haciendo clic en Insertar Tabla, este vínculo abre una ventana que permite determinar la cantidad de filas y columnas para la tabla. La tercer opción es usar el vínculo Dibujar Tabla, aquí se dimensiona la tabla dibujándola con el mouse 8.2 Herramientas de Tabla Una de las formas es utilizar el un cuadriculado que simula una tabla, cada cuadrado sería una celda de la misma. La segunda opción es haciendo clic en Insertar Tabla, este vínculo abre una ventana que permite determinar lacantidad de filas y columnas para la tabla. La tercer opción es usar el vínculo Dibujar Tabla, aquí se dimensiona la tabla dibujándola con el mouse En la sección Autoajuste tiene tres opciones para establecer el ancho de las columnas: Ancho de columna fijo: puede dejar que Word establezca automáticamente el ancho de columna con Auto o puede definir una anchura específica para todas las columnas. Autoajustar al contenido: esta opción creará columnas muy estrechas que se ampliarán al agregar contenido. Autoajustar a la ventana: el ancho de toda la tabla se cambia automáticamente para ajustarse al tamaño del documento.
- 19. 9 Capitulo 9 9.1 Estilos Un estilo es una combinación predefinida de un tipo de fuente, un color y un tamaño de letra que puedes aplicar en cualquier texto del documento. Aplicar un estilo puede ayudarte a mejorar el diseño y la presentación de tu documento. Un estilo es una combinación predefinida de un tipo de fuente, un color y un tamaño de letra que puedes aplicar en cualquier texto del documento. Aplicar un estilo puede ayudarte a mejorar el diseño y la presentación de tu documento. 9.2 ¿Cómo aplicar un estilo? Selecciona el texto al que quieres aplicarle el estilo. la pestaña Inicio encontrarás la Barra de estilos. Haz clic en la flecha que está en una esquina de la barra. Se deplegará el menú de estilos. Selecciona el estilo que quieres usar y el texto que hayas seleccionado cambiará. 9.3 Crear, modificar y borrar estilos Haz clic en el botón de flecha que está en la esquina derecha de la Barra de estilos de la pestaña de Inicio Se abrirá un menú. Allí selecciona la opción Crear un estilo. Aparecerá un cuadro de diálogo en donde debes nombrar el estilo que estás creando y hacer clic en el botón Modificar para ajustar el formato que le quieras dar a tu estilo. Una vez que termines de seleccionar el formato del estilo que estás creando, haz clic en el botón Aceptar para guardar todos los cambios que hayas efectuado. 9.4 Modificar un estilo Busca el estilo que quieres modificar en la barra de estilos que está en la pestaña Inicio y haz clic con el botón derecho del mouse sobre él. Saldrá un menú en el que debes seleccionar la opción Modificar. Vista de la opción Modificar. Verás un cuadro de diálogo en el que podrás cambiar cosas como el tamaño, el color y el tipo de fuente del estilo. Una vez que hayas terminado de modificar el estilo, haz clic en el botón Aceptar para guardar los cambios que hayas realizado.
- 20. 10 Capítulo 10 10.1 Plantillas Una plantilla es un documento pre-diseñado que puedes usar para crear un nuevo documento rápidamente. Algunas de las plantillas tienen el formato y diseño de página habitual, lo que puede ahorrarte mucho trabajo cuando empiezas un nuevo proyecto. Usar una plantilla para crear un nuevo documento En la pantalla de inicio encontrarás muchas opciones de plantillas que puedes usar, dependiendo del proyecto o documento que quieres realizar. Saldrá un cuadro en donde habrá una vista previa de la plantilla, junto con información de cómo puedes usarla. Si quieres usar esa plantilla, haz clic en el botón Crear Es importante que sepas que no todas las plantillas son creadas por Microsoft. Muchas de ellas son creadas por otros usuarios, por lo cual, algunas plantillas funcionaran mejor que otra.
- 21. 11 Capítulo 11 11.1 Imágenes y gráficos. En la mayoría de casos, nuestro documento se verá muy enriquecido si incorpora fotografías, gráficos y cualquier otro objeto que apoye su contenido con material más visual. Por eso cada nueva versión de Word se ocupa de ir mejorando las herramientas de ilustraciones, facilitando su inserción y su retoque y ajuste. imágenes prediseñadas. Son imágenes que incorpora Word en una librería organizada por categorías. Estas imágenes en su mayoría están construidas utilizando vectores, lo que permite hacerlas más grandes o pequeñas sin perder resolución. Imágenes de mapa de bits. Imágenes fotográficas procedentes de cámaras digitales, de Internet, de programas como Photoshop, Gimp, Fireworks, PaintShopPro, etc. Suelen ser de tipo JPG o GIF. Sobre estas imágenes se pueden realizar algunas operaciones como cambiar el tamaño, el brillo,..., pero no se pueden desagrupar en los elementos que las forman. Están formadas por puntos o pixels que tienen cada uno un color y una posición pero no están relacionados unos con otros. Dibujos creados con Word. Mediante autoformas, líneas, rectángulos, elipses, etc. Estos gráficos también son vectoriales. SmartArt. Representación de datos en forma de organigramas. Gráficos. Representación de datos en forma gráfica En este caso haremos clic en la opción Imagen Botón Imagen. Se abrirá una ventana similar a la que se nos muestra cuando queremos abrir un documento Word, y que ya conocemos. Puede venirte bien pulsar el botón que permite mostrar un panel de vista previa en la ventana para ir viendo las imágenes sin tener que abrirlas, simplemente seleccionándolas Incluir imágenes desde portapapeles seleccionando y copiando una imagen que estamos utilizando en otro programa, como Paint o Photoshop, la podremos Pegar en Word.
- 22. 12 Capítulo 12 12.1 Paginas Web con Word 2010 En cuanto a las características de Word respecto de la edición de páginas Web cabe resaltar que el lenguaje de construcción de las páginas web, el HTML, ha sido integrado completamente dentro de Word2010. Para nosotros, trabajar en una página Web desde Word será completamente transparente, y lo haremos como con cualquier documento, sin preocuparnos por el HTML. 12.1.1 Trabajar con una pagina Web Si queremos crear una nueva página, lo haremos como un documento normal, y ya nos preocuparemos a la hora de guardarlo de hacerlo como una página Web. Para trabajar con una página web, disponemos de la vista Diseño Web, en la barra de vistas o en la pestaña Vistas. Si planeas hacer tu sitio en la web, ten cuidado de no incluir ninguna información personal que no tengas intención de mencionar en la información del documento. Como se señala en la cabecera del artículo, la creación de HTML con cualquier otro producto de Microsoft Office que no sea Expression Web es generalmente una mala idea. El hecho de que un programa pueda guardar un archivo como HTML no significa que sea un software de diseño web. 12.1.2 Insertar hiperenlaces en una pagina web Los hiperenlaces pueden llevarnos a otra parte dentro de la misma página, a otra página en el mismo servidor, a otra página en otro servidor, a una dirección de correo electrónico, a un servidor ftp, etc
- 23. 13 Capitulo 13 13.1 Combinar correspondencia Mediante la opción Combinar correspondencia Word2010 nos permite incluir en un documento, datos almacenados en otro sitio. De esta forma podremos obtener copias de un mismo documento pero con los datos de personas distintas Mediante la opción Combinar correspondencia Word2010 nos permite incluir en un documento, datos almacenados en otro sitio. De esta forma podremos obtener copias de un mismo documento pero con los datos de personas distintas 13.1.1 Conceptos previos Cuando 'combinamos correspondencia', estamos utilizando dos elementos fundamentales: el documento principal y el origen de datos. 13.1.2 Documento principal. Es el documento Word que contiene el texto fijo y los campos variables que toman su valor del origen de datos. 13.1.3 Origen de datos Es el lugar donde residen los datos que vamos a utilizar en el documento principal. Puede ser de distinta naturaleza, por ejemplo puede ser una tabla de MS Access, un libro de MS Excel, una lista de direcciones de Outlook, una tabla de Word o se pueden introducir en el mismo momento de combinar. 13.2 Crear el documento principal Abrir Word y tener en la ventana activa un documento en blanco o un documento que ya contenga el texto fijo. Seleccionar de la pestaña Correspondencia el menú Iniciar combinación de correspondencia. 13.3 La pestaña Correspondencia Para rectificar un documento combinado o utilizarlo para enviar nuevas cartas podemos abrir el panel de tareas y utilizar los pasos del asistente que ya hemos visto, pero también podemos utilizar los botones de la pestaña Correspondencia.
- 24. 14 Capitulo 14 14.1 Tablas de contenido e ilustraciones Los índices y tablas de contenidos sirven para ayudar al lector a encontrar lo que está buscando. Word llama tabla de contenido a lo que en España conocemos simplemente como índice y Word llama índice a lo que nosotros llamamos índice alfabético. En el punto siguiente aclararemos más las diferencias entre índice y tabla de contenido. Los índices y tablas de contenidos son muy útiles cuando estamos trabajando con documentos extensos. De un documento bien planificado y estructurado podemos extraer una tabla de contenidos que facilite enormemente la localización rápida de algún punto importante del documento. Al crear los índices debemos intentar reflejar la estrucura del documento y colocar todos los términos importantes del documento, para que posteriormente los lectores puedan encontrarlos. En esta unidad también veremos cómo crear tablas de ilustraciones, gráficos y tablas, que nos permitirán organizar estos elementos en tablas que facilitarán su búsqueda y consulta por parte de los lectores. 14.2 Tabla de contenido Una tabla de contenido es un reflejo de la estructura de un documento y contiene los títulos de los temas y subtemas que forman el documento. Una tabla de contenidos puede contener o no el número de página y puede establecerse un enlace directo a los puntos contenidos en la tabla. La tabla de contenido suele figurar al principio de un libro y es lo primero que miramos cuando queremos saber qué temas tratará. Si hemos dado a los títulos del documento un formato que incluya los niveles de esquema (Ver Unidad 15) casí tendremos construida la tabla de contenido. En la imagen podemos parte de una tabla de contenido.
- 25. 14.3 Tabla de ilustraciones Haga clic en el lugar en el que desee insertar la tabla de ilustraciones. En la pestaña Referencias, en el grupo Títulos, haga clic en Insertar tabla de ilustraciones. En la lista Etiqueta de título, haga clic en el tipo de etiqueta de los elementos que desee incluir en la tabla de ilustraciones. Seleccione todas las demás opciones que desee y, a continuación, haga clic en Aceptar