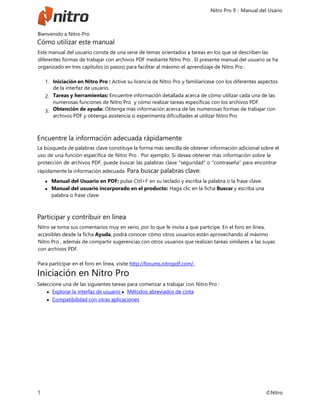
Nitro pro
- 1. Nitro Pro 9 - Manual del Usario Bienvenido a Nitro Pro Cómo utilizar este manual Este manual del usuario consta de una serie de temas orientados a tareas en los que se describen las diferentes formas de trabajar con archivos PDF mediante Nitro Pro . El presente manual del usuario se ha organizado en tres capítulos (o pasos) para facilitar al máximo el aprendizaje de Nitro Pro : 1. Iniciación en Nitro Pro : Active su licencia de Nitro Pro y familiarícese con los diferentes aspectos de la interfaz de usuario. Tareas y herramientas: Encuentre información detallada acerca de cómo utilizar cada una de las numerosas funciones de Nitro Pro y cómo realizar tareas específicas con los archivos PDF. Obtención de ayuda: Obtenga más información acerca de las numerosas formas de trabajar con archivos PDF y obtenga asistencia si experimenta dificultades al utilizar Nitro Pro 2. 3. Encuentre la información adecuada rápidamente La búsqueda de palabras clave constituye la forma más sencilla de obtener información adicional sobre el uso de una función específica de Nitro Pro . Por ejemplo: Si desea obtener más información sobre la protección de archivos PDF, puede buscar las palabras clave "seguridad" o "contraseña" para encontrar rápidamente la información adecuada. Para buscar palabras clave: Manual del Usuario en PDF: pulse Ctrl+F en su teclado y escriba la palabra o la frase clave. Manual del usuario incorporado en el producto: Haga clic en la ficha Buscar y escriba una palabra o frase clave. Participar y contribuir en línea Nitro se toma sus comentarios muy en serio, por lo que le invita a que participe. En el foro en línea, accesibles desde la ficha Ayuda, podrá conocer cómo otros usuarios están aprovechando al máximo Nitro Pro , además de compartir sugerencias con otros usuarios que realizan tareas similares a las suyas con archivos PDF. Para participar en el foro en línea, visite http://forums.nitropdf.com/. Iniciación en Nitro Pro Seleccione una de las siguientes tareas para comenzar a trabajar con Nitro Pro : Explorar la interfaz de usuario Métodos abreviados de cinta Compatibilidad con otras aplicaciones 1 ©Nitro
- 2. Nitro Pro 9 - Manual del Usario Explorar la interfaz de usuario de Nitro Pro Nitro Pro está diseñado de manera que incluya más herramientas potentes y resulte más fácil de usar que las versiones anteriores. Las funciones se agrupan en fichas organizadas por tareas, lo que le permite empezar a trabajar rápidamente con el archivo PDF e invertir menos tiempo en la búsqueda de la herramienta que necesita. Descripción general de Nitro Pro La interfaz de usuario de Nitro Pro se divide en 10 áreas clave. En las siguientes descripciones se detalla la función de cada sección en sentido horario comenzando por el menú Archivo: Las 10 áreas clave: más abajo se incluye una explicación de cada una de ellas 1 Menú Archivo El menú Archivo agrupa controles comunes para abrir, guardar, imprimir, optimizar y enviar un archivo PDF. 2 Barra de Herramientas de Acceso Rápido La Barra de Herramientas de Acceso Rápido es un área personalizable para controles que utilice con frecuencia, lo que permite disponer de ellos en cualquier momento aunque cambie entre diferentes fichas de cinta. Para más información, consulte Barra de herramientas de Acceso Rápido. 2 ©Nitro
- 3. Nitro Pro 9 - Manual del Usario 3 Fichas de cinta La cinta de Nitro Pro está diseñada de manera que resulte intuitiva para cualquier persona familiarizada con el software de Microsoft Office 2013 y proporciona conjuntos de herramientas agrupados en fichas en función de la tarea que realizan. Por ejemplo, si desea agregar comentarios y notas a un PDF, en la ficha Inicio, panel Herramientas, seleccione Agregar Nota o Marcar texto. 4 Barra de información La barra de Información aparece automáticamente para informarle cuando hay funciones especiales de un archivo PDF que requieren su atención. Por ejemplo, si un documento está cifrado o contiene campos de formulario interactivos, la barra de Información le permite conocer esta circunstancia en el momento en que abra el archivo. 5 Panel de documento Toda la visualización y edición de archivos PDF se desarrolla en el panel de documento, que le permite trabajar con múltiples documentos mediante el uso de un sistema de fichas (iguales a las que suelen utilizar los navegadores web), que también pueden organizarse en grupos de fichas horizontales o verticales. Para obtener más información, consulte: Varios documentos en paralelo. 6 Controles de zoom y vista de página Cambie rápidamente el nivel de zoomdel archivo PDF para ampliar o reducir el tamaño de la vista de la página. Puede controlar el nivel de zoomajustando el control deslizante o introduciendo un valor porcentual de hasta 6400%. Los controles de vista de página le permiten especificar el número de páginas que debe mostrarse en la pantalla. Para más información, consulte Ajustar el nivel de zoomy Cambiar la vista de la página. 7 Controles de paginación Utilice estos botones para desplazarse por las páginas del archivo PDF, saltar al principio o al final de un documento o repetir los pasos hacia delante o hacia atrás por el historial de visualización. Para más información, consulte Ver y navegar por un archivo PDF. Para más información, consulte Agregar o editar notas, Anotar con herramientas de marca de texto y Minimizar la cinta. 8 Barra Buscar La barra Buscar ofrece un medio rápido para buscar palabras o frases clave en el archivo PDF. También puede restringir los resultados de manera que coincidan las mayúsculas y minúsculas o palabras completas. Para obtener más información, consulte Buscar texto. Paneles de navegación inferiores Serie de paneles que se abre horizontalmente en la parte inferior de la ventana principal de Nitro Pro . Los paneles de navegación inferiores son contextuales, por lo que solo están visibles cuando tienen información que mostrar: Comentarios: Proporciona una forma organizada de ver, ordenar, responder y eliminar anotaciones de un archivo PDF. Anexos: Proporciona una forma organizada de ver, abrir, guardar, agregar y eliminar anexos de un archivo PDF. 3 ©Nitro
- 4. Nitro Pro 9 - Manual del Usario Resultado: Aparece cuando el código JavaScript o los mensajes del sistema requieren su atención. Para más información, consulte Panel Comentarios, Panel Anexos y Panel Resultado. 10 Paneles de navegación de la barra lateral Serie de paneles que se abre verticalmente en la parte izquierda de la ventana de Nitro Pro . Los paneles de navegación de la barra lateral son contextuales, por lo que solo están visibles cuando tienen información que mostrar: Páginas: Proporciona vistas en miniatura de todas las páginas de un archivo PDF y también incluye herramientas de ensamblaje y edición de páginas en un menú contextual que se abre al hacer clic derecho. Buscar y redactar: Le ayuda a encontrar y ocultar palabras o frases clave en un archivo PDF. Marcadores: Muestra la estructura de marcadores de un archivo PDF y le permite crear marcadores, cambiarles el nombre y eliminarlos. Firmas: Muestra las firmas digitales de un archivo PDF, así como todos los detalles y el estado de validez de cada firma. Capas: Le permite cambiar entre las capas interactivas de Optional Content Group (OCG) cuando estas están presentes en un archivo PDF. Para más información, consulte Paneles de navegación, El panel Capas y Redacción (borrado). 4 ©Nitro
- 5. Nitro Pro 9 - Manual del Usario Métodos abreviados de cinta Al igual que la mayoría de los programas, todos los comandos y herramientas disponibles en las fichas de la cinta disponen de teclas de método abreviado que permiten acceder a ellos con mayor rapidez. También puede ver fácilmente las teclas de método abreviado disponibles (incluidas las teclas para comandos de la ficha activa) con el fin de acelerar el aprendizaje de los métodos abreviados. Para ver y utilizar las teclas de método abreviado: 1. Pulse Alt. Las teclas de método abreviado se mostrarán sobre cada comando disponible en la vista actual. Pulse la tecla que corresponda al comando que desea utilizar. En función de la tecla que pulse, es posible que se muestren teclas de método abreviado adicionales. Por ejemplo, al pulsar R, se muestra la ficha Revisar, junto con las teclas de método abreviado para las herramientas de revisión. 2. 3. 5 ©Nitro
- 6. Nitro Pro 9 - Manual del Usario Activación del software Para continuar utilizando Nitro Pro una vez caducado el período de prueba, es necesario adquirir una licencia que deberá ser activada en el equipo. La activación garantiza que ha adquirido un producto Nitro genuino mediante la vinculación de la licencia de software con el equipo en el que está instalada. Términos comunes A lo largo de este tema de ayuda se emplean los siguientes términos clave: N∨dm; serie: Un número que es exclusivo de su licencia de Nitro Pro Activación: Un proceso de software que valida la autenticidad de su instalación de Nitro Pro para impedir que sea utilizada por otra persona en otros equipos (el número de activaciones permitido para su número de serie depende de la licencia adquirida) ID de equipo: Un número de identificación de hardware exclusivo derivado de los componentes físicos de su equipo ID de instalación: Un número de identificación exclusivo derivado de una combinación de su número de serie y su ID de equipo Desactivación: Proceso que rompe la asociación de su número de serie con su equipo y le permite instalar Nitro Pro en otro equipo Para adquirir una licencia de Nitro Pro : 1. 2. En la ficha Ayuda, haga clic en Comprar en línea ahora Siga las instrucciones proporcionadas para comprar una licencia y obtener su número de serie Para activar Nitro Pro : Activación automática o en línea: 1. 2. 3. 4. 5. En la ficha Ayuda, vaya al grupo Producto Haga clic en Acerca de Nitro Pro Haga clic en Activación Introduzca su número de serie en el cuadro de texto y haga clic en Activar El cuadro de diálogo de activación mostrará un mensaje para confirmar que la activación se ha realizado correctamente Activación manual o fuera de línea: 1. 2. 3. 4. 5. 6. En la ficha Ayuda, vaya al grupo Producto Haga clic en Acerca de Nitro Pro Haga clic en Activación Haga clic en Avanzada y luego haga clic en Manual Vaya a http://www.nitropdf.com/es/activation en un equipo que disponga de conexión a Internet Haga clic en Utilice un navegador web para obtener un certificado de activación y anote la dirección del sitio web (URL) que se inicia 6 ©Nitro NOTA: Para desactivar, siga el procedimiento anterior y haga clic en Desactivar cuando se le indique
- 7. Nitro Pro 9 - Manual del Usario 7. Introduzca su número de serie en el lugar en el que se indique en la página web, así como la ID de instalación mostrada en el cuadro de diálogo de Activación de Nitro Pro Haga clic en el botón para generar su certificado de activación Copie los caracteres del certificado de activación y guárdelos en un archivo de texto. Copie este archivo de texto en una unidad USB o en cualquier otro soporte de almacenamiento Regrese al cuadro de diálogo de Activación de Nitro Pro Haga clic en Siguiente e introduzca su número de serie de Nitro Pro Abra el archivo de texto que contiene los caracteres del certificado de activación y péguelos en el cuadro de diálogo Activación Haga clic en Activar El cuadro de diálogo de activación mostrará un mensaje para confirmar que la activación se ha realizado correctamente 8. 9. 10. 11. 12. 13. 14. 7 ©Nitro NOTA: Para obtener más información acerca de cómo encontrar el número de serie, consulte el tema Licencia y activación de este manual del usuario
- 8. Nitro Pro 9 - Manual del Usario Compatibilidad con otras aplicaciones PDF (o formato de documento portátil) es el estándar más utilizado para la distribución online y el intercambio de documentos digitales tanto en entornos personales como profesionales. He aquí algunas de las numerosas ventajas que ofrece el uso de documentos PDF: PDF es ahora el estándar certificado por ISO, por lo que ya no lo controla en exclusiva Adobe, lo que significa que todos los fabricantes de software pueden implementar abiertamente funcionalidad PDF en sus aplicaciones. PDF es compatible con todas las plataformas informáticas, como Windows, Mac y Linux. Si crea o modifica un PDF en Nitro Pro , podrá tener la seguridad de que se mostrará de la misma forma en cualquier otro visor de PDF siempre y cuando cumpla la especificación PDF. Si un documento PDF ha sido diseñado en otra aplicación de edición de PDF, por ejemplo, Adobe Acrobat, este tendrá el mismo aspecto al abrirlo en Nitro Pro . 8 ©Nitro
- 9. Nitro Pro 9 - Manual del Usario Tareas y herramientas En este capítulo se describe con detalle cómo realizar las distintas tareas empleando herramientas individuales y sus correspondientes parámetros de configuración. Aprenderá a cambiar el comportamiento predefinido de Nitro Pro , así como a crear y editar documentos PDF. Para obtener más información, consulte: Abrir un archivo PDF Ver y navegar por un archivo PDF Crear un archivo PDF Combinar archivos y reunir páginas Escanear y aplicar el proceso OCR Revisar y comentar Exportar de PDF Formularios Editar Redacción (borrado) Vínculos Marcadores Seguridad Plug-ins de socios Personalizar la interfaz de usuario 9 ©Nitro
- 10. Nitro Pro 9 - Manual del Usario Ver y navegar por un archivo PDF Nitro Pro ha sido diseñado para facilitar al máximo la apertura, visualización y navegación por documentos PDF. Los controles de documento y de página le permiten administrar el espacio de trabajo, especialmente al trabajar con varios documentos a la vez. Encontrará más información sobre la visualización y navegación por un archivo PDF en los siguientes temas: Abrir un archivo PDF Los paneles de navegación Buscar texto Cambiar la vista de la página Ajustar el nivel de zoom Navegar por las páginas del documento Varios documentos en paralelo 10 ©Nitro
- 11. Nitro Pro 9 - Manual del Usario Abrir un archivo PDF La primera vez que inicie Nitro Pro, este comprueba si tiene otro visor de PDF instalado en el sistema. Nitro Pro se ofrece para convertirse en el visor de PDF predefinido, lo que le permitirá abrir los archivos PDF automáticamente cuando haga doble clic en ellos desde el navegador de archivos. Abrir un archivo PDF Siga uno de los procedimientos que se indican a continuación para abrir un archivo PDF en Nitro Pro : El menú Archivo 1. En el menú Archivo, haga clic en Abrir, pulse Ctrl+O o seleccione Abrir de la barra de herramientas de Acceso rápido. 2. Haga clic en Ordenador y luego haga clic en Examinar para desplazarse hasta la ubicación del archivo que desea abrir y selecciónelo. 3. Haga clic en Abrir. Arrastrar y colocar 1. Abra una ventana del Explorador de Windows (tecla Win+E) y localice el archivo PDF que desea abrir. Ajuste el tamaño de la ventana del Explorador para que se vea el escritorio en segundo plano. Arrastre el archivo PDF de la ventana del Explorador y colóquelo en el acceso directo de Nitro Pro . Doble clic o clic derecho Abra una ventana del Explorador de Windows y localice el archivo PDF que desea abrir. Realice una de las siguientes operaciones: o Haga doble clic en el archivo PDF. o Haga clic derecho en el archivo, seleccione Abrir con y luego seleccione Nitro Pro . 2. 3. 1. 2. Cambiar la vista de la página Nitro Pro dispone de modos de vista de página que le permiten elegir cómo deben mostrarse los documentos PDF en función de sus preferencias personales o de la resolución de la pantalla. Para cambiar las opciones de visualización de página: 11 ©Nitro SUGERENCIA: Puede configurar Nitro Pro para que sea el visor de PDF predefinido. Consulte Preferencias. SUGERENCIA: Puede ver un archivo PDF en el navegador web. Para más información, consulte Plug-in de navegador web de Nitro PDF.
- 12. Nitro Pro 9 - Manual del Usario En la barra de controles de página, situada en la parte inferior derecha de la pantalla, seleccione una de las siguientes formas: 1. Sencillo: Muestra las páginas de una en una y sin que se muestre parte alguna de la siguiente página. Continuo: Muestra páginas en una columna larga, lo que permite un desplazamiento suave entre páginas sin transiciones repentinas. Páginas enfrentadas: Muestra dos páginas a la vez, con páginas enfrentadas una al lado de la otra. Enfrentado continuo: Muestra las páginas enfrentadas en dos columnas verticales una al lado de la otra con desplazamiento continuo. Pantalla completa: Oculta el marco de la aplicación para que el documento ocupe toda la pantalla. Pulse Esc para salir de la vista de pantalla completa. Pantalla completa enfrentadas: Ocupa toda la pantalla y muestra páginas enfrentadas en dos columnas verticales una al lado de la otra. Pulse Esc para salir de la vista de pantalla completa. 2. 3. 4. 5. 6. Para cambiar el tamaño de la vista de página: En la ficha Inicio del grupo Ver, seleccione una de las siguientes opciones: Ajustar Anchura: Hace que la anchura de la página se ajuste a la anchura del panel de documento. Ajustar Página: Ajusta la anchura y la altura de la página para que quepa en el panel de documento. Tamaño real 100%: Haga clic en la flecha de Zoom y seleccione Tamaño real 100% para mostrar el documento a tamaño real. Otras opciones numéricas de zoomle permiten aumentar o reducir la ampliación de esta vista. Deslizador Zoom: Utilice los controles de zoomde la esquina inferior derecha de la ventana. Para más información, consulte Ajustar el nivel de zoom. Para rotar la vista de página: En la ficha Inicio, grupo Ver, haga clic en Rotar vista para rotar la vista del documento en sentido horario (hacia la derecha) 0 grados. Para rotar la vista del documento de arriba abajo, haga clic en Rotar vista dos veces. Para rotar la vista del documento en sentido antihorario (hacia la izquierda) 0 grados, haga clic en Rotar vista tres veces. 12 ©Nitro NOTA: Puede acercar y alejar mediante los métodos abreviados de teclado Ctrl+Más y Ctrl+Menos. También puede pulsar la tecla Ctrl y utilizar la rueda de desplazamiento del ratón para cambiar el zoom. Las teclas de flecha izquierda y derecha le permiten desplazarse a la página anterior o siguiente, mientras que las teclas de flecha arriba y abajo le permiten desplazarse con suavidad. NOTA: Los cambios en la vista de la página solo se aplican al documento que se está visualizando. Deberá ajustar por separado cada documento. El autor de un documento PDF puede configurar una vista inicial en las propiedades del documento, lo que garantiza que el archivo se abra con un nivel de zoomo con una vista de página específica en cualquier aplicación de lectura de PDF. Para más información, consulte Propiedades de Visualización Inicial.
- 13. Nitro Pro 9 - Manual del Usario 13 ©Nitro NOTA: Las páginas se rotan para fines de visualización exclusivamente; los cambios en la orientación de la página no se guardan en el archivo PDF. Para obtener información sobre cómo rotar una o varias páginas del documento, consulte Rotar páginas.
- 14. Nitro Pro 9 - Manual del Usario Ajustar el nivel de zoom Al ver o editar un documento PDF, puede ajustar el nivel de zoomempleando las siguientes herramientas: Herramientas de Zoom: o Herramienta Acercar. o Herramienta Alejar. o Utilice la herramienta Zoom para hacer clic y arrastrar un recuadro sobre un área que le interese. Controles de página: o Control deslizante de Zoom o Botones + y o Introduzca un valor en el campo de zoom. Métodos abreviados de teclado: o Ctrl+rueda de desplazamiento del ratón o Ctrl+Más y Ctrl+Menos Para utilizar la herramienta Zoom: 1. 2. 3. En la ficha Inicio, panel Ver, haga clic en la flecha situada debajo del botón Zoom. Seleccione la herramienta Acercar o Alejar. El puntero del ratón cambia a una lupa con un + o -. Realice una de las siguientes operaciones: o Haga clic en cualquier punto de la página en la que desea aplicar el zoom. o Haga clic y arrastre la herramienta Zoompara definir un recuadro con el fin de definir con precisión el lugar de la página que desea acercar. Para cambiar entre Acercar y Alejar o para seleccionar uno de los numerosos niveles de zoom preestablecidos: o Haga clic derecho con la herramienta Zoomen cualquier lugar de la página y seleccione niveles de zoomespecíficos del menú. o Haga clic en la flecha situada debajo del botón Zoom en la ficha Inicio para seleccionar un nivel de zoomespecífico. o Para cambiar temporalmente al otro tipo de herramienta de zoommientras utiliza la herramienta Acercar o Alejar, mantenga pulsada la tecla Ctrl. 4. Para ajustar el nivel de zoom con controles de página: En la barra de controles de página, situada en la parte inferior derecha de la pantalla, proceda de una de las siguientes formas: Haga clic y arrastre el control deslizante de Zoomhacia la izquierda para obtener menos ampliación o hacia la derecha para ampliar. Haga clic en el botón - o +, situados a ambos lados del control deslizante de Zoom. Introduzca en el campo de porcentaje un número entre 1% y 6400%. Navegar por las páginas del documento Cambiar de página 14 ©Nitro SUGERENCIA: Para cambiar de la herramienta Mano a la herramienta Acercar o Alejar, haga clic derecho y seleccione Acercar o Alejar.
- 15. Nitro Pro 9 - Manual del Usario Para navegar por un archivo PDF página a página, utilice las opciones de Controles de página de la barra situada en la parte inferior de la ventana: 1. 2. 3. 4. 5. 6. Primera página: Salta a la primera página del archivo PDF. Página anterior: Permite ver la página anterior a la actual. Página siguiente: Permite ver la página siguiente a la actual. Última página: Salta a la última página del archivo PDF. Vista Anterior: Le permite repasar su historial de visualización. Vista Siguiente: Le permite deshacer pasos en su historial de visualización anterior. Para desplazarse suavemente entre las páginas: Haga clic y deslice la barra de desplazamiento situada a la derecha del panel de documento para desplazarse gradualmente por las páginas del documento. Paneles de navegación Los paneles de navegación son útiles para navegar por documentos PDF grandes, ya que le ofrecen una vista global de las páginas y los marcadores incluidos en el documento. El panel Páginas 15 ©Nitro SUGERENCIA: También puede utilizar las teclas de flecha arriba o abajo, o la rueda de desplazamiento del ratón, para desplazarse suavemente por las páginas de un documento PDF. SUGERENCIA: También puede utilizar las teclas Av Pág y Re Pág para desplazarse, así como la tecla de flecha izquierda y derecha para ir a la página siguiente o anterior.
- 16. Nitro Pro 9 - Manual del Usario El panel Páginas le permite desplazarse rápidamente por un documento grande, especialmente si busca elementos visuales como fotos, gráficos o tablas. Haga clic en la imagen en miniatura de una página para ir al instante a esa posición del documento PDF. El panel Marcadores La publicaciones de gran tamaño suelen incluir un conjunto de marcadores que puede verse y seleccionarse fácilmente en el panel Marcadores, lo que le permite hacer clic en un marcador para ir a la página o el capítulo al que representa. El panel Marcadores es un elemento que tiene en cuenta el contenido, es decir, que sólo aparece en la barra lateral si el documento PDF abierto contiene una estructura de marcadores. 16 ©Nitro SUGERENCIA: Para cambiar el tamaño del panel Páginas, haga clic en el borde derecho del panel y arrástrelo. Para aumentar o reducir el tamaño de una vista en miniatura, haga clic derecho en la miniatura de la página.
- 17. Nitro Pro 9 - Manual del Usario Para obtener más información sobre las preferencias para marcadores, consulte Preferencias. El panel Firmas Si el documento PDF abierto contiene una o varias firmas digitales o certificados, podrá utilizar este panel para ver información sobre la firma y para acceder al instante a la ubicación de una firma concreta. El panel Firmas es un elemento que tiene en cuenta el contenido, es decir, que sólo aparece en la barra lateral si el documento PDF abierto contiene firmas digitales o certificados incrustados. El panel Capas El panel Capas le permite mostrar u ocultar capas OCG (Optional Content Group) existentes en el archivo PDF. Puede ver las propiedades de las capas tal y como fueron diseñadas por el autor del documento. El panel Capas es un elemento que tiene en cuenta el contenido, es decir, que solo aparece en la barra lateral si el archivo PDF abierto contiene capas OCG. Para obtener más información, consulte El panel Capas. 17 ©Nitro
- 18. Nitro Pro 9 - Manual del Usario El panel Capas El panel Capas aparece en la barra lateral de navegación al abrir un archivo PDF que contiene una capa OCG (Optional Content Group). El panel Capas le permite alternar la visualización de cada capa OCG del archivo PDF. También puede ver las propiedades de las capas tal y como fueron diseñadas por el autor del documento. El estado de visibilidad de las capas se guarda en el archivo PDF. Al ver el archivo PDF posteriormente, o al compartirlo con otra persona, este ofrece la vista de capas guardada. Al imprimir un archivo PDF, solo se imprimirán las capas que haga visibles en ese momento. Por ejemplo, un archivo PDF con planos CAD puede tener diferentes capas para vistas diferentes; o puede que utilice diferentes capas para cada idioma (una para inglés, otra para español, etc. Para ver el panel Capas: 1. Abra un archivo PDF que contenga capas OCG. 2. Haga clic en la ficha Capas en la barra lateral. Aparecerá el panel Capas. Para mostrar u ocultar una capa OCG: En el panel Capas, proceda de una de las formas siguientes: Marque o quite la marca de la casilla situada junto a una capa. Haga clic derecho en una capa y seleccione Mostrar capa u Ocultar capa. Para restablecer el estado predefinido de una capa: Haga clic derecho en una capa y seleccione Restablecer visibilidad inicial. Para ampliar o contraer el árbol de capas: Haga clic derecho en cualquier punto del panel Capas y seleccione Ampliar Todo o Contraer Todo. Para más información sobre cómo definir propiedades de objetos OCG, consulte Objeto OCG. 18 ©Nitro NOTA: El árbol de capas es específico de los archivos PDF diseñados con capas OCG anidadas. NOTA: para imprimir un archivo PDF con los cambios realizados en sus capas, en el menú Archivo, haga clic en Guardar después de cambiar el estado de visualización de las capas.
- 19. Nitro Pro 9 - Manual del Usario Panel El panel Comentarios Comentarios le ofrece un lugar centralizado en el que ver y organizar todas las anotaciones. En él se enumera cada comentario, su tipo, el nombre del revisor, la fecha en la que se agregó y el texto incluido en cualquier nota emergente o cuadro de texto. Este panel es un elemento que tiene en cuenta el contenido, es decir, su ficha solo está visible en la barra lateral si el documento PDF contiene comentarios o si agrega notas, texto u otras marcas. Para mostrar u ocultar el panel Comentarios: En la barra lateral, haga clic en la ficha Comentarios para activar/desactivar la visibilidad del panel Comentarios. Para obtener más información, consulte Administrar y ver comentarios. 19 ©Nitro
- 20. Nitro Pro 9 - Manual del Usario Panel El panel Anexos Anexos le ofrece un lugar centralizado en el que ver, organizar y guardar todos los archivos anexos a un documento PDF. Le permite ver, insertar, eliminar y exportar cualquier archivo adjunto al archivo PDF. Este panel es un elemento que tiene en cuenta el contenido y que solo aparece en la barra lateral si el documento PDF contiene anexos. Para mostrar u ocultar el panel Anexos: En la barra lateral, haga clic en la ficha Anexos para activar/desactivar la visibilidad del panel Anexos. Para administrar anexos del panel Anexos: En el panel Anexos, haga clic en un anexo para seleccionarlo y luego proceda de una de las siguientes formas: Para ver el anexo en el visor predefinido para este tipo de archivo, haga clic en Abrir. Para guardar el anexo en la unidad de disco duro, haga clic en Guardar. 20 ©Nitro
- 21. Nitro Pro 9 - Manual del Usario Panel El panel Para más información, consulte Adjuntar un archivo y Adjuntar archivos como anotaciones. Resultado Resultado le permite ver cualquier error relacionado con JavaScript o con los procesos de documentos. Este panel es un elemento que tiene en cuenta el contenido, es decir, su ficha solo está visible en la barra lateral si hay errores de JavaScript o de otro tipo al abrir o utilizar el archivo PDF. Se abre automáticamente para avisarle de cualquier mensaje de salida importante. Para ver el panel Resultado: Haga clic en la ficha Resultado de la barra lateral. Para borrar mensajes del panel Resultado: 1. 2. Haga clic en la ficha Resultado de la barra lateral para abrir el panel Resultado. Haga clic en Limpiar para restablecer el panel Resultado. 21 ©Nitro NOTA: Puede seleccionar varios anexos manteniendo pulsada la tecla Ctrl mientras hace clic en los distintos elementos.
- 22. Nitro Pro 9 - Manual del Usario Buscar y encontrar texto Para buscar una palabra o una frase en un archivo PDF, utilice el campo Buscar en la esquina inferior izquierda de la ventana Nitro Pro . Para buscar texto en un documento: 1. 2. 3. Haga clic en el campo Buscar (1) o pulse Ctrl+F e introduzca la palabra o frase que desea buscar. Si desea utilizar los filtros de búsqueda (4) y (5), haga clic en la flecha abajo. Haga clic en las flechas Buscar Siguiente (2) o Buscar Anterior (3) para localizar la instancia siguiente o anterior del término buscado. Para detener la búsqueda en cualquier momento, pulse la tecla Esc. Para borrar el campo Buscar, pulse el botón X, que sustituye al icono de lupa cuando hay texto en el campo Buscar. 4. 5. Varios documentos en paralelo Puede ver dos o más documentos PDF en paralelo en Nitro Pro sin necesidad de utilizar dos pantallas y sin ejecutar otra copia de la aplicación. Puede ver, editar, desplazar, girar y hacer zoomen documentos PDF en vistas en paralelo de manera independiente. Para crear dos o más vistas paralelas: 1. 2. Abra dos documentos que desee ver en Nitro Pro . Realice una de las siguientes operaciones: o Arrastre y coloque la ficha del documento fuera de la barra de fichas. o Haga clic derecho en la ficha del documento. Seleccione del menú una de las siguientes opciones:3. 22 ©Nitro SUGERENCIA: Para cambiar el tamaño de las partes de este modo de visualización en "pantalla dividida", haga clic y arrastre la línea divisoria entre las vistas paralelas. NOTA: Buscar solo busca texto en la capa de contenido. No tiene en cuenta la capa de anotaciones.
- 23. Nitro Pro 9 - Manual del Usario o Nuevo Grupo de Fichas Horizontal: Presenta los documentos en una vista en paralelo horizontal. o Nuevo Grupo de Fichas Vertical: Presenta los documentos en una vista en paralelo vertical. 4. Si desea crear más vistas en paralelo, abra otro documento PDF y repita los pasos 2 y 3. Mover un documento PDF entre grupos de fichas Para utilizar un clic derecho con el fin de mover un documento PDF a otro grupo de fichas: 1. Haga clic derecho en la ficha del documento que desea mover. 2. Seleccione del menú una de las siguientes opciones: o Mover a Grupo de Fichas Anterior: Une el documento PDF al grupo de fichas abierto antes de él. o Mover a Siguiente Grupo de Fichas: Une el documento PDF al grupo de fichas abierto después de él. Para arrastrar y colocar un documento PDF en otro grupo de fichas: 1. Haga clic en la ficha del documento PDF que desea mover. 2. Realice una de las siguientes operaciones: o Arrastre y coloque la ficha en la barra de fichas de otro grupo de fichas. o Arrastre y coloque la ficha fuera de la barra de fichas y luego seleccione Mover a Grupo de Fichas Anterior o Mover a Siguiente Grupo de Fichas del menú. Regresar a la vista normal: Realice una de las siguientes operaciones: Mueva todos los documentos PDF abiertos al mismo grupo de fichas. Cierre todos los documentos y deje abierto un solo documento PDF. Salga y reinicie Nitro Pro , tras lo cual mostrará la vista estándar. 23 ©Nitro SUGERENCIA: Cuando tenga dos vistas en paralelo en Nitro Pro y abra un nuevo archivo PDF, el documento se situará en el mismo grupo de fichas que la última ficha activa.
- 24. Nitro Pro 9 - Manual del Usario Previsualizar sus archivos PDF Dos de los componentes principales del flujo de trabajo de PDF son: la posibilidad de intercambiar documentos PDF con otras personas y la flexibilidad administrativa de los archivos digitales en comparación con los documentos en papel. En ambos casos, no siempre resulta fácil conocer qué archivos se están procesando simplemente por el nombre del archivo. Para simplificar la administración visual de archivos PDF, Nitro Pro integra su motor de visualización de PDF en Microsoft Outlook y el Explorador de Windows, lo que le permite ver los archivos PDF y los archivos anexos antes de abrirlos en Nitro Pro . Previsualizar un anexo en formato PDF en Microsoft Outlook Cuando se instala en Microsoft Windows Vista o posterior, Nitro Pro se integra automáticamente en Microsoft Outlook (versión 2007 y posterior) para permitir la previsualización de un archivo PDF contenido como anexo de un correo electrónico. Para previsualizar un anexo PDF en Outlook: 1. En Outlook, abra un mensaje de correo electrónico que contenga un anexo PDF. 24 ©Nitro NOTA: Para utilizar la previsualización y las funciones de iconos siguientes, deberá establecer Nitro Pro como su visor de PDF predefinido.
- 25. Nitro Pro 9 - Manual del Usario 2. Haga clic una vez en el anexo en formato PDF para seleccionarlo y observe que aparece el botón Previsualizar archivo en el cuerpo del mensaje. 3. Haga clic en Previsualizar archivo para ver una previsualización del anexo en formato PDF. Utilice las opciones de vista de página para ajustar la vista: o Rote la vista del documento hacia la izquierda (A) o hacia la derecha (B). o Alterne entre Ajustar Anchura o Ajustar Página (C). o Desplácese hacia atrás (E) y hacia delante (F) por las páginas del archivo PDF. o Salte al principio (D) o al final (G) del documento. Previsualizar de un archivo PDF en el Explorador de Windows Del mismo modo que podemos previsualizar un anexo en formato PDF en un correo electrónico, es posible previsualizar el contenido de un documento PDF en el Explorador de Windows cuando Nitro Pro está instalado en Windows Vista o posterior. Los iconos asociados a los archivos PDF en el panel principal del Explorador de Windows muestran una previsualización del archivo PDF basada en la primera página del documento PDF. Esta previsualización de icono también es aplicable al icono del panel de resumen situado en la parte inferior de la ventana del Explorador de Windows. Para previsualizar un archivo PDF en el Explorador de Windows: 1. 2. Abra el Explorador de Windows y navegue hasta una carpeta que contenga archivos PDF. En el cuadro de diálogo del Explorador de Windows, haga clic en Mostrar el botón de previsualización (H). El panel de previsualización aparecerá en la parte derecha de la ventana. Haga clic en un archivo PDF para que el panel de previsualización muestre el contenido del documento. Utilice las opciones de vista de página para ajustar la vista: o Rote la vista del documento hacia la izquierda (A) o hacia la derecha (B). o Alterne entre Ajustar Anchura y Ajustar Página (C). o Desplácese hacia atrás (E) y hacia delante (F) por las páginas del archivo PDF. o Salte al principio (D) o al final (G) del documento. 3. Plug-in de navegador web de Nitro Para utilizar el plug-in de navegador web de Nitro Al hacer clic en un archivo PDF en su navegador web, el plug-in de navegador web de Nitro lee el archivo y lo muestra en el navegador web. Para mostrar las herramientas de plug-in de navegador web de Nitro, pase el cursor del ratón por la zona próxima a la parte inferior de la ventana: 25 ©Nitro SUGERENCIA: Puede especificar el tamaño de los iconos de los archivos en el menú Ver. Windows no aplica previsualizaciones a iconos pequeños si selecciona Iconos pequeños, Lista o Detalles.
- 26. Nitro Pro 9 - Manual del Usario Las herramientas del plug-in de navegador web de Nitro: 1. 2. 3. Guardar: descarga el archivo PDF en su ordenador. Imprimir: envía el PDF a una impresora física. Correo electrónico: adjunta el archivo PDF a un nuevo mensaje en su cliente de correo electrónico predefinido. Convertir a Word: convierte el archivo PDF en un documento de Microsoft Word. Editar este PDF: abre el archivo PDF en Nitro Pro . Controles de vista: desplazar o saltar por las páginas del PDF y ajustar el nivel de zoom. 4. 5. 6. Navegadores web compatibles: Google Chrome: versión y superiores. Microsoft Internet Explorer: versión 7 y superiores. Mozilla Firefox: versión 3.6 y superiores. Configurar el plug-in de navegador web de Nitro PDF Algunos navegadores web requieren configuración adicional para activar el plug-in de navegador web de Nitro. Para configurar Google Chrome 1. 2. Introduzca lo siguiente en la barra de dirección de Chrome: Chrome://plugins/ En la página Complementos, haga clic en Inhabilitar bajo Chrome PDF Viewer e inhabilite el plugin de Adobe PDF si está instalado. 26 ©Nitro
- 27. Nitro Pro 9 - Manual del Usario Confirme que Nitro PDF Plug-In está presente y activado. Para configurar Microsoft Internet Explorer Cargue un archivo PDF en Internet Explorer. Aparecerá un mensaje: Este sitio web desea ejecutar el siguiente complemento: 'Nitro Pro' de 'Nitro Inc'. Si confía en el sitio web y en el complemento y desea permitir su ejecución, haga clic aquí... Haga clic en la Barra de información para activar el plug-in de navegador de Nitro PDF. Cuando se le solicite, confirme que desea ejecutar el plug-in de navegador de Nitro PDF. 3. 1. 2. 3. Para configurar Mozilla Firefox 1. Haga clic en el menú Herramientas de Firefox y seleccione Complementos. Aparecerá el Administrador de complementos. En el grupo Plugins, desactive todos los plug-ins de PDF salvo Nitro PDF. Haga clic en el menú Herramientas una vez más y luego haga clic en Opciones. En la ficha Aplicaciones, haga clic en Portable Document Format (PDF) bajo la columna Tipo de contenido. Bajo la columna Acción, haga clic en el menú y seleccione Usar plug-in de Nitro PDF para Firefox y Chrome. Reinicie Firefox para que los cambios surtan efecto. 2. 3. 4. 5. Abrir y guardar archivos en una ubicación WebDAV Web-based Distributed Authoring and Versioning (edición y creación de versiones distribuidas a través de la Web, o WebDav), es un conjunto de extensiones del protocolo HTTPque permite a los usuarios administrar documentos en colaboración en un servidor remoto. Es útil para almacenar archivos en una carpeta compartida a través de HTTP, o en un sistema de administración de documentos (DMS) como Documentumo Hummingbird, de manera que sea posible acceder a los archivos desde cualquier lugar. La compatibilidad con WebDAV incorporada en Nitro Pro le permite abrir, editar y guardar cambios en archivos PDF almacenados en ubicaciones HTTP. Puede proteger y desproteger archivos para proporcionar acceso de solo lectura por parte de otros usuarios a la última versión guardada de los archivos que está editando. No es necesario que realice ningún paso especial de configuración de Nitro Pro para trabajar con conexiones WebDAV existentes. No obstante, si necesita crear una nueva conexión WebDAV, siga estos pasos: Para crear una conexión WebDAV en Windows 7 o Vista: 1. Haga clic en el botón Windows (anteriormente conocido como menú Inicio) y luego haga clic en Equipo. En la barra de herramientas, seleccione Conectar a unidad de red. Haga clic en Conectarse a un sitio web para usarlo como almacén de documentos e imágenes. 2. 3. 27 ©Nitro NOTA: Si desea guardar un archivo PDF en una ubicación web con WebDAV, se necesita la asignación de unidades de red de Windows.
- 28. Nitro Pro 9 - Manual del Usario 4. En la ventana Asistente para agregar ubicaciones de red (conocido como Asistente para agregar conexiones de red en Vista), haga clic en Siguiente. Seleccione Elegir una ubicación de red predeterminada y haga clic en Siguiente. Introduzca la dirección URL de la ruta de red con la que desea conectar y haga clic en Siguiente. Si es preciso, introduzca un nombre de usuario y una contraseña para iniciar una sesión en el recurso compartido de web y haga clic en Aceptar. Escriba un nombre para la conexión de red y haga clic en Siguiente para completar el asistente. Haga clic en Finalizar para asignar la ruta de red. 5. 6. 7. 8. 9. Para crear una conexión WebDAV en Windows XP: 1. 2. 3. 4. 5. Haga clic en el botón Inicio de Windows y luego haga clic en Mis sitios de red. Seleccione Agregar un sitio de red y haga clic en Siguiente. Haga clic en Elija otra ubicación de red y haga clic en Siguiente. Introduzca la dirección URL de la ubicación con la que desea conectar y haga clic en Siguiente. Si es preciso, introduzca un nombre de usuario y una contraseña para iniciar una sesión en el recurso compartido de web y haga clic en Aceptar. Escriba un nombre para la conexión y haga clic en Siguiente para completar el asistente.6. Abrir y guardar archivos en un sistema de administración de documentos (DMS) Nitro Pro ofrece compatibilidad con una gama de sistemas de administración de documentos (DMS). Esto le permite trabajar con depósitos como Microsoft Sharepoint para cargar, compartir y editar documentos en colaboración en un servidor web remoto o un recurso web compartido. La compatibilidad con DMS integrada le permite comunicar de forma armonizada con su DMS, sin necesidad de utilizar WebDAV, y realizar las siguientes operaciones: Abrir archivos PDF almacenados en ubicaciones HTTP Editar un archivo PDF con Nitro Pro y luego guardar los cambios en su recurso web compartido Depositar y extraer archivos del recurso web compartido Con el plug-in de DMS instalado, Nitro Pro puede abrir y guardar archivos en los siguientes sistemas: Hummingbird DM v5.0 Hummingbird DM v6.0 Hummingbird DOCS Open 3. iManage 7.1 iManage WorkSite v8.0 Sharepoint 2003 SharePoint 2007 Worldox GX 28 ©Nitro
- 29. Nitro Pro 9 - Manual del Usario Crear un archivo PDF Nitro Pro le permite hacer mucho más que abrir y leer documentos PDF gracias a herramientas que le facilitan la creación de sus propios archivos PDF prácticamente a partir de cualquier tipo de archivo. Estas son algunas de las ventajas que ofrece la creación de documentos PDF: Los documentos PDF pueden protegerse para evitar su uso no autorizado. Un documento PDF puede reducirse de tamaño, lo que facilita su envío por correo electrónico o su carga en un sitio web. Siempre tendrá la seguridad de que los destinatarios de sus archivos PDF van a poder verlos sin necesidad de adquirir ningún software adicional. Para obtener más información, consulte: Imprimir a Nitro PDF Creator Crear un PDF de cualquier archivo Crear un archivo PDF/A Crear PDF de escáner Convertir archivos de Microsoft Office a PDF desde las aplicaciones de Microsoft Office Crear un PDF a partir del portapapeles o de capturas de pantalla Creación de PDF integrada Guardar un documento PDF Nitro PDF Creator Preferencias 29 ©Nitro
- 30. Nitro Pro 9 - Manual del Usario Imprimir a Nitro PDF Creator Si utiliza una aplicación con capacidad para imprimir archivos, también podrá utilizar dicha aplicación para crear documentos PDF. Nitro PDF Creator se incluye en Nitro Pro y es una impresora virtual que le permite crear un archivo PDF a partir de cualquier aplicación con capacidad de impresión. Nitro PDF Creator está listo para su uso sin necesidad de establecer ninguna configuración y se instala automáticamente en el administrador de impresoras de Windows. Para imprimir un documento en Nitro PDF Creator 1. Abra el documento que desea convertir en el correspondiente programa de edición. Por ejemplo, un documento de Word en Microsoft Word, o contenido online en el navegador web. La mayoría de las aplicaciones disponen de un comando Imprimir en el menú Archivo. Selecciónelo o pulse Ctrl+P. En la lista de Impresoras, elija Nitro PDF Creator haciendo clic una vez en él y luego: Aparecerá el cuadro de diálogo Crear PDF. Proceda del siguiente modo: o Introduzca un nombre y una ubicación para guardar el archivo PDF. o Si desea guardar los detalles del documento y personalizar la configuración avanzada (descrita más abajo) mientras se crea el PDF, haga clic en Solicitar Propiedades del Documento. o Especifique si desea que el PDF se abra automáticamente tras su creación. Haga clic en Crear. 2. 3. 4. 5. Configurar las propiedades del documento Al crear un documento PDF mediante la impresión de un archivo con Nitro PDF Creator , puede especificar las propiedades del documento PDF. Para configurar propiedades de documentos: 1. En el cuadro de diálogo Imprimir, haga clic en Propiedades de la impresora. Aparecerá el cuadro de diálogo Propiedades de Nitro PDF Creator . 2. Especifique las propiedades del documento y haga clic en OK para regresar al cuadro de diálogo Imprimir. Para más información sobre las propiedades del documento PDF, consulte El cuadro de diálogo Preferencia de impresión de Nitro PDF Creator en Preferencias de Nitro PDF Creator. 30 ©Nitro SUGERENCIA: Para ver propiedades del documento en Nitro Pro , en el menú Archivo, haga clic en Propiedades del Documento. SUGERENCIA: Para añadir su documento a un archivo PDF existente, guarde el archivo PDF en la misma carpeta y con el mismo nombre de archivo que el documento PDF original. Nitro PDF Creator le preguntará si desea insertarlo al comienzo del archivo existente, añadirlo al final, sobrescribir el archivo original o cancelar.
- 31. Nitro Pro 9 - Manual del Usario Crear un documento PDF a partir de cualquier archivo Con Nitro Pro , es posible crear documentos PDF a partir de más de 300 tipos de archivos diferentes. Es posible crear PDF fácilmente tanto desde dentro como fuera de Nitro Pro y sin tener que abrir la aplicación nativa del archivo (que debe estar instalada en el sistema). Cuando se instala Nitro Pro , éste instala automáticamente Nitro PDF Creator , una impresora virtual que permite ampliar la creación de PDF a cualquier software con capacidad de impresión. Para obtener más información, consulte Imprimir en Nitro PDF Creator . Para crear un documento PDF: 1. En la ficha Inicio, panel Crear, haga clic en PDF > De archivo. Aparecerá el cuadro de diálogo Crear archivos PDF. Haga clic en Agregar Archivos, localice el archivo o archivos que desea convertir y haga clic en Abrir. Haga clic en los archivos y arrástrelos para definir visualmente el orden en que deben convertirlos. Puede cambiar el modo de visualización de Lista a Miniaturas haciendo clic en el botón situado debajo del visor de archivos. Los controles de zoomsolo funcionan cuando se utiliza la vista de miniaturas. Haga clic en el botón Configuración y seleccione una de las siguientes opciones del menú Hacer archivos PDF: Web: Optimiza el tamaño de archivo PDF para visualización en navegadores y descargas rápidas. Oficina: Optimiza el archivo PDF con el fin de lograr una calidad de impresión satisfactoria para uso en oficina. Impresión: Optimiza el archivo PDF para lograr la máxima calidad al procesarlo en impresoras profesionales. Personalizado: Le permite configurar los parámetros de salida PDF manualmente (consulte la explicación de los parámetros de configuración incluida en la sección Configuración personalizada de creación de PDF). Haga clic en el botón Configuración y seleccione una de las siguientes opciones del menú Carpeta: Carpeta específica: Seleccione una ubicación para guardar el archivo PDF antes de su creación. Carpeta del archivo original: El nuevo archivo PDF se guarda en la misma ubicación que el archivo original. Preguntar durante el proceso: Especifique una ubicación para el archivo PDF tras su creación. Active Compatibilidad con PDF/A-1b para crear un archivo PDF estándar de archivado Si desea abrir automáticamente el nuevo PDF después de su creación, marque la casilla Abrir archivos PDF tras su creación. Haga clic en Crear. 2. 3. 4. 5. 6. 7. 8. Configuración personalizada de creación de PDF 31 ©Nitro
- 32. Nitro Pro 9 - Manual del Usario Al crear un documento PDF con el cuadro de diálogo Crear archivos PDF, haga clic en Configuración y luego haga clic en el menú Hacer arch. PDF. Haga clic en Personalizado y luego haga clic en el botón Opciones para controlar la calidad y la compresión. Aparecerá el cuadro de diálogo Configuración personalizada: Ficha Imágenes: Especifique la configuración personalizada para la optimización de imagen en función de los tipos de imágenes del documento: o Convertir imágenes en color a escala de grises: Cambia las imágenes de color a escala de grises. o Convertir imágenes de escala de grises a monocromáticas: Cambia las imágenes de color a blanco y negro. o Imágenes monocromáticas: Opciones de submuestreo y compresión para imágenes monocromáticas. 1. Submuestreo: Especifique el número de puntos por pulgada que debe utilizarse para representar cada imagen. La configuración de un número bajo reduce el tamaño del archivo, pero también reduce la calidad de las imágenes impresas. Compresión: Especifique el método de compresión. Si selecciona Automático, Nitro Pro utilizará el tipo de compresión más adecuado para la mayoría de las imágenes del documento. Puede experimentar con diferentes configuraciones hasta encontrar el equilibrio óptimo entre el tamaño de archivo y la calidad de imagen. JPEG y JPEG2000 son métodos de compresión con pérdida, lo que significa que la descompresión de una imagen comprimida origina pérdida de calidad. El algoritmo de compresión ZIP, sin embargo, no provoca pérdida. Calidad de imagen: Si selecciona la compresión JPEG, puede especificar la calidad de imagen en función de cómo se vaya a utilizar el documento. Una calidad de imagen superior conlleva archivos de mayor tamaño. 2. 3. Ficha Fuentes: Especifique la configuración personalizada para la incrustación de fuentes: Incrustar (subconjunto): Incluye solo aquellos caracteres de cada fuente que sean necesarios para representar el documento correctamente. Si es necesario editar el texto del archivo PDF en el futuro, es posible que algunos caracteres no estén disponibles, pero el tamaño del archivo será menor que si se incrusta el conjunto completo de la fuente. Incrustar (conjunto completo): Incluye el conjunto completo de caracteres para cada fuente del documento. Las fuentes estarán disponibles por si es necesario editar el archivo PDF en el futuro. La incrustación completa también aumenta el tamaño de archivo. No incrustar fuentes: La información de fuentes no se incrusta en el archivo PDF. Esto crea los archivos de menor tamaño, pero puede alterar el aspecto del archivo PDF al verlo en equipos que no tengan las mismas fuentes instaladas. Si falla la incrustación: Especifique si debe continuar o detenerse la creación del archivo PDF en el caso de que no puedan incrustarse las fuentes. o o o o Ficha Páginas: Especifique el tamaño y la orientación personalizadas de las páginas: o Tamaño de la página: Seleccione de la lista de tamaños estándar o introduzca las dimensiones necesarias y especifique el tamaño Personalizado. o Orientación: Elija una orientación vertical u horizontal para el documento PDF. 32 ©Nitro SUGERENCIA: Para utilizar la configuración original del archivo PDF, haga clic en Restablecer.
- 33. Nitro Pro 9 - Manual del Usario Crear un archivo PDF/A Nitro Pro le permite crear archivos que cumplan las normas PDF/A. Esto significa que puede crear archivos que cumplan las normas PDF/A simplemente imprimiendo con destino a Nitro PDF Creator, así como utilizando los complementos de Office o la funcionalidad de escaneado a PDF. Acerca de PDF/A El formato PDF/A, diseñado para permitir el archivo a largo plazo de documentos electrónicos, es un estándar de archivo aprobado por ISO. El cumplimiento del estándar garantiza que los documentos PDF/A puedan verse y reproducirse exactamente de la misma forma en años posteriores, con independencia de los cambios que experimente en el futuro el formato PDF. Para lograrlo, se exige que todos los documentos PDF/A estén contenidos dentro de sí mismos en un 100%. Esto significa que toda la información necesaria para visualizar el documento debe estar incorporada en el documento, incluido todo el contenido (texto, imágenes y gráficos), así como la información de fuentes y de colores. PDF/A prohíbe determinadas funciones de PDF que impiden el archivo a largo plazo del archivo PDF, como los hipervínculos con fuentes externas, el contenido de audio o vídeo incrustado y la inclusión de JavaScripts y archivos ejecutables. Asimismo, los documentos compatibles con PDF/A no se pueden cifrar, mientras que se exige el uso de metadata basada en estándares y de espacios de color independientes de los dispositivos. PDF/A-1a y PDF/A-1b El estándar PDF/A incluye dos niveles de cumplimiento para archivos PDF: PDF/A-1a y PDF/A-1b. El cumplimiento de PDF/A-1b garantiza que el aspecto visual del documento se reproduzca de forma fiable durante largo tiempo, mientras que PDF/A-1a inserta un requisito adicional que exige la inclusión de la estructura del documento para garantizar la reutilización del contenido (por ejemplo, en la visualización de PDF en dispositivos portátiles como los PDA), así como para lograr que el documento sea accesible para usuarios discapacitados. Nitro Pro puede crear archivos PDF que cumplan el estándar PDF/A-1b. Para crear PDF/A empleando la herramienta PDF de archivo: 1. 2. En la ficha Inicio, grupo Crear, haga clic en el botón PDF y luego en De Archivo. En el cuadro de diálogo Crear Archivos PDF, haga clic en el botón Agregar Archivos y luego seleccione los archivos que desea convertir. Haga clic en el botón Configuración y luego active la casilla de verificación Compatibilidad con PDF/A1-b. En el menú Carpeta, seleccione una de las siguientes opciones: Si desea especificar una única carpeta en la que guardar los PDF creados, haga clic en Carpeta específica. Haga clic en el botón Examinar para seleccionar una carpeta. Si desea que los PDF creados se coloquen en la misma carpeta que el archivo original, haga clic en Carpeta del archivo original. Si desea especificar una ubicación para cada archivo al convertirlo, haga clic en Preguntar durante el proceso. 3. 4. 33 ©Nitro
- 34. Nitro Pro 9 - Manual del Usario 5. Haga clic en Crear. Para crear PDF/A desde programas de Microsoft Office 2007/2010/2013: 1. En la ficha Nitro Pro , grupo Creación, seleccione la casilla Cumplir la norma PDF/A-1b. 2. Haga clic en Crear PDF o Crear PDF y enviarlo por correo electrónico. Para crear PDF/A desde programas de Microsoft Office 2003: 1. Haga clic en Crear PDF o Crear PDF y enviarlo por correo electrónico. 2. Aparecerá la ventana Guardar como. En la lista Guardar como Tipo, elija Archivos PDF/A (*.pdf) y luego haga clic en OK. Para crear PDF/A desde un escáner: 1. 2. En la ficha Inicio de Nitro Pro , haga clic en el botón PDF y luego haga clic en De Escáner. En el cuadro de diálogo Configuración de escaneado, seleccione su escáner, las hojas a escanear y la compresión de imagen y, seguidamente, especifique el destino. Seleccione la casilla Compatibilidad con PDF/A1-b. Haga clic en Escanear para abrir el software de escaneado predefinido. Seleccione el modo de escaneado: color, escala de grises o monocromático/blanco y negro. Seleccione el comando de menú para regresar a Nitro Pro Seleccione la opción Finalizar para terminar el trabajo de escaneado o seleccione Escanear cara delantera de la hoja 2 para continuar escaneando. 3. 4. 5. 6. 7. 34 ©Nitro
- 35. Nitro Pro 9 - Manual del Usario Crear un PDF a partir del portapapeles o de capturas de pantalla La herramienta Crear PDF desde el Portapapeles le permite crear de manera rápida y sencilla un PDF que contenga una imagen del portapapeles, lo que hace posible compartir capturas de pantalla y otras imágenes con otros usuarios. El archivo PDF creado tendrá exactamente las mismas dimensiones que la imagen del portapapeles. Para crear un PDF desde un archivo del portapapeles: 1. 2. Seleccione una imagen y cópiela en el portapapeles. En la ficha Inicio, haga clic en el botón PDF y luego en Del portapapeles. 35 ©Nitro SUGERENCIA: En la ficha Inicio, grupo Herramientas, haga clic en el menú del botón Seleccionar. Haga clic en la herramienta Foto para tomar rápidamente una captura de pantalla de un documento y utilizarla después mediante Crear PDF del portapapeles.
- 36. Nitro Pro 9 - Manual del Usario Creación de PDF integrada La creación de archivos PDF mediante arrastrar y colocar le permite crear un archivo PDF desde cualquier carpeta o ventana. No es necesario que Nitro Pro esté en ejecución para comenzar a crear un archivo PDF. Crear un PDF mediante arrastrar y colocar Para arrastrar un archivo al acceso directo del escritorio: 1. Confirme que Nitro Pro tiene un acceso directo en el escritorio. Si es necesario, cree un nuevo acceso directo en el escritorio: o En el menú Inicio de Windows, haga clic derecho en Nitro Pro y seleccione Enviar a Escritorio. En la ventana del Explorador de Windows, o bien desde el escritorio, arrastre un archivo hasta el acceso directo del escritorio. Nitro Pro se ejecutará automáticamente y comenzará el proceso de creación. Cuando haya finalizado la creación, el documento PDF se abrirá en el visor de PDF predefinido. 2. 3. 4. Para arrastrar un archivo hasta Nitro Pro : 1. 2. 3. 4. Ejecute Nitro Pro . Abra una ventana del Explorador de Windows y localice el archivo que desea convertir a PDF. Arrastre el archivo del Explorador hasta Nitro Pro para comenzar el proceso de creación. Cuando finalice el proceso de creación, el documento PDF aparecerá en Nitro Pro . 36 ©Nitro
- 37. Nitro Pro 9 - Manual del Usario Guardar un documento PDF Con todas las modificaciones que pueden realizarse en un documento PDF, es importante guardar copias del documento original además de las versiones revisadas y editadas. Guardar con frecuencia puede evitar que pierda sus cambios y permitirle realizar comparaciones entre diferentes versiones de documentos con las opciones de visualización en paralelo. Al guardar un documento PDF, se conserva todo lo que haya añadido a él (por ejemplo, marcas, anotaciones, datos de campos de formularios y texto introducido) como elementos editables que podrá modificar individualmente en un momento posterior. Para más información, consulte Capa de anotaciones y capa de contenido y Varios documentos en paralelo. Guardar el documento PDF Dado que está trabajando con un documento PDF, se recomienda guardar los cambios que vaya realizando. Al hacerlo, se guardarán los cambios en el archivo original sin crear nuevas copias. Para guardar el documento PDF: 1. 2. 3. Abra el documento PDF. Realice los cambios que sean necesarios. En el menú Archivo, haga clic en Guardar. Guardar Como una nueva versión del documento PDF Si ha recibido un formulario en blanco que desea rellenar, podrá guardar una copia independiente que incluya sus cambios. Esto le permite disponer de dos copias; el formulario en blanco original y su copia, que incluye los datos adicionales una vez que haya rellenado los campos. Para utilizar Guardar como para crear una nueva versión de un documento PDF: 1. 2. 3. Abra el documento PDF. Realice los cambios que sean necesarios. En el menú Archivo, haga clic en Guardar como y luego elija: Ordenador: Elija entre las opciones disponibles para guardar en Carpetas recientes o haga clic en Examinar para elegir otro destino. Cambie el nombre del archivo para evitar sobrescribir el original y seleccione la ubicación en la que desea guardarlo. Haga clic en Guardar. 4. 5. 37 ©Nitro NOTA: Si selecciona Guardar para un archivo PDF, Nitro Pro realizará cambios incrementales en el archivo existente. Esto es más rápido, especialmente en el caso de archivos PDF grandes, pero puede aumentar el tamaño del archivo. SUGERENCIA: Puede guardar el archivo PDF con el botón Guardar de la barra de herramientas de Acceso rápido. Para más información, consulte La barra de herramientas de Acceso Rápido y Explorar la interfaz de usuario de Nitro Pro .
- 38. Nitro Pro 9 - Manual del Usario Procesar los cambios para incorporarlos y guardar como archivo PDF Puede guardar las incorporaciones, como marcas y texto introducido, como parte del contenido del PDF para desactivar sus propiedades interactivas. Por ejemplo, tras rellenar un formulario y procesar para incorporar los datos en el documento, no es posible cambiar el contenido de un campo del formulario, ya que este ha dejado de ser interactivo. Para procesar para incorporar y guardar como un archivo PDF nuevo: 1. 2. 3. 4. Abra el documento PDF. Realice los cambios que sean necesarios. En el menú Archivo, haga clic en Guardar como. Haga clic en el botón situado en el extremo derecho para cambiar de PDF estándar a PDF procesado para incorporar. Cambie el nombre del archivo para evitar sobrescribir el original y seleccione la ubicación en la que desea guardarlo. Haga clic en Guardar. 5. 6. 38 ©Nitro Si selecciona Guardar como, Nitro Pro creará un archivo PDF nuevo con otro nombre de archivo y descargar los cambios incrementales que pudieran existir. Esto puede tardar más tiempo, pero produce un archivo más pequeño.
- 39. Nitro Pro 9 - Manual del Usario Preferencias de Nitro PDF Creator Nitro PDF Creator es una impresora virtual que le permite generar un PDF desde cualquier aplicación que tenga capacidad de impresión. La configuración predefinida es adecuada para sus necesidades diarias, aunque puede configurar los parámetros de creación para que funcionen en cualquier escenario. Para acceder a las Preferencias para Nitro PDF Creator : Windows XP: 1. En el menú Inicio de Windows, seleccione Impresoras y faxes. 2. Haga clic derecho en Nitro PDF Creator y seleccione Administrar. Aparecerá el cuadro de diálogo Nitro PDF Creator Preferencias de impresión. Windows Vista o Windows 7: 1. 2. En el menú Inicio de Windows, seleccione Dispositivos e impresoras. Haga clic derecho en Nitro PDF Creator y luego seleccione Preferencias de impresión. Aparecerá el cuadro de diálogo Preferencias de impresión de Nitro PDF Creator . Windows 8: En la pantalla Inicio de Windows 8, simplemente empiece a escribir "Impresoras". En la lista de resultados sugeridos, haga clic en Configuración y luego haga clic en Dispositivos e impresoras. Haga clic derecho en Nitro PDF Creator y luego seleccione Preferencias de impresión. Aparecerá el cuadro de diálogo Preferencia de impresión. 1. 2. 3. El cuadro de diálogo Preferencias de impresión de Nitro PDF Creator Nitro PDF Creator Carpeta de destino: Establezca la ubicación predefinida en la que deberán almacenarse los nuevos documentos PDF o haga clic en ... para ir a una carpeta. Si existe el archivo: Especifique qué debe hacerse si un nuevo PDF se guarda en una ubicación que ya contiene un PDF con el mismo nombre. Versión: Establezca la versión de la especificación oficial que Nitro PDF Creator utilizará al crear archivos PDF. Compatibilidad: Defina si los archivos deben crearse como archivos PDF estándar o como documentos PDF/A-1b para archivado. Permitir accesibilidad y adaptar flujo con PDF con etiquetas: Permite que los programas de lectura de pantalla interpreten correctamente el texto incluso después de que haya sido reordenado. Calidad de conversión: Seleccione un estándar para la resolución, compresión y calidad de imagen y para la incrustación de fuentes. El tamaño de archivo aumenta conforme aumenta la calidad. Utilice la opción Personalizado para definir sus propios parámetros para imágenes y fuentes. o Web: Optimiza el tamaño de archivo PDF para visualización en navegadores y descargas rápidas. o Oficina: Optimiza el archivo PDF con el fin de lograr una calidad de impresión satisfactoria para uso en oficina/personal. o Impresión: Optimiza el PDF para lograr la máxima calidad al procesarlo en impresoras profesionales. o Personalizado: Le permite establecer la siguiente configuración de salida del PDF manualmente: La sección Imágenes le permite especificar la configuración personalizada para optimización de imagen. En función de los tipos de imágenes que haya 39 ©Nitro
- 40. Nitro Pro 9 - Manual del Usario en el documento, podrá elegir entre las siguientes opciones: o Convertir imágenes en color: Establece si las imágenes en color deben convertirse a escala de grises o si las imágenes en escala de grises deben convertirse a monocromáticas (blanco y negro). o Submuestreo: Establece el número de puntos por pulgada que debe utilizarse para representar cada imagen. Los números bajos reducen la calidad de las imágenes impresas, pero también reducen el tamaño del archivo. Compresión: Establece el tipo de compresión que debe utilizarse para comprimir imágenes. Si se selecciona Automático, Nitro PDF Creator seleccionará el tipo de compresión más adecuado para la mayoría de las imágenes del documento. También puede experimentar con diferentes configuraciones hasta encontrar el equilibrio óptimo entre el tamaño de archivo y la calidad de imagen. o Calidad de imagen: Seleccione la compresión JPEG para especificar la calidad de imagen deseada, en función de cómo se utilice el documento. Una calidad de imagen superior conlleva archivos de mayor tamaño. La sección Fuentes le permite especificar la configuración personalizada para incrustación de fuentes. Para obtener más información sobre la incrustación de fuentes, consulte Fuentes incrustadas. o Incrustar (subconjunto): Incluye solo aquellos caracteres de cada fuente que sean necesarios para representar el documento correctamente. Si es necesario editar el texto del documento PDF en el futuro, es posible que algunos caracteres no estén disponibles, pero el tamaño del archivo será menor que si se incrusta toda la fuente. o Incrustar (conjunto completo): Incluye el conjunto completo de caracteres para cada fuente del documento, lo que garantiza que las fuentes estén disponibles si es necesario editar el PDF en el futuro. La incrustación completa también aumenta el tamaño de archivo. o No incrustar fuentes: No incrusta ninguna información de fuentes en el archivo PDF. Esto crea los archivos de menor tamaño, pero puede alterar el aspecto del archivo PDF al verlo en equipos que no tengan las mismas fuentes instaladas. Si falla la incrustación: Le permite especificar si debe continuarse con la creación del archivo PDF si no es posible incrustar las fuentes. o o 5. Al terminar, cerrar ventana de progreso: Para cerrar automáticamente la ventana de progreso cuando finalice la creación del PDF, active esta casilla. 6. Después de creado, abrir con la aplicación predefinida: Abre automáticamente un archivo PDF recién convertido en el visor PDF predefinido. Páginas Orientación: Permite crear documentos PDF con orientación vertical u horizontal. Tamaño de la página: Permite especificar el tamaño de página de los documentos PDF de la lista de tamaños estándar. Formularios Personalizados: Permite especificar un tamaño y una anchura de página personalizados y guardar las dimensiones para su uso en el futuro. Propiedades de PDF La configuración de vista inicial le permite especificar la vista del documento que debe utilizarse al abrir el documento PDF en cualquier lector de PDF. Puede configurar un documento PDF para que se abra por un número de página, con un nivel de zoomo con un tamaño de página determinados. 40 ©Nitro
- 41. Nitro Pro 9 - Manual del Usario Vista de página: Especifica el número de páginas que deben mostrarse a la vez en el visor de PDF y si debe emplearse desplazamiento continuo al desplazarse entre páginas. Zoom: Especifica el nivel de zoomque debe aplicarse al visualizar documentos PDF. Abrir a página: Especifica la página que desea que aparezca primero al abrir el documento PDF. Metadatos: Establece cualquier información estándar que deba aplicarse a todos los archivos PDF creados con Nitro PDF Creator Campos de información de documento: Introduzca información estándar en estos campos para aplicarla a todos los documentos PDF que cree con el controlador de impresora en este equipo. Seguridad de PDF Exigir una contraseña para abrir el documento: Proteja sus documentos PDF con una contraseña para impedir su visualización no autorizada. Exigir una contraseña para cambiar la configuración de seguridad y tener acceso a funciones específicas: Proteja sus documentos PDF con una contraseña que desactive funciones específicas, como la impresión o edición del documento. Se permite impresión: Impide que se imprima el documento o permite que se imprima solo con baja o alta resolución si se introduce la contraseña correcta. Se permiten cambios: Impide la realización de cambios en el documento o especifica exactamente los cambios permitidos si se introduce la contraseña correcta. Permitir copia de texto, imágenes y demás contenido: Los usuarios podrán copiar texto y gráficos del documento PDF si introducen la contraseña correcta. Permitir acceso a texto para dispositivos lectores de pantalla para invidentes: Permite que el software lector de pantalla acceda al contenido del archivo PDF con el fin de que se lea el documento mediante voz a personas invidentes. Cifrado: o Ninguno: El documento carece de cifrado de seguridad. o ARC4 de 40 bits: Utilice esta opción si necesita compatibilidad con versiones antiguas de Adobe Reader. o ARC4 de 128 bits: Cifrado más sólido que el de ARC4 de 40 bits. o AES de 128 bits: Cifrado más avanzado que el de ARC4. o AES de 256 bits: Altamente recomendado; lo utilizan las versiones más recientes de Adobe Reader. Convertir archivos de Microsoft Office a PDF desde las aplicaciones de Microsoft Office Nitro Pro le permite crear archivos PDF inteligentes desde las aplicaciones de Microsoft Office mediante la adición automática de marcadores, vínculos, información de documentos, seguridad, etc., durante la creación. Conversión de archivos de Microsoft Word a PDF Conversión de archivos de Microsoft Excel a PDF 41 ©Nitro NOTA: Deberá establecer un nivel de cifrado para aplicar las opciones de seguridad de usuario y propietario. Si el nivel de seguridad se establece con el valor Ninguno, se desactivarán todas las demás opciones de seguridad, incluida la protección mediante contraseña.
- 42. Nitro Pro 9 - Manual del Usario Conversión de archivos de Microsoft PowerPoint a PDF Configuración de complementos de Microsoft Office 42 ©Nitro
- 43. Nitro Pro 9 - Manual del Usario Configuración de complementos de Microsoft Office Los complementos de Microsoft Office le proporcionan un control adicional sobre los archivos PDF que cree, incluidas opciones para agregar seguridad, insertar marcadores e hipervínculos, personalizar tamaños de página, comprimir imágenes, etc. La configuración varía en función del programa de Office que esté utilizando y puede establecer diferentes configuraciones para cada programa, dependiendo de los tipos de archivos que desee crear. Para modificar la configuración de los complementos de Office: Para Microsoft Office 2007/2010/2013: 1. En el programa de Office, en la ficha Nitro PDF, grupo de configuración de programa y grupo Configuración general, haga clic para seleccionar la configuración que desea utilizar. 2. Opcionalmente, en el grupo Configuración general, haga clic en Avanzada y elija entre los parámetros de configuración adicionales. Para programas de Microsoft Office 2003: 1. En el programa de Office, haga clic en el botón Nitro PDF: Configuración de Nitro PDF de la barra de herramientas. 2. Modifique la configuración y haga clic en Aceptar. Lista de configuración de complementos de Office 43 ©Nitro Configuración general Abrir archivo PDF después de crearlo Abre el PDF una vez creado. Convertir resumen del documento Importa al PDF propiedades de documento, como Autor, Título, Asunto, etc. Solicitar nombre de archivo Muestra un cuadro de diálogo que le permite cambiar el nombre del archivo PDF antes de guardarlo. Convertir vínculos Convierte todos los vínculos activos de archivos de Word, o los vínculos web de PowerPoint y Excel, en hipervínculos activos en el archivo PDF. Incluir Libro, Hojas o Selección Le permite especificar si debe convertirse a PDF un libro completo de Excel, un grupo de hojas o una selección.
- 44. Nitro Pro 9 - Manual del Usario 44 ©Nitro Configuración general cadores a PDF de una hoja de cálculo de Excel o para cada diapositiva de una presentación de PowerPoint. Enmarcar diapositivas Coloca un marco alrededor de cada diapositiva. Disposición de diapositivas Le permite disponer más de una diapositiva por página en el PDF, así como mostrar sus notas de PowerPoint debajo de cada diapositiva del PDF. Configuración avanzada Optimización La configuración de optimización le permite seleccionar entre opciones de optimización ya definidas, en función de como se vaya a utilizar el archivo (por ejemplo, para visualización en la web o para impresión genérica en oficina). También puede personalizar la configuración de optimización, lo que le permite especificar opciones de compresión de imagen e incrustación de fuentes. La compresión de imágenes y la incrustación de fuentes pueden incidir de forma significativa en el tamaño del archivo; debe experimentar con diferentes configuraciones para determinar el equilibrio entre calidad visual y tamaño de archivo que mejor se adecúe a sus necesidades. Ver Las opciones de visualización le permiten especificar cómo se abrirá el archivo PDF en el visor de PDF. Puede seleccionar entre distintas opciones de visualización de documento, disposición de página y zoom, además de especificar la página por la que debe abrirse el archivo. Asimismo, puede establecer si el archivo debe abrirse en modo de pantalla completa (si lo permite el visor de PDF) o si la ventana debe centrarse en la pantalla. Seguridad Aplicación de seguridad Utilice contraseñas para controlar el acceso y el uso de los archivos PDF. Consulte la sección Seguridad de PDF de este manual de usuario para obtener información completa sobre la configuración disponible. Conformidad Agregar mar- Crea automáticamente marcadores para encabezados de Word, para cada hoja
- 45. Nitro Pro 9 - Manual del Usario 45 ©Nitro Cumplir la norma PDF/A-1b Le permite crear archivos compatibles con PDF/A-1b a partir de sus documentos de Office. Consulte Creación de archivos PDF/A para más información.
- 46. Nitro Pro 9 - Manual del Usario Convertir un archivo de Microsoft Utilización de Microsoft Word a PDF Word 2007/2010/2013 En Microsoft Word 2007/2010/2013, Nitro PDF aparece como una ficha en la cinta de Word, lo que le permite crear con rapidez archivos PDF y cambiar la configuración de conversión en unos pocos clics. Para crear un PDF: 1. 2. Seleccione la configuración de PDF que desee de la ficha Nitro Pro . Haga clic en el botón Crear PDF o Crear PDF y enviarlo por correo electrónico. Para crear un PDF protegido: 1. 2. 3. En la ficha Nitro Pro , panel Creación, seleccione la casilla Aplicar seguridad. Haga clic en Crear PDF o Crear PDF y enviarlo por correo electrónico. En la ventana Crear PDF protegido, elija las opciones de seguridad deseadas y luego haga clic en Crear. Para crear un PDF compatible con PDF/A-1b: 1. En la ficha Nitro PDF, panel Creación, seleccione la casilla Cumplir la norma PDF/A-1b. 2. Haga clic en Crear PDF o Crear PDF y enviarlo por correo electrónico. Para cambiar la configuración de conversión a PDF: 1. 2. 3. Haga clic en Avanzada. En las fichas Configuración, Optimización y Ver, seleccione las opciones deseadas. Haga clic en OK. Utilización de Microsoft Word 2003 46 ©Nitro NOTA: Debido a los requisitos de compatibilidad con PDF/A, no es posible crear un archivo PDF/A con seguridad.
- 47. Nitro Pro 9 - Manual del Usario Convertir un archivo de Microsoft Utilización de Microsoft El complemento de Nitro PDF para Microsoft Word 2003 ofrece la misma funcionalidad que el complemento para Word 2007/2010/2013, con la única diferencia de que aparece como un grupo de elementos de barra de herramientas y menús en Word 2003 en lugar de tener su propia cinta. Excel a PDF Excel 2007/2010/2013 En Microsoft Excel 2007/2010/2013, Nitro PDF aparece como una ficha en la cinta de Excel, lo que le permite crear con rapidez archivos PDF y cambiar la configuración de conversión en unos pocos clics. Para crear un PDF: 1. 2. Seleccione la configuración de PDF que desee de la ficha Nitro Pro . Haga clic en el botón Crear PDF o Crear PDF y enviarlo por correo electrónico. Para crear un PDF protegido: 1. 2. 3. En la ficha Nitro Pro , panel Creación, seleccione la casilla Aplicar seguridad. Haga clic en Crear PDF o Crear PDF y enviarlo por correo electrónico. En la ventana Crear PDF protegido, elija las opciones de seguridad deseadas y luego haga clic en Crear. Para crear un PDF compatible con PDF/A-1b: 1. En la ficha Nitro Pro , panel Creación, seleccione la casilla Compatibilidad con PDF/A-1b. 2. Haga clic en Crear PDF o Crear PDF y enviarlo por correo electrónico. Para cambiar la configuración de conversión a PDF: 1. 2. 3. Haga clic en Avanzada. En las fichas Configuración, Optimización y Ver, seleccione las opciones deseadas. Haga clic en OK. 47 ©Nitro NOTA: Debido a los requisitos de compatibilidad con PDF/A, no es posible crear un archivo PDF/A con seguridad.
- 48. Nitro Pro 9 - Manual del Usario Convertir un archivo de Microsoft Utilización de Microsoft Utilización de Microsoft Excel 2003 El complemento de Nitro PDF para Microsoft Excel 2003 ofrece la misma funcionalidad que el complemento para Excel 2007/2010/2013, con la única diferencia de que aparece como un grupo de elementos de barra de herramientas y menús en Excel 2003 en lugar de tener su propia cinta. PowerPoint a PDF PowerPoint 2007/2010/2013 En Microsoft PowerPoint 2007/2010/2013, Nitro PDF aparece como una ficha en la cinta de PowerPoint, lo que le permite crear con rapidez archivos PDF y cambiar la configuración de conversión en unos pocos clics. Para crear un PDF: 1. 2. Seleccione la configuración de PDF que desee de la ficha Nitro Pro . Haga clic en el botón Crear PDF o Crear PDF y enviarlo por correo electrónico. Para crear un PDF protegido: 1. 2. 3. En la ficha Nitro Pro , panel Creación, seleccione la casilla Aplicar seguridad. Haga clic en Crear PDF o Crear PDF y enviarlo por correo electrónico. En la ventana Crear PDF protegido, elija las opciones de seguridad deseadas y luego haga clic en Crear. Para crear un PDF compatible con PDF/A-1b: 1. En la ficha Nitro Pro , panel Creación, seleccione la casilla Compatibilidad con PDF/A-1b. 2. Haga clic en Crear PDF o Crear PDF y enviarlo por correo electrónico. Para cambiar la configuración de conversión a PDF: 48 ©Nitro NOTA: Debido a los requisitos de compatibilidad con PDF/A, no es posible crear un archivo PDF/A con seguridad.
- 49. Nitro Pro 9 - Manual del Usario Convertir un archivo de Microsoft Utilización de Microsoft 1. 2. 3. Haga clic en Avanzada. En las fichas Configuración, Optimización y Ver, seleccione las opciones deseadas. Haga clic en OK. Utilización de Microsoft PowerPoint 2003 El complemento de Nitro PDF para Microsoft PowerPoint 2003 ofrece la misma funcionalidad que el complemento para PowerPoint 2007/2010/2013, con la única diferencia de que aparece como un grupo de elementos de barra de herramientas y menús en PowerPoint 2003 en lugar de tener su propia cinta. 49 ©Nitro
- 50. Nitro Pro 9 - Manual del Usario Convertir correos electrónicos de Microsoft Outlook a PDF Utilización de Microsoft Outlook 2007/2010/2013 En Microsoft Outlook 2007/2010/2013, Nitro aparece como una ficha en la cinta de Outlook, lo que le permite crear con rapidez archivos PDF y cambiar la configuración de conversión en unos pocos clics. Para convertir un solo correo electrónico a PDF: 1. 2. 3. En Outlook, haga doble clic en el correo electrónico que debe convertir a PDF. Haga clic en la ficha Nitro Pro y luego haga clic en Crear PDF. Elija una ubicación de su unidad de disco duro para guardar el nuevo archivo PDF y luego haga clic en Guardar. Para convertir un solo correo electrónico a PDF protegido: 1. 2. 3. 4. 5. En Outlook, haga doble clic en el correo electrónico que debe convertir a PDF. Haga clic en la ficha Nitro Pro y luego seleccione la casilla de verificación Aplicar seguridad. Haga clic en Crear PDF, tras lo cual aparecerá el cuadro de diálogo Crear PDF protegido. Elija las opciones de seguridad deseadas y luego haga clic en Crear. Elija una ubicación de su unidad de disco duro para guardar los nuevos archivos PDF y luego haga clic en Guardar. Para convertir múltiples correos electrónicos a PDF: 1. En la bandeja de entrada de Outlook, mantenga pulsada la tecla Ctrl y haga clic para seleccionar los correos electrónicos que necesite convertir a PDF. Haga clic en la ficha Nitro Pro y luego haga clic en De correo(s) electrónico(s) seleccionado(s) Elija una ubicación de su unidad de disco duro para guardar los nuevos archivos PDF y luego haga clic en OK. 2. 3. Para convertir una carpeta entera a PDF: 1. En la bandeja de entrada de Outlook, haga clic una vez para seleccionar la carpeta que contiene los correos electrónicos que necesita convertir a PDF. Haga clic en la ficha Nitro Pro y luego haga clic en De carpeta(s) seleccionada(s). Elija una ubicación de su unidad de disco duro para guardar los nuevos archivos PDF y luego haga clic en OK. 2. 3. Para cambiar la configuración de conversión a PDF: 1. 2. Haga clic en la ficha Nitro Pro y luego haga clic en Configuración. Haga clic en la ficha Configuración y seleccione cualquiera de las siguientes opciones: Solicitar nombre de archivo: especifique un nombre para el archivo PDF antes de su creación. 50 ©Nitro NOTA: Para crear un archivo PDF estándar de archivado, active la casilla de verificación Cumplir la norma PDF/A-1b en el panel Creación.
- 51. Nitro Pro 9 - Manual del Usario Abrir archivo PDF después de crearlo: el archivo PDF se abre automáticamente en el visor predeterminado después de su creación. Convertir resumen del documento: copia los metadatos del correo electrónico en las propiedades del documento PDF. Convertir en compatible con PDF/A: crea un archivo PDF que cumple el estándar de archivado PDF/A-1b. PDF etiquetado: etiqueta el archivo PDF para lectores de pantalla de manera que se detecten frases incluso después de que cambie el flujo del texto. Varios correos a: elija esta opción para convertir múltiples correos electrónicos a archivos PDF independientes o a un paquete de PDF. Convertir vínculos: mantiene los hipervínculos en el archivo PDF. Si deja sin activar esta opción, los hipervínculos se convertirán a texto sencillo. Haga clic en la ficha Optimización y seleccione cualquiera de las siguientes opciones: 3. Web: Optimiza el tamaño de archivo PDF para visualización en navegadores y descargas rápidas. Oficina: Optimiza el archivo PDF con el fin de lograr una calidad de impresión satisfactoria para uso en oficina/personal. Impresión: Optimiza el PDF para lograr la máxima calidad al procesarlo en impresoras profesionales. Personalizado: Le permite establecer la siguiente configuración de salida del PDF manualmente: Imágenes: Convertir imágenes en color: Establece si las imágenes en color deben convertirse a escala de grises o si las imágenes en escala de grises deben convertirse a monocromáticas (blanco y negro). Submuestreo: Establece el número de puntos por pulgada que debe utilizarse para representar cada imagen. Los números bajos reducen la calidad de las imágenes impresas, pero también reducen el tamaño del archivo. Compresión: Establece el tipo de compresión que debe utilizarse para comprimir imágenes. Si se selecciona Automático, se utilizará el tipo de compresión más adecuado para la mayoría de las imágenes del documento. También puede experimentar con diferentes configuraciones hasta encontrar el equilibrio óptimo entre el tamaño de archivo y la calidad de imagen. Calidad de imagen: Seleccione la compresión JPEG para especificar la calidad de imagen deseada, en función de cómo se utilice el documento. Una calidad de imagen superior conlleva archivos de mayor tamaño. Fuentes: Incrustar (subconjunto): Incluye solo aquellos caracteres de cada fuente que sean necesarios para representar el documento correctamente. Si es necesario editar el texto del documento PDF en el futuro, es posible que algunos caracteres no estén disponibles, pero el tamaño del archivo será menor que si se incrusta toda la fuente. Incrustar (conjunto completo): Incluye el conjunto completo de caracteres para cada fuente del documento, lo que garantiza que las fuentes estén disponibles si es necesario editar el PDF en el futuro. La incrustación completa también aumenta el tamaño de archivo. No incrustar fuentes: No incrusta ninguna información de fuentes en el archivo PDF. Esto crea los archivos de menor tamaño, pero puede alterar el aspecto del archivo PDF al verlo en equipos que no tengan las mismas fuentes instaladas. 51 ©Nitro
- 52. Nitro Pro 9 - Manual del Usario Si falla la incrustación: Le permite especificar si debe continuarse con la creación del archivo PDF si no es posible incrustar las fuentes. Haga clic en la ficha Ver y seleccione cualquiera de las siguientes opciones: Mostrar: ver solo la página PDF o ver la página PDF junto con el panel de páginas. Vista de página: elija la agrupación adecuada de las páginas para este documento. Zoom: elija la configuración adecuada de ampliación para este documento. Abrir a página: abre el documento automáticamente por una página especificada. Ventana: centra la ventana del PDF en la pantalla del visor. Haga clic en OK. 4. 5. 52 ©Nitro
- 53. Nitro Pro 9 - Manual del Usario Escanear y aplicar el proceso OCR Mediante el uso de Nitro Pro , puede escanear documentos en papel directamente a PDF, con la opción de utilizar OCR (reconocimiento óptico de caracteres)* para hacer posible la realización de búsquedas y la colocación de marcas en el documento. 53 ©Nitro
- 54. Nitro Pro 9 - Manual del Usario Crear PDF de escáner Nitro Pro le ofrece una forma sencilla de convertir los documentos en papel a formato digital con el fin de contar con un almacenamiento y un acceso más sencillos. En función del tipo de escáner de que disponga, podrá convertir páginas individuales o documentos completos en un solo proceso. Si es preciso, también puede combinar diferentes documentos para crear un documento PDF compilado a partir de varias fuentes en papel. Para escanear documentos en papel a PDF: 1. En la ficha Inicio, grupo Crear, haga clic en el botón PDF y luego pase el ratón por encima de De Escáner para acceder al submenú. Haga clic en Escaneado único y, en el cuadro de diálogo Configuración de escaneado único, seleccione su escáner, las hojas a escanear y la compresión de imagen y, seguidamente, especifique el destino. Haga clic en Escanear para abrir el software de escaneado predefinido. Seleccione el modo de escaneado: color, escala de grises o monocromático/blanco y negro. Seleccione el comando de menú para regresar a Nitro Pro . Seleccione la opción Finalizar para terminar el trabajo de escaneado o seleccione Escanear cara delantera de la hoja 2 para continuar escaneando. 2. 3. 4. 5. 6. Configuración de compresión de imagen Al escanear a PDF con Nitro Pro , el tipo de compresión utilizado (color, escala de grises, monocromo) viene determinado por la configuración de salida que ha seleccionado en el software de escaneado predefinido. Por consiguiente, si desea realizar un escaneado en color, no tendrá que modificar la configuración monocroma, ya que esta no afectará a la imagen. 1. Color/Escala de Gris JPEG: El principal estándar Joint Photographic Experts Group alcanza índices de compresión 10:1 con una pérdida de calidad poco perceptible. JPEG2000: Alcanza índices de compresión superiores a los de JPEG y utiliza compresión tanto con pérdida como sin ella en el mismo flujo de archivo. ZIP: Utiliza el algoritmo de compresión ZIPpara reducir el tamaño de imagen sin que afecte a la calidad. Monocromático CCITT Grupo 4: Estándar de transmisión de documentos por fax que utiliza métodos de compresión avanzados para lograr una reproducción sin pérdida. CCITT Grupo 3: El estándar Grupo 3 logra una compresión inferior y es menos avanzado que el método CCITT Grupo 4. RLE: Resulta particularmente efectivo con archivos que contienen numerosas tiradas largas del mismo bit, valor o carácter. Este método se utiliza principalmente con archivos binarios. ZIP: Utiliza el algoritmo de compresión ZIPpara reducir el tamaño de imagen sin que afecte a la calidad. Calidad 150 ppp: Puede ser adecuado para su uso en la web, ya que el tamaño del archivo producido es más pequeño, aunque no proporciona impresiones de alta calidad. 200 ppp: Adecuado para visualización de mayor calidad en monitores de ordenador. 300 ppp: El estándar utilizado habitualmente para impresiones con calidad de oficina y que genera archivos con un tamaño ligeramente superior. 600 ppp: Genera archivos grandes, aunque es el formato recomendado para imprimir imágenes con alta calidad. 2. 3. 54 ©Nitro
- 55. Nitro Pro 9 - Manual del Usario Reconocimiento óptico de caracteres (OCR) Doc. apto para búsquedas: Utilice OCR para crear una capa invisible de texto activo en el que puedan realizarse búsquedas y anotaciones sobre el archivo PDF basado en imagen. Opciones adicionales Compatibilidad con PDF/A-1b: Crea un archivo PDF para archivado que cumple el estándar PDF/A-1b Abrir archivo PDF después de crearlo: Abre el archivo PDF de nueva creación en Nitro Pro después de crearlo. 55 ©Nitro
- 56. Nitro Pro 9 - Manual del Usario Configuración de compresión de imagen Al escanear a PDF con Nitro Pro , el tipo de compresión utilizado (color, escala de grises, monocromo) viene determinado por la configuración de salida que ha seleccionado en el software de escaneado predefinido. Por consiguiente, si desea realizar un escaneado en color, no tendrá que modificar la configuración monocroma, ya que esta no afectará a la imagen. Compresión de imagen Color/Escala de Gris JPEG: El principal estándar Joint Photographic Experts Group alcanza índices de compresión 10:1 con una pérdida de calidad poco perceptible. JPEG2000: Alcanza índices de compresión superiores a los de JPEG y utiliza compresión tanto con pérdida como sin ella en el mismo flujo de archivo. ZIP: Utiliza el algoritmo de compresión ZIPpara reducir el tamaño de imagen sin que afecte a la calidad. Monocromático CCITT Grupo 4: Estándar de transmisión de documentos por fax que utiliza métodos de compresión avanzados para lograr una reproducción sin pérdida. CCITT Grupo 3: El estándar Grupo 3 logra una compresión inferior y es menos avanzado que el método CCITT Grupo 4. RLE: Resulta particularmente efectivo con archivos que contienen numerosas tiradas largas del mismo bit, valor o carácter. Este método se utiliza principalmente con archivos binarios. ZIP: Utiliza el algoritmo de compresión ZIPpara reducir el tamaño de imagen sin que afecte a la calidad. Calidad 150 ppp: Puede ser adecuado para su uso en la web, ya que el tamaño del archivo producido es más pequeño, aunque no proporciona impresiones de alta calidad. 200 ppp: Adecuado para visualización de mayor calidad en monitores de ordenador. 300 ppp: El estándar utilizado habitualmente para impresiones con calidad de oficina y que genera archivos con un tamaño ligeramente superior. 600 ppp: Genera archivos grandes, aunque es el formato recomendado para imprimir imágenes con alta calidad. OCR OCR, siglas en inglés de Optical Character Recognition (reconocimiento óptico de caracteres) es un proceso de software que permite convertir imágenes de texto impreso en texto legible mediante máquina. OCR se utiliza sobre todo al escanear documentos en papel para crear copias electrónicas, pero también puede aplicarse a documentos electrónicos ya existentes (como los archivos PDF, por ejemplo). Encontrará más información sobre OCR consultando los siguientes temas: Preferencias de OCR Escanear y procesar mediante OCR un documento impreso Procesar mediante OCR un archivo PDF existente Solucionar problemas de OCR 56 ©Nitro
- 57. Nitro Pro 9 - Manual del Usario Preferencias de OCR El plug-in de OCR I.R.I.S. se integra completamente con Nitro Pro para permitirle reconocer texto de las páginas escaneadas o de imágenes de documentos PDF abiertos. La utilidad OCR es plenamente personalizable y permite configurar opciones como la corrección de imágenes torcidas o la configuración de compresión de imagen. También puede activar el reconocimiento de texto de escáneres directamente en el cuadro de diálogo Crear PDF De Escáner con el fin de crear documentos PDF automáticamente a partir de las páginas escaneadas con texto, un texto que podrá modificar y en el que podrá realizar búsquedas. Para configurar las preferencias de OCR: 1. 2. 3. Haga clic en el botón de menú Archivo situado en la esquina superior izquierda de la aplicación. Haga clic en el botón Preferencias, situado en la parte inferior del menú principal. En el cuadro de diálogo Preferencias, haga clic en OCR en la columna de categorías. Preferencias generales de OCR Las preferencias generales para configurar la funcionalidad OCR se dividen en 3 categorías que incluyen las siguientes opciones: Corregir sesgo de imagen: Endereza un texto que está torcido en el documento escaneado. Usar umbral fijo: El establecimiento de umbral es el proceso de análisis del histograma de una imagen con el objetivo de distinguir el texto del fondo. Un umbral fijo aplica el mismo punto de corte a toda la imagen, en lugar de localizar el texto dinámicamente. Los valores porcentuales indican al punto de contraste idóneo entre negros y blancos para reconocer texto, siendo el 0% totalmente oscuro y el 100% totalmente blanco. Esta configuración se recomienda si una imagen contiene diferentes colores de fondo, o bien un fondo con variaciones de sombreado o gradiente. Para la realización de operaciones OCR comunes, se recomienda desactivar el valor de umbral fijo. Detectar orientación del texto: Gira la página automáticamente cuando ésta se escanea con un ángulo de 0, 180 o 270 grados. Suavizar imagen en color: Suaviza los colores de la imagen para eliminar los defectos de la compresión JPEG y contribuir al reconocimiento. Idioma: Seleccione el idioma en el que está escrito el texto escaneado que desea detectar. Calidad: Baja (rápido): Se utiliza sobre todo cuando el texto del documento escaneado es muy nítido y fácil de reconocer. Esta configuración permite realizar el escaneado rápidamente. Intermedia (intermedio): El reconocimiento es más preciso que con la configuración Baja, lo que exige que el escaneado tarde un poco más. Alta (lento): Se recomienda para escaneado de texto que resulta difícil de reconocer. El tiempo de escaneado con esta configuración será apreciablemente mayor, ya que los métodos de reconocimiento son más complejos. Reducir muestreo de imágenes: Una vez finalizado el escaneado, podrá reducir la resolución de las imágenes escaneadas para reducir el tamaño del documento PDF resultante. Factor de compresión de imagen: Cuanto mayor es la compresión de imagen, menor es el tamaño del archivo PDF resultante. No obstante, si el documento PDF se va a imprimir, se recomienda utilizar una compresión baja para mantener la calidad. 57 ©Nitro
- 58. Nitro Pro 9 - Manual del Usario Utilizar un escáner para procesar mediante OCR un documento impreso Para escanear y procesar mediante OCR un documento en papel: 1. 2. 3. 4. En la ficha Inicio, grupo Crear, haga clic en el botón PDF y luego en De Escáner. En el cuadro de diálogo Configuración de escaneado, seleccione el dispositivo de escáner. Seleccione las hojas que deben escanearse y luego especifique el destino del archivo. En la sección Compresión de imagen, configure las preferencias para las imágenes del documento: Color/Escala de Gris JPEG: El principal estándar Joint Photographic Experts Group alcanza índices de compresión 10:1 con una pérdida de calidad poco perceptible. JPEG2000: Alcanza índices de compresión superiores a los de JPEG y utiliza compresión tanto con pérdida como sin ella en el mismo flujo de archivo. ZIP: Utiliza el algoritmo de compresión ZIPpara reducir el tamaño de imagen sin que afecte a la calidad. Monocromático CCITT Grupo 4: Estándar de transmisión de documentos por fax que utiliza métodos de compresión avanzados para lograr una reproducción sin pérdida. CCITT Grupo 3: El estándar Grupo 3 logra una compresión inferior y es menos avanzado que el método CCITT Grupo 4. RLE: Resulta particularmente efectivo con archivos que contienen numerosas tiradas largas del mismo bit, valor o carácter. Este método se utiliza principalmente con archivos binarios. ZIP: Utiliza el algoritmo de compresión ZIPpara reducir el tamaño de imagen sin que afecte a la calidad. Calidad 150 ppp: Puede ser adecuado para su uso en la web, ya que el tamaño del archivo producido es más pequeño, aunque no proporciona impresiones de alta calidad. 200 ppp: Adecuado para visualización de mayor calidad en monitores de ordenador. 300 ppp: El estándar utilizado habitualmente para impresiones con calidad de oficina y que genera archivos con un tamaño ligeramente superior. 600 ppp: Genera archivos grandes, aunque es el formato recomendado para imprimir imágenes con alta calidad. Active Doc. apto para búsquedas para activar el plug-in de OCR y haga clic en el botón Avanzada para establecer sus preferencias. Haga clic en Escanear para iniciar el software de escaneado predefinido. Haga clic en Escanear para comenzar el proceso de escaneado (algunos controladores de escáner exigen Cerrar el cuadro de diálogo una vez finalizado el escaneado). Haga clic en la opción Finalizar para terminar el trabajo de escaneado o seleccione Escanear parte delantera de la hoja 2 para continuar escaneando. Si ha escaneado múltiples páginas, al hacer clic en Finalizar se abrirá el documento escaneado en Nitro Pro . 5. 6. 7. 8. 9. Procesar mediante OCR un PDF existente Para aplicar el proceso OCR a un documento: 58 ©Nitro