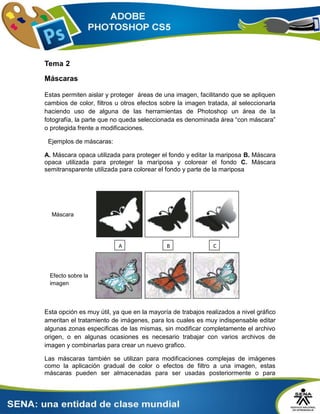
MASCARAS EN PHOTOSHOP
- 1. Tema 2 Máscaras Estas permiten aislar y proteger áreas de una imagen, facilitando que se apliquen cambios de color, filtros u otros efectos sobre la imagen tratada, al seleccionarla haciendo uso de alguna de las herramientas de Photoshop un área de la fotografía, la parte que no queda seleccionada es denominada área “con máscara” o protegida frente a modificaciones. Ejemplos de máscaras: A. Máscara opaca utilizada para proteger el fondo y editar la mariposa B. Máscara opaca utilizada para proteger la mariposa y colorear el fondo C. Máscara semitransparente utilizada para colorear el fondo y parte de la mariposa Esta opción es muy útil, ya que en la mayoría de trabajos realizados a nivel gráfico ameritan el tratamiento de imágenes, para los cuales es muy indispensable editar algunas zonas especificas de las mismas, sin modificar completamente el archivo origen, o en algunas ocasiones es necesario trabajar con varios archivos de imagen y combinarlas para crear un nuevo grafico. Las máscaras también se utilizan para modificaciones complejas de imágenes como la aplicación gradual de color o efectos de filtro a una imagen, estas máscaras pueden ser almacenadas para ser usadas posteriormente o para A B C Máscara Efecto sobre la imagen
- 2. aplicarlas a otras imágenes, la forma para almacenar una máscara es como un canal alfa, que vimos al principio de esta unidad en el tema de canales, las máscaras y canales son imágenes en escalas de grises, por lo que puede editarlas como cualquier otra imagen con herramientas de pintura, herramientas de edición y filtros. Las áreas pintadas de negro en una máscara son áreas protegidas y las áreas pintadas de blanco son áreas editables. Si el panel de máscara no esta visible se deberá realizar el siguiente procedimiento para activar este panel: 1. Seleccionar en el menú principal la opción de ventana 2. Seleccionar la opción máscara.
- 3. En Photoshop se pueden crear máscaras de distintos tipos: El modo máscara rápida permite crear y ver una máscara temporal de una imagen. Las máscaras temporales son útiles, si no es necesario guardarlas para usos posteriores. Los canales alfa permiten guardar y cargar una selección que se va a usar como máscara. Las máscaras de capa y vectoriales permiten generar una mezcla de bordes de máscara suaves y fuertes en la misma capa. Al realizar cambios en la máscara de capa o las máscaras vectoriales, se pueden aplicar diversos efectos especiales. Descripción general del panel máscaras El panel máscaras cuenta con algunos otros controles para ajustarlas. Puede cambiar la opacidad de la máscara de modo que se muestre más o menos contenido enmascarado, invertir la máscara o perfeccionar sus bordes al igual que lo hace con las áreas de selección. 3. Este es el panel, puede aparecer en este lado de los paneles o de manera flotante, y deberá ser desplazado hasta esta área de la aplicación.
- 4. Al añadir una máscara de capa, puede ocultar o mostrar toda la capa, o basarla en una selección o transparencia. Además, se puede pintar en ella a fin de ocultar con precisión partes de la capa y mostrar las capas subyacentes. Se continuará trabajando sobre el ejemplo que se ha venido elaborando en los temas anteriores, se realizara el procedimiento para crear la máscara de capa y se fusionara con una imagen de fondo distinta a la actual. Máscara rápida. Este modo puede ser usado accediendo desde el panel de herramientas a la opción con la cual se activa la creación de una máscara, que se podrá ver temporalmente en el panel de canales, este modo permite editar cualquier 2. Menú del panel. 3. Añadir máscara vectorial. 4. Seleccionar máscara de filtro. 1. Añadir máscara de pixeles. 9. Controla la opacidad de las máscaras. Seleccionar máscara de filtro8. Permite visualizar los bordes de las máscaras. Seleccionar máscara de filtro 10. Permite modificar los bordes de las máscaras Seleccionar máscara de filtro 7. Modifica los colores de la máscara. 6. Invierte la selección de la máscara. 5. Carga la selección de la máscara. 12. Aplica la máscara. 11. Desactivar/Activar la máscara.
- 5. selección previamente hecha como máscara sin utilizar la paleta de canales y al tiempo que se ve la imagen. Para realizar el siguiente ejemplo se deberá utilizar algunas herramientas de selección con las que se elegirá el contorno del objeto en la imagen. ( ) 1. El contorno del koala ha sido seleccionado previamente con la herramienta adecuada. 2. En la barra de herramientas esta el icono máscara rápida, el cual hay que seleccionar. 4. La máscara se ha aplicado fuera del área seleccionada en el objeto. 3. En el panel de canales aparece un nueva canal máscara rápida.
- 6. Por defecto Photoshop tiene configurado que el color a usar en las máscaras es el rojo con una Opacidad del 50%, pero este parámetro puede ser personalizado según sea la necesidad, desde el menú de opciones del panel del canal. Para cambiar el área seleccionada en la máscara del ejemplo se utilizaran las siguientes herramientas: Herramienta pincel. Selector de pinceles. Para cambiar el tamaño o la dureza del pincel. Herramienta para colores frontal y de fondo, con el cual se determina si el área será borrada o anexada a la máscara. El comportamiento de esta herramienta es el siguiente: Significa que el área será pintada de blanco, es decir que esta zona de la imagen no se incluirá en la máscara o lo cual significa que el área que será pintada de negro e incluida en la máscara.
- 7. Ahora se deberá invertir la selección del fondo a blanco, para adicionar el área de la imagen que se suprimió a la máscara creada (oreja del koala). 3. Se ha seleccionado el pincel y se personalizo con 50 pixeles de tamaño. 2. Se selecciona el color de frontal negro para anexar área a la máscara que ya esta creada. 1. Se observa que la máscara rápida esta activada. 4. Se observa que se anexo a la máscara la parte editada del objeto. 5. En la miniatura también fue modificado el canal alfa creado.
- 8. Las máscaras son una herramienta muy poderosa, ya que con ellas se pueden proteger áreas de la imagen que presentan detalles muy complicados como el cabello de las personas y animales, que con técnicas de edición más sencilla será muy dispendioso trabajarlas. Máscaras de capa Las máscaras de capa se utilizan con la principal finalidad de ocultar ciertas partes de una capa y mostrar partes de las capas inferiores, esta herramienta es indispensable cuando se esta trabajando en la creación de nuevas imágenes a partir de la combinación de otros gráficos ya que permite combinar las diferentes capas en una única imagen. 7. En la medida que desplazamos el puntero del pincel con el botón izquierdo del mouse oprimido, la máscara es modificada. 6. Se observa que se ha conmutado o cambiado el color blanco hacia la capa frontal. 8. El resultado final es que la máscara esta ahora restaurada sobre el contorno del objeto editado.
- 9. Crear máscara de capa. Para crear la máscara de capa se debe realizar los siguientes pasos: Nota: En el panel de capas debe estar seleccionada la capa 0, para que al aplicar este proceso se cree la máscara sobre esta capa. Para efectos del ejercicio se ha creado una nueva capa de fondo blanco. 1. Se deberá deshabilitar la opción de máscara rápida. 2. Esta área contiene la máscara que anteriormente se venia trabajando, la cual quedara seleccionada. 3. Se debe seleccionar el siguiente botón del panel de máscaras para crear la máscara de capa.
- 10. Ahora se realizara el procedimiento para detallar la imagen, guardaremos el archivo como proyecto. PSD. 7. Seleccionamos archivo en menú principal. 8. Opción guardar como. 9. Carpeta donde se guarda el proyecto, se puede crear una nueva o utilizar una distinta. 4. La máscara de capa aparece a la derecha de la capa original.6. El fondo de la imagen ha desaparecido. 5. En el panel de máscara aparece habilitada la máscara creada.
- 11. Editar máscara de capa Después de creada una máscara de capa, deben de realizarse algunos procesos de edición para obtener el resultado que se esta buscando con el uso de la misma, ya que por si sola lo único que produce en la imagen original es el bloqueo de una parte de esta y para obtener resultados mas profesionales es importante conocer las posibilidades que ofrecen como herramienta de edición. Como el recorte de la imagen del fondo se realizó con la opción máscara de capa, el pelaje del objeto en la imagen no esta muy bien definida, por lo cual se redefinirá con las propiedades de la máscara creada. 10. Nombre del proyecto 11. Tipo de archivo, proyecto de Photoshop.
- 12. 2. En el panel de máscara oprimimos el botón “borde de máscara”. 1. Se selecciona la máscara de capa creada, debe quedar resaltada con el recuadro.
- 13. 3. Se aumenta para reducir las irregularidades de las esquinas y las líneas del borde. 4. Se aumenta para que las transiciones del borde sean más abruptas. 5. Cuando el valor es negativo mueve los bordes suaves hacia adentro. 6. Remplaza los halos de color por el color de los píxeles cercanos seleccionados de manera completa. 7. Realizados los cambios se crea una nueva capa con máscara de capa, que contendrá las modificaciones. 8. Acepta los cambios.
- 14. Se debe trabajar con los bordes de la actual máscara para poder redefinir el pelaje del objeto en la imagen y posteriormente crear la máscara final que será la que contenga los resultados definitivos. 9. Se ha creado una nueva capa con las características editadas. 10. Se debe seleccionar la máscara de la nueva capa. 11. En el panel de máscara oprimimos el botón “Borde de máscara”.
- 15. 12. Seleccionamos vista sobre blanco. 14. Se selecciona la herramienta perfeccionar radio para efectuar los cambios en la imagen. 13. Con la herramienta zoom acercamos la imagen para ver los detalles que se editarán.
- 16. Nota: La herramienta perfeccionar radio para efectuar los cambios en la imagen se utiliza dejando el botón izquierdo del mouse sostenido, mientras arrastra el puntero por los bordes de la máscara u objeto a definir. 15. Se observa que se esta realizando el procedimiento en estas áreas de la imagen. 16. El pelaje en el borde del objeto aparece ya resaltado por la máscara. 17. El procedimiento debe continuar hasta haber definido el pelaje completamente.
- 17. 18. Se selecciona descontaminar colores y se adecua la cantidad a 85 %. 19. Aceptamos los cambios, para crear la nueva capa con máscara de capa.
- 18. Eliminar máscara de capa A continuación se detalla el proceso para eliminar las máscaras de capa creadas adicionalmente. 21. Se deberá eliminar las dos capas que se crearon durante el proceso. 20. Los detalles del pelaje se observan claramente 1. Se debe seleccionar las capas, se utiliza la tecla control sostenida y se da clic sobre las capas. 2. Se habilita el menú del panel de capas.
- 19. Este es el resultado final después de haber usado las máscaras de capa para editar esta imagen. Es importante revisar el uso de algunas herramientas del panel de máscaras, para esto se realizaran los cambios sobre el proyecto que se esta trabajando. 3. Seleccionar eliminar capas. 4. Las capas desaparecieron y se modifico el color del fondo para dar mayor realce al objeto.
- 20. Ocultar máscara de capa Cargar selección máscara de capa 1. Ocultar máscara 2. Es bloqueada la máscara en el panel de capas. 1. Cargar la selección de la máscara 2. Aparece seleccionada la imagen correspondiente a la máscara.
- 21. Aplicar máscara de capa Máscaras Vectoriales Estas al igual que las máscaras de capa no son destructivas, ya que siempre se pueden volver a editar sin perder los píxeles que ocultan en el panel capas. Ellas aparecen como una reducción adicional a la derecha de la miniatura de la capa y representa el trazado por el que se recorta el contenido de la capa. Las máscaras vectoriales no dependen de la resolución y se crean con una herramienta de forma o de pluma, esta crea una forma de bordes definidos en una capa y resulta útil siempre que desee añadir elementos de diseño con bordes claros y definidos. Una vez creada una capa con una máscara vectorial, puede aplicarle uno o varios estilos de capa y editarlos si es necesario. Nota: si desea crear una máscara vectorial en la capa de fondo, conviértala primero en una capa normal (capa > nueva > capa a partir de fondo). Veamos un ejemplo. 1. Aplicar la máscara 2. Desapareció la máscara, pero fueron aplicados los cambios a la capa.
- 22. En esta imagen se ha creado una máscara tipo vectorial con el símbolo de prohibido, con estas máscaras se pueden anexar distintas formas prediseñadas, partiendo de capas o canales previamente personalizados, así como de cortes realizados con las herramientas de edición de Photoshop. El panel de máscaras es el mismo que se usa para las máscaras de capa, solo que algunas de sus opciones no se habilitan debido a la naturaleza de este tipo de máscara. Crear máscaras vectoriales Como se menciono anteriormente, este tipo de máscaras se crean con las herramientas de forma y de pluma las cuales fueron explicadas en unidades anteriores, ahora revisaremos detalladamente como se adiciona una máscara en un nuevo proyecto. Lo primero que se debe hacer es abrir una imagen con la se va ha realizar el ejercicio.
- 23. Se abre este cuadro de diálogo. 1. Selecciona en el menú principal “archivo”. 2. Selecciona en el menú desplegado “abrir”. 3. Selecciona la carpeta que contiene los archivos o imágenes. 5. Selecciona la imagen. 4. Finalmente selecciona “abrir”.
- 24. La imagen será mostrada en el área de trabajo de la aplicación. La máscara vectorial se puede crear de dos formas: 1. Máscara vectorial que muestre toda la capa, haga clic en el botón máscara vectorial del panel máscaras o seleccione capa > máscara vectorial > descubrir todas. 2. Máscara vectorial que oculte toda la capa, pulse Alt (Windows) u opción (Mac OS) y haga clic en el botón máscara vectorial del panel máscaras o seleccione capa > máscara vectorial > ocultar todo. Veamos la opción 1: Método abreviado es. 6. Posterior a esto selecciona “OK” 2. Selecciona en el menú principal “capas”. 1. Selecciona en el menú desplegable “Máscaras Vectoriales”. 3. Selecciona en el submenú desplegado “descubrir todas”.
- 25. Veamos la opción 2. 1. Selecciona en panel de máscaras el botón de para crear una de tipo vectorial. 2. Aparece la miniatura de máscara vectorial, esta permite ver toda la imagen original. 1. Selecciona en el menú principal “Capas”. 2. Selecciona en el menú desplegable “Máscaras Vectoriales”. 3. Selecciona en el submenú desplegado “Ocultar Todo”.
- 26. Método abreviado para este caso es. Nota: Siempre en el panel de capas, deberá estar seleccionada la capa sobre la cual se va ha realizar la máscara Hasta aquí, solo se ha creado la máscara vectorial, ahora se adicionara algún tipo de forma para ver su efecto. Esta forma se puede adicionar a la máscara vectorial de dos formas: 1. Sobre una máscara vectorial ya creada. 2. Directamente desde las herramientas de forma. Veamos la opción 1. 1. Seleccionar en el teclado la tecla “Alt” y posteriormente en el panel de máscaras el botón de para crear una de tipo vectorial. 2. Aparece la miniatura de máscara vectorial, esta cubre toda la imagen original.
- 27. En el panel capas, seleccione la máscara vectorial ya creada a la que desee añadir una forma determinada. Verifique que la máscara este resaltado con un recuadro. Seleccione un trazado o utilice una de las herramientas de forma o de pluma para dibujar un trazado de trabajo. Ponga la forma sobre la imagen y acomódela según sea su necesidad. Partiremos del ejercicio realizado. 3. Se verifica que la máscara este seleccionada. 2. Se selecciona la herramienta de forma personalizada 1. Se da clic al selector de forma personalizada se arrastra la froma hacia el area de trabajo sobre la imagen. 4. La forma se ve sobre la máscara que cubre la imagen, al soltarla quedara adicionada a la misma.
- 28. Veamos la opción 2. En el panel capas, seleccione la capa a la que desee añadir una máscara vectorial. Seleccione un trazado o utilice una de las herramientas de forma o de pluma para dibujar un trazado de trabajo. Nota: para crear un trazado con una herramienta de forma, haga clic en el icono trazados de la barra de opciones de la herramienta de forma. Haga clic en el botón máscara vectorial del panel máscaras o elija capa > máscara vectorial > trazado actual. 5. Se observa la figura anexada a la máscara vectorial.
- 29. En esta capa no hay máscara creada. Vamos a usar herramientas para crear o un trazado una forma. 2. Validamos que la capa esta seleccionada. 3. Seleccionamos la herramienta con la cual se realizara un trazado libre. 1. Se realiza el trazo sobre la imagen en el área que se espera usar la máscara.
- 30. Si seleccionamos una forma directamente de el ”selector de formas personalizado” y la arrastramos sobre el área de trabajo de la imagen, se creará una máscara vectorial. Sin embargo, esta no se crea sobre la capa de la imagen principal, sino sobre una nueva capa que recibe las características que tenga la paleta de colores y de fondos. 6. Selecciona en el menú principal “capas”. 5. Selecciona en el menú desplegado “Máscaras vectoriales”. 4. Selecciona en el submenú desplegado “Trazado actual”. 8. El panel de máscaras se ha habilitado. 7. La miniatura de la máscara apareció en el panel de capa. 9. Se hace visible sobre el área de trabajo el efecto de la máscara.
- 31. Editar máscaras vectoriales Se ha visto las distintas formas de crear una máscara; sin embargo, después de creada, se deben de realizar distintas acciones de edición de la misma para obtener resultados más profesionales. En el panel capas, seleccione la capa que contenga la máscara vectorial que desee editar. Haga clic en el botón máscara vectorial del panel máscaras o en la miniatura del panel de trazados. A continuación, cambie la forma mediante las herramientas de forma de pluma o de selección directa. 2. Se verifica que la capa esté seleccionada. 1. Se selecciona la herramienta de forma personalizada 3. Se da clic al selector de forma personalizada se arrastra la forma hacia el área de trabajo sobre la imagen. 4. La figura fue aplicada como máscara sobre la imagen, sus propiedades obedecen a las características de la capa Forma1. 5. Se creo la máscara sobre la capa Forma1.
- 32. Se utilizarán las opciones de la barra de herramientas para modificar la forma de la máscara. El panel de máscaras brinda sus propias herramientas para la edición La barra de herramientas también brinda elementos con que editar este tipo de máscaras. 2. En la barra de herramientas seleccionamos “selección directa”. 1. Selecciona la máscara de la capa sobre la que se editara la forma. 3. Con el puntero del mouse seleccionamos la forma.
- 33. Trabajaremos con las herramientas del panel de máscaras. 5. Manipulamos la forma para cambiar su geometría. 4. Se da clic sobre la máscara para deshabilitarla y guardar los cambios. 2. Seleccionar la máscara de la capa. 1. Se utilizan los parámetros del panel de máscaras “Densidad” y “Desvanecer”. 3. Los cambios corresponden a la opción desvanecer, se modifico al 30%.
- 34. Eliminar máscaras vectoriales Puede aplicar una máscara de capa a fin de eliminar de forma permanente las partes ocultas de la capa, dado que las máscaras se almacenan como canales alfa; aplicar y eliminar máscaras de capa puede ayudar a reducir el tamaño del archivo. También puede eliminar máscaras de capa sin aplicar los cambios. 1. En el panel capas, seleccione la capa que contenga la máscara de capa. 2. En el panel máscaras, haga clic en el botón máscara de píxeles. 3. Realice una de las siguientes acciones: Para quitar la máscara de capa después de aplicarla de forma permanente a la capa, haga clic en el icono aplicar máscara situado en la parte inferior del panel máscaras. Para quitar la máscara de capa sin aplicarla a la capa, haga clic en el botón eliminar situado en la parte inferior del panel máscaras. También puede aplicar o eliminar máscaras de capa con el menú capa. 4. Los cambios corresponden a la opción densidad, se disminuyo a 26%.
- 35. Otra forma es. O con el menú. 2. Seleccionar la capa con la máscara. 1. Seleccionar la capa con la máscara. 3. Clic icono aplicar máscara. 1. Seleccionar la capa con la máscara. 2. Seleccionar la capa con la máscara. 3. Clic icono eliminar máscara.
- 36. Nota: No es posible aplicar una máscara de capa de manera permanente, a una capa de objetos inteligentes si se elimina la máscara de capa. 2. Seleccionar la capa con la máscara 4. Seleccionar en el menú principal “Capa”. 1. Seleccionar en el menú desplegable “Máscara vectorial”. 3. Seleccionar eliminar
