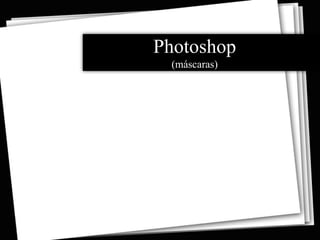
Máscara de capa
- 2. Las máscaras de capa son un recurso de diseño gráfico que está implementado en programas como Photoshop o Illustrator. Son una de esas utilidades que resultan a menudo complejas o desconocidas para los usuarios. Qué son las máscaras de capa Existen diversas maneras de explicar las máscaras de capa. Por el momento podemos hacernos la idea que son una herramienta que permite ocultar partes de una capa, pero sin borrar esas partes, con lo que luego las podríamos recuperar simplemente desechando la máscara de capa. Otra manera de entender las máscaras de capa es como si fueran selecciones. Podemos crear una máscara de capa y pintar en ella, entonces en realidad lo que estás haciendo es seleccionando o deseleccionando partes de esa capa.
- 3. En Photoshop tenemos una capa. Entonces creamos una máscara de capa . En la máscara podemos pintar en escala de grises, puesto que la máscara de capa realmente sólo permite pintar sobre ella en blanco, negro o en una tonalidad de gris. Cuando pintamos en blanco, estamos seleccionando una parte de la capa y con ello estamos haciendo que se visualice normalmente. Cuando pintamos en negro sobre la máscara de capa, estamos deseleccionando una parte de esa capa y con ello se oculta ese área pintada de negro. Con los grises lo que conseguimos es un medio término, se seleccionan parcialmente los píxeles pintados de gris y con ello se consigue que se transparenten un poco (mayor grado de transparencia cuanto más oscuro sea el gris). La máscara de capa es independiente a la capa, por lo que en cualquier momento podemos deshabilitarla o eliminarla y con ello volvería a verse la capa tal y como la teníamos antes de crear la máscara. O podemos pintar de blanco sobre una parte previamente pintada de negro, con lo que haríamos que esas partes se volviesen a ver en la capa.
- 4. Cómo hacer una máscara de capa con Photoshop Podemos crear una máscara de capa en Photoshop desde dos menús distintos: A) Desde la ventana de capas, con el icono que tiene forma de cuadrado con un círculo en medio, que podemos ver marcado en la siguiente imagen:
- 5. B) Desde el menú de "Capa - Máscara de capa - descubrir todas".Con estas dos posibilidades creamos una máscara de capa, donde en esa máscara de capa están todos los píxeles pintados en blanco, con lo que la capa se verá entera, tal cual estaba anteriormente. Ahora podemos pintar de negro sobre la capa (en realidad estaremos pintando sobre la máscara de capa) y veremos que esas partes que pintamos encima se borran de la capa. Si pintamos en gris, se ocultaría parcialmente la capa, consiguiendo que esas partes en gris fueran semitransparentes. Nota: Desde el menú de "Capa - Máscara de capa - Ocultar todas" crearíamos una máscara de capa donde toda la máscara está pintada de negro, con lo que la capa entera se ocultaría. Deberíamos entonces, por probar, pintar sobre ella en blanco para mostrar partes de la capa.
- 6. Una vez creada la máscara de capa, se mostrará en la ventana de capas, sobre la capa donde la hemos creado. Haciendo clic con el botón derecho sobre la máscara de capa accederemos a un menú contextual con opciones sobre la máscara de capa.
- 7. Dentro de la máscara de capa podemos pintar con cualquiera de las herramientas de Photoshop, por dar un ejemplo, incluso podríamos hacer un degradado de grises y ocultar parte de la capa con un degradé de transparencia. Cuando tenemos una capa que contiene una máscara de capa podemos pintar sobre la capa, haciendo clic sobre el icono de la capa, o pintar sobre la máscara de capa, haciendo clic en el icono de la máscara de capa. En la siguiente imagen están señalados los iconos de capa y máscara de capa.