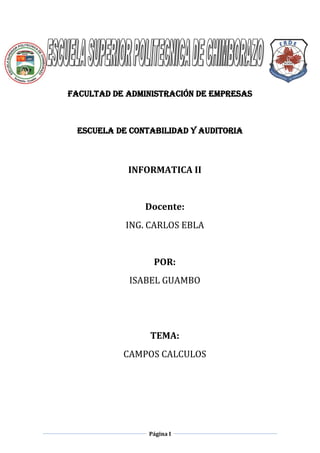
Campos calculados
- 1. FACULTAD DE ADMINISTRACIÓN DE EMPRESAS ESCUELA DE CONTABILIDAD Y AUDITORIA INFORMATICA II Docente: ING. CARLOS EBLA POR: ISABEL GUAMBO TEMA: CAMPOS CALCULOS Página I
- 2. TABLA DE CONTENIDO Introducción .................................................................................................................................. V OBJETIVOS ..................................................................................................................................... V OBJETIVO GENERAL .................................................................................................................. V OBJETIVOS ESPECIFICOS ........................................................................................................... V DESARROLLO ................................................................................................................................. 1 CAMPOS CALCULADOS .............................................................................................................. 1 Principio del formulario............................................................................................................. 3 FORMULARIO ........................................................................................................................ 3 Crear un formulario dividido mediante la herramienta Formulario dividido ....................... 4 Crear un formulario que muestre varios registros mediante la herramienta Varios elementos ................................................................................................................................ 5 Crear un formulario mediante el Asistente para formularios ........................................... 5 Crear un formulario mediante la herramienta Formulario en blanco .............................. 6 Obtener información sobre los controles ............................................................................. 8 Descripción de los diseños de controles ............................................................................ 9 CONSULTAS ............................................................................................................................. 11 Definición. ........................................................................................................................... 11 Generar una nueva consulta. .............................................................................................. 12 Adicionar campos a la consulta. .......................................................................................... 15 Grabar e imprimir consultas................................................................................................ 16 Consultas con múltiples tablas. ........................................................................................... 20 MACROS. ................................................................................................................................. 23 Creación de una macro. ...................................................................................................... 23 Macros para mostrar tablas, formularios e informes ......................................................... 25 Macros para confirmar la exclusión de registros. ............................................................... 29 Macros para convalidar datos. ............................................................................................ 31 Macro de activación inmediata. .......................................................................................... 33 Grupo de Macros................................................................................................................. 35 INFORMES. .............................................................................................................................. 37 Informes generados por asistentes ..................................................................................... 37 Creación de informes. ......................................................................................................... 41 Página II
- 3. CONCLUSIONES ........................................................................................................................... 45 TERMINOLOGIA ........................................................................................................................... 46 AUTO EXEC; Resolución judicial que decide cuestiones para las que no se requiere sentencia: ........................................................................................................... 46 Bibliografía .......................................................................................................................... 47 Página III
- 4. TABLA DE ILUSTRACIONES Tabla 1 PRODUCTOS ............................................................................................................... 1 Tabla 2 ......................................................................................................................................... 3 Tabla 3 CLIENTES ..................................................................................................................... 4 Tabla 4 lista de campos............................................................................................................. 7 Tabla 5 diseños......................................................................................................................... 10 Tabla 6 diseños......................................................................................................................... 10 Tabla 7 figuras .......................................................................................................................... 13 Tabla 8 barra de herramientas ............................................................................................... 14 Tabla 9 estructura de la consulta ........................................................................................... 15 Tabla 10 hoja de datos ............................................................................................................ 15 Tabla 11 a .................................................................................................................................. 17 Tabla 12 b .................................................................................................................................. 17 Tabla 13 C ................................................................................................................................. 18 Tabla 14 CONSULTAS CON Y SIN VALORES EXCLUSIVOS ........................................ 20 Tabla 15 COMPRENDIDO VARIAS TABLAS...................................................................... 22 Tabla 16 HOJA DE CÁLCULO ............................................................................................... 23 Tabla 17 PROYECTO DE MACRO .................................................................................................. 24 TABLA 18 BARRA DE HERRAMIENTAS ......................................................................................... 25 Tabla 19 datos para tabular ........................................................................................................ 26 Tabla 20 PANTALLA DE PROYECTO.............................................................................................. 27 Tabla 21 MACRO SERRAR PATRON ............................................................................................. 28 Tabla 22 MACRO CONFIRMAR EXCLUCION ................................................................................. 29 Tabla 23 VENTANA DE PROYECTO............................................................................................... 30 Tabla 24 MACRO DE VALIDACION ............................................................................................... 33 Tabla 25 FORMULARIO PANTALLA BASE ..................................................................................... 34 Tabla 26 PANTALLA PROYECTO ................................................................................................... 35 Tabla 27 PANTALLA BASE ............................................................................................................ 36 Tabla 28 CONSULTA EMPSAL ...................................................................................................... 38 Tabla 29 INFORME EMPSAL ........................................................................................................ 39 Tabla 30 EMPSAL ......................................................................................................................... 40 Tabla 31 EMPSAL VERSION FINAL ............................................................................................... 41 Tabla 32 EMPLEADOS POR CARGO ............................................................................................. 42 Tabla 33 CLASIFICAR Y AGRUPAR EMPLEADOS POR CARGO ...................................................... 43 Tabla 34 INFORME POR CARGO .................................................................................................. 44 Página IV
- 5. Introducción La presente investigación tiene como objetivo presenta cuando se usa una base de datos, los datos se almacenan en tablas (listas basadas en asuntos que contienen datos organizados en registros). Por ejemplo, puede crear una tabla Contactos para almacenar una lista de nombres, direcciones de correo electrónico y números de teléfono. En esta información nos proporciona general acerca de las tablas en Microsoft Access 2010 y se describen las características de tabla nuevas y las que ya no se incluyen. Además, se explica cómo crear una tabla, agregar campos a una tabla, establecer la clave principal de una tabla y establecer las propiedades de campo y de tabla. De esta manera se puede utilizar una consulta, puede responder a preguntas muy específicas acerca de sus datos que serían difíciles de responder mirando directamente los datos de la tabla. Puede usar las consultas para filtrar los datos, realizar cálculos con ellos y resumirlos. También puede usar consultas para automatizar muchas tareas de administración de datos y revisar los cambios realizados en los datos antes de confirmarlos. Página V
- 6. OBJETIVOS OBJETIVO GENERAL Conocer sobre cómo realizar cálculos sobre una tabla y tipos. OBJETIVOS ESPECIFICOS Comprender y conocer la historia y el funcionamiento de la “Base de Datos” Analizar la importancia acerca de esta aplicación. Determinar las diferencias de los tipos de base de datos Página V
- 7. ESCUELA SUPERIOR POLITECNICA DE CHIMBORAZO FACULTAD DE ADMINISTRACION DE EMPRESAS ESCUELA DE CONTABILIDAD Y AUDITORIA TIPOS DE DATOS Y RELACIONES EN ACCESS DESARROLLO CAMPOS CALCULADOS Los campos calculados permiten utilizar, en las columnas de la vista de diseño de la consulta, información que no proviene de un campo, sino de una operación con valores de otros campos. Vamos a verlo mejor con un ejemplo, en nuestra tabla "producto". Tabla 1 PRODUCTOS Tenemos listados, el producto, el precio de la unidad y también las unidades en existencias. Supongamos que necesitemos conocer cuál es el valor total de los artículos que tenemos en el almacén. Sería sencillo calcular, el total de seria el resultado de multiplicar las "Unidades En Existencia" por el "Precio Unidad" de cada artículo. Vamos a hacerlo, o mejor dicho, vamos a dejar que Access lo haga por nosotros. Como ya sabemos utilizar el asistente, vamos a aprender ahora a hacerlo desde la ventana de diseño. El primer paso, como siempre es acudir a la ventana de base de datos abrir la ventana de las consultas. INFORMATICA 1
- 8. ESCUELA SUPERIOR POLITECNICA DE CHIMBORAZO FACULTAD DE ADMINISTRACION DE EMPRESAS ESCUELA DE CONTABILIDAD Y AUDITORIA TIPOS DE DATOS Y RELACIONES EN ACCESS Y desde aquí Vamos a pulsar la opción crear una consulta en vista de diseño. En la ventana "Mostrar tabla" seleccionaremos la tabla "Productos" Y una vez seleccionada, pulsaremos agregar. En la venta de "Consulta de selección", en su sección superior, aparecerá la tabla que hemos escogido "Productos", con todos los campos que la componen. Nosotros solo necesitaremos "Nombre Producto”, "Descripción Producto", "Precio Unidad" y "Unidad En Existencias". INFORMATICA 2
- 9. ESCUELA SUPERIOR POLITECNICA DE CHIMBORAZO FACULTAD DE ADMINISTRACION DE EMPRESAS ESCUELA DE CONTABILIDAD Y AUDITORIA TIPOS DE DATOS Y RELACIONES EN ACCESS Tabla 2 Principio del formulario FORMULARIO Puede usar la herramienta Formulario para crear un formulario con un solo clic. Cuando usa esta herramienta, todos los campos del origen de datos subyacente están colocados en el formulario. Puede comenzar a usar inmediatamente el nuevo formulario, o bien, puede modificarlo en la vista Presentación o Diseño para ajustarlo a sus necesidades. Usar la herramienta Formulario para crear un nuevo formulario 1. En el panel de exploración, haga clic en la tabla o consulta que contiene los datos que desee ver en el formulario. 2. En el grupo Formularios de la ficha Crear, haga clic en Formulario. Ilustración 1 PASOS Access crea el formulario y lo muestra en la vista Presentación. En la vista Presentación, se pueden realizar cambios de diseño en el formulario mientras muestre datos. Por ejemplo, se puede ajustar el tamaño de los cuadros de texto para que quepan los datos si es necesario. Para obtener más información sobre las vistas de los formularios, vea la sección Obtener información sobre la vista Presentación y la vista Diseño. Si Access encuentra una sola tabla que tenga una relación uno a varios con la tabla o consulta usada para crear el formulario, agregará una hoja de datos al formulario basado en la tabla o consulta relacionada. Por ejemplo, si se crea un formulario simple basado en la tabla Empleados y hay una relación uno a varios definida entre la tabla INFORMATICA 3
- 10. ESCUELA SUPERIOR POLITECNICA DE CHIMBORAZO FACULTAD DE ADMINISTRACION DE EMPRESAS ESCUELA DE CONTABILIDAD Y AUDITORIA TIPOS DE DATOS Y RELACIONES EN ACCESS Empleados y la tabla Pedidos, en la hoja de datos se muestran todos los registros de la tabla Pedidos que formen parte del actual registro Empleado. Se puede eliminar la hoja de datos del formulario si se decide que no es necesario. Si hay más de una tabla con una relación uno a varios con la tabla usada para crear el formulario, Access no agrega ninguna hoja de datos al formulario. Crear un formulario dividido mediante la herramienta Formulario dividido Un formulario dividido es una característica nueva de Microsoft Office Access 2007 que permite obtener dos vistas de los mismos datos a la vez: una vista Formulario y una vista Hoja de datos. Tabla 3 CLIENTES Las dos vistas están conectadas al mismo origen de datos y están en todo momento sincronizadas entre ellas. Si se selecciona un campo en una parte del formulario, se selecciona el mismo campo en la otra parte del formulario. Se pueden agregar, editar o eliminar datos de ambas partes (siempre y cuando el origen de registros sea actualizable y el formulario no esté configurado para evitar estas acciones). Los formularios divididos aportan las ventajas de ambos tipos de formularios en un solo formulario. Por ejemplo, se puede usar la parte correspondiente a la hoja de datos para buscar rápidamente un registro y, a continuación, usar la parte correspondiente al formulario para ver o editar el registro. INFORMATICA 4
- 11. ESCUELA SUPERIOR POLITECNICA DE CHIMBORAZO FACULTAD DE ADMINISTRACION DE EMPRESAS ESCUELA DE CONTABILIDAD Y AUDITORIA TIPOS DE DATOS Y RELACIONES EN ACCESS Para crear un formulario dividido mediante la herramienta Formulario dividido 1. En el panel de exploración, haga clic en la tabla o consulta que contiene los datos que desee incluir en el formulario. O bien, abra la tabla o consulta en la vista Hoja de datos. 2. En el grupo Formularios de la ficha Crear, haga clic en Formulario dividido. Access crea el formulario y lo muestra en la vista Presentación. En la vista Presentación, se pueden realizar cambios de diseño en el formulario mientras muestre datos. Por ejemplo, se puede ajustar el tamaño de los cuadros de texto para que quepan los datos si es necesario. Para obtener más información sobre las vistas de los formularios, vea la sección Obtener información sobre la vista Presentación y la vista Diseño. Para obtener más información sobre cómo crear y trabajar con un formulario dividido, vea el artículo Crear un formulario dividido. Crear un formulario que muestre varios registros mediante la herramienta Varios elementos Cuando se crea un formulario mediante la herramienta Formulario simple, ese formulario muestra uno solo registro a la vez. Si se desea disponer de un formulario que muestre varios registros pero es más personalizable que una hoja de datos, se puede usar la herramienta Varios elementos. 1. En el panel de exploración, haga clic en la tabla o consulta que contiene los datos que desee ver en el formulario. 2. En el grupo Formularios de la ficha Crear, haga clic en Más formularios. Access crea el formulario y lo muestra en la vista Presentación. En la vista Presentación, se pueden realizar cambios de diseño en el formulario mientras muestre datos. Por ejemplo, se puede ajustar el tamaño de los cuadros de texto para que quepan los datos. Para obtener más información sobre las vistas de los formularios, vea la sección Obtener información sobre la vista Presentación y la vista Diseño. Cuando se usa la herramienta Varios elementos, el formulario creado por Access se parece a una hoja de datos. Los datos vienen organizados en filas y columnas y se ve más de un registro a la vez. Sin embargo, un formulario de varios elementos proporciona más opciones de personalización que una hoja de datos, como la posibilidad de agregar elementos gráficos, botones y otros controles. Para obtener más información sobre la personalización de los formularios, vea las secciones Ajustar un formulario en la vista Presentación, Ajustar un formulario en la vista Diseño y Agregar controles a un formulario. Crear un formulario mediante el Asistente para formularios Para seleccionar con mayor criterio los campos que van a aparecer en un formulario, puede usar el Asistente para formularios en vez de las diversas herramientas de creación de formulario anteriormente mencionadas. Asimismo, permite definir cómo se agrupan y se ordenan los datos, y usar campos de más de una tabla o consulta siempre y cuando defina con antelación las relaciones entre las tablas y consultas. INFORMATICA 5
- 12. ESCUELA SUPERIOR POLITECNICA DE CHIMBORAZO FACULTAD DE ADMINISTRACION DE EMPRESAS ESCUELA DE CONTABILIDAD Y AUDITORIA TIPOS DE DATOS Y RELACIONES EN ACCESS Para obtener más información sobre la creación de relaciones, vea los vínculos en la sección Vea también de este artículo. 1. En el grupo Formularios de la ficha Crear, haga clic en Más formularios y en Asistente para formularios . 2. Siga las instrucciones que figuran en las páginas del Asistente para formularios. Nota Si desea incluir en el formulario campos de varias tablas y consultas, no haga clic en Siguiente ni en Finalizar después de seleccionar los campos de la primera tabla o consulta en la primera página del Asistente para formularios. Repita los pasos para seleccionar una tabla o consulta y haga clic en los demás campos que desee incluir en el formulario. A continuación, haga clic en Siguiente o Finalizar. 3. En la última página del asistente, haga clic en Finalizar. Crear un formulario mediante la herramienta Formulario en blanco Si el asistente o las herramientas de creación de formulario no se ajustan a sus necesidades, puede usar la herramienta Formulario en blanco para crear un formulario. Puede ser una forma muy rápida de crear un formulario, especialmente si está pensando en incluir sólo unos pocos campos. 1. En el grupo Formularios de la ficha Crear, haga clic en blanco. Access abre un formulario en blanco en la vista Presentación y muestra el panel Lista de campos. INFORMATICA 6
- 13. ESCUELA SUPERIOR POLITECNICA DE CHIMBORAZO FACULTAD DE ADMINISTRACION DE EMPRESAS ESCUELA DE CONTABILIDAD Y AUDITORIA TIPOS DE DATOS Y RELACIONES EN ACCESS Tabla 4 lista de campos 2. En el panel Lista de campos, haga clic en el signo más (+) situado junto a la tabla o las tablas que contienen los campos que desee ver en el formulario. 3. Para agregar un campo al formulario, haga doble clic en él o arrástrelo hasta el formulario. Para agregar varios campos a la vez, mantenga presionada la tecla CTRL y haga clic en varios campos. A continuación, arrástrelos todos juntos hasta el formulario. Nota El orden de las tablas en el panel Lista de campos puede cambiar en función de qué parte del formulario esté seleccionada actualmente. Si no puede agregar un campo al formulario, seleccione una parte distinta del formulario y pruebe a agregar el campo de nuevo. Para obtener más información sobre cómo trabajar con el panel Lista de campos, vea el artículo Agregar un campo a un formulario o informe. 4. Con las herramientas del grupo Controles en la ficha Formato, se puede agregar al formulario un logotipo, un título, números de páginas o la fecha y la hora. INFORMATICA 7
- 14. ESCUELA SUPERIOR POLITECNICA DE CHIMBORAZO FACULTAD DE ADMINISTRACION DE EMPRESAS ESCUELA DE CONTABILIDAD Y AUDITORIA TIPOS DE DATOS Y RELACIONES EN ACCESS Ilustración 2 5. Si desea agregar al formulario una mayor variedad de controles, cambie a la vista Diseño haciendo clic con el botón secundario en el formulario y eligiendo Vista Diseño . A continuación, podrá usar las herramientas del grupo Controles de la ficha Diseño. Ilustración 3 Obtener información sobre los controles Los controles son objetos que muestran datos, realizan acciones y permiten ver y trabajar con información que mejora la interfaz de usuario, como etiquetas e imágenes. El control más común es el cuadro de texto, pero también hay otros controles como etiquetas, casillas de verificación y controles de subformulario y subinforme. Los controles pueden ser controles dependientes, independientes y calculados: Control dependiente Los controles cuyo origen de datos son campos de una tabla o una consulta se denominan controles dependientes. Los controles dependientes se usan para mostrar valores procedentes de los campos de las bases de datos. Los valores pueden ser texto, fechas, números, valores Sí/No, imágenes o gráficos. Por ejemplo, un cuadro de texto de un formulario que muestre los apellidos de un empleado podría obtener esta información del campo Apellidos de la tabla Empleados. Control independiente Los controles que no tienen orígenes de datos (como un campo o una expresión) son controles independientes. Los controles independientes se usan para mostrar información, líneas, rectángulos e imágenes. Por ejemplo, una etiqueta que muestra el título de un formulario es un control independiente. Control calculado Un control cuyo origen de datos es una expresión en vez de un campo se denomina control calculado. Para especificar el valor que se va a usar como origen de los datos del control, se define una expresión. Una expresión puede ser una combinación de operadores (por ejemplo, = y +), nombres de controles, nombres de campos, funciones que devuelven un único valor y valores constantes. Por ejemplo, la siguiente expresión calcula el precio de un artículo con un descuento del 25 por ciento multiplicando el valor del campo Precio por unidad por un valor constante (0,75). INFORMATICA 8
- 15. ESCUELA SUPERIOR POLITECNICA DE CHIMBORAZO FACULTAD DE ADMINISTRACION DE EMPRESAS ESCUELA DE CONTABILIDAD Y AUDITORIA TIPOS DE DATOS Y RELACIONES EN ACCESS = [Precio unidad] * 0,75 Una expresión puede usar los datos de un campo de la tabla o consulta subyacente de un formulario, o bien, los datos de otro control incluido en el formulario. Para obtener más información sobre las expresiones, vea los vínculos de la sección Vea también. Cuando se crea un formulario, probablemente sea más eficaz agregar y organizar primero todos los controles dependientes, especialmente si representan la mayoría de los controles en el formulario. Después se pueden agregar los controles independientes y calculados que completen el diseño mediante las herramientas del grupo Controles de la ficha Diseño en la vista Diseño. Un control se enlaza a un campo identificando el campo del que proceden los datos del control. Se puede crear un control enlazado al campo seleccionado arrastrando el campo desde el panel Lista de campos hasta el formulario. En el panel Lista de campos, se muestran los campos de la tabla o consulta subyacente del formulario. Para mostrar el panel Lista de campos, presione ALT+F8, o bien, en la ficha Diseño, en el grupo Herramientas, haga clic en Agregar campo existente. Cuando se hace doble clic en un campo del panel Lista de campos, Access agrega al formulario el tipo de control apropiado para ese campo. Asimismo, se puede enlazar un campo a un control escribiendo el nombre del campo en el propio control o en el cuadro Origen del control de la hoja de propiedades del control. La hoja de propiedades define las características del control, como su nombre, el origen de sus datos y su formato. Para abrir la hoja de propiedades, presione F4. El panel Lista de campos es la mejor forma de crear un control dependiente, por dos motivos: Access rellena automáticamente la etiqueta asociada del control con el nombre del campo (o el título definido para ese campo en la tabla o consulta subyacente), por lo que no hay que escribir la etiqueta del control. Access establece automáticamente muchas de las propiedades del control en los valores apropiados de acuerdo con las propiedades del campo en la tabla o consulta subyacente (como las propiedades Formato, Lugares decimales y Máscara de entrada). Si ya ha creado un control independiente y desea enlazarlo a un campo, establezca la propiedad Origen del control del control en el nombre del campo. Para obtener información detallada sobre la propiedad Origen del control, presione F1 mientras que el cursor se encuentra en la lista desplegable de la propiedad. Descripción de los diseños de controles Los diseños de controles son guías que permiten alinear los controles horizontal y verticalmente para proporcionar un aspecto uniforme. Puede considerar que un diseño de controles es como una tabla donde cada celda contiene un control. Los siguientes procedimientos le indican cómo se pueden agregar, eliminar o reorganizar los controles en los diseños de controles. INFORMATICA 9
- 16. ESCUELA SUPERIOR POLITECNICA DE CHIMBORAZO FACULTAD DE ADMINISTRACION DE EMPRESAS ESCUELA DE CONTABILIDAD Y AUDITORIA TIPOS DE DATOS Y RELACIONES EN ACCESS Los diseños de controles pueden ser de dos tipos: tabulares y apilados. En los diseños de controles tabulares, los controles están organizados en filas y columnas, al igual que en una hoja de cálculo, con etiquetas en la parte superior. Los diseños de controles tabulares siempre se expanden en dos secciones de un formulario; en cualquier sección que haya controles, las etiquetas estarán en la sección de arriba. Tabla 5 diseños En los diseños apilados, los controles se organizan verticalmente, al igual que se puede ver en un formulario en papel, con una etiqueta a la izquierda de cada control. Los diseños apilados están siempre incluidos en una sección de formulario simple. Tabla 6 diseños Puede contar con varios diseños de controles de distintos tipos en un formulario. Por ejemplo, puede tener un diseño tabular para crear una fila de datos para cada registro y uno o varios diseños apilados debajo donde se incluyan más datos del mismo registro. Crear un nuevo diseño de control Access crea automáticamente diseños de controles apilados en cualquiera de las siguientes circunstancias: Un formulario nuevo se puede crear haciendo clic en Formulario en el grupo Formularios de la ficha Crear. INFORMATICA 10
- 17. ESCUELA SUPERIOR POLITECNICA DE CHIMBORAZO FACULTAD DE ADMINISTRACION DE EMPRESAS ESCUELA DE CONTABILIDAD Y AUDITORIA TIPOS DE DATOS Y RELACIONES EN ACCESS Un formulario nuevo se puede crear haciendo clic en Formulario en blanco en el grupo Formularios de la ficha Crear y, a continuación, arrastrando un campo desde el panel Lista de campos hasta el formulario. En un formulario existente, puede crear un nuevo diseño de controles siguiendo este procedimiento: 1. Seleccione un control que desee agregar al diseño. 2. Si desea agregar otros controles al mismo diseño, mantenga presionada la tecla MAYÚS y proceda a seleccionarlos. 3. Siga uno de estos procedimientos: En la ficha Organizar, en el grupo Diseño de controles, haga clic en Tabular o en Apilado . Haga clic con el botón secundario en los controles seleccionados, elija Diseño y haga clic en Tabular o Apilado . Access crea el diseño de controles y le agrega los controles seleccionados. Cambiar un diseño de controles del formato tabular al apilado y viceversa Para cambiar un diseño entero de un tipo de diseño a otro: Seleccione el diseño de controles haciendo clic en el selector de diseño naranja situado en la esquina superior izquierda del diseño. Se seleccionarán todas las celdas del diseño. Siga uno de estos procedimientos: En la ficha Organizar, en el grupo Diseño de controles, elija el tipo de diseño que desee (Tabular o Apilado ). Haga clic con el botón secundario en el diseño de controles, elija Diseño y, a continuación, haga clic en el tipo de diseño que prefiera. Access reorganiza los controles en el tipo de diseño que usted prefiera. CONSULTAS Definición. Una consulta recupera informaciones de la Base de Datos y eventualmente las presenta en la pantalla. Serán estudiados tres tipos de consultas: De selección: selecciona y presenta registros en formato patrón De referencias cruzadas: selecciona y presenta registros en formato de planilla De acción: altera el contenido de registros en una única operación Los registros seleccionados constituyen un conjunto. Este conjunto es dinámico en el sentido de que su contenido tiene por origen varias tablas y con el sentido de solo existir mientras la consulta esté activa. Al cerrar una consulta, el conjunto de registros INFORMATICA 11
- 18. ESCUELA SUPERIOR POLITECNICA DE CHIMBORAZO FACULTAD DE ADMINISTRACION DE EMPRESAS ESCUELA DE CONTABILIDAD Y AUDITORIA TIPOS DE DATOS Y RELACIONES EN ACCESS deja de existir. Esto constituye una gran ventaja pues si alteramos los datos de una tabla las consultas sobre ella automáticamente reflejarán esas alteraciones. Las consultas constituyen un recurso práctico para obtener informaciones específicas contenidas en la Base de Datos. Con ellas podemos: Elegir campos específicos de tablas específicas; Seleccionar informaciones vía criterios; Mostrar las informaciones en varios órdenes; Obtener datos de varias tablas simultáneamente; Calcular totales; Crear formularios e informes; Crear otras consultas y gráficos. Generar una nueva consulta. La obtención de una nueva consulta es hecha a partir de la ventana Base de Datos, seleccionando Consultas y picando en la opción Nuevo. En respuesta aparecerá un cuadro de diálogo que le permite a Ud. elegir el modo de cómo, la consulta, debe ser construida. O Ud. mismo monta la consulta a través del modo Vista Diseño o Ud. utiliza los Asistentes, que facilitan el montaje tanto de consultas como de informes, formularios, etc. Al elegir el modo Vista Diseño, aparecerá la ventana Consulta de Selección sobrepuesta con la ventana de diálogo Mostrar tabla. Para cada tabla o consulta a adicionar, seleccione su nombre y pique en el botón Agregar. En el caso que se adicione una tabla / consulta equivocada, basta seleccionarla y apretar DEL para borrarla del área de tablas. INFORMATICA 12
- 19. ESCUELA SUPERIOR POLITECNICA DE CHIMBORAZO FACULTAD DE ADMINISTRACION DE EMPRESAS ESCUELA DE CONTABILIDAD Y AUDITORIA TIPOS DE DATOS Y RELACIONES EN ACCESS Tabla 7 figuras La activación de la ventana de diálogo Mostrar tabla también puede ser realizada a través del menú Consulta opción Mostrar tabla o por el botón correspondiente en la barra de herramientas. La ventana Consulta Selección posee dos áreas, el área de las tablas envueltas en la consulta y el área de la consulta propiamente dicha. En esta última área el montaje de la consulta es hecho a través del esquema QBE (Query By Example). En este esquema creamos las consultas arrastrando campos del área superior de la ventana para el área inferior. En la planilla QBE cada columna contiene informaciones al respecto del campo incluido en la consulta. INFORMATICA 13
- 20. ESCUELA SUPERIOR POLITECNICA DE CHIMBORAZO FACULTAD DE ADMINISTRACION DE EMPRESAS ESCUELA DE CONTABILIDAD Y AUDITORIA TIPOS DE DATOS Y RELACIONES EN ACCESS Tabla 8 barra de herramientas La figura 8 muestra la estructura de la consulta que fue denominada "Ingenieros de la Empresa". Al accionar la ejecución de la consulta aparece el resultado presentado en la figura 3.4. Esta figura muestra que el resultado es presentado en una hoja de datos que, en principio, puede ser también usada para alterar y excluir registros. INFORMATICA 14
- 21. ESCUELA SUPERIOR POLITECNICA DE CHIMBORAZO FACULTAD DE ADMINISTRACION DE EMPRESAS ESCUELA DE CONTABILIDAD Y AUDITORIA TIPOS DE DATOS Y RELACIONES EN ACCESS Tabla 9 estructura de la consulta Tabla 10 hoja de datos Adicionar campos a la consulta. INFORMATICA 15
- 22. ESCUELA SUPERIOR POLITECNICA DE CHIMBORAZO FACULTAD DE ADMINISTRACION DE EMPRESAS ESCUELA DE CONTABILIDAD Y AUDITORIA TIPOS DE DATOS Y RELACIONES EN ACCESS Inicialmente se debe seleccionar los campos en la tabla. Se Puede seleccionar varios campos picando y apretando simultáneamente SHISFT o CTRL. Enseguida, apuntar para alguno de los campos seleccionados y arrastrarlo para la línea Campo: en el área inferior. También es posible adicionar un campo seleccionándolo desde el Campo en el área inferior. Basta abrir el cuadro de combinaciones que aparece cuando el punto de inserción está posicionado en el área del Campo y elegir entre los campos listados. Para adicionar todos los campos de la tabla a la planilla QBE es necesario inicialmente seleccionar todos los campos. Hay un atajo para esta tarea: basta picar dos veces en la barra de título de la tabla. Otro método consiste en el arrastre de la línea de asterisco (*) de la tabla para algún campo de la parte inferior. Mientras tanto, en este caso él arrastra toda la tabla y produce un efecto secundario interesante: en caso que la tabla vaya a ser alterada en su estructura, por adición/exclusión de campos, no será necesario rehacer la consulta. Por otro lado, campos QBE basados en asterisco no admiten criterio de clasificación y selección. Para insertar un campo entre otros ya existentes en la planilla QBE basta arrastrar un campo seleccionado, en la parte superior, para el campo que quedará a la derecha del campo insertado. Para reordenar campos en la planilla QBE basta seleccionar y arrastrar para otra posición. Para eliminar un campo, basta seleccionar y dar DEL. Para remover todos los campos de la planilla use la opción Borrar cuadrícula del menú Edición. El texto que identifica columnas, en la hoja de datos, es el nombre del campo. Muchas veces ese nombre es largo y se desea substituirlo por otro. Para ello basta preceder al nombre del campo en la planilla QBE con el nombre deseado seguido de dos punto. Ejemplo: Cargo: Código del cargo. Mientras tanto, si la columna posee la propiedad leyenda esta tendrá prioridad. Eventualmente si es necesario utilizar un campo en una consulta sin que haya necesidad de mostrarlo en la hoja de datos, por ejemplo, cuando ese campo participa de la llave de clasificación. En este caso basta desactivar la marca de Mostrar R correspondiente en la planilla QBE. Grabar e imprimir consultas. Para grabar la consulta, use las opciones Guardar y Guardar como o Exportar del menú Archivo. Para imprimir la consulta debemos estar en la hoja de datos y accionar Vista preliminar para ver el layout de la hoja a ser impresa. La opción Imprimir del menú Archivo realiza la impresión permitiendo eventualmente imprimir apenas los registros seleccionados en la hoja de datos. Para eso, basta elegir la opción Registro Seleccionados como Intervalo de Impresión.. Los ejemplos siguientes aclaran la cuestión. a. seleccionar todos los ingenieros y que sean del departamento de finanzas: INFORMATICA 16
- 23. ESCUELA SUPERIOR POLITECNICA DE CHIMBORAZO FACULTAD DE ADMINISTRACION DE EMPRESAS ESCUELA DE CONTABILIDAD Y AUDITORIA TIPOS DE DATOS Y RELACIONES EN ACCESS Tabla 11 a b. todos los ingenieros o Empleados del departamento de finanzas: Tabla 12 b c. todos los ingenieros de nivel 2 del departamento de marketing o ingenieros nivel 2 con nombres comenzados por la letra R. INFORMATICA 17
- 24. ESCUELA SUPERIOR POLITECNICA DE CHIMBORAZO FACULTAD DE ADMINISTRACION DE EMPRESAS ESCUELA DE CONTABILIDAD Y AUDITORIA TIPOS DE DATOS Y RELACIONES EN ACCESS Tabla 13 C TABLAS (a) (b) (c) Selecciones comprendiendo más de un campo. Selección con valores únicos sin repetición. Si el problema es el de exhibir los cargos constantes del PADRÓN DE EMPLEADOS. En principio basta mostrar una consulta simple, incluyendo apenas el Código del cargo, conforme a la figura 12 INFORMATICA 18
- 25. ESCUELA SUPERIOR POLITECNICA DE CHIMBORAZO FACULTAD DE ADMINISTRACION DE EMPRESAS ESCUELA DE CONTABILIDAD Y AUDITORIA TIPOS DE DATOS Y RELACIONES EN ACCESS INFORMATICA 19
- 26. ESCUELA SUPERIOR POLITECNICA DE CHIMBORAZO FACULTAD DE ADMINISTRACION DE EMPRESAS ESCUELA DE CONTABILIDAD Y AUDITORIA TIPOS DE DATOS Y RELACIONES EN ACCESS Tabla 14 CONSULTAS CON Y SIN VALORES EXCLUSIVOS Como se observa hay repetición de valores, pues todos los registros fueron seleccionados y apenas el campo Código del cargo es presentado. Para listar sin repetición se debe indicar que la selección debe omitir valores repetidos. Para ello se debe accionar en la pantalla de proyecto (modo Vista diseño) el menú Ver opción Propiedades o picar en el botón correspondiente. En la ventana de diálogo que aparece enseguida, activar la opción Valores únicos. Consultas con múltiples tablas. Es común que los datos para una consulta se localicen en diversas tablas. Por ejemplo, la tabla PADRÓN DE EMPLEADOS hace referencia al Código de cargo del funcionario, pero no especifica su salario, pues en la empresa ejemplo, el salario es función apenas del cargo. De esta forma, el salario correspondiente a cada cargo (Salario del cargo)consta solamente en la tabla PADRÓN DE CARGOS Y SALARIOS. Si deseamos hacer una consulta que presente el Nombre del empleado y su Salario (Salario del cargo) será necesaria la referencia a las dos tablas. Además de eso, es necesario informarle al sistema cómo las informaciones se ligan entre las tablas, en este caso, la relación es a través del Código del cargo que consta en las dos tabla. Esa relación es establecida en el modo diseño de la consulta después de haber INFORMATICA 20
- 27. ESCUELA SUPERIOR POLITECNICA DE CHIMBORAZO FACULTAD DE ADMINISTRACION DE EMPRESAS ESCUELA DE CONTABILIDAD Y AUDITORIA TIPOS DE DATOS Y RELACIONES EN ACCESS adicionado las dos tablas en la parte superior. Para hacer la relación, basta picar sobre la línea Código del cargo en la tabla PADRÓN DE EMPLEADOS y arrastrar hasta que el icono quede sobre la línea Código del cargo en la tabla PADRÓN DE CARGOS Y SALARIOS. Si los campos comprendidos poseen el mismo nombre en las dos tablas entonces el Access intentará establecer la relación automáticamente. De la misma forma, en el caso en que ya hayan sido establecidas las relaciones entre las dos tablas en la ventana relaciones, entonces al adicionar las tablas en la ventana de proyecto de consultas automáticamente aparecerá la línea de relación entre los campos relacionados. Finalmente especificamos en la planilla QBE cuáles son los campos a incluir en la consulta. El Nombre del empleado El Salario del cargo El descuento del 8% sobre el salario. El último campo es un campo computado cuya descripción se inicia con la palabra descuento seguida de dos puntos. Esta será la leyenda de la columna. El cálculo efectuado envuelve la siguiente expresión. Cmoneda (IIf (Esnulo ([salario del cargo]); 0;[salario del cargo]*0,08)) Esta fórmula envuelve varias funciones internas del sistema. Inicialmente se debe observar qué campos son los comprendidos en las expresiones; pues precisan estar entre corchetes, por esta razón se debe escribir [salario del cargo]. La función IIf es una función del tipo IIf(x;y,z) donde x es un test e y y z son los resultados que la función provee. Si el test da verdadero, entonces devuelve el resultado y, si el test da falso, entonces devuelve z. En nuestro caso, es necesario testear el campo salario del cargo pues podemos tener funcionarios sin cargo. De esta forma, es hecho un test para verificar si el campo tiene valor nulo. Observar que al digitar IIf, el nombre de la función es automáticamente substituido por el nombre SiInm. Observar también que el hecho de que el salario no exista es que está siendo testeado por la función Esnulo y no que el valor del salario valga cero. Si no existiera el salario entonces devuelve cero como descuento. Si el salario existe entonces él es empleado para calcular 8% sobre él. Tanto un resultado como el otro acaban siendo alimentados en al función Cmoneda que convierte ese resultado en formato interno para formato moneda y que es finalmente presentado en la hoja de datos. La fórmula para el cálculo de los descuentos fue digitada directamente en la columna QBE por lo tanto, podría haber sido construida con el auxilio del botón Generar que acciona el Generador de expresiones. INFORMATICA 21
- 28. ESCUELA SUPERIOR POLITECNICA DE CHIMBORAZO FACULTAD DE ADMINISTRACION DE EMPRESAS ESCUELA DE CONTABILIDAD Y AUDITORIA TIPOS DE DATOS Y RELACIONES EN ACCESS Tabla 15 COMPRENDIDO VARIAS TABLAS INFORMATICA 22
- 29. ESCUELA SUPERIOR POLITECNICA DE CHIMBORAZO FACULTAD DE ADMINISTRACION DE EMPRESAS ESCUELA DE CONTABILIDAD Y AUDITORIA TIPOS DE DATOS Y RELACIONES EN ACCESS Tabla 16 HOJA DE CÁLCULO MACROS. Una macro es una especie de rutina que puede ser ejecutada en respuesta a algún evento que ocurre en el sistema. Por ejemplo, podemos accionar una rutina cuando una exclusión de registro estuviera para ser efectiva y esta rutina puede exigir confirmación por el usuario. El Access provee una serie de aciones que serán ejemplificadas en este texto. Creación de una macro. Para crear una macro se selecciona Macros en la ventana Base de Datos y se acciona el botón Nueva. Para alterar una macro se utiliza el botón Diseño y para ejecutar una macro (en general para testear) se utiliza el botón Ejecutar. La ventana para el montaje de una macro está detallada en la figura 8.1. INFORMATICA 23
- 30. ESCUELA SUPERIOR POLITECNICA DE CHIMBORAZO FACULTAD DE ADMINISTRACION DE EMPRESAS ESCUELA DE CONTABILIDAD Y AUDITORIA TIPOS DE DATOS Y RELACIONES EN ACCESS Tabla 17 PROYECTO DE MACRO Esta ventana muestra una macro constituida de 4 acciones. Esa macro será activada en un formulario (detallado más adelante) a través del accionar de un botón y va a presentar en la pantalla una ventana tipo hoja de datos correspondiente a la tabla PADRÓN DE DEPARTAMENTOS. Como se observa, para la acción Abrir Tabla tenemos que especificar 3 parámetros: cuál es la tabla a ser abierta, de que forma ella es exhibida (hoja de datos), y cuál es la acción del usuario que será admitida sobre la ventana exhibida (solamente lectura). La acción Abrir Tabla es inmediatamente seguida de la acción de posicionamiento de la ventana recién abierta porque deseamos elegir su dimensión y posición. La opción Desplazar tamaño especifica la dimensión (largo y alto) y posición (derecha, abajo) en relación a la pantalla; las dos acciones iniciales de esta macro: Eco y reloj de arena proveen un control adicional sobre el proceso de presentación de la tabla. La acción Eco debe tener el parámetro Eco activo especificado como siendo no. Esto indica que eventuales procesos intermediarios que ocurren durante el montaje de la tabla en la pantalla no serán exhibidos. En general no hay realmente interés en exhibir esos procesos. Mientras tanto, como esto puede significar que durante un breve espacio de tiempo el usuario quedará sin ningún tipo de respuesta en la pantalla, se acciona la acción Reloj de arena para mostrar el icono correspondiente hasta que la tabla a sea definitivamente presentada en la pantalla. Vale recordar que la ventana de montaje de macros funciona análogamente a las ventanas de construcción de tablas. Podemos redimensionar las columnas, seleccionar y mover líneas, eliminarlas y redimensionar sus alturas. Eventualmente INFORMATICA 24
- 31. ESCUELA SUPERIOR POLITECNICA DE CHIMBORAZO FACULTAD DE ADMINISTRACION DE EMPRESAS ESCUELA DE CONTABILIDAD Y AUDITORIA TIPOS DE DATOS Y RELACIONES EN ACCESS puede ser hasta necesario incrementar dos columnas adicionales de nombres de macros y de condiciones. Esto es hecho vía condiciones y grupos de macros y es visto en los ejemplos que siguen. TABLA 18 BARRA DE HERRAMIENTAS . Macros para mostrar tablas, formularios e informes. A partir de la tabla PADRÓN DE EMPLEADOS fue desarrollado anteriormente un formulario de columna simple. Esa misma tabla dio origen a un formulario en formato tabular presentado adelante y que será utilizado para mostrar algunos recursos implementables a través de macros. La construcción de ese formulario puede ser hecha a través de un asistente y no será detallado aquí. La figura 8.3. muestra el formulario en uso presentando los datos de la tabla en la forma de columnas. Al frente del formulario aparece la ventana con la tabla PADRÓN DE DEPARTAMENTOS accionada a través del botón deptos del formulario. INFORMATICA 25
- 32. ESCUELA SUPERIOR POLITECNICA DE CHIMBORAZO FACULTAD DE ADMINISTRACION DE EMPRESAS ESCUELA DE CONTABILIDAD Y AUDITORIA TIPOS DE DATOS Y RELACIONES EN ACCESS Tabla 19 datos para tabular . El botón deptos. no es incluido por el asistente generador de formulario. Él es incorporado por el proyectista en la ventana de proyecto vía cuadro de herramientas. Al botón debe ser atribuido un texto para la leyenda. Conviene también atribuir un nombre (interno) al control/botón. Finalmente es necesario especificar cual acción el debe ejecutar cuando fuese picado con el Mouse. Para eso se especifica el nombre de la macro con las acciones deseadas en la propiedad Al hacer clic del botón. La macro mostrada en el ítem anterior fue la macro asociada al evento al hacer clic conforme se puede observar en la ventana del proyecto correspondiente en al figura 8.4. Si el botón Asistente de controles de la barra de herramientas estuviera activado, el proceso será un poco diferente. En la primera ventana de diálogo que aparece luego del diseño del botón de comando, la categoría a ser seleccionada es Miscelánea y acción es Ejecutar macro. La próxima pantalla pide la definición de la macro que va a ser utilizada para el control, que en nuestro caso es mostrar PADRÓN DE DEPARTAMENTOS. En la pantalla siguiente se debe elegir Texto y digitar el nombre del botón (correspondiente a la leyenda) y picar Avanzar. Después se elige un nombre que va a ser atribuido al control, para uso interno del Access y picar Concluir. INFORMATICA 26
- 33. ESCUELA SUPERIOR POLITECNICA DE CHIMBORAZO FACULTAD DE ADMINISTRACION DE EMPRESAS ESCUELA DE CONTABILIDAD Y AUDITORIA TIPOS DE DATOS Y RELACIONES EN ACCESS . Tabla 20 PANTALLA DE PROYECTO La macro funciona presentando en la pantalla la ventana de la tabla PADRÓN DE DEPARTAMENTOS. La activación de una ventana se sobrepone a las otras que por ventura estuvieran activas. Cualquier ventana puede ser movida, minimizada, cerrada y redimensionada. Mientras tanto esto interpone un problema si cerramos la ventana del formulario sin cerrar la ventana de la tabla Efectivamente esta continúa abierta. A pesar de ella poder ser cerrada manualmente, se puede forzar su cierre si la ventana del formulario fuera cerrada. Para esto construimos la macro "cerrar padrón" construida de una acción de cerrar. La acción tiene dos parámetros: el tipo de objeto a cerrar (en nuestro caso la tabla) y el nombre del objeto. Esa macro es especificada en la propiedad / Evento del formulario que ocurre cuando él es cerrado (Al Cerrar): Al cerrar, antes del formulario ser cerrado ahora es ejecutado a la acción de cerrar la tabla, es la tabla activa o no en la pantalla. La figura 8.5 muestra la macro que fue descripta. INFORMATICA 27
- 34. ESCUELA SUPERIOR POLITECNICA DE CHIMBORAZO FACULTAD DE ADMINISTRACION DE EMPRESAS ESCUELA DE CONTABILIDAD Y AUDITORIA TIPOS DE DATOS Y RELACIONES EN ACCESS Tabla 21 MACRO SERRAR PATRON INFORMATICA 28
- 35. ESCUELA SUPERIOR POLITECNICA DE CHIMBORAZO FACULTAD DE ADMINISTRACION DE EMPRESAS ESCUELA DE CONTABILIDAD Y AUDITORIA TIPOS DE DATOS Y RELACIONES EN ACCESS Macros para confirmar la exclusión de registros. En el formulario anterior también se incluye una macro para enviar un mensaje de aviso cuando un registro fuera excluido y exigir confirmación. Al intentarse borrar (vía tecla DEL) un registro seleccionado será mostrado un cuadro de mensaje con dos botones: si y no conforme figura 8.6. Tabla 22 MACRO CONFIRMAR EXCLUCION Esa ventana de aviso es mostrada a través de la llamada de función interna Cuadro de Mensaje ("confirma exclusión"; 52,"") donde el primer parámetro es el mensaje a ser exhibido, el segundo indica los botones a ser exhibidos y el tercero es el título del cuadro de mensaje. La forma exacta de determinar el segundo parámetro puede ser vista en el Help correspondiente de la función. El se constituye en una suma de valores: 4 para exhibir botones si y no, 48 para el icono de exclamación es cero para que el primer botón sea asumido como patrón. El botón que fuera accionado determina el resultado que la función devuelve: 6 para el botón si y 7 para el botón no. Como la función retorna un valor optamos en este formulario por emplear un control tipo cuadro de texto con función auxiliar de apenas almacenar el valor resultante de la función. En la ventana de proyecto ese control debe ser creado en el encabezado a la derecha. Él es un control invisible en la ventana del formulario por tener la propiedad Visible posicionada en No. Además de eso, es obligatorio atribuir un nombre a él pues el nombre será referenciado en la macro, en nuestro caso el nombre elegido fue aux. INFORMATICA 29
- 36. ESCUELA SUPERIOR POLITECNICA DE CHIMBORAZO FACULTAD DE ADMINISTRACION DE EMPRESAS ESCUELA DE CONTABILIDAD Y AUDITORIA TIPOS DE DATOS Y RELACIONES EN ACCESS La macro será accionada cuando ocurra el evento Al excluir del formulario. Ella deberá realizar dos acciones: mostrar el cuadro de mensaje (y obtener el resultado de la llamada de la función) y enseguida debe testear si el valor resultante determina o no el cancela miento de la ejecución. Como una condición está comprendida y es necesario incrementar la columna de condiciones (picar en el botón de la barra de herramientas el botón condiciones)en la ventana de la macro conforme lo detallado en al figura 8.7. Tabla 23 VENTANA DE PROYECTO La acción Definir Valor posee dos parámetros: para donde debe ir el valor calculado (cuadro de texto aux.) y cuál es la expresión a ser calculada (CuadroMsj ("eliminar";52;""). Ejecuta esa acción si pasa el test del contenido del cuadro aux. En la columna condición. Si el test da el resultado verdadero, será ejecutada la acción especificada en la columna acción. En caso, que se desee cancelar el evento en curso, por lo tanto, se utiliza la acción Cancelar Evento. Construida la macro y atribuido un nombre a ella ("confirmar exclusión") se puede incorporar su llamada al evento correspondiente del formulario. Para eso se debe abrir la ventana de propiedades del formulario y especificar el nombre de la macro en la propiedad/evento. Al excluir. Conviene recordar que es patrón de Access solicitar confirmación a cada remoción de registros. Mientras tanto, ese mensaje puede ser desactivado par todo ambiente vía menú Herramientas Opción Modificar/Buscar, activando en confirmar la opción Cambios en los registros. INFORMATICA 30
- 37. ESCUELA SUPERIOR POLITECNICA DE CHIMBORAZO FACULTAD DE ADMINISTRACION DE EMPRESAS ESCUELA DE CONTABILIDAD Y AUDITORIA TIPOS DE DATOS Y RELACIONES EN ACCESS Macros para convalidar datos. El formulario desarrollado exige que el usuario digite la sigla del departamento. Si el no recuerda ese código, puede inspeccionar la tabla correspondiente accionando el botón de encabezado. Pero, de cualquier manera, es siempre él quien digita el código en cuestión y es importante que este código se confirme con algún código del padrón correspondiente. Para garantizar que esto ocurra podemos crear una macro asociada al cuadro de texto de la sigla y que será activado inmediatamente antes de ocurrir la actualización. La macro debe verificar si el valor digitado consta en el padrón correspondiente. Si no consta debe emitir un mensaje de aviso y cancelar la actualización. Para que el test pueda ser hecho es necesario que el control (cuadro de texto) posea un nombre, en nuestro caso se le atribuye el nombre sigla a la propiedad sigla Nombre del control. Para verificar si la información consta de los otros padrones utilizamos la función interna Dbúsq. Se debe especificar tres argumentos tipo texto en la llamada de esta función: El nombre del campo de donde será obtenido el valor que ella va a retornar El nombre de la tabla donde la búsqueda es hecha. La condición que debe ser testada y que posiblemente es hecha sobre otro campo de la tabla. En el caso el test incorporado a la macro está especificado a continuación. En la ventana de la macro no es posible ver todo el texto del test por razones de espacio. EsNulo (DBúsq ([Nombre del Departamento];[Padrón de Departamentos];[Sigla del Departamento]=[sigla])) Por lo tanto la función busca la tabla PADRÓN DE DEPARTAMENTOS. En esta tabla ella hace la búsqueda sobre la columna [sigla del departamento] hasta localizar la primera línea donde el valor sea igual al contenido del cuadro de texto [sigla]. Esta línea determina el valor en la columna [nombre del departamento] que será devuelto como resultado de la llamada de la función. Si en ninguna línea el test fuera satisfecho entonces la búsqueda no tubo suceso y la función retorna valor nulo. En la macro en cuestión estamos apenas interesados en saber si un valor fue localizado o no. Realmente no nos interesa el nombre del departamento en caso de que localice alguno. De esta forma, la acción en la macro correspondiente al verificar si la función retornó nulo pues, en este caso, deseamos mostrar un mensaje de aviso vía acción Cuadro De Mensage seguido de la acción CancelarEvento. Como son dos acciones a ser ejecutadas en caso que el texto dé verdadero, debemos colocar reticencias (...) en la columna condición correspondiente. Observar que para la acción Cuadro De Mensage tenemos que indicar el texto del mensaje, si queremos o no un aviso sonoro y el tipo de icono que deba ser mostrado junto con el mensaje. Finalmente, el nombre de la macro (validación de la sigla del departamento) es especificado en la propiedad Antes de Actualizar del cuadro de texto de la sigla del departamento. INFORMATICA 31
- 38. ESCUELA SUPERIOR POLITECNICA DE CHIMBORAZO FACULTAD DE ADMINISTRACION DE EMPRESAS ESCUELA DE CONTABILIDAD Y AUDITORIA TIPOS DE DATOS Y RELACIONES EN ACCESS INFORMATICA 32
- 39. ESCUELA SUPERIOR POLITECNICA DE CHIMBORAZO FACULTAD DE ADMINISTRACION DE EMPRESAS ESCUELA DE CONTABILIDAD Y AUDITORIA TIPOS DE DATOS Y RELACIONES EN ACCESS Tabla 24 MACRO DE VALIDACION . Macro de activación inmediata. Podemos desear que al abrir la Base de datos en el menú archivo, se accione una ventana de formulario denominada pantalla base donde consten botones que accionan las principales tareas de este sistema. En el ejemplo actual, apenas a título de ilustración, están reunidas las funciones en torno de la consulta, entrada de datos y visualización de los informes. La ventana del formulario está presentada a continuación. Detalles de su construcción son presentados en el próximo ítem. INFORMATICA 33
- 40. ESCUELA SUPERIOR POLITECNICA DE CHIMBORAZO FACULTAD DE ADMINISTRACION DE EMPRESAS ESCUELA DE CONTABILIDAD Y AUDITORIA TIPOS DE DATOS Y RELACIONES EN ACCESS Tabla 25 FORMULARIO PANTALLA BASE Para accionar esta pantalla creamos una macro que abre el formulario pantalla base. Esta macro no presenta novedades. Para que su activación sea inmediata debemos atribuirle un nombre patrón al Access auto exec. La macro está presentada a continuación. INFORMATICA 34
- 41. ESCUELA SUPERIOR POLITECNICA DE CHIMBORAZO FACULTAD DE ADMINISTRACION DE EMPRESAS ESCUELA DE CONTABILIDAD Y AUDITORIA TIPOS DE DATOS Y RELACIONES EN ACCESS Tabla 26 PANTALLA PROYECTO Grupo de Macros. La ventana / formulario pantalla base posee una serie de botones. Básicamente a cada uno de ellos está asociada a una macro de única acción que corresponde al abrir la pantalla, formulario o informe correspondiente. En nuestro caso tendríamos que crear 8 macros y denominar a cada una; esto causaría cierta confusión en la ventana de la Base de Datos. Para simplificar podemos reunir las diversas macros en una única ventana conforme muestra la figura. INFORMATICA 35
- 42. ESCUELA SUPERIOR POLITECNICA DE CHIMBORAZO FACULTAD DE ADMINISTRACION DE EMPRESAS ESCUELA DE CONTABILIDAD Y AUDITORIA TIPOS DE DATOS Y RELACIONES EN ACCESS Tabla 27 PANTALLA BASE Se trata de una ventana que reúne un grupo de macros. Para eso fue necesario incrementar una columna para el nombre de la macro y emplear nombres más cortos y por lo tanto mnemotécnicos. Este nombre será especificado en la propiedad/evento Al picar el botón correspondiente a través de la siguiente sintaxis: nombre del grupo. Nombre de la macro, por ejemplo, en el botón empleados se especifica botones de la pantalla base abremp. El Access trata de buscar el nombre de la macro en el grupo y ejecuta sus acciones hasta encontrar el nombre de otra macro en la columna de nombres. El formulario pantalla base merece algunas observaciones pues él no se parece a un formulario común. Esto se debe al hecho de que todos los controles están en el encabezado del formulario. Para este encabezado se especificó el color de fondo gris. Además de eso, las siguientes propiedades del formulario fueron especificadas: Título pantalla base Permitir ediciones no (desactiva Permitir edición) Barras de desplazamiento ninguna (quita barras de desplazamiento) Vistas permitidas formulario (desactiva botón hoja de datos) Permitir filtros no (desactiva botones de filtros). INFORMATICA 36
- 43. ESCUELA SUPERIOR POLITECNICA DE CHIMBORAZO FACULTAD DE ADMINISTRACION DE EMPRESAS ESCUELA DE CONTABILIDAD Y AUDITORIA TIPOS DE DATOS Y RELACIONES EN ACCESS INFORMES. Los informes constituyen un recurso específico para la presentación de informaciones en papel impreso. El origen de estas informaciones puede ser una tabla o consulta. Además de eso, es posible incluir en el informe elementos gráficos para hacerlo mas atractivo. Como será visto, los informes también incluyen medios para agrupar y agregar datos. Informes generados por asistentes Para mostrar cómo se genera un informe a través del asistente será utilizado el ejemplo que imprime la relación de empleados y sus salarios por cargo dentro de cada departamento. También deseamos imprimir el total de salarios por cargo y por departamento, como así también el total general de la empresa. El informe final generado es presentado en al figura7.1. FIGURA 7.1 Informa Empsal por cargo por depto. (versión final). Como es un informe que involucra informaciones con origen en las tres tablas de la base de datos, debemos crear inicialmente una consulta que comprenda todas las informaciones necesarias. En la consulta fueron utilizadas leyendas mnemotécnicas para facilitar las elaboraciones posteriores: Sigla del departamento (depsig) Nombre del departamento (depnom) Código del cargo (carcod) Nombre del cargo (carnom) Número del empleado (empnum) Nombre del empleado (empnom) Salario del Cargo (carsal) La pantalla del proyecto de esta consulta consta de la figura 7.2 observar que ya fue indicado el orden adecuado de clasificación: sigla del departamento, código del cargo y nombre del empleado. Mientras tanto, esto no es obligatorio para generar el informe, el asistente efectivamente rehace esa clasificación. El informe en su versión original fue generado por el asistente del informe, opción seleccionada en la ventana Nuevo informe. En esta ventana también debe ser elegida la consulta empsal por cargo por depto cuyos registros irán a componer el informe generado. El asistente hace 6 preguntas comentadas a continuación. 1. Cuales campos son deseados en el informe. Incluir todos en el orden en que irán apareciendo las líneas. Depsig, depnom, carcod, carnom, empnum, empnom y carsal. 2. Si son deseados niveles de grupo. Ciertamente son pues deseados totalizar salarios por cargo dentro de cada departamento. De esta forma los niveles de grupo en orden de prioridades son: depsig y carcod. INFORMATICA 37
- 44. ESCUELA SUPERIOR POLITECNICA DE CHIMBORAZO FACULTAD DE ADMINISTRACION DE EMPRESAS ESCUELA DE CONTABILIDAD Y AUDITORIA TIPOS DE DATOS Y RELACIONES EN ACCESS Tabla 28 CONSULTA EMPSAL 1. Cuál es el orden de clasificación y Opciones de resumen informativo que se desea. El orden se refiere a la clasificación de las líneas de detalle: por empnom. Resumen se refiere a que será totalizado y en qué nivel: suma de carsal mostrado a nivel de detalle y resumen. 2. Como se desea ordenar/distribuir el informe. El esquema mas adecuado a la versión final es el Esquema por nivel. 3. Cuál es el estilo deseado de fuentes y arte gráfica. : Negrita. 4. Cuál es el título que debe ser atribuido al informe; empsal por cargo por depto (versión original). El informe generado por el asistente puede ser visto accionado por el botón Ver en la ventana Base de datos. Una parte de él es presentada en la figura 7.3 después de algunos ajustes manuales realizados en su estructura que puede ser vista en la figura 28 estos ajustes fueron hechos para reducir su ancho y permitir mejor visualización en las ventanas presentadas. Como se observa, el informe posee la estructura deseada pero presenta muchas diferencias con relación a la versión final. Entre otras cosas observamos que los campos no están distribuidos conforme lo deseado y posee medidas (largo) inadecuadas. Hay títulos en exceso, resúmenes no requeridos y no aparecen las líneas de separación que identifican los grupos en la versión final. INFORMATICA 38
- 45. ESCUELA SUPERIOR POLITECNICA DE CHIMBORAZO FACULTAD DE ADMINISTRACION DE EMPRESAS ESCUELA DE CONTABILIDAD Y AUDITORIA TIPOS DE DATOS Y RELACIONES EN ACCESS Tabla 29 INFORME EMPSAL Todo eso tendrá que ser resuelto manualmente en la ventada de diseño. Para correr menos riesgos se sugiere que el usuario saque una copia del informe (vía Edición/copiar / pegar en la ventana base de datos) antes de iniciar esta actividad. En resumen las alteraciones realizadas fueron: a. Mover para el encabezado del informe el cuadro de texto de la fecha actual identificada por la función Ahora() en el pié de página. Ese movimiento puede ser por arrastre o vía Edición/cortar/pegar. Para apoyar la fecha a la derecha del cuadro accionar le botón correspondiente en la barra de herramientas. También incluir en el área del encabezado del informe un rótulo con el texto "(versión final)". b. Quitar del encabezado de página los rótulos no deseados y alterar otros para los textos "departamentos" y "cargo". c. Mover para el encabezado depsig el cuadro de texto depnom. d. Mover par el encabezado carcod el cuadro de texto carnom. INFORMATICA 39
- 46. ESCUELA SUPERIOR POLITECNICA DE CHIMBORAZO FACULTAD DE ADMINISTRACION DE EMPRESAS ESCUELA DE CONTABILIDAD Y AUDITORIA TIPOS DE DATOS Y RELACIONES EN ACCESS Tabla 30 EMPSAL a. En la línea de detalle redistribuir y redimensionar los cuadros de texto que restan: empnum, empnom, carsal. b. En el pié cardcod quitar los cuadros de texto de resumen no deseados manteniendo el cuadro que calcula la suma de carsal. c. Ídem en el pié depsig. d. Quitar la numeración de páginas del pié de la página y eliminar su área. e. En el pié del informe quitar el rótulo del total general y reposicionar la suma de carsal. f. Redimensionar a la derecha las líneas rectas que aparecen en el encabezado del informe y encabezado de página. Copiar una de esas líneas para el pié depsig y para el pié del informe volver su espesor más fino. Esas líneas queda poco visibles en la ventana estructura porque se confunden con otros elementos gráficos de la pantalla. g. También es necesario copiar o generar una línea recto en el pié carcod cuidando para llegar a su tamaño a la izquierda correctamente. h. Si todos los objetos más a la derecha en la ventana diseño fueros reposicionados, debe tener sobrado espacio (fondo blanco) que puede ser reducido por arrastre de su relleno. Si permanecieran objetos en esta área el arrastre no se concretaría. i. Reducir el tamaño vertical de las diversas áreas del informe de modo que las líneas impresas queden más juntas. j. Aceptar las fuentes de los cuadros de texto y rótulos. En el ejemplo fueron empleadas fuentes arial, de tamaño 9 y 10, con y sin negrita. Además de eso, todos los colores generados por el asistente fueron convertidos en negro. INFORMATICA 40
- 47. ESCUELA SUPERIOR POLITECNICA DE CHIMBORAZO FACULTAD DE ADMINISTRACION DE EMPRESAS ESCUELA DE CONTABILIDAD Y AUDITORIA TIPOS DE DATOS Y RELACIONES EN ACCESS Realizados los ajustes fue obtenida la ventana de diseño que corresponde al informe en su versión final. La ventana de estructura de la versión final aparece en la figura 7.5. Tabla 31 EMPSAL VERSION FINAL . Creación de informes. Para crear un informe sin auxilio del asistente se selecciona Informe y Nuevo en al ventana de base de datos. En la ventana Nuevo informe se especifica la tabla o consulta que servirá de base para el informe y se selecciona la opción Vista diseño. A título de ejemplo será detallada la creación del informe de empleados por cargo a partir de la tabla PADRÓN DE EMPLEADOS. El informe final generado aparece en la figura 7.6. INFORMATICA 41
- 48. ESCUELA SUPERIOR POLITECNICA DE CHIMBORAZO FACULTAD DE ADMINISTRACION DE EMPRESAS ESCUELA DE CONTABILIDAD Y AUDITORIA TIPOS DE DATOS Y RELACIONES EN ACCESS Tabla 32 EMPLEADOS POR CARGO Después de picar OK aparece la ventana de diseño del informe. Conviene especificar inicialmente cual será la organización del agrupamientos y clasificación de los campos comprendidos. Para esto se acciona el menú Ver opción Ordenar y agrupar o se acciona el botón correspondiente en la barra de herramientas. En respuesta aparece la ventana Ordenar y agrupar. En esta ventana se indica que habrá agrupamiento por código del cargo y los cargos deben ser listados en orden Ascendente. Por otro lado, dentro de cada cargo los empleados deben ser clasificados según su nombre (en verdad el nombre no constituirá grupo). Para el código del cargo deseamos la inclusión de una línea adicional al final de cada grupo (pié de grupo), pero no deseamos la línea adicional en el inicio (encabezado de grupo). Además de eso, el agrupamiento debe ser hecho por el código del cargo por entero y el segundo algunos caracteres iniciales, por lo tanto elegimos Agrupar cada Valor. Para esta opción el número de caracteres es irrelevante y no precisa ser especificado. Como para el nombre del empleado no deseamos agrupamiento alguno, no indicamos ni en el encabezado ni en el pié las propiedades del grupo. Después de cerrar esta ventana el sistema incorpora la línea adicional de pié de código del cargo a la ventana de estructura. Ahora podemos detallar los campos que deseamos disponer en la ventana. Para esto, basta exhibir la ventana de campos y seleccionar el número y nombre del empleado y INFORMATICA 42
- 49. ESCUELA SUPERIOR POLITECNICA DE CHIMBORAZO FACULTAD DE ADMINISTRACION DE EMPRESAS ESCUELA DE CONTABILIDAD Y AUDITORIA TIPOS DE DATOS Y RELACIONES EN ACCESS código del cargo (vía tecla CTRL). Se arrastra la selección para la línea de detalle. Los campos van acompañados de sus rótulos que precisan ser seleccionados, recortados y pegados en la línea de encabezado de página. A continuación, se debe definir la posición correcta de los cuadros, su dimensión y tipo de fuente. También falta incluir un título y accesorios estéticos. Tabla 33 CLASIFICAR Y AGRUPAR EMPLEADOS POR CARGO Para evitar la repetición del código del cargo en cada línea se debe seleccionar su cuadro de texto en la línea detalle, mostrar su lista de propiedades e indicar si para la propiedad Ocultar duplicados. Para obtener la columna que numera los empleados dentro de cada grupo se debe adicionar un campo calculado en la línea de detalle. Habrá un cuadro de texto (quite el rótulo asociado) y digite la expresión =1. Esto indica, en principio, que su valor será siempre uno. Para obtener el efecto de cuenta o de acumulación basta exhibir su lista de propiedades e indicar Sobre grupo para la propiedad Suma parcial. Esto indica el sistema que a cada nuevo registro el valor del campo es sumado al valor anterior antes de ser impreso. Para obtener la acumulación o total de empleados al final de cada grupo se adiciona un cuadro de texto calculada en la línea de pié de cargo. En su rótulo se digita el texto "total " y en el cuadro de texto se digita =suma(+1). Esto indica al sistema que la expresión entre paréntesis (+1) debe ser acumulada a cada, nuevo, registro impreso y cuando el grupo termina será impreso el total vigente y el acumulador será puesto en cero antes de iniciar el próximo grupo. INFORMATICA 43
- 50. ESCUELA SUPERIOR POLITECNICA DE CHIMBORAZO FACULTAD DE ADMINISTRACION DE EMPRESAS ESCUELA DE CONTABILIDAD Y AUDITORIA TIPOS DE DATOS Y RELACIONES EN ACCESS Para numerar las páginas basta incrementar la línea de pié de página un cuadro de texto con la expresión =[Página]. Será accionada la función interna del sistema (página) que devuelve el número de página corriente. Ese texto aparece en la parte inferior de la página impresa pero no fue posible mostrarlo en la ventana de informe anteriormente presentada. Un medio más simple de incrementar la numeración de páginas en el informe es a través del menú Insertar opción Número de página. En la ventana de diálogo que aparece enseguida, es posible elegir la opción, el tipo y el alineamiento de la numeración. La ventana con la estructura final consta en la figura 33 Tabla 34 INFORME POR CARGO INFORMATICA 44
- 51. ESCUELA SUPERIOR POLITECNICA DE CHIMBORAZO FACULTAD DE ADMINISTRACION DE EMPRESAS ESCUELA DE CONTABILIDAD Y AUDITORIA TIPOS DE DATOS Y RELACIONES EN ACCESS CONCLUSIONES En conclusión Microsoft Access es un programa diseñado para realizar varios programas de gran importancia. Microsoft Access contiene también muchas formas para poder mantener un orden con la información como las tablas y los formularios al igual que también cuenta con elementos que ayudan al usuario o usuaria. INFORMATICA 45
- 52. ESCUELA SUPERIOR POLITECNICA DE CHIMBORAZO FACULTAD DE ADMINISTRACION DE EMPRESAS ESCUELA DE CONTABILIDAD Y AUDITORIA TIPOS DE DATOS Y RELACIONES EN ACCESS TERMINOLOGIA IRRELEVANTE; Que carece de relevancia o importancia QBE; En la planilla QBE cada columna contiene informaciones al respecto del campo incluido en la consulta PADRÓN; Lista de los habitantes de una población hecha por las autoridades. AUTO EXEC; Resolución judicial que decide cuestiones para las que no se requiere sentencia: INFORMATICA 46
- 53. ESCUELA SUPERIOR POLITECNICA DE CHIMBORAZO FACULTAD DE ADMINISTRACION DE EMPRESAS ESCUELA DE CONTABILIDAD Y AUDITORIA TIPOS DE DATOS Y RELACIONES EN ACCESS Bibliografía http://www.aulaclic.es/access-2010/t_13_3.htm http://www.aulaclic.es/access-2010/t_13_3.htm office.microsoft.com/.../access.../conceptos-basicos-sobre-informesoffice.microsoft.com/.../access.../conceptos-basicos-sobre-informes- INFORMATICA 47
