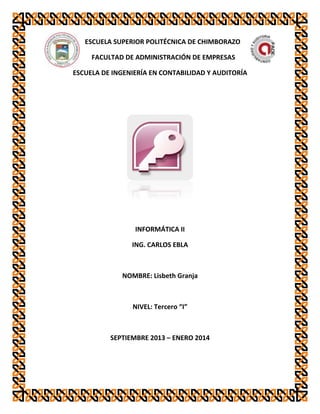
Microsoft Access _ Objetos
- 1. ESCUELA SUPERIOR POLITÉCNICA DE CHIMBORAZO FACULTAD DE ADMINISTRACIÓN DE EMPRESAS ESCUELA DE INGENIERÍA EN CONTABILIDAD Y AUDITORÍA INFORMÁTICA II ING. CARLOS EBLA NOMBRE: Lisbeth Granja NIVEL: Tercero “I” SEPTIEMBRE 2013 – ENERO 2014
- 2. TABLA DE CONTENIDOS TABLA DE CONTENIDOS ................................................................................................. II INTRODUCCIÓN ............................................................................................................. V OBJETIVOS: .................................................................................................................. VI OBJETIVO GENERAL: ............................................................................................................ VI OBJETIVOS ESPECÍFICOS: ...................................................................................................... VI DESARROLLO DE LA INVESTIGACIÓN: ............................................................................. 1 CAPÍTULO 1: ELEMENTOS DE LA BASE DE DATOS.................................................................... 1 1.1. CAMPOS CALCULADOS EN UNA BASE DE DATOS ......................................................................... 1 1.1.1. DEFINICIÓN: ................................................................................................................................. 1 1.1.2. TIPOS DE DATOS. ......................................................................................................................... 4 Texto: ................................................................................................................................................ 4 Memo: .............................................................................................................................................. 4 Número: ............................................................................................................................................ 5 Fecha/Hora: ...................................................................................................................................... 5 Moneda: ........................................................................................................................................... 5 Auto numérico:................................................................................................................................. 5 Sí/No: ................................................................................................................................................ 5 Objeto OLE: ....................................................................................................................................... 5 Hipervínculo: .................................................................................................................................... 5 Texto: ................................................................................................................................................ 5 Dirección: .......................................................................................................................................... 6 Subdirección: .................................................................................................................................... 6 Sugerencia: ....................................................................................................................................... 6 1.2. FORMULARIOS .............................................................................................................................. 6 1.2.1. CREAR UN FORMULARIO ..................................................................................................... 6 1.2.2. EL ASISTENTE PARA FORMULARIOS. .................................................................................... 7 1.2.3. EDITAR DATOS DE UN FORMULARIO ................................................................................... 8 1.2.4. LA VISTA DISEÑO DE FORMULARIO ..................................................................................... 8 1.3. CONSULTAS................................................................................................................................. 10 1.3.1. DEFINICIÓN ........................................................................................................................ 10 1.3.2. TIPOS DE CONSULTAS ........................................................................................................ 10 Consultas de selección. .................................................................................................................. 10 Consultas de acción. ....................................................................................................................... 10 Consultas específicas de SQL. ........................................................................................................ 10 1.3.3. CREAR UNA CONSULTA. ..................................................................................................... 10 1.3.4. LA VISTA DISEÑO. ............................................................................................................... 12 Campo:............................................................................................................................................ 13 Tabla: .............................................................................................................................................. 13
- 3. Orden: ............................................................................................................................................. 13 Mostrar: .......................................................................................................................................... 13 Criterios: ......................................................................................................................................... 13 1.3.5. AÑADIR CAMPOS ............................................................................................................... 13 1.3.6. DEFINIR CAMPOS CALCULADOS......................................................................................... 14 Encabezados de columna ............................................................................................................... 14 1.3.7. GUARDAR LA CONSULTA ................................................................................................... 14 1.3.8. EJECUTAR LA CONSULTA .................................................................................................... 14 1.3.9. MODIFICAR EL DISEÑO DE UNA CONSULTA....................................................................... 15 Ordenar las filas.............................................................................................................................. 15 Hacer clic sobre la fila Orden: ........................................................................................................ 15 1.3.10. CONSULTAS CON PARÁMETROS ........................................................................................ 15 1.3.11. LAS CONSULTAS MULTITABLA ........................................................................................... 17 1.4. MACROS...................................................................................................................................... 19 1.4.1. CREAR UNA MACRO ........................................................................................................... 19 1.4.2. CREAR UNA MACRO DE DATOS CONTROLADA POR EVENTOS .......................................... 22 1.4.3. CREAR UNA MACRO DE DATOS CON NOMBRE.................................................................. 22 Acerca de los parámetros .............................................................................................................. 22 1.4.4. ADMINISTRAR MACROS DE DATOS.................................................................................... 23 1.4.5. EDITAR UNA MACRO DE DATOS CONTROLADA POR EVENTOS ......................................... 23 1.4.6. EDITAR UNA MACRO DE DATOS CON NOMBRE ................................................................ 23 Cambiar el nombre de una macro de datos con nombre ............................................................. 24 1.4.7. ELIMINAR UNA MACRO DE DATOS .................................................................................... 24 1.4.8. DEPURAR MACROS DE DATOS ........................................................................................... 24 1.4.9. MOSTRAR LA TABLA DE REGISTRO DE APLICACIÓN .......................................................... 25 Obtener más información sobre las acciones de las macros ........................................................ 25 1.5. INFORMES ................................................................................................................................... 27 1.5.1. DEFINICIÓN ........................................................................................................................ 27 1.5.2. ELEMENTOS DE UN INFORME ............................................................................................ 28 Encabezado del informe ........................................................................................................ 28 Encabezado de página ........................................................................................................... 28 Encabezado de grupo ............................................................................................................ 28 Detalle .................................................................................................................................... 29 Pie del grupo .......................................................................................................................... 29 Pie de página.......................................................................................................................... 29 Pie del informe ...................................................................................................................... 29 Nota ............................................................................................................................................ 29
- 4. TABLA DE ILUSTRACIONES Ilustración 1: TABLA PRODUCTOS ....................................................................................................................... 1 Ilustración 2: Barra de Menú Access................................................................................................................... 2 Ilustración 3:Cinta de Opciones en Access .......................................................................................................... 2 Ilustración 4: Mostrar Tabla ............................................................................................................................... 3 Ilustración 5: Consulta Selección ........................................................................................................................ 3 Ilustración 6: Crear tabla de datos ..................................................................................................................... 3 Ilustración 7:Tipos de Datos ............................................................................................................................... 4 Ilustración 8: Tamaño de caracteres .................................................................................................................. 5 Ilustración 9: Crear un formulario ...................................................................................................................... 6 Ilustración 10: Asistente para formularios ......................................................................................................... 7 Ilustración 11: Tablas de asistencia .................................................................................................................... 8 Ilustración 12: Vista diseño de formulario .......................................................................................................... 9 Ilustración 13: Crear consulta ........................................................................................................................... 11 Ilustración 14: Asistente para consulta ............................................................................................................ 11 Ilustración 15: Vista diseño ............................................................................................................................... 12 Ilustración 16: Interfaz Vista Diseño ................................................................................................................. 12 Ilustración 17: Ejecutar la consulta .................................................................................................................. 15 Ilustración 18: Consultas con parámetros ........................................................................................................ 16 Ilustración 19: Condición de búsqueda ............................................................................................................. 16 Ilustración 20: Parámetro de búsqueda ........................................................................................................... 16 Ilustración 21: Parámetro de consulta ............................................................................................................. 17 Ilustración 22: Configuración de consultas ....................................................................................................... 17 Ilustración 23: Crear macros ............................................................................................................................. 20 Ilustración 24: Registro macros ........................................................................................................................ 20 Ilustración 25: Función de acción macro .......................................................................................................... 21 Ilustración 26: Modo Lectura de macro ............................................................................................................ 21 Ilustración 27: Pestaña Diseño ......................................................................................................................... 21 Ilustración 28: Cuadro de Búsqueda ................................................................................................................. 25 Ilustración 29:Opción Buscar ............................................................................................................................ 25 Ilustración 30: Referencia de programador ...................................................................................................... 26 Ilustración 31: Pestaña de informes ................................................................................................................. 27 Ilustración 32: Tabla para informe ................................................................................................................... 27 Ilustración 33: Titulo de informe....................................................................................................................... 28
- 5. INTRODUCCIÓN Access es un completo y demandado programa informático en entornos de empresa, que permite la creación y gestión de bases de datos, así como su modificación, control y mantenimiento. Este curso de nivel básico, pretende dotar al alumno de la formación necesaria que le permita elaborar y gestionar correctamente una base de datos en sus niveles más fundamentales, mediante la creación y trabajo con tablas, consultas, formularios e informes. El alumno adquirirá una visión más cercana de la información y de su control de cara a una explotación correcta de los datos. Se presentan además en este trabajo, las novedades del programa. Modificando tanto su aspecto externo como sus procedimientos de trabajo, sustituyendo los menús y las barras de herramientas por una cinta de opciones que aparece dividida en diferentes fichas. De esta manera se ha conseguido dar una nueva imagen del programa así como mayor dinamismo a la hora de trabajar con las diferentes opciones que ofrece. V
- 6. OBJETIVOS: OBJETIVO GENERAL: Conocer las herramientas de una base de datos para configurar una con Access en este semestre. OBJETIVOS ESPECÍFICOS: Diseñar con distintas herramientas una base de datos relacional. Mantener relaciones entre tablas y formularios. Aprender el diseño avanzado de tablas: reglas de validación, índices y autoformularios VI
- 7. ESCUELA SUPERIOR POLITÉCNICA DE CHIMBORAZO FACULTAD DE ADMINISTRACIÓN DE EMPRESAS ESCUELA DE INGENIERÍA EN CONTABILIDAD Y AUDITORÍA DESARROLLO DE LA INVESTIGACIÓN: CAPÍTULO 1: ELEMENTOS DE LA BASE DE DATOS 1.1. CAMPOS CALCULADOS EN UNA BASE DE DATOS 1.1.1. DEFINICIÓN: Los campos calculados son campos obtenidos del resultado de una expresión o de una función. Los campos calculados permiten utilizar, en las columnas de la vista de diseño de la consulta, información que no proviene de un campo, sino de una operación con valores de otros campos. Vamos a verlo mejor con un ejemplo, en nuestra tabla "producto". Ilustración 1: TABLA PRODUCTOS Tenemos listados, el producto, el precio de la unidad y también las unidades en existencias. Supongamos que necesitemos conocer cuál es el valor total de los artículos que tenemos en el almacén. Sería sencillo calcular, el total de seria el resultado de multiplicar las "Unidades En Existencia" por el "Precio Unidad" de cada artículo. Vamos a hacerlo, o mejor dicho, vamos a dejar que Access lo haga por nosotros. 1 ACCESS – INFORMÁTICA II
- 8. ESCUELA SUPERIOR POLITÉCNICA DE CHIMBORAZO FACULTAD DE ADMINISTRACIÓN DE EMPRESAS ESCUELA DE INGENIERÍA EN CONTABILIDAD Y AUDITORÍA Como ya sabemos utilizar el asistente, vamos a aprender ahora a hacerlo desde la ventana de diseño. El primer paso, como siempre es acudir a la ventana de base de datos abrir la ventana de las consultas. Ilustración 2: Barra de Menú Access Y desde aquí Ilustración 3:Cinta de Opciones en Access Vamos a pulsar la opción crear una consulta en vista de diseño. En la ventana "Mostrar tabla" seleccionaremos la tabla "Productos" 2 ACCESS – INFORMÁTICA II
- 9. ESCUELA SUPERIOR POLITÉCNICA DE CHIMBORAZO FACULTAD DE ADMINISTRACIÓN DE EMPRESAS ESCUELA DE INGENIERÍA EN CONTABILIDAD Y AUDITORÍA Ilustración 4: Mostrar Tabla Y una vez seleccionada, pulsaremos agregar. En la venta de "Consulta de selección", en su sección superior, aparecerá la tabla que hemos escogido "Productos", con todos los campos que la componen. Nosotros solo necesitaremos "Nombre Producto", "Descripción Producto", "Precio Unidad" y "Unidad En Existencias". Ilustración 5: Consulta Selección Crear una tabla de datos Ilustración 6: Crear tabla de datos 3 ACCESS – INFORMÁTICA II
- 10. ESCUELA SUPERIOR POLITÉCNICA DE CHIMBORAZO FACULTAD DE ADMINISTRACIÓN DE EMPRESAS ESCUELA DE INGENIERÍA EN CONTABILIDAD Y AUDITORÍA Vamos rellenando la rejilla definiendo cada una de las columnas que compondrá la tabla: En la primera fila escribir el nombre del primer campo, al pulsar la tecla INTRO pasamos al tipo de datos, por defecto nos pone Texto como tipo de dato. Si queremos cambiar de tipo dedatos, hacer clic sobre la flecha de la lista desplegable de la derecha y elegir otro tipo. 1.1.2. TIPOS DE DATOS. Ilustración 7:Tipos de Datos A la hora de crear un campo en una tabla, hay que especificar de qué tipo son los datos que se van a almacenar en ese campo. Los diferentes tipos de datos de Access son: Texto:permite almacenar cualquier tipo de texto, tanto caracteres como dígitos y caracteres especiales. Tiene una longitud por defecto de 50 caracteres, siendo su longitud máxima de 255 caracteres. Normalmente se utiliza para almacenar datos como nombres, direcciones o cualquier número que no se utilice en cálculos, como números de teléfono o códigos postales. Memo:se utiliza para textos de más de 255 caracteres como comentarios o explicaciones. Tiene una longitud máxima de 65.536 caracteres. Access recomienda para almacenar texto con formato o documentos largos, crear un campo Objeto OLE en lugar de un campo Memo. En Access 2007 se puede ordenar o agrupar por un campo Memo, pero Access sólo utiliza los 255 primeros caracteres cuando se ordena o agrupa en un campo Memo. 4 ACCESS – INFORMÁTICA II
- 11. ESCUELA SUPERIOR POLITÉCNICA DE CHIMBORAZO FACULTAD DE ADMINISTRACIÓN DE EMPRESAS ESCUELA DE INGENIERÍA EN CONTABILIDAD Y AUDITORÍA Ilustración 8: Tamaño de caracteres Número:para datos numéricos utilizados en cálculos matemáticos. Dentro del tipo número la propiedad tamaño del campo nos permite concretar más. En resumen los tipos Byte, Entero yEntero largo permiten almacenar números sin decimales; los tipos Simple, Doble y Decimalpermiten decimales; el tipo Id. De réplica se utiliza para claves auto numéricas en bases réplicas. Fecha/Hora:para la introducción de fechas y horas desde el año 100 al año 9999. Moneda:para valores de dinero y datos numéricos utilizados en cálculos matemáticos en los que estén implicados datos que contengan entre uno y cuatro decimales. La precisión es de hasta 15 dígitos a la izquierda del separador decimal y hasta 4 dígitos a la derecha del mismo. Access recomienda utilizar el tipo Moneda para impedir el redondeo de cifras en los cálculos. Un campo Moneda tiene una precisión de hasta 15 dígitos a la izquierda de la coma decimal y 4 dígitos a la derecha. Un campo Moneda ocupa 8 bytes de espacio en disco. Auto numérico:número secuencial (incrementado de uno a uno) único, o número aleatorioque Microsoft Access asigna cada vez que se agrega un nuevo registro a una tabla. Los camposAuto numérico no se pueden actualizar. Sí/No:valores Sí y No, y campos que contengan uno de entre dos valores (Sí/No, Verdadero/Falso o Activado/desactivado). Objeto OLE: objeto como por ejemplo una hoja de cálculo de Microsoft Excel, undocumento de Microsoft Word, gráficos, imágenes, sonidos u otros datos binarios. Hipervínculo:texto o combinación de texto y números almacenada como texto y utilizadacomo dirección de hipervínculo. Una dirección de hipervínculo puede tener hasta tres partes: Texto: el texto que aparece en el campo o control. 5 ACCESS – INFORMÁTICA II
- 12. ESCUELA SUPERIOR POLITÉCNICA DE CHIMBORAZO FACULTAD DE ADMINISTRACIÓN DE EMPRESAS ESCUELA DE INGENIERÍA EN CONTABILIDAD Y AUDITORÍA Dirección:ruta de acceso de un archivo o página. Subdirección:posición dentro del archivo o página. Sugerencia:el texto que aparece como información sobre herramientas. Existe otra posibilidad que es la Asistente para búsquedas que crea un campo que permiteelegir un valor de otra tabla o de una lista de valores mediante un cuadro de lista o un cuadro combinado. Al hacer clic en esta opción se inicia el Asistente para búsquedas y al salir del Asistente, Microsoft Access establece el tipo de datos basándose en los valores seleccionados en él. 1.2. FORMULARIOS Los formularios sirven para definir pantallas generalmente para editar los registros de una tabla o consulta. En esta unidad veremos cómo crear un formulario, manejarlo para la edición de registros y cambiar su diseño. 1.2.1. CREAR UN FORMULARIO Para crear un formulario tenemos varias opciones. Podemos acceder a todas ellas desde la pestaña Crear: Ilustración 9: Crear un formulario Diseño del formulario abre un formulario en blanco en la vista diseño y tenemos que irincorporando los distintos objetos que queremos aparezcan en él. Este método no se sueleutilizar ya que en la mayoría de los casos es más cómodo y rápido crear un autoformulario outilizar el asistente y después sobre el formulario 6 ACCESS – INFORMÁTICA II
- 13. ESCUELA SUPERIOR POLITÉCNICA DE CHIMBORAZO FACULTAD DE ADMINISTRACIÓN DE EMPRESAS ESCUELA DE INGENIERÍA EN CONTABILIDAD Y AUDITORÍA creado modificar el diseño para ajustar elformulario a nuestras necesidades. En esta unidad veremos más adelante cómo modificar eldiseño de un formulario. Asistente para formularios utiliza un asistente que nos va guiando paso por paso en lacreación del formulario. Formulario consiste en crear automáticamente un nuevo formulario que contiene todos losdatos de la tabla o consulta seleccionada en el Panel de Exploración. Gráficos dinámicos abrirá un formulario en blanco basado en la utilización de gráficosdinámicos. Explicaremos a continuación la forma de crear un formulario utilizando el asistente. 1.2.2. EL ASISTENTE PARA FORMULARIOS. Para arrancar el asistente para formularios haz clic en la opción Asistente para formularios quepuedes ver en la imagen anterior.Aparece la primera ventana del asistente: Ilustración 10: Asistente para formularios En esta ventana nos pide introducir los campos a incluir en el formulario. Primero seleccionamos la tabla o consulta de donde cogerá los datos del cuadroTablas/Consultas, este será el origen del formulario. Si queremos sacar datos de varias tablas lomejor será crear una consulta para obtener esos datos y luego elegir como origen delformulario esa consulta. A continuación seleccionamos los campos a incluir en el formulario haciendo clic sobre elcampo y clic sobre el botón o simplemente doble clic sobre el campo. Si nos hemos equivocado de campo pulsamos el botón y el campo se quita de la lista decampos seleccionados. Podemos seleccionar todos los campos a la vez haciendo clic sobre el botón odeseleccionar todos los campos a la vez haciendo clic sobre el botón. Una vez seleccionada la distribución que nos interesa pulsamos el botón Siguiente y aparece lasiguiente pantalla: 7 ACCESS – INFORMÁTICA II
- 14. ESCUELA SUPERIOR POLITÉCNICA DE CHIMBORAZO FACULTAD DE ADMINISTRACIÓN DE EMPRESAS ESCUELA DE INGENIERÍA EN CONTABILIDAD Y AUDITORÍA Ilustración 11: Tablas de asistencia En esta pantalla elegimos la distribución de los datos dentro del formulario. Seleccionando unformato aparece en el dibujo de la izquierda el aspecto que tendrá el formulario con esadistribución. 1.2.3. EDITAR DATOS DE UN FORMULARIO Para editar datos de una tabla utilizando un formulario, debemos abrir el formulario Posicionándonos en él en el Panel de Exploración, hacer clic derecho y seleccionar la opciónen el menú contextual. O simplemente hacer doble clic sobre el nombre del formulario. Aparecerán los datos del origen del formulario con el aspecto definido en el formulario (lavista Formulario). Podemos a continuación buscar datos, reemplazar valores, modificarloscomo si estuviéramos en la vista Hoja de datos de una tabla, desplazarnos a lo largo de la tablautilizando la barra de desplazamiento por los registros que yaconocemos, lo único que cambia es el aspecto de la pantalla. 1.2.4. LA VISTA DISEÑO DE FORMULARIO La vista diseño es la que nos permite definir el formulario, en ella le indicamos a Access cómodebe presentar los datos del origen del formulario, para ello nos servimos de los controles queveremos más adelante. Para entrar en la vista diseño debemos buscar el formulario en el Panel de Exploración y hacer clic derecho sobre él para seleccionar la opción en el menú contextual. Nos aparece la ventana Diseño de formulario: 8 ACCESS – INFORMÁTICA II
- 15. ESCUELA SUPERIOR POLITÉCNICA DE CHIMBORAZO FACULTAD DE ADMINISTRACIÓN DE EMPRESAS ESCUELA DE INGENIERÍA EN CONTABILIDAD Y AUDITORÍA Ilustración 12: Vista diseño de formulario 9 ACCESS – INFORMÁTICA II
- 16. ESCUELA SUPERIOR POLITÉCNICA DE CHIMBORAZO FACULTAD DE ADMINISTRACIÓN DE EMPRESAS ESCUELA DE INGENIERÍA EN CONTABILIDAD Y AUDITORÍA 1.3. CONSULTAS 1.3.1. DEFINICIÓN Las consultas son los objetos de una base de datos que permiten recuperar datos de una tabla,modificarlos e incluso almacenar el resultado en otra tabla. 1.3.2. TIPOS DE CONSULTAS Existen varios tipos de consultas: Consultas de selección. Son las consultas que extraen o nos muestran datos. Muestran aquellos datos de una tabla que cumplen los criterios especificados. Una vez obtenido el resultado podremos consultar los datos para modificarlos (esto se podrá hacer o no según la consulta). Una consulta de selección genera una tabla lógica (se llama lógica porque no está físicamente en el disco duro sino en la memoria del ordenador y cada vez que se abre se vuelve a calcular). Consultas de acción. Son consultas que realizan cambios a los registros. Existen varios tipos de consultas de acción, de eliminación, de actualización, de datos anexados y de creación de tablas. Consultas específicas de SQL. Son consultas que no se pueden definir desde la cuadrícula QBE de Access sino que se tienen que definir directamente en SQL. Estas consultas no se estudiarán en este curso ya que para definirlas hay que saber SQL, cosa que no es objeto de este curso. Pero si tienes ganas de aprender, puedes seguir nuestro Tutorial de SQL, con el que aprenderás a realizar estas consultas. 1.3.3. CREAR UNA CONSULTA. Para crear una consulta, seguir los siguientes pasos: Abrir la base de datos donde se encuentra la consulta a crear. Hacer clic en el botón Diseño de Consulta en la pestaña Crear: 10 ACCESS – INFORMÁTICA II
- 17. ESCUELA SUPERIOR POLITÉCNICA DE CHIMBORAZO FACULTAD DE ADMINISTRACIÓN DE EMPRESAS ESCUELA DE INGENIERÍA EN CONTABILIDAD Y AUDITORÍA Ilustración 13: Crear consulta También tenemos la posibilidad de utilizar el Asistente para consultas que puedes ver en la imagen anterior para crear consultas con un poco de ayuda. Si haces clic en el botón Asistente para consultas aparecerá el siguiente cuadro de diálogo: Ilustración 14: Asistente para consulta El Asistente para consultas sencillas crea una consulta de selección sencilla como definimos en el apartado anterior. Los otros asistentes nos permiten generar tipos especiales de consulta que veremos más adelante. Al entrar en la Vista Diseño de consulta nos pide primero las tablas de las que la consulta sacará los datos con un cuadro de diálogo parecido al siguiente: 11 ACCESS – INFORMÁTICA II
- 18. ESCUELA SUPERIOR POLITÉCNICA DE CHIMBORAZO FACULTAD DE ADMINISTRACIÓN DE EMPRESAS ESCUELA DE INGENIERÍA EN CONTABILIDAD Y AUDITORÍA Ilustración 15: Vista diseño Seleccionar la tabla de la que queremos sacar datos y hacer clic sobre el botón Agregar.Si queremos sacar datos de varias tablas agregar de la misma forma las demás tablas. Finalmente hacer clic sobre el botón Cerrar. Aparecerá la ventana Vista Diseño de consultas. 1.3.4. LA VISTA DISEÑO. Ilustración 16: Interfaz Vista Diseño Si observas la pantalla, en la parte superior tenemos la zona de tablas donde aparecen las tablas añadidas con sus correspondientes campos, y en la parte inferior denominada cuadrícula QBE definimos la consulta. 12 ACCESS – INFORMÁTICA II
- 19. ESCUELA SUPERIOR POLITÉCNICA DE CHIMBORAZO FACULTAD DE ADMINISTRACIÓN DE EMPRESAS ESCUELA DE INGENIERÍA EN CONTABILIDAD Y AUDITORÍA Cada columna de la cuadrícula QBE corresponde a un campo. Cada fila tiene un propósito que detallamos brevemente a continuación, más adelante iremos profundizando en la explicación: Campo:ahí ponemos el campo a utilizar que en la mayoría de los casos será el campo avisualizar, puede ser el nombre de un campo de la tabla y también puede ser un campo calculado. Tabla:nombre de la tabla de la que sacamos el campo. Nos será útil cuando definamosconsultas basadas en varias tablas. Orden:sirve para ordenar las filas del resultado. Mostrar:si la casilla de verificación aparece desactivada la columna no aparecerá en elresultado, se suele desactivar cuando queremos utilizar el campo para definir la consulta pero no queremos que aparezca en el resultado. Por ejemplo si queremos que la consulta nos saque todos los alumnos de Valencia, necesitamos el campo Población para seleccionar los alumnos pero no queremos que aparezca la población en el resultado ya que todos son de la misma población. Criterios:sirve para especificar un criterio de búsqueda. Un criterio de búsqueda es unacondición que deben cumplir los registros que aparecerán en el resultado de la consulta. Por lo tanto está formado por una condición o varias condiciones unidas por los operadores Y (AND) y O (OR).O: esta fila y las siguientes se utilizan para combinar condiciones. 1.3.5. AÑADIR CAMPOS Para añadir campos a la cuadrícula podemos: Hacer doble clic sobre el nombre del campo que aparece en la zona de tablas, este se colocará en la primera columna libre de la cuadrícula. Hacer clic sobre el nombre del campo que aparece en la zona de tablas y sin soltar el botón del ratón arrastrar el campo sobre la cuadrícula, soltar el botón cuando estemos sobre la columna delante de la cual queremos dejar el campo que estamos añadiendo. Hacer clic sobre la fila Campo: de una columna vacía de la rejilla, aparecerá a la derecha la flecha para desplegar la lista de todos los campos de todas las tablas que aparecen en la zona de tablas. Si tenemos muchos campos y varias tablas podemos reducir la lista seleccionando primero una tabla en la fila Tabla:, así en la lista desplegable sólo aparecerán campos de la tabla seleccionada. También podemos teclear directamente el nombre del campo en la fila Campo: de una columna vacía de la cuadrícula. 13 ACCESS – INFORMÁTICA II
- 20. ESCUELA SUPERIOR POLITÉCNICA DE CHIMBORAZO FACULTAD DE ADMINISTRACIÓN DE EMPRESAS ESCUELA DE INGENIERÍA EN CONTABILIDAD Y AUDITORÍA Si queremos que todos los campos de la tabla aparezcan en el resultado de la consulta podemos utilizar el asterisco * (sinónimo de 'todos los campos'). 1.3.6. DEFINIR CAMPOS CALCULADOS Los campos calculados son campos obtenidos del resultado de una expresión o de una función. Encabezados de columna Podemos cambiar el encabezado de las columnas del resultado de la consulta. Normalmente aparece en el encabezado de la columna el nombre de la columna, si queremos cambiar ese encabezado lo indicamos en la fila Campo: escribiéndolo delante del nombre del campo y seguido de dos puntos ( : ). Se suele utilizar sobre todo para los campos calculados. En la consulta que aparece más arriba tienes el ejemplo de la segunda columna, esta tendrá en el encabezado Mes_Factura y en la columna se visualizará el mes de la fecha de la factura (tenemos un campo calculado que utiliza la función mes( ), función que obtiene el mes de una fecha). 1.3.7. GUARDAR LA CONSULTA Podemos Guardar la consulta: Haciendo clic sobre el botón de la barra de Acceso Rápido, o bien, Seleccionando la opción Guardar del Botón de Office . Si es la primera vez que guardamos la consulta aparecerá el cuadro de diálogo para darle un nombre. Se puede poner cualquier nombre excepto el de una tabla ya creada. A continuación hacer clic sobre el botón Aceptar. Para cerrar la consulta hacer clic sobre su botón . 1.3.8. EJECUTAR LA CONSULTA Podemos ejecutar una consulta desde la ventana Diseño de consulta o bien desde el Panel deExploración. Desde el Panel de Exploración: Haciendo doble clic sobre su nombre. Desde la vista diseño de la consulta: Haciendo clic sobre el botón Ejecutar de la pestañaDiseño: 14 ACCESS – INFORMÁTICA II
- 21. ESCUELA SUPERIOR POLITÉCNICA DE CHIMBORAZO FACULTAD DE ADMINISTRACIÓN DE EMPRESAS ESCUELA DE INGENIERÍA EN CONTABILIDAD Y AUDITORÍA Ilustración 17: Ejecutar la consulta Cuando estamos visualizando el resultado de una consulta, lo que vemos realmente es la partede la tabla que cumple los criterios especificados, por lo tanto si modificamos algún dato de losque aparecen en la consulta estaremos modificando el dato en la tabla (excepto algunasconsultas que no permiten esas modificaciones). 1.3.9. MODIFICAR EL DISEÑO DE UNA CONSULTA Si lo que queremos es modificar el diseño de una consulta: Situarse en el Panel de Exploración y hacer clic derecho sobre el nombre de la consulta. En el menú contextual seleccionar. Ordenar las filas Para ordenar las filas del resultado de la consulta: Hacer clic sobre la fila Orden:del campo por el cual queremos ordenar las filas, hacer clicsobre la flecha que aparecerá para desplegar la lista y elegir el tipo de ordenación. Puede ser Ascendente en este caso se ordenarán de menor a mayor si el campo es numérico,por orden alfabético si el campo es de tipo texto, de anterior a posterior si el campo es de tipofecha/hora, etc..., o bien puede ser Descendente en orden inverso. Podemos ordenar también por varios campos para ello rellenar la fila Orden: de todas lascolumnas por las que queremos ordenar. En este caso se ordenan las filas por la primeracolumna de ordenación, para un mismo valor de la primera columna, se ordenan por la segundacolumna, y así sucesivamente. El orden de las columnas de ordenación es el que aparece en la cuadrícula, es decir si queremosordenar por ejemplo por provincia y dentro de la misma provincia por localidad tenemos quetener en la cuadrícula primero la columna provincia y después la columna localidad. El tipo de ordenación es independiente por lo que se puede utilizar una ordenación distinta paracada columna. Por ejemplo ascendente por la primera columna y dentro de la primera columna,descendente por la segunda columna. 1.3.10. CONSULTAS CON PARÁMETROS A menudo, en una consulta necesitamos utilizar un valor que no es conocido en ese momentosino que queremos que lo introduzca el usuario cuando se ejecute la consulta. Por ejemplo,queremos hacer una consulta para obtener los alumnos de una determinada población, lapoblación la introducirá el usuario cuando Access se lo pida. 15 ACCESS – INFORMÁTICA II
- 22. ESCUELA SUPERIOR POLITÉCNICA DE CHIMBORAZO FACULTAD DE ADMINISTRACIÓN DE EMPRESAS ESCUELA DE INGENIERÍA EN CONTABILIDAD Y AUDITORÍA En este caso necesitamos utilizar en nuestra consulta un parámetro. Un parámetro funciona de forma parecida a un campo de tabla, pero el valor que almacena lointroduce el usuario cuando se ejecuta la consulta. En una consulta cuando utilizamos un nombre de campo que no está en el origen de datos, Access considera este campo como un parámetro y cuando se ejecuta la consulta nos pide Introducir el valor del parámetro mediante un cuadro de diálogo como este: Ilustración 18: Consultas con parámetros En el ejemplo anterior, en la consulta tendríamos que añadir una condición de búsqueda queespecifique que la Población es igual al Valor a introducir, de esta manera: Ilustración 19: Condición de búsqueda Cuando pongamos el nombre del parámetro es importante escribirlo entre corchetes, de locontrario Access le añadirá comillas y no lo considerará como un nombre de parámetro sinocomo un valor. Otra forma de utilizar un parámetro en una consulta es definiéndolo mediante el botónParámetros de la pestaña Diseño. Ilustración 20: Parámetro de búsqueda En este caso, después de elegir la opción, se abre el cuadro de diálogo Parámetros de laconsulta donde podemos indicar el nombre del parámetro y el tipo de dato. 16 ACCESS – INFORMÁTICA II
- 23. ESCUELA SUPERIOR POLITÉCNICA DE CHIMBORAZO FACULTAD DE ADMINISTRACIÓN DE EMPRESAS ESCUELA DE INGENIERÍA EN CONTABILIDAD Y AUDITORÍA Ilustración 21: Parámetro de consulta La diferencia entre escribir directamente un nombre de parámetro y definirlo con el botón Parámetros es que, si le hemos asignado un tipo de dato, Access comprueba automáticamenteel tipo del valor introducido por el usuario. 1.3.11. LAS CONSULTAS MULTITABLA Una consulta multitabla es una consulta que obtiene datos de varias tablas por lo que deberácontener en la zona de tablas de la ventana Diseño las distintas tablas de donde obtiene esosdatos. Para añadir una tabla a la zona de tablas (una vez en la ventana Diseño de consulta)haremos clic en el botón Mostrar tabla de la pestaña Diseño: Ilustración 22: Configuración de consultas Si las tablas no están relacionadas o no tienen campos con el mismo nombre, la consulta Obtiene la concatenación de todas las filas de la primera tabla con todas las filas de la segundatabla, si tenemos una tercera tabla concatenará cada una de las filas obtenidas en el primer pasocon cada una de las filas de la tercera tabla, y así sucesivamente. Vemos que no interesa basarla consulta en muchas tablas ya que el resultado de la concatenación puede alcanzardimensiones gigantescas. Además, normalmente la mayoría de las concatenaciones obtenidas no nos sirven y entoncestenemos que añadir algún criterio de búsqueda para seleccionar las filas que al final nosinteresan. Por ejemplo me puede interesar datos de la tabla Alumnado y de la tabla Cursosporque quiero sacar una lista con los datos de cada alumno y nombre del 17 ACCESS – INFORMÁTICA II
- 24. ESCUELA SUPERIOR POLITÉCNICA DE CHIMBORAZO FACULTAD DE ADMINISTRACIÓN DE EMPRESAS ESCUELA DE INGENIERÍA EN CONTABILIDAD Y AUDITORÍA curso al quepertenece, en este caso no me interesa unir el alumno con cada uno de los cursos sino unirlo alcurso que tiene asignado; en este caso tenemos que combinar las dos tablas. 18 ACCESS – INFORMÁTICA II
- 25. ESCUELA SUPERIOR POLITÉCNICA DE CHIMBORAZO FACULTAD DE ADMINISTRACIÓN DE EMPRESAS ESCUELA DE INGENIERÍA EN CONTABILIDAD Y AUDITORÍA 1.4. MACROS Las Macros son un método sencillo para llevar a cabo una o varias tareas básicas como abrir y cerrar formularios, mostrar u ocultar barras de herramientas, ejecutar informes, etc. También sirven para crear métodos abreviados de teclado y para que se ejecuten tareas automáticamente cada vez que se inicie la base de datos. Si guardamos la Macro con el nombre de AutoExec, cada vez que se inicie la base de datos, se ejecutará automáticamente. Esto es debido a que Access al arrancar busca una macro con ese nombre, si la encuentra será el primer objeto que se ejecute antes de lanzar cualquier otro. Esta opción es muy socorrida a la hora de efectuar comprobaciones o lanzar procesos antes de que el usuario empiece a trabajar con la base de datos. La configuración por defecto de Access, nos impedirá ejecutar ciertas acciones de macro si la base de datos no se encuentra en una ubicación de confianza, para evitar acciones malintencionadas. Para ejecutar correctamente las macros de bases de datos que consideremos fiables, podemos añadir la ubicación en el Centro de confianza, tal como vimos en la Unidad 10 al realizar consultas de acción. 1.4.1. CREAR UNA MACRO Para definir una macro, indicaremos una acción o conjunto de acciones que automatizarán un proceso. Cuando ejecutemos una Macro, el proceso se realizará automáticamente sin necesidad, en principio, de interacción por nuestra parte. Por ejemplo, podríamos definir una Macro que abra un formulario cuando el usuario haga clic en un botón, o una Macro que abra una consulta para subir un diez por cien el precio de nuestros productos. Crear una Macro es relativamente fácil, sólo tienes que hacer clic el botón Macro de la pestaña Crear y se abrirá la ventana con la nueva macro, así como sus correspondientes Herramientas de macros, englobadas en la pestaña Diseño. Si habías utilizado versiones anteriores de Access, notarás que en la actual versión se ha modificado un tanto la forma de trabajar con las macros. 19 ACCESS – INFORMÁTICA II
- 26. ESCUELA SUPERIOR POLITÉCNICA DE CHIMBORAZO FACULTAD DE ADMINISTRACIÓN DE EMPRESAS ESCUELA DE INGENIERÍA EN CONTABILIDAD Y AUDITORÍA Como podrás observar, la ventana principal consta de una lista desplegable que te permite elegir la Acción para la macro. En el panel de la izquierda encontrarás estas mismas acciones agrupadas por categorías según su tipo y con un útil buscador en la zona superior, de forma que te sea más sencillo localizar la que deseas aplicar. Ilustración 23: Crear macros Podemos añadir tantas acciones como queramos, ya que al elegir una opción en el desplegable aparecerá otro inmediatamente debajo del primero, y así consecutivamente. Simplemente deberemos tener presente que se ejecutarán en el orden en que se encuentren. Es una cuestión de lógica, se ejecuta de forma lineal, de forma que no tendría sentido tratar de Cerrar ventana si aún no la hemos abierto, por ejemplo. Para cambiar el orden en el que se encuentren las acciones puedes arrastrarlas con el ratón hasta la posición correcta o bien utilizar los botones de la acción, que aparecerán al pasar el cursor sobre ella. Con ellos podrás subir o bajar un nivel la acción por cada pulsación. Ilustración 24: Registro macros Obviamente estos botones sólo están disponibles si hay más de una acción. La última sólo podrá ascender, la primera sólo podrá descender y si sólo hay una acción únicamente dispondrá del botón Eliminar situado a la derecha. En función de la acción que seleccionemos aparecerá un panel con un aspecto u otro, en el que podremos especificar los detalles necesarios. 20 ACCESS – INFORMÁTICA II
- 27. ESCUELA SUPERIOR POLITÉCNICA DE CHIMBORAZO FACULTAD DE ADMINISTRACIÓN DE EMPRESAS ESCUELA DE INGENIERÍA EN CONTABILIDAD Y AUDITORÍA Ilustración 25: Función de acción macro Por ejemplo, para la acción Abrir una tabla, necesitaríamos saber su nombre, en qué vista queremos que se muestre y si los datos se podrán modificar o no una vez abierta. No siempre será obligatorio rellenar todos los campos, únicamente los que indique que son Requeridos. El resto puede que tengan un valor por defecto (como en este caso Vista: Hoja de datos) o que simplemente sean opcionales. Cuando tengas muchas acciones en una macro, es posible que te interese ocultar los detalles para ver la lista de acciones una bajo otra. En ese caso, podrás expandir y contraer la información desde el botón de la esquina superior izquierda. Cuando se ocultan los detalles, la información relevante se muestra toda en una fila, como puedes observar en la siguiente imagen. Ilustración 26: Modo Lectura de macro Otra forma de contraer y expandir es desde su correspondiente grupo en la pestaña Diseño. Ilustración 27: Pestaña Diseño Cuando la Macro está terminada, puede guardarse , ejecutarse y cerrarse. Más tarde podremos llamarla desde un control Botón, o ejecutarla directamente desde la ventana de la base de datos haciendo clic en Ejecutar o bien haciendo doble clic directamente sobre ella. 21 ACCESS – INFORMÁTICA II
- 28. ESCUELA SUPERIOR POLITÉCNICA DE CHIMBORAZO FACULTAD DE ADMINISTRACIÓN DE EMPRESAS ESCUELA DE INGENIERÍA EN CONTABILIDAD Y AUDITORÍA 1.4.2. CREAR UNA MACRO DE DATOS CONTROLADA POR EVENTOS Los eventos de tabla se producen siempre que se agregan, actualizan o eliminan datos en una tabla. Puede programar una macro de datos para que se ejecute inmediatamente después de que se produzca cualquiera de estos eventos o inmediatamente antes de que se produzca un evento de eliminación o cambio. Use el procedimiento siguiente para adjuntar una macro de datos a un evento de tabla: 1. En el panel de navegación, haga doble clic en la tabla a la que desea agregar la macro de datos. 2. En el grupo Eventos anteriores o Eventos posteriores de la ficha Tabla, haga clic en el evento al que desea agregar la macro. Por ejemplo, para crear una macro de datos que se ejecute después de eliminar un registro de la tabla, haga clic en Después de eliminar. Nota Si un evento ya tiene una macro asociada, su icono aparecerá resaltado en la cinta de opciones. Access abre el Generador de macros. Si anteriormente se creó una macro para este evento, Access muestra la macro existente. 3. Agregue las acciones que desea que realice la macro. 4. Guarde y cierre la macro. 1.4.3. CREAR UNA MACRO DE DATOS CON NOMBRE Una macro de datos con nombre o "independiente" está asociada con una tabla específica, no con un evento específico. Puede llamar una macro de datos con nombre desde cualquier otra macro de datos o macro estándar. 1. En el panel de navegación, haga doble clic en la tabla a la que desea agregar la macro de datos. 2. En la ficha Tabla, en el grupo Macros con nombre, haga clic en Macro con nombre y, a continuación, en Crear macro con nombre. Access abre el Generador de macros, donde puede comenzar a agregar las acciones. Acerca de los parámetros Los parámetros le permiten pasar valores en una macro de datos con nombre para que se puedan usar en instrucciones condicionales u otros cálculos. También le permiten pasar referencias de objetos de macros estándar a la macro de datos. 22 ACCESS – INFORMÁTICA II
- 29. ESCUELA SUPERIOR POLITÉCNICA DE CHIMBORAZO FACULTAD DE ADMINISTRACIÓN DE EMPRESAS ESCUELA DE INGENIERÍA EN CONTABILIDAD Y AUDITORÍA Para agregar un parámetro a una macro de datos: 1. Al principio de la macro, haga clic en Crear parámetro. 2. En el cuadro Nombre, escriba un nombre único para el parámetro. Este nombre se usará para hacer referencia al parámetro en las expresiones. 3. Opcionalmente, escriba una descripción para el parámetro en el cuadro Descripción. Se recomienda escribir una descripción porque más adelante, al usar el parámetro, el texto de descripción que se escriba aquí se mostrará en una información sobre herramientas. Este texto ayuda a recordar el propósito del parámetro. Para ejecutar una macro de datos con nombre desde otra macro, puede usar la acción EjecutarMacroDeDatos. La acción proporciona un cuadro para cada parámetro que se ha creado, de manera que se puedan especificar los valores necesarios. 1.4.4. ADMINISTRAR MACROS DE DATOS Las macros de datos no aparecen en el panel de navegación en Macros. Debe usar los comandos de la cinta de opciones que se encuentran en la vista Hoja de datos de la tabla o en la vista de diseño de tabla para crear, editar, cambiar de nombre y eliminar macros de datos. 1.4.5. EDITAR UNA MACRO DE DATOS CONTROLADA POR EVENTOS 1. En el panel de navegación, haga doble clic en la tabla que contiene la macro de datos que desea editar. 2. En el grupo Eventos anteriores o Eventos posteriores de la ficha Tabla, haga clic en el evento de la macro que desea editar. Por ejemplo, para editar la macro de datos que se ejecuta después de eliminar un registro de la tabla, haga clic en Después de eliminar. Nota Si un evento no tiene ninguna macro asociada, su icono no aparece resaltado en el menú. Access abre el Generador de macros, y puede comenzar a editar la macro. 1.4.6. EDITAR UNA MACRO DE DATOS CON NOMBRE 1. En el panel de navegación, haga doble clic en cualquier tabla para abrirla en la vista Hoja de datos. 2. En la ficha Tabla, en el grupo Macros con nombre, haga clic en Macro con nombre y, a continuación, en Editar macro con nombre. 3. En el submenú, haga clic en la macro de datos que desea editar. 23 ACCESS – INFORMÁTICA II
- 30. ESCUELA SUPERIOR POLITÉCNICA DE CHIMBORAZO FACULTAD DE ADMINISTRACIÓN DE EMPRESAS ESCUELA DE INGENIERÍA EN CONTABILIDAD Y AUDITORÍA Access abre el Generador de macros, y puede comenzar a editar la macro. Cambiar el nombre de una macro de datos con nombre 1. En el panel de navegación, haga doble clic en cualquier tabla para abrirla en la vista Hoja de datos. 2. En la ficha Tabla, en el grupo Macros con nombre, haga clic en Macro con nombre y, a continuación, en Cambiar nombre/Eliminar Macro. 3. En el cuadro de diálogo Administrador de macros de datos, haga clic en Cambiar nombre junto a la macro de datos cuyo nombre desea cambiar. Access selecciona el nombre de la macro actual. 4. Escriba el nuevo nombre o edite el nombre existente y, a continuación, presione ENTRAR. 1.4.7. ELIMINAR UNA MACRO DE DATOS Use este procedimiento para eliminar cualquier macro de datos con nombre o controlada por eventos: 1. En el panel de navegación, haga doble clic en cualquier tabla para abrirla en la vista Hoja de datos. 2. En la ficha Tabla, en el grupo Macros con nombre, haga clic en Macro con nombre y, a continuación, en Cambiar nombre/Eliminar Macro. 3. En el cuadro de diálogo Administrador de macros de datos, haga clic en Eliminar junto a la macro de datos cuyo nombre desea cambiar. Nota También puede eliminar una macro controlada por eventos si elimina todas sus acciones. 1.4.8. DEPURAR MACROS DE DATOS Algunas herramientas comunes de depuración de macros, como el comando Paso único y la acción de macro CuadroDeMensaje, no están disponibles para las macros de datos. No obstante, si tiene problemas con una macro de datos, puede usar la tabla de registro de aplicación junto con las acciones de macro AlOcurrirError, GenerarError y RegistrarEvento para encontrar los errores de las macros de datos. 24 ACCESS – INFORMÁTICA II
- 31. ESCUELA SUPERIOR POLITÉCNICA DE CHIMBORAZO FACULTAD DE ADMINISTRACIÓN DE EMPRESAS ESCUELA DE INGENIERÍA EN CONTABILIDAD Y AUDITORÍA 1.4.9. MOSTRAR LA TABLA DE REGISTRO DE APLICACIÓN La tabla de registro de aplicación es una tabla del sistema (denominada USysApplicationLog) que, de forma predeterminada, no aparece en el panel de navegación. Si se produce un error en una macro de datos es posible que pueda saber qué ocurrió viendo la información en la tabla de registro de aplicación. Use el siguiente procedimiento para mostrar la tabla de registro de aplicación: 1. Haga clic en Archivo para abrir la vista Microsoft Backstage. 2. En la ficha Información, haga clic en Ver tabla de registro de aplicación. Nota Si no ve el botón Ver tabla de registro de aplicación, significa que aún no se ha creado una tabla de registro de aplicación para esta base de datos. Una vez que el evento se ha registrado, aparecerá el botón en la ficha Información. Para crear filas en la tabla de registro de aplicación, use la acción Registrar Evento o la acción Generar Error, y para controlar cómo reacciona Access a los errores use la acción Al Ocurrir Error. Obtener más información sobre las acciones de las macros Para obtener más información sobre éstas y otras acciones de macro, busque en la Referencia del programador de Access: 1. En Access, presione F1 para abrir el visor de Ayuda de Access. 2. Busque el cuadro de búsqueda en la barra de herramientas, encima de la ventana de Ayuda: Ilustración 28: Cuadro de Búsqueda 3. Haga clic en la flecha situada junto a la palabra “Buscar” en la barra de herramientas. Ilustración 29:Opción Buscar 25 ACCESS – INFORMÁTICA II
- 32. ESCUELA SUPERIOR POLITÉCNICA DE CHIMBORAZO FACULTAD DE ADMINISTRACIÓN DE EMPRESAS ESCUELA DE INGENIERÍA EN CONTABILIDAD Y AUDITORÍA 4. En el menú que aparece, en Contenido de Office Online, haga clic en Referencia del programador. Ilustración 30: Referencia de programador Nota Si no está conectado a Internet, haga clic en la opción Referencia del programador en Contenido de este equipo. 5. Escriba el término que desea buscar y, a continuación, haga clic en Buscar. 26 ACCESS – INFORMÁTICA II
- 33. ESCUELA SUPERIOR POLITÉCNICA DE CHIMBORAZO FACULTAD DE ADMINISTRACIÓN DE EMPRESAS ESCUELA DE INGENIERÍA EN CONTABILIDAD Y AUDITORÍA 1.5. INFORMES 1.5.1. DEFINICIÓN Un informe de Access es una especie de reporte que nos ayuda a presentar los datos de manera adecuada para su lectura. Antes de crear el informe debemos decidir adecuadamente la fuente de datos que utilizaremos. El primer paso es seleccionar la tabla de Access de donde obtendremos los datos para el informe y posteriormente ir a la ficha Crear y dentro del grupo Informes hacer clic sobre el botón Informe. Ilustración 31: Pestaña de informes Recuerda que debes seleccionar primero la tabla que servirá como base para el informe o de lo contrario el botón Informe estará deshabilitado. Access creará un informe básico que tendrá por columnas los campos de la tabla seleccionada. Ilustración 32: Tabla para informe Puedes observar que el informe tiene como título el mismo nombre de la tabla. Access coloca este título predeterminado, pero lo puedes cambiar fácilmente son tan sólo hacer doble clic sobre él para especificar el nuevo título. 27 ACCESS – INFORMÁTICA II
- 34. ESCUELA SUPERIOR POLITÉCNICA DE CHIMBORAZO FACULTAD DE ADMINISTRACIÓN DE EMPRESAS ESCUELA DE INGENIERÍA EN CONTABILIDAD Y AUDITORÍA Ilustración 33: Titulo de informe Para guardar el informe haz clic sobre el botón Guardar de la barra de herramientas de acceso rápido. Se mostrará el cuadro de dialogo Guardar como y deberás indicar un nombre para el nuevo informe. 1.5.2. ELEMENTOS DE UN INFORME En Access, el diseño de los informes se divide en secciones. En una base de datos cliente, se puede ver el informe en vista Diseño para mirar sus secciones. En vista Presentación, las secciones no son tan obvias, pero siguen ahí y se pueden seleccionar mediante el uso de la lista desplegable en el grupo Selección de la ficha Formato. Para crear informes útiles, debe comprender cómo funciona cada sección. Por ejemplo, la sección en la que eligió colocar un control calculado determina cómo calcula Access los resultados. En la lista siguiente se muestra un resumen de los tipos de sección y sus usos: Encabezado del informe Esta sección se imprime una vez al principio del informe. El encabezado del informe se usa para ofrecer información que normalmente aparecería en una página de portada, como un logotipo o un título y una fecha. Cuando se coloca un control calculado que usa la función de agregado de suma en el encabezado del informe, el resultado de la suma se calcula para todo el informe. El encabezado del informe se imprime antes del encabezado de página. Encabezado de página Esta sección se imprime al principio de cada página. Por ejemplo, para repetir el título del informe en todas las páginas se utiliza el encabezado de página. Encabezado de grupo Esta sección se imprime al principio de cada nuevo grupo de registros. Use el encabezado de grupo para imprimir el nombre del grupo. Por ejemplo, en un informe que se agrupa por producto, use el encabezado de grupo 28 ACCESS – INFORMÁTICA II
- 35. ESCUELA SUPERIOR POLITÉCNICA DE CHIMBORAZO FACULTAD DE ADMINISTRACIÓN DE EMPRESAS ESCUELA DE INGENIERÍA EN CONTABILIDAD Y AUDITORÍA para imprimir el nombre del producto. Cuando se coloca un control calculado que usa la función de agregado de suma en el encabezado de grupo, la suma se calcula para el grupo actual. Puede tener varias secciones de encabezado de grupo en un informe, en función de cuántos niveles de agrupación haya agregado. Para obtener más información sobre cómo crear encabezados o pies de página de grupo, vea la sección Agregar agrupaciones, ordenaciones o totales. Detalle Esta sección se imprime una vez por cada fila del origen de registros. En ella se colocan los controles que constituyen el cuerpo principal del informe. Pie del grupo Esta sección se imprime al final de cada grupo de registros. Los pies de grupo se usan para imprimir información de resumen para un grupo. Puede tener varias secciones de pie de grupo en un informe, en función de cuántos niveles de agrupación haya agregado. Pie de página Esta sección se imprime al final de cada página. Los pies de página se utilizan para imprimir números de página o información sobre cada página. Pie del informe Esta sección se imprime una vez al final del informe. Los pies del informe se utilizan para imprimir totales de los informes u otra información de resumen de todo el informe. Nota En la vista Diseño, el pie del informe aparece debajo del pie de página. Sin embargo, en las demás vistas (la vista Presentación, por ejemplo, o cuando el informe se imprime o se obtiene una vista previa del mismo) el pie de informe aparece encima del pie de página, inmediatamente después del último pie de grupo o línea de detalle en la última página. 29 ACCESS – INFORMÁTICA II
- 36. CONCLUSIONES Microsoft Access es un programa que nos ayuda a la manipulación de cualquier tipo de información, que sea necesaria para la empresa. Este programa nos ayuda a optimizar el tiempo, ya que hace sencilla la obtención de la información que previamente hayamos registrado en las tablas, con ciertas características, que facilitan la búsqueda de la misma. La presentación de los datos, es sencilla y de fácil comprensión a través de los informes que se presentan al usuario; de esta manera se puede realizar un análisis exhaustivo de los datos almacenados y su relación con otros. La interfaz que presenta Access es la adecuada para con los usuarios, ya muestra de manera eficiente y eficaz lo que el usuario necesita saber, de la forma correcta y con datos actualizados. En síntesis, Access nos puede ayudar mucho en nuestro campo profesional, ya que estaremos en constante relación con información importante, y que muchas de las veces es extensa, por lo al utilizar este programa, podemos trabajar de manera eficiente.
- 37. TERMINOLOGÍA BASE.-f. Fundamento o apoyo principal en que descansa alguna cosa. BINARIOS.- adj. Compuesto de dos elementos, unidades o guarismos. CAMPO.-Es la unidad básica de entrada de datos de un registro. DÍGITO.- m. Cada una de las cifras que expresan un número. DINÁMICO.- Forma de suceder una cosa, conjunto de fuerzas que actúan en un sentido. ENCABEZADO.-tr. Estar al comienzo de una lista. EVENTO.-m. Suceso de alguna importancia. INTERFAZ.-Zona de comunicación o acción de un sistema sobre otro. RUTA.- Dirección u orientación que se toma para un propósito. SOFTWARE.-Término genérico que se aplica a los componentes no físicos de un sistema informático, como p. ej. los programas, sistemas operativos, etc. .,que permiten a este ejecutar sus tareas.
- 38. Bibliografía MICROSOFT ACCESS(2012). En J. BENGOECHEA,.España: IDEAS PROPIAS. BIBLIA DE ACCESS 2007 www.aulaclic.com http://www.buenastareas.com/dashboard#donate http://www.buenastareas.com/dashboard#donations
