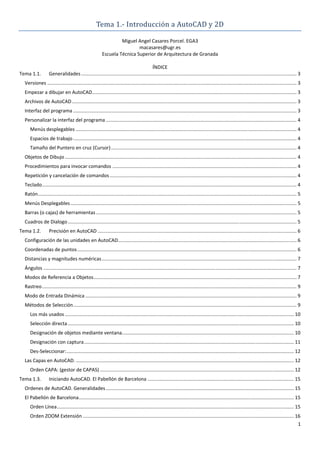
Unidad didactica 01 sintaxis vectorial 2 d
- 1. 1 Tema 1.‐ Introducción a AutoCAD y 2D Miguel Angel Casares Porcel. EGA3 macasares@ugr.es Escuela Técnica Superior de Arquitectura de Granada ÍNDICE Tema 1.1. Generalidades ............................................................................................................................................................... 3 Versiones ........................................................................................................................................................................................ 3 Empezar a dibujar en AutoCAD ....................................................................................................................................................... 3 Archivos de AutoCAD ...................................................................................................................................................................... 3 Interfaz del programa ..................................................................................................................................................................... 3 Personalizar la interfaz del programa ............................................................................................................................................. 4 Menús desplegables ................................................................................................................................................................... 4 Espacios de trabajo ..................................................................................................................................................................... 4 Tamaño del Puntero en cruz (Cursor) ......................................................................................................................................... 4 Objetos de Dibujo ........................................................................................................................................................................... 4 Procedimientos para invocar comandos ........................................................................................................................................ 4 Repetición y cancelación de comandos .......................................................................................................................................... 4 Teclado ............................................................................................................................................................................................ 4 Ratón ............................................................................................................................................................................................... 5 Menús Desplegables ....................................................................................................................................................................... 5 Barras (o cajas) de herramientas .................................................................................................................................................... 5 Cuadros de Dialogo ......................................................................................................................................................................... 5 Tema 1.2. Precisión en AutoCAD ................................................................................................................................................... 6 Configuración de las unidades en AutoCAD .................................................................................................................................... 6 Coordenadas de puntos .................................................................................................................................................................. 6 Distancias y magnitudes numéricas ................................................................................................................................................ 7 Ángulos ........................................................................................................................................................................................... 7 Modos de Referencia a Objetos ...................................................................................................................................................... 7 Rastreo ............................................................................................................................................................................................ 9 Modo de Entrada Dinámica ............................................................................................................................................................ 9 Métodos de Selección ..................................................................................................................................................................... 9 Los más usados ......................................................................................................................................................................... 10 Selección directa ....................................................................................................................................................................... 10 Designación de objetos mediante ventana. .............................................................................................................................. 10 Designación con captura ........................................................................................................................................................... 11 Des‐Seleccionar: ........................................................................................................................................................................ 12 Las Capas en AutoCAD. ................................................................................................................................................................. 12 Orden CAPA: (gestor de CAPAS) ............................................................................................................................................... 12 Tema 1.3. Iniciando AutoCAD. El Pabellón de Barcelona ............................................................................................................ 15 Ordenes de AutoCAD. Generalidades ........................................................................................................................................... 15 El Pabellón de Barcelona ............................................................................................................................................................... 15 Orden Línea ............................................................................................................................................................................... 15 Orden ZOOM Extensión ............................................................................................................................................................ 16
- 3. 3 Tema 1.1. Generalidades El objetivo final de estos apuntes no es el dominio del programa AutoCAD sino exclusivamente su manejo suficiente como apoyo al programa principal de la asignatura, 3D Studio max. No obstante si que se pretende transmitir las bases necesarias para que el alumnado pueda continuar por su cuenta en la profundización de este extendido programa, que por otra parte probablemente le acompañará en gran parte del resto de su vida profesional. Versiones Estos apuntes se refieren a la versión 2011 de AutoCAD, en español, aunque veremos que en general pueden aplicarse a cualquier versión anterior. Debe tenerse en cuenta que AutoCAD permite salvar en formatos de versiones previas. En la Web de la asignatura se dan instrucciones precisas para la descarga gratuita del software necesario con la correspondiente licencia de estudiante vinculada al correo UGR. Empezar a dibujar en AutoCAD El alumnado que esté medianamente familiarizado con cualquier versión de AutoCAD puede prescindir del estudio de estos dos primeros capítulos e ir directamente al capítulo 3. Si este es tu caso, sin embargo, se recomienda encarecidamente al menos la lectura de los mismos. Archivos de AutoCAD Los ficheros o archivos de dibujo generados por AutoCAD son del tipo nombre_de_dibujo.dwg. Es muy conveniente tener desactivado en Windows la casilla "Ocultar extensiones para tipos de archivo conocidos" dentro de opciones de carpeta, ya que además de este tipo se generan otros tipos de archivo. Cada vez que salimos de AutoCad se guarda un archivo de seguridad del tipo nombre_de_dibujo.bak, que no es más que una copia literal del archivo previo al que simplemente le cambia la extensión. También cada vez que grabamos durante la sesión de dibujo como medida de precaución, AutoCAD desecha la copia de seguridad antigua y la sustituye por una nueva. Interfaz del programa La pantalla de AutoCAD se divide en varias partes claramente diferenciadas: Área Grafica: donde se dibuja (negro) Cinta de Opciones: agrupación de iconos dinámica con las órdenes más importantes de cada entorno de trabajo Barra de Menús Desplegables (opcional) Archivo, Edición, Ver, Insertar ... Barras o cajas de herramientas: Tienen nombre propio (Zoom, Modificar, Estándar, Propiedades, etc.) Se pueden personalizar y también anclar a cualquiera de los cuatro lados del Área grafica o bien dejarlas flotantes. En principio son incompatibles con la cinta de opciones. Barra de Presentaciones de espacio Modelo, y de espacio Papel (Presentación 1, Presentación 2, etc.) Ventana de Línea de Comando (Comando: ) donde se dan las órdenes escritas. Barra de estado: coordenadas y Botones de control de rejilla, modo Orto, etc. Barras de desplazamiento: (opcionales) similares a las estándar de Windows. Cuadros o letreros de diálogo: Matizan aspectos de una orden en curso (en el ejemplo, cuadro de diálogo de Insertar) A lo largo de este capítulo se usarán algunas órdenes de dibujo sencillas, como Línea, rectángulo, etc. Se pueden invocar de diversas formas, pero de momento se anima al alumnado a "cacharrear" con los distintos iconos de las órdenes de dibujo situados en las barras de herramientas o en la cinta de opciones.
- 4. 4 Personalizar la interfaz del programa Menús desplegables Desde las versiones 2010 en adelante, por defecto AutoCAD tras la instalación inicial se ofrece solamente con la cinta de opciones, y veremos que será necesario utilizar también a menudo los menús desplegables. Para activarlos haremos lo siguiente: Junto al icono Superior Izquierda de AutoCAD se encuentra la barra de herramientas de acceso rápido En el extremo derecho, en el BOTÓN triangular desplegable aparece la opción mostrar barra de menús (menús desplegables) Espacios de trabajo Mediante la herramienta espacios de trabajo podemos intercambiar la interfaz del programa a las siguientes opciones: Dibujo 2D y anotación, elementos 3D Básicos, Modelado 3D y AutoCAD Clásico. También se puede personalizar, o guardar el actual espacio de trabajo para mantener así la barra de menús desplegables siempre activada. En estos apuntes se preferirá el espacio de trabajo denominado "AutoCAD Clásico", por ser el más común. Tamaño del Puntero en cruz (Cursor) Por defecto AutoCAD presenta el cursor como una simple cruz y conviene ampliarla. En el menú desplegable Herramientas/opciones, pestaña Visual, se puede ampliar del 5% estándar al 100% Objetos de Dibujo Todos los elementos simples o compuestos se denominan genéricamente objetos. Por ejemplo: líneas, círculos, arcos, textos, sólidos y sus combinaciones (una mesa, un escalón, un árbol, etc) Procedimientos para invocar comandos Comandos u órdenes de AutoCAD son las peticiones que efectuamos al programa para que realice alguna actividad. Se introducen a través de los menús desplegables, iconos de la cinta de opciones o a través del teclado. Si se utiliza el teclado, la barra espaciadora funciona igual que el “Enter”. Siempre estar pendientes a la ventana de “Línea de Comando” porque hace preguntas que hay que responder. Ejemplo: (en cursiva está el texto que hemos introducido manualmente; ◄┘ representa la pulsación de la tecla “Enter”) Comando: rectang ◄┘ Precise primer punto de esquina o [Chaflán/Elevación/eMpalme/Alt-objeto/Grosor]: (Designamos un punto en pantalla con el botón izquierdo del ratón) Precise esquina opuesta: (designamos otro punto en pantalla) la Tecla F2 abre o cierra una ventana de texto con el historial de los comandos escritos desde el inicio de sesión en AutoCAD. La ventana de la línea de comando aparecen siempre los dos últimos renglones. Algunos comandos invocan también letreros de diálogo. (P. Ej. Insertar, sombreado, y muchos más) Más adelante se ofrece una lista de los comandos más usuales, suficientes para iniciar cualquier trabajo en AutoCAD, así como la forma de invocarlos. Repetición y cancelación de comandos La tecla Enter ◄┘ repite el úl mo comando. Salvo en la entrada de datos en texto la barra espaciadora es idéntica al Enter. La tecla “Esc” (Escape) cancela la orden en curso. Teclado Además de las teclas de letras y números, se pueden introducir teclas de funciones: F1 Ayuda F2 Act‐des historial de comandos F3 Referencias a Objetos F4 Act‐des modo TABLERO F5 Act‐Des Modo conmutación entre isoplanos F6 Act‐Des coordenadas F7 Act‐Des Rejilla F8 Act‐Des Modo Orto F9 Act‐Des Modo Forzado del Cursor F10 Act‐Des Modo Polar F11 Act‐Des Modo Rastreo F12 Act‐Des Modo Entrada Dinámica
- 5. 5 También se activan o desactivan con los botones de la barra de estado. Las que más usaremos son F10 con F11 y F3. Hay gente que prefiere usar exclusivamente F8 pero el resultado es más pobre. Ratón Es el dispositivo señalador. Preferible con dos botones y rueda‐botón de navegación. Las acciones más comunes son: Botón izquierdo (un clic) Señalar, pulsar iconos u opciones, puntos del dibujo, etc. Botón rueda central (un clic y mantener pulsado) : Pan (desplazamiento por la pantalla) Botón derecho (un clic) Menú del cursor contextual, personalizar herramientas. CTRL+Botón Derecho Menú de Modos de Referencias a Objetos La rueda del ratón actúa como un zoom. De esta manera podemos prescindir de la engorrosa orden ZOOM, orientada a otras épocas anteriores.1 Menús Desplegables Son menús incluidos en la barra de menús. El menú de Edición es similar al resto de Windows. La letra subrayada indica que se puede ejecutar el comando desde el teclado con la combinación CTRL+letra. Merece destacar el menú EXPRESS que ofrece comandos, utilidades y rutinas, externas al propio AutoCAD. Se carga bajo petición del usuario al instalar AutoCAD; y aunque está en inglés es del máximo interés. Barras (o cajas) de herramientas Son agrupaciones de iconos que comprenden la práctica totalidad de las órdenes de AutoCAD, ordenadas por categorías lógicas. AutoCAD suministra barras de herramientas a las que podemos añadir o eliminar iconos. Siempre es más recomendable no modificar las originales y crearse nuevas barras de herramientas diferentes si no nos convencen las del programa, pulsando el botón derecho del ratón sobre cualquier barra de herramientas. Las barras se pueden arrastrar y cambiar de posición, quedando ancladas si se acercan lo suficiente a alguno de los cuatro bordes del área de dibujo. 1 A veces se dice de AutoCAD que es como un "saco de órdenes", aparentemente inconexas unas de otras. Esto es resultado del afán de la compañía por mantener compatibilidad absoluta con versiones anteriores, con lo que conviven las ordenes más actuales con comandos obsoletos que, no obstante se pueden seguir usando Podemos activar cuantas barras de herramientas deseemos, pero hay que equilibrar entre el número de iconos ofrecidos en pantalla y el tamaño del área de dibujo ya que quedará seriamente comprometido. Tras las primeras sesiones de dibujo se comprueba cuales de las barras de herramientas son verdaderamente útiles y que dimensión máxima podemos obtener del área de pantalla sin comprometer el rendimiento de nuestro trabajo. Los iconos pueden a su vez desplegar otros iconos (están marcados con un símbolo en la esquina inferior derecha). Si se deja el ratón sin pulsar encima se ofrece durante unos segundos una breve descripción del uso de cada icono Cuadros de Dialogo Al igual que en el resto de aplicaciones bajo entorno Windows los cuadros de diálogo se superponen al dibujo y permiten modificar de una forma más amable las diferentes opciones de cada comando. Interiormente se organizan mediante los recursos de pestañas (o lengüetas), casillas de lista, botones de acciones, conmutadores, botones de imagen, valores modificables, barras deslizantes, cuadros de advertencia, etc.
- 6. 6 Tema 1.2. Precisión en AutoCAD Una de las razones de la extrema difusión de los programas de dibujo asistido por ordenador y específicamente de AutoCAD es su precisión extrema. A esto contribuyen entre otros los métodos de designación de objetos y las referencias a objetos, como veremos más adelante. Configuración de las unidades en AutoCAD Comenzaremos por configurar AutoCAD en metros. Para ello haremos lo siguiente: menú desplegable Formato/unidades O bien escribimos en el cuadro de diálogo la orden "unidades" seguida de "Enter" ◄┘ la precisión de 0.00 (centímetros) es suficiente para la mayoría de los trabajos de arquitectura. 2 En AutoCad siempre dibujaremos a escala real 1:1 controlando con la impresión el tamaño final de escala. En referencia a esta cuestión es muy importante señalar que la unidad que le asignemos lo es para cada dibujo distinto. Existe la opción de elegir "sin unidad", con lo que las unidades de AutoCAD son unidades genéricas. En ese caso, todos nuestros dibujos han de configurarse con la 2 en AutoCAD el carácter decimal es el punto a diferencia de Word o 3D Studio max donde se emplea la coma. opción "sin unidad" si queremos intercambiar información entre ellos. 3 Si queremos importar datos entre usuarios de distinto sistema métrico (p.ej sistema decimal europeo y sistema imperial inglés) debemos asegurarnos que cada uno tiene el sistema de unidades correcto y AutoCAD se encarga de traducirlo en el proceso de importación (=inserción) de objetos. Se recomienda como norma general trabajar con las unidades en metros. Por otra parte, la precisión de AutoCAD no depende del número de decimales que le asignemos, sino que se refiere al número de decimales que aparecen en los textos, consultas de distancias, etc. Coordenadas de puntos En el transcurso del proceso de dibujo es necesario constantemente introducir coordenadas. Hay diversas maneras de hacerlo. Por la forma de introducirlas: modo explicito (a través del teclado) modo implícito (a través del ratón). Si se refieren al origen o al último punto introducido: Coordenadas absolutas Coordenadas relativas (@) (vale también para volver al punto designado con anterioridad). Por ejemplo: 3,2 es el punto que tiene X=3 e Y=2 respecto al origen (0,0). @3.2 es el punto que, respecto al último punto introducido se encuentra a tres unidades en la componente x , dos unidades en la componente y, da igual donde se encuentre dicho punto en valor absoluto Por su definición matemática: Rectangulares (x,y,z) componentes separadas por comas, por ej: 1,5.3 (X=1, y=5.3) Polares (distancia<ángulo) componentes separadas por el símbolo <, por ejemplo 12<35 (Distancia 12, ángulo 35º) Ejemplo: orden Línea y dibujar un cuadrado girado 45º con lado 10 sin usar ni la tecla “ORTO” F8 ni la tecla “POLAR” (y sin usar las referencias a objetos, que se ven más adelante) 3 Si dos dibujos tienen distinta unidad (por ejemplo A en metros y B en milimetros) al insertar B en A se insertará mil veces mas pequeño.
- 7. 7 Comando: escribimos linea◄┘ Precise primer punto: (Designamos un punto cualquiera en pantalla) Precise punto siguiente o [desHacer]: @10<45◄┘ Precise punto siguiente o [desHacer]: @10<135◄┘ Precise punto siguiente o [Cerrar/desHacer]: @10<225◄┘ Precise punto siguiente o [Cerrar/desHacer]: @10<315◄┘ Precise punto siguiente o [Cerrar/desHacer]: ◄┘ Distancias y magnitudes numéricas En ocasiones durante algunas órdenes de dibujo o edición es necesario introducir una magnitud, (como desplazamientos, longitudes, etc). Se pueden introducir igual que lo indicado para los puntos, y además, como distancias directas a veces muy prácticas si se usan con la tecla ORTO F8 o POLAR F10 . Ejemplo: dibujar otro cuadrado junto al anterior de lado 10 usando la tecla “ORTO” F8 y una sola magnitud numérica, (y sin usar las referencias a objetos, que se ven más adelante). Comando: escribimos linea ◄┘ Precise primer punto: (Designamos un punto cualquiera en pantalla) Precise punto siguiente o [desHacer]: Tecleamos 10, y con el cursor apuntando a la direccion del eje positivo de la X damos enter ◄┘ Precise punto siguiente o [desHacer]: id apuntando hacia el eje positivo de la Y Precise punto siguiente o [Cerrar/desHacer]: igual hacia el eje negativo de la X Precise punto siguiente o [Cerrar/desHacer]: igual hacia el eje negativo de la Y Precise punto siguiente o [Cerrar/desHacer]: enter ◄┘ o bien la letra C de Cerrar Ángulos Se miden en sentido antihorario desde la posición de 0 grados (generalmente ESTE, o 3h), similar al sistema tradicional usado en matemáticas. Se puede modificar la forma de medirlo con la orden “Unidades”. 4 Modos de Referencia a Objetos Se usa para señalar y encontrar matemáticamente puntos específicos sin error, referenciándolos a puntos de objetos que ya existen, sin tener que introducir las coordenadas de cada uno. Se encuentran pulsando Control+botón derecho del ratón Son los siguientes: Punto Final (FIN). Final de una línea o arco Punto Medio (MED) mitad de una línea o arco Intersección (INT) intersección de dos entidades 4 Atención a los dibujos que provienen directamente de estudios de topografía, ya que los topógrafos suelen usar el 0 al Norte y grados Centesimales (100g), además de medir los ángulos en sentido horario.
- 8. 8 Intersección Ficticia (APPINT) Intersección teórica si se prolongaran las dos líneas o arcos. Extensión. (EXT) Cercano a la extensión Ficticia. ______________ Centro. (CEN) centro de arco o círculo Cuadrante (CUA) cuadrante de un circulo o arco (0,90,180,270) Tangente (TAN) en el punto de tangencia a un arco ______________ Perpendicular (PER) el punto de una entidad que define la perpendicular respecto a una línea desde el punto introducido. Paralelo (PAR) dibuja líneas paralelas unas a otras. Punto (NOD) Punto como entidad. Inserción (INS) punto de inserción de bloque, texto, atributo o Trama. Cercano (CER) cualquiera pero se asegura que pertenezca a la línea o arco. Ninguno (NON) ninguna referencia a objetos. ______________ Medio entre dos puntos (m2p) Medio entre dos puntos, aunque no exista ninguna línea ente ellos. Intersección Ortogonal (INTORTO) (con rastreo de referencia a objetos activada F11) punto teórico de intersección con una vertical pasando por un punto designado y otra horizontal pasando por el otro punto. Desde (FROM) dibuja a una cierta distancia de un punto que ya existe. Filtros para puntos: toma la coordenada o coordenadas que se especifiquen del punto designado. Orientado a 3D. Esto significa que si queremos dibujar una diagonal a alguno de los cuadrados anteriores sin las referencias a objetos descritas nos resultaría imposible tener la seguridad de que realmente la línea nace y muere exactamente en los puntos deseados. Hagamos la prueba: intentemos (con F3 desactivado) dibujar una línea diagonal desde uno de los puntos hasta su opuesto. El efecto puede parecer correcto a simple vista, pero si nos acercamos con la rueda de ratón veremos lo penoso del resultado: Sin embargo, si tras la orden línea le indicamos que queremos que nazca desde el PUNTO FINAL de cualquiera de las líneas del extremo inferior izquierdo, inmediatamente después de la orden línea, durante la solicitud de la posición del primer punto, pulsamos Control+Boton dcho ratón y aparece el menú emergente. Seleccionamos el punto final y la línea se inicia exactamente desde la esquina inferior izquierda. Observamos que justo antes de pinchar aparece un símbolo amarillo en el punto final que ha encontrado y un texto que indica "punto final". Si pinchamos, se inicia la línea con exactitud. Repitiendo el proceso para el extremo final se consigue la precisión requerida. Pulsando sobre el botón REFERENCIA A OBJETOS con el botón derecho del ratón
- 9. 9 podemos dejar las referencias a objetos permanentes por defecto.5 Así no es necesario indicar en cada punto de cada línea que queremos un punto final, sino que AutoCAD por su cuenta ya busca los puntos finales. En el botón parámetros Aparece el siguiente cuadro Nosotros usaremos habitualmente Punto Final, intersección y perpendicular entre otras, y particularmente Extensión, que nos servirá de ayuda conjuntamente con el modo POLAR (F10) Rastreo Sirve para encontrar puntos de forma temporal y situarse a partir de ellos, especialmente si actúa conjuntamente al rastreo de referencias a objetos. Con F10 activamos y desactivamos el rastreo polar y con F11 el rastreo de referencia a objetos. Para que funcionen bien deben estar activados los botones REFENT y RASTEO, y se pueden controlar fácilmente sus parámetros con cualquiera de los botones. (conviene tener 5 No es conveniente tener TODAS las referencias a objetos activadas, porque en un dibujo medianamente cargado de líneas, un paseo con el cursor encima de ellas encuentra demasiadas referencias y puntos dentro de objetos y se vuelve poco operativo. Probar inicialmente con punto final, intersección, centro, p. Ej. el rastreo polar con ángulos cada 45º, es decir, 0º,45º,90º,135º, etc) Durante el rastreo aparecen unas guías de apoyo (Autotracks) que indican la dirección Ejemplo: dibujar una línea inclinada cualquiera AB y con rastreo activado dibujar desde un punto C cualquiera otra línea a una distancia dada (10) de B,. con ORTO (F8) desactivado y activadas las tres siguientes: RASTREO POLAR, REFERENCIA A OBJETOS y RASTREO DE REFERENCIA DE OBJETOS (F10, F3 y F11) Modo de Entrada Dinámica Ofrece información de asistencia a la definición de puntos en las proximidades del cursor, de manera que te permite estar más concentrado en el área de trabajo. Se activa y desactiva con la tecla F12. En la práctica distrae más que ayuda y desde aquí se recomienda desactivarlo. Métodos de Selección
- 10. 10 Se utiliza continuamente para seleccionar grupos de Objetos, es decir, nos da precisión a la hora de elegir objetos ya dibujados para editarlos, moverlos, borrarlos, copiarlos, etc. Existen todos estos métodos de selección si bien nosotros usaremos realmente la DESIGNACIÓN DIRECTA (pinchando con el ratón) la VENTANA y la CAPTURA: Los más usados Designación Directa: un punto con el ratón Ventana : Recuadro continuo a la derecha. Objetos recogidos completamente en su contorno interior Captura : Recuadro parpadeante de líneas discontinuas a la izquierda. Objetos recogidos completa o parcialmente en su contorno interior OTROS MÉTODOS MArco : combinación de captura + ventana. AUto : combinación de directa + ventana + captura úLTimo : ultimo objeto creado Todos : todos los objetos que no estén en capas inutilizadas Borde : todos los objetos que se cruzan o atraviesan la línea denominada “Borde” polígonOV : igual que ventana pero en polígono polígonOC : igual que captura pero en polígono Grupo : todos los objetos de un grupo previamente creado, introduciendo el nombre (ORDEN GRUPO) Añadir / Suprimir : suprime objetos de la selección o continúa seleccionando Múltiple : designación múltiple sin resaltar los objetos. Previo : el conjunto de selección previo desHacer : cancela la ultima designación úNico : selecciona únicamente el primer objeto designado NOTA: se resalta con Letra Mayúscula el atajo de teclado para elegir el modo de selección. EJEMPLO: Usaremos la orden línea para dibujar unas cuantas líneas que vagamente recuerdan a una casita, y la orden BORRA para eliminar solo una parte de ellas, concretamente la correspondiente a la "puerta". Dibujamos las líneas. Terminamos la orden línea con enter o con escape. Introducimos la orden Borrar +Enter. Y probamos los tres modos de designacion de objetos Comando: linea◄┘ Precise primer punto: (dibujamos la casita) Precise punto siguiente o [desHacer]: Precise punto siguiente o [desHacer]: Precise punto siguiente o [Cerrar/desHacer]: ◄┘ Comando: Comando: Comando: borra◄┘ Designe objetos: Selección directa En este momento comenzamos a borrar la puerta. El cursor que antes era una cruz ahora es un cuadradito (denominado Pickbox) que nos permite señalar directamente cada una de las líneas de la puerta, en total tres En la designación directa, con el ratón, se observa cómo se realza antes de pinchar cada una de las líneas, indicando que es susceptible de ser borrada. Enter para aceptar esas líneas y, al final del proceso, la casita se queda sin puerta, y hemos hecho tres pinchazos de ratón. Podemos deshacer el trabajo con la tecla y volver al estado inicial. Designación de objetos mediante ventana. Si ahora tras introducir la orden borra escribimos la letra V de ventana, la ventana de comando nos solicita la primera esquina de un rectángulo dentro del cual se borrarán TODAS LAS LÍNEAS QUE ESTÉN COMPLETAMENTE DENTRO DE ÉL.
- 11. 11 Tras la introducción de la primera esquina (punto 1 situado a sentimiento) solicita la segunda esquina diametralmente opuesta (punto 2) con lo que queda definida la ventana . Véase que se han seleccionado los tres objetos que forman la puerta (las dos jambas y el dintel) de una sola vez. Si pulsamos Enter, la orden borra se ejecuta y la casita vuelve a quedarse sin puerta. Volvamos de nuevo atrás con . Designación con captura Orden Borra, enter para volver a borrar. Si escribimos la letra C (CAPTURA) y pulsamos enter, nos solicita igualmente cual es la primera esquina de la ventana, pero esta vez se trata de una VENTANA DE CAPTURA . Si intentamos repetir la misma ventana que antes, la de la figura superior observamos que además de seleccionar las tres líneas de la puerta selecciona también las dos del suelo. Esto ocurre porque en el CAPTURA se selecciona TODOS LOS OBJETOS QUE TOQUEN o ESTÉN DENTRO del perímetro de la ventana. La puerta está indudablemente dentro, pero las líneas del suelo TOCAN la ventana de captura con lo que también van a ser seleccionadas. En total, cinco líneas. ¿cuál sería la posición correcta de la ventana de CAPTURA para borrar solo la puerta?. En realidad sería una posición que contuviera el DINTEL de la ventana y tocara las jambas, como la de la figura siguiente:
- 12. 12 El proceso de aprendizaje de esta rutina se adquiere automáticamente en apenas un par de sesiones. Al principio requiere pensar detenidamente cual es la forma de designación mas óptima en cada caso, es decir con la que puedes designar con la misma selección más objetos cada vez. Des‐Seleccionar: Si entre los objetos que estamos seleccionando termina colándose alguno que no nos interesa, podemos DESELECCIONARLO si mantenemos pulsada la tecla mayúsculas mientras lo pinchamos. Las Capas en AutoCAD. Aunque habitualmente no encaje directamente entre estos primeros contenidos, aprovecharemos esta parte general para dar una noción inicial de la orden capa, pero que será necesaria para el desarrollo de la práctica siguiente. Junto con los bloques, las capas son una de las utilidades más eficientes de AutoCAD. El éxito en la gestión de un dibujo y en ocasiones de un proyecto completo dependen de una organización de capas sensata, convenientemente categorizada y jerarquizada. Al nombrar las capas en nuestro oficio elegiremos nombres que describan su contenido (p.ej. "carpinterías de planta primera", o mejor aún "baja‐fonta", etc.) e incluiremos en ellas las líneas que dibujamos para representar esos objetos reales. Orden CAPA: (gestor de CAPAS) Icono: (gestor de capas) Atajo de teclado: CA Las capas son superposiciones transparentes en las cuales se organizan y se agrupan distintos tipos de información. Cuando creamos cualquier objeto, este tiene propiedades comunes como, color, tipo de línea, etc. Un objeto puede asumir estas propiedades de una capa existente, o bien las propiedades pueden asignarse de forma específica a objetos individuales. El color nos ayudará a establecer las diferencias oportunas entre elementos similares que componen el dibujo, y los tipos de línea sirven para distinguir fácilmente los distintos elementos del dibujo, como líneas de centro y ocultas. La organización de los dibujos por capas facilita el manejo de los elementos que los componen. Necesariamente, todos los dibujos se realizan en alguna capa. Puede ser la capa por defecto (capa 0) o una que haya creado el usuario, con un nombre cualquiera. Cada capa tiene asociado un color, tipo de línea, y otras propiedades. En condiciones normales, cuando un objeto pertenece a una capa, adopta las propiedades generales de ésta tales como color, tipo de línea, etc. Además de identificar los distintos objetos con colores, tipos de línea y grosores de línea diferentes, las capas sirven sobre todo para organizar dibujos en grupos de objetos. Se pueden crear capas que contengan los muros de un edificio, o las carpinterías, o la fontanería. Si la capa que contiene la carpintería es de color rojo, los objetos en principio serán de color rojo y se distinguirán claramente de los objetos contenidos en la capa Fontanería de otro color, pongamos, azul. Por otra parte las capas se pueden mostrar u ocultar, para permitirnos trabajar más cómodamente con menos objetos a la vista, y mostrarse en cualquier momento. También se pueden bloquear, para impedir que por error se modifique información contenida en ellos. Puedes crear, por ejemplo, una capa (llamémosla EJES), para líneas de ejes tipo punto y raya. Se pueden asignar las propiedades que quieras para los objetos que estén dentro de esa capa (color, tipo de línea...). Cuando vayas a dibujar una línea de ejes, puedes cambiarte a esa capa EJES y comenzar a dibujar. Cada vez que se desee dibujar una línea de ejes, no será necesario precisar un tipo de línea, ni un color, solamente asegurarte que estas dibujando en esa capa. Hagamos un ejemplo sencillo: Comenzaremos por dibujar unas líneas cualquiera en la pantalla. Si estamos trabajando con la cinta de opciones activada en el espacio de trabajo "dibujo 2D y anotacion" veremos el siguiente grupo de iconos: En el espacio de trabajo "AutoCAD clásico" tienen un aspecto un poco diferente, porque están dentro de la barra de herramientas "CAPA": Observamos en las dos que aparecen unos símbolos (bombilla, sol, candado) así como un cuadrado de color blanco y un 0. Esto nos indica que estamos trabajando en la capa 0 (capa por defecto) y que su color es blanco. Por eso todos los objetos que dibujemos salen blancos. Vamos a crear una capa, que llamaré "aparatos sanitarios" Pincho el icono del GESTOR DE CAPAS en la barra de herramientas CAPA
- 13. 13 O bien escribo la orden CAPA en el teclado (incluso más abreviadamente CA) Se despliega una ventana más o menos grande con este aspecto Nos indica que solo hay una capa, la capa 0. Pinchamos en nueva capa Y nos permite escribir un nombre para esa capa Solo queda cambiarle el color al color 4 Cian (En AutoCAD los colores tienen un número).al pinchar el cuadradito blanco que define su color aparece la paleta de colores. Elegimos el 4 y aceptamos. Observamos cómo cambia el cuadradito de color. Solo queda poner esta capa como Actual, es decir, que sea la capa elegida para dibujar los siguientes objetos. Con la capa señalada, pinchamos el signo de verificación y el resultado es este: Cerramos la ventana en el aspa. Fíjate como indica que la capa actual es la de Aparatos sanitarios. Dibujemos una línea cualquiera. Vemos que ahora es de color cian. Esta capa se está dibujando en la capa "Aparatos sanitarios". Cambiar de capa actual es tan fácil como pulsar el triángulo desplegable y pinchar sobre la capa que queremos que sea actual. Para volver a dibujar objetos en la capa 0 pinchamos y elegimos y, de nuevo los objetos se dibujarán en la 0.
- 14. 14 El símbolo de la bombilla significa que la capa se ve (está activada o desactivada). Si se pincha, la capa queda oculta y aparentemente desaparecen los objetos incluidos en ella. Podemos activarla o desactivarla cuantas veces queramos. El sol cumple una función similar (Inutilizar o reutilizar, aunque coloquialmente se llama congelar‐descongelar la capa) pero no la tiene en cuenta a efectos de regenerado. Nosotros preferiremos usar la bombilla y no el sol. El candado indica que los objetos están bloqueados o no, esto es podemos por ejemplo borrar una línea cian si la capa está desbloqueada pero no podremos si el candado está cerrado. En el proceso de dibujo profesional se pueden llegar a crear cientos de capas en un mismo dibujo. Una conveniente nomenclatura de capas nos permitirá no perdernos. Si apagamos o encendemos determinadas capas se nos mostrarán en pantalla diferentes combinaciones de capas que son al fin y al cabo los planos del proyecto. Existen mecanismos en AutoCAD para realizar esto de manera automática.
- 15. 15 Tema 1.3. Iniciando AutoCAD. El Pabellón de Barcelona Ordenes de AutoCAD. Generalidades A continuación se ofrece un brevísimo listado de órdenes usuales en la confección de dibujos, ordenadas por categorías, y suficientes para acometer airosamente un trazado corriente. Seguidamente realizaremos unos ejercicios sencillos para familiarizarnos con estas órdenes. Todas las órdenes se pueden localizar en varios lugares: Cajas de herramientas, cinta de opciones, y siempre se pueden teclear completas en el menú de línea de comando... sin embargo existe un atajo de teclado para cada orden común (regulado en acad.pgp) y que funciona en cualquier equipo. Este atajo se indicará expresamente. Por otra parte todas estas órdenes disponen de distintas opciones: p. ej. La orden "circulo" dibuja circunferencias y pueden introducirse de varias formas: conocido el centro y el radio, conocidos tres puntos, etc. Nosotros no analizaremos todos los caminos posibles, sino que nos detendremos a modo de iniciación solamente en los más sencillos. El Pabellón de Barcelona De hecho comenzaremos directamente por un dibujo que posteriormente nos servirá como base de importación de datos para 3D max: el pabellón de Barcelona de Mies Van de Rohe (1929). Al alumnado se le facilitará una fotocopia acotada de la planta y alzados del pabellón y su trabajo consistirá en dibujar esas líneas en AutoCAD. Observaremos que el edificio se ajusta a una trama de módulo 1,20mx 1,20m. Este será nuestro primer trabajo Comencemos por iniciar AutoCAD. Aparece una pantalla en negro, y en la parte superior el título: Dibujo1.dwg. Lo primero será guardarlo convenientemente con el nombre MIES en una carpeta de nuestra elección A continuación comienza el dibujo con una línea Horizontal Orden Línea, bien escrito en la ventana de la línea de comando o bien en la barra de herramientas o la cinta de opciones. Si bien suele ser más cómodo usar el atajo de teclado en la ventana de la línea de comando: tecleamos "L" enter. Vemos que la malla del rectángulo fundamental del pabellón mide 55,20m de largo por 26,40m de ancho, que equivale a 46 módulos en horizontal por 22 módulos en vertical. En la parte central derecha, hay una prolongación
- 16. 16 asimétrica rectangular de menor anchura, 15,60m (13 módulos) por 6,00m(5mod). El primer punto será el Origen 0,0 El segundo punto será el X=55.20, Y=0 para garantizar que es horizontal. Enter o escape para acabar la orden Línea. Orden ZOOM Extensión Atajo Teclado Z (Enter) E (enter) Es posible que el origen o el segundo punto queden fuera de la pantalla o que el segmento generado sea muy pequeño. Con la rueda de ratón controlamos el tamaño y con el botón de rueda pulsado nos desplazamos por la pantalla. Tecleamos Zoom ( o simplemente Z) enter. Seguidamente E (de extensión) Enter. Esta orden nos muestra la pantalla con la extensión total del dibujo y con todos los objetos dibujados. Dibujaremos ahora una línea vertical desde el origen 0,0 hasta el punto X=0, Y=26.40 para garantizar que es vertical. Orden DISTANCIA Comprobemos que las líneas miden su distancia real. Orden Distancia Atajo DIST. Icono de bara de herramientas: Cinta de Opciones (solo en Dibujo 2D y ANOTACION) Menú desplegable Efectivamente, consultada la distancia nos ofrece en la ventana de comando el siguiente texto: Hemos de indicarle con toda precisión cuál es el punto desde donde iniciamos la medida y cual el extremo. Hay que indicarle el PUNTO FINAL: Ctrl+Boton derecho , Menú emergente de referencia a objetos
- 17. 17 Pinchamos el extremo inicial y el final. Efectivamente el lado horizontal mide lo que le habíamos solicitado , y nos lo indica la ventana de comando. Comprobamos el vertical Unidades Comprobemos por cierto que unidades tiene este dibujo nuevo. Escribimos en la ventana de comandos la orden UNIDADES y se muestra el cuadro de diálogo siguiente. Es decir, estamos trabajando en pulgadas. Debemos pasarlo a metros. Volvemos a medir la horizontal para comprobar y vemos que sigue midiendo 55.20. ¿no debería medir distinto? No, en realidad cuando dibujamos lo hacemos en "unidades de AutoCAD". El dibujo es coherente consigo mismo. Solo cuando intercambiamos información con otro dibujo entonces intervienen las unidades de cada dibujo, y en la importación o exportación de un objeto desde un dibujo a otro se aumenta o disminuye su tamaño para adecuarlo a las unidades que le hubiésemos indicado. Se pueden crear plantillas o editar plantillas existentes donde las unidades estén en metros para que AutoCAD arranque con esa plantilla como "dibujo1.dwg" por defecto. Así no tenemos que comprobar esto para cada dibujo. Referencias a Objetos Para evitar tener que introducir siempre las referencias a objetos, aseguraremos que siempre busque las siguientes:. Parámetros de referencia a objetos: (con el botón derecho del ratón) Marcaremos Punto Final, Intersección y también la extensión. Vemos que si quisiéramos dibujar una línea diagonal sobre la anterior solo hay que dar la orden línea y el ya busca por su cuenta los puntos finales, las intersecciones (si existen) y las extensiones.
- 18. 18 Borremos esa diagonal que no la necesitamos Podemos deshacer lo hecho con la flecha Sin embargo usemos la orden Borra: Icono de las barras de herramientas (de edición) Atajo de teclado: B Designamos el objeto (la línea diagonal) con designación directa y enter. De nuevo solo hay dos líneas. Orden DESFASE: Procedamos ya con el dibujo propiamente dicho. Trazaremos una paralela a cada una de las líneas anteriores de forma que definamos un rectángulo de 26.40 m de alto y 55.20 m de largo. Orden Desfase: Icono . Atajo: EQ (de equidistancia, antiguo nombre de la orden) Nos solicita en la ventana de comando una medida, y le decimos 55.20 . Posteriormente nos pregunta a que objeto le haremos la paralela y señalamos el vertical. Queda por definir a qué lado queremos la paralela, hacia la derecha o la izquierda. Pinchamos un punto cualquiera del plano a la derecha de la linea vertical para decirle que es en esa parte del plano y ya está hecha la equidistancia. Enter o barra espaciadora para repetir la orden. Por defecto recuerda la última medida introducida, y nos la ofrece. Nosotros queremos el valor 26.40 y se lo introducimos. Procedemos a indicarle que la queremos hacia arriba. El resultado final A este mismo lugar se podría haber llegado mucho más rápidamente dibujando un rectángulo con coordenadas. Iniciemos un nuevo dibujo que nos sirva para experimentar (AutoCAD permite tener abiertos decenas de dibujos a la vez) Abrir un nuevo dibujo Puede que nos solicite la elección de una plantilla para empezar a dibujar. Si es así usaríamos la denominada acad.dwt Orden Rectángulo Icono: ATAJO: REC Dibuja un rectángulo con dos puntos, que corresponden con los extremos de una diagonal del mismo. Si en la ventana de comando de este nuevo dibujo escribimos la orden rectángulo, nos solicita dos puntos, los valores de una de sus diagonales. Se le pueden introducir los puntos con total exactitud a través del ratón y las referencias a objetos (pto final etc.) pero también a través del teclado. Nótese que el primer punto introducido con el teclado es el X=0, Y=0 El segundo punto se introduce en referencia al origen como Coordenada X=55.20 e Y=26.40, siempre las coordenadas separadas por comas. Si no se muestra todo el rectángulo en pantalla, usamos la orden Zoom Extension:
- 19. 19 (Z Enter, E Enter) y el rectángulo ahora se ve completo. Vemos que el resultado es idéntico.( en realidad se ha dibujado una Polilínea que se verá más adelante, pero descomponiéndola con la orden descomp se transforma instantáneamente en líneas sueltas) Coordenadas absolutas y relativas con @ Esta forma de introducir las coordenadas por teclado se ha podido hacer porque el inicio del rectángulo es el origen, y conocidos los lados del rectángulo es obvia la coordenada del otro extremo diagonal. Hemos trabajado sin saberlo con coordenadas ABSOLUTAS, es decir, relativas al Origen 0,0 Pero ¿qué ocurre si el rectángulo se inicia en un punto cualquiera de la pantalla del que no conocemos sus coordenadas? Entonces usaremos el símbolo de la arroba @ que para AutoCAD significa literalmente "desde el punto anterior" son las coordenadas RELATIVAS a ese punto anterior. En un nuevo dibujo, iniciemos la orden rectángulo e indiquemos como punto de inicio del rectángulo un punto cualquiera de la pantalla. Para el segundo punto escribiremos @coord x, coord y Es decir desde el punto arbitrario que acabo de pinchar, el segundo punto esta a tanto en la x, tanto en la y Y el rectángulo se dibuja idéntico pero en una posición arbitraria. En el primer punto no ha quedado huella en la ventana de comando pues corresponde a un punto pinchado con el ratón. El resultado es Cambiar de un dibujo a otro Volvamos al dibujo MIES Para cambiar de dibujo pulsaremos las teclas Ctrl+TABULADO O bien en el menú desplegable Ventana elegimos el dibujo De nuevo en el dibujo MIES, tenemos el rectángulo de base. Ahora haremos equidistancias a 1.20 hasta completar la retícula Y va quedando así Resulta un poco pesado hacer tantas paralelas. Usaremos tambien la orden COPIA Orden Copia: Icono Atajo de teclado: CP Realiza copias de un objeto, desde un origen especificado hasta un punto de destino elegido. Primero designamos el objeto u objetos, y después pulsamos enter para aceptar esa selección de objetos. Entonces se inicia realmente la orden de copiar, preguntándonos primero cual es el primer punto de origen especificado, es decir, desde donde.
- 20. 20 Mientras no acabemos la orden con enter o escape, cada punto que pinchemos será un nuevo punto de destino y por tanto una nueva copia del objeto. Orden Copia: Tecleamos CP (o pinchamos el icono correspondiente) enter. Tecleamos C (de captura) Seleccionemos un grupo de las lineas paralelas verticales, cinco por ejemplo . Enter para concluir la designacion de objetos. Seguidamente nos pregunta cuál es el punto base desde el comenzar a copiar: le indicamos el punto final del segmento anterior al grupo seleccionado. Enter Nos solicita cual es el segundo punto (de destino) de la copia, y le indicamos el último de las equidistancias que habíamos hecho. Sucesivamente vamos copiando hasta completar la cuadrícula. No sé si la retícula que queda por dibujar es múltiplo de 5 segmentos que he seleccionado, así que nos quedamos un poco antes del final y el resto que faltan los acabamos con desfase. Repetimos el proceso para las horizontales y el resultado final es este. Para la parte derecha de la retícula comenzamos por hacer una equidistancia a 6.00m del borde derecho. Necesitamos alargar hasta este borde algunos de los segmentos horizontales que hemos dibujado. Usaremos la orden ALARGA‐RECORTA Ordenes Alarga y Recorta: La orden alarga está completamente vinculada a su contraria, la orden recorta. Suelen aparecer juntas en los menús de la barra de herramientas: Recorta a la izquierda y alarga a la derecha. Icono Atajo de teclado: RR para recorta, AL para alarga. La orden Alarga requiere de uno o más objetos que sirven de BORDE DE CONTORNO que se designan primero, y uno o más objetos para ALARGAR que se designan a continuación. La orden recorta requiere de uno o más objetos CORTADORES que se designan primero y uno o más objetos CORTADOS que ese designa a continuación. En este caso, cortadores y cortados deben tocarse. Orden alarga
- 21. 21 Designamos la equidistancia a 6.00 m que hemos trazado como borde de contorno. Enter. (queda realzada) A continuación designamos los objetos que queremos alargar (solo ciertas líneas de entre las horizontales) Ahora debems recortar lo que sobra. Orden Recorta Designamos las dos paralelas horizontales superior e inferior como objeto cortador y posteriormente Pinchamos sobre los tramos que queremos eliminar. El resultado es Es decir, han desaparecido los tramos superior e inferior. Ahora trazamos paralelas a este segmento a una equidistancia de 1.20 de derecha a izquierda y queda Ya tenemos la retícula base. Debemos preservar esta retícula para que sirva de apoyo al dibujo, pero que posteriormente no se muestre ni estorbe. Usaremos las CAPAS. Primero crearemos una capa y a continuación cambiaremos estos objetos recién creados a esa capa.
- 22. 22 Crear una CAPA. (orden capa) Icono: (gestor de capas) Atajo de teclado: CA Todo este dibujo ha sido realizado hasta ahora en la capa 0. Vamos a crear la capa "GRID", en color 1 ROJO y dejarla como actual. Ahora hay dos capas, pero los objetos están en la capa que no es. Cambiar objetos de capa. Fijémonos en la barra de herramientas de capas, la capa que aparece como actual es la Grid (color crema), pero los objetos están en la capa 0 (blanca). Sin dejar de mirar, pinchemos una línea cualquiera del dibujo, y veremos que el icono de capas pasa de Grid a capa 0 Esto significa que el icono no es un mero cartel avisador de la capa actual, nos indica que ese objeto que hemos pinchado está en la capa 0, aunque la capa actual sea la capa Grid, es decir nos da propiedades de ese objeto que hemos pinchado. Con el objeto aún señalado, pinchamos el desplegable de la capa y lo situamos en la capa Grid. Y el resultado queda Acabamos de cambiarlo de la capa 0 a la capa Grid. Podemos hacer esto con todas las líneas del dibujo, una a una, pero siempre será más conveniente hacerlo con una Ventana. Pulsamos Escape varias veces para asegurarnos que no hay ninguna orden activa. Pinchamos en un punto cualquiera más o menos en el centro de la pantalla asegurando que no pinchamos ningún objeto. Moviendo el cursor aparece un rectángulo con una esquina fija en el primer punto pinchado y la otra esquina variable que acompaña el movimiento del cursor. Pero observamos que cambia su aspecto: si se mueve hacia la izquierda se resalta y hacia la derecha no: esto es, hacia la izquierda se genera una CAPTURA y hacia la derecha una VENTANA. Designemos de esta manera todas las líneas (se pueden designar acumulativamente, a veces con ventana y a veces con captura) Ahora cambiémoslas a la capa Grid (de color 43 crema)
- 23. 23 Ahora todas las líneas están en la capa Grid. Igualar Propiedades Icono Atajo teclado: IP Igual que el resto de Windows, Autocad dispone de una herramienta de igualar propiedades (capa, tipo de línea, etc.). El Comando nos solicita cual es el objeto origen del que va a copiar las propiedades y posteriormente cual o cuales son los objetos de destino. También habríamos podido igualar propiedades una vez cambiada la primera línea de capa Orden Empalme Icono: Atajo de teclado: MP La orden empalme sirve para unir mediante un arco de radio especificado dos líneas (rectas o curvas). Si el radio indicado es 0, entonces el arco no existe y se produce una unión entre los segmentos, lo que se usará habitualmente. Se solicita primero un objeto y a continuación el segundo, e instantáneamente la orden queda ejecutada. Si las líneas designadas no se intersecan, AutoCad las extiende o recorta para que lo hagan Ejemplo: Sean dos segmentos dibujados previamente (izquierda). El segmento horizontal no llega a tocar al vertical. Con la orden empalme se designa indistintamente primero uno y luego el otro y el resultado es el de la derecha. Si hay que repetir la orden, basta con pulsar Enter o Barra espaciadora. Uso del modo ORTO Atajo: F8 Icono: (abajo a la derecha en la barra de Estado) Con este modo activado se consigue que las lineas trazadas sean solo verticales u horizontales, pero jamas inclinadas. Pulsando varias veces el botón (o F8) se activa o desactiva, como un interruptor, incluso dentro de cualquier orden. Pulsamos F8 e intentamos dibujar unas líneas cualquiera. Observamos que solo nos permite hacerlas en vertical u horizontal, pero no inclinadas. Asegurémonos que tenemos activado permanentemente al menos el modo de designación de objetos PUNTO FINAL y EXTENSIÓN. Al ser la línea trazada vertical u horizontal una de las dos componentes X ó Y no se emplea.
- 24. 24 Dibujemos una línea desde un punto cualquiera de la pantalla, pero no vamos a pinchar aun el segundo punto del segmento. El aspecto será algo así Distancia Directa con teclado Si en este momento le indicamos un número con teclado, AutoCAD interpreta que se trata de una DISTANCIA DIRECTA, en la que la componente Y no tiene importancia porque es 0 desde ese punto, y en la que el valor introducido se interpreta como valor de la coordenada X. por ejemplo, introducimos el valor 8 (enter) y el resultado es En realidad esta no es una característica de Orto sino que en general al indicar una única distancia numérica + enter, AutoCAD interpreta que queremos dibujar una línea de esa magnitud EN LA DIRECCIÓN QUE APUNTA EL RATÓN EN ESE MOMENTO. De hecho se empleará habitualmente para dibujar con el Modo POLAR que es más versátil. Dibujo del contorno del Zócalo Procedamos a crear una nueva capa PLANTA de color 1 Rojo y ponerla como Actual. Sobre esta capa comenzaremos a dibujar el contorno del Zócalo del Pabellón. Activamos F8 (orto) y nos aseguramos que los modos de referencia a objetos incluyen el Punto Final y la Interseccion. Mantendremos desactivada la capa GRID de fondo apagando su bombilla. Dibujamos una Línea desde el origen 0,0 y con orto activado, indicaremos las distancias directas, o bien si corresponde hasta los ejes de la retícula GRID Orden Línea y desde 0,0 45.60 hacia la dcha. 1.2 hacia arriba 3.2 hacia la izda. 3.6 arriba 18.80 dcha (suma de 15.60+3.20) 2.40 arriba 1.00 ida 1.40 abajo 5.00 izda. 13.40 arriba 9.60 izda. 1.20 arriba 35.80 izda. 6.20 arriba 10.00 izda. 24.20 abajo 1.00 izda. 2.40 abajo. Tecleamos C (cerrar) para concluir la orden línea o Enter y después empalme de los extremos. El resultado será así Visualizacion del Icono SCP. El símbolo del origen puede llegar a resultar molesto cuando dibujamos tan cerca del origen. Se puede desactivar su visualización en el menú desplegable de Ver. En general se recomienda mantenerlo SIEMPRE activado y en el Origen. Veamos las tres opciones: Icono Activado y en el origen
- 25. 25 Icono desactivado Icono Activado pero NO en el Origen. Se activan estas opciones aquí: Menú desplegable Ver/Visualización/Icono SCP Ahora dibujemos el estanque grande. Es un rectángulo cuyo inicio está 1.20 m más arriba del origen, y que mide 24.00x10.80 Orden Rectángulo En este rectángulo se han usado coordenadas absolutas para definir el inicio y coordenadas relativas para definir el final. Dibujo avanzado de líneas con Rastreo Polar Vamos a dibujar los escalones usando una variante de la distancia DIRECTA explicada anteriormente. Asegurémonos que tenemos activado permanentemente al menos el modo de designación de objetos PUNTO FINAL y EXTENSIÓN. Y situémonos en el inicio de los escalones. Orden LÍNEA. Nos solicita el origen de la primera línea Al acercar el cursor al inicio del escalón, aparece el indicador de que ha encontrado un punto final, y queda un rastro amarillo suave en forma de cruz. Automáticamente se activa una guía AutoTrack y un cartel indicador que nos dice a qué distancia esta el cursor en ese instante desde ese punto, en la prolongación (=extension) de esa linea. Si introducimos con el teclado la cifra 0.45, el cursor se situará a 45 cm del punto que tenía la cruz amarilla, iniciando así el primer punto del segmento línea exactamente a 45 cm. El otro extremo del segmento podemos encontrarlo con el modo de referencia a objetos perpendicular (Ctrl+Boton derecho) elegimos perpendicular. Acercando el cursor al borde superior, encuentra el extremo tal que la línea resultante quede perpendicular a la recta superior.
- 26. 26 Este procedimiento funciona aún mejor si se emplea MODO POLAR en lugar de MODO ORTO, porque me permite además de las horizontales o verticales el dibujo de líneas inclinadas. Aunque pueda parecer complejo, el manejo de AutoCAD con el modo conjunto POLAR, RASTREO POLAR y REFERENCIA A OBJETOS (F3+F10+F11) es especialmente ahorrador en tiempo y esfuerzo. Para practicar se recomienda intentar dibujar las seis tabicas restantes así. Tambien se puede usar la orden DESFASE y la Orden COPIA. Hagamos una prueba con COPIA. Ahora borremos todos los escalones realizados anteriormente salvo el primero, e iniciemos la orden copia: Designamos el escalón y aceptamos con un enter. Comienza la orden. Nos pregunta por el primer punto de desplazamiento, y tomaremos el PUNTO FINAL del escalón anterior Ese es nuestro origen especificado. El siguiente punto de destino es el del escalón inmediatamente a su derecha. Repetimos el proceso varias veces hasta la completar la escalera. Observamos que en el proceso de copia (al igual que otros procesos de edición de objetos) se produce un ARRASTRE del objeto, que durante la orden va acompañando al cursor y nos ofrece un anticipo de como quedaría el objeto copiado si pincháramos el ratón en ese instante. Orden Desplaza: Icono Atajo de teclado: D Mueve objetos seleccionados desde un punto a otro. Los puntos se pueden introducir mediante el ratón o mediante el teclado. Primero designamos el objeto u objetos, y después pulsamos enter para aceptar esa selección de objetos. Entonces se inicia realmente la orden de mover, preguntándonos primero cual es el primer punto de origen especificado, es decir, desde donde, y posteriormente cual es el punto de destino. Una vez pinchado el segundo punto, la orden concluye, y el objeto queda desplazado. Orden Polilinea ATAJO: POL Una polilínea es una combinación de diversas líneas en 2D , curvas o rectas conectados entre sí , que se maneja como una única entidad. Es por tanto un escalón superior a las simples líneas sueltas (rectas o curvas) y un escalón por debajo de los bloques (que se verán más adelante). Son muy versátiles y tienen distintas propiedades. El empleo de polilíneas se recomienda siempre que se desee editar todos los segmentos de una vez, aunque puede hacerse también de forma individual. Se puede también definir la anchura de segmentos individuales, disminuirlos y cerrar la polilínea. Al dibujar un segmento de arco, el primer punto del arco se sitúa en el punto final del segmento anterior completamente tangente al tramo
- 27. 27 anterior. Para completar el arco, basta con precisar un punto segundo y un punto final. Una característica fundamental de las polilíneas 2D es que al tratarse de un solo objeto, definen un área y una longitud total, que se pueden consultar con la orden PROPIEDADES. Si las usamos para definir areas (por ejemplo, los contornos interiores de una estancia para averiguar la superficie útil) es muy importante que la polilínea esté cerrada. Otra cuestión que las hace atractivas es que al tratarse de un solo objeto, una equidistancia sobre ellas nos ofrece un nuevo objeto ya terminado. Pensemos por ejemplo en el borde de una piscina de forma compleja y la línea equidistante de anchura constante que representa a la piedra exterior. Cuando trabajemos en 3D veremos que la extrusión en dirección Z de una polilínea crea un sólido 3D. Nosotros usaremos constantemente las polilíneas de AutoCAD para exportarlas a 3D Studio max, y allí se extrusionarán para obtener sólidos. También se les puede dar grosor permanente. Por defecto el grosor es 0. Dibujemos la base del banco mediante polilíneas. Son 8 rectángulos de 50x65 cm. Comenzaremos por el de la derecha, dibujándolo en cualquier parte y después desplazándolo a su sitio. Orden POL Comando: pol Precise punto inicial: El grosor de la línea actual es 0.0000 Precise punto siguiente o [Arco/Mitad grosor/Longitud/desHacer/Grosor]:0.5 Precise punto siguiente o [Arco/Cerrar/Mitad grosor/Longitud/desHacer/Grosor]: 0.65 Precise punto siguiente o [Arco/Cerrar/Mitad grosor/Longitud/desHacer/Grosor]: 0.5 Precise punto siguiente o [Arco/Cerrar/Mitad grosor/Longitud/desHacer/Grosor]: c Concluimos con C para Cerrar. Seguidamente lo movemos a su sitio, pero tenemos que preparar donde va. Sabemos por el plano acotado que se encuentra centrado sobre una guia vertical de la reticula y a 25 cm de otra horizontal. Localizamos el punto y lo movemos en dos fases: primero desde su mitad hasta la guía y después lo volveremos a mover en vertical Orden desplaza . Señalamos el objeto y Enter. Solicita desde donde y le decimos desde la referencia a objetos (Ctrl+Boton dcha) PUNTO MEDIO Y lo acercamos sin pinchar aún a uno de los lados menores de la polilínea rectangular Vemos que aparece un símbolo triangular, diferente al de punto final que aparecía anteriormente, y un letrero de aviso azul de que ese es un punto medio de un segmento. Pinchamos y ése es nuestro origen de desplazamiento. Obsérvese como se produce un arrastre del objeto anclado al cursor, un efecto visual para indicarnos cómo quedaría el objeto seleccionado si decidimos pinchar en el punto donde se encuentra en ese instante el cursor
- 28. 28 El destino de desplazamiento es, de momento, el cruce de las dos líneas del GRID, es decir, la intersección de ambas. Si no tenemos puesto INTERSECCIÓN como referencia a objetos permanente, lo activamos también con Ctrl+Boton Derecha y lo elegimos. (está debajo del PUNTO MEDIO que acabamos de elegir) Ahora con la rueda de ratón nos alejamos de la escena y nos acercamos al cruce en cuestión designando la interseccion de ambas guías. Enter para aceptar este primer desplazamiento. Lo acabamos de mover mediante indicaciones gráficas. Ahora lo haremos en vertical numéricamente. Orden Desplaza. Seleccionamos el objeto. Enter para aceptar esa selección. ¿de dónde a donde?. Origen: un punto cualquiera de la pantalla. Destino: CON F10 +F11 POLAR ACTIVADA o F8 ORTO ACTIVADO movemos el cursor hasta que aparezca la guia autotrack vertical y escribimos la distancia, en nuestro caso 65+25=90cm 0.90m Junto a la guia autotrack aparece un indicador azul de la coordenada en ese instante. Solo nos avisa, pero la coordenada se la doy yo por teclado, ignorando el aviso. Hay 8 bases separadas 206 cm. La separación a ejes será 206+50=256cm, 2.56m. Copiaremos este objeto a la izquierda Orden Copy Designamos objeto, y cuando nos solicita el punto origen hacemos igual que antes, pinchamos un punto cualquiera, movemos el cursor hasta que aparezca la guía autotrack que nos interese y le damos la distancia de 2.56. Enter para concluir la orden. Podemos copiar este objeto las otras seis veces que quedan usándo gráficamente la orden mover con referencia a objetos PUNTO FINAL. Orden Aislar CAPAS Icono de la barra de herramientas CAPAS II Vamos a trabajar solo con la capa PLANTA. Primero aislamos la capa PLANTA. Con el botón podemos solo pinchando, aislar esa capa, es decir hacer que todas estén apagadas salvo la que pinchemos. Designamos un objeto cualquiera (rojo) de la cala PLANTA y queda así
- 29. 29 Convertir líneas sueltas en una polilínea. EDITPOL ORDEN : Edición de polilíneas Icono Atajo de teclado EDITPOL Vamos a convertir todo el contorno del Zócalo de la capa PLANTA en un único objeto, una polilínea. Para eso usaremos un truco de la orden Editar polilínea. Al escribir EDITPOL la ventana de comandos nos pregunta por la polilínea que queremos editar. Pinchamos una de las líneas del contorno, aun a sabiendas de que no es una polilínea y la ventana de comando nos responde que ese objeto NO es una polilínea, pero si queremos convertirlo en una. Contestamos SI, y si cancelaramos la orden esa linea ya es una polilínea. No concluiremos la orden sino que usaremos las opciones para añadir tramos. Nos ofrece una compleja relación de opciones. Nos quedaremos con la de Juntar, con lo que escribimos J (de juntar) o bien con el botón derecho del ratón elegimos Juntar Seguidamente le designamos los objetos que queremos que se añadan a la polilínea MUY IMPORTANTE: todos los segmentos que queramos añadir han de estar unos a continuación de otros, es decir, no solamente tocándose sino que el punto final de un segmento ha de coincidir con el punto final de inicio del siguiente segmento. Si los segmentos no se tocan, o se cortan, a partir de ahí no continuará añadiendo objetos a la polilínea. Por ejemplo, en la escalera, hemos de seguir el contorno del borde , despreciando los escalones. El orden en que se introduzcan los objetos que van a formar parte d ela polilinea no es importante, pero sí que se toquen sus extremos. Concluimos la orden con enter. Nos avisa de cuantos segmentos se han añadido y nos pregunta si queremos seguir editando la nueva polilínea creada. Enter para cerrar la orden. Aparentemente el resultado es el mismo. Sin embargo, ahora es un solo objeto. Si lo designamos se designa completo el contorno. Si hacemos un DESFASE (a 5m por ejemplo) de la polilínea recién creada vemos que se lo aplica a toda la superficie. Borramos esa polilínea, que era solo un ejemplo. Orden DESCOMPONER Icono Atajo de teclado: DESCOMP
- 30. 30 Una vez creada la polilínea, se puede utilizar la orden DESCOMPONER para convertirla de nuevo en las líneas y segmentos de arco originales, sueltos. Al descomponer una polilínea gruesa, la anchura de la línea vuelve a adquirir el valor 0 y los segmentos de línea resultantes se colocan en el centro de lo que era la polilínea gruesa. Hagamos la prueba de descomponerla. Como vemos es muy sencillo y rápido descomponer una polilínea, siempre se puede hacer en un momento, y sin embargo que todas las líneas del zócalo están agrupadas en la polilínea y se puedan designar de una sola vez, puede tener ventajas. Así que deshacemos la orden DESCOMP y volvemos a tener de nuevo las líneas agrupadas en una polilínea. Muros y carpinterías del pabellón Bien, vamos a crear los muros del pabellón. Los haremos con lineas sueltas en la capa Muros de color 2 (amarillo) Las carpinterías se harán en la capa carpintería de color 5 (Azul) Todos los muros tienen grosor 20 cm y las carpinterías 6cm. Hay que fijarse bien en la disposición de unos y otros: Ningún muro va a eje de la trama, aunque algunos apoyan una de sus caras sobre la trama. Las carpinterías van preferentemente a eje de la trama. Están realizadas con marcos de tubo de acero inoxidable de 60x60mm, y son módulos de 1.20m de ancho, preparados en general para albergar vidrio en el centro. Cuando comienza o termina una carpintería lo hace con un tubo de sección cuadrada. Se deja al alumnado la conclusión del levantamiento de la planta. Alzados A cierta distancia de los puntos más alejados de la trama GRID plantearemos dos lineas paralelas a los lados de la trama, que serán las lineas de COTA 0 del alzado, lineas de referencia para tomar distancias, etc. Las crearemos en la capa ALZADOS EJES de color 43 Sobre estas líneas levantaremos los alzados. El resto de líneas de alzados se harán en la capa ALZADOS de color Blanco
- 31. 31 Tema 1.4. Otras Ordenes de Dibujo y Edicion Otras Ordenes de Dibujo: Orden Linea: ATAJO: L Dibuja Líneas sueltas desde un punto a otro. Orden Circulo ATAJO: C Dibuja Circunferencias a partir de un punto central y un radio. Existen otras opciones dentro de esta orden, que se dejan a investigación del alumnado. Cuando sea necesario realizar arcos podemos usar la orden Arco. Sin embargo es muy compleja de gestionar debido a la casuística de los propios arcos (dado un centro y una direccion, dados tres puntos, con un radio y una cuerda etc.) Siempre será preferible dibujar una circunferencia completa y recortar lo que sobre. Orden Punto ATAJO: PU Dibuja puntos como entidad. A veces son necesarios indicar, como puntos de topografía, partes en las que se divide una línea, etc. Se puede definir el estilo del punto, así como su tamaño, en relación con la pantalla o precisando unidades absolutas en la orden DDPTYPE (tecleado) o bien menú‐Formato‐tipo de punto. Aparece un menú emergente del que podemos elegir el aspecto del punto y su tamaño, siempre mejor en unidades absolutas que en % relativo a pantalla. Ojo, huir del punto representado como un pixel aislado porque no se ve en pantalla y menos en los trazados. Orden Texto Múltiple ATAJO: TXM Abre un pequeño editor de texto. En realidad existen dos órdenes de texto, la orden Texto antigua, que crea líneas sueltas de texto, y la orden nueva de Texto múltiple, mucho más potente, que crea párrafos. Si descomponemos el texto múltiple se obtienen líneas de texto sencillas (antiguo). Sombrear Icono: Rellena con tramas de distinto tipo regiones cerradas por líneas, arcos, polilíneas, etc. en 2D Si los objetos no definen una región cerrada generalmente no nos permite definir el sombreado. Se utiliza el mismo cuadro de dialogo para sombrear que degradar, siendo esta una opción más del sombreado. El procedimiento es como sigue: En primer lugar, elegimos un tipo y patrón de sombreado. Hay dos tipos básicos, el “predefinido” y el “definido por el usuario” si bien también se podrían personalizar. Dentro del Predefinido hay tramas tipo ANSI, ISO6 , siendo la más interesante la de “otros predefinidos” 6 ANSI: American National Standards Institute (Instituto Nacional Estadounidense de Estandares) ISO: International Standardization Organization (AENOR en España)