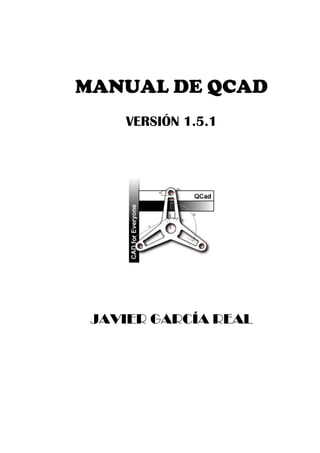
Manual de qcad
- 1. MANUAL DE QCAD VERSIÓN 1.5.1 JAVIER GARCÍA REAL
- 2. Manual de Qcad Javier García Real INDICE 1 INTRODUCCIÓN .................................................................................................................................3 2 LA VENTANA DEL PROGRAMA......................................................................................................3 3 EMPEZANDO A DIBUJAR: PUNTOS................................................................................................4 3.1 SISTEMAS DE COORDENADAS RECTANGULARES...........................................................4 3.2 DIBUJANDO LOS PRIMEROS PUNTOS ..................................................................................5 4 FUNCIONES DE LA BARRA DE HERRAMIENTAS .......................................................................7 5 TRAZADO DE LÍNEAS .......................................................................................................................8 5.1 COORDENADAS ABSOLUTAS Y RELATIVAS .....................................................................9 5.2 EL USO DE LA REJILLA..........................................................................................................10 5.3 COORDENADAS POLARES ....................................................................................................11 5.4 REFERENCIA A OBJETOS ......................................................................................................12 5.5 DIBUJAR LÍNEAS INCLINADAS UN CIERTO ÁNGULO....................................................13 5.6 DIBUJAR LÍNEAS HORIZONTALES Y VERTICALES ........................................................13 5.7 DIBUJAR RECTÁNGULOS......................................................................................................13 5.8 DIBUJAR LÍNEAS PARALELAS A UNA YA EXISTENTE ..................................................14 5.9 DIBUJAR LÍNEAS BISECTRICES...........................................................................................14 5.10 DIBUJAR LÍNEAS PERPENDICULARES ..........................................................................14 5.11 DIBUJAR LÍNEAS QUE FORMAN UN ÁNGULO CON OTRA .......................................14 6 BORRAR OBJETOS ...........................................................................................................................15 7 DIBUJAR CIRCUNFERENCIAS Y ARCOS.....................................................................................16 7.1 DIBUJAR RECTAS TANGENTES ...........................................................................................16 7.2 DIBUJAR ARCOS DE CIRCUNFERENCIAS..........................................................................16 8 AÑADIENDO TEXTOS A LOS DIBUJOS........................................................................................17 9 ACOTAR DIBUJOS............................................................................................................................18 10 DIBUJADO DE SOMBREADOS .......................................................................................................19 11 CÁLCULO DE MEDIDAS .................................................................................................................20 12 SELECCIÓN DE OBJETOS ...............................................................................................................20 13 TRABAJAR CON CAPAS..................................................................................................................20 14 EL MENÚ EDITAR: COMO TRANSFORMAR LOS OBJETOS.....................................................22 14.1 COPIAR (O MOVER) OBJETOS ..........................................................................................22 14.2 ROTAR OBJETOS .................................................................................................................22 14.3 ESCALAR OBJETOS ............................................................................................................22 14.4 SIMETRÍA DE OBJETOS .....................................................................................................23 14.5 MOVER Y ROTAR UN OBJETO .........................................................................................23 14.6 ROTAR OBJETOS ALREDEDOR DE DOS CENTROS .....................................................23 14.7 RECORTAR OBJETOS .........................................................................................................23 14.8 RECORTAR DOS OBJETOS ................................................................................................24 14.9 RECORTAR OBJETOS UNA CANTIDAD..........................................................................24 14.10 DIVIDIR OBJETOS ...............................................................................................................24 14.11 ESTIRAR OBJETOS..............................................................................................................24 14.12 DIVIDIR ENTRE DOS PUNTOS ..........................................................................................24 14.13 CHAFLÁN.............................................................................................................................25 14.14 EMPALME .............................................................................................................................25 14.15 EDITAR TEXTO....................................................................................................................25 14.16 CONVERTIR TEXTO EN ELEMENTOS SIMPLES ...........................................................25 14.17 MOVER OBJETOS A OTRA CAPA.....................................................................................25 14.18 BORRAR OBJETOS ..............................................................................................................25 14.19 CAMBIAR ATRIBUTOS.......................................................................................................26 14.20 CAMBIAR EL ORIGEN DE COORDENADAS...................................................................26 15 DIBUJAR USANDO LAS LIBRERÍAS .............................................................................................26 16 OPCIONES DE CONFIGURACIÓN DEL PROGRAMA .................................................................27 17 CONSEJOS PARA IMPRIMIR...........................................................................................................27 –2–
- 3. MANUAL DE QCAD VER. 1.5.1 1 INTRODUCCIÓN Este documento pretende ser un breve tutorial para mis alumnos de 2º de la e.s.o. sobre el programa de dibujo Qcad. Por tanto no se explicará en profundidad todas sus posibilidades, pero si que permitirá al lector aprender a dibujar trazados básicos como líneas, arcos, rectángulos, tangentes, acotaciones, textos… que le permitirán realizar pequeños planos. La versión sobre la que está realizado este pequeño manual es sobre la versión 1.5.1. Existe a fecha de hoy (abril de 2005) una versión más reciente: la 2.0.4.9. Pero se explicará la 1.5.1 que es la que tienen instalados los ordenadores del programa Althia de nuestro centro. Qcad es un programa de CAD, es decir diseño asistido por ordenador (Computer Aided Design). Fundamentalmente existen dos tipos de programas de dibujo: • Los programas de mapas de bits, como el Saint de Windows, en los que se pintan de color los puntos que componen la imagen como si se tratara de un cuadro y pinceles. Son programas fáciles de usar pero no permiten dibujos muy precisos, y cuando se amplían se notan los píxeles (puntos que componen la imagen) y su calidad se degrada. • Los programas vectoriales (como el Qcad o el Autocad) que dibujan los objetos a partir de ecuaciones matemáticas. Son más difíciles de usar pero permiten dibujos más precisos y complejos, y no se pierde calidad al ampliarlos o reducirlos de tamaño. Qcad pertenece al segundo grupo de programas, pero es sencillo de usar, mucho más que el Autocad, lo que lo hace idóneo para dibujar planos en la e.s.o. Además es de licencia GPL, es decir, podemos instalarlo gratuitamente en nuestro ordenador sin infringir la ley de propiedad intelectual. 2 LA VENTANA DEL PROGRAMA Cuando abrimos el programa nos encontraremos con la siguiente ventana: –3–
- 4. Manual de Qcad Javier García Real En ella podemos distinguir las siguientes partes: • Barra de menús: contiene todos los comandos de dibujo así como las opciones del programa. Se encuentra en la parte superior de la ventana. • Barra de Herramientas: contiene las funciones más frecuentes para no tener que ir a la barra de menús. Se encuentra justo debajo de la barra de menús. • Barra de dibujo: contiene iconos a las órdenes de dibujo del programa como líneas, círculos, cotas, etc. Se encuentra en la parte izquierda de la ventana. • Barra de estado: contiene información sobre la orden en ese momento estás usando. Se encuentra en la parte inferior de la ventana. Conviene mirar continuamente esta barra para saber que se está haciendo y que datos te pide el programa. • Ventanas de capas y librerías: situadas en la parte derecha muestran información de las capas del dibujo y de los símbolos disponibles en las librerías. Esto se verá más adelante. • Zona de trabajo. Ocupa la parte central de la ventana y es el lugar donde se realizan los dibujos. 3 EMPEZANDO A DIBUJAR: PUNTOS Lo primero que haremos será elegir el tamaño del papel. Para ello vamos al menú Opciones y elegimos Preferencias. A partir de ahora pondremos las órdenes del menú de la siguiente forma: Opciones/Preferencias. En la ventana que aparece elegimos en la parte izquierda (Categorías) la línea de Página, y a la derecha vamos seleccionando de arriba abajo el tamaño del papel de dibujo (por ejemplo A4), la posición de la hoja (vertical u horizontal), y donde se encuentra situado el origen de coordenadas (por defecto en el punto 0,0 de la hoja). Si se elige un tamaño de los existentes podemos ver el alto y el ancho en la ventana pero no se puede modificar. Si deseamos poner un papel a nuestra medida, seleccionamos el tipo de papel User y entonces ya podemos poner el alto y ancho que deseemos. Esto se utiliza cuando deseamos dibujar en un papel que no tiene medidas normalizadas (estándar). En la misma ventana podemos elegir entre mostrar u ocultar el borde que delimita la página en la zona de trabajo. Con esto configuramos el programa para que use siempre ese tipo de hoja. Pero si en un dibujo en particular queremos cambiar la hoja, incluso a mitad del dibujo, podemos hacerlo en el menú Opciones/Opciones del dibujo actual/Página. Bueno, y ahora vamos a empezar dibujando lo más básico: puntos. Pero para ello, debemos aprender antes que son las coordenadas. 3.1 SISTEMAS DE COORDENADAS RECTANGULARES A la hora de dibujar un punto o cualquier otro objeto, debemos decirle al programa donde situarlo. Para ello podemos pinchar con el ratón en la zona del papel que deseemos, pero muchas veces interesará dibujarlo en un sitio especial, por ejemplo a una determinada distancia de otro objeto. Para ello se utiliza el sistema de coordenadas. Al igual que el planeta se halla dividido en meridianos y paralelos para poder situar cualquier punto de la superficie, la zona de trabajo se halla dividida en líneas imaginarias horizontales y verticales. Es algo parecido al juego de la guerra de los barcos, donde el tablero se halla dividido en filas y columnas. En un sistema de coordenadas existen dos ejes, uno horizontal llamado eje de abcisas o eje X y otro vertical llamado eje de ordenadas o eje Y. Ambos ejes son perpendiculares y se cortan en un punto, llamado origen de coordenadas. –4–
- 5. Manual de Qcad Javier García Real Eje Y 4 P 3 2 1 Eje X -4 -3 -2 -1 1 2 3 4 -1 -2 -3 -4 En el juego de la guerra de los barcos, las filas tienen nombre de letra, y las columnas se numeran. Pues bien, en un sistema de coordenadas, tanto las filas como las columnas se hayan numeradas, y cualquier punto tiene como coordenadas el número que le corresponde a su columna y después el número que le corresponde a su fila, separados ambos números por una coma. Tanto la fila como la columna pueden tener valores decimales, pues lo que se miden son las distancias a los ejes. Por ejemplo, el punto P representado en la figura tiene como coordenadas los valores 2 en el eje X y 3 en el eje Y. Por tanto sus coordenadas son (2, 3). Su distancia al eje X coincide con la coordenada en ‘y’, es decir, 3 unidades, y su distancia al eje Y coincide con su coordenada en ‘x’, es decir, 4 unidades. El punto donde ambos ejes se cortan, llamado origen de coordenadas, es el punto de coordenadas (0, 0). Hacia su derecha, el eje X toma valores positivos, y hacia su izquierda negativos. Hacia arriba, el eje Y toma valores positivos, y hacia abajo negativos. Por tanto, las coordenadas, no solamente pueden tener decimales, sino que también pueden tener signo negativo. A este tipo de coordenadas se les llama coordenadas rectangulares. EJERCICIO: 1. Dibuja en la lámina que te entregará el profesor (contiene unos ejes de coordenadas con marcas cada 10 milímetros) los siguientes puntos: a) A (20, 30) d) D (-10, -20) b) B (30, 40) e) E (10, -40) c) C (-20, 10) f) G (40, -30) 3.2 DIBUJANDO LOS PRIMEROS PUNTOS Ahora ya podemos empezar a dibujar con el programa. Abrimos el programa y elegimos el primer botón de la barra de dibujo, el que tiene dibujado tres puntos (tres cruces): –5–
- 6. Manual de Qcad Javier García Real Para elegir las órdenes se usa el botón izquierdo del ratón, y para cancelarlas o salir de los menús el botón derecho del ratón o la tecla Escape del teclado. Si se deja el ratón quieto unos segundos encima de un botón, se nos muestra su función. Una vez elegida la orden puntos, la barra de dibujo cambia, apareciendo nuevos botones en el lugar de los anteriores. En este caso, solo aparece un único botón, el de crear puntos: Pulsamos sobre ese nuevo botón, y la barra de dibujo vuelve a cambiar mostrándonos los siguientes botones: El primero empezando por arriba y de izquierda a derecha, es el botón usado para situar un punto en la hoja pulsando con el botón izquierdo del ratón. Es un método rápido pero impreciso porque no sabemos en que punto exacto pulsamos. El décimo botón, el que tiene dibujado una X y una Y junto con dos ventanitas de texto, es el utilizado para introducir las coordenadas rectangulares. Del resto de botones nos olvidamos por el momento. Ya los veremos más adelante. Fíjate en la parte inferior de la ventana, en la barra de estado. Se encuentra dividida en tres zonas: • La de la izquierda nos da las coordenadas del ratón, y van cambiando a medida que lo movemos por la pantalla. Las coordenadas aparecen dobles, unas bajo la denominación “Abs.” son las que hemos visto. Las otras, bajo el nombre de “Rel.” Las veremos más adelante (explicaré que significan esas abreviaturas). • La de la derecha indica dentro de que menú nos encontramos (crear puntos). • La del centro indica que debemos introducir la posición de un punto (con el botón izquierdo del ratón) o cancelar la orden (con el botón derecho). Bien, pulsemos sobre el botón de las coordenadas rectangulares para darle el punto que queremos dibujar. Aparece la siguiente ventana en la parte superior, al lado de la barra de dibujo. En la ventana “X pos.:” ponemos la coordenada en ‘x’ del punto, y en la ventana “Y pos.:” la coordenada en ‘y’. Ten en cuenta que las unidades son milímetros. Más adelante veremos como realizar dibujos con otras unidades. De las dos opciones que tenemos en “Modo:” elige “abs” (de nuevo aparece la abreviatura abs y rel, ya explicaré en otro apartado que significan). Una vez introducidas las coordenadas pasamos el ratón por la zona de trabajo y automáticamente veremos un circulito rojo en el punto exacto que hemos introducido. Pulsamos con el ratón (botón izquierdo) en cualquier parte de la zona de trabajo (no hace falta que esté cerca del punto, ni si quiera dentro de los límites del papel), y habremos dibujado el primer punto, que aparece como una cruz. Para salir de la orden puntos pulsamos varias veces el botón derecho del ratón (o la tecla Escape) hasta que aparezca la barra de dibujo del principio. EJERCICIO 2. Dibuja en el programa los siguientes puntos: (120, 200) ; (20, 150) ; (45, 77) ; (56.5, 80) –6–
- 7. Manual de Qcad Javier García Real 4 FUNCIONES DE LA BARRA DE HERRAMIENTAS La barra de herramientas en realidad está compuesta por 5 barras: • Barra de herramientas de Ficheros • Barra de herramientas de Zoom • Barra de herramientas de Deshacer • Barra de herramientas de Ver • Barra de herramientas de Atributos Estas 5 barras se pueden mostrar u ocultar pulsando sobre la zona gris que ocupan con le botón derecho del ratón (fuera de los botones), y en el menú emergente que aparece se pone o quita la marca correspondiente. Las barras al principio tienen dos líneas verticales en relieve de color gris que se utilizan para moverlas. Basta con pulsar con el ratón sobre dichas líneas verticales, y arrastrar hasta la nueva zona donde deseamos dejar la barra. Sólo se pueden dejar en uno de los 4 bordes de la ventana. La barra de herramientas de ficheros se utilizar para las operaciones de: • Crear un dibujo nuevo • Abrir un dibujo guardado. • Cerrar el dibujo abierto que actualmente estamos viendo (podemos tener varios dibujos abiertos a la vez dentro del programa) • Guardar en el disco el dibujo • Ver una vista previa de cómo quedaría el dibujo si se imprimiera en papel, pudiendo incluso ver una parte sólo del mismo, e imprimir esa parte con el siguiente botón. Se desactiva volviendo a pulsar sobre el botón. • Imprimir en un folio el dibujo. La barra de herramientas de Zoom se usa para ver partes del dibujo a tamaño mayor, permitiéndonos trabajar con más comodidad. Sus botones son: • Redibujar: vuelve a dibujar la pantalla, limpiándola de restos que no se eliminaron correctamente. • Autozoom: muestra en la pantalla todo el dibujo realizado. • Zoom de la página: muestra en la pantalla la hoja de dibujo • Ampliar el zoom: aumenta la visualización de la pantalla en un 150% (1,5 veces) • Reducir el zoom: disminuye la visualización de la pantalla en un 67% (1,5 veces). Es la orden contraria de la anterior. • Zoom de ventana: se dibuja un rectángulo alrededor de la zona que se desea ampliar. • Deslizar pantalla: permite movernos por la pantalla para ver otras zonas. • Zoom a 1:x. Se utiliza para ver el dibujo a escala natural (1:1) o a la que se haya especificado en el menú Opciones. Se hace constar que estas funciones amplían la zona de la ventana que estamos viendo pero que el dibujo real no cambia de tamaño. El resultado es similar a si nos acercáramos a la hoja viéndola más de cerca. La barra de herramientas Deshacer contiene los siguientes botones típicos de Windows: cortar, copiar, pegar, deshacer y rehacer (contrario de deshacer) –7–
- 8. Manual de Qcad Javier García Real La barra de herramientas de Ver contiene tan solo tres botones, que se activan o desactivan pulsando sobre ellos: ver rejilla, ver lista de capas, ver símbolos de las librerías. Hablaremos de estas opciones más adelante. La barra de herramientas de Atributos permite a través de sus tres botones elegir el color, el grosor de la línea, y el tipo de línea, de los dibujos que hagamos. 5 TRAZADO DE LÍNEAS Bueno, ahora que ya sabemos situar puntos vamos a dibujar líneas, que nos permitirán realizar la mayoría de los planos que hagamos en clase. Para ello pulsamos sobre el botón de líneas que tenemos en la barra de dibujo. Al hacerlo cambiará la barra de dibujo mostrando nuevos botones: • Dibujar una línea conociendo su punto de origen y su punto final • Dibujar una línea (infinita) conociendo su ángulo • Dibujar líneas horizontales (infinitas) • Dibujar líneas verticales (infinitas) • Dibujar rectángulos • Dibujar líneas paralelas • Dibujar la bisectriz de un ángulo • Dibujar una recta tangente a una circunferencia • Dibujar una recta tangente a dos circunferencias • Dibujar una recta perpendicular a otra • Dibujar un recta que forma un ángulo determinado con otra Empezaremos dibujando una línea recta conociendo el punto de inicio y el punto final. Pulsamos sobre el primer botón y aparece un nuevo menú idéntico al que vimos con los puntos. Si echamos un vistazo a la barra de estado veremos que el programa nos está pidiendo el primer punto, el de origen, donde empieza la recta. Ahora hacemos lo mismo que con los puntos, o bien pulsamos el primer botón (llamado elección libre) y elegimos con el ratón cualquier punto de la hoja, o bien pulsamos el botón de las coordenadas rectangulares e introducimos el primer punto por sus coordenadas. Una vez que le hemos dado al programa el primer punto, veremos que en la barra de estado nos pide el siguiente punto y va apareciendo la línea en color rojo. Introducimos el punto de destino, donde acaba la recta, y si observamos la barra de estado, el programa nos vuelve a pedir el siguiente punto. Esto es así porque el programa va dibujando una línea a continuación de la anterior, pudiendo dibujar varias líneas encadenadas sin salir del menú. Cuando hayamos acabado pulsamos el botón derecho del ratón. EJERCICIO 3. Dibuja las siguientes líneas en un dibujo nuevo: a) Del punto (100, 100) al (100, 150) b) Al punto (70, 150) c) Al punto (70, 160) d) Al punto (130, 160) e) Al punto (130, 150) f) Al punto (100, 100) g) Del punto (30, 30) al (30, 60) h) Al punto (60, 80) i) Al punto (85, 65) –8–
- 9. Manual de Qcad Javier García Real j) Al punto (85 , 30) k) Al punto (30, 30) l) Del punto (45, 30) al punto (45, 50) m) Al punto (55, 50) n) Al punto (55, 30) o) Del punto (60, 55) al punto (60, 65) p) Al punto (70, 65) q) Al punto (70, 55) r) Al punto(60, 55) s) Del punto (60, 60) al punto (70, 60) t) Del punto (65, 65) al punto (65, 55). Si te equivocas mira el apartado 6 para aprender a borrar líneas. 4. Practica las opciones de zoom para acercarte a los dibujos y luego ver la hoja entera. 5. Guarda el dibujo en un fichero llamado “práctica 1” 6. Dibuja varias líneas con otros colores distintos del negro, otros grosores y otros estilos. 5.1 COORDENADAS ABSOLUTAS Y RELATIVAS Ahora vamos a dibujar líneas utilizando otro método. La mayoría de las veces que dibujamos líneas rectas, lo que 160 sabemos no son las coordenadas donde empieza y termina la línea, sino la longitud de ésta. Por ejemplo, deseamos 140 dibujar una línea horizontal que empieza en el punto A 120 A (80, 120) B (80,120) y que tiene una longitud hacia la derecha de 6 100 centímetros. Como no sabemos donde termina la recta, tenemos que calcularlo. Fíjate en el dibujo donde está el 80 punto B. Su coordenada en ‘x’ es 6 centímetros mayor que 60 la de A, mientras que la coordenada en ‘y’ es la misma que 40 en A. Por tanto B tiene por coordenadas: 20 X = 80 + 60 = 140 Y= 120 20 40 60 80 100 120 140 160 Por tanto habrá que dibujar la recta desde el punto A (80, 120) al punto B (140, 120) Si en lugar de ser una línea horizontal, es una línea inclinada, como la de la siguiente figura, habrá que hacer de 160 nuevo cálculos para averiguar donde está B. 140 A (80, 120) 120 X = 80 + 30 = 110 B Y = 120 – 20 = 100 100 80 Realizar estos cálculos para averiguar el punto donde 60 termina la recta es incómodo y lento. Para ello se ideó otro método, que es el de introducir las coordenadas relativas. 40 20 Hasta ahora, las coordenadas que hemos usado son las coordenadas que tienen los puntos respecto del origen de 20 40 60 80 100 120 140 160 coordenadas. Son las llamadas coordenadas absolutas. Pero imagínate que trasladamos el origen de coordenadas al punto de inicio de la recta del dibujo anterior (al punto A). ¿Qué coordenadas tendrá ahora el punto B? –9–
- 10. Manual de Qcad Javier García Real nuevo origen de coordenadas A (80, 120) B Ahora las coordenadas del punto B coinciden con la distancia que le separa del punto A. A este tipo de coordenadas que no se refieren al origen de coordenadas absoluto -el punto (0, 0)- sino a otro punto distinto, se llaman coordenadas relativas. Las coordenadas relativas se refieren siempre al último punto dibujado. Así, al dibujar una recta, podemos introducir su origen (el punto A) con coordenadas absolutas, y luego introducir el punto B mediante coordenadas relativas (al ultimo punto dibujado, o sea al A) sabiendo su distancia respecto de A. Para introducir coordenadas relativas, se realiza de igual manera que como lo visto hasta ahora solo que en lugar de elegir en Modo la opción ‘abs’ (absolutas) hay que elegir la opción ‘rel’ (relativas). En la zona de trabajo siempre habrá un pequeño círculo rojo que indica cual fue el último punto introducido para saber en todo momento a quien se refieren las coordenadas relativas. EJERCICIO 7. Dibuja las siguientes rectas: a) Recta horizontal con origen (30, 50) y 6 cm hacia la derecha b) Recta vertical con origen (45, 55) y 4 cm hacia arriba c) Recta horizontal con origen (20, 80) y 5 cm hacia la izquierda d) Recta vertical con origen (30, 110) y 7 cm hacia abajo e) Recta inclinada con origen (70, 180), y con 5 cm en horizontal hacia la derecha y 4 cm en vertical hacia abajo 5.2 EL USO DE LA REJILLA Seguramente habrás observado una serie de puntos grises distribuidos por la zona de trabajo. Esos puntos forman lo que se llama rejilla (snap en inglés). Son puntos distribuidos uniformemente tanto en horizontal como en vertical. La separación entre los puntos la podemos ver en el número indicado en la zona inferior derecha de la zona de trabajo. Esta separación cambia cada vez que ampliamos o reducimos la zona de visión con el zoom. La separación de los puntos se llama resolución de la rejilla. Pues bien, la rejilla es muy útil cuando deseamos dibujar objetos con medidas que sean múltiplos de la separación de la rejilla. Para ello basta usar el botón de la rejilla (representado al lado) a la hora de introducir los puntos y pulsar con el ratón sobre la zona de trabajo. De esta forma solo se seleccionan puntos que pertenecen a la rejilla. Contando los puntos podemos dibujar a golpe de ratón líneas rectas con la medida exacta (siempre que sea múltiplo de la resolución de la rejilla) con poco esfuerzo, rápidamente, y sin necesidad de introducir coordenadas con el teclado. – 10 –
- 11. Manual de Qcad Javier García Real Ya vimos que en la barra de herramientas (dentro de la barra Ver) existe un botón para mostrar u ocultar la rejilla. Este botón la oculta, pero sigue existiendo, y podemos seguir usándola con el botón dibujado arriba. EJERCICIO 8. Dibuja usando la rejilla cuatro líneas rectas que formen un rectángulo de 8 cm de lado. 5.3 COORDENADAS POLARES Muchas veces que dibujamos líneas rectas, conocemos su longitud y el ángulo que forman con la horizontal. Introducir las coordenadas del punto final, ya sean absolutas o relativas, resulta arduo porque hay que estar aplicando cálculos matemáticos (el teorema de Pitágoras). Para solucionar esto existe otro método de introducir coordenadas, llamadas coordenadas polares. En las coordenadas polares, en lugar de introducir las coordenada en ‘x’ y en ‘y’ de un punto respecto de los ejes, lo que se introduce son la distancia al origen y el ángulo que forma esta distancia con el eje X. Observa el dibujo. 100 80 A (80 < 60) 60 40 20 20 40 60 80 100 Los ángulos se miden empezando en la horizontal y girando en sentido antihorario. Fíjate en el siguiente dibujo. 90º 180º 0º 270º La primera coordenada, la distancia, siempre es positiva, pero la segunda coordenada, el ángulo, puede ser positiva o negativa. Si es positiva, los ángulos giran en el sentido antihorario como ya se ha explicado. Pero si es negativa significa que el sentido de giro es el contrario, es decir el horario. Así, un ángulo de –90º es lo mismo que uno de 270º. Y un ángulo de –30º es el mismo que el de 330º. – 11 –
- 12. Manual de Qcad Javier García Real 90º= -270º 180º = -180º 0º = 360º 300º = -30º 270º = -90º Las coordenadas polares pueden ser absolutas (referidas al origen de coordenadas) o relativas (referidas al último punto dibujado) como ocurría con las coordenadas rectangulares. Para introducir las coordenadas polares en lugar de las rectangulares, se utiliza el botón dibujado a la izquierda, y aparece la ventana dibujada a la derecha, donde “Angulo” es la segunda coordenada y “Radio” la primera coordenada (la distancia). EJERCICIOS 9. Dibuja las siguientes rectas: a) Recta de 3 cm con origen en (80,20) y ángulo de 60º b) Recta de 7cm con origen en (120,60) y ángulo de –105º 10. Dibuja un triángulo equilátero de 8 cm de lado dibujando tres rectas (si no recuerdas que ángulos tiene un triángulo equilátero busca esa información) 11. Dibuja un pentágono de 5 cm de lado (calcula primero que ángulo forman sus lados entre sí) 5.4 REFERENCIA A OBJETOS Cuando se realiza un dibujo, muchas veces necesitamos dibujar líneas rectas que parten o terminan en lugares especiales de otros objetos, como por ejemplo el final de una recta, el punto medio de una recta, el centro de una circunferencia, una intersección de dos rectas... Para ello tenemos los siguientes botones que nos permiten elegir esos puntos especiales. • Elegir punto final: para elegir el punto final de un arco o recta • Elegir centro: para elegir el centro de un arco o el punto medio de una recta • Elegir punto medio: para elegir el punto medio de un arco o recta • Elegir intersección automática: para elegir el punto de intersección entre dos objetos (línea con línea, línea con arco, arco con arco) de forma automática. Basta con acercar el ratón al punto de intersección. • Elegir intersección manual: es similar al anterior pero para elegir el punto primero se selecciona el primer objeto que se corta, y luego el segundo. El programa automáticamente halla cual es el punto de intersección. Si los objetos no se cortan, pero si lo harían si se alargasen, el programa toma dicho punto invisible como intersección. Esta es la utilidad de esta opción, tomar puntos de intersección ficticios. – 12 –
- 13. Manual de Qcad Javier García Real • Elegir puntos a una distancia definida del punto final: permite elegir puntos que se encuentran separados una distancia (que se introduce en la casilla que aparece) respecto del punto final del objeto seleccionado. • Elegir puntos de elementos: permite elegir el punto del objeto seleccionado más cercano a donde se ha pulsado con el ratón. El procedimiento casi siempre es el mismo. Se activa el botón, y se selecciona el objeto del cual queremos seleccionar el punto especial. Dependiendo de donde pulsemos al seleccionar el objeto, el programa tomará un punto especial u otro en el caso de que existan varios. Por ejemplo, al elegir el punto final de una recta, se elegirá de los dos puntos finales aquel más cercano a donde se haya pulsado con el ratón. Es muy importante mirar continuamente la barra de estado para saber que es lo que se tiene que hacer. EJERCICIO 12. Dibuja un cuadrado de 8 cm de lado mediante cuatro rectas. A continuación dibuja 4 rectas que empiecen y terminen en los puntos medios de cada lado del cuadrado. 13. Dibuja tres rectas, R de (20, 175) a (45, 230), S de (80, 230) a (120, 175) y T de (145, 195) a (75, 210). A continuación dibuja una cuarta recta que partiendo de un extremo de la recta R termine en la intersección de las rectas S y T. 5.5 DIBUJAR LÍNEAS INCLINADAS UN CIERTO ÁNGULO Si deseamos dibujar una línea recta sabiendo su longitud y la inclinación que tiene, es decir, el ángulo que forma con la horizontal, lo mejor es realizarlo mediante las coordenadas polares. Pero existe un botón que permite dibujar líneas inclinadas infinitas. Para ello en la barra de dibujo elegimos el botón de líneas, y ahora, en lugar de elegir el primer botón como hasta ahora (líneas sabiendo el origen y el final), elegimos el segundo. Aparecerá una ventana al lado pidiéndonos el ángulo. Lo introducimos y dibujamos un punto en la zona de trabajo. La recta pasará por el punto marcado y con el ángulo indicado. Esta recta aparentemente es infinita, pero si disminuimos el zoom veremos que no es así. La recta se extiende hasta los bordes de la ventana actual. Este botón está pensado para dibujar líneas inclinadas de las que no se sabe su longitud, y que posteriormente se acortarán o alargarán a la longitud que se necesite en el dibujo. El punto que se marca para indicar por donde pasa la recta se puede marcar usando las rejilla o las referencias a objetos ya vistas (punto medio, punto final, intersección,…) 5.6 DIBUJAR LÍNEAS HORIZONTALES Y VERTICALES En la barra de dibujo, dentro del menú líneas, los botones 3 y 4 permiten dibujar líneas horizontales y verticales aparentemente infinitas, como se dijo en el apartado 5. Este tipo de líneas son similares al de la línea inclinada, salvo que no es necesario introducir el ángulo. 5.7 DIBUJAR RECTÁNGULOS – 13 –
- 14. Manual de Qcad Javier García Real El botón número 5 del menú líneas permite dibujar rectángulos fácilmente. Podemos dibujar un rectángulo dibujando 4 líneas consecutivas, pero con este botón tardaremos mucho menos. El procedimiento para dibujarlo consiste en introducir dos puntos: el punto de inicio y el punto final (como ocurría con una recta). Estos dos puntos son los dos extremos de una de las dos diagonales del rectángulo, es decir dos vértices opuestos del rectángulo. Da igual que vértices se elijan mientras sean opuestos, y es indiferente también el orden en el que se elijan. Este botón también sirve para dibujar cuadrados. Basta con que el rectángulo que se dibuja tenga el mismo ancho que alto. 5.8 DIBUJAR LÍNEAS PARALELAS A UNA YA EXISTENTE El botón sexto del menú líneas permite dibujar paralelas fácilmente y sin esfuerzo. Al pulsarlo aparece una ventana que pide la distancia a la cual hay que dibujar la paralela. A continuación se selecciona la recta a la cual se quiere trazar la paralela, y dependiendo de en que lado se haya pulsado, se dibuja la paralela en un lateral o en el otro. 5.9 DIBUJAR LÍNEAS BISECTRICES El botón séptimo del menú líneas de la barra de dibujo permite dibujar líneas rectas que dividan un ángulo entre dos rectas por la mitad. Para ello, al pulsar el botón, se introduce la longitud en la ventana que aparece, para indicar la longitud que deberá tener la bisectriz, y se seleccionan las dos líneas que forman el ángulo. Dependiendo del lugar donde se pulse al seleccionar la segunda línea, se dibujará una de las 4 posibles bisectrices. 5.10 DIBUJAR LÍNEAS PERPENDICULARES El botón número 10 del menú líneas, tal como se dijo en el apartado 5, permite dibujar rectas perpendiculares a otra ya dibujada. Para ello, tras pulsar el botón, se selecciona la línea a quien deseamos dibujar la perpendicular, y a continuación se selecciona un punto por donde pasará la recta perpendicular. 5.11 DIBUJAR LÍNEAS QUE FORMAN UN ÁNGULO CON OTRA Con el botón 11º del menú líneas se dibujan rectas que forman un ángulo conocido con otra recta. Para ello, se introduce el valor del ángulo en la casilla que aparece, se selecciona la recta de origen, y se marca un punto. Aparecerá una recta infinita formando el ángulo deseado con la recta de origen y que pasa por el punto marcado. Los ángulos se numeran en el mismo sentido que para las coordenadas polares (sentido antihorario), pudiendo por tanto introducir valores negativos si se desea un sentido horario. EJERCICIO 14. Dibuja las vistas (alzado, planta y perfil izquierdo) de un cubo de 5 cm de lado, debidamente colocadas – 14 –
- 15. Manual de Qcad Javier García Real 6 BORRAR OBJETOS Seguramente, al principio de los ejercicios te hayas equivocado y tengas que borrar una línea mal dibujada. Aquí te indico como se borran las líneas y otros objetos que haya en la zona de trabajo. En la barra de dibujo, elige el botón número 10 (el último), uno en el que pone “edit”. Este botón permite realizar muchos cambios a un objeto (o a varios a la vez) como por ejemplo, moverlo de sitio, hacer una copia, cambiarle el tamaño (cambiar la escala), etc., y por supuesto, eliminarlo. El botón de eliminar es el que están en la posición 18º, que lleva por dibujo una goma de borrar sobre una línea recta. Púlsalo. Al hacerlo, la barra de dibujo muestra nuevos botones. El procedimiento es sencillo. Consiste en dos pasos. Primero se seleccionan los objetos a borrar, y segundo se pulsa sobre el botón grande que hay en la parte inferior de la barra de dibujo (el que tiene la goma de borrar). Para seleccionar el objeto, o los objetos a borrar, tenemos varios botones en la barra de dibujo. El más sencillo es el tercero. Al pulsarlo le indicamos al programa que vamos a seleccionar un objeto. A continuación pulsamos con el ratón sobre un objeto y veremos que aparece de color rojo para indicar que ya está seleccionado. Podemos seguir pulsando sobre más objetos para ir aumentando la selección y así borrar varios objetos a la vez. Si nos equivocamos y seleccionamos un elemento que no debíamos, volvemos a pulsar sobre el y dejará de estar seleccionado (vuelve a su color original). En realidad este botón no es necesario pulsarlo, porque es el que está seleccionado si no se pulsa sobre ningún botón. El resto de botones nos permiten hacer más rápido el trabajo cuando tenemos varios objetos que seleccionar: • El botón número 2 se utiliza para seleccionar todos los elementos de la zona de trabajo. Muy útil cuando deseamos borrar todo el dibujo de un solo golpe. • El botón número 1 permite anula la selección, de forma que no haya ningún objeto seleccionado. Es el botón contrario al anterior • El botón número 4 se utiliza para seleccionar un contorno. Por ejemplo, si seleccionamos un rectángulo con el botón 3, solo se selecciona uno de los 4 lados, aquel en el que pulsamos. Mediante el botón 4 conseguimos seleccionar los 4 lados a la vez. • El botón 6 permite dibujar un rectángulo (área) en la zona de trabajo y todo lo que haya dentro se quedará seleccionado. • El botón 5 es similar pero hace lo contrario: deseleccionar lo que haya dentro del área marcada. • El botón 8 permite dibujar una línea recta y todos los objetos que se corten con ella se quedarán seleccionados • El botón 7 es el opuesto al 8. • El botón 9 invierte la selección, es decir, lo que está seleccionado dejará de estarlo, y lo que no está seleccionado se seleccionará. Muy útil cuando hay muchos objetos a seleccionar: se seleccionan los pocos objetos que no deben de estarlo y después se invierte la selección. • El botón 10 se utiliza para seleccionar (o deseleccionar) los elementos de una capa. Más adelante se estudiarán las capas. • El botón 11 permite seleccionar elementos duplicados, es decir cuando dos objetos iguales están en el mismo sitio. Al usar este botón hay que introducir en una ventana – 15 –
- 16. Manual de Qcad Javier García Real que aparece la tolerancia en milímetros, o sea, el error de separación entre dos objetos iguales para considerar que están en el mismo sitio. Es útil cuando tenemos un objeto repetido en el mismo sitio y deseamos borrar todas las copias menos una. 7 DIBUJAR CIRCUNFERENCIAS Y ARCOS Ahora que ya sabes dibujar líneas rectas, podrás hacer la mayoría de los dibujos. En este apartado aprenderás a dibujar circunferencias. El botón para ello es el número 4 de la barra de dibujo. Al pulsarlo cambia la barra de dibujo apareciendo tres nuevos botones: • El primero es para dibujar una circunferencia sabiendo el centro y el radio. Al seleccionarlo aparece una ventana que nos pide el radio. Y luego seleccionamos el punto que ha de ser el centro de la circunferencia, y ya está dibujada • El segundo se utiliza para dibujar una circunferencia sabiendo el centro y un punto por el que pasa la circunferencia. Primero se marca el centro y a continuación el punto por donde debe pasar la circunferencia. • El tercer botón dibuja una circunferencia sabiendo tres puntos por los que pasa. Se marcan los tres puntos uno detrás de otro, y se tendrá la circunferencia dibujada. 7.1 DIBUJAR RECTAS TANGENTES Una recta tangente a una circunferencia es aquella que tiene un solo punto de corte con la circunferencia. El punto de corte se llama punto de tangencia, y el radio de ese punto es perpendicular a la recta. Qcad posee dos botones dentro del menú línea para dibujar rectas tangentes a las circunferencias (o a arcos de circunferencia). Son los botones número 6 y 7 del submenú líneas. El botón 6 permite dibujar una recta tangente a una circunferencia: primero se marca el punto de origen de la recta y después el arco o circunferencia a la cual es tangente. La línea termina en el punto de tangencia. De pendiendo de en que parte se seleccione la circunferencia se dibujara una de las dos rectas tangentes posibles. Si la circunferencia es un arco, es posible que el punto de tangencia esté en la parte de la circunferencia original que quedó fuera del arco, pero aún así el programa dibujará la tangente El botón 7 permite dibujar rectas que son tangentes a dos circunferencias a la vez. Lo emplearemos cuando dibujemos correas de poleas o cadenas de engranajes. Para ello se elige el primer círculo y luego el segundo. Dependiendo de en que parte se seleccionen las circunferencias se dibujará una de las 4 posibles rectas tangentes. 7.2 DIBUJAR ARCOS DE CIRCUNFERENCIAS El programa permite además de dibujar circunferencias, dibujar arcos de circunferencia. Pulsa sobre el botón 3 de la barra de dibujo y verás tres nuevos botones. El primer botón se utiliza para dibujar arcos conociendo el centro, el radio, el punto de origen y el punto final. En primer lugar se elige el sentido de giro del arco (se puede hacer más adelante, antes de terminar el arco), luego se marca el centro. A continuación se marca el radio con el ratón. El radio no se puede dar con el teclado, así que si queremos que el radio tenga una medida exacta podemos usar la rejilla, una referencia a otro objeto, o dibujar una circunferencia a la – 16 –
- 17. Manual de Qcad Javier García Real que luego se le eliminará parte de la línea para convertirla en arco. Después de marcar el radio se elige el punto de inicio del arco y luego el punto final. El segundo botón se usa cuando se conocen el punto inicial, un punto por donde pasa el arco y el punto final. Se dan los tres puntos consecutivamente y se obtendrá el arco. El tercer botón permite dibujar arcos paralelos a otro ya dibujado. Primeramente se introduce en la ventana que aparece la distancia de separación y luego se elige el arco de origen. Dependiendo de donde se marque, el arco será interior o exterior al de origen. Si el arco de origen es una circunferencia, este botón nos permite dibujar circunferencias concéntricas de forma rápida y fácil. Muy útil para nuestros dibujos de engranajes. EJERCICIOS 15. Dibuja una circunferencia de centro en el punto (45, 230) y radio 30 mm. 16. Dibuja las dos rectas tangentes a la circunferencia anterior que partan del punto (45, 150) 17. Dibuja una circunferencia concéntrica con la del ejercicio 14 usando el botón de arco, con una separación hacia el interior de 10 mm. 18. Dibuja una circunferencia con centro en (45, 75) y que pase por el punto (50, 85) 19. Dibuja una circunferencia que pase por los puntos (115, 545), (155, 40) y (140, 115) 20. Dibuja las 4 rectas tangentes a las circunferencias de los ejercicios 17 y 18. 21. Dibuja un arco con centro en (130, 175), radio de 25 mm (usa la rejilla para contar), ángulo inicial pulsando en (150, 190), ángulo final pulsando en (105, 160) y sentido antihorario. 22. Dibuja tres arcos concéntricos con el anterior, con una separación de 10 mm unos de otros, hacia el exterior. 8 AÑADIENDO TEXTOS A LOS DIBUJOS Para añadir texto a nuestros dibujos pulsamos sobre el botón número 5 de la barra de dibujo y aparecerá una ventana nueva que se muestra aquí debajo. – 17 –
- 18. Manual de Qcad Javier García Real Lo primero que observamos en esta ventana es la casilla de “Proporcional” dentro del apartado Dimensión. Si está activada la distancia entre letras, entre palabras, y entre líneas se adapta al tamaño de la fuente. Si no se marca, habrá que introducir estos valores manualmente en las casillas que se encuentran debajo. Hay otra casilla llamada “Fuente monoespacio” que si se marca permite usar fuentes de ancho fijo como por ejemplo la fuente Courier. Se suele usar con textos en formato ASCII en los que se separan los datos mediante espacios creando así listas o tablas. La ventana “Altura del texto” nos permite indicar el tamaño de la fuente, y la ventana “Ángulo” la inclinación de la línea imaginaria sobre la que se escribe el texto. Si en el apartado de Forma elegimos el texto curvo en lugar de recto, habrá que indicar en la ventana “Radio” el valor del radio del arco imaginario sobre el que se colocará el texto. En el apartado de Alineación podemos elegir como ajustar el texto respecto del punto marcado para introducir el texto: a la izquierda, centrado, o a la derecha. En el apartado Fuente elegimos el tipo de fuente: normal, cursiva, courier o cualquier otra fuente disponible. En la parte derecha de la ventana aparece una gran ventan blanca que es donde se introduce el texto que queremos escribir. Encima de esta ventana hay 6 botones, que nos permiten: • Borrar el texto introducido de un golpe • Abrir un fichero de texto para introducirlo en la ventana • Guardar el texto escrito en un fichero • Cortar, copiar y pegar el texto seleccionado a/desde el portapapeles de Windows. El procedimiento es bien sencillo. Se rellena la ventana con los datos necesarios (tamaño de la fuente, tipo de fuente, alineación…) y el texto a escribir, y se pulsa sobre el botón aceptar. Luego se marca un punto en el dibujo y el texto se colocará al lado de ese punto de referencia con las opciones indicadas. EJERCICIO 23. Diseña y dibuja un cajetín en la hoja tamaño A4 y rellena las casillas con un texto como título para indicar que se ha de introducir en cada una de ellas: proyecto, plano, nº de plano, alumno, curso, fecha, escala… 9 ACOTAR DIBUJOS Realizar cotas en un dibujo con Qcad es mucho más sencillo que realizarlo a mano en un papel. El programa automáticamente dibuja las líneas auxiliares, las líneas de cota con las flechas, y el número en las unidades adecuadas sin apenas esfuerzo. Para ello hay que usar el botón 6º de la barra de dibujo. Al pulsarlo aparecen nuevos botones que nos permiten dibujar: • Cotas alineadas con una recta (una arista, un eje, etc.) • Cotas horizontales • Cotas verticales – 18 –
- 19. Manual de Qcad Javier García Real • Cotas en ángulos • Cotas en diámetros • Cotas en radios • Flechas Al pulsar sobre alguno de estos botones aparecerá la ventana dibujada al lado. Si se deja en blanco, el programa introduce como cota, la medida real de la línea acotada. Si se pone la marca en la casilla de la izquierda, en la cota aparecerá el símbolo de diámetro. Si se pone un texto (o número) en la casilla central, éste reemplazará a la cifra de la medida. Y las dos casillas de la derecha, se utilizan para introducir las tolerancias cuando se acotan éstas en un dibujo (en 2º eso no se ve ese tipo de acotación). Para las cotas alineadas, horizontales y verticales, el procedimiento es el mismo: se elige el punto de inicio de la cota, el punto final, y luego la posición donde debe ir la línea de cota. Para las cotas de ángulos, se elige la primera línea y luego la segunda línea que forman el ángulo. Dependiendo del orden acotará el ángulo por dentro o por fuera (se sigue el sentido antihorario como en las coordenadas polares). Luego se introduce la posición de la cota, y por último la longitud de las dos líneas auxiliares. Para las cotas de los diámetros se elige la circunferencia, luego la inclinación de la cota, y luego la posición. Para las cotas de los radios se elige la circunferencia y luego la inclinación de la cota. Para las flechas se dibuja una recta (como vimos en el apartado 5) y la flecha se coloca automáticamente en el punto final. EJERCICIO 24. Dibuja las vistas de los objetos que te entregue el profesor y acótalas 10 DIBUJADO DE SOMBREADOS Con Qcad podemos sombrear un recinto cerrado con un dibujo (llamado patrón). Esto se utiliza en dibujo para indicar secciones. Pulsamos sobre el botón 7 de la barra de dibujo, seleccionamos los objetos cerrados a rellenar usando los botones que aparecen en la nueva barra de dibujo, y que ya vimos en el apartado 6, y se pulsa sobre el botón grande que aparece en la parte inferior de la barra de dibujo. Al hacer esto nos aparece una nueva ventana, que nos pide el tipo de patrón (tipo de sombreado) y su escala (tamaño). Elegimos los datos deseados y pulsamos sobre el botón Ok. El sombreado es un elemento independiente del contorno, es decir un elemento más del dibujo que no va unido al contorno que lo rodea. EJERCICIO 25. Dibuja varios rectángulos y circunferencias y sombréalos usando distintos patrones y escalas. – 19 –
- 20. Manual de Qcad Javier García Real 11 CÁLCULO DE MEDIDAS Si deseamos saber la medida de una recta o un ángulo durante el trazado de un dibujo para saber si lo hemos hecho bien, podemos poner una cota, leer su cifra y luego borrarla. Pero hay un botón específico para ello que resulta de mayor utilidad. Es el botón número 8 de la barra de dibujo. Al pulsarlo nos ofrece 6 nuevos botones: • Distancia entre dos puntos: Indicamos dos puntos y nos informa en la parte derecha de la barra de estado de su distancia de separación total (dist), así como de su separación desglosada en su parte horizontal (dx) y vertical (dy). Dx y dy serían las coordenadas relativas del segundo punto con respecto al primero. El comando sigue en ejecución solicitando un nuevo segundo punto, tomando como primero el último que se marcó. • Distancia entre una línea y un punto: seleccionamos un punto y una línea recta y nos indica la distancia que los separa. Si en lugar de una recta elegimos cualquier otro elemento nos dará un resultado nulo. El comando sigue en ejecución solicitando nuevas líneas calculando la distancia al punto que se marcó al inicio. • Distancia entre dos líneas paralelas: seleccionamos las dos líneas y el programa calcula la separación entre ambas. • Ángulo entre dos líneas: seleccionando las dos líneas, la barra de estado presenta el valor del ángulo que forman. Dependiendo del orden a la hora de elegir las rectas nos aparecerá el ángulo agudo o el obtuso. El sentido del ángulo es el mismo que ya hemos visto, el anithorario. • Editar la geometría de un elemento por coordenadas. Seleccionamos el elemento y nos aparece una ventana con la información de los puntos que definen el objeto. En el caso de las líneas aparece la coordenada rectangular en ‘x’ y en ‘y’ del punto de inicio y del punto final. En el caso de una circunferencia aparecen las coordenadas del centro y el radio, además de informarnos de la longitud de la circunferencia. En el caso de un arco además aparece el ángulo de inicio y el ángulo final y el sentido de giro. En esa ventana podemos cambiar los valores de las coordenadas, radio o ángulo, y cambiaremos la posición y longitud del elemento automáticamente. • Cálculo del área y perímetro de un polígono: seleccionamos varios puntos, que el programa va entendiendo como vértices de un polígono cerrado, y al pulsar el botón derecho del ratón para terminar el comando, la barra de estado nos muestra el área de dicho polígono y la longitud de su perímetro. Si el último punto introducido no coincide con el primero (el polígono no estaría cerrado) el programa automáticamente cierra el polígono para efectuar los cálculos. Hay que tener claro que para introducir los puntos no es necesario que exista el polígono (puede ser imaginario), ni el programa dibujará el polígono (eso lo haríamos nosotros con la orden línea). 12 SELECCIÓN DE OBJETOS En la barra de dibujo existe un botón, el penúltimo que permite seleccionar objetos de varias formas distintas. Como ya vimos los distintos botones que teníamos para ello en el apartado 6, aquí no añadiremos nada nuevo. Simplemente saber que ese botón está disponible en la barra de dibujo. 13 TRABAJAR CON CAPAS A la hora de hacer un dibujo, hasta ahora, dibujábamos en la zona de trabajo sobre un papel. Pero el programa permite dibujar sobre varias capas transparentes de papel distintas, que se superponen. Es similar a si hiciéramos un dibujo sobre varios papeles de acetato y los colocáramos todos apilados formando un dibujo en conjunto. – 20 –
- 21. Manual de Qcad Javier García Real Esto nos permite dibujar en cada capa cosas distintas, para tener el dibujo ordenado de forma más clara. Así por ejemplo podemos poner en una capa las vistas de un objeto, en otra capa las cotas, en otra los ejes, y en otra el cajetín, de forma que al ver todas superpuestas, pareciera un único dibujo. Y si luego queremos cambiar el cajetín, no habría que cambiar todo el dibujo, sino solamente la capa del cajetín. O si por ejemplo queremos enseñar el dibujo sin cotas no es necesario borrarlas, sino solamente decirle al programa que la capa de las cotas la oculte. Por tanto trabajar con capas nos facilita mucho el trabajo y conviene que te acostumbres a usarlas colocando una capa para cada tipo de objetos que tendrá el plano. La ventana para trabajar con capas aparece a la derecha de la ventana de Qcad como vimos en el apartado 2. Si no la ves tendrá que activarla pulsando el botón de la barra de herramientas del que ya hablamos en el apartado 4. Si echamos un vistazo a la ventana de capas veremos una serie de botones arriba, y una capa llamada “default” junto con un ojo. Siempre que empezamos un dibujo hay una capa llamada así. Para crear nuevas capas pulsamos sobre el botón del “+” y aparece una ventana que nos pide el nombre de la capa, el color de las líneas, su grosor y su estilo (ver la figura del final de la página). Al introducir los datos tendremos una nueva capa en la lista. El ojo que hay al lado del nombre de la capa indica si la capa está visible en ese momento o no. Si el ojo es negro significa que todos los objetos de la capa son visibles. Si el ojo es gris, los objetos de esa capa son invisibles. Para hacer visible o invisible una capa basta con hacer doble clic sobre su nombre. Si deseamos hacer visibles todas las capas a la vez podemos pulsar el botón del ojo negro que se encuentra encima de la lista. Y si deseamos hacer invisibles todas las capas de un golpe usaríamos el botón de ojo gris. Para elegir una capa para dibujar basta con seleccionarla en la lista. A partir de ese momento todos los objetos que dibujemos estarán dentro de esa capa y se dibujarán con el color, grosor y estilo de línea que tenga esa capa, hasta que volvamos a cambiar de capa. Conviene dibujar cada capa con un color distinto para distinguirlas mejor. El botón del “-” realiza lo contrario que el botón del más, es decir, elimina capas. Seleccionamos una capa dentro de la lista, y al pulsar sobre el menos se borrará. Si la capa contiene elementos se nos preguntará si deseamos borrar la capa con sus elementos. Hay veces que la capa está vacía aparentemente y sin embargo al borrarla se nos dice que contiene elementos. Esto es así porque aunque borremos un elemento, sigue estando en la memoria del programa por si necesitamos deshacer la acción pulsando el botón de deshacer. Hay que tener cuidado al borrar una capa porque esta acción no se podrá deshacer. El botón de la papelera se utiliza para eliminar las capas que están vacías. Pero si una capa vacía contuvo elementos que borramos, y que aún están en la memoria del botón deshacer, la capa no se considerará vacía y no se eliminará. Por último, el botón de colores que está al lado de la papelera se utiliza para cambiar el color, grosor y estilo de línea de una capa. También permite cambiar el nombre. Pero los objetos que ya estuvieran con anterioridad en esa capa no cambiarán ni de color ni de grosor ni de estilo. – 21 –
- 22. Manual de Qcad Javier García Real EJERCICIO 26. A partir de ahora, en cada ejercicio coloca el cajetín que diseñaste en el ejercicio 23 en una capa llamada cajetín, y realiza los dibujos en nuevas capas. 14 EL MENÚ EDITAR: COMO TRANSFORMAR LOS OBJETOS El último botón de la barra de herramientas, el botón edit, nos permite borrar los objetos como ya vimos en el apartado 6. Pero nos permite hacer muchas más cosas como copiar, mover, girar, etc. de forma mucho más fácil que usando el botón Editar coordenadas del botón Medidas (apartado 11). Al pulsar el botón edit nos aparece una nueva barra de dibujos con los siguientes botones. 14.1 COPIAR (O MOVER) OBJETOS Seleccionamos los objetos a copiar (ya vimos como se seleccionan objetos) y pulsamos sobre el botón de la parte inferior. El programa nos pide el punto de origen (ver la barra de estado) y un punto de destino. Todo lo que haya seleccionado se moverá a la vez junto con el punto de origen, hasta el punto de destino. Luego aparece una ventana que nos pide el número de copias (1, 2, 3, etc.). Si ponemos 0 el objeto original se borrará, es decir, es como si hubiéramos movido el objeto de lugar. Si ponemos 1 se creará una copia. Si ponemos un número mayor que 1, se generará ese número de copias, dejando entre cada copia el mismo espacio que existe entre el objeto original y la copia número uno. A la vez que copiamos el objeto podemos girarlo. Para ello aparece al lado de la barra de dibujo una ventana que nos pide el ángulo. 14.2 ROTAR OBJETOS Seleccionamos los objetos a girar y pulsamos sobre el botón de la parte inferior de la barra de dibujo. El programa nos pide el centro de rotación, es decir el punto sobre el que girará el objeto. Y a continuación aparece una ventana que nos pide el ángulo de giro y el número de copias. Si ponemos 0 copias, el objeto se mueve (girando). Si ponemos una o más copias, las copias se crean girando el objeto original, de forma que entre cada copia el objeto ha girado el ángulo especificado. 14.3 ESCALAR OBJETOS Escalar objetos significa cambiar su tamaño (su escala respecto al resto del dibujo). Seleccionamos los objetos, pulsamos sobre el botón inferior de la barra de dibujo, y el programa nos pide el centro de escalado. Este punto es el punto sobre el cual se cambiará el tamaño. Es el único punto que al cambiar el tamaño permanece en su sitio. Una vez introducido el punto de escalado aparece una ventana que solicita el factor de escala y el número de copias. Si el factor de escala es mayor que uno, se amplia el objeto ese número de veces. Si es menor que uno, se reduce. – 22 –
- 23. Manual de Qcad Javier García Real 14.4 SIMETRÍA DE OBJETOS Este botón permite realizar una copia simétrica de un objeto como si se tratase de una imagen reflejada en un espejo. Seleccionamos el objeto u objetos a modificar, pulsamos sobre el botón de la parte inferior de la barra de dibujo, y el programa nos pide dos puntos para el eje de simetría (punto de origen y punto final). El eje de simetría es una recta (imaginaria) sobre la que se realiza la simetría. Es como un espejo visto de canto. Todo lo que haya a un lado de la recta se repite a igual distancia al otro lado. A continuación aparece una ventana que nos pide el número de copias. 14.5 MOVER Y ROTAR UN OBJETO Este botón permite mover y rotar un objeto en un solo paso. Primero se selecciona el objeto y se pulsa sobre el botón inferior de la barra de dibujo. A continuación se elige el punto de origen para el desplazamiento, luego el punto para el centro de rotación, y luego el punto de destino. Aparece una ventana en la que se introduce el ángulo de giro y el número de copias. Las copias se desplazarán una de otras la misma distancia que hay entre el punto de origen y el de destino, y a la vez se girarán el ángulo escrito, de forma que cada copia está girada con respecto a la anterior. 14.6 ROTAR OBJETOS ALREDEDOR DE DOS CENTROS Este comando permite rotar un objeto alrededor de dos puntos, el primero de ellos es absoluto (todas las copias se colocan alrededor de ese punto) y el segundo es relativo al objeto (el objeto gira sobre sí mismo). Algo parecido al movimiento de la tierra, que gira alrededor del sol (giro absoluto) y alrededor de su eje (giro relativo). Primero se selecciona el objeto, y luego se pulsa sobre el botón correspondiente (parte inferior de la barra de dibujo). El programa pide el primer centro de giro (el absoluto) y a continuación el segundo centro de giro (el relativo al objeto). Hecho esto aparece una ventana que solicita el ángulo de giro para el primer centro, el ángulo de giro para el segundo centro, y el número de copias. Si los ángulos de giro de ambos centros son iguales pero de distinto signo (por ejemplo 30º para el primero y -30º para el segundo) el objeto gira alrededor del primer centro pero manteniéndose “de pie” durante el giro, cosa que no ocurría con el botón de rotar objetos. 14.7 RECORTAR OBJETOS Permite cortar objetos que se cortan con otros, por el punto de intersección. En primer lugar seleccionamos el objeto que deseamos cortar. Es importante el lugar por el que lo seleccionamos, pues será ésta la parte que se conservará, eliminándose la que hay al otro lado del punto de intersección. Luego se selecciona el objeto que recorta (el que hace las veces de tijera), es decir, aquel que se interseca con el primero. Y el programa eliminará la parte del primer objeto que se encuentra al otro lado del segundo objeto. Si los objetos se cortan en varios puntos (por ejemplo una recta secante a una circunferencia) dependiendo de donde pulsemos para elegir el primer y el segundo objeto se obtienen distintas posibilidades (las más cercanas a donde se pulse con el ratón). Si los objetos no se pulsan este comando lo que hace es alargar el primer objeto hasta llegar a tocar con el segundo, luego también lo podemos usar para alargar en lugar de recortar. – 23 –
- 24. Manual de Qcad Javier García Real 14.8 RECORTAR DOS OBJETOS Este botón, parecido al anterior permite cortar no uno sino dos objetos a la vez, mutuamente. Primero se elige el primer objeto y luego el segundo. Los objetos de cortan mutuamente perdiendo parte de cada uno. Se conservan las partes donde se pulsó para seleccionarlos, por lo tanto dependiendo de donde pulsemos se obtienen distintas posibilidades. Si los objetos no se cortan, se alargarán hasta cortarse, y se cortará lo que sobre más allá del punto de intersección. 14.9 RECORTAR OBJETOS UNA CANTIDAD Este comando permite cortar un objeto una cantidad determinada. Primero se elige el botón y aparece una ventana al lado de la barra de dibujo en la que se introduce la cantidad a recortar. Luego se pulsa sobre el objeto y se recorta esa cantidad por el extremo más cercano a donde se pulsó. Si la cantidad es negativa, el objeto se recorta, y si es positiva, se alarga. 14.10 DIVIDIR OBJETOS Este botón permite dividir un objeto en dos partes independientes. Primero se elige el objeto a dividir, y luego el punto por donde se dividirá. Por supuesto, este punto debe pertenecer al objeto, si no, no se realizará ninguna división. 14.11 ESTIRAR OBJETOS Este botón permite estirar objetos. Ojo, que no es lo mismo que alargar. Cuando alargamos una recta (con el botón recortar), la recta sigue teniendo la misma inclinación (la misma dirección). Con este botón en cambio, no tiene por qué. El comando funciona de la siguiente forma: se traza un rectángulo, y todos los puntos extremos (puntos de origen o puntos finales) de los objetos que queden dentro se moverán de sitio. Los objetos modifican su longitud para adaptarse al nuevo punto final. Este comando viene bien para alargar dibujos compuestos por varias líneas (por ejemplo un tornillo) de forma rápida. En primer lugar se introducen dos puntos que serán los que formen el rectángulo (ventana) que encierra los puntos extremos (los dos puntos son los vértices opuestos de la ventana). A continuación se elige un punto de origen y luego uno de destino para el desplazamiento. 14.12 DIVIDIR ENTRE DOS PUNTOS Este botón se utiliza para partir un objeto entre dos puntos del mismo. Es similar al de dividir objetos, solo que aquí no se divide por un punto sino por dos, y luego se elimina la parte que queda entre los dos puntos. Por ejemplo, si se usa con una recta, la recta quedaría dividida en tres partes (con el comando dividir objetos quedaban dos partes) y luego se elimina la parte que hay entre los dos puntos de división, quedando por tanto dos rectas separadas una distancia. En cambio con una circunferencia se dividiría la circunferencia en dos partes y se eliminaría una (con el comando dividir objetos no ocurría nada). – 24 –
- 25. Manual de Qcad Javier García Real 14.13 CHAFLÁN Este botón permite unir dos elementos (dos rectas, una recta con un arco, o dos arcos), usando una línea recta. Para ello se introduce en la ventana que aparece al lado de la barra de dibujo los valores Dist 1 y Dist 2 que son las distancias a partir del punto de intersección de los dos elementos hacia los puntos donde terminará la recta de unión, y luego se elige si el chaflán eliminará la parte sobrante de los objetos o no. Se seleccionan los dos objetos y se obtiene el chaflán. Se utiliza para dejar las esquinas de los objetos formando picos menos pronunciados. 14.14 EMPALME Este botón es similar al anterior, solo que el elemento de unión ya no es una recta sino un arco de circunferencia. También se distingue del anterior en que se puede usar con circunferencias (no solo con arcos). Se utiliza para redondear las esquinas de los objetos o dibujar arcos de circunferencia tangentes a otras dos. Se introduce en la ventana que aparece al efecto el radio del arco a crear y si el empalme debe borrar o no la parte sobrante de la unión. 14.15 EDITAR TEXTO Este botón se usa para modificar un texto que haya en el dibujo. Se selecciona el texto y se abre la ventana de texto que vimos en el apartado 8. Se modifica cualquier dato de dicha ventana y se pulsa aceptar, quedando el texto con los nuevos valores. 14.16 CONVERTIR TEXTO EN ELEMENTOS SIMPLES Este botón permite convertir el texto en objetos independientes, es decir, descompone el texto en líneas rectas y arcos de circunferencia. Ahora el texto deja de ser texto, y no podemos editarlo con el botón anterior, ya que solo son una serie de rectas y arcos independientes. Se utiliza para evitar problemas de compatibilidad con otros programas. Qcad guarda los archivos en formato DXF, que es un formato estándar para trabajar con planos. Así podemos abrir los dibujos de Qcad con otros programas como por ejemplo Autocad. Pero si aun así nos diera problemas, podemos convertir los textos en líneas y arcos y ya no tendríamos problemas con otros programas de dibujo vectorial. Para usarlo se elige el texto y se pulsa sobre el botón inferior de la barra de dibujo. 14.17 MOVER OBJETOS A OTRA CAPA Este botón permite mover un objeto que está en una capa a otra capa. Se selecciona el objeto, y se pulsa sobre el botón correspondiente. Aparece una ventana con la lista de las capas actuales, y se elige la capa de destino. 14.18 BORRAR OBJETOS Ya se explicó en el apartado 6. – 25 –
- 26. Manual de Qcad Javier García Real 14.19 CAMBIAR ATRIBUTOS Este botón permite cambiar los atributos de un objeto, es decir, su color, su grosor y su estilo de línea. Se selecciona el objeto, se pulsa sobre el botón correspondiente, y aparece una ventana donde se introducen los nuevos valores deseados. 14.20 CAMBIAR EL ORIGEN DE COORDENADAS Con este botón podemos cambiar el origen de coordenadas absoluto del dibujo. Al principio está situado en la esquina inferior izquierda de la hoja, y se representa con una circunferencia roja que tiene dibujado un sector de 90º. Si usamos este botón nos pide la nueva posición para el origen de coordenadas, y a partir de ahora las coordenadas absolutas se referirán con respecto al nuevo origen. 15 DIBUJAR USANDO LAS LIBRERÍAS El programa contiene dibujos ya hechos que podemos usar en nuestros planos. Por ejemplo, si deseamos dibujar un plano sobre los mecanismos que usa nuestro proyecto del trimestre, podemos usar los dibujos de engranajes que trae el programa en lugar de tener que hacerlos a mano desde el principio. Estos dibujos se encuentran guardados en archivos llamados librerías. Para ver las librerías de que dispone el programa ya dije al ver la barra de herramientas en el apartado 4 que había un botón para activar y desactivar la ventana de símbolos de las librerías. Al activar la ventana de librerías, aparece a la derecha de la ventana del programa la siguiente ventana. En ella vemos en la parte superior una lista de carpetas. Cada carpeta contiene un tipo de símbolos (hidráulicos, mecánicos, etc.) Las carpetas se abren haciendo doble clic sobre ellas. Más abajo, se ven los símbolos de la carpeta elegida. Se elige un símbolo y en la parte inferior vemos su tamaño. Podemos cambiarlo para poner en nuestro plano ese símbolo más grande o más pequeño, y cambiar su orientación. Le damos al botón insertar, y elegimos un punto en el dibujo donde introducirlo. Así de fácil Si el dibujo que introducimos tiene capas que no tiene nuestro plano, al introducirlo se crearán esas capas en nuestro dibujo. Dentro de las librerías hay una con varios formatos de cajetines que podemos usar en nuestros planos. También podemos convertir nuestros propios dibujos en librerías para usarlos en otros planos. Eso lo podemos hacer guardando nuestros dibujos dentro de la carpeta libraries de la carpeta de instalación del programa. Esto también lo podemos hacer con el texto. Podemos crear nuestras propias fuentes y guardarlas como archivos de tipo CXF al guardar el dibujo en la carpeta fonts. Y los patrones de sombreado también pueden ser creados por nosotros mismos y guardarlos en la carpeta hatches para usarlos en dibujos posteriores. – 26 –
- 27. Manual de Qcad Javier García Real 16 OPCIONES DE CONFIGURACIÓN DEL PROGRAMA En el menú Opciones tenemos varias posibilidades para configurar el programa a nuestro gusto. En el menú Opciones/Preferencias tenemos una serie de categorías para configurar el programa: • Opciones: nos permite elegir la escala del dibujo. Con este menú indicamos cual es la relación entre el tamaño del dibujo en el ordenador (espacio-papel) -igual al tamaño real del objeto- y el tamaño del dibujo que saldrá por la impresora. Es decir, que los dibujos en el ordenador siempre los hacemos con medidas reales, y elegimos la escala a la que queremos que salga luego por la impresora. El programa automáticamente modifica la hoja que sale en la zona de trabajo para que coincida con el aspecto que tendrá luego el papel que sale por la impresora. Así que recuerda, siempre se dibuja con medidas reales y se elige la escala según el papel que queramos usar en la impresora. • Opciones/Idioma: para elegir el idioma del programa • Opciones/Apariencia: para elegir el tipo de letra y tamaño de los distintos textos del programa (menús, rejilla, ventanas, barra de estado) • Cad: en “elementos a previsualizar” elegimos cuantos elementos podemos ver al mover un objeto por la zona de trabajo o al pegarlo. En “rango de selección” introducimos la distancia con respecto al ratón a la cual encuentra puntos especiales cuando se usa la referencia a objetos (apartado 5.4) y en “tamaño de las marcas” el tamaño del circulito rojo que nos indica donde está el punto especial elegido. Por último si se elige “Autoredraw” cada vez que borramos algo el programa limpia la ventana redibujándola de nuevo sin tener que hacerlo a mano como se comentó en el apartado 4 al ver la barra de Zoom. • Cad/Red: aquí configuramos la rejilla, indicando la separación mínima, sus unidades, si deseamos mostrar la metarejilla (líneas cada cierto número de puntos) y el autoescalado (varia la rejilla con el zoom) • Cad/Dimensiones: aquí configuramos el tamaño de todo lo relativo a las cotas (altura de las cifras, de las flechas, número de decimales de la cifra en los ángulos, etc.) • Página: ya se hablo al principio del apartado 3 • Directorios: lugar donde se encuentran las librerías En el menú Opciones/Opciones del dibujo actual tenemos las mismas opciones que las descritas arriba, pero la diferencia está en que solo se aplican al dibujo actual, y se guardan junto con el dibujo. Lo normal es rellenar los datos de escalas, unidades, papel, etc. en el menú Opciones/Preferencias con los valores que usamos la mayor parte de las veces, y si en un dibujo tenemos que usar algo distinto, lo hacemos en el menú Opciones/Opciones del dibujo actual. 17 CONSEJOS PARA IMPRIMIR Vuelvo a repetir aquí el tema de escalas, para que quede claro. Cuando dibujamos, dibujamos usando las medidas reales de los objetos. El espacio de nuestra pantalla, llamado espacio-papel tiene el mismo tamaño que el mundo real. Luego, a la hora de imprimir, elegimos la escala en el menú Opciones/Opciones del dibujo actual. El papel que vayamos a usar en la impresora también lo configuramos en el mismo menú, y no importa la escala, porque el programa dibuja la hoja de papel en el espacio-papel con otro tamaño para que quede igual con respecto al dibujo que cuando se imprima. Si no sabemos a que escala tenemos que imprimir, sino que lo que queremos es que el dibujo nos quepa en un determinado papel, por ejemplo un A4, lo que hacemos es elegir en el menú el papel y ver como queda el dibujo. Si es pequeño el papel, elegimos una escala de reducción mayor, y si sobra mucho papel, elegimos una escala de ampliación mayor. – 27 –
