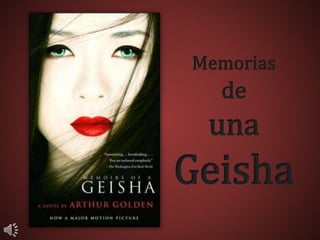
Memoria de una geisha
- 2. Título: Memorias de una Geisha de Arthur Golden Género Novela histórica Idioma Inglés Título original Memoirs of a Geisha Editorial Alfred A. Knopf País Estados Unidos Fecha de publicación 27 de septiembre de 1997
- 3. Ambientada en un mundo lleno de misterio y exotismo que aún hoy sigue hechizándonos a todos, la historia tiene lugar en los años previos a la Segunda Guerra Mundial, cuando una niña japonesa es separada de su humilde familia para trabajar como sirvienta en una casa de geishas.
- 4. PERSONAJES • Sayuri o Chiyo • Hatsumomo • Satsu Sakamot • Okaasan • Presidente de Japón • Nobu • Mameha • Pumpkin
Notas del editor
- Gráfico de SmartArt con imágenes en fondo rojo (Intermedio) Para reproducir un gráfico de SmartArt en esta diapositiva, realice lo siguiente: En la pestaña Inicio, en el grupo Diapositivas, haga clic en Diseño y, a continuación, en En blanco. En la pestaña Insertar, en el grupo Ilustraciones, haga clic en SmartArt. En el panel izquierdo del cuadro de diálogo Elegir un gráfico SmartArt, haga clic en Imagen. En el panel Imagen, haga doble clic en Serie de imágenes con título (quinta fila) para insertar el gráfico en la diapositiva. Haga clic en los cuatro marcadores de posición del elemento gráfico SmartArt, seleccione una imagen y, a continuación, haga clic en Insertar. Seleccione el gráfico. En Herramientas de SmartArt, en la pestaña Formato, en el grupo Tamaño, escriba 15,03 cm en el cuadro Alto y 22,23 cm en el cuadro Ancho. También en Herramientas de SmartArt, en la pestaña Formato, en el grupo Organizar, haga clic en Alinear y realice lo siguiente: Haga clic en Alinear a la diapositiva. Haga clic en Alinear verticalmente. Haga clic en Alinear al medio. Seleccione el gráfico y haga clic en una de las flechas del borde izquierdo. En el cuadro de diálogo Escribir aquí el texto, escriba el texto. Mantenga presionada la tecla CTRL y seleccione todos los cuadros de texto por encima de las imágenes. En la pestaña Inicio, en el grupo Fuente, seleccione Gill Sans MT de la lista Fuente y 26 de la lista Tamaño de fuente. Haga clic en Color de fuente y seleccione Blanco, Fondo 1. Mantenga presionada la tecla CTRL y seleccione todos los cuadros de texto por encima de las imágenes. En Herramientas de SmartArt, en la pestaña Formato, en el grupo Formas, haga clic en Cambiar forma y, en Rectángulos, haga clic en Redondear rectángulo de esquina diagonal. También en Herramientas de SmartArt, en la pestaña Formato, en el grupo Estilos de forma, haga clic en el selector de cuadro de diálogo Formato de forma. En el cuadro de diálogo Formato de forma, en el panel izquierdo, haga clic en Relleno y, a continuación, en el panel Relleno, haga clic en Relleno degradado y realice lo siguiente: En la lista Tipo, seleccione Lineal. En el cuadro Ángulo, escriba 0,3°. En Puntos de degradado, haga clic en Agrega un delimitador de degradado o Quita el delimitador de degradado hasta que aparezcan tres puntos en el control deslizante. También en Puntos de degradado, personalice los puntos de degradado de la manera siguiente: Seleccione el primer punto en el control deslizante y realice lo siguiente: En el cuadro Posición, escriba 0%. Haga clic en el botón junto a Color, haga clic en Más colores y, a continuación, el cuadro de diálogo Colores, en la pestaña Personalizar, escriba los valores para Rojo: 77, Verde: 28 y Azul: 27. Seleccione el siguiente punto en el control deslizante y realice lo siguiente: En el cuadro Posición, escriba 50%. Haga clic en el botón junto a Color, haga clic en Más colores y, a continuación, el cuadro de diálogo Colores, en la pestaña Personalizar, escriba los valores para Rojo: 136, Verde: 50 y Azul: 48. Seleccione el último punto en el control deslizante y realice lo siguiente: En el cuadro Posición, escriba 100%. Haga clic en el botón junto a Color, haga clic en Más colores y, a continuación, el cuadro de diálogo Colores, en la pestaña Personalizar, escriba los valores para Rojo: 77, Verde: 28 y Azul: 27 También en el cuadro de diálogo Formato de forma, haga clic en Color de línea en el panel izquierdo y, en el panel Color de línea, haga clic en Sin línea. También en el cuadro de diálogo Formato de forma, haga clic en Sombra en el panel izquierdo. En el panel Sombra y haga clic en el botón junto a Preestablecidos y, en Exterior, haga clic en Desplazamiento diagonal abajo izquierda (primera línea). Mantenga presionada la tecla CTRL y seleccione todos los cuadros de texto por debajo de las imágenes. En la pestaña Inicio, en el grupo Fuente, seleccione Gill Sans MT de la lista Fuente, seleccione 24 en el cuadro Tamaño de fuente, haga clic en Color de fuente y seleccione Blanco, Fondo 1. También en la pestaña Inicio, en el grupo Párrafo, haga clic en Alinear texto a la izquierda. Mantenga presionada la tecla CTRL y seleccione las tres líneas verticales en el gráfico SmartArt. En Herramientas de SmartArt, en la pestaña Formato, en el grupo Estilos de forma, haga clic en el selector de cuadro de diálogo Formato de forma. En el cuadro de diálogo Formato de forma, en el panel izquierdo haga clic en Color de línea y, en el panel Color de línea, haga clic en Línea degradada. Realice lo siguiente: En la lista Tipo, haga clic en Lineal. En el cuadro Ángulo, escriba 90°. En Puntos de degradado, haga clic en Agrega un delimitador de degradado o Quita el delimitador de degradado hasta que aparezcan dos puntos en el control deslizante. También en Puntos de degradado, personalice los puntos de degradado de la manera siguiente: Seleccione el primer punto en el control deslizante y realice lo siguiente: En el cuadro Posición, escriba 46%. Haga clic en el botón junto a Color, haga clic en Más colores y, a continuación, el cuadro de diálogo Colores, en la pestaña Personalizar, escriba los valores para Rojo: 40, Verde: 15 y Azul: 14. En el cuadro Transparencia, escriba 0%. Seleccione el último punto en el control deslizante y realice lo siguiente: En el cuadro Posición, escriba 100%. Haga clic en botón junto a Color y, en Colores para temas, haga clic en Negro, Texto 1 (primera fila). En el cuadro Transparencia, escriba 100%. Mantenga presionada la tecla CTRL y seleccione las tres imágenes. En Herramientas de SmartArt, en la pestaña Formato, en el grupo Formas, haga clic en Cambiar forma y, en Rectángulos, haga clic en Redondear rectángulo de esquina sencilla. En Herramientas de imagen, en la pestaña Formato, en el grupo Estilos de imagen, haga clic en Efectos de imagen, señale Sombra y, en Interior, haga clic en Interior diagonal arriba derecha. También en Herramientas de imagen, en la pestaña Formato, en el grupo Estilos de imagen, haga clic en Borde de la imagen y, a continuación, en Sin contorno. Para reproducir los efectos de fondo en esta diapositiva, realice lo siguiente: En la pestaña Diseño, en el grupo Fondo, haga clic en Estilos de fondo y, a continuación, en Dar formato a fondo. En el cuadro de diálogo Dar formato a fondo, haga clic en Relleno degradado y realice lo siguiente: En la lista Tipo, haga clic en Radial. En la lista Dirección, haga clic en Desde el centro. En Puntos de degradado, haga clic en Agrega un delimitador de degradado o Quita el delimitador de degradado hasta que aparezcan tres puntos en el control deslizante. También en Puntos de degradado, personalice los puntos de degradado de la manera siguiente: Seleccione el primer punto en el control deslizante y realice lo siguiente: En el cuadro Posición, escriba 0%. Haga clic en el botón junto a Color, haga clic en Más colores y, a continuación, el cuadro de diálogo Colores, en la pestaña Personalizar, escriba los valores para Rojo: 153, Verde: 57 y Azul: 55. Seleccione el siguiente punto en el control deslizante y realice lo siguiente: En el cuadro Posición, escriba 50%. Haga clic en el botón junto a Color, haga clic en Más colores y, a continuación, el cuadro de diálogo Colores, en la pestaña Personalizar, escriba los valores para Rojo: 114, Verde: 42 y Azul: 40. Seleccione el último punto en el control deslizante y realice lo siguiente: En el cuadro Posición, escriba 100%. Haga clic en el botón junto a Color, haga clic en Más colores y, a continuación, el cuadro de diálogo Colores, en la pestaña Personalizar, escriba los valores para Rojo: 40, Verde: 15 y Azul: 14.
- Gráfico de SmartArt con imágenes en fondo rojo (Intermedio) Para reproducir un gráfico de SmartArt en esta diapositiva, realice lo siguiente: En la pestaña Inicio, en el grupo Diapositivas, haga clic en Diseño y, a continuación, en En blanco. En la pestaña Insertar, en el grupo Ilustraciones, haga clic en SmartArt. En el panel izquierdo del cuadro de diálogo Elegir un gráfico SmartArt, haga clic en Imagen. En el panel Imagen, haga doble clic en Serie de imágenes con título (quinta fila) para insertar el gráfico en la diapositiva. Haga clic en los cuatro marcadores de posición del elemento gráfico SmartArt, seleccione una imagen y, a continuación, haga clic en Insertar. Seleccione el gráfico. En Herramientas de SmartArt, en la pestaña Formato, en el grupo Tamaño, escriba 15,03 cm en el cuadro Alto y 22,23 cm en el cuadro Ancho. También en Herramientas de SmartArt, en la pestaña Formato, en el grupo Organizar, haga clic en Alinear y realice lo siguiente: Haga clic en Alinear a la diapositiva. Haga clic en Alinear verticalmente. Haga clic en Alinear al medio. Seleccione el gráfico y haga clic en una de las flechas del borde izquierdo. En el cuadro de diálogo Escribir aquí el texto, escriba el texto. Mantenga presionada la tecla CTRL y seleccione todos los cuadros de texto por encima de las imágenes. En la pestaña Inicio, en el grupo Fuente, seleccione Gill Sans MT de la lista Fuente y 26 de la lista Tamaño de fuente. Haga clic en Color de fuente y seleccione Blanco, Fondo 1. Mantenga presionada la tecla CTRL y seleccione todos los cuadros de texto por encima de las imágenes. En Herramientas de SmartArt, en la pestaña Formato, en el grupo Formas, haga clic en Cambiar forma y, en Rectángulos, haga clic en Redondear rectángulo de esquina diagonal. También en Herramientas de SmartArt, en la pestaña Formato, en el grupo Estilos de forma, haga clic en el selector de cuadro de diálogo Formato de forma. En el cuadro de diálogo Formato de forma, en el panel izquierdo, haga clic en Relleno y, a continuación, en el panel Relleno, haga clic en Relleno degradado y realice lo siguiente: En la lista Tipo, seleccione Lineal. En el cuadro Ángulo, escriba 0,3°. En Puntos de degradado, haga clic en Agrega un delimitador de degradado o Quita el delimitador de degradado hasta que aparezcan tres puntos en el control deslizante. También en Puntos de degradado, personalice los puntos de degradado de la manera siguiente: Seleccione el primer punto en el control deslizante y realice lo siguiente: En el cuadro Posición, escriba 0%. Haga clic en el botón junto a Color, haga clic en Más colores y, a continuación, el cuadro de diálogo Colores, en la pestaña Personalizar, escriba los valores para Rojo: 77, Verde: 28 y Azul: 27. Seleccione el siguiente punto en el control deslizante y realice lo siguiente: En el cuadro Posición, escriba 50%. Haga clic en el botón junto a Color, haga clic en Más colores y, a continuación, el cuadro de diálogo Colores, en la pestaña Personalizar, escriba los valores para Rojo: 136, Verde: 50 y Azul: 48. Seleccione el último punto en el control deslizante y realice lo siguiente: En el cuadro Posición, escriba 100%. Haga clic en el botón junto a Color, haga clic en Más colores y, a continuación, el cuadro de diálogo Colores, en la pestaña Personalizar, escriba los valores para Rojo: 77, Verde: 28 y Azul: 27 También en el cuadro de diálogo Formato de forma, haga clic en Color de línea en el panel izquierdo y, en el panel Color de línea, haga clic en Sin línea. También en el cuadro de diálogo Formato de forma, haga clic en Sombra en el panel izquierdo. En el panel Sombra y haga clic en el botón junto a Preestablecidos y, en Exterior, haga clic en Desplazamiento diagonal abajo izquierda (primera línea). Mantenga presionada la tecla CTRL y seleccione todos los cuadros de texto por debajo de las imágenes. En la pestaña Inicio, en el grupo Fuente, seleccione Gill Sans MT de la lista Fuente, seleccione 24 en el cuadro Tamaño de fuente, haga clic en Color de fuente y seleccione Blanco, Fondo 1. También en la pestaña Inicio, en el grupo Párrafo, haga clic en Alinear texto a la izquierda. Mantenga presionada la tecla CTRL y seleccione las tres líneas verticales en el gráfico SmartArt. En Herramientas de SmartArt, en la pestaña Formato, en el grupo Estilos de forma, haga clic en el selector de cuadro de diálogo Formato de forma. En el cuadro de diálogo Formato de forma, en el panel izquierdo haga clic en Color de línea y, en el panel Color de línea, haga clic en Línea degradada. Realice lo siguiente: En la lista Tipo, haga clic en Lineal. En el cuadro Ángulo, escriba 90°. En Puntos de degradado, haga clic en Agrega un delimitador de degradado o Quita el delimitador de degradado hasta que aparezcan dos puntos en el control deslizante. También en Puntos de degradado, personalice los puntos de degradado de la manera siguiente: Seleccione el primer punto en el control deslizante y realice lo siguiente: En el cuadro Posición, escriba 46%. Haga clic en el botón junto a Color, haga clic en Más colores y, a continuación, el cuadro de diálogo Colores, en la pestaña Personalizar, escriba los valores para Rojo: 40, Verde: 15 y Azul: 14. En el cuadro Transparencia, escriba 0%. Seleccione el último punto en el control deslizante y realice lo siguiente: En el cuadro Posición, escriba 100%. Haga clic en botón junto a Color y, en Colores para temas, haga clic en Negro, Texto 1 (primera fila). En el cuadro Transparencia, escriba 100%. Mantenga presionada la tecla CTRL y seleccione las tres imágenes. En Herramientas de SmartArt, en la pestaña Formato, en el grupo Formas, haga clic en Cambiar forma y, en Rectángulos, haga clic en Redondear rectángulo de esquina sencilla. En Herramientas de imagen, en la pestaña Formato, en el grupo Estilos de imagen, haga clic en Efectos de imagen, señale Sombra y, en Interior, haga clic en Interior diagonal arriba derecha. También en Herramientas de imagen, en la pestaña Formato, en el grupo Estilos de imagen, haga clic en Borde de la imagen y, a continuación, en Sin contorno. Para reproducir los efectos de fondo en esta diapositiva, realice lo siguiente: En la pestaña Diseño, en el grupo Fondo, haga clic en Estilos de fondo y, a continuación, en Dar formato a fondo. En el cuadro de diálogo Dar formato a fondo, haga clic en Relleno degradado y realice lo siguiente: En la lista Tipo, haga clic en Radial. En la lista Dirección, haga clic en Desde el centro. En Puntos de degradado, haga clic en Agrega un delimitador de degradado o Quita el delimitador de degradado hasta que aparezcan tres puntos en el control deslizante. También en Puntos de degradado, personalice los puntos de degradado de la manera siguiente: Seleccione el primer punto en el control deslizante y realice lo siguiente: En el cuadro Posición, escriba 0%. Haga clic en el botón junto a Color, haga clic en Más colores y, a continuación, el cuadro de diálogo Colores, en la pestaña Personalizar, escriba los valores para Rojo: 153, Verde: 57 y Azul: 55. Seleccione el siguiente punto en el control deslizante y realice lo siguiente: En el cuadro Posición, escriba 50%. Haga clic en el botón junto a Color, haga clic en Más colores y, a continuación, el cuadro de diálogo Colores, en la pestaña Personalizar, escriba los valores para Rojo: 114, Verde: 42 y Azul: 40. Seleccione el último punto en el control deslizante y realice lo siguiente: En el cuadro Posición, escriba 100%. Haga clic en el botón junto a Color, haga clic en Más colores y, a continuación, el cuadro de diálogo Colores, en la pestaña Personalizar, escriba los valores para Rojo: 40, Verde: 15 y Azul: 14.
- Gráfico de SmartArt con imágenes en fondo rojo (Intermedio) Para reproducir un gráfico de SmartArt en esta diapositiva, realice lo siguiente: En la pestaña Inicio, en el grupo Diapositivas, haga clic en Diseño y, a continuación, en En blanco. En la pestaña Insertar, en el grupo Ilustraciones, haga clic en SmartArt. En el panel izquierdo del cuadro de diálogo Elegir un gráfico SmartArt, haga clic en Imagen. En el panel Imagen, haga doble clic en Serie de imágenes con título (quinta fila) para insertar el gráfico en la diapositiva. Haga clic en los cuatro marcadores de posición del elemento gráfico SmartArt, seleccione una imagen y, a continuación, haga clic en Insertar. Seleccione el gráfico. En Herramientas de SmartArt, en la pestaña Formato, en el grupo Tamaño, escriba 15,03 cm en el cuadro Alto y 22,23 cm en el cuadro Ancho. También en Herramientas de SmartArt, en la pestaña Formato, en el grupo Organizar, haga clic en Alinear y realice lo siguiente: Haga clic en Alinear a la diapositiva. Haga clic en Alinear verticalmente. Haga clic en Alinear al medio. Seleccione el gráfico y haga clic en una de las flechas del borde izquierdo. En el cuadro de diálogo Escribir aquí el texto, escriba el texto. Mantenga presionada la tecla CTRL y seleccione todos los cuadros de texto por encima de las imágenes. En la pestaña Inicio, en el grupo Fuente, seleccione Gill Sans MT de la lista Fuente y 26 de la lista Tamaño de fuente. Haga clic en Color de fuente y seleccione Blanco, Fondo 1. Mantenga presionada la tecla CTRL y seleccione todos los cuadros de texto por encima de las imágenes. En Herramientas de SmartArt, en la pestaña Formato, en el grupo Formas, haga clic en Cambiar forma y, en Rectángulos, haga clic en Redondear rectángulo de esquina diagonal. También en Herramientas de SmartArt, en la pestaña Formato, en el grupo Estilos de forma, haga clic en el selector de cuadro de diálogo Formato de forma. En el cuadro de diálogo Formato de forma, en el panel izquierdo, haga clic en Relleno y, a continuación, en el panel Relleno, haga clic en Relleno degradado y realice lo siguiente: En la lista Tipo, seleccione Lineal. En el cuadro Ángulo, escriba 0,3°. En Puntos de degradado, haga clic en Agrega un delimitador de degradado o Quita el delimitador de degradado hasta que aparezcan tres puntos en el control deslizante. También en Puntos de degradado, personalice los puntos de degradado de la manera siguiente: Seleccione el primer punto en el control deslizante y realice lo siguiente: En el cuadro Posición, escriba 0%. Haga clic en el botón junto a Color, haga clic en Más colores y, a continuación, el cuadro de diálogo Colores, en la pestaña Personalizar, escriba los valores para Rojo: 77, Verde: 28 y Azul: 27. Seleccione el siguiente punto en el control deslizante y realice lo siguiente: En el cuadro Posición, escriba 50%. Haga clic en el botón junto a Color, haga clic en Más colores y, a continuación, el cuadro de diálogo Colores, en la pestaña Personalizar, escriba los valores para Rojo: 136, Verde: 50 y Azul: 48. Seleccione el último punto en el control deslizante y realice lo siguiente: En el cuadro Posición, escriba 100%. Haga clic en el botón junto a Color, haga clic en Más colores y, a continuación, el cuadro de diálogo Colores, en la pestaña Personalizar, escriba los valores para Rojo: 77, Verde: 28 y Azul: 27 También en el cuadro de diálogo Formato de forma, haga clic en Color de línea en el panel izquierdo y, en el panel Color de línea, haga clic en Sin línea. También en el cuadro de diálogo Formato de forma, haga clic en Sombra en el panel izquierdo. En el panel Sombra y haga clic en el botón junto a Preestablecidos y, en Exterior, haga clic en Desplazamiento diagonal abajo izquierda (primera línea). Mantenga presionada la tecla CTRL y seleccione todos los cuadros de texto por debajo de las imágenes. En la pestaña Inicio, en el grupo Fuente, seleccione Gill Sans MT de la lista Fuente, seleccione 24 en el cuadro Tamaño de fuente, haga clic en Color de fuente y seleccione Blanco, Fondo 1. También en la pestaña Inicio, en el grupo Párrafo, haga clic en Alinear texto a la izquierda. Mantenga presionada la tecla CTRL y seleccione las tres líneas verticales en el gráfico SmartArt. En Herramientas de SmartArt, en la pestaña Formato, en el grupo Estilos de forma, haga clic en el selector de cuadro de diálogo Formato de forma. En el cuadro de diálogo Formato de forma, en el panel izquierdo haga clic en Color de línea y, en el panel Color de línea, haga clic en Línea degradada. Realice lo siguiente: En la lista Tipo, haga clic en Lineal. En el cuadro Ángulo, escriba 90°. En Puntos de degradado, haga clic en Agrega un delimitador de degradado o Quita el delimitador de degradado hasta que aparezcan dos puntos en el control deslizante. También en Puntos de degradado, personalice los puntos de degradado de la manera siguiente: Seleccione el primer punto en el control deslizante y realice lo siguiente: En el cuadro Posición, escriba 46%. Haga clic en el botón junto a Color, haga clic en Más colores y, a continuación, el cuadro de diálogo Colores, en la pestaña Personalizar, escriba los valores para Rojo: 40, Verde: 15 y Azul: 14. En el cuadro Transparencia, escriba 0%. Seleccione el último punto en el control deslizante y realice lo siguiente: En el cuadro Posición, escriba 100%. Haga clic en botón junto a Color y, en Colores para temas, haga clic en Negro, Texto 1 (primera fila). En el cuadro Transparencia, escriba 100%. Mantenga presionada la tecla CTRL y seleccione las tres imágenes. En Herramientas de SmartArt, en la pestaña Formato, en el grupo Formas, haga clic en Cambiar forma y, en Rectángulos, haga clic en Redondear rectángulo de esquina sencilla. En Herramientas de imagen, en la pestaña Formato, en el grupo Estilos de imagen, haga clic en Efectos de imagen, señale Sombra y, en Interior, haga clic en Interior diagonal arriba derecha. También en Herramientas de imagen, en la pestaña Formato, en el grupo Estilos de imagen, haga clic en Borde de la imagen y, a continuación, en Sin contorno. Para reproducir los efectos de fondo en esta diapositiva, realice lo siguiente: En la pestaña Diseño, en el grupo Fondo, haga clic en Estilos de fondo y, a continuación, en Dar formato a fondo. En el cuadro de diálogo Dar formato a fondo, haga clic en Relleno degradado y realice lo siguiente: En la lista Tipo, haga clic en Radial. En la lista Dirección, haga clic en Desde el centro. En Puntos de degradado, haga clic en Agrega un delimitador de degradado o Quita el delimitador de degradado hasta que aparezcan tres puntos en el control deslizante. También en Puntos de degradado, personalice los puntos de degradado de la manera siguiente: Seleccione el primer punto en el control deslizante y realice lo siguiente: En el cuadro Posición, escriba 0%. Haga clic en el botón junto a Color, haga clic en Más colores y, a continuación, el cuadro de diálogo Colores, en la pestaña Personalizar, escriba los valores para Rojo: 153, Verde: 57 y Azul: 55. Seleccione el siguiente punto en el control deslizante y realice lo siguiente: En el cuadro Posición, escriba 50%. Haga clic en el botón junto a Color, haga clic en Más colores y, a continuación, el cuadro de diálogo Colores, en la pestaña Personalizar, escriba los valores para Rojo: 114, Verde: 42 y Azul: 40. Seleccione el último punto en el control deslizante y realice lo siguiente: En el cuadro Posición, escriba 100%. Haga clic en el botón junto a Color, haga clic en Más colores y, a continuación, el cuadro de diálogo Colores, en la pestaña Personalizar, escriba los valores para Rojo: 40, Verde: 15 y Azul: 14.
- Gráfico de SmartArt con imágenes en fondo rojo (Intermedio) Para reproducir un gráfico de SmartArt en esta diapositiva, realice lo siguiente: En la pestaña Inicio, en el grupo Diapositivas, haga clic en Diseño y, a continuación, en En blanco. En la pestaña Insertar, en el grupo Ilustraciones, haga clic en SmartArt. En el panel izquierdo del cuadro de diálogo Elegir un gráfico SmartArt, haga clic en Imagen. En el panel Imagen, haga doble clic en Serie de imágenes con título (quinta fila) para insertar el gráfico en la diapositiva. Haga clic en los cuatro marcadores de posición del elemento gráfico SmartArt, seleccione una imagen y, a continuación, haga clic en Insertar. Seleccione el gráfico. En Herramientas de SmartArt, en la pestaña Formato, en el grupo Tamaño, escriba 15,03 cm en el cuadro Alto y 22,23 cm en el cuadro Ancho. También en Herramientas de SmartArt, en la pestaña Formato, en el grupo Organizar, haga clic en Alinear y realice lo siguiente: Haga clic en Alinear a la diapositiva. Haga clic en Alinear verticalmente. Haga clic en Alinear al medio. Seleccione el gráfico y haga clic en una de las flechas del borde izquierdo. En el cuadro de diálogo Escribir aquí el texto, escriba el texto. Mantenga presionada la tecla CTRL y seleccione todos los cuadros de texto por encima de las imágenes. En la pestaña Inicio, en el grupo Fuente, seleccione Gill Sans MT de la lista Fuente y 26 de la lista Tamaño de fuente. Haga clic en Color de fuente y seleccione Blanco, Fondo 1. Mantenga presionada la tecla CTRL y seleccione todos los cuadros de texto por encima de las imágenes. En Herramientas de SmartArt, en la pestaña Formato, en el grupo Formas, haga clic en Cambiar forma y, en Rectángulos, haga clic en Redondear rectángulo de esquina diagonal. También en Herramientas de SmartArt, en la pestaña Formato, en el grupo Estilos de forma, haga clic en el selector de cuadro de diálogo Formato de forma. En el cuadro de diálogo Formato de forma, en el panel izquierdo, haga clic en Relleno y, a continuación, en el panel Relleno, haga clic en Relleno degradado y realice lo siguiente: En la lista Tipo, seleccione Lineal. En el cuadro Ángulo, escriba 0,3°. En Puntos de degradado, haga clic en Agrega un delimitador de degradado o Quita el delimitador de degradado hasta que aparezcan tres puntos en el control deslizante. También en Puntos de degradado, personalice los puntos de degradado de la manera siguiente: Seleccione el primer punto en el control deslizante y realice lo siguiente: En el cuadro Posición, escriba 0%. Haga clic en el botón junto a Color, haga clic en Más colores y, a continuación, el cuadro de diálogo Colores, en la pestaña Personalizar, escriba los valores para Rojo: 77, Verde: 28 y Azul: 27. Seleccione el siguiente punto en el control deslizante y realice lo siguiente: En el cuadro Posición, escriba 50%. Haga clic en el botón junto a Color, haga clic en Más colores y, a continuación, el cuadro de diálogo Colores, en la pestaña Personalizar, escriba los valores para Rojo: 136, Verde: 50 y Azul: 48. Seleccione el último punto en el control deslizante y realice lo siguiente: En el cuadro Posición, escriba 100%. Haga clic en el botón junto a Color, haga clic en Más colores y, a continuación, el cuadro de diálogo Colores, en la pestaña Personalizar, escriba los valores para Rojo: 77, Verde: 28 y Azul: 27 También en el cuadro de diálogo Formato de forma, haga clic en Color de línea en el panel izquierdo y, en el panel Color de línea, haga clic en Sin línea. También en el cuadro de diálogo Formato de forma, haga clic en Sombra en el panel izquierdo. En el panel Sombra y haga clic en el botón junto a Preestablecidos y, en Exterior, haga clic en Desplazamiento diagonal abajo izquierda (primera línea). Mantenga presionada la tecla CTRL y seleccione todos los cuadros de texto por debajo de las imágenes. En la pestaña Inicio, en el grupo Fuente, seleccione Gill Sans MT de la lista Fuente, seleccione 24 en el cuadro Tamaño de fuente, haga clic en Color de fuente y seleccione Blanco, Fondo 1. También en la pestaña Inicio, en el grupo Párrafo, haga clic en Alinear texto a la izquierda. Mantenga presionada la tecla CTRL y seleccione las tres líneas verticales en el gráfico SmartArt. En Herramientas de SmartArt, en la pestaña Formato, en el grupo Estilos de forma, haga clic en el selector de cuadro de diálogo Formato de forma. En el cuadro de diálogo Formato de forma, en el panel izquierdo haga clic en Color de línea y, en el panel Color de línea, haga clic en Línea degradada. Realice lo siguiente: En la lista Tipo, haga clic en Lineal. En el cuadro Ángulo, escriba 90°. En Puntos de degradado, haga clic en Agrega un delimitador de degradado o Quita el delimitador de degradado hasta que aparezcan dos puntos en el control deslizante. También en Puntos de degradado, personalice los puntos de degradado de la manera siguiente: Seleccione el primer punto en el control deslizante y realice lo siguiente: En el cuadro Posición, escriba 46%. Haga clic en el botón junto a Color, haga clic en Más colores y, a continuación, el cuadro de diálogo Colores, en la pestaña Personalizar, escriba los valores para Rojo: 40, Verde: 15 y Azul: 14. En el cuadro Transparencia, escriba 0%. Seleccione el último punto en el control deslizante y realice lo siguiente: En el cuadro Posición, escriba 100%. Haga clic en botón junto a Color y, en Colores para temas, haga clic en Negro, Texto 1 (primera fila). En el cuadro Transparencia, escriba 100%. Mantenga presionada la tecla CTRL y seleccione las tres imágenes. En Herramientas de SmartArt, en la pestaña Formato, en el grupo Formas, haga clic en Cambiar forma y, en Rectángulos, haga clic en Redondear rectángulo de esquina sencilla. En Herramientas de imagen, en la pestaña Formato, en el grupo Estilos de imagen, haga clic en Efectos de imagen, señale Sombra y, en Interior, haga clic en Interior diagonal arriba derecha. También en Herramientas de imagen, en la pestaña Formato, en el grupo Estilos de imagen, haga clic en Borde de la imagen y, a continuación, en Sin contorno. Para reproducir los efectos de fondo en esta diapositiva, realice lo siguiente: En la pestaña Diseño, en el grupo Fondo, haga clic en Estilos de fondo y, a continuación, en Dar formato a fondo. En el cuadro de diálogo Dar formato a fondo, haga clic en Relleno degradado y realice lo siguiente: En la lista Tipo, haga clic en Radial. En la lista Dirección, haga clic en Desde el centro. En Puntos de degradado, haga clic en Agrega un delimitador de degradado o Quita el delimitador de degradado hasta que aparezcan tres puntos en el control deslizante. También en Puntos de degradado, personalice los puntos de degradado de la manera siguiente: Seleccione el primer punto en el control deslizante y realice lo siguiente: En el cuadro Posición, escriba 0%. Haga clic en el botón junto a Color, haga clic en Más colores y, a continuación, el cuadro de diálogo Colores, en la pestaña Personalizar, escriba los valores para Rojo: 153, Verde: 57 y Azul: 55. Seleccione el siguiente punto en el control deslizante y realice lo siguiente: En el cuadro Posición, escriba 50%. Haga clic en el botón junto a Color, haga clic en Más colores y, a continuación, el cuadro de diálogo Colores, en la pestaña Personalizar, escriba los valores para Rojo: 114, Verde: 42 y Azul: 40. Seleccione el último punto en el control deslizante y realice lo siguiente: En el cuadro Posición, escriba 100%. Haga clic en el botón junto a Color, haga clic en Más colores y, a continuación, el cuadro de diálogo Colores, en la pestaña Personalizar, escriba los valores para Rojo: 40, Verde: 15 y Azul: 14.