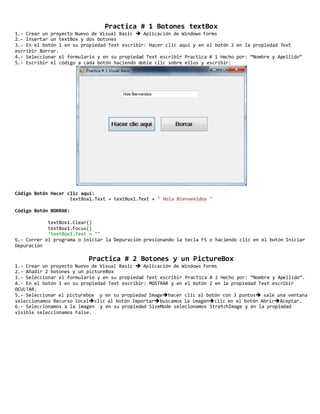
Practicas visual basic-net
- 1. Practica # 1 Botones textBox 1.- Crear un proyecto Nuevo de Visual Basic Aplicación de Windows Forms 2.- Insertar un textBox y dos botones 3.- En el botón 1 en su propiedad Text escribir: Hacer clic aquí y en el botón 2 en la propiedad Text escribir Borrar. 4.- Seleccionar el formulario y en su propiedad Text escribir Practica # 1 Hecho por: ”Nombre y Apellido” 5.- Escribir el código a cada botón haciendo doble clic sobre ellos y escribir: Código Botón Hacer clic aquí: textBox1.Text = textBox1.Text + " Hola Bienvenidos " Código Botón BORRAR: textBox1.Clear() textBox1.Focus() ‘textBox1.Text = "" 6.- Correr el programa o iniciar la Depuración presionando la tecla F5 o haciendo clic en el botón Iniciar Depuración Practica # 2 Botones y un PictureBox 1.- Crear un proyecto Nuevo de Visual Basic Aplicación de Windows Forms 2.- Añadir 2 botones y un pictureBox 3.- Seleccionar el formulario y en su propiedad Text escribir Practica # 2 Hecho por: ”Nombre y Apellido”. 4.- En el botón 1 en su propiedad Text escribir: MOSTRAR y en el botón 2 en la propiedad Text escribir OCULTAR. 5.- Seleccionar el picturebox y en su propiedad Imagehacer clic al botón con 3 puntos sale una ventana seleccionamos Recurso localclic al botón Importarbuscamos la imagenclic en el botón AbrirAceptar. 6.- Seleccionamos a la imagen y en su propiedad SizeMode selecionamos StretchImage y en la propiedad visible seleccionamos False.
- 2. 7.-Escribir el código en los botones haciendo doble clic sobre ellos. Código Botón MOSTRAR: pictureBox1.Visible = true Código Botón OCULTAR: pictureBox1.Visible = false 8.- Correr el programa o iniciar la Depuración presionando la tecla F5 o haciendo clic en el botón Iniciar Depuración Practica # 3 Colores, Botones y ovalshape 1.- Crear un proyecto Nuevo de Visual Basic Aplicación de Windows Forms 2.- Añadir al formulario un ovalShape y 5 botones. 3.- Seleccionar el ovalshape y en su propiedad BackStyle seleccionar Opaque. 4.- Seleccionar el formulario y en su propiedad Text escribir Practica # 3 Hecho por: ”Nombre y Apellido”. 5.- En el botón 1 en su propiedad Text escribir: COLOR ROJO y en la propiedad BackColor seleccionar el color. 6.- Hacer lo mismo para los otros botones. 7.-Escribir el código en los botones haciendo doble clic sobre ellos. Código Botón COLOR ROJO: ovalShape1.BackColor = Color.Red
- 3. Código Botón COLOR VERDE: ovalShape1.BackColor = Color.Green Código Botón COLOR AZUL: ovalShape1.BackColor = Color.Blue Código Botón COLOR AMARILLO: ovalShape1.BackColor = Color.Yellow Código Botón COLOR PERSONALIZADO(Para un color personalizado en la propiedad BackColor escribir los 3 números que aparecen) ovalShape1.BackColor = Color.FromArgb(192, 192, 255) 8.-Correr el programa o iniciar la Depuración presionando la tecla F5 o haciendo clic en el botón Iniciar Depuración Practica # 4 RadioBotones label 1.- Crear un proyecto Nuevo de Visual Basic Aplicación de Windows Forms 2.- Añadir al formulario un label y 3 radiobotones. 3.- Seleccionar el formulario y en su propiedad Text escribir Practica # 4 Hecho por: ”Nombre y Apellido”. 4.- En el radiobotón 1 en su propiedad Text escribir: COLOR ROJO y en la propiedad BackColor seleccionar el color correspondiente. 5.- Hacer lo mismo con los otros dos radiobotones (COLOR VERDE y COLOR AZUL). 6.-Escribir el código en los radiobotones haciendo doble clic sobre ellos Código radioBotón COLOR ROJO: label1.ForeColor = Color.Red Código radioBotón COLOR VERDE: label1.ForeColor = Color.Green Código radioBotón COLOR AZUL: label1.ForeColor = Color.Blue 7.-Correr el programa o iniciar la Depuración presionando la tecla F5 o haciendo clic en el botón Iniciar Depuración
- 4. Practica # 5 rectangleShape y hScrollBar 1.- Crear un proyecto Nuevo de Visual Basic Aplicación de Windows Forms 2.- Añadir al formulario un rectangleShape y 3 labels y 3 hScrollBar. 3.- Seleccionar el formulario y en su propiedad Text escribir Practica # 5 Hecho por: ”Nombre y Apellido”. 4.- Seleccionar el rectangleShape y en su propiedad BackStyle seleccionamos Opaque. 5.- En el label1 en su propiedad Text escribir: 0 y en la propiedad BackColor seleccionar el color rojo. 6.- Hacer lo mismo con los otros dos labels (COLOR VERDE y COLOR AZUL). 7.- Seleccionamos el hScrollBar1 y en la propiedad LargeChange cambiamos a 1 y en la propiedad Maximum cambiar a 255 hacer lo mismo con los otros dos hScrollbar 8.-Escribir el código en los hScrollBar haciendo doble clic sobre ellos. Es el mismo código para los 3 hScrollBar Código hScrollBar1: label1.Text = hScrollBar1.Value.ToString() label2.Text = hScrollBar2.Value.ToString() label3.Text = hScrollBar3.Value.ToString() rectangleShape1.BackColor = Color.FromArgb(255, hScrollBar1.Value, hScrollBar2.Value, hScrollBar3.Value) Código hScrollBar2: label1.Text = hScrollBar1.Value.ToString() label2.Text = hScrollBar2.Value.ToString() label3.Text = hScrollBar3.Value.ToString() rectangleShape1.BackColor = Color.FromArgb(255, hScrollBar1.Value, hScrollBar2.Value, hScrollBar3.Value) Código hScrollBar3: label1.Text = hScrollBar1.Value.ToString() label2.Text = hScrollBar2.Value.ToString() label3.Text = hScrollBar3.Value.ToString() rectangleShape1.BackColor = Color.FromArgb(255, hScrollBar1.Value, hScrollBar2.Value, hScrollBar3.Value) 9.-Correr el programa o iniciar la Depuración presionando la tecla F5 o haciendo clic en el botón Iniciar Depuración Practica # 6 Timer, label y Botones 1.- Crear un proyecto Nuevo de Visual Basic Aplicación de Windows Forms 2.- Añadir al formulario un Timer y 2 labels, 1 botones. 3.- Seleccionar el formulario y en su propiedad Text escribir Practica # 6 Hecho por: ”Nombre y Apellido”. 4.- Seleccionar el botón 1 y en su propiedad Text escribir Ventana 2. 5.- Hacer doble clic sobre el formulario y escribir el siguiente código: timer1.Enabled = true timer1.Interval = 25 6.- Hacer doble clic en el Timer y escribir el siguiente código: label1.Text = DateTime.Now.ToLongTimeString()
- 5. label2.Text = DateTime.Now.ToLongDateString() 7.- Hacer doble click sobre el botón Ventana 2 y escribir el código: Form2.Show() Me.Hide() 8.-Agregar otro formulario (Menú ProyectoAgregar Windows Forms… ). 9.- Agregar un botón al Form2 en su propiedad Text escribir Regresar 10.- Escribir el siguiente códigoenel BotónRegresar: Form1.Show() Me.Hide() 11.-Correr el programa o iniciar la Depuración presionando la tecla F5 o haciendo clic en el botón Iniciar Depuración Practica # 7 Barra de Menús (menuStrip) y TextBox 1.- Crear un proyecto Nuevo de Visual Basic Aplicación de Windows Forms 2.- Añadir al formulario un menuStrip y un TextBox. 3.- Seleccionar el formulario y en su propiedad Text escribir Practica # 7 Hecho por: ”Nombre y Apellido”. 4.- Seleccionar el textBox y en su propiedad Text escribir CECYTES ESPERANZA, en la propiedad Multilinea seleccionar True. 5.- Seleccionar el menuStrip y escribir los menús Fuente, Tamaño, Color del Formulario y Salir (puede colocar el símbolo & antes de la letra para que salga subrayado como atajo del teclado). 6.- Dentro del menú Fuente escribir los comandos: Tahoma 10 y Arial 10, aplicar el mismo formato seleccionando su propiedad Font. 7.- Dentro del menú Tamaño escribir 12, 14 y 16. 8.- Dentro del menú Color escribir Rosa, Naranja y Azul.
- 6. 9.- Hacer doble clic en el menú Salir y escribir el siguiente código en el comando Salir: End 10.-Hacer doble clic en el commando Rosa del menú Color del Formulario y escribir el siguiente código: Me.BackColor = Color.Pink 11.-Hacer doble clic en el commando Naranja del menú Color del Formulario y escribir el siguiente código: Me.BackColor = Color.Orange 12.-Hacer doble clic en el commando Azul del menú Color del Formulario y escribir el siguiente código: Me.BackColor = Color.Blue 13.-Hacer doble clic en el commando 12 del menú Tamaño y escribir el siguiente código: TextBox1.Font = New Font(TextBox1.Font.Size, " 12 ") 14.-Hacer doble clic en el commando 14 del menú Tamaño y escribir el siguiente código: TextBox1.Font = New Font(TextBox1.Font.Size, " 14 ") 15.-Hacer doble clic en el comando 16 del menú Tamaño y escribir el siguiente código: TextBox1.Font = New Font(TextBox1.Font.Size, " 16 ") 16.-Hacer doble clic en el comando Tahoma 10 del menú Fuente y escribir el siguiente código: TextBox1.Font = New System.Drawing.Font("Tahoma", "10") 18.-Hacer doble clic en el comando Arial 10 pt del menú Fuente y escribir el siguiente código: TextBox1.Font = New System.Drawing.Font("Arial", "10") 19.-Correr el programa o iniciar la Depuración presionando la tecla F5 o haciendo clic en el botón Iniciar Depuración Practica # 8 Botones,labels y TextBox
- 7. 1.- Crear un proyecto Nuevo de Visual Basic Aplicación de Windows Forms 2.- Añadir al formulario 3 labels, 3 textBox, 5 botones. 3.- Seleccionar el formulario y en su propiedad Text escribir Practica # 8 Hecho por: ”Nombre y Apellido”. 4.- Los labels( en su propiedad Text escribir: NÚMERO 1, NUMERO 2 y RESULTADO(para el label1 al label3). 5.- Los botones( en su propiedad Text escribir: SUMA, RESTA, MULTIPLICACIÓN, DIVISIÓN y BORRAR(para el Botón 1 al Botón 5). 6.- Escribir el código en cada botón haciendo doble clic sobre el: Códigobotón SUMA: Dim resultado As Double, n1 As Double, n2 As Double n1 = Val(TextBox1.Text) n2 = Val(TextBox2.Text) resultado = n1 + n2 TextBox3.Text = resultado A losde resta,multiplicación,divisióncambiarel operador BOTÓN BORRAR textBox1.Text="" textBox2.Text="" textBox3.Text="" 8.-Correr el programa o iniciar la Depuración presionando la tecla F5 o haciendo clic en el botón Iniciar Depuración. Practica # 9 vScrollBar, hScrollBar, labels y lineShape 1.- Crear un proyecto Nuevo de Visual Basic Aplicación de Windows Forms 2.- Añadir al formulario 4 labels, un lineShape, un vScrollBar y un hScrollBar. 3.- Seleccionar el formulario y en su propiedad Text escribir Practica # 9 Hecho por: ”Nombre y Apellido”. 4.- Los labels( en su propiedad Text escribir: 0, 0 y 0(para el label1 al label3), para el label 4 escribir el símbolo +. 5.- Seleccionar el vScrollBar1 y en su propiedad LargeChange cambiarla a 1 y en su propiedad Maximum cambiarla a 100 6.- Seleccionar el hScrollBar1 y en su propiedad LargeChange cambiarla a 1 y en su propiedad Maximum cambiarla a 100. 7.- Hacer doble clic en el control vScrollBar1 y escribir el siguiente código: Label1.Text = VScrollBar1.Value
- 8. Label2.Text = HScrollBar1.Value Label3.Text = HScrollBar1.Value + VScrollBar1.Value 8.- Hacer doble clic en el control hScrollBar1 y escribir el siguiente código: Label1.Text = VScrollBar1.Value Label2.Text = HScrollBar1.Value Label3.Text = HScrollBar1.Value + VScrollBar1.Value 9.-Correr el programa o iniciar la Depuración presionando la tecla F5 o haciendo clic en el botón Iniciar Depuración. Practica # 10 MessagegBox e InputBox 1.- Crear un proyecto Nuevo de Visual Basic Aplicación de Windows Forms 2.- Añadir al formulario un label y un botón. 3.- Seleccionar el formulario y en su propiedad Text escribir Practica # 10 Hecho por: ”Nombre y Apellido”. 4.- Hacer doble clic en el botón: Dim a As Double, b As Double, h As Double b = Val(InputBox("Teclea el valor de la base", "Calculo del área de un triangulo")) h = Val(InputBox("Teclea el valor de la altura", "Calculo del área de un triangulo")) a = b * h / 2 MessageBox.Show("El área del triangulo es " & a, "Practica # 10", MessageBoxButtons.OK, MessageBoxIcon.Question) 5.-Correr el programa o iniciar la Depuración presionando la tecla F5 o haciendo clic en el botón Iniciar Depuración.
- 9. Practica # 11 TextBox, Label, Botones 1.- Crear un proyecto Nuevo de Visual Basic Aplicación de Windows Forms 2.- Añadir al formulario un labels, un textBox, un Timer y un botón. 3. Seleccionar el textbox seleccionar la propiedad Passwordchar y colocar un carácter ejemplo * 4. Seleccionar al timer y en la propiedad Enabled cambiar a False, Propiedad Interval escribir 15000 5. Hacer doble clicenel Formulario(Form1) yescribirel código: Timer1.Start() 6. Hacer doble clic en el Timer y escribir código: Beep() MsgBox("Se acabo tu tiempo")
- 10. 3.- Añadir otro formulario Menú ProyectoAgregar Windows Forms Código botón ENTRAR Dim clave As String clave = TextBox1.Text If clave = "cecytes" Then Timer1.Stop() Form2.Show() Me.Hide() Else MessageBox.Show("Te equivocaste", "Adios", MessageBoxButtons.YesNo, MessageBoxIcon.Question) TextBox1.Text = "" End If Código botón SALIR End Código botón REGRESAR Form1.Show() Me.Hide()
- 11. Practica # 12 Private Sub barrav_Scroll(ByVal sender As System.Object, ByVal e As System.Windows.Forms.ScrollEventArgs) Handles barrav.Scroll b.Text = barrav.Value c.Text = Math.Sqrt(barrav.Value ^ 2 + barrah.Value ^ 2) End Sub Private Sub barrah_Scroll(ByVal sender As System.Object, ByVal e As System.Windows.Forms.ScrollEventArgs) Handles barrah.Scroll a.Text = barrah.Value c.Text = Math.Sqrt(barrav.Value ^ 2 + barrah.Value ^ 2) End Sub Private Sub Form1_Load(ByVal sender As System.Object, ByVal e As System.EventArgs) Handles MyBase.Load b.Text = barrav.Value a.Text = barrah.Value c.Text = Math.Sqrt(barrav.Value ^ 2 + barrah.Value ^ 2) End Sub
- 12. Practica # 11 MessagegBox, Botones, labels y textBox 1.- Crear un proyecto Nuevo de Visual Basic Aplicación de Windows Forms 2.- Añadir al formulario dos labels, dos textBox y dos botones. 3.- Seleccionar el formulario y en su propiedad Text escribir Practica # 10 Hecho por: ”Nombre y Apellido”. 4.- Los labels( en su propiedad Text escribir: Barra de titulo y Mensaje (para el label1 al label2). 5.- Los textboxs( en su propiedad Text dejar en blanco, en el TextBox 2 en la propiedad Multilinea cambiar a True y hacerlo más grande. 6.- En los botones en su propiedad Text escribir: Mostrar Mensaje 1 y Mostrar Mensaje 2( para el botón 1 y botón 2). // MessageBox.Show("Escribir mensaje", "barra de titulo", MessageBoxButtons.BOTONES, MessageBoxIcon.ICONO); 7.- Escribir el siguiente código en el botón: Mostrar Mensaje 1 MessageBox.Show(textBox2.Text, textBox1.Text,MessageBoxButtons.OKCancel,MessageBoxIcon.Exclamation); 8.- Escribir el siguiente código en el botón: Mostrar Mensaje 1 MessageBox.Show("Como estan", "3A", MessageBoxButtons.OKCancel, MessageBoxIcon.Exclamation); 9.-Correr el programa o iniciar la Depuración presionando la tecla F5 o haciendo clic en el botón Iniciar Depuración. Practica # 11 switch (listBox y comboBox) 1.- Crear un proyecto Nuevo de Visual Basic Aplicación de Windows Forms 2.- Añadir al formulario un listBox y un comboBox. 3.- Seleccionar el formulario y en su propiedad Text escribir Practica # 11 Hecho por: ”Nombre y Apellido”. 4.- Seleccionar al listBoxclic botón secundarioEditar elementos… escribir: Rojo presionar tecla Enter,Azuly presionar tecla Enter, Verde y presionar tecla Enter y Amarillo y presionar tecla Enter clic botón Aceptar. 5.- Seleccionar al comboBoxclic botón secundarioEditar elementos… escribir: Rojo presionar tecla Enter, Verde y presionar tecla Enter, Azul y presionar tecla Enter clic botón Aceptar. 6.- Hacer doble clic sobre el comboBox y escribir: switch (comboBox1.SelectedIndex) { case 0: this.BackColor = Color.Red; break; case 1: this.BackColor = Color.Green;
- 13. break; case 2: this.BackColor = Color.Blue; break; } 7.- Hacer doble clic sobre el listBox y cambiar donde dice Changed por Clic: Y escribir código: switch (listBox1.SelectedIndex) { case 0: this.BackColor = Color.Red; MessageBox.Show("Señalaste el color Rojo", "Practica #10", MessageBoxButtons.OK, MessageBoxIcon.Information); break; case 1: this.BackColor = Color.Blue; break; case 2: this.BackColor = Color.Green; break; case 3: this.BackColor = Color.Yellow; break; case 4: this.BackColor = Color.Orange; break; case 5: this.BackColor = Color.Pink; break; } 8.-Correr el programa o iniciar la Depuración presionando la tecla F5 o haciendo clic en el botón Iniciar Depuración. Practica # 12 switch (TextBox labels y Botón Excepciones de error) 1.- Crear un proyecto Nuevo de Visual Basic Aplicación de Windows Forms 2.- Añadir al formulario un TextBox, dos label y un Botón. 3.- Seleccionar el formulario y en su propiedad Text escribir Practica # 12 Hecho por: ”Nombre y Apellido”. 4.- Seleccionar al label1 y en su propiedad Text escribir TECLEA UN NÚMERO DEL 1 AL 7.
- 14. 6.- Seleccionar al botón y en su propiedad Text escribir HACER CLIC AQUÍ. 7.- Hacer doble clic en el botón y escribir el siguiente código: try { int dia; dia = int.Parse(this.textBox1.Text); this.textBox1.Text = dia.ToString(); switch (dia) { case 1: label2.Text = "Es Lunes"; break; case 2: label2.Text = "Es Martes"; break; case 3: label2.Text = "Es Miercoles"; break; case 4: label2.Text = "Es Jueves"; break; case 5: label2.Text = "Es Viernes"; break; case 6: label2.Text = "Es Sabado"; break; case 7: label2.Text = "Es Domingo"; break; default: label2.Text = "Ese dia no existe"; break; } } catch (Exception caught) { textBox1.Text = ""; this.label2.Text = caught.Message; } 8.-Correr el programa o iniciar la Depuración presionando la tecla F5 o haciendo clic en el botón Iniciar Depuración. Practica # 13 TabControl y Splitter (TextBox Labels, Botón y Excepciones de error)
- 15. 1.- Crear un proyecto Nuevo de Visual Basic Aplicación de Windows Forms 2.- Insertar un splitter en su propiedad Dock seleccionar Top (Superior), seleccionar el Splitter clic botón secundario Enviar al fondo. 3.- Seleccionar el formulario y en su propiedad Text escribir Practica # 13 Hecho por: ”Nombre y Apellido”. 4.- Insertar un label en Text escribir CALCULO DE ÁREAS. 5.- Insertar in TabControl en su propiedad Dock seleccionar Fill. 6.- Seleccionar la primera Ficha(TabPage1) hacer clic en el centro de la página y en la propiedad Text escribir CUADRADO. 7.- Hacer doble clic en la segunda Ficha(TabPage2) hacer doble clic en la Ficha2 y en la propiedad Text escribir CÍRCULO. 8.- En la ficha CUADRADO agregar 3 labels(label2, label3 y label4), un texBox y dos botones. 9.-A los label2 y label3 en la propiedad Text escribir LADO y ÁREA (respectivamente). 10.- Al label 4 modificar la propiedad AutoSize a False y hacerlo más grande, aplicar color a su fondo(BackColor) y el propiedad Text dejarlo en blanco. 11.- En los botones en la propiedad Text escribir CALCULAR y BORRAR. 12.- Escribir código en el botón CALCULAR de la Ficha cuadrado, haciendo doble clic sobre el: try { double a, l; l = double.Parse(this.textBox1.Text); a = l * l; this.label4.Text = a.ToString(); } catch (Exception caught) { this.label4.Text = caught.Message; } 13.- Escribir código en el botón BORRAR de la Ficha cuadrado, haciendo doble clic sobre el: this.textBox1.Clear(); this.label4.Text = ""; 14.- Seleccionar la Ficha CIRCULO (hacienda clic en la Ficha). 15.- En la ficha CÍRCULO agregar 3 labels(label5, label6 y label7), un textBox(textBox2) y dos botones. 16.- A los label5 y label6 en la propiedad Text escribir RADIO y ÁREA (respectivamente). 17.- Al label7 modificar la propiedad AutoSize a False y hacerlo más grande, aplicar color a su fondo (BackColor) y el propiedad Text dejarlo en blanco. 18.- En los botones 3 y 4 en la propiedad Text escribir CALCULAR y BORRAR. 19.- Escribir código en el botón CALCULAR de la Ficha CÍRCULO, haciendo doble clic sobre el: try { double a, r; r = double.Parse(this.textBox2.Text); a = 3.1416 * r * r; this.label7.Text = a.ToString(); } catch (Exception caught) { this.label7.Text = caught.Message; } 20.- Escribir código en el botón BORRAR de la Ficha CÍRCULO, haciendo doble clic sobre el: this.textBox2.Clear(); this.label7.Text = ""; 21.-Correr el programa o iniciar la Depuración presionando la tecla F5 o haciendo clic en el botón Iniciar Depuración.
- 16. Practica # 14 Ciclo for (TextBox labels y Botón Excepciones de error) 1.- Crear un proyecto Nuevo de Visual Basic Aplicación de Windows Forms 3.- Seleccionar el formulario y en su propiedad Text escribir Practica # 14 Hecho por: ”Nombre y Apellido”. 2.- Insertar 3 labels, 2 textBox, 2 listBox, 4 botones y un comboBox. 3.- En el label1 manipular su propiedad AutoSize a False y dejar la propiedad Text en blanco 4.- En el label2 en la propiedad Text escribir: Escribe el número de la tabla. 5.- En el label2 en la propiedad Text escribir; Todo listo. 6.- En el botón 1 en su propiedad Text escribir CALCULA TABLA EN UN LABEL 7.- En el botón 2 en su propiedad Text escribir CALCULA TABLA EN UN TEXTBOX 8.- En el botón 3 en su propiedad Text escribir CALCULA TABLA EN UN LISTBOX 9.- En el botón 4 en su propiedad Text escribir BORRAR 10.-Seleccionar el comboBox clic botón secundarioEditar elementos…, escribir del 1 al 10 (1 Enter, 2 Enter, etc.) y en su propiedad Text escribir Seleccionar el número 11. Escribir el código en los botones Código Botón CALCULAR TABLA LABEL: try { int i, r, n; n = int.Parse(this.textBox1.Text); for (i = 1; i <= 10; i++) { r = n * i; this.label1.Text = this.label1.Text + n + " x " + i + " = " + r + "n"; } } catch (Exception caught) { this.label3.Text = caught.Message; } Código Botón CALCULAR TABLA TEXTBOX: try { int i, r, n; n = int.Parse(this.textBox1.Text); for (i = 1; i <= 10; i++) { r = n * i; textBox2.Text = textBox2.Text + n + " x " + i + " = " + r + "rn"; } } catch (Exception caught) { this.label3.Text = caught.Message; }
- 17. Código Botón CALCULAR TABLA LISTBOX: try { int i, r, n; n = int.Parse(this.textBox1.Text); for (i = 1; i <= 10; i++) { r = n * i; listBox1.Items.Add(" " + n + " x " + i + " = " + r); } } catch (Exception caught) { this.label3.Text = caught.Message; } Código COMBOBOX: int i, r, n; n = int.Parse(this.comboBox1.Text); for (i = 1; i <= 10; i++) { r = n * i; listBox2.Items.Add(" " + n + " x " + i + " = " + r); } Código Botón BORRAR: this.textBox1.Clear(); this.textBox2.Clear(); this.label1.Text = ""; this.label3.Text = ""; this.listBox1.Items.Clear(); this.listBox2.Items.Clear(); 12.-Correr el programa o iniciar la Depuración presionando la tecla F5 o haciendo clic en el botón Iniciar Depuración. Practica # 15 Ciclo SWITCH (TextBox, label y Botón, Excepciones de error) 1.- Crear un proyecto Nuevo de Visual Basic Aplicación de Windows Forms 2.- Seleccionar el formulario y en su propiedad Text escribir Practica # 15 Hecho por: ”Nombre y Apellido”.
- 18. 3.- Insertar dos labels, un textBox, y un botón. 4.- En el label 1 en su propiedad Text escribir ESCRIBE UN NÚMERO DEL 1 AL 23 (EDAD). 5.- El label 2 en la Propiedad AutoSyze cambiar a False, hacerlo mas grande y aplicar un color de fondo (blanco. 6.- En el botón en la propiedad Text escribir CALCULAR. 7.- Escribir el siguiente código en el botón haciendo doble clic: try { int num; num = int.Parse(this.textBox1.Text); this.textBox1.Text = num.ToString(); switch (num) { case 1: case 2: case 3: label2.Text = "Estas en la guardería"; break; case 4: case 5: case 6: label2.Text = "Estas en el Kinder"; break; case 7: case 8: case 9: case 10: case 11: case 12: label2.Text = "Estas en la Primaria"; break; case 13: case 14: case 15: label2.Text = "Estas en la Secundaria"; break; case 16: case 17: case 18: label2.Text = "Estas en la Preparatoria"; break; case 19: case 20: case 21: case 22: case 23: label2.Text = "Estas en la Universidad"; break; default: label2.Text = "Mas probable que no este en la escuela"; break; } } catch (Exception caught) { textBox1.Text = ""; this.label2.Text = caught.Message; } 8.- Correr el programa o iniciar la Depuración presionando la tecla F5 o haciendo clic en el botón Iniciar Depuración. Practica # 16 Web Browser (TextBox,Botones, Splitter y un webBrowser)
- 19. 1.- Crear un proyecto Nuevo de Visual Basic Aplicación de Windows Forms 2.- Seleccionar el formulario y en su propiedad Text escribir Practica # 16 Hecho por: ”Nombre y Apellido”. 3.- Insertar un splitter en su propiedad Dock seleccionar Top (Superior), seleccionar el Splitter clic botón secundario Enviar al fondo. 4.- Insertar un webBrowser abajo del Splitter y en su propiedad Dock seleccionar Fill. 5.- Insertar un TextBox y en su propiedad Text escribir WWW.GOOGLE.COM 5.- Insertar 5 botones (ATRÁS, ADELANTE, INICIO, ACTUALIZAR E IR), como la imagen. 6.- Escribir el siguiente código en los botones haciendo doble clic: Código Botón ATRAS: webBrowser1.GoBack(); Código Botón ATRAS: webBrowser1.GoForward(); Código Botón INICIO: webBrowser1.GoHome(); Código Botón ACTUALIZAR: webBrowser1.Refresh(); Código Botón IR: webBrowser1.Navigate(textBox1.Text); 7.- Correr el programa o iniciar la Depuración presionando la tecla F5 o haciendo clic en el botón Iniciar Depuración. Practica # 17 Color Dialog(Backcolor y Forecolor) Font Dialog (TextBox,colorDialog, fontDialog y Botones) 1.- Crear un proyecto Nuevo de Visual Basic Aplicación de Windows Forms 2.- Seleccionar el formulario y en su propiedad Text escribir Practica # 17 Hecho por:”Nombre y Apellido”. 3.- Insertar un textBox,un colorDialog, un fontDialog y 3 botones. 4.- El TextBox en la propiedad Text escribir: CECYTES ESPERANZA. 5.- Seleccionar el botón 1 y en la propiedad Text escribir COLOR DIALOG LETRA. 6.- Seleccionar el botón 2 y en la propiedad Text escribir COLOR DIALOG FONDO. 7.- Seleccionar el botón 3 y en la propiedad Text escribir FONT DIALOG.
- 20. 8.- Escribir el siguiente código en los botones haciendo doble clic. BOTÓN COLOR DIALOG LETRA if (colorDialog1.ShowDialog()== DialogResult.OK) textBox1.ForeColor = colorDialog1.Color; BOTÓN COLOR DIALOG FONDO if (colorDialog1.ShowDialog() == DialogResult.OK) textBox1.BackColor = colorDialog1.Color; BOTÓN FONT DIALOG if (fontDialog1.ShowDialog() == DialogResult.OK) textBox1.Font = fontDialog1.Font; 9.- Correr el programa o iniciar la Depuración presionando la tecla F5 o haciendo clic en el botón Iniciar Depuración. Practica # 18 Abrir, Guardar un archivo de imagen (pictureBox, openFileDialog, saveFileDialog, y Botones) 1.- Crear un proyecto Nuevo de Visual Basic Aplicación de Windows Forms 2.- Seleccionar el formulario y en su propiedad Text escribir Practica # 18 Hecho por:”Nombre y Apellido”. 3.- Insertar un pictureBox,un openFileDialog, un saveFileDialog y 3 botones. 4.- Seleccionar el picturebox y en su propiedad Imagehacer clic al botón con 3 puntos sale una ventana seleccionamos Recurso localclic al botón Importarbuscamos la imagenclic en el botón AbrirAceptar. 5.- Seleccionamos a la imagen y en su propiedad SizeMode selecionamos StretchImage. 6.- Seleccionar el botón 1 y en la propiedad Text escribir openFileDialog. 7.- Seleccionar el botón 2 y en la propiedad Text escribir saveFileDialog. 8.- Escribir el siguiente código en los botones haciendo doble clic. BOTÓN openFileDialog openFileDialog1.Filter = "Todos los archivos (*.*)|*.*|" + "Archivos gráficos|*.bmp;*.gif;*.jpg;*.png"; openFileDialog1.FilterIndex = 1; if (openFileDialog1.ShowDialog() == DialogResult.OK) { pictureBox1.Image = Image.FromFile(openFileDialog1.FileName); } else {
- 21. pictureBox1.Image = null; } BOTÓN saveFileDialog SaveFileDialog SaveFD1 = new SaveFileDialog(); SaveFD1.FileName = ""; SaveFD1.InitialDirectory = "C"; SaveFD1.Title = "Guardar un archive de imagen"; SaveFD1.Filter = "JPG imagen|*.jpg|Bitmap imagen|*.bmp|Gif imagen|*.gif*|Png Imagen|*.png"; if (SaveFD1.ShowDialog() != DialogResult.Cancel) { System.IO.Stream filename = (System.IO.FileStream)SaveFD1.OpenFile(); switch (SaveFD1.FilterIndex) { case 1: pictureBox1.Image.Save (filename, System.Drawing.Imaging.ImageFormat.Jpeg); break; case 2: pictureBox1.Image.Save(filename, System.Drawing.Imaging.ImageFormat.Bmp); break; case 3: pictureBox1.Image.Save(filename, System.Drawing.Imaging.ImageFormat.Gif); break; case 4: pictureBox1.Image.Save(filename, System.Drawing.Imaging.ImageFormat.Png); break; } filename.Close(); } 9.- Correr el programa o iniciar la Depuración presionando la tecla F5 o haciendo clic en el botón Iniciar Depuración. Practica # 19 Ventana con contraseña (label, textbox, Timer y Botones) 1.- Crear un proyecto Nuevo de Visual Basic Aplicación de Windows Forms 2.- Seleccionar el formulario y en su propiedad Text escribir Practica # 19 Hecho por:”Nombre y Apellido”. 3.- Insertar dos Labels dos TextBox dos botones y un Timer. 4.- A los Labels en la propiedad Text escribir USUARIO y CONTRASEÑA. 5.- A los botones en la propiedad Text escribir ENTRAR y SALIR y en su propiedad Name escribir btnentrar y btnsalir. 6.- Hacer doble clic en el formulario (Form1) y escribir:
- 22. timer1.Start(); 7.- Hacer doble clic en el Timer y escribir: MessageBox.Show("Se acabo tu tiempo"); Application.Exit(); 8.- Añadir otro formulario al proyecto (Form2), menú Proyecto Agregar Windows Forms… 9.- En el segundo formulario agregar un botón (en la propiedad Text escribir REGRESAR). 10.- Escribir el siguiente código a los botones: BOTÓN SALIR: Application.Exit(); BOTÓN ENTRAR: string usuario, contra; usuario = txtusuario.Text.TrimEnd(); contra = txtcontra.Text.TrimEnd(); if (usuario=="informatica" && contra=="cecytes") { MessageBox.Show("Bienvenido al sistema"); timer1.Stop(); Form2 x = new Form2(); x.Show(); this.Hide(); } else { MessageBox.Show("Acceso denegado"); txtusuario.Clear(); txtcontra.Clear(); } BOTÓN REGRESAR del Form2: Form1 x = new Form1(); x.Show(); this.Close(); 11.- Correr el programa o iniciar la Depuración presionando la tecla F5 o haciendo clic en el botón Iniciar Depuración. Practica # 20 Total a pagar (radiobotones, checkbox, Labels, ventana de mensaje y Botón)
- 23. 1.- Crear un proyecto Nuevo de Visual Basic Aplicación de Windows Forms 2.- Seleccionar el formulario y en su propiedad Text escribir Practica # 20 Hecho por:”Nombre y Apellido”. 3.- Insertar tres radiobotones y en la propiedad de Text escribir CORREO MEXPOST($50), PAQUETERIA NORMAL($100) y PAQUETERÍA URGENTE ($150) (respectivamente radioButton1, radioButton2 y radioButton3). 4.- Insertar tres checkBox y en la propiedad de Text escribir POR EMAIL ($5), POR TELEFONO ($50) y POR FAX ($60) (respectivamente checkBox1, checkBox2 y checkBox3). 5.- Agregar dos Labels y en la propiedad Text escribir SELECCIONAR LA FORMA DE ENVIO y COMO DESEA SER NOTIFICADO DEL ENVIO (label1 y label2). 6.- Agregar un botón y en la propiedad Text escribir CALCULAR GASTOS DE ENVIO. 7.- escribir el siguiente código al botón: int total=0; if (radioButton1.Checked == true) { total = total + 50; } if (radioButton2.Checked == true) { total = total + 100; } if (radioButton3.Checked == true) { total = total + 150; } if (checkBox1.Checked == true) { total = total + 5; } if (checkBox2.Checked == true) { total = total + 50; } if (checkBox3.Checked == true) { total = total + 60; } MessageBox.Show("El total de envio es "+total.ToString("c2")); Nota: "c2" c significa currency(moneda) y 2 son los decimales 9.- Correr el programa o iniciar la Depuración presionando la tecla F5 o haciendo clic en el botón Iniciar Depuración. Practica # 21 Sumatoria (listBox, checkbox, Labels, TextBox y Botón) 1.- Crear un proyecto Nuevo de Visual Basic Aplicación de Windows Forms
- 24. 2.- Seleccionar el formulario y en su propiedad Text escribir Practica # 21 Hecho por:”Nombre y Apellido”. 3.- Insertar un TextBox. 4.- Insertar dos Labels al label1 en su propiedad Text escribir CALCULAR LA SUMA DE 1 HASTA. 5.- Agregar un checkBox y en la propiedad de Text escribir VER RESULTADOS PARCIALES. 6.- Agregar un listBox. 7.- Agregar un botón y en la propiedad Text escribir CALCULAR. 8.- Escribir el siguiente código en el botón CALCULAR try { long n, suma, x; suma = 0; listBox1.Items.Clear(); label2.Text = ""; n = long.Parse(this.textBox1.Text); for (x = 1; x <= n; x++) { suma = suma + x; if (checkBox1.Checked == true) { listBox1.Items.Add("Sumando " + x + " suma parcial= " + suma); } } listBox1.Items.Add("La suma total es = " + suma); } catch (Exception caught) { textBox1.Text = ""; this.label2.Text = caught.Message; } 9.- Correr el programa o iniciar la Depuración presionando la tecla F5 o haciendo clic en el botón Iniciar Depuración. Practica # 22 Factorial (Label, TextBox y Botón) 1.- Crear un proyecto Nuevo de Visual Basic Aplicación de Windows Forms 2.- Seleccionar el formulario y en su propiedad Text escribir Practica # 22 Hecho por:”Nombre y Apellido”. 3.- Insertar dos TextBox al formulario. 4.- Agregar un label y en la propiedad Text escribir: Escribe un número del 1 al 170.
- 25. 5.- Agregar dos botones el botón 1 en su propiedad Text escribir CALCULAR FACTORIAL y en el botón 2 escribir en la propiedad Text Salir. 6.- Escribir código en el botón Salir: DialogResult respuesta; respuesta = MessageBox.Show("Desea usted salir?","Confirmar...",MessageBoxButtons.YesNo); if(respuesta==DialogResult.Yes) { Application.Exit(); } 7.- Escribir código en el botón CALCULAR FACTORIAL: try { double i, f, num; num = double.Parse(this.textBox1.Text); this.textBox1.Text = num.ToString(); if (num < 0) { this.textBox2.Text = "No se puede sacar factorial de un número negativo"; } else { f = 1; for (i = 1; i <= num; i++) { f = f * i; } this.textBox2.Text = f.ToString(); } } catch (Exception caught) { textBox1.Text = ""; this.textBox2.Text = caught.Message; } 8.- Correr el programa o iniciar la Depuración presionando la tecla F5 o haciendo clic en el botón Iniciar Depuración. 9.- Correr el programa o iniciar la Depuración presionando la tecla F5 o haciendo clic en el botón Iniciar Depuración.
- 26. Practica # 23 goto Tabla multiplicar (ciclo if) (Label, TextBox y Botón) 1.- Crear un proyecto Nuevo de Visual Basic Aplicación de Windows Forms 2.- Seleccionar el formulario y en su propiedad Text escribir Practica # 23 Hecho por:”Nombre y Apellido”. 3.- Insertar dos TextBox al formulario, el segundo TextBox la propiedad Multilinea cambiar a True. 4.- Agregar un label y en la propiedad Text escribir: ESCRIBE UN NÚMERO ENTERO 5.- Agregar dos botones en la propiedad Text escribir CALCULAR TABLA y BORRAR. 6.- Escribir el siguiente código en los botones: BOTÓN CALCULAR TABLA: try { int i, r, n; n = int.Parse(this.textBox1.Text); i = 1; inicio: if (i <= 10) { r = n * i; textBox2.Text = textBox2.Text + n + " x " + i + " = " + r + "rn"; i = i + 1; goto inicio; } } catch (Exception caught) { textBox2.Clear(); this.label1.Text = caught.Message; } BOTÓN BORRAR: this.textBox1.Clear(); this.textBox2.Clear(); this.label1.Text = "ESCRIBE UN NÚMERO ENTERO"; this.textBox1.Focus(); 7.- Correr el programa o iniciar la Depuración presionando la tecla F5 o haciendo clic en el botón Iniciar Depuración.
- 27. Practica # 24 Tabla multiplicar (ciclo while y do while) (Label, TextBox y Botón) 1.- Crear un proyecto Nuevo de Visual Basic Aplicación de Windows Forms 2.- Seleccionar el formulario y en su propiedad Text escribir Practica # 24 Hecho por:”Nombre y Apellido”. 3.- Insertar dos TextBox al formulario, el segundo TextBox la propiedad Multilinea cambiar a True. 4.- Agregar un label y en la propiedad Text escribir: ESCRIBE UN NÚMERO ENTERO 5.- Agregar dos botones en la propiedad Text escribir CALCULAR TABLA y BORRAR. 6.- Escribir el siguiente código en los botones: BOTÓN CALCULAR TABLA while: try { int i, r, n; n = int.Parse(this.textBox1.Text); i = 1; while (i <= 10) { r = n * i; textBox2.Text = textBox2.Text + n + " x " + i + " = " + r + "rn"; i = i + 1; } } catch (Exception caught) { textBox2.Clear(); this.label1.Text = caught.Message; } BOTÓN BORRAR: this.textBox1.Clear(); this.textBox2.Clear(); this.label1.Text = "ESCRIBE UN NÚMERO ENTERO"; this.textBox1.Focus(); BOTÓN CALCULAR TABLA do while: try { int i, r, n; n = int.Parse(this.textBox1.Text);
- 28. i = 1; do { r = n * i; textBox2.Text = textBox2.Text + n + " x " + i + " = " + r + "rn"; i = i + 1; } while (i <= 10); } catch (Exception caught) { textBox2.Clear(); this.label1.Text = caught.Message; } 7.- Correr el programa o iniciar la Depuración presionando la tecla F5 o haciendo clic en el botón Iniciar Depuración.