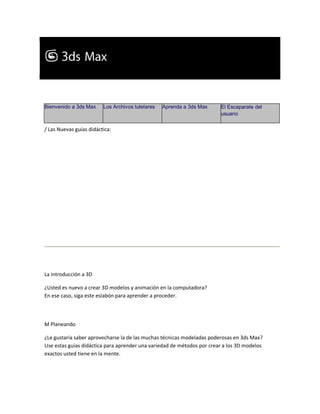
Tutoriales para 3ds max ljop
- 1. Welcome to Autodesk 3ds Max® 2010 Tutorials Bienvenido a 3ds Max Los Archivos tutelares Aprenda a 3ds Max El Escaparate del usuario / Las Nuevas guías didáctica: La introducción a 3D ¿Usted es nuevo a crear 3D modelos y animación en la computadora? En ese caso, siga este eslabón para aprender a proceder. M Planeando ¿Le gustaría saber aprovecharse la de las muchas técnicas modeladas poderosas en 3ds Max? Use estas guías didáctica para aprender una variedad de métodos por crear a los 3D modelos exactos usted tiene en la mente.
- 2. M Los materiales y Trazando ¿Quiera dominar los materiales? Estas guías didáctica le ayudan a entender cómo usar las texturas y trazando las coordenadas al bring la expresión suma y belleza a sus escenas. Un La animación ¿Quiera hacer su movimiento de las escenas? Con los muchos métodos de la animación disponible en 3ds Max, usted puede. Estas guías didáctica le continuarán. EL C La Animación del carácter Haga a sus actores virtuales actuar, mientras empezando con el Bípedo básico y siguiendo a las técnicas de la carácter-animación más avanzadas. L Encendiendo y Dando Estas guías didáctica lo muestran cómo poner y manejar luces y sombras. Usted aprenderá también dando con el renderer del rayo mental. S Los Efectos especiales Estas guías didáctica de SFX le ayudarán a emular Hollywood, de los efectos de la partícula a los efectos de la lente a las simulaciones dinámicas. H El pelo y Tela ¿Se cansado de carácteres calvos con la ropa del cadáver? Estas guías didáctica le muestran cómo aprovecharse la del pelo que parece vivo y la tela natural ofrece en 3ds Max. P Proyecte la Dirección Aprenda maneras de manejar escenas y renderings más eficazmente.
- 3. P Por favor note: Las guías didáctica presentadas aquí se piensan principalmente para esos nuevo a 3ds Max. Usted puede encontrar las guías didáctica adicionales a esta página. También, usted puede encontrar una guía didáctica del rayo mental en subsurface que esparce para los efectos de la piel realistas aquí. El Take documentación estudio Autodesk 3ds Max Tutorials > Introduction ¡Dé la bienvenida, y felicitaciones! Usted ha comprado simplemente un boleto al mundo de Autodesk® 3ds Max®. ¡Aguante y se prepara para el paseo de una vida! Con 3ds Max, usted puede crear 3D lugares y carácteres, objetos y asuntos de cualquier tipo. Usted puede colocarlos en las escenas y ambientes construir las escenas para su película o juego o visualización. Usted puede animar los carácteres, póngalos en el movimiento, hágales hablar, cante y baile, o puntapié y lucha. Y entonces usted puede disparar películas de la cosa virtual entera.
- 4. La Corona india Antigua El Kameswaran Ramachandran Iyer, India, www.kameswaran.com Usted puede usar a 3ds Max para visualizar planes de cosas reales que realmente se construirán, como los edificios y máquinas. El rasgo de Eslabón de Archivo de 3ds Max lo permite las visualizaciones bajas en planes creados en AutoCAD o Autodesk el Escritorio Arquitectónico: cuando el plan cambia en estas otras aplicaciones, las revisiones pueden ponerse al día automáticamente en su 3ds Max la escena. Agregue iluminación y materiales, entonces dé a todavía imagen o formatos de la película. Estas guías didáctica enseñan a 3ds Max a través de una serie de ejercicios prácticos. Prepare ser entretenido y fascinó por el poder imponente a sus yemas de los dedos. Las Guías didáctica en línea Las guías didáctica se proporcionan como un archivo de ayuda en línea. Para hacer las guías didáctica en línea, del 3ds Max el menú de Ayuda, escoja las Guías didáctica para desplegar la colección en línea. Los reconocimientos
- 5. Las gracias especiales son debidas a varios individuos trabajadores y talentosos que ayudaron cree estas guías didáctica. Una punta del sombrero virtual a: Todos esos clientes y usuarios que nos han permitido al escaparate su obra de arte, si en la sección de Escaparate de Usuario o en otra parte en la ayuda y guías didáctica. Todos aquéllos que han contribuido modelos y métodos usaron en estas guías didáctica, incluso la Concesión Adán (el Flujo de la Partícula), Jean-Marc Belloncik (la animación cuadrúpeda), Michele Bousquet (el Físico planea), Mark Gerhard (la animación Importante Auto), Frank el deLise (el asteroide desplazado), Peter Carisi de Lappe (usando FK e IK juntos), Pia Maffei (la cabeza usó con un material superficial), Capitán Irv Styer Jubilado, piloto del luchador (la ayuda con el modelo de P-38), Fred Ruff (el planeando nivelado), Amer Yassine (modelos, métodos, y obra de arte demasiado numeroso listar). Hay otros contribuyentes cuyos nombres no están disponibles: Nosotros nos disculpamos por omitirlos, y le agradece también su ayuda. Luego Dónde Encontrar los Archivos Tutelares Los temas en esta sección Dónde Encontrar los Archivos Tutelares Cómo Aprender a 3ds Max El Escaparate del usuario Los derechos de propiedad literaria y Marcas de fábrica Por favor énvíenos su comentario sobre esta página Autodesk 3ds Max Tutorials > Introduction > Dónde Encontrar los Archivos Tutelares Los archivos que usted necesita completar las guías didáctica eran por defecto incluido cuando 3ds Max se instaló en su puesto de trabajo. Por defecto, los archivos tutelares se instalan en una carpeta llamada Mi Documents3ds Max Tutorials.
- 6. Si estos archivos no están en su computadora, usted debe copiarlos de su disco del producto a su unidad de disco duro local que usa a Mi Computadora o Explorador de Windows. Para instalar los archivos tutelares (si requirió): Localice su disco del producto: el disco de que usted instaló a 3ds Max. Cargúelo en el paseo de su computadora. Abra a Mi Computadora o Explorador de Windows, y navegue al disco. Derecho-pulse el botón al 3ds Max la carpeta de las Guías didáctica, entonces escoja la Copia del menú del contexto. Navegue a una situación en su directorio local dónde le gustarían acceder los archivos tutelares y pegar la carpeta. TipIf usted ha limitado el espacio de la unidad de disco duro, usted puede copiar los directorios individuales del disco. Luego Cómo Aprender a 3ds Max Por favor énvíenos su comentario sobre esta página Autodesk 3ds Max Tutorials > Introduction > Cómo Aprender a 3ds Max Además de las guías didáctica encontradas en esta colección, varios otros recursos están disponibles ayudarle a aprender a 3ds Max. En particular, considere el archivo de Ayuda en línea un adjunto importante a las guías didácticas; si usted encuentra un rasgo que le gustaría aprender más sobre, busqúelo en la 3ds Max Help. Allí usted encontrará descripciones generales, las descripciones detalladas de todos los mandos, el uso nota y puntas, y procedimientos por lograr las varias tareas. Autodesk 3ds Max 2010 Juego de la Documentación
- 7. Autodesk 3ds Max 2010 Ayuda: Las tapas de ayuda en línea los conceptos fundamentales y estrategias por usar el producto, así como los detalles sobre los rasgos de 3ds Max. Acceda la referencia en línea escogiendo la Ayuda > Autodesk 3ds Max Help. Los Recursos adicionales: se instalan varios archivos de ayuda adicionales con el software y están disponible de la Ayuda > el menú de Ayuda Adicional. Para los detalles, vea el tema ”3ds Max Documentación Juego” en la 3ds Max Help. 3ds Max en el Web Los eslabones a los sitios de Web siguientes están disponibles de la Ayuda > 3ds Max en el menú de Web dentro de 3ds Max. Estas páginas proporcionan el acceso a una gama amplia de información del producto y recursos de apoyo: el searchable Knowledgebase, FAQs, los boletines técnicos, la información del hardware probada, y el producto transmite. El Apoyo en línea Las actualizaciones Los recursos Los compañeros Entrenando Autodesk Training la Información y Recursos El Camino aprendiendo: Autodesk le proporciona un solo punto de acceso a una apreciación global de la interfaz, la discusión se agrupa, películas de habilidades esenciales, el soporte técnica, que entrenan los recursos y más. Para acceder el este sitio, vaya a: http://www.autodesk.com/3dsmax-learningpath. Los Recursos entrenando en el Web: Usted encontrará otros recursos de entrenamiento para 3ds Max a http://www.autodesk.com/3dsmax-entrenar. Otros Recursos: hay una riqueza de información escrita sobre usar a 3ds Max. Hay libros terceristas que especializan enseñando el software para las varias industrias. Hay revistas consagradas a 3D plan y animación, así como el usuario se agrupa y listas del correo. Las comunidades de usuarios comercio secretos periódico, y si usted hace una pregunta, es probable que usted vaya las respuestas de los expertos alrededor del mundo. Algunos de los programas anteriores o detalles del contacto no podrían estar disponibles o aplicables en su país. Por favor verifique con su Autodesk Authorized local Revendedor u oficina de Autodesk para los detalles. Por favor énvíenos su comentario sobre esta página
- 8. Autodesk 3ds Max Tutorials > Introduction > El Escaparate del usuario En el 3ds Max las guías didáctica, nosotros le enseñamos las herramientas para usar el software. Ponga esas herramientas en las manos de artistas talentosos y magias pasa. Aquí es una galería de imágenes por los individuos creativos de alrededor del usar mundial este software. Nosotros esperamos usted el hallazgo estas imágenes que inspiran antes de que usted partiera en su jornada de aprender a 3ds Max.
- 9. La Ópera china James Ku www.3dartisan.net/~kuman /
- 10. El Suelo de la oficina Jamie Cardoso, GMJ Design S.A. La Corona india Antigua El Kameswaran Ramachandran Iyer, India, www.kameswaran.com
- 11. El hielo Cubica José Manuel Elizardo, Autodesk, Inc.
- 12. Las manzanas José Manuel Elizardo, Autodesk, Inc. La Compañía desagradable Metin Siete
- 13. Una Sala El Frances Gainer Davey Guardián del Bosque Encantado La Marc Tan, los Polígonos Dementes,
- 14. El Patio viejo Pradipta Seth por Tommy Hjalmarsson
- 16. El Desayuno del estudiante Jean-Yves Arboit, Bélgica, www.discreetcenter.com
- 17. El Agua eléctrica Johannes Schlörb por el reiv: Ponsonnet Olivier http://re1v.free.fr /
- 18. Las ondas de Primavera Casey McGovern molerocket@hotmail.com
- 19. La Belleza india Jaykar Arudra, el Estudio de AMM, India,
- 20. por Ben Paine Los Girasoles viejos Joana Garrido (Caixa D'Imagens), Portugal
- 21. La pistola Pete Martin Coven
- 22. Sommar Torp": la "Casa de Verano Sören Larsson, Suecia, Anibal Daniel Martínez Lara (Pepeland) Todas las imágenes son el derechos de propiedad literaria. La reproducción y la distribución no se permite sin el permiso del dueño. Por favor énvíenos su comentario sobre esta página Autodesk 3ds Max Tutorials > Introduction > Los derechos de propiedad literaria y Marcas de fábrica
- 23. Autodesk® 3ds® Max 2010 Software © 2009 Autodesk, Inc. Todos los derechos reservados. Exceptúe por otra parte como permitió por Autodesk, Inc., esta publicación, o parte de eso, no puede reproducirse en cualquier formulario, por cualquier método, para cualquier propósito. Se reimprimen ciertos materiales incluidos en esta publicación con el permiso del poseedor del derechos de propiedad literaria. Lo siguiente es marcas de fábrica registradas o marcas de fábrica de Autodesk, Inc., en el EE.UU. y otros países: 3DEC (el design/logo), 3December, 3December.com, 3ds Max, ADI, el Seudónimo, Alias (el design/logo del remolino), AliasStudio, Alias|Wavefront (el design/logo), ATC, AUGI, AutoCAD, AutoCAD Learning la Ayuda, AutoCAD LT, el Simulador de AutoCAD, la AutoCAD SQL Extensión, la AutoCAD SQL Interfaz, Autodesk, Autodesk Envision, la Visión de Autodesk, el Intento de Autodesk, Inventor de Autodesk, Autodesk Map, Autodesk MapGuide, el Perfil aerodinámico de Autodesk, AutoLISP, AutoSnap, AutoSketch, AutoTrack, Backdraft, Construyó con ObjectARX (el logotipo), Quemadura, Buzzsaw, CAiCE, Puede Usted Imagina, Estudio del Carácter, Cinestream, Civil 3D, el Limpiador, el Limpiador Central, ClearScale, la Urdidera del Colour, la Combustión, la Especificación de Comunicación, Constructware, el Explorador Satisfecho, Create>what's>Next > (el design/logo), el Bebé Baile (la imagen), DesignCenter, Doctor del Plan, el Toolkit de Diseñador, DesignKids, DesignProf, DesignServer, DesignStudio, Design|Studio (el design/logo), Plan el Formato de Web, Discreto, DWF, DWG, DWG (el logotipo), DWG Extreme, DWG TrueConvert, DWG TrueView, DXF, Ecotect, la Exposición, Extendiendo el Equipo del Plan, el Robot de la Cara, FBX, Filmbox, el Fuego, la Llama, el Pedernal, FMDesktop, la Rueda libre, la Escarcha, Chófer de GDX, Gmax, Green Building el Estudio, Cabeza-a el Plan, Heidi, HumanIK, el Servidor de IDEA, el i- gota, ImageModeler, el iMOUT, el Incinerador, el Infierno, Inventor, Inventor LT, Kaydara, Kaydara (el design/logo), Kynapse, Kynogon, LandXplorer, LocationLogic, el Lustre, Matchmover, el maya, el Escritorio Mecánico, Moonbox, MotionBuilder, Movimento, Mudbox, NavisWorks, ObjectARX, ObjectDBX, la Realidad Abierta, Opticore, el Opus de Opticore, que PolarSnap, PortfolioWall, Impulsó con la Tecnología de Autodesk, Productstream, ProjectPoint, ProMaterials, RasterDWG, el Reactor, RealDWG, Real-tiempo que Roto, REALVIZ, Reconocen, Dan Cola, Retimer,Reveal, Revit, el Escaparate, ShowMotion, el Cuaderno de bosquejos, el Humo, Softimage, Softimage|XSI (el design/logo), SteeringWheels, Hilvanador, Piedra, StudioTools, Topobase, Toxik, TrustedDWG, ViewCube, Construcción Visual, Visual, Desagüe Visual, Paisaje Visual, Estudio Visual, Caja de herramientas Visual, CECEO Visual, Reality de Voice, Volo, Vtour, Alambre, Wiretap, WiretapCentral, XSI, y XSI (el design/logo). Las marcas de fábrica Lo siguiente es marcas de fábrica registradas o marcas de fábrica de Autodesk Canadá Cía. en el EE.UU. y/o Canadá y otros países: Backburner, Multi-amo Editing, Río, y Chispas. Lo siguiente es marcas de fábrica registradas o marcas de fábrica de Moldflow S.A. en el EE.UU. y/o otros países: Moldflow MPA, MPA (el design/logo), Moldflow Plásticos Consejeros, MPI, MPI
- 24. (el design/logo), Moldflow Plásticos Visión, MPX, MPX (el design/logo), Plásticos de Moldflow Xpert. el clothfx™ es una marca de fábrica de Software de Size8, Inc. Havok.com™ es una marca de fábrica o la marca de fábrica registrada de Havok.com Inc. o sus concedentes. Intel es una marca de fábrica registrada de Corporación de Intel. el rayo mental es una marca de fábrica registrada de imágenes mentales que GmbH autorizó para el uso por Autodesk, Inc. Todas las otras marcas de fábrica, el producto nombra o las marcas de fábrica pertenecen a sus poseedoras respectivas. El negador ESTA PUBLICACIÓN Y LA INFORMACIÓN CONTENIDAS AQUÍ DENTRO SON HECHO DISPONIBLE POR AUTODESK, INC. "COMO ES." AUTODESK, INC. NIEGA TODAS LAS GARANTÍAS, CUALQUIER EXPRESO OREGÓN IMPLIED, INCLUYENDO PERO NO LIMITÓ A CUALQUIER GARANTÍA IMPLÍCITA DE MERCHANTABILITY OREGÓN APTITUD PARA UN PROPÓSITO PARTICULAR QUE CONSIDERA ESTOS MATERIALES. Por favor énvíenos su comentario sobre esta página Autodesk 3ds Max Tutorials > Se Empezado: el la Escena del la Batalla Animada La Esta guía didáctica, intencional para esos nuevo un 3ds Max, el ofertas una introducción rápida al mundo de 3D. El Los rasgos básicos usando del programa, usted creará una escena del campo de la batalla el compuesta simple del cañón del un, piedra del una, el árbol del un, el y un molino del viento. La Usted también agregará una cámara la y lo usará para ver la escena del diferentes de ángulos de los. El Los pasos finales le muestran cómo agregar alguna animación básica, el entonces convierta los resultados en un archivo multimedio.
- 25. El campo del El de la batalla La En esta guía didáctica, cómo de aprenderá de usted un: La Abra una escena La Vea una escena del diferentes de ángulos de los el perspectivas de y El Los objetos del modelo el y aplica los materiales realistas El movimiento del El el y los objetos animados La Dé la escena el y sálvelo como un archivo multimedio El nivel de habilidad: el Principiante Tiempo para completar: 20 minutos La preparación para Esta Guía didáctica / En el toolbar de Acceso Rápido, pulse el botón la Carpeta del Proyecto y ponga su proyecto actual a 3ds Max Tutorials. Los temas en esta sección Navegando una Escena Creando un Rock y un Árbol
- 26. El Material agregando a los Objetos En la Escena Animando la Escena Dando la Animación Por favor énvíenos su comentario sobre esta página Autodesk 3ds Max Tutorials > Getting Started: la Batalla Animada Scene > Navegando una Escena En esta lección, usted abrirá una escena parcialmente-completada de un campo de batalla y aprenderá cómo ajustar la vista y navegar el viewports. Navegando la escena: / En el toolbar de Acceso Rápido, pulse el botón el botón del Archivo Abierto. Del la carpeta del scenesstartup, resalte battlefield_start.max, entonces haga clic Abierto. En perspectiva el viewport
- 27. Los viewport de Perspectiva deben ser activos, indicado por una frontera amarilla. Si ninguna frontera es visible, haga clic en cualquier parte dentro del viewport para activarlo. Dependiendo adelante cómo su sistema está usándose actualmente, usted puede tener a a dos herramientas de la navegación desplegadas en el viewport. El ViewCube™ despliega en la cima la esquina correcta y el SteeringWheels™ que 3D navegación controla el despliegue en la más bajo izquierda. Usted echará una mirada primero al ViewCube. Si el SteeringWheels es visible, escóndalo pulsando el botón el X al derecho de la cima de la esquina de la rueda. NoteIf que esto es la primera vez usted está usando SteeringWheels, usted necesitará hacer clic en su icono para activarlo. En el menú de Vistas > la Configuración de Viewport > ViewCube forman tableros > las Opciones del Despliegue se agrupan, enciende la Muestra El ViewCube si ya no es adelante. En el Al Hacer clic En El grupo de ViewCube, haga la Ataque-a-vista segura En el Cambio de Vista y Guarda la Escena Derecho es adelante, y pulsa el botón OK. En el viewport de Perspectiva, derecho-pulse el botón el ViewCube y escoge la Vista de Corriente de Juego Como Casa.
- 28. Pulse el botón la cara Izquierda del ViewCube para ver la escena de la izquierda. Como usted puede ver, el ViewCube le permite ver la escena de los puntos de vista alternativos con un clic simple de un ratón. El aviso cómo el viewport hace subir verticalmente en a una amplificación de la escena predefinida como él cambia a la perspectiva izquierda. El cambio en el factor del zumbido no es algo que nosotros queremos sin embargo en esta guía didáctica, para que usted lo cambiará. Derecho-pulse el botón el ViewCube y escoge Configure del menú. La etiqueta de ViewCube se selecciona automáticamente. En el Al Hacer clic En El grupo de ViewCube, apague la Ataque-a-vista En el Cambio de Vista y pulsa el botón OK. Es importante mantenerse lejos esta escena si usted quiere mantener el mismo factor del zumbido al cambiar entre los puntos de vista. En el viewport de Perspectiva, pulse el botón el icono de la Casa al superior salió del ViewCube. El viewport de Perspectiva devuelve a su punto de vista inicial. NoteYou puede restablecer el punto de vista de la Casa cuando quiera a la vista actual a derecho-pulsando el botón el ViewCube y escogiendo la Vista de Corriente de Juego Como Casa.
- 29. / Pulse el botón el botón del Zumbido en la navegación del viewport controla a la esquina del bajar-derecho del 3ds Max la interfaz. Para mostrar que este mando es ahora activo, el botón parece apretado en, con un fondo amarillo. Con el ratón, arrastre que se extiende hacia abajo en el viewport de Perspectiva. Su vista hace subir verticalmente fuera para que usted puede ver la escena de una distancia. NoteYou también puede hacer subir verticalmente en o fuera girando la rueda del ratón delantero o hacia atrás. / En la navegación del viewport controla pulse el botón Órbita debajo de que es y al derecho del botón del Zumbido. El botón resalta cuando activo. Un círculo de la navegación amarillo aparece en el viewport. Posicione el cursor dentro del círculo amarillo. La prensa y sostiene el botón del ratón izquierdo y mueve el ratón. Esta acción se llama el dragado. El punto de vista orbita alrededor de la escena. TipAvoid que arrastra fuera del círculo de la navegación amarillo, a menos que usted quiere rodar el viewport entero. Use una combinación de la Órbita y rueda del ratón para hacer subir verticalmente en en el molino de viento.
- 30. Gire su vista arrastrando a la izquierda o corrija hasta que usted pueda ver el cañón en la dirección opuesta. Derecho-pulse el botón el viewport para terminar Gire el modo. / Pulse el botón la Cacerola en la navegación del viewport controla y mueve el ratón en el viewport. Los viewport ven ahora sigue el movimiento de su ratón. NoteYou también puede empezar un funcionamiento de la cacerola sujetando el botón del ratón o rueda como usted la cacerola. Devuelva el viewport a su orientación original pulsando el botón el icono de la Casa. Apriete Shift+W para desplegar el SteeringWheels controla, si el theyare no ya visible. NoteIn esta instrucción, “Shift+W” se perfila con un rectángulo para indicar que usted debe apretar esta combinación importante en el teclado de la computadora. Nosotros usamos este estilo de forma consistente en la ayuda y guías didáctica para los dos los solos keypresses y las combinaciones importantes, para que siempre esté claro cuando una instrucción
- 31. involucra usando el teclado físico como opuesto a usar el ratón con la interfaz del software en la pantalla. El SteeringWheels controla la oferta una manera alternativa de navegar una escena. Haga clic y arrastre cada uno del Zumbido, Cacerola y la Órbita controla a su vez, y experimenta con cómo ellos pueden usarse para navegar la escena. Cuando usted se hace, pulsa el botón el botón del Rebobinado y arrastra a la izquierda. La herramienta del Rebobinado pasa encima de una tira de uñas del pulgar cada uno de los cuales representan un punto de la navegación previamente seleccionado. Suelte el ratón adelante cualquier en miniatura. El viewport rebobina a ese punto. 1. Experimente con el Centro, el Paseo, la Mirada y Up/Down controla en el centro del icono de SteerWheels. Cuando usted se hace, pulsa el botón la flecha en el derecho del fondo de la rueda y escoge Va a Casa. Esto recalibra que los viewport ven al punto de vista de la Casa.
- 32. Haga clic el pequeño “X” en el derecho de la cima de la rueda para esconder el widget de SteeringWheels. TipPress Shift + W al redisplay los mandos de SteeringWheels. Luego, usted creará una cámara y un viewport de la Cámara. El viewport de la Cámara es similar al viewport de Perspectiva pero con la funcionalidad diferente. Puede animarse, y los efectos agregaron. Creando una cámara: Derecho-pulse el botón el viewport de la Cima para activarlo. El viewport se perfila en amarillo. / En el Cree el tablero, pulse el botón la etiqueta de las Cámaras, entonces pulse el botón el Blanco. En el viewport de la Cima, haga clic detrás y ligeramente al derecho del cañón, entonces simplemente arrastre abajo a un punto salido del molino de viento (como mostrado en la ilustración siguiente). No se preocupe todavía por la colocación de la cámara exacta: usted ajustará este más tarde. Para ver lo que la cámara ve, usted necesita desplegar uno del viewports como un viewport de la Cámara ahora.
- 33. Derecho-pulse el botón el viewport de Perspectiva para activarlo, entonces la prensa C. Derecho-pulsando el botón un viewport lo activa y guarda cualquier objeto en otro viewports en un estado seleccionado (en este caso, nuestro objeto de la cámara). Izquierdo-pulsando el botón un deselects del viewport previamente-seleccionados los objetos. / En el toolbar principal, haga clic el Selecto Y botón del Movimiento. Un trípode de red, el azul, y las flechas verdes aparecen en el viewport de la Cima. Esto es el transforme el artilugio. Como usted mueva su cursor encima de las flechas, cada etiqueta del eje y giro de tallo de flecha amarillo. Cuando uno es amarillo, usted puede apretar y puede arrastrar para mover el objeto en una sola dirección. Si usted mueve su cursor encima de las esquinas internas del transforme el artilugio, los giros planos amarillo. Esto le permite entrar un solo avión. Derecho-pulse el botón el viewport Izquierdo, pulse el botón al Y eje manipulador de la cámara, y lo arrastra ligeramente ascendente para que usted puede ver más del horizonte en el viewport de la Cámara. Si el cañón no es visible, en el viewport Izquierdo arrastre la cámara al derecho en su eje de X hasta el frente del cañón entra en la vista en el viewport de la Cámara (como mostrado en la próxima ilustración).
- 34. Luego, usted creará una piedra y un árbol, entonces agregúelos a la escena. Luego Creando un Rock y un Árbol Por favor énvíenos su comentario sobre esta página Autodesk 3ds Max Tutorials > Getting Started: la Batalla Animada Scene > Creando un Rock y un Árbol En esta lección, usted creará dos objetos primitivos, entonces modifica sus parámetros para que ellos asumen la apariencia de una piedra y un árbol. Cree una piedra: / / En el Cree el tablero, pulse el botón la etiqueta de la Geometría, entonces en el rollout de Tipo de Objeto, pulse el botón la Esfera. El botón resalta para mostrar que es activo y prepara para usar.
- 35. Cree una esfera en el viewport de la Cima apretando en cualquier parte abajo en el botón del ratón izquierdo a la frente-izquierda del cañón (vea la próxima ilustración) y arrastrando fuera de dónde usted empezó. Con tal de que usted sujete el botón del ratón, usted puede ajustar el tamaño de la esfera. Cuando usted suelta el botón del ratón, la esfera está completa. La esfera de TipYour podría ser un color diferente del uno en la ilustración. Cree una esfera.
- 36. La esfera en el viewport de la cámara / En el Modifique el tablero > el rollout de los Parámetros, cambie el Radio que pone a 25 y prensa Entre. La esfera cambia el tamaño en el viewport. Está la práctica típica a áspero fuera un objeto en 3ds Max, con el ratón, entonces refínelo en un rollout. Pulse el botón la Lista del Modificador gota-abajo y escoge el modificador del Ruido. En el grupo del Ruido, encienda Fractal y en el grupo de Fuerza, X fijo, Y, y Z a 30.0.
- 37. La piedra está tomando la forma, pero podría ser más plano. / En el toolbar principal, pulse el botón el botón de la Balanza Selecto y Uniforme. En la vista de la Cámara, arrastra el artilugio el eje de Z descendente hasta que el objeto de la piedra esté aproximadamente dos-tercero su altura original. Cambie el nombre de la esfera: En el Modifique el tablero objeto nombre campo, doble-pulse el botón el nombre Sphere01 para resaltarlo. Teclee en la piedra para cambiar el nombre de la esfera. La prensa Entra para poner el nuevo nombre. NotePressing Enter es una manera explícita de cambiar un parámetro. 3ds Max también acepta el cambio en cuanto usted haga clic en cualquier parte en la pantalla.
- 38. Cree un árbol: / / En el Cree el tablero, pulse el botón el botón de la Geometría, entonces del Primitives Normal gota-abajo la lista, escoge AEC Extended. AEC Extended que se pre-construyen los objetos a la geometría, incluso las barandas, cercos y plantas. Ellos son una manera rápida de agregar los detalles realistas a una escena. En el rollout de Tipo de Objeto, pulse el botón el Follaje. En el Favorito Planta el rollout, escoja el Roble Genérico como las especies de árbol. Derecho-pulse el botón el viewport de la Cima para activarlo, y agregue el árbol a la escena pulsando el botón un punto ligeramente debajo y a la izquierda de la piedra.
- 39. Cree un árbol Para dar un poco de atmósfera a la escena, nosotros haremos aparece achaparrado y batalla-que tiene cicatrices al árbol. Con el árbol todavía seleccionado, en el Modifique el tablero > el rollout de los Parámetros, la Altura fija a 150.
- 40. En el grupo de Muestra, apague las Hojas y en el grupo de Nivelado-de-detalle, encienda Bajo para reducir el número de ramas. Si usted no se satisface todavía con la apariencia del árbol, en el rollout de los Parámetros haga clic Nuevo. Cada tiempo usted pulsa el botón este botón, el valor de la Semilla se cambia, mientras causando el árbol para sufrir una re-configuración aleatoria. Cuando usted está satisfecho con la apariencia del árbol, el re-nombre el objeto en el campo de Foliage01 que usa el mismo procedimiento usted seguido para la piedra. Llame este oak_tree del objeto. / Si el árbol está disimulando su vista del molino de viento, siéntase libre para moverlo usando al lado el Selecto Y herramienta del Movimiento en la barra de la herramienta principal. Luego usted aplicará un material a su piedra que usa al Editor Material. Luego El Material agregando a los Objetos En la Escena Por favor énvíenos su comentario sobre esta página
- 41. Autodesk 3ds Max Tutorials > Getting Started: la Batalla Animada Scene > El Material agregando a los Objetos En la Escena Usted agrega el realismo a la escena objeta agregando los materiales a sus superficies. La textura material puede incluir la información de las imágenes del bitmap, así como los mapas del choque para un 3D efecto. En esta guía didáctica el terreno del campo de batalla, así como el árbol, la piedra, cañón y molino de viento, que todos reciben a su apariencia de la cartografía de textura de bitmap. La textura del cañón
- 42. Rock la textura Agregue un material del campo de batalla: / En el toolbar principal, pulse el botón al Editor Material. TipYou también puede apretar M para lanzar al Editor Material. El Editor Material abre como una ventana flotante. Por defecto, el Editor Material muestra seis hendeduras de la muestra cada uno de los cuales son capaz de tenencia un material. Típicamente, usted tendría los materiales múltiples para escoger de, para que usted puede preferir extender el número de selectable de hendeduras de muestra del editor. Pulse el botón cualquier hendedura de la muestra para seleccionarlo. Un contorno blanco muestra que la hendedura es activa. Derecho-haga clic y de la lista, escoja 5 x 3 Muestra Windows. Usted tiene 15 hendeduras de la muestra ahora para el uso futuro. Localice el campo de batalla la hendedura de la muestra material y púlselo el botón.
- 43. El aviso que el Campo de batalla del nombre aparece en el campo del Nombre Material debajo de las hendeduras de la muestra. Este material ya se ha construido para usted. Usa un bitmap como una textura e incluye un mapa del choque. La textura del campo Arrastre el material del Campo de batalla de su hendedura de la muestra hacia el objeto del campo en el viewport de la Cámara. El viewport despliega un césped ahora y la suciedad cubrió el paisaje.
- 44. Arrastre el material de la Piedra de su hendedura de la muestra hacia el objeto de la piedra en el viewport. La superficie de la piedra pone al día a una textura realista. Luego, usted aplicará un material al cañón. Todos parten del cañón se agrupó previamente en una sola entidad, llamó un juego de la selección. Esta manera, cuando usted escoge un material, se aplica a todos los componentes en la selección puesta en una sola acción. Del menú principal los Juegos de la Selección Nombrados gota-abajo la lista, escoja el Cañón. / En el Editor Material, pulse el botón la hendedura de muestra de cañón y el clic Asigna el Material A la Selección. Este método es otra manera de aplicar los materiales a los objetos seleccionados. El árbol del roble y molino de viento ya tienen los materiales aplicados a ellos, para que nosotros estamos ahora listos empezar animando la escena. Ahorre su escena a su carpeta local como my_battlefield_scene.max. Luego Animando la Escena Por favor énvíenos su comentario sobre esta página
- 45. Autodesk 3ds Max Tutorials > Getting Started: la Batalla Animada Scene > Animando la Escena En esta lección, usted traerá la escena del campo de batalla a la vida animando los objetos de la escena. Usted hará esto con la animación del keyframe. La herramienta Importante Auto en 3ds Max le permite grabar las características físicas de un objeto a tiempo a cualquier punto dado. Este estado se llama un keyframe a tiempo. El software deduce todos los estados intermedios entonces de un keyframe al próximo, para una transición lisa del objeto. El procedimiento siguiente consiste en dos animaciones. Entre los marcos 0 a 120, usted adelantará el cañón a su posición del encendido, al lado de la piedra. Entre marcos 120 e idea 160, usted levantará el barril del cañón en la preparación para el primer tiro. 3ds Max le da tres maneras diferentes de crear el keyframes. Uno es encender el botón Importante Auto, mueve a tiempo a cualquier punto, y transforma (el movimiento, gire, o balanza) el objeto. Un segundo método es derecho-pulsar el botón el deslizador de tiempo y llaves entonces puestas que usan el Cree el diálogo Importante. Hay también un modo de la animación Importante Fijo, diseñado para los animador del carácter profesionales. Usted usará el botón Importante Auto en este ejercicio. Anime la posición del cañón: Continúe con su propia escena, o battlefield_scene.max abierto. Derecho-pulse el botón el viewport de la Cima, entonces haga subir verticalmente en y cacerola la escena para que el cañón y piedra estén claramente en la vista. / En el toolbar principal, haga clic Seleccione Y Mueva, entonces cubra con las alas su ratón encima de la porción trasera del cañón. Después de un momento, un tooltip aparece que eso dice el marco.
- 46. El tooltip indica que su herramienta de la selección está cubriendo con las alas encima del objeto del marco. En esta escena, el marco es el objeto del padre del cañón, mientras significando que si mueve, el resto de la asamblea del cañón mueve con él. Pulse el botón el objeto del marco para seleccionarlo. El deslizador de tiempo es el botón ancho localizado directamente sobre el despliegue de balanza de tiempo debajo del viewports. Mueva el deslizador de tiempo para idear 120 (para crear una 4- segunda animación cuando jugó atrás a 30 marcos un segundo). Pulse el botón el botón Importante Auto para encenderlo. El botón se pone rojo. Usted está ahora en el modo de la animación automático. También ladee La barra de deslizador de tiempo se pone roja, y el viewport activo se perfila en la red para recordarlo que usted está en el modo Importante Auto. / En el viewport de la Cima, seleccione el objeto del marco y lo arrastra en su eje de Y hasta que el cañón esté rayado a al lado de la piedra. Autokey interpola, o promedios fuera, la posición del cañón a cada marco de su posición de la salida a marco 0 a su lugar descansando final a marco 120. Apague la Llave Auto. TipTo evitan crear la animación no deseada accidentalmente, desarrolle el hábito de apagar la Llave Auto después de animar cada movimiento.
- 47. Mueva el deslizador de tiempo de un lado a otro de marco 0 idear 120, y mire el movimiento del cañón adelante. La nota cómo la animación ya se ha aplicado al molino de viento en el fondo. Agregue que un segundo animó el movimiento: Encienda Llave del Automóvil y adelanto para idear 160. Apriete H en el teclado. El Selecto Del diálogo de la Escena abre. Escoja el objeto barril de la lista y pulse el botón OK. / En el toolbar principal, haga clic Gire. En el viewport de la Cámara, gire el barril en su eje de X por –10 grados.
- 48. Como usted modifique la rotación barril, el eje valora ponga al día en amarillo. Arrastre el keyframe de la salida a marco 0 idear 130. Apague la Llave Auto. / / En los mandos de cinta de animación, haga clic Va a Empezar, entonces pulse el botón la Animación de la Obra. Mire el cañón animado prepara su ataque mortal en el molino de viento. Ahorre su escena a su carpeta local, este tiempo como my_battlefield_attack.max. Luego Dando la Animación Por favor énvíenos su comentario sobre esta página Autodesk 3ds Max Tutorials > Getting Started: la Batalla Animada Scene > Dando la Animación Los marcos múltiples dando para una animación completa pueden ser tiempo consumiendo, incluso en una máquina rápida, porque cada marco se procesa individualmente. Los materiales
- 49. realistas, sombra lanzando, y otros factores pueden retardar el proceso también. Esta escena es sin embargo relativamente simple, para que no debe tomar ese largo dar. Dé su animación: Para completar esta guía didáctica, dé la animación usted hizo más temprano. El tiempo dando probablemente está bajo 15 minutos, mientras dependiendo de la velocidad de su máquina. / En el toolbar de Acceso Rápido, pulse el botón el botón del Archivo Abierto y abra su animación ahorrada, my_battlefield attack.max. O, battlefield_attack.max abierto, localizó en el la carpeta del scenestartup. NoteIf usted ahorró sus archivos completados a una carpeta de otra manera que el scenesstartup, cuando usted abre uno de sus archivos que usted podría encontrar los mensajes sobre los archivos perdidos. Si usted se encuentra con este problema, pulse el botón el botón del Vistazo en el diálogo de los Archivos Externo Perdido. Esto abre el Configure el diálogo de Caminos de Archivo Externo. Haga clic el Agregue el botón. Use el Escoge el Nuevo diálogo de Camino de Archivos Externo para navegar a la carpeta dónde usted cargó el archivo original, y entonces pulse el botón el Camino del Uso. Pulse el botón OK, y entonces haga clic Continúa. / En el toolbar principal, haga clic Dé el Arreglo. El Dé los despliegues de diálogo de Arreglo. En el Time Rendimiento grupo, escoja el Segment de Time Activo. (Si usted dejara la escena a Solo, sólo el marco actualmente desplegado daría.) TipIf su computadora es rápida, usted puede saltar el próximo paso. En el grupo de Tamaño de Rendimiento, cambie el valor predeterminado (640 x 480) a 320 x 240.
- 50. Este tamaño más pequeño tiene sólo uno-cuarto el área del valor predeterminado, mientras haciéndolo muy más rápido dar. En el Dé el grupo del Rendimiento, pulse el botón el botón de los Archivos. (Usted podría tener que desplazar abajo para ver este mando.) En el Dé el diálogo de Archivo de Rendimiento, nombre su animación mybattlefield_attack.avi. Haga clic Ahorre para ahorrar la animación a la carpeta predefinida (normalmente el renderoutput). WarningYou o debe agregar la extensión. el avi en el nombre del archivo, o resto AVI selecto como el tipo del archivo. Si usted no dice qué tipo de formato de la animación al programa para ahorrar en, el dando no trabajarán. En el AVI Archivo Condensación Arreglo diálogo, haga a lo siguiente: Si necesario, cambie el compresor a Cinepak Codec. Hay muchos codecs diferentes para escoger de. Cinepak generalmente da los resultados satisfactorios y normalmente se instala en las máquinas de Windows, mientras significando su archivo de AVI comprimido pueden leerse por el público ancho. La Calidad fija a alto, entre 90 y 100. Cuando usted está acabado, pulse el botón OK. En el Dé el diálogo del Arreglo, Excepto el Archivo es ahora adelante y el rendimiento presenta muestra la situación de mybattlefield_attack.avi. Al fondo del Dé el diálogo del Arreglo > la lista de Vista, escoja Camera01. Siempre verifique para estar seguro que usted está dando el viewport correcto. Ladee En la mayoría de los casos, usted dará en el viewport de la cámara. Haga clic Dé para empezar el proceso dando. Mire unos marcos para asegurarse que el dando baja a una salida buena. El Time la estimación Restante le da una idea de cuánto tiempo el dando tomarán. Toque la animación dada: Cuando su animación es el dando acabado, escoge Dando el menú > el Archivo de Imagen de Vista.
- 51. Por defecto, el diálogo de Archivo de Vista abre en el el subfolder del renderoutput. Resalte mybattlefield_scene.avi y clic Abierto desplegar al Jugador de los Medios de comunicación. Toque su animación del Jugador de los Medios de comunicación. El resumen Usted ha aprendido a encontrar su manera alrededor del 3ds Max la interfaz del usuario mientras creando una escena animada. Usted sabe navegar el viewports ahora, crea objetos simples que usan el primitives, y asigna los materiales a ellos. Usted también ha aprendido a mover los objetos así como animado y da su animación. Por favor énvíenos su comentario sobre esta página Autodesk 3ds Max Tutorials > Las Guías didáctica modeladas Planeando en 3D es similar a esculpir. Pueden usarse muchas técnicas diferentes para crear los objetos en su escena. Pueden adaptarse las técnicas que usted aprende en estas guías didáctica a cualquier estilo de modelarlo necesita realizar. Por ejemplo, si usted está construyendo a modelos que se incorporarán en un juego, usted será la mayoría interesado en el polígono bajo las técnicas modeladas. Las mismas técnicas serán igualmente beneficiosas al construir a los modelos favorablemente detallados para presentaciones arquitectónicas o películas. Las guías didáctica en esta sección se engranan para el para intermedio-nivelar a los usuarios. Cada tomas tutelares de 30 minutos a varias horas para completar. Más allá de las técnicas modeladas, las guías didáctica lo exponen también al Editor Material y le muestran cómo aplicar los materiales a los objetos en su escena. Esa familiaridad ayudará cuando usted bucea en los materiales y trazando las guías didáctica. Los rasgos Cubrieron en Esta Sección Los objetos primitivos creando Usando un modificador para alterar la forma de un objeto. Creando y revisando los objetos del spline
- 52. El splines convirtiendo en geometría que usa los modificadores Preparando el viewports con las imágenes del fondo Revisando a un modelo a los niveles del subalterno-objeto Los rasgos en Editable Poly Usando Unen y Xrefs para traer los objetos externos en su escena Usando el Grafito la Cinta de las Herramientas Modelada para revisar los objetos del poly Los temas en esta sección Modelando un Juego de los Ajedreces Modelando un Avión Refinando el Avión Planeando un Bajo-Poly el Carácter El Plan Nivelado modelado Modelando un Casco que Usa la Cinta Por favor énvíenos su comentario sobre esta página Autodesk 3ds Max Tutorials > Modeling Tutorials > Modelando un Juego de los Ajedreces En esta guía didáctica, usted creará cuatro pedazos de un set—a de los ajedreces empeñan, obispo, un grajo y un knight—using las varias herramientas modeladas y técnicas.
- 53. En esta guía didáctica, usted aprenderá cómo a: Cree y revise los objetos del spline. Use el modificador del Torno para crear un 3D objeto. Use la expulsión de la Cara para crear la geometría. El uso Boolean componen los objetos. Use las imágenes de fondo de viewport. Use el modificador de la Superficie. El nivel de habilidad: el Principiante Tiempo para completar: 1 hora La preparación para Esta Guía didáctica / En el toolbar de Acceso Rápido, pulse el botón la Carpeta del Proyecto y ponga su proyecto actual a 3ds Max Tutorials. Los temas en esta sección Modelando un Peón Modelando un Grajo
- 54. Modelando a un Obispo Modelando a un Caballero Por favor énvíenos su comentario sobre esta página Autodesk 3ds Max Tutorials > Modeling Tutorials > Modeling un Ajedreces Set > Modelando un Peón En esta lección, usted modelará un peón para un juego de piezas de ajedrez. En un juego de los ajedreces de madera de plan normal, se voltean los peones en un torno. Usted usará a 3ds Max para hacer algo similar: dibuje el contorno del peón, y entonces use un modificador del Torno para rellenar su geometría. El modificador del Torno revuelve el contorno alrededor de un punto central crear una forma, no diferente la madera de la manera ha encendido un torno real. Los rasgos y técnicas cubrieron en esta lección: Usando el spline forma para dibujar el contorno de un objeto. Esta lección lo presenta también brevemente a la corrección del spline. Un spline es un tipo de curva que se interpola entre dos endpoints y dos o vectores más tangentes. El término fecha de 1756, y deriva de una madera delgada o la tira de metal usó por bosquejar las curvas en la arquitectura y plan de la nave.
- 55. Revisando los vertices de la forma y bordes para controlar bien el dibujo del spline. Usando el modificador del Torno para convertir un 2D contorno en un 3D modelo. El Nivel de habilidad: el Principiante Tiempo para completar: 15 minutos Prepare la lección: / La salida 3ds Max o, si el programa ya es corriente, escoge Restablecido del menú de la Aplicación. Ningún archivo de la escena se requiere para esta guía didáctica. Prepare el fondo del viewport: Para crear el perfil del peón (y otros pedazos de los ajedreces), usted necesita cargar una imagen de la referencia en el viewport para que usted puede remontar encima de él. Derecho-pulse el botón el viewport Delantero para hacerlo actual. Del menú de Vistas, el Fondo de Viewport selecto. El Viewport Fondo diálogo aparece.
- 56. Pulse el botón el botón de los Archivos. navegue al la carpeta del sceneassetsimages y doble- hace clic ref-chess.jpg para cargarlo. En el grupo de Proporción de Aspecto, escoja el Fósforo Bitmap. Esto asegura la imagen en el viewport no se tuerce. Al derecho del diálogo, encienda la Cerradura Zoom/Pan. Esto asegura que la imagen del fondo reacciona a los zumbidos y cacerolas que usted puede usar para la navegación del viewport. Pulse el botón OK para terminar el diálogo. Un bitmap aparece ahora en la vista Delantera. Apriete G para desactivar la reja, como usted no lo necesitará para este ejercicio. Ahora usted está listo empezar dibujando. Empiece el contorno del peón: Usted dibujará el contorno del peón que empieza con el “el bulto” en la cima. Haga subir verticalmente en en la referencia del peón en la vista Delantera. / / En el Cree el tablero, pulse el botón las Formas, y entonces pulse el botón la Línea. En el rollout de Método de Creación, ponga los dos Firman con iniciales el Tipo y Arrastran el Tipo para Acorralar. Esto asegura que todos los segmentos de la línea serán lineales.
- 57. En el viewport Delantero, pulse el botón un punto cerca del centro de la cima. La prensa y sostiene la tecla mayúscula para reprimir la línea al eje vertical y entonces pulsar el botón un segundo punto a la base del peón. Con la tecla mayúscula todavía apretada, pulse el botón un punto en el borde del fondo-derecho de la base. De esta posición, pulse el botón unos puntos en el contorno correcto de la imagen de la referencia crear un perfil áspero, subiendo el lado de la imagen. Usted no necesita ser muy preciso en este momento como usted podrá revisar el perfil después. Cerrar el spline y acabar el orden, haga clic en el primer punto.
- 58. Cuando incitó, haga clic Sí para cerrar el spline. Revise el contorno del peón: / Con el spline todavía seleccionado, vaya al Modifique el tablero. / En el rollout de la Selección, pulse el botón el botón del Vértice. En el viewport Delantero, haga subir verticalmente en en la parte del fondo del perfil que usted creó. / Use el Selecto Y la herramienta del Movimiento para ajustar el vertices como mostrada en la ilustración siguiente.
- 59. Seleccione los dos derecho-más vertices y en el Modifique el tablero > el rollout de la Geometría, active el botón del Filete. Con el orden del Filete activo, ponga el cursor encendido del vertices seleccionado y entonces haga clic y arrastre a la ronda fuera de las dos esquinas, como mostrado debajo.
- 60. La cacerola a para trabajar en la media sección del perfil. Seleccione el vértice simplemente sobre la esquina redondeada que usted creó. Si necesario, muévalo a una posición buena, basado en la imagen de la referencia. Con el vértice seleccionado, derecho-haga clic en el viewport y del menú del quad que aparece, escoja Liso.
- 61. Ajuste la posición del vértice para emparejar la imagen de la referencia. La cacerola a al próximo puesto de vertices. En algunas situaciones, usted podría necesitar agregar un vértice. / En el Modifique el tablero > el rollout de la Geometría, escoja Refine. Pulse el botón la línea dónde usted necesita insertar el vértice. Un nuevo vértice se agrega al spline.
- 62. Usando la herramienta del Movimiento, ajuste la posición de vertices como mostrado en la ilustración siguiente. Seleccione el vértice que pega fuera al derecho y filete él crear una curva, como usted hizo antes. La cacerola al perfil. Seleccione los dos vertices mostrados en la ilustración siguiente.
- 63. Usando el menú del quad, convierta los dos vertices seleccionados para Aplanar el vertices, como usted hizo antes. Muévalos multa-poner a punto sus posiciones. La cacerola a a la parte de la cima del perfil. Seleccione los dos vertices al derecho del bulto y hágales vertices Liso. De nuevo, use el Selecto Y herramienta del Movimiento para multa-poner a punto sus posiciones.
- 64. Haga subir verticalmente en a la base del bulto. Si usted tiene sólo un vértice a la base del bulto, use el Refine la herramienta como usted hizo para agregar otro vértice antes. Seleccione el vertices y derecho-haga clic para acceder el menú del quad. Use el menú del quad para convertir ambos vertices a la Esquina de Bezier.
- 65. Use Seleccione Y Mueva para ajustar las posiciones de los vertices y sus asas para ir las curvaturas apropiadas alrededor de la base del bulto. Seleccione el primer vértice que usted creó, a la misma cima del perfil. Use el menú del quad para convertirlo a la Esquina de Bezier. Ajuste las asas para emparejar la curvatura en la imagen de la referencia. Continúe el refinamiento su perfil, mientras ajustando el vértice posiciona y tipos para emparejar la imagen de la referencia. / Cuando usted se hace, pulse el botón el botón del vértice en el rollout de la Selección del Modifique el tablero para terminar el nivel del subalterno-objeto. Tornee el contorno: A estas alturas, usted puede continuar con el archivo que usted creó en los pasos anteriores, o usted puede abrir el archivo pawn_outline_edited.max, y continúa de allí. Esta escena está en la carpeta, scenesmodelingintro_to-modelado . Seleccione el peón y pulse el botón la Lista del Modificador sobre el despliegue de pila de modificador.
- 66. Esto es un gota-baje lista de varios modificadores. De la lista, escoja el Torno. El peón es ahora un 3D objeto. El modelo del peón no podría parecer como usted esperado, pero eso sólo es porque el eje de revolución, por defecto, es basado en el punto del pivote del spline en lugar del lado izquierdo del perfil. Usted arreglará eso en el próximo paso. En el rollout de los Parámetros del modificador del Torno, encuentre el Encuadre el grupo y pulse el botón Min. El peón parece ahora bien, aunque un pedazo “agitado.” En el rollout de los Parámetros del modificador del Torno, aumente los Segmentos valoran a 32.
- 67. El peón es ahora más liso, como usted puede ver si usted da el viewport de Perspectiva, pero el centro parece un pedazo pellizcado. En el rollout de los Parámetros del modificador del Torno, encienda el Centro de la Soldadura. Esto combina todo el vertices al centro del modelo en uno. En la Introducción a los Materiales y Trazando las guías didáctica, usted proporcionará color más- convincente y textura a los pedazos de los ajedreces y creará un brillante, reflexivo, tablero de ajedrez de madera-grano. El resumen En esta lección usted la creación del spline sabia y revisando. Usted también aprendió a crear 3D geometría que usa el modificador del Torno. Luego Modelando un Grajo Por favor énvíenos su comentario sobre esta página Autodesk 3ds Max Tutorials > Modeling Tutorials > Modeling un Ajedreces Set > Modelando un Grajo
- 68. En esta lección, usted modelará un grajo para el juego de los ajedreces. Usted construirá la misma manera al grajo como en las lecciones anteriores dónde usted creó a un peón y un obispo, salvo la parte de la cima con el almenaje. Si usted estuviera haciendo un ajedreces de madera puestos, usted no podría usar un torno para esta parte del pedazo, y para que está con el 3D modelo: Aunque la estructura básica del grajo es un spline torneado, como el peón y el obispo, que su cima requiere a una técnica modelada diferente. Los rasgos y técnicas cubrieron en esta lección: La expulsión de la cara usando para cambiar la geometría. Los grupos suavizadores ajustando para los resultados buenos. Tiempo para completar: 15 minutos Prepare la lección: / En el toolbar de Acceso Rápido, pulse el botón el botón del Archivo Abierto, navegue a el scenesmodelingintro_to_modeling y rook_outline_edited.max abierto. Este archivo contiene la forma básica del grajo. Si usted prefiere construir el grajo desde el principio, anula el perfil y lo recrea como usted hizo en las lecciones anteriores con el peón y el obispo. Asegúrese, sin embargo, que usted no tiene en cuenta el almenaje a la cima del grajo, como usted lo creará usando las expulsiones del polígono después. Los viewport Delanteros deben contener una imagen de la referencia. Si usted no puede ver la imagen, realice los pasos siguientes:
- 69. Asegúrese el viewport Delantero es activo y entonces la prensa Alt+B para abrir el Viewport Fondo diálogo. En el diálogo, pulse el botón el botón de los Archivos. Localice el ref-chess.jpg la imagen en el la carpeta del sceneassetsimages y lo doble-pulsa el botón. Pulse el botón OK para terminar el Viewport Fondo diálogo. Tornee la forma básica: / En el toolbar principal, escoja la herramienta Selecta. En cualquier viewport, seleccione el spline que representa el perfil del grajo. / Con el spline seleccionado, vaya al Modifique el tablero. De la Lista del Modificador, escoja el Torno. En el rollout de los Parámetros, haga clic los Min abrochan en el Encuadre el grupo. Ponga los Segmentos a 36 y enciende el Centro de la Soldadura. Prepare la cima para el almenaje: Con el grajo todavía seleccionado, asegúrese usted todavía es en el Modifique el tablero. De la Lista del Modificador, escoja Revise Poly. / En el rollout de la Selección, pulse el botón el botón del Polígono. Prueba que selecciona la cima del grajo. Usted puede seleccionar sólo un fragmento del área; 1/36 del área de la cima, ser exacto. / En el rollout de la Selección, pulse el botón el botón del Vértice. Seleccione el vértice en el área del cima-centro del grajo.
- 70. Sostenga que los Ctrl codifican abajo y pulsan el botón el botón del Polígono de nuevo en el rollout de la Selección. Se seleccionan todos los polígonos conectados al vértice seleccionado automáticamente. Apriete F4 para encender el despliegue de las Caras Afilado, si necesario. Esto le permite ver el objeto sombreado y su geometría subyacente. En el Revise el rollout de los Polígonos, haga clic las Escenas abrochan al lado de la Intercalación. En el diálogo que aparece, el juego Insertó la Cantidad a 100.0. Pulse el botón OK para cerrar el diálogo y ahorrar la intercalación. Cree el almenaje: / Abra el Modifique el tablero, si necesario. / En el rollout de la Selección, asegúrese usted está en el nivel de subalterno-objeto de Polígono. / Use la herramienta Selecta para seleccionar cuatro polígonos adyacentes en el anillo exterior.
- 71. Salte los próximos dos polys y entonces seleccione los cuatro después de aquéllos. Repita el procedimiento alrededor de la circunferencia hasta que la selección se parezca la ilustración siguiente: En el Revise el rollout de los Polígonos, haga clic las Escenas abrochan al lado de Empuje fuera. En el diálogo que aparece, ponga el valor de Altura de Expulsión a 40.0 emparejar la altura del almenaje en la imagen de la referencia en el viewport Delantero (el cambio el valor si necesario). Cuando usted está acabado, pulse el botón OK para ahorrar la expulsión y terminar el diálogo. En el rollout de la Selección, pulse el botón el botón del Polígono para terminar este nivel. Apriete F4 para terminar el despliegue de las Caras Afilado. Note el efecto labrado en facetas en el almenaje. Usted arreglará eso en un momento. Ajuste los grupos suavizadores:
- 72. Asegúrese el objeto del grajo todavía se selecciona y que usted todavía es al Modifique el tablero. De la lista del Modificador, escoja Liso. El grajo entero parece labrado en facetas ahora. En el rollout de los Parámetros, encienda Auto Liso y deje el Umbral al valor predefinido de 30.0. Se pondrá cualquier dos cara inmediata que se encuentra a un ángulo menos de ese valor que la parte del mismo grupo suavizador y ningún borde aparecerá entre ellos. El grajo parece más liso ahora. El resumen En esta lección usted aprendió a crear nueva geometría que usa la expulsión de la cara. Usted también aprendió a usar los grupos suavizadores para dar una mirada más lisa a sus objetos. Luego Modelando a un Obispo Por favor énvíenos su comentario sobre esta página Autodesk 3ds Max Tutorials > Modeling Tutorials > Modeling un Ajedreces Set >
- 73. Modelando a un Obispo En esta lección usted modelará a un obispo para el juego de los ajedreces. Por la mayor parte, el obispo se modela la misma manera como el peón, basado en una forma del perfil y un modificador del torno. La diferencia es el hueco que muestra en la cabeza del obispo. Usted usará un objeto de Boolean para lograr ese resultado. Los rasgos y técnicas cubrieron en esta lección: Usando el spline forma para dibujar un contorno de un objeto. Usando el modificador del Torno para convertir un 2D contorno en un 3D modelo. Boolean usando para substraer la geometría. El Nivel de habilidad: el Principiante Tiempo para completar: 15 minutos Prepare la lección: La forma básica para el obispo se construye la misma manera exactamente como el peón en la última lección. Siga los procedimientos en el “Modelando un Peón” el ejercicio. Alternativamente, en el toolbar de Acceso Rápido pulse el botón el botón del Archivo Abierto, navegue al modelingintro_to_modelingbishop_outline_edited.max archivan para trabajar con una forma acabada.
- 74. Este archivo contiene el perfil del obispo y una imagen de fondo de referencia. Si usted no puede ver la imagen de la referencia, haga los pasos siguientes. Asegúrese el viewport Delantero se selecciona y entonces la prensa Alt+B para abrir el Viewport Fondo diálogo. En el diálogo, pulse el botón el botón de los Archivos. Localice el ref-chess.jpg la imagen en el la carpeta del sceneassetsimages y lo doble-pulsa el botón. Pulse el botón OK para terminar el Viewport Fondo diálogo. Torneando al Obispo / En el toolbar principal, pulse el botón la herramienta Selecta. Seleccione el spline que representa el perfil del obispo en cualquier viewport. / Con el Spline seleccionó, vaya al Modifique el tablero. De la lista del Modificador, escoja el Torno. En el rollout de los Parámetros, haga clic los Min abrochan en el Encuadre el grupo. Ponga los Segmentos a 32 y enciende la opción de Centro de Soldadura. Cree y posicione la caja: Para crear el hueco en la cabeza del obispo, usted creará una caja simple y entonces substraerá del modelo del obispo. Haga subir verticalmente el viewport Delantero en, cerca de la cabeza del obispo. Del Cree el menú, escoja Primitives Normal > la Caja.
- 75. En el viewport Delantero, haga clic y arrastre para definir la base de la caja. No se preocupe por las dimensiones específicas; usted cambiará aquéllos en un momento. Una vez usted ha definido la base, ha movido el ratón y entonces ha hecho clic para definir la altura. / Va al Modifique el tablero y ponga las dimensiones de la caja como sigue: Length=15.0 Width=2.0 Height=50.0 / En el toolbar principal, haga clic el Selecto Y Gira el botón. Gire la caja en el viewport Delantero para que se alinee con el hueco en la cabeza del obispo (en la imagen de la referencia). / Use Seleccione Y Mueva para posicionar la caja encima del hueco. En la vista de la Cima, mueva la caja en el eje de Y (el eje verde) hasta que usted pueda verlo en ambos lados del obispo. Cree la rodaja con un funcionamiento de Boolean: Seleccione al obispo en cualquier viewport. En el Cree el menú, escoja el Compuesto > Boolean. El obispo es ahora un objeto de Boolean y el orden forma tableros los interruptores automáticamente al Crea el tablero, mientras mostrándole los parámetros del objeto recientemente convertido. En el Pico el rollout de Boolean, pulse el botón el Operando del Pico B y entonces pulse el botón la caja en cualquier viewport.
- 76. Cuando usted realiza un funcionamiento de Boolean, el primer objeto seleccionó (en este caso el obispo) se reconoce como el Operando UN y el segundo objeto seleccionó (en este caso la caja) como el Operando B. Usted puede escoger el tipo de funcionamiento entonces para realizar, si es unión, intersección, o substracción, y, en el último caso que el operando para substraer de que. El resumen En esta lección, usted aprendió a quitar la geometría cortando un agujero en un objeto que usa los funcionamientos de Boolean. Luego Modelando a un Caballero Por favor énvíenos su comentario sobre esta página Autodesk 3ds Max Tutorials > Modeling Tutorials > Modeling un Ajedreces Set > Modelando a un Caballero En esta lección, usted creará a un caballero para un juego de los ajedreces que usa splines personalizado y el modificador de la Superficie. El modificador de la Superficie hace una 3D superficie de un arreglo de cortarse el splines.
- 77. Modelando a un caballero presenta un juego especial de desafíos: su única demanda de los contornos que se esculpa cuidadosamente. El modificador de la Superficie es ideal para este tipo de planear. Los rasgos y técnicas cubrieron en esta lección: Construyendo una jaula del spline. Refinando y vertices del spline Que une con los nuevos segmentos. Aplicando y ajustando el modificador de la Superficie. Usando el modificador de Simetría. Parches empujando fuera que usan el Revise el modificador del Parche. El Nivel de habilidad: el Intermedio Tiempo para completar: 1 hora Prepare la lección: / En el toolbar de Acceso Rápido, pulse el botón el botón del Archivo Abierto, navegue al la carpeta del modelingintro_to_modeling, y Knight_Start.max abierto. La escena está vacía salvo un cuadro del fondo que usted usará como la referencia como usted modele al caballero. Si usted no puede ver la referencia imaginarse, siga estos pasos. Asegúrese el viewport Delantero se selecciona y entonces la prensa Alt+B.
- 78. En el diálogo que aparece, pulse el botón el botón de los Archivos. Localice el ref-chess.jpg la imagen en el la carpeta del sceneassetsimages y lo doble-pulsa el botón. Pulse el botón OK para terminar el Viewport Fondo diálogo. Dibuje el contorno del caballero: Aumente al máximo la vista Delantera apretando Alt+W. / / En el Cree el tablero, pulse el botón las Formas, y entonces pulse el botón la Línea. En el tablero de Creación > el rollout de Método de Creación, ponga los dos Firman con iniciales el Tipo y Arrastran el Tipo para Aplanar. Esto ayudará el juego el perfil bajo, dado la naturaleza encorvada del pedazo de los ajedreces. Haga clic para crear un contorno para el caballero. No tenga en cuenta la melena del caballo o la base ahora para. Tenga presente que que este tipo de planear no requiere mucho detalle, así que intenta guardar el número de vertices a un mínimo. Usted los ajustará después.
- 79. Asegúrese que usted cierra el spline pulsando el botón el punto de partida. / Va al Modifique el tablero. En el rollout de la Selección, pulse el botón el Vértice. Ajuste las posiciones del vertices alrededor de la forma del caballero. Seleccione el vertices siguiente. Derecho-haga clic y escoge Bezier Corner del menú del quad.
- 80. Use el Selecto Y la herramienta del Movimiento para ajustar el vértice maneja para que el perfil encaje bien la imagen de la referencia. Cree la jaula del spline interna: / Usted empezará detalle de la adición dónde la cabeza se corta el cuello. En el Modifique el tablero > el rollout de la Geometría, encienda Conecte y entonces haga clic Refine. NoteRefine agrega el vertices a un spline. Si el Conecte la opción es adelante, todos insertaron los vertices serán conectados por los segmentos en el orden que ellos fueron creados. Pulse el botón el Bezier Corner el vértice a la intersección de la cabeza y el frente del cuello. Un diálogo abre:
- 81. Este diálogo señala que hay ya un vértice dónde usted hizo clic. Usted todavía tiene la opción para refinar el spline, mientras agregando otro vértice todavía mismo cerca del existir uno, o usted puede usar el vértice existente simplemente y puede conectarlo a otros que usted estará insertando. Típicamente, use el Conecta Sólo método cuando esta advertencia aparece. Haga clic Sólo Conecte. NoteThe que advierte el diálogo puede estar distrayendo, y algunos usuarios prefieren encender “no muestre este mensaje de nuevo” antes de que ellos lo cierren. Por otro lado, si el diálogo no aparece, usted podría olvidarse qué conducta está en el efecto mientras usted usa Refine y haga clic cerca de un vértice existente. Nosotros dejamos esta opción a a usted. Pulse el botón un punto al derecho a la parte de atrás del cuello. Derecho-haga clic para terminar el orden. Usted tiene una ida del segmento adicional ahora del frente a la parte de atrás del cuello. Agregue dos más “nivela” al cuello como mostrado en la ilustración debajo.
- 82. Use Refine/Connect para agregar una línea vertical de detalle que va del cuello a la cabeza. Continúe el detalle de la adición que hasta que los spline enjaulen parece similar a la ilustración siguiente.
- 83. Anule el vertices no deseado: El próximo paso es asegurar que no hay ningún vertices suelto en la jaula del spline. En este método de planear, es esencial que la jaula del spline es hecho de tres - o sólo cuatro-estaba al lado de las áreas. Asegúrese el spline todavía se selecciona y que usted todavía está en el nivel de subalterno-objeto de Vértice. Busque cualquier vertices suelto y selecciónelos. La prensa Anula para quitar el vertices no deseado. Asegúrese que una área del quad tiene ningún más de cuatro vertices dónde los segmentos se cortan.
- 84. El multa-melodía la jaula del spline: El próximo paso es ajustar el spline enjaule para conseguir un flujo bueno de segmentos. Cuando usted refinó que los spline enjaulan, usted introdujo varios segmentos cortándose y como consecuencia varios vertices cortándose. Es muy importante que estos vertices que comparten la misma posición en el espacio se muevan juntos. Asegúrese el spline todavía se selecciona y que usted todavía está en el nivel de subalterno-objeto de Vértice. En el rollout de la Selección, encienda la Selección del Área y deje el valor a las 0.1. Esto asegura que cuando usted selecciona un vértice pulsándolo el botón, se seleccionan todos los vertices que están dentro de la distancia especificados en el valor del umbral también. Use el Selecto Y herramienta del Movimiento para relocalizar el vertices para conseguir un flujo bueno de segmentos en la jaula del spline. Dé que los spline enjaulan el volumen:
- 85. Hasta ahora, usted ha construido todo en el viewport Delantero. La colección de mentiras de los segmentos por consiguiente en el mismo avión. En este paso, usted ajustará que los spline enjaulan para que empiece formando en un 3D volumen. Si el viewport Delantero todavía se aumenta al máximo, la prensa Alt+W para devolver al diseño de viewport de cuatro-manera. / Pulse el botón las Magnitudes del Zumbido Todos para ver el spline enjaular en todos los cuatro viewports. Usando la herramienta Selecta y los Ctrl codifican, seleccione todo el vertices interior más el dos centro unos en el segmento del fondo. En el viewport de la Cima, baje el vertices seleccionado en el eje de Y (el eje verde).
- 86. Siga ajustando la posición de estos vertices internos para dar una forma más interesante al volumen (el hocico del narrower, el cuello del fondo más espeso, y así sucesivamente). Siéntase libre experimentar pero no mueva el otro vertices alrededor del perímetro; usted necesita que ellos estén después en su posición original, cuando usted refleja el objeto.
- 87. Ajuste las tangentes en el perímetro: Seleccione todo el vertices que corre a lo largo de la parte de atrás del cuello, salvo la cima uno.
- 88. Derecho-pulse el botón el viewport y convierta el vertices seleccionado a la Esquina de Bezier. Mueva las tangentes angulosas para que ellos están en una posición más vertical. Esto dará un ángulo más fuerte de ataque a los segmentos cuando ellos se encuentran la línea del espejo. TipIf que usted intenta mover las tangentes y encontrar la dirección cerró con llave en un eje u otro, prensa F8 para reprimir el movimiento al avión de XY. Repita este procedimiento en los dos vertices cerca de la boca, y esos corriendo al frente del cuello.
- 89. Repita el procedimiento en el vertices que corre a lo largo de la cima de la cabeza, pero entonces use el viewport Delantero para hacer las tangentes horizontal. Pruebe el Modificador de la Superficie Usted reflejará este arreglo del spline en el futuro para hacer el otro lado del caballero, pero antes de hacer para que, usted necesita verificar el arreglo actual para ver si los trabajos de modificador de Superficie en él. El modificador de la Superficie pone una 3D superficie encima de cada uno puesto de tres - y cuatro-estaba al lado de polígonos formados por el splines. Los polígonos deben cerrarse completamente para que el modificador de la Superficie haga la 3D superficie. Probando el modificador de la Superficie ahora, usted puede corregir cualquiera “los agujeros” en la superficie antes de que usted refleje el splines. Con Line01 seleccionó, termine el nivel de subalterno-objeto de Vértice. De la Lista del Modificador, escoja la Superficie de la sección de Modificadores de Objeto-espacio. Dependiendo adelante cómo usted construyó que sus spline enjaulan, la apariencia del caballero en el viewport de Perspectiva podría parecer sólida u hondonada.
- 90. En el rollout de los Parámetros, prueba que enciende la opción de Normal de Capirotazo o fuera de hasta que el caballero aparezca como mostrado anteriormente en el lado correcto de la ilustración. Extienda la entrada de la Línea en la pila del modificador y entonces pulse el botón el Vértice. Encienda el Resultado de Fin de Muestra para que usted puede trabajar en la jaula del spline y puede ver el efecto del modificador de la Superficie simultáneamente. En el viewport Delantero, seleccione el vértice en el cuello dónde usted ve una zambullida en los tonos del músculo. Derecho-haga clic y convierta que el vértice a la Esquina de Bezier. En el viewport de la Cima, ajuste las asas en un V. invertido afilados Esto ayudará simule los tonos del músculo en el cuello. Guarde un ojo en el viewport de Perspectiva para la referencia.
- 91. Experimente con este vértice y otros para amoldar un cuello bueno-pareciendo. Usted puede usar esta técnica también en otras partes como el hocico o la cabeza. Refine la línea de la melena: Ajuste el viewport de Perspectiva para que usted esté mirando la parte de atrás del cuello. Connect/Refine usando, empiece del vértice a la misma cima de la cabeza y trabaje su manera abajo refinar una línea de la melena como mostrado en la ilustración siguiente.
- 92. Como usted los segmentos refinan, la superficie remienda temporalmente desaparezca de la vista pero reaparezca una vez usted termina el orden. Esto es porque usted está introduciendo el vertices adicional y esto crea áreas del parche que tienen más de cuatro vertices. Una vez usted se hace refinamiento que los spline enjaulan, sin embargo, el resultado del fin es de nuevo y por consiguiente hecho a de muslos despliega correctamente. Termine el nivel de subalterno-objeto de Vértice y entonces pulse el botón el modificador de la Superficie para ir a la cima de la pila. Refleje el arreglo del spline: Si usted tan ya no ha hecho, resalte el modificador de la Superficie en la pila del modificador. De la lista del Modificador escoge la Simetría. En el rollout de los Parámetros, Eje de Espejo de juego a Z. Orbite alrededor del objeto en el viewport de Perspectiva ver el 3D objeto lleno.
- 93. Empuje fuera y ajuste la melena: Resalte el modificador de la Superficie en la pila del modificador. De la lista del Modificador, escoja Revise el Parche. Esto inserta un Revise el Modificador del Parche sobre el modificador de la Superficie y debajo del Modificador de Simetría. / Si necesario, apague el Resultado de Fin de Muestra. Usted debe poder ver sólo uno la mitad del caballero en todo el viewports. / En el rollout de la Selección del modificador del Parche, escoja el botón del Parche. En el viewport de Perspectiva, seleccione los parches que constituyen la melena del caballo. En el rollout de la Geometría > Empuje fuera & el grupo Oblicuo, haga clic el Empuje fuera el botón. Traiga el cursor cerca de los parches seleccionados en la vista de perspectiva y entonces haga clic y arrastre para empujar fuera los parches. Guarde un ojo en el viewport Delantero para la referencia.
- 94. / En el rollout de la Selección, cambie del Parche al Vértice y enciende los Resultados de Fin de Muestra. Debido a la dirección de la expulsión, usted necesita ajustar la posición del vértice para dar el modificador de Simetría un poco la ayuda. En el viewport Delantero, use la selección de la región para seleccionar todo el vertices en el borde exterior de la melena. Use los Ctrl codifican si necesario.
- 95. En el viewport de la Cima, mueva el vertices seleccionado hasta ellos córtese a lo largo de la línea del espejo. Guarde un ojo en el otro viewport ver si el modificador de Simetría trabajó para soldar las costuras muy bien. NoteThis era una manera bastante simplista de ajustar la línea del espejo. Con suerte, usted quiere mover el vertices individualmente o en los grupos, mientras ajustando las tangentes al mismo tiempo para los efectos buenos. Ajuste las posiciones de los vertices y tangentes en el viewport Delantero seguir la imagen de la referencia y crear una melena amablemente fluida.
- 96. Cree la base: Aunque usted pudiera crear la base como la parte de la misma jaula del spline, es más fácil de construirlo como un objeto separado y entonces atar los dos objetos juntos como una sola malla. La base es un objeto torneado simple, mucho como los unos usted creó en las lecciones anteriores. Del Cree el menú, escoja las Formas > la Línea. En el rollout de Método de Creación, ponga el Tipo Inicial y Arrastre el Tipo para Acorralar. En el viewport Delantero, pulse el botón un punto en el centro de la cima de la base, sólo debajo del caballero. Sujete la tecla mayúscula para reprimir la línea a la dirección vertical, y entonces pulse el botón un punto al centro del fondo de la base. Mueva al derecho y pulse el botón un punto a la esquina del fondo-derecho de la base. Suelte la tecla mayúscula y sube el lado correcto para crear un perfil áspero de la base. Asegúrese que usted cierra el spline cuando usted se hace.
- 97. / Va al Modifique el tablero. En el rollout de la Selección, escoja el Vértice. En el rollout de la Geometría, escoja el Filete. Use la herramienta del Filete a la ronda fuera del vertices que lo necesita. Termine el nivel de subalterno-objeto de Vértice. De la lista del Modificador, escoja el Torno. Ponga los Segmentos a 32 y se vuelve el Centro de la Soldadura. En el Encuadre el grupo, pulse el botón Min. NoteIf usted necesita el detalle extenso adelante cómo crear un objeto torneado, refiérase a la primera lección en esta guía didáctica: Modelando un Peón. Convierta los dos objetos en una sola malla: Asegúrese que la base todavía se selecciona. Derecho-púlselo el botón y del menú del quad, escoja al Convertido a > el Convertido a la Malla de Editable. En el Revise el rollout de la Geometría, haga clic Ate y entonces haga clic en el caballero en cualquier viewport. Cambie el nombre del objeto para Armar caballero.
- 98. El caballero está ahora completo, a menos que usted quiere agregar una boca que usted puede hacer usando Refine para agregar el vertices, y moviendo el vertices entonces. El resumen En estas lecciones, usted creó cuatro pedazos de los ajedreces, mientras aprendiendo herramientas diferentes y métodos en cada caso. Creando un peón lo enseñado sobre trabajar con el splines y el modificador del torno. Creando a un obispo y un grajo lo enseñó sobre revisar la geometría y usar Boolean componga los objetos para agregar o substraer los componentes. Finalmente, usted aprendió a modelar usando un acercamiento de jaula de spline que usa el modificador de la Superficie con los objetos del spline. Por favor énvíenos su comentario sobre esta página Autodesk 3ds Max Tutorials > Modeling Tutorials > Modelando un Avión En esta guía didáctica usted creará el exterior de un clásico, avión de WWII, el Lockheed P-38 Relámpago. Usted usará objetos primitivos y modificadores para crear las partes. Los Viewport fondo bitmaps actuarán como las guías para ayudarle a formar su avión.
- 99. Lockheed P-38 Relámpago modelo En esta guía didáctica, usted aprenderá cómo a: Prepare el viewports con las imágenes del fondo ayudar construir al modelo. Use los objetos primitivos como la base para cada parte del avión. Revise al modelo a los niveles del subalterno-objeto. Ajuste el punto del pivote y jerarquía del modelo en la preparación para el uso con un artefacto listo. El nivel de habilidad: el Principiante para Interponerse Tiempo para completar: 1 hora 30 minutos La preparación para Esta Guía didáctica / En el toolbar de Acceso Rápido, pulse el botón la Carpeta del Proyecto y ponga su proyecto actual a 3ds Max Tutorials. Los temas en esta sección Preparando la Escena del Avión
- 100. Preparando los Fondos de Viewport Creando las Alas Agregando el Estabilizador y Timones Creando el Sponsons Creando la Góndola Terminando el Avión Por favor énvíenos su comentario sobre esta página Autodesk 3ds Max Tutorials > Modeling Tutorials > Modeling un Airplane > Preparando la Escena del Avión La primera tarea es poner las unidades modeladas a los metros y crear una caja de la calibración. Diseñadores del avión siempre han usado el sistema métrico por especificar las dimensiones. Como un valor predeterminado, 3ds Max se pone a las unidades genéricas, para que usted necesitará cambiar esto. Prepare unidades de medida: Del Personalice el menú, escoja el Arreglo de las Unidades. Las Unidades Instalan que el diálogo aparece. Escoja Métrico, entonces pulse el botón OK. Ahora cuando usted crea algo, las dimensiones se desplegarán en los metros. / En el Cree tablero, en el rollout de Tipo de Objeto, pulse el botón la Caja. Mire el rollout de los Parámetros; los valores del tamaño se despliegan ahora en los metros. El próximo paso es preparar los fondos del viewport. Construya la caja de la calibración:
- 101. Un P-38 real tiene un wingspan de 15.85 metros, y una longitud de 11.532 metros. Con las ruedas se extendidas, tiene una altura de 3 metros. Usted usará esta información para hacer una caja de ese tamaño que para que usted puede conseguir una idea de cuánto espacio que el modelo subirá. Active el viewport de la Cima. / En el Cree tablero, en el rollout de Tipo de Objeto, pulse el botón la Caja. El botón de la Caja se vuelve oro mostrarlo es activo y prepara para crear. Abra el rollout de Entrada de Teclado, y entre en los valores siguientes (usted no necesita el tipo el" m"; 3ds Max lo agrega automáticamente cuando usted aprieta Entre o Etiqueta): La longitud: 11.532m La anchura: 15.85m Altura 3m TipYou puede usar la llave de la Etiqueta para mover de un campo al próximo. En estos valores una vez se entran, haga clic Cree. Una caja aparece en el viewports. En el tablero del orden, nombre la caja de calibración de objeto. / En la navegación del viewport controla a la esquina del fondo-derecho de la interfaz, pulse el botón las Magnitudes del Zumbido Todos. La caja es ahora visible y centró encima de los tres bitmaps del fondo. No le importa si su caja es un color diferente que el uno en la ilustración.
- 102. La caja de la calibración. Luego Preparando los Fondos de Viewport Por favor énvíenos su comentario sobre esta página
- 103. Autodesk 3ds Max Tutorials > Modeling Tutorials > Modeling un Airplane > Preparando los Fondos de Viewport Usted puede cargar imágenes o dibujos en los fondos del viewport usar como los modelos por construir su avión. Cada viewport pueden tener su propio fondo, para que usted puede cargar una imagen correspondiente en el Frente, Lado, y viewports de la Cima guiarlo como usted construya a su modelo. En general, al modelar algo usted ha visualizado previamente o visto, es mejor empezar con los bocetos de varios puntos de vista diferentes, como la cima, lado, y frente. También, los dibujos si todos deben ser a la misma balanza, si posible. En esta lección, usted usará tres dibujos de un Relámpago de P-38 tomados de WWII que avión-descubre las tarjetas. Tres vistas del Relámpago de P-38 de un juego de avión-descubrir las tarjetas
- 104. Prepare los fondos del viewport: Mueva su cursor al viewport de la Cima y derecho-haga clic para hacerlo activo. En la barra del menú, escoja las Vistas > el Fondo de Viewport. TipYou también puede usar el atajo del teclado: Alt+B. En el grupo de Fuente de Fondo del Viewport Fondo diálogo, pulse el botón los Archivos. / En el toolbar de Acceso Rápido, pulse el botón el Nuevo botón de la Escena, navegue al la carpeta del sceneassetsimages y escoge p38topview.jpg. Haga clic Abra. En el grupo de Proporción de Aspecto, escoja el Fósforo Bitmap. Pulse el botón OK. Un boceto de la vista de la cima del luchador es visible en los viewport de la Cima y los Viewport Fondo diálogo cierres. El viewport de la cima despliega la Cima vista fondo imagen. Apague el despliegue de la reja apretando la llave de G. Escoja las Vistas > el Fondo de Viewport para abrir el Viewport Fondo diálogo de nuevo. A la más bajo izquierda, pulse el botón la flecha por el campo de Viewport, y escoge la Izquierda. El viewport Izquierdo se pone activo. Los Archivos del clic y escoge p38leftview.jpg para el viewport Izquierdo. De nuevo, escoja el Fósforo Bitmap. Pulse el botón OK. Apague el despliegue de la reja de nuevo.
- 105. El viewport izquierdo con su imagen del fondo correspondiente. Derecho-haga clic en el viewport Delantero y prensa Alt+B para abrir el Viewport Fondo diálogo de nuevo. El clic Archiva de nuevo y escoge p38frontview.jpg para el viewport Delantero. Escoja el Fósforo Bitmap, entonces pulse el botón OK. Apague el despliegue de la reja.
- 106. Las tres imágenes se despliegan en su viewports apropiado. Luego usted hará subir verticalmente y cacerola cada vista para emparejar las imágenes del fondo más estrechamente a la calibración embala para asegurarse los tres viewports están en la misma balanza. Cada imagen se centra actualmente dentro de la caja de la calibración. Calibre el viewports: Active el viewport de la Cima.
- 107. / En la navegación del viewport controla, al más bajo derecho, pulse el botón el Zumbido. Haga subir verticalmente el viewport de la Cima hasta la anchura de la caja empareja la anchura de las alas. Empareje el wingspan tan estrechamente como usted puede. / Pulse el botón la Cacerola en el viewport controla, y entonces la cacerola el viewport para centrar la caja verticalmente encima del bitmap. No será perfecto, los dos timones se extenderán ligeramente más allá de la caja de la calibración. Los viewport de la cima alinearon con la caja de la calibración Haga subir verticalmente el viewport Delantero. De nuevo empareje el wingspan que usa el zumbido primero, entonces la cacerola para ajustar la altura vertical. Desde que el tren de aterrizaje no se muestra en la tarjeta avión-manchando, encuadre la cima de la caja con las cimas de los timones.
- 108. Los viewport del frente alinearon con la caja de la calibración. Ahora repita haciendo subir verticalmente y panning en el viewport Izquierdo. Los viewport izquierdos alinearon con la caja de la calibración Todos los tres viewports se calibran ahora para que el cuadro en el viewport representa las dimensiones aproximadas del P-38. Usted puede hacer subir verticalmente y cacerola las imágenes del fondo en el viewport si usted quiere centrar o agrandarlos. Para hacer subir verticalmente o cacerola las imágenes del fondo hacen a lo siguiente:
- 109. Haga subir verticalmente las imágenes del fondo y caja de la calibración: Active el viewport de la Cima, entonces escoja las Vistas > el Fondo de Viewport. Encienda la Cerradura Zoom/Pan. Encendiendo la Cerradura Zoom/Pan cierra con llave la imagen del fondo y objetos juntos, para que si usted usa el zumbido o la cacerola abrocha de la navegación del viewport controla, usted puede hacer subir verticalmente en en la imagen del fondo y objetos o puede cambiarlos horizontalmente o verticalmente. Esto es muy hábil que si usted tiene un boceto del fondo detallado y sabe que usted estará haciendo subir verticalmente en trabajar en los objetos. Repita esto para la Izquierda y viewports del Frente. Usted notará que la imagen del fondo cambia cuando usted cierra el Viewport Fondo diálogo. TipSometimes que la imagen del fondo puede cambiar fuera de alineación con su geometría. Esto es inoportuno, pero hay un workaround. Si usted abre un archivo ahorrado o nota que la imagen del fondo ha cambiado, haga uno de lo siguiente: / / Use el Zumbido de navegación de viewport y la Cacerola abrocha hacer el tamaño correcto a las imágenes del fondo y posicionar en el viewports. Apague la Cerradura Zoom/Pan, y entonces use que la misma navegación labra con herramienta para encuadrar la geometría con el bitmaps. Usted puede usar Ctrl+Alt+B para bascular la Cacerola de Zumbido de Cerradura. / Usted también puede mover los objetos en la escena emparejar la imagen del fondo. Entonces, si usted usa las Magnitudes del Zumbido, la imagen se centrará con la geometría. Esconda la caja de la calibración: Usted no necesita la caja de la calibración ahora, para que usted puede esconderlo. Para hacer para que, seleccione la caja en cualquier viewport, derecho-haga clic, y entonces escoge la Selección de la Piel del menú del quad. / Usted siempre enlata el unhide la caja de la calibración y repite el procedimiento anterior para re-calibrar. Al unhide la caja, vaya al tablero del Despliegue y escoge Unhide Por el Nombre, entonces en el diálogo, seleccione la caja. Ahorre su trabajo como myp38_backgrounds.max. Luego Creando las Alas
- 110. Por favor énvíenos su comentario sobre esta página Autodesk 3ds Max Tutorials > Modeling Tutorials > Modeling un Airplane > Creando las Alas Hay muchos acercamientos modelados diferentes que usted podría tomar a construir las alas. Aquí, usted usará una Caja primitivo con un modificador Afilado. Usted estará continuando de la sección anterior, Poniendo A Fondos de Viewport o p38_calibrated_start.max abiertos del la carpeta del modelingp38_lightning. Cree el ala que usa una caja: / En el Cree tablero, en el rollout de Tipo de Objeto, pulse el botón la Caja. En el viewport de la Cima, haga a lo siguiente para dibujar una caja de superior dejó bajar el derecho, aproximadamente alrededor del wingspan delantero,: Haga clic una vez a la izquierda superior, entonces arrastre al más bajo derecho con el botón del ratón abajo. Como usted mueva el ratón, los valores para la longitud y cambio de anchura en los campos del parámetro. Cuando usted suelta el botón del ratón, usted ha puesto la longitud y anchura de la caja, y ahora está poniendo la altura que usted puede ver aumentando en el viewport de Perspectiva. Subiendo el ratón crea una altura positiva, mientras bajando crea una altura negativa. Como usted mueva el cursor que los valores cambian en los campos del parámetro. Haga clic para poner la altura de nuevo. En el Cree el tablero, usted puede ajustar los valores inmediatamente en el rollout de los Parámetros. Entre en los valores siguientes: Length=3.048m Width=15.85m Height=0.305m
- 111. La longitud Segs=3 La anchura Segs=12 La altura Segs=3 La Caja con 12 anchura y 3 segmentos de longitud. Usted necesita aumentar el número de segmentos para que los modificadores por adelgazar y doblar las alas trabajarán correctamente. En el Nombre y el rollout Colorido, ala del tipo. El objeto se nombra el ala ahora. Luego usted cambiará la forma del perfil de la ala para que se parece un airfoil. Forme el ala en un airfoil: Active el viewport Izquierdo, y asegúrese que el ala se selecciona. / De la navegación del viewport controla, pulse el botón las Magnitudes del Zumbido. Usted hará subir verticalmente en en el objeto del ala. De la barra del menú, escoja los Modificadores > Malla que Revisa > Revise la Malla. Usted necesitará esto para realizar algún subalterno-objeto que revisa al vertices que constituye el ala. / En el rollout de la Selección, pulse el botón el botón del Vértice.
- 112. Mire la caja en el viewport Izquierdo con la selección del vértice adelante. Cada tictac que usted ve realmente es doce vertices lineado entre si a encima de. Cuando usted quiere seleccionar y moverlos, usted necesita arrastrar una ventana de la selección alrededor de ellos. Por otra parte usted seleccionará sólo un vértice, en lugar de todos ellos. Los vertices aparecen como los tictaces del azul a cada intersección del modelo. Dibuje una ventana de la selección alrededor del juego correcto superior de vertices. El trípode de X,Y,Z salta a la selección puesta y el giro de los tictaces seleccionado rojo. Los vertices seleccionados despliegan en la red.
- 113. Sujete el Ctrl codifique y arrastre una ventana de la selección alrededor del vertices al más bajo derecho. La llave de Ctrl le permite agregar a un juego de la selección existente. El trípode de X,Y,Z salta al centro del juego de la selección. / En el toolbar principal, haga clic el Selecto y botón del Movimiento y mueve el cursor encima del eje de X del trípode. Haga clic y arrastre el cursor a la izquierda para que el borde de ataque de las miradas del ala biseló. / Haga clic Seleccione Y Balanza del Non-uniforme. Entonces descascare el vertices a lo largo del eje de Y a 75%.
- 114. TipWatch que el campo de Y de la coordenada leyó fuera al fondo debajo del deslizador de tiempo. Descascare el vertices para empezar el redondeo fuera del borde de ataque del airfoil. Arrastre una ventana de la selección alrededor de todo el vertices en dos columnas del centro de vertices. / Movimiento que esto puso de vertices a lo largo del eje de X al derecho sobre 0.5m. De nuevo, mire la lectura de la coordenada al fondo.
- 115. Arrastre otra ventana de la selección alrededor del vertices a la esquina izquierda superior. Entonces sostenga que los Ctrl codifican y arrastran una ventana de la selección alrededor del vertices a la más bajo esquina izquierda. / Movimiento que esto puso de vertices a lo largo del eje de X al derecho sobre 0.8m. El airfoil está empezando a tomar la forma. / Haga clic Seleccione Y Balanza del Non-uniforme, sujete el Ctrl codifique y arrastre una ventana de la selección alrededor todos el izquierdo-más juego de vertices.
- 116. Descascare este juego de la selección a lo largo del eje de Y a 75% Ahora usted tiene una aproximación bastante buena de un airfoil. Ahora que usted tiene su airfoil, usted hará los cambios más allá a la forma del ala que usa un modificador Afilado. Agregue un modificador afilado: / Active el viewport de la Cima, y asegúrese para apagar el modo del Vértice. De la barra del menú, escoja los Modificadores > Deformers Paramétrico > el Afilamiento.
- 117. Un artilugio afilado anaranjado aparece en el viewport encima de la caja. En el tablero del orden, en el grupo del Eje Afilado, cambie el valor Primario a X. En el mismo grupo, encienda la Simetría. Ponga la cantidad del afilamiento a –1.3. La caja está empezando a parecerse la forma del ala del P-38. Luego usted moverá el Centro Afilado para refinar la forma de la ala. / En el despliegue de pila de modificador, extienda la jerarquía Afilada pulsando el botón la caja marcada con una más señal. Cuando el Afilamiento extiende, pulse el botón el Centro. Al nivel de subalterno-objeto de Centro, usted puede ajustar la situación del centro del Afilamiento. Moviendo el centro de un modificador alterarán sus resultados.
- 118. En el viewport de la Cima, acerqúese el centro del afilamiento delantero a lo largo del eje de Y a la nariz del avión, hasta que las alas ' forman los fósforos más estrechamente la imagen del fondo. Cuando usted ha terminado la mudanza el centro, pulse el botón el Afilamiento en la pila del modificador apagar la selección de subalterno-objeto de Centro. El Afilamiento ha afectado la altura de las alas. En la pila del modificador, pulse el botón la Caja, entonces aumente la altura del ala a 0.4318m. NoteBecause usted está haciendo un cambio que afecta un topología-dependant el modificador, Revise la Malla, usted verá una advertencia. Haga clic Sí para hacer el cambio de altura. Si usted no está seguro, pulse el botón Hold/Yes. Hold/Yes crea algo como una copia del portapapeles de la escena entera. Si el cambio usted la hechura es indeseable, use Revise el menú > Saca para restaurar la escena a su estado antes de que usted hiciera el cambio. / Active el viewport Delantero y mueve el ala a lo largo del eje de Y para que se centra encima del bitmap del fondo. Suba las alas en el viewport Delantero. Luego usted convertirá la caja a un objeto de polígono de editable, y entonces mueve algún vertices a la ronda fuera de las puntas del ala. Convierta la caja: Ahorre su archivo como myp38_wing.max. TipGet en el hábito de frecuentemente ahorrar su escena a los puntos de la llave. Ahorrando antes de convertir la caja es un tiempo bueno, porque la conversión quita los
- 119. parámetros de la pila. Si, en un momento más tarde, usted hallazgo que usted tiene que hacer los ajustes más allá a la geometría de la Caja o modificador de Afilamiento, usted puede recargar al modelo ahorrado. En cualquier viewport, selecciona la caja, si ya no se selecciona. Derecho-haga clic y escoge al Convertido a: > el Convertido a Editable Poly. La caja es ahora un objeto de poly de editable. Redondo fuera de las puntas del ala: / En el rollout de la Selección en el tablero del orden, pulse el botón el Vértice. Ya se seleccionan algunos vertices de los funcionamientos anteriores. En el viewport de la Cima, dibuje una ventana de la selección para seleccionar el vertices en la esquina superior-izquierda del ala. Mientras sujetando el Ctrl codifican, arrastre otra ventana de la selección alrededor del mismo juego de vertices a la punta del ala opuesta. Seleccione el vertices a cada fin del ala. / En el toolbar principal, haga clic Seleccione Y Balanza del Non-uniforme. Entonces use el Transforma el artilugio para descascarar el vertices en la vista de la cima para que los fines de las puntas del ala son redondeados.
- 120. Descascare el vertices a la ronda fuera de las puntas del ala. Repita la selección del vértice y descascarando hasta que las puntas del ala sean redondeadas. Las puntas del ala son redondeadas. En el viewport de la Cima que usted necesita seleccionar todo el vertices por fuera afila de las alas. Usted puede lograr esto usando el rectángulo de la selección con la llave de Ctrl. Agregue un modificador de la Curvatura: En el rollout de la Selección, pulse el botón el Vértice para apagarlo. Pulse el botón la flecha al derecho de la Lista del Modificador. En el gota-baje la lista, encuentre los Modificadores del Objeto-espacio se agrupan, y escoge la Curvatura. Ponga el Eje de la Curvatura a X. Cambie el Ángulo de la Curvatura a –20.
