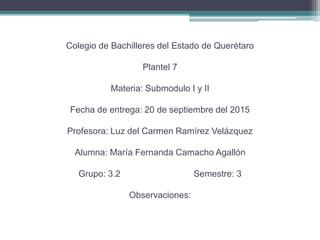
Maria Fernanda Camacho Aguillon 3.2
- 1. Colegio de Bachilleres del Estado de Querétaro Plantel 7 Materia: Submodulo I y II Fecha de entrega: 20 de septiembre del 2015 Profesora: Luz del Carmen Ramírez Velázquez Alumna: María Fernanda Camacho Agallón Grupo: 3.2 Semestre: 3 Observaciones:
- 2. Contenido Equipo de computo Internas/externas Instalación de computadora Reglas de seguridad Configuración de un E.C. Medios de almacenamiento Utilizaciòn de un E.C. Sistema operativo Herramienta de S.O Antivirus Administraciòn de insumos Elaboraciòn de reportes Mantenimiento E.C. P.C Hardware: Entrada, salida, almacenamiento. Software: Programas de sistemas operativos Programas de aplicaciones: Especificos, expertos, comerciales Programas de seguridad: Anivirus
- 3. Reglas del centro de computo (c.c) Definición de: Monitor Teclado Mouse Regulador Impresora Proyector de datos Supresor de picos No break Describe paso a paso ¿Cómo trasladar una PC del centro de computo a la biblioteca, considera que debe estar desconectada y debe ser conectada en el lugar de destino. Ergonomía. Define=Unidad de representación, 1 bit, 1 byte, 1 kilobyte, 1 megabyte, 1 gigabyte, 1 terabyte, disco duro, disco óptico, DVD, USB, memoria SD, mini SD, micro SD, SM
- 4. Conceptos básicos de Windows Parte II Parte III ¿Qué es comprimir un archivo? Descomprimir un archivo Tipos de respaldo de información Respaldo completo(full) Respaldo de incremento Respaldo diferencial Disco duro Disquetera Unidad de CD-ROM o lectora Unidad de dvd-rm Como se conecta un equipo de computo Como se lleva a cabo la desconectaciòn . Tipos de cables o conectores de un CPU. Faja fdd o disquetera Faja IDE de 40 hilos Faja IDE de 80 hilos Cable sata Faja SCSI Cable USB Cable SIEEE 1394 (firiwire)
- 5. Fiwire 800 Cable PS/2 Cable UTP CRJ- 45 Conectores de grafica Conectores de audio Conectores electrónicos Explica como usar PC sin teclado, paso a paso Explica como usar PC sin mouse, paso a paso Como se configura un: monitor, mouse, teclado impresora Aplicar las herramientas paras las presentaciones de equipo e insumo Sistema de Windows Proteger la integridad de la información y del software Instrucciones básicas para utilizar un antivirus Operar el equipo de computo aplicando las normas de seguridad e higiene para el equipo (reglamentos e instructivos del fabricante o disposiciones vigentes generales de trabajo) y para personas. Prevenir accidentes en situaciones de riesgo Utilizar los equipos de seguridad.
- 6. Equipo de computo • Es la unidad de servicio encargado del diseño e implementación de sistemas y de la ADN. de los recursos computacionales de la empresa. Su trabajo se enfoca hacia el desarrollo de herramientas que faciliten la labor del resto de dependencias de la empresa. Funciones básicas de un Centro de Cómputo 1.Realización de estudios de factibilidad 2.Desarrollo de Sistemas incluyendo: Análisis, diseño, implementación, control y documentación. 3.Brindar la capacitación necesaria a los usuarios para el correcto uso de las aplicaciones. 4.Dar mantenimiento a los Sistemas y determinar mejoras. 5.Velar por el buen funcionamiento del equipo de cómputo. 6.Realizar las evaluaciones de las necesidades técnicas en Software y Hardware. 7.Asesorar a los otros departamentos en lo concerniente a procesamiento de datos
- 7. Equipo de computo Internas/ externas
- 8. Como instalar un E. P 1 Desempaqueta los componentes • Torre o caja del CPU • Monitor • Mouse y teclado • Parlantes o altavoces • Impresora. 2 Instala la torre 3 Conecta el monitor a la caja 4 Conecta el mouse y el teclado 5 Conecta los parlantes o altavoces 6 Enchufa la caja a una toma de corriente 7 Enciende la computadora.
- 9. Reglas de seguridad •Instalar el equipo de computo conforme a las normas. •Ubicar la maquina en un lugar donde no le de la luz y no haya ventilación. •Conecta y desconecta los diferentes dispositivos que van en el CPU. •Limpia tu equipo •Utiliza aire comprimido para sacar la basura de todos los espacios pequeños de tu computadora.
- 10. Configuración de un E.C. 1. CPU 2. Unidades de entrada de datos= teclado, mouse o scanner. 3. Unidades de salida de datos=Monitor, impresora. 4. Unidades de almacenamiento secundario= Disco duro. Configuración de impresora: • Hat • Linux • Award • AMI • Phoenix Herramienta de configuración del teclados, seleccione el botón MENÙ PRINCIPAL=>configuración del sistema=>teclado, o escriba el comando realhat- config-keyboard en el indicador de configuración del ratón seleccione MENÙ PRINCIPAL.
- 11. Medios de almacenamiento Los sistemas informáticos pueden almacenar los datos tanto interna (en la memoria) como externamente (en los dispositivos de almacenamiento). Internamente, las instrucciones o datos pueden almacenarse por un tiempo en los chips de silicio de la RAM (memoria de acceso aleatorio) montados directamente en la placa de circuitos principal de la computadora, o bien en chips montados en tarjetas periféricas conectadas a la placa de circuitos principal del ordenador. Estos chips de RAM constan de conmutadores sensibles a los cambios de la corriente eléctrica, esto quiere decir que los datos son almacenados por tiempo limitado (hasta que dejamos de suministrar energía eléctrica) por esta razón aparecen los dispositivos de almacenamiento secundarios o auxiliares, los cuales son capaces de conservar la información de manera permanente, mientras su estado físico sea óptimo. Los dispositivos de almacenamiento externo pueden residir dentro del CPU y están fuera de la placa de circuito principal
- 12. Utilización de un E. Computo Limpieza Física y normas de seguridad de equipo de computo Uno de los aspectos más importantes en el mantenimiento de una PC es la limpieza física interior. Este factor no es tan importante en las computadoras portátiles (laptops), cuyo interior está más aislado y protegido. Sin embargo en el interior de las computadoras de mesa, clones o de marca, se acumula suciedad de diversos orígenes, y los conectores interiores tienden a oxidarse o a disminuir su conectividad por factores mecánicos. Incluí también algunos aspectos relacionados con la batería interior que alimenta la memoria CMOS y el reloj de la tarjeta madre, así como del teclado. El grado de suciedad acumulado en una PC depende fundamentalmente del ambiente donde se encuentra instalada. Los principales orígenes de la suciedad interior son los siguientes: - Polvo ambiental - Huevos y deposiciones de origen animal - Corrosión de componentes internos - Oxígeno del aire, que inevitablemente genera procesos de oxidación El polvo ambiental puede producir niveles notables de suciedad en entornos abiertos. Si además de polvoriento el entorno es húmedo, la suciedad acumulada puede provocar una conducción espúrea de señales eléctricas o electromagnéticas. También puede ocasionar atascamiento, degradación de velocidad o ruido de los componentes móviles (ventiladores). El interior de una PC es un albergue ideal para cucarachas, pequeños roedores, y diversos tipos de insectos. Una PC cuenta generalmente con infinidad de aberturas por donde estos entes penetran, generalmente en horas de la noche, eligiendo en ocasiones a la PC como morada, procreando en su interior. Los huevos de cucarachas, por ejemplo, se adhieren a la superficie donde se depositan y en ocasiones provocan reacciones químicas que pueden dañar componentes o venas de circuito impreso
- 13. Sistema Operativo Conjunto de programas informáticos que permite la administración eficaz de los recursos de una computadora es conocido como sistema operativo o software de sistema.
- 14. Herramientas del S.O. 1. Herramientas de aplicación 2. Herramientas de configuración 3. Herramientas de optimización H.D.A Son todos los programas que contiene el sistema operativo de Windows para que el usuario desarrolle sus propias actividades. Paint, bordad. H.D.C Aplicaciones o cuadros de información que le permite al usuario conocer características especificas del sistema y cambiar la configuración de algunos de sus dispositivos hardware.
- 15. Herramientas de S.O. • Propiedades del sistema Equipo (Windows visa ) Windows XP Windows Vista y seven • Propiedades de disco H.D.O Son los programas o aplicaciones que le permiten al usuario mejorar el rendimiento del sistema. 1. Comprobador de errores 2. Desfragmentados de disco 3. Liberador de espacio en disco 4. Restaurador del sistema
- 16. Antivirus AVAST McAfee Norton Avira Free ESETNOD32 Kaspersky Un antivirus es un programa informático que tiene el propósito de detectar y eliminar virus y otros programas perjudiciales antes o después de que ingresen al sistema. Los virus, gusanos, troyanos, spyware son tipos de programas informáticos que suelen ejecutarse sin el consentimiento (e incluso, conocimiento) del usuario o propietario de un ordenador y que cumplen diversas funciones dañinas para el sistema. Entre ellas, robo y pérdida de información, alteración del funcionamiento, disrupción del sistema y propagación hacia otras computadoras.
- 17. Administración de insumos Los insumos son los consumibles utilizados para sacar mejor provecho de esos bienes tales como: Toner’s, cartuchos de cinta, equipos, estapas, brochetas, alcohol isopropìlico, etc. Son todos aquellos componentes relativos a las computadoras o a los periféricos que permiten obtener productos partiendo de materias primas.
- 18. Elaboración de reportes Cualquier daño operativo en el equipo de computo deben ser reportados por escrito, indicando al menos los siguientes puntos: •Nombre del usuario •Nombre del destinatario •Fecha de elaboración del reporte •Fecha y hora en que ocurrió el daño o la perdida •Descripción de lo sucedido •Firma de usuario •Firma de recibido del destinatario •Lugar y fecha
- 19. Mantenimiento de E.C Lubricación y ajuste de partes móviles o mecánicas. Ajuste y alineación de lectores de disco Limpieza y conservación de circuitos Diagnostico y desempeño por medio de software.
- 20. P.C. Hardware Hardware DE ENTRADA •Lápiz óptico •Teclado •Módem •Manejo de discos •Mouse •Scanner SALIDA •Monitor •Módem •Impresora •Delineador •Manejadores de discos ALMACENAMIENTO •Disco duro •Blu-ray •Disquete •Mp3 •Disco 5.26B •CD/DVD
- 21. P.C. Software Programas de sistemas operativos •Windows •Unix •Apple •Microsoft •Windows XP •Windows me •Windows 98 •Windows 2003 •Windows 2000 Programas de aplicaciones •Específicos SICLA ALES GRADIOR SPCPrinc Winspeak Boardmaker Windbag Comerciales Office Excel Word
- 22. Programas de seguridad P. Antivirus Backap Norton Back
- 23. Reglas del centro de computo (c.c) Normas generales: Articulo (1, 2) Habla sobre el uso de los centros de computo y la conducta que se debe tener al ingresar a ellos, además del uso exclusivo para enseñanza y prácticas de los alumnos para consolidar su aprendizaje. Uso de los computadoras: Articulo (3,4,5,6,7,10,11) El uso del equipo es de forma individual a menos que el profesor indique otra cosa, queda prohibido realizar tareas de 3ras personas y lo descargar aplicaciones o juegos que no esté permitidos. Centro de computo: Articulo (8,9,12,13,14,15) Reglas sobre la seguridad y el mantenimiento de cada equipo además de la conducta que se debe tener al entrar al C.C.
- 24. •Definiciones
- 25. Monitor El monitor es un dispositivo de salida para el ordenador que muestra en su pantalla los resultados operaciones realizadas en él. Es un periférico que se conecta a la computadora para poder visualizar las acciones y procesos que se ejecutan.
- 26. Teclado Dispositivo que presenta el conjunto de las teclas de diversos aparatos, maquinas e instrumentos. El teclado permite el control, comando del aparato en cuestión.
- 27. Mouse Es una palabra inglesa que significa ‘ratón’. Es el dispositivo, apuntador que permite interactuar en una computadora.
- 28. Regulador Hace referencia a un dispositivo capas de realizar un control o regulación de una magnitud física de un sistema.
- 29. Impresora Es un dispositivo de hardware que imprime texto o gráficos en papel. Hay varios tipos de impresoras, incluyendo LCD, LED, TERMICA, Inyección de tinta, y de matiz de puntos, pero la mas recomendada son las impresoras laser.
- 30. Proyector de datos Es un dispositivo encargado de recibir por medio de un puerto las señales de video procedentes de la computadora, procesar la señal digital y desenfocar para ser enviada por medio de la luz a unos micros espejos recargados en la proyección digital en alguna superficie clara.
- 31. Supresor de picos Protege los equipos electrónicos de umentos repentinos en el suministro electrónico y también son los menos propensos a ser dañados por sus vidas de tensión.
- 32. No break Es el respaldo de energía- interrumpible, es un dispositivo que se conecta al enchufe de pared. Qué integra una circunferencia especial que permite alimentar un juego de baterías
- 33. Describe paso a paso ¿Cómo trasladar una PC del centro de computo a la biblioteca, considera que debe estar desconectada y debe ser conectada en el lugar de destino. 1. Ubicar el equipo de computo donde no haya mucho movimiento de personas. 2. No trasladar la computadora sin autorización y accesoria del departamento de sistemas. 3. Instalar la computadora sobre escritorios o muebles estable, especialmente para ella. 4. Ubicar el equipo lejos del sol y las ventanas abiertas. 5. La energía eléctrica debe ser igualada a 110 walis con polo a tierra. 6. No conectar otros aparatos en la misma conexión. 7. Cada usuario al terminar las labores diarias, deberá apagar los equipos. 8. Evita colocar encima o cerca de la computadora ganchos, clips, bebidas y comida que pueden caer en la computadora. 9. No fumar cerca del equipo el equitran se ayere a las piezas internas. 10. Mantener libre del polvo las puertas externas de la PC y impresora. 11. Mantener la pantalla y teclado con hule o fundas plásticas. 12. Utilizar en la impresora el tamaño del papel adecuado.
- 34. Ergonomía • La ergonomía es un estudio de las condiciones de adaptación recíproca del hombre y su trabajo o del hombre y una maquina o vehículo. • Esto quiere decir que aparato se amolde a alguna parte de nuestro cuerpo. Antes de continuar debemos recordar que lo más importante es nuestra postura. • Una buena postura nos garantiza no tener dolores o problemas de espalda más adelante. • Los consejos más comunes son= a) El monitor y el teclado deben quedar directamente frente a usted. b) El monitor debe estar a una distancia de sus ojos de entre 51 a 61 centímetros. c) La pantalla debe quedar al nivel de sus ojos ligeramente inferior. d) Siéntese en posición erguida con los pies apoyados en el piso.
- 35. Defiende=Unidad de representación, 1 byt, 1 byte, 1 kilobyte, 1 megabyte, 1 gigabyte, 1 terabyte, disco duro, disco óptico, DVD, USB, memoria SD, mini SD, micros SD, SM • Una unidad de representación= Un valor que no tiene de mimite de espacio para representarse. 1 Bit: La unidad mas pequeña de representación. 1 Byte: Consiste en 8 bits. 1 kilobyte: Consiste en 1000 bytes. 1 Megabyle: Consiste en 1000 kilobytes 1 Yigabyte: Consiste en 1000 megabyles 1 Terabule: Consiste en 10,00 bigabyles Disco duro: Dispositivo de almacenamiento de gran capacidad de almacenamiento. Disco óptico : Llamado, medio de almacenamiento que guarda. DVD: Dispositivos de almacenamiento con mayor capacidad SD: Memoria para dispositivos portátiles (secura digital) de 510 Mb, 16b, 2yb, 4yb, 8. USB: Dispositivo de almacenamiento que utiliza memoria flash.
- 36. Mini SD:SD más pequeña para móviles o portátiles Micro SD: SD que utilizan generalmente los móviles SM: Conecta todos los chips del PC.
- 37. Conceptos básicos de Windows- parte II • Fichero vs carpeta vs acceso directo • Explorador de archivos y carpetas • Ejecutar aplicaciones y ficheros Eso es lo principal que explica en el video. Disco dentro de el la información básica son los ficheros (carpeta) cada uno esta dentro de una carpeta como por ejemplo Windows. Usuarios- Cada usuario se le crea una carpeta en el ordenador, dentro de cada usuario tiene una carpeta de videos, música. Escritorio- Podemos tener varias carpetas, accesos directos.
- 39. Conceptos básicos de Windows Parte III • En el vide explica Ventanas: Maximizar, minimizar, cerrar. Crear carpetas Copiar, mover, pegar. Seleccionar ficheros Papelería • Para copiar o mover un fichero lo primero que tenemos que hacer es seleccionar un fichero, damos botón derecho y tenemos las opciones de cortar, pegar, mover y das clip en la opción que desees. Puedes abrir un documento de Poder Point si es que tu documento es una foto y ‘pegarla’ ahí. • Cada vez que elimines ficheros o carpetas te aparecerá la opción de ‘si enviarla a papelería’ equito letter, le ponemos eliminar y entonces se eliminan completamente esos archivos.
- 41. Comprimir un archivo • Una vez descargado e instalado 7-zip haz clic derecho sobre el archivo a comprimir y en el menú desplegable selecciona 7- zip> añadir al archivo . • Ejemplo: Imágenes, música.
- 42. Descomprimir un archivo • Para descomprimir un archivo, haz clic derecho en el archivo comprimido (.zip o .rar), en el menú despegable selecciona 7- zip y haz clic en una de estas 3 opciones. • Extraer ficheros, extraer aquí y extraer en “en prueba” • Ejemplo: Winzip.
- 43. Tipos de respaldos de información • Respaldo completo (full): Guardan todos los archivos que sean especificados al tiempo de ejecutar el respaldo • Respaldo de incremento: Cuando se lleva a cabo un respaldo de incremento, solo aquellos archivos que tengan el archive bit serán respaldados, estos archivos son los que han modificado después del respaldo completo. • Respaldo diferencial: Este respaldo es muy similar al respaldo de incremento, la diferencia es que el archive bit permanece intacto .
- 44. • Disco duro: Gran capacidad de almacenar información • Disquetera: La unidad de 3.5 pulgadas permite cambiar información utilizando disquetes magnéticos de 1,43 Mb de capacidad. • Unidad de CD-ROM o lectora: permite utilizar discos ópticos de una mayor capacidad que los disquete, hasta 700 Mb • Unidad de dvd-rw: Tiene capacidad de 17 gb
- 45. Como se conecta un equipo de computo • Seleccione un lugar con una mesa o escritorio donde instalara su computadora y tenga cerca una a dos conexiones eléctricos. • Al momento de elegir un lugar para su computadora, asegúrese de no tener en frente una ventana donde le puede dar luz directa al monitor, pues el reflejo durante el día no le permitirá trabajar con comodidad. • Utilice un multienchufe o chanda si las conexiones que se encuentran cerca de donde colocara su computadora son suficientes. Para conectar la computadora necesitara aproximadamente 4 enchufes libres (una para el CPU, otro para el monitor, uno mas para las bocinas y una opcional. Si desea instalar una impresora) • En la chancla podrá conectar todo lo necesario y esta a su vez ira directamente conectada a la corriente electrónica. • Abra la caja del monitor, revise que este en buenas condiciones y colóquelo sobre el escritorio o mesa donde permanecerá. • Recuerde separar el monitor por lo menos 5cm en la parte superior y trasera para que pueda llegarle el aire correctamente y no se caliente.
- 46. q • Desempaquete el CPU y colóquelo junto al monitor o en la parte de abajo del escritorio donde tenga buena ventilación sobre una superficie plana y firme, no obstruya sus entradas de aire y no lo pegue demasiado a la pared y escritorio. • Conecte el cable de alimentación del CPU en el puerto que se encuentra en la pared trasera del mismo y el otro extremo junto al multienchufe. • Conecte el cable de alimentación del monitor en el puerto que se encuentra atrás del mismo y el otro extremo del cable páselo por detrás del escritorio hacía el multienchufe. El cable que conecta el monitor con el CPU se conecta en las partas de la parte trasera de ambos. • Concete el teclado en un puerto USB que se encuentra en la parte trasera o delantera del CPU y colóquelo frente al monitor. Saque el mouse de su empaque y conéctelo en algún puerto USB del CPU que pueden encontrarse en la parte trasera o delantera del mismo. Colóquelo junto al teclado del lado derecho si es diestro o izquierdo si es zurdo. • Coloque las bocinas junto al monitor, una de cada lado, colocando la que cuenta con la entrada pequeña y redonda del lado del CPU. El cable de alimentación de las bocinas colóquelo cerca del multienchufe. • Conecte el cable redondo de las bocinas en la parte trasera del CPU en el pequeño ícono de sonido
- 47. Una vez conectado del monitor, bocinas, teclado y mouse al CPU conecte en el multienchufe el cable de alimentación del CPU, del monitor y de las bocinas.
- 48. Como se desconecta un equipo de computo • Conectar y desconectar los diferentes dispositivos(CPU, monitor, teclado, mouse, impresora). Para poder conectar o desconectar cualquier dispositivo se requiere de un software de instalación para algunos dispositivos y apagar la computadora ,en algunos si es necesario tener un software para poder utilizar un dispositivo, tal como es la impresora. Para poder conectar o desconectar los demás dispositivos, pero sin dejar a un lado la impresora, para conectarlos solamente se inserta en las ranuras que este necesite y para poder desconectar algunos dispositivos se tienen que desconectar desde tu ordenador y algunos solamente se pueden quitar, pero no todos son iguales. El chasis es el receptor de los cables que provienen de los dispositivos externos de tu computadora tales como: el ratón, teclado, monitor, bocinas, impresoras, escáner, modem externo y otros menos comunes como el micrófono y la web Cam. Conexión del TECLADO. Este dispositivo requiere un sólo cable de señal que debe insertarse en la entrada o puerto indicado. Frecuentemente se encuentra junto a la entrada del ratón y puedes diferenciarlos por sus símbolos y colores. Algunos teclados tienen un conector USB, si este es tu caso, insértalo en la entrada (2). Conexión del RATÓN.
- 49. • Este dispositivo requiere de un cable de señal con un conector que debe ser insertado en la computadora en la entrada o puerto indicado. Al igual que el teclado, el conector del ratón también puede ser de tipo USB o serial. De ser así insértalo en la entrada (2) ó (6), según corresponda. Conexión de las BOCINAS EXTERNAS. Las bocinas externas requieren conectar el cable de tipo "plug" macho a la parte posterior del chasis, en la entrada que se indica. Cabe aclarar que algunos equipos cuentan con bocinas internas, las cuales no requieren conexión. Conexión del MÓDEM. Actualmente las computadoras modernas traen el módem integrado y sólo requieren de una línea telefónica. Recuerda que este dispositivo te permitirá conectarte a Internet, pero deberás contratar los servicios de algún proveedor de este servicio. Conexión de la IMPRESORA.
- 50. • Actualmente las computadoras modernas traen el módem integrado y sólo requieren de una línea telefónica. Recuerda que este dispositivo te permitirá conectarte a Internet, pero deberás contratar los servicios de algún proveedor de este servicio. Conexión de la IMPRESORA. La impresora requiere de dos cables para su funcionamiento: el cable de señal, también llamado "paralelo" o "RS232" que tiene un conector DB25, el cual debe ser insertado en la entrada indicada del chasis, y el cable de alimentación, que se conecta a una fuente de energía. El cable de señal, en las impresoras actuales, también puede ser del tipo USB, en cuyo caso deberás insertarlo en la entrada (2). Conexión del MONITOR. Al igual que la impresora, el monitor requiere de dos cables: el cable de señal, que sale del monitor y termina en un conector tipo DB15, que se inserta en la entrada indicada del chasis. Es necesario asegurar los tornillos que tiene. El otro cable es de alimentación y va de la parte posterior de tu monitor, a una fuente de energía. FUENTE DE ALIMENTACIÓN Como cualquier aparato electrónico, la computadora necesita energía eléctrica para su operación. Para tal efecto, tu equipo cuenta con un cable de corriente, con un extremo a conectar en la fuente de alimentación que esta en la parte posterior del chasis. •
- 52. Tipos de cables o conectores de una CPU • Faja FDD o de disquetera: Imágenes de dos tipos diferentes de cables FDD, uno plano y otro redondo. Es el cable o faja que conecta la disquetera con la placa base. Se trata de un cable de 34 hilos con dos o tres terminales de 34 pines. Uno de estos terminales se encuentra en un extremo, próximo a un cruce en los hilos. Este es el conector que va a la disquetera asignada como unidad A. En el caso de tener tres conectores, el del centro sería para conectar una segunda disquetera asignada como unidad B. El hilo 1 de suele marcar de un color diferente, debiendo este coincidir con el pin 1 del conector.
- 53. • Faja IDE de 40 hilos: Imagen de una faja IDE de 40 hilos. Las fajas de 40 hilos son también llamadas Faja ATA 33/66, en referencia a la velocidad de transferencia que pueden soportar. La longitud máxima no debe exceder los 46cm. Al igual que en las fajas FDD, el hilo 1 se marca en color diferente, debiendo este coincidir con el pin 1 del conector. Este tipo de faja no sirve para los discos IDE modernos, de 100Mbps o de 133Mbps, pero si se pueden utilizar tanto el lectoras como en re grabadoras de CD / DVD.
- 54. • Faja IDE de 80 hilos: Imágenes de dos tipos diferentes de cables IDE 80, uno plano y otro redondo. Los cables IDE80, también llamados Faja ATA 100/133, son los utilizados para conectar dispositivos ATA - PATA a los puertos IDE de la placa base. Son fajas de 80 hilos, pero con terminales de 40 contactos. Esto se debe a que llevan 40 hilos de datos o tensión y 40 hilos de masa. Estos últimos tienen la finalidad de evitar interferencias entre los hilos de datos, por lo que permiten una mayor velocidad de transmisión. A diferencia de las fajas de 40 hilos, en las que es indiferente el orden de conexión maestro / esclavo, en las fajas de 80 hilos estas deben estar en un orden establecido, estando este orden determinado por el color de los conectores, que suele ser: Azul.- En un extremo, al IDE de la placa base. Gris.- En el centro, al dispositivo esclavo. Negro.- En el otro extremo, al dispositivo Máster. Estas fajas se pueden utilizar también sin problemas para conectar lectoras y re grabadoras de CD / DVD o en discos duros ATA 33 o ATA 66. Al igual que en las fajas IDE 40, el hilo 1 se marca en color diferente, debiendo este coincidir con el pin 1 del conector.
- 55. • Cable SATA: En estas imágenes podemos ver un cable SATA y, en la de la derecha, los conectores en detalle. Las unidades SATA (discos duros, re grabadoras de DVD...) utilizan un tipo específico de cable de datos. Estos cables de datos están más protegidos que las fajas IDE y tienen bastantes menos contactos. En concreto, se trata de conectores de 7 contactos, formados por dos pares apantallados y con una impedancia de 100 Ohmios y tres cables de masa (GND). Los cables de masa corresponden a los contactos 1, 4 y 7, el par 2 y 3 corresponde a transmisión + y transmisión - y el par 5 y 6 a recepción - y recepción +. Este tipo de cables soporta unas velocidades muchísimo más altas que los IDE (actualmente hasta 3Gbps en los SATA2), así como unas longitudes bastante mayores (de hasta 2 metros). Las conexiones SATA son conexiones punto a punto, por lo que necesitamos un cable por cada dispositivo.
- 56. • Faja SCSI: Cable o Faja SCSI III. Este tipo de cable conecta varios dispositivos y los hay de diferentes tipos, dependiendo del tipo de SCSI que vayan a conectar. SCSI-1.- Conector de 50 pines, 8 dispositivos Max. y 6 metros Max. SCSI-2.- Conector de 50 pines, 8 dispositivos Max. y 3 metros Max. SCSI-3 Ultra.- Conector de 50 pines, 8 dispositivos Max. y 3 metros Max. SCSI-3 Ultra Wilde.- Conector de 68 pines, 15 dispositivos Max. y 1.5 metros Max. SCSI-3 Ultra 2.- Conector de 68 pines, 15 dispositivos Max. y 12 metros Max.
- 57. • Cables USB: • Izquierda, cable USB. A la derecha, conectores tipo A y B. Los cables USB son cada vez más utilizados en conexiones exteriores. Se trata de cables de 4 contactos, distribuidos de la siguiente forma: Contacto 1.- Tensión 5 voltios. Contacto 2.- Datos -. Contacto 3.- Datos +. Contacto 4.- Masa (GND). Dado que también transmiten tensión a los periféricos, es muy importante, sobre todo en las conexiones internas (a placa base mediante pines) seguir fielmente las indicaciones de conexión suministradas por el fabricante de la placa base, ya que un USB mal conectado puede causar graves averías, tanto en el periférico conectado como en la propia placa base. Las conexiones USB soportan una distancia máxima de 5 metros, aunque con dispositivos amplificadores se puede superar esta distancia. Los conectores estandarizados son el tipo A, utilizado sobre todo en las placas base y en los dispositivos tipo Hubo, y el tipo B, utilizado en periféricos (impresoras, escáneres, discos externos...).
- 58. • Existe otro conector estandarizado (hasta cierto punto), denominado Mini USB, que podemos ver en la imagen superior, utilizado por dispositivos USB de pequeño tamaño a multimedia (MP3, cámaras fotográficas y de vídeo, etc.). Los conectores USB admiten hasta un máximo de 127 dispositivos. Además de estos (que son los más habituales), no existe una reglamentación en cuanto a la estandarización de la forma y tamaño de este tipo de conectores, por lo que hay en el mercado cientos de tipos diferentes de conectores (sobre todo del tipo Mini), que en ocasiones solo sirven para una marca y modelo determinado.
- 59. • Cables IEEE1394 (Firewire): Imagen de unos conectores IEEE1394 de 6 contactos. Se trata de una conexión de alta velocidad, ofreciendo una velocidad en su estándar Firewire 400 algo inferior a la teórica de un USB 2.0, pero en la práctica ofrece una mayor velocidad y, sobre todo, más estable en esta que la USB. Además de una mayor estabilidad, también tiene un mayor voltaje en su salida de alimentación (hasta 25 - 30 voltios). Hay dos tipos de conexiones IEEE 1394 dentro del estándar Firewire 400, los conectores de 4 contactos y de 6 contactos. El esquema de un conector de 6 contactos sería el siguiente: Conector 1.- Alimentación (hasta 25 - voltios). Conector 2.- Masa (GND). Conector 3.- Cable trenzado de señal B-. Conector 4.- Cable trenzado de señal B+. Conector 5.- Cable trenzado de señal A-. Conector 6.- Cable trenzado de señal A+.
- 60. • Este mismo esquema, pero para un conector de 4 contactos seria: Conector 1.- Cable trenzado de señal B-. Conector 2.- Cable trenzado de señal B+. Conector 3.- Cable trenzado de señal A-. Conector 4.- Cable trenzado de señal A+. Como se puede ver, la principal diferencia entre uno y otro es que el conector de 4 contactos se utiliza en aquellos dispositivos que no tienen que alimentarse a través del puerto IEEE 1394.
- 61. • Existe un segundo estándar Firewire, llamado Firewire 800. Firewire 8000 (o IEEE 1394b) soporta una velocidad de transmisión de 800Mbps, el doble que el estándar Firewire 400. Este tipo de Firewire utiliza un conector de 9 contactos, que sigue el siguiente esquema: Conector 1.- Cable trenzado de señal B-. Conector 2.- Cable trenzado de señal B+. Conector 3.- Cable trenzado de señal A-. Conector 4.- Cable trenzado de señal A+. Conector 5.- Masa (GND) cables trenzados de señal A. Conector 6.- Masa (GND) alimentación. Conector 7.- Reservado (no se utiliza). Conector 8.- Alimentación (hasta 25 - voltios). Conector 9.- Masa cables trenzados de señal A.
- 62. • Imagen de unos conectores IEEE1394 de 9 contactos. En todos los casos, el número máximo de dispositivos conectados es de 63, con una distancia máxima de 4.5 metros Una característica de los conectores Firewire es que son compatibles con Macintosh, pudiendo estar conectada una cámara o un escáner simultáneamente a un PC y a un Mac.
- 63. • Cables PS/2: En la imagen, conectores PS/2 macho y hembra. Los cables con conectores PS/2 son los utilizados para el teclado y el ratón. Normalmente los conectores están señalados en color violeta para el teclado y verde para el ratón.
- 64. • Cables UTP (RJ-45): Cable UTP con sus conectores RJ-45. Son los utilizados para las conexiones de red, ya sea interna o para Internet mediante un router. Pueden ser planos (cuando los dos conectores tienen los mismos códigos de colores en el cableado) o cruzados. Puede ser de varios tipos y categorías, siendo el mas empleado el de categoría 5 (C5). Tiene en su interior 4 pares de cables trenzados y diferenciados por colores (blanco naranja, naranja, blanco verde, verde, blanco azul, azul y blanco marrón y marrón). Es importante recordar que la longitud máxima de un cable de red no debe exceder de los 100 metros. Vamos a numerar los hilos: 1 Blanco – Naranja 2 Naranja 3 Blanco – verde 4 Verde 5 Blanco – Azul 6 Azul 7 Blanco – Marrón 8 Marrón
- 65. • El orden estándar de colocación de los hilos, siempre con la pestaña del conector hacia abajo, seria: Estándar 568-B: 1-2-3-5-6-4- 7-8, correspondiendo estos números al orden indicado en cable de red. Estándar 568-A: 3-4-1-5-6-2- 7-8, correspondiendo estos números al orden indicado en cable de red. Esquema de posicionamiento de los hilos en los conectores RJ-45.
- 66. • Conectores de gráfica: A la izquierda, un conector VGA. A la derecha, un conector DVI. Los cables conectores de gráfica son los que unen la salida de la tarjeta gráfica con el monitor. Estos cables pueden ser de dos tipos. Los tradicionales VGA de 15 pines o los nuevos digitales DVI. En la actualidad las tarjetas gráficas de gama alta suelen traer solo conectores DVI, pero existen adaptadores DVI-VGA.
- 67. • Conectores de audio: En la imagen, un cable de audio macho - macho. El audio se conecta mediante cables con clavijas del tipo Mini jack, de 3.5 mm. Existe un código de colores según el cual la salida de señal a los altavoces es una clavija verse y la entrada de micrófono es una clavija rosa. Les recomiendo que vean el tutorial sobre Identificar y conectar los cables de un PC, en el que encontrarán más información sobre este tema.
- 68. • Conectores eléctricos: En nuestro PC encontramos una serie de conectores eléctricos, encargados de suministrar energía a los diferentes componentes. Todos estos conectores provienen de la fuente de alimentación, y son los siguientes:
- 69. • Conector ATX: A la izquierda, un conector ATX de 20 pines. A la derecha, un conector ATX de 24 pines. Como se puede observar, los 4 pines extra se pueden separar del resto. Es el conector encargado de suministrar alimentación a la placa base y a los componentes que se alimentan a través de ella. En estándar ATX se compone de un conector rectangular de 20 o 24 pines, dependiendo que sea ATX 1.0 o 2.2. La versión actual de ATX es la 2.2, que consta de un conector de 24 pines, un conector de 4 pines (2 x 12v y 2 x masa), un conector de 6 pines (3 x 12v y 3 x masa) para placas PCIe y conectores de alimentación para SATA, además de los habituales molex de alimentación de componentes. Algunas fuentes de alimentación llevan también conectores de alimentación para tarjetas gráficas SLI.
- 70. Explica como usar PC sin teclado • Para abrir el Teclado en pantalla, haga clic en el botón Inicio, en Todos los programas, en Accesorios, enAccesibilidad y, a continuación, en Teclado en pantalla. • Haga clic en Opciones y, a continuación, en Para usar Teclado en pantalla, seleccione el modo que desee: • Modo de escrituraDescripciónClic en las teclas • En el modo de clic, debe hacer clic en las teclas de la pantalla para escribir texto. • Desplazarse sobre las teclas • En el modo de desplazamiento, se usa un mouse o un joystick para apuntar a una tecla durante un período de tiempo predefinido y el carácter seleccionado se escribe automáticamente. • Examinar las teclas • En el modo de examen, el Teclado en pantalla examina continuamente el teclado y resalta las áreas en las que se pueden escribir caracteres del teclado al presionar un método abreviado de teclado, o mediante un dispositivo de entrada de conmutador o un dispositivo que simule el clic de un mouse.
- 72. Explica como usar una PC sin mouse • Tecla Windows / Ctrl + Esc: abre el menú de Inicio Tecla Windows + E : abre el Explorador de archivos Tecla Windows + M / tecla Windows + D : reduce todas las ventanas y muestra el Escritorio Tecla Windows + R : lanza el comando Ejecutar Tecla Windows + F : abre el comando Buscar Tecla Windows + F1 : abre la ventana de ayuda de Windows en cualquier aplicación Tecla Windows + L : bloquea la sesión que está activa Tecla Windows + U : abre el Administrador de Utilidades (Windows XP y 2000) Tecla Windows + Pausa : abre la ventana Propiedades del Sistema Alt + Tab : cambia la ventana activa Alt + F4 : cierra la ventana o el programa en curso Alt + la letra subrayada en un nombre de menú: abre el menú correspondiente (ej : Alt + F abre el menú Archivo) Alt + Barra espaciadora: muestra el menú contextual de la ventana que se encuentra activa Alt + Impr Pant : copia de la pantalla de la ventana activa Impr Ecran : copia de toda la pantalla CTRL deslizando un elemento al mismo tiempo: copiar el elemento seleccionado CTRL+ Mayus deslizando un elemento al mismo tiempo: crear un atajo hacia el elemento seleccionado
- 74. • F1 : Ayuda F2 : Renombrar un archivo F3 : Buscar archivos F5 : Actualizar la ventana activa F10 : Activa la barra de menús en el programa activo Retroceder (tecla encima de la tecla Entrar): permite regresar al nivel anterior en elexplorador Windows Mayús (o Shift) + Supr: Suprimir directamente un archivo sin pasar por la papelera Mayús + F10 : reemplaza el clic derecho CTRL + Alt + Supr: lanza el Administrador de tareas Para impedir la lectura automática del CD, al momento de insertarlo presione Shift • Para la gestión de archivos pero también para todos los programas--- Ctrl + B : organizar los Favoritos de Internet Ctrl + C : copiar Ctrl + F : permite buscar texto en un archivo o en el navegador de internet Ctrl + H : permite reemplazar texto Ctrl + N : crear un nuevo archivo Ctrl + O : abrir un nuevo documento Ctrl + P : imprimir Ctrl + S : guardar Ctrl + V : pegar Ctrl + W : cerrar la ventana activa (= Alt+F4) Ctrl + X : cortar Ctrl + Y : repetir la última acción que ha sido anulada Ctrl + Z : anular la última acción
- 75. • -Para los programas de tratamiento de texto---- Ctrl + G o Ctrl + B en versión inglesa : pone en negrita el texto seleccionado Ctrl + U : subraya el texto seleccionado Ctrl + I : pone en itálica el texto seleccionado ----Para Word---- Ctrl + Maj + N : vuelve normal el texto seleccionado Ctrl + Maj + 1 / Ctrl + Alt +1 en versión inglesa: pone como Título 1 el párrafo donde se encuentra el cursor Ctrl + Maj + 2 / Ctrl + Alt +2 en versión inglesa: pone como Título 2 el párrafo donde se encuentra el cursor Ctrl + Maj + 3 / Ctrl + Alt +3 en versión inglesa: pone como Título 3 el párrafo donde se encuentra el cursor Seleccionar una palabra o grupo de palabras luego Shift + F3 : cambio de la clase
- 77. • -Para Excel---- F2: Edita una celda. Permite utilizar directamente el teclado para modificar el contenido. ----Para Internet Explorer---- Mayús + clic sobre un enlace: abre el enlace en una nueva ventana Retroceder (tecla encima de la tecla Entrar): permite regresar a la pagina precedente Ctrl + B : organizar los Favoritos de Internet Ctrl + D : añadir la pagina activa dentro de los Favoritos Ctrl + E : abrir la función Buscar Ctrl + F : buscar en la página activa Ctrl + H : abrir el histórico de los sitios web visitados Ctrl + N : abrir una nueva página idéntica a la anterior Ctrl + Tab, Alt + D o F6 : seleccionar la barra de direcciones CTRL + Entrar: añadir www. y .com alrededor del texto ingresado Mayús + clic en el enlace : abrir un enlace en una nueva ventana F11: pasar del modo Pantalla completa al modo Normal de la ventana activa.
- 78. Como se configura un monitor • Para ajustar las características del despliegue en pantalla en tu PC primero que nada ve al escritorio y pulsa sobre él con el botón derecho del ratón. Aparecerá una opción llamada ‘Screen resolution’ acompañada de un pequeño icono en forma de pantalla. Haz click sobre esta opción y se desplegará una ventana de control del monitor, donde podrás seleccionar la resolución de pantalla y otros elementos (como monitores múltiples). • En la ventana de control de monitor pulsa la opción ‘Resolution’ para desplegar las opciones de resolución de pantalla disponibles en función de las características de tu computadora y tu monitor. Por lo general, esta opción muestra un tamaño ‘recomendado’ (‘recommended’) pero cada usuario puede ajustarlo si lo desea. Selecciona con el ratón la opción que prefieras y pulsa el botón ‘Apply’. • El monitor procederá ahora a ajustar su despliegue según la resolución indicada. Es posible que se vaya a negro por un momento. Una vez hecho el ajuste podrás ver cómo luce tu pantalla con la resolución seleccionada y el sistema te mostrará una ventana en la que deberás confirmar o rechazar ese cambio. Si no hay una indicación directa del usuario, tras unos segundos el sistema volverá automáticamente a la resolución anterior.
- 79. • Otra opción es modificar el tamaño de los elementos en pantalla (texto, ventanas). En la ventana de control del monitor pulsa en el link ‘Make text and other items larger or smaller’ y se desplegará otra pantalla con opciones de tamaño ‘Smaller’ (pequeño, la opción estándar), ‘Medium’ (mediano) y ‘Larger’ (grande). Estas dos últimas opciones son útiles para personas con limitaciones visuales o vista cansada. • Computadoras con procesador Intel tienen usualmente instalado un panel de control de pantalla que ofrece varias opciones de ajuste. Para activarlo basta con ir al escritorio y sobre él pulsar el botón derecho del ratón y seleccionar ‘Graphic Properties…’. También se despliega pulsando simultáneamente las teclas Ctrl+Alt+F12, con la opción de escoger entre tres modos de operación según el nivel de conocimiento del usuario.
- 80. Como configurar un mouse • Haga clic en el botón Inicio y luego en Panel de control. • En el Panel de control, asegúrese de que se encuentra en la Vista clásica, en la que se muestran todos los iconos del Panel de control. Si no es así, haga clic en Cambiar a Vista clásica en el recuadro de la izquierda del Panel de control. • Haga clic en Mouse para abrir el cuadro de diálogo Propiedades del mouse. Haga clic en la pestaña Botones para tener acceso al cuadro Configuración de botones. Active la casilla Intercambiar botones primario y secundario. Haga clic en Aceptar. • Haga clic en Aceptar y después en el botón Cerrar del Panel de control.
- 81. Como se configura un teclado • 1) Para corregir este inconveniente, debes ir al Panel de Control. Allí haz clic en Configuración Regional y de Idioma. Si estás usando Windows Vista, esta opción la encontrarás dentro de Reloj, idioma y región. • 2) Luego haz clic en la pestaña Idiomas, y allí elige la opción Detalles. En Windows Vista, la pestaña se llama Teclados e Idiomas, y la opción es Cambiar Teclados. • 3) Verás una nueva ventana con la configuración (o configuraciones, puede ser más de una) que tiene actualmente tu teclado. Antes de quitar nada, primero debes agregar la configuración correcta para tu teclado. Haz clic enAgregar.
- 82. • 4) En una nueva ventana, debes especificar el idioma, y la distribución de teclado. Dos de las opciones típicas de idioma son Español – Alfabetización Internacional, y Español – Tradicional. Lo importante, es la distribución de teclado. Para configurarla, debes reconocer qué tipo de teclado tienes. • 5) Observa tu teclado. A pesar de las apariencias, hay muchas maneras de diferenciarlos. Una de las más reconocidas, es la ubicación de la arroba (@). Si este símbolo se encuentra en la tecla con el número 2, la distribución esEspañol – España, o simplemente Español. En cambio, si la arroba se encuentra en la misma tecla que la letra Q, la distribución debe serLatinoamericana. Los teclados norteamericanos son mucho más fáciles de identificar, ya que no tienen la tecla Ñ. Para esos teclados, se utiliza Estados Unidos – Internacional. • Distribución de teclado en español Teclado con distribución latinoamericana Distribución norteamericana. Nota la ausencia de la Ñ.
- 83. • 6) Una vez que hayas agregado el idioma y la distribución, haz clic en Aceptar. Ahora lo único que debes hacer es remover las configuraciones de teclado existentes, excepto la que acabas de agregar. Cuando hagas clic en Aceptar, Windows te advertirá de que no puede remover una de las configuraciones porque se encuentra en uso. Ignora esta advertencia, y cuando la veas aparecer, vuelve a eliminarla. Ahora no recibirás ninguna advertencia, y el teclado tendrá la configuración que especificaste. • 7) Como paso final, sólo te queda probar los nuevos símbolos. Abre un Bloc de Notas, y trata de escribir la arroba. Una nota a tener en cuenta: Para los símbolos superiores, se usa la tecla Shift (también conocida como Desplazar, o representada con una flecha hacia arriba). Pero en el caso de los símbolos laterales, debes usar la tecla Alt Gr si quieres escribirlos. Para escribir la arroba en el teclado español, usa Alt Gr tal y como usas el Shift.
- 84. • Teclados con la Ñ ausente, ¡atención!: Si posees un ordenador, sea portátil o no, que carece de la letra ñ en su teclado, tienes una manera más oficial de invocarla, sin tener que recurrir a los códigos ASCII. En el punto 5, mencionamos la distribución Estados Unidos – Internacional. Si bien no hay una tecla física, esta distribución permite escribir la letra ñ haciendo uso de la tecla Alt Gr. Si presionas Alt Gr+n, podrás ver a la ñ surgir perfectamente. Y si la necesitas en mayúsculas, añade Shift a la secuencia, siendo Shift+Alt Gr+n. En el caso de que el teclado no identifique la tecla Alt Gr, y sólo la mencione como Alt, es la tecla que da hacia el teclado numérico, a la derecha de la barra espaciadora. • Eso es todo. Con unos pocos ajustes, ya puedes usar las teclas tal y como figuran en el teclado, sin copiar símbolos ni hacer malabares con los códigosASCII. Con esto evitarás, entre otras cosas, que debas recurrir al conocidoALT+64 para invocar una arroba
- 85. Como se configura una impresora • Desliza el dedo rápidamente desde el borde derecho de la pantalla, pulsa Configuración y después pulsa Cambiar configuración de PC. (Si usas un mouse, señala el extremo inferior derecho de la pantalla, mueve el puntero del mouse hacia arriba, haz clic en Configuración y, a continuación, haz clic en Cambiar configuración de PC). • Pulsa o haz clic en PC y dispositivos y después pulsa o haz clic en Dispositivos. • Si tu impresora está instalada, debería aparecer en Impresoras. • Si tu impresora no aparece en la lista, pulsa o haz clic en Agregar un dispositivo y después selecciona la impresora para instalarla.
- 86. Aplicar las herramientas para las presentaciones del equipo e insumo. -Sistema operativo de windows • Contiene una serie de herramientas que permiten preserve la integridad del equipo de insumos, entre ellas; el corrector de errores en el disco, el desfragmentador, el liberador de espacio y la opciòn de dar formato al disco.
- 87. Proteger la integridad de la informaciòn y del sistema • Un antivirus es un programa que proteje la computadora de diversas amenazas como virus y piratas informaticos.
- 88. Tipos de virus • Escaneo de firmas • Chequeo de integridad • Monitoreo, anàlisis neuristico.
- 89. Instrucciones bàsicas para utilizar un antivirus • Dirigete a mi PC • Busca el documento o unidad o anàlizar • Se coloca el apuntador por encima del documento o unidad y dar clic. • Cuando aparezca el menù contextual, busca opciòn analizar con y dar clic. • El antivirus NOD32 es una ecelente aplicaciòn antivirus que protege tu computadora no solo contra los virus ya conocidos, sino tambièn de las amenazas nuevas.
- 90. Operar el equipo de computo aplicando las normas de seguridad e higiene para el equipo (reglamentos e instructivos del fabricante o disposiciones vigentes generales de trabajo) y para personas. ▫ Prevenir accidentes en situaciones de riesgo. • Importancia de la seguridad: • No hacer las cosas con seguridad afectarà perdidas materiales, perdida de un elemento por incapacidad, desgaste financiero.
- 91. Operar el equipo de computo aplicando las normas de seguridad e higiene para el equipo (reglamentos e instructivos del fabricante o disposiciones vigentes generales de trabajo) y para personas. ▫ Prevenir situaciones de riesgo • Factores que afectan la seguridad: • Cuando una persona no esta capacitada en su trabajo, sufre un trastorno fisico o emocional; estrés, distracciones, cansancio, trabajar bajo efectos de alguna adiccion.
- 92. Operar el equipo de computo aplicando las normas de seguridad e higiene para el equipo (reglamentos e instructivos del fabricante o disposiciones vigentes generales de trabajo) y para personas. ▫ Prevenir accidentes en situaciones de riesgo • Accidentes en el trabajo: Golpes con algun compartimiento, cajones o archiveros, o instalaciones con deterioro.
- 93. Operar el equipo de computo aplicando las normas de seguridad e higiene para el equipo (reglamentos e instructivos del fabricante o disposiciones vigentes generales de trabajo) y para personas. ▫ Prevenir accidentes en situaciones de riesgo • Tipo de lesiones: Cansancio mental, vista cansada, malestar en la columna.
- 94. Operar el equipo de computo aplicando las normas de seguridad e higiene para el equipo (reglamentos e instructivos del fabricante o disposiciones vigentes generales de trabajo) y para personas. ▫ Utilizar los equipos de seguridad • Estar capacitada sobre la forma correcta de encender y apagar el equipo de computo • Tener una buena instalacion electronica, de periferico que las conexiones cuenten con contactos trifasicos. • No tener el equipo de computo en luegares donde haya humedad. • No exponer al equipo de computo en lugares con luz natural en exceso. • Tener el equipo expuesto a una temperatura media. • Mantener el equipo de computo alejado de ventanas y puertas.
- 95. Bibliografias • https://www.google.com.mx/search?q=antivirus&espv=2&biw=1024&bih=634&site=webhp&so urce=lnms&tbm=isch&sa=X&ved=0CAYQ_AUoAWoVChMI-bXgyP- ByAIVBNOACh1w2wDO#imgrc=ruahF91PJln15M%3A • https://www.google.com.mx/webhp?sourceid=chrome-instant&ion=1&espv=2&ie=UTF- 8#q=antivirus • http://2.bp.blogspot.com/-1BOxfvAoLSQ/TbOCChwaTlI/AAAAAAAAADc/ctnK- c9j7ZY/s400/images22.jpeg • https://www.google.com.mx/search?q=proteger+la+integridad+de+la+informacion+y+del+soft ware&espv=2&biw=1024&bih=634&source=lnms&tbm=isch&sa=X&ved=0CAYQ_AUoAWoVCh MIsNP4mv-ByAIVx4oNCh1qiAAh#imgrc=NST9fNz99ezgSM%3A • https://www.google.com.mx/webhp?sourceid=chrome-instant&ion=1&espv=2&ie=UTF- 8#q=proteger%20la%20integridad%20de%20la%20informacion%20y%20del%20software • http://www.muycomputer.com/wp-content/uploads/2012/07/Windows8.jpg